vb6.0中DataGrid控件的使用
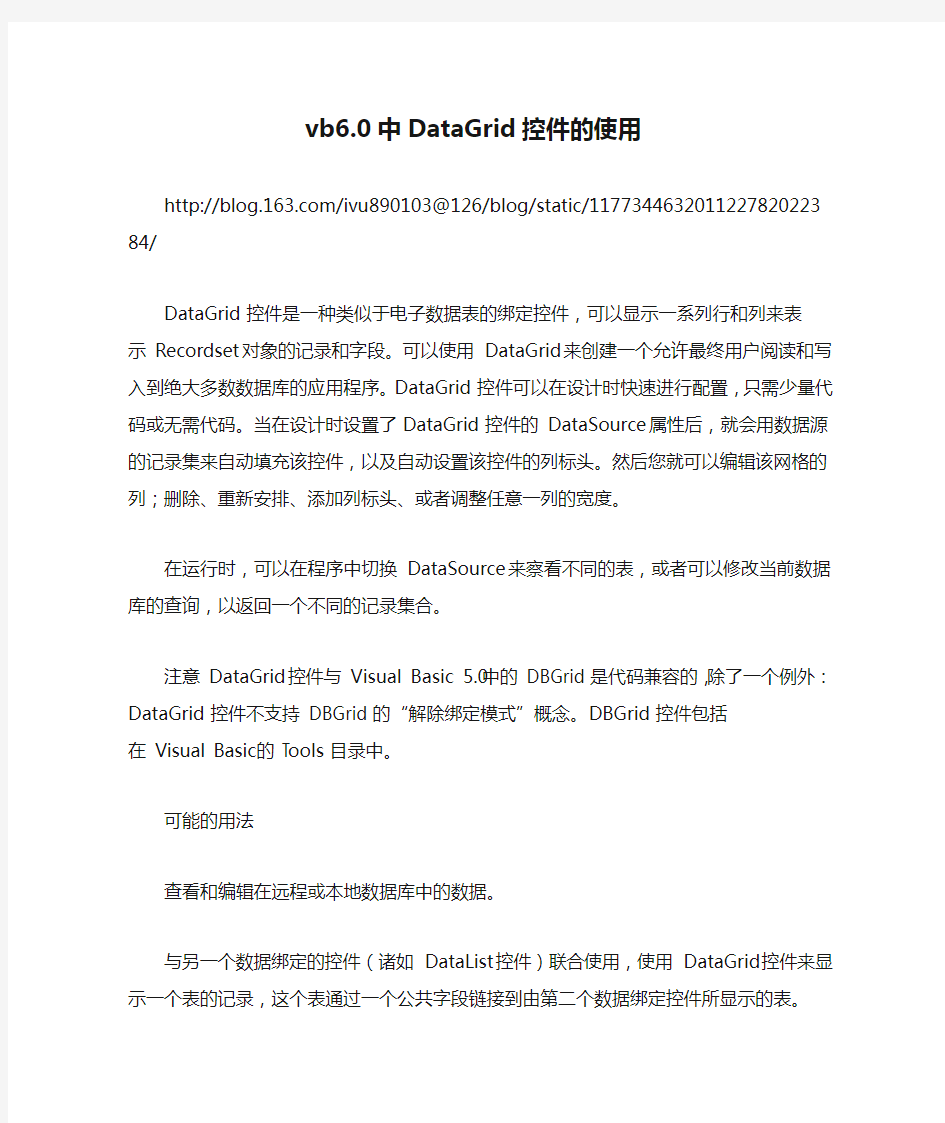

vb6.0中DataGrid控件的使用
https://www.360docs.net/doc/1c12377568.html,/ivu890103@126/blog/static/117734463201122782022384/
DataGrid 控件是一种类似于电子数据表的绑定控件,可以显示一系列行和列来表示 Recordset 对象的记录和字段。可以使用 DataGrid 来创建一个允许最终用户阅读和写入到绝大多数数据库的应用程序。DataGrid 控件可以在设计时快速进行配置,只需少量代码或无需代码。当在设计时设置了DataGrid 控件的 DataSource 属性后,就会用数据源的记录集来自动填充该控件,以及自动设置该控件的列标头。然后您就可以编辑该网格的列;删除、重新安排、添加列标头、或者调整任意一列的宽度。
在运行时,可以在程序中切换 DataSource 来察看不同的表,或者可以修改当前数据库的查询,以返回一个不同的记录集合。
注意 DataGrid 控件与 Visual Basic 5.0中的 DBGrid 是代码兼容的,除了一个例外:DataGrid 控件不支持 DBGrid 的“解除绑定模式”概念。DBGrid 控件包括在 Visual Basic 的 Tools 目录中。
可能的用法
查看和编辑在远程或本地数据库中的数据。
与另一个数据绑定的控件(诸如 DataList 控件)联合使用,使用 DataGrid控件来显示一个表的记录,这个表通过一个公共字段链接到由第二个数据绑定控件所显示的表。
使用 DataGrid 控件的设计时特性
可以不编写任何代码,只通过使用 DataGrid 控件的设计时特性来创建一个数据库应用程序。下面的说明概要地说明了在实现 DataGrid 控件的典型应用时的一般步骤。完整的循序渐进的指示,请参阅主题“DataGrid方案1: 使用 DataGrid 控件创建一个简单数据库应用程序”。
要在设计时实现一个 DataGrid 控件
1. 为要访问的数据库创建一个 Microsoft 数据链接 (.MDL) 文件。请参阅“创建 Northwind OLE DB 数据链接”主题,以获得一个示例。
2. 在窗体上放置一个 ADO Data 控件,并将其 ConnectionString 属性设置为在第 1 步中所创建的OLE DB 数据源。
3. 在这个 Ado Data 控件的 RecordSource 属性中输入一条将返回一个记
录集的 SQL 语句。例如,Select * From MyTableName Where CustID = 12
4. 在窗体上放置一个 DataGrid 控件,并将其 DataSource 属性设置为这个 ADO Data 控件。
5. 右键单击该 DataGrid 控件,然后单击“检索字段”。
6. 右键单击该 DataGrid 控件,然后单击“编辑”。
7. 重新设置该网格的大小、删除或添加网格的列。
8. 右键单击该 DataGrid 控件,然后单击“属性”。
9. 使用“属性页”对话框来设置该控件的适当的属性,将该网格配置为所需的外观和行为。
在运行时更改显示的数据
在创建了一个使用设计时特性的网格后,也可以在运行时动态地更改该网格的数据源。下面介绍实现这一功能的通常方法。
更改 DataSource 的RecordSource
更改所显示的数据的最通常方法是改变该 DataSource 的查询。例如,如果DataGrid 控件使用一个ADO Data控件作为其 DataSource,则重写RecordSource和刷新该ADO Data 控件都将改变所显示的数据。
' ADO Data 控件连接的是 Northwind 数据库的' Products 表。新查询查找所有
' SupplierID = 12 的记录。
Dim strQuery As String
strQuery = "SELECT * FROM Suppliers WHERE SupplierID = 12"
Adodc1.RecordSource = strQuery
Adodc1.Refresh
更改 DataSource
在运行时,可以将 DataSource 属性重新设置为一个不同的数据源。例如,您可能具有若干
个 ADO Data 控件,每个控件连接不同的数据库,或设置为不同的 RecordSource 属性。可以简单地
将 DataSource 从一个 ADO Data控件重新设置为另一个 ADO Data 控件:
' 将 DataSource 重新设置为一个连接到 Pubs 数据库的、
' 使用 Authors 表的 ADO Data 控件。
Set DataGrid1.DataSource = adoPubsAuthors
重新绑定 DataSource
当将 DataGrid 控件用于一个远程数据库,诸如 SQLServer 时,可以改变表的结构。例如,可以给这个表添加一个字段。在这种情形下,可以调用Rebind 方法根据新的结构来重新创建该网格。注意,如果已经在设计时改变了这个列的布局,DataGrid 控件将会试图重新创建当前的布局,包括任何空的列。不过,通过首先调用 ClearFields 方法,可以强制该网格重新设置所有的列。
从 DataGrid 返回值
在 DataGrid 被连接到一个数据库后,可能想要监视用户单击了哪一个单元。可以使
用 RowColChange 事件——而不是 Click 事件。如下所示:
Private Sub DataGrid1_RowColChange(LastRow As Variant, ByVal LastCol As Integer)
' 显示用户所单击的单元的文字、行和列的信息。
Debug.Print DataGrid1.Text; DataGrid1.Row; DataGrid1.Col
End Sub
使用 CellText 和 CellValue 方法
当一个列使用 NumberFormat 属性设置格式后,CellText 和 CellValue 属性是很有用的。NumberFormat 属性不必更改实际的数据格式就可以更改任何包含数字的列的格式。例如,给定一个网格,其中包含一个名为 ProductID的、包含整数的列。下面的代码将使 DataGrid 以"P-0000" 的格式来显示数据。换句话说,尽管在 ProductID 字段中所包含的实际数值为 "3",但该网格所显示的值将是 "P-0003"。
Private Sub Form_Load()
DataGrid1.Columns("ProductID").NumberFormat = "P-0000"
End Sub
要返回数据库中所包含的实际值,应使用 CellValue 方法,如下所示:
Private Sub DataGrid1_RowColChange(LastRow As Variant, ByVal LastCol As Integer)
Debug.Print _
DataGrid1.Columns("ProductID").CellValue(DataGrid1.Bookmark)
End Sub
注意上面所用的 CellValue 和下面所用的 CellText 值,都需要将Bookmark 属性作为一个参数,功能才正确。
相反地,如果要返回该字段的格式化的值,应使用 CellText 方法:
Private Sub DataGrid1_RowColChange(LastRow As Variant, ByVal LastCol As Integer)
Debug.Print _
DataGrid1.Columns("ProductID").CellText(DataGrid1.Bookmark)
End Sub
注意上面的 CellText 方法等价于使用 DataGrid 控件的 Text 属性。
下一步
要阅读关于使用该控件创建简单的应用程序的一个循序渐进的过程,请参阅“使用 DataGrid 控件创建简单的数据库应用程序”,或“创建一个连接DataList 控件的DataGrid”。
要了解关于 Split 对象以及如何对其编程的详细信息,请参阅“操作DataGrid 视图”。
创建 Northwind 的OLE DB 数据链接
访问数据的一个重要步骤是为想要访问的每个数据库都创建一个 OLE DB数据源。下面的步骤
为 Visual Basic 所提供的Nwind.mdb (Northwind) 数据库创建这样一个对象。这个数据源被用
于 Visual Basic 文档所提供的一些示例过程。在一个计算机上只需要创建一次OLE DB数据源。
要创建 Northwind 的OLE DB 数据源
1. 打开 Windows Explorer或 Windows NT Explorer。
2. 打开您想要创建 OLE DB 数据源的目录。在该示例中,打开 ProgramFiles、Microsoft Visual Studio 和VB98。
3. 右键单击 Explorer 的右边窗格,然后单击上下文菜单上的“新建”。从文件类型列表中单击“Microsoft数据链接”。
4. 重命名新文件 Northwind.MDL。
5. 右键单击文件并单击上下文菜单上的“属性”,以显示“Northwind.MDLProperties”对话框。
6. 单击“连接”选项卡。
7. 单击“提供方”框并选择“Microsoft Jet 3.51 OLE DB Provider”。
8. 在Data Source 框中输入nwind.mdb文件的路径。
9. 单击“测试连接”,检测连接。
10. 如果连接通过,单击“确定”。
注意也可以通过在“控制面板”中单击“数据链接”图标创建一个 OLE DB数据源。在“管理数据链接文件”对话框中,单击“新建”创建一个新的数据源。
使用 DataGrid 和 ADO Data控件创建一个简单的数据库应用程序
只使用一个 DataGrid 和一个 ADO Data 控件,可以创建一个允许最终用户阅读和写入记录集的数据库应用程序。
要使用 ADO 数据控件来创建一个简单的数据库应用程序
1. 为 Northwind 数据库创建一个OLE DB 数据源。如果还没有创建数据源,请按照“创
建 Northwind 的OLE DB Data Link”中的步骤操作。
2. 在Visual Basic 中创建一个新的标准的 EXE 工程。如果 DataGrid 控件不在“工具箱”中,则用右键单击“工具箱”,然后使用“部件”对话框来添加控件。同时也载入 ADO 控件。
3. 在空窗体上各放置控件的一个实例。
4. 将 ADO 控件的ConnectionString 属性设置为 Northwind 的数据源。单击并选定该 ADO Data 控件,并按 F4 键出现“属性”窗口。单击“ConnectionString”,然后单击 OLE DB File。单击 Northwind 的数据源。
5. 设置 ADO 控件的 RecordSource 属性。在“属性”窗口中,单击“记录源”并输入一条 SQL 语句来填充 DataGrid
控件。在本例中,输入“Select * From Products”。
6. 将 DataGrid 控件的 DataSource 属性设置为这个 ADO Data 控件。单击并选定该 DataGrid 控件。在其“属性”窗口中,单击“数据源”将出现一个包含所有数据控件的下拉列表——在本例中只有 ADO Data 控件。单击这个控件。
7. 按 F5 键运行这个工程。
创建一个连接 DataList 控件的 DataGridData
Grid 的通常用法是显示数据库的一个表所提供的“详细内容”。例如,Northwind (Nwind.mdb) 数据库包括两个表,一个名为 "Suppliers",另一个名为 "Products"。在本例中,我们使用 DataList 控件来显
示 "Suppliers" 表中的供应商的公司名称。当用户单击任意一个公司名称时,这个 DataList 控件将提供该
公司的 SupplierID。使用这个标识符,就可以构造一个查询,在 "Products" 表中检索具有相匹配
的 SupplierID 的所有记录。换句话说,当用户单击一个公司时(在 DataList 控件中),该公司生产的所有产品将出现在 DataGrid 控件中。
要使用一个指定供应商的产品填充一个 DataGrid 控件
1. 确认在机器上已为 Northwind 数据库建立了一个OLE DB 数据源;如果还没有创建这样的一个数据源,请按照“创建 Northwind 的OLE DBData连接”的步骤操作。
2. 在Visual Basic 中创建一个新的标准的 EXE 工程。
如果 DataGrid、DataList 和 ADO Data 控件不在“工具箱”中,则右键单击“工具箱”,然后单击“部件”。在“部件”对话框中双击“MicrosoftDataGrid Control”、“Microsoft DataList Controls”以及
“Microsoft ADOControl”。
3. 在一个空窗体中各放置一个 DataGrid 和 DataList 控件的实例。将 DataList 控件放置在该窗体的左上角,然后将 DataGrid 控件放在它的下面的某处。
4. 在窗体放置两个 ADO Data 控件实例。选择第一个 ADO Data 控件,并按 F4 键来显示其“属性页”。将该控件的 Name 属性设置为 adoSuppliers。选择第二个 ADO Data 控件并将其 Name 属性设置
为 adoProducts。将第一个控件直接放在 DataList 控件的下面,把第二个控件直接放在 DataGrid 控件的下面。
5. 将这两个 ADO Data 控件的 ConnectionString 属性设置为 Northwind的OLE DB 数据源。选择名为 adoSuppliers 的控件,然后将其ConnectionString 属性设置为Northwind 的
OLE DB data source (Northwind.mdl)。选择名为 adoProducts的控件,并重复该操作。
6. 设置这两个 ADO Data 控件的 RecordSource 属性。选择 adoSuppliers 并在其“属性页”上单击“RecordSoure”。输入 Select* From Suppliers。这个查询将指示该 ADO Data 控件返回 Suppliers 表中的所有记录。选择 adoProducts,单击“RecordSoure”,并输入 Select *From Products。这个查询将返回
在 Products 表中的所有记录。
7. 将 DataList 控件的 RowSource 属性设置为 adoSuppliers。
RowSource 属性决定由哪一个数据源为 ListField 属性供应数据。
8. 将 DataList 控件的 ListField 属性设置为 CompanyName。
ListField 属性被设置成名为 Suppliers 的表中的字段名称。在运行时,DataList 控件显示在这个属性中所指定的字段的值。在本例中,该属性将显示在 Suppliers 表中找到的一个公司名称。
9. 将 DataList 控件的 BoundColumn 属性设置为 SupplierID。
BoundColumn 属性被设为 Suppliers 表中的第二个字段。在本例中,这个属性就被设
为 SupplierID 字段。当单击 DataList 控件时,BoundText属性返回与在 DataList 控件中所显示的公司相关联的 SupplierID 字段的值。这个值将用于对 Products 表的查询,该查询为 DataGrid 控件提供数据。
10. 将 DataGrid 控件的 DataSource 属性设置为 adoProducts。
DataSource 属性为该控件指定数据源。在本例中,该属性被设置为名为
adoProducts 的 ADO Data 控件,这将返回 Products 表中的所有记录。
11. 在窗体的代码模块中,添加下述内容:
' 声明一个用来包含新查询的字符串变量。这个新的
' 查询使用 DataList 控件的BoundText属性
' 来提供一个 SupplierID 值。新查询查找所有
' 具有相同的 SupplierID 的产品。这个查询被
' 指定给名为 adoProducts 的 ADO Data 控件
' 的 RecordSource 属性。在刷新控件后,DataGrid
' 将使用包含由同一个公司供应的所有产品的新
' 记录集来更新。
Dim strQuery As String
strQuery = "Select * FROM Products WHERE SupplierID = " & _
Datalist1.BoundText
With adoProducts
.RecordSource = strQuery
.Refresh
End With
With DataGrid1
.ClearFields
.ReBind
End With
End Sub
12. 运行该工程。
单击 DataList 控件中的任意公司名称,将自动用该公司所供应的产品更新 DataGrid 控件。
使用列
通过更改 DataSource 属性,可以动态地更改在 DataGrid 控件中显示的数据。例如,可以显示同一个数据库的不同表。如果这样做,则 DataGrid 控件将只根据默认的属性显示数据。
添加、删除或隐藏列
通过使用 Columns 集合和 Column 对象的属性和方法,可以在程序中添加、删除或隐藏列。
添加和删除一列
要在运行时添加一列,可以使用 Add 方法。如果首先声明一个变量,并将新对象赋给该变量,就可以用简明的代码设置各种属性。
' 在最右边的位置添加一列。然后设置其 Visible、Width、
' Caption以及 Alignment 属性。DataField 属性则指定
' 该列将绑定到哪一个字段。
Dim c As Column
Set c = DataGrid1.Columns.Add(DataGrid1.Columns.Count)
With c
.Visible = True
.Width = 1000
.Caption = "我的新列"
.DataField = Adodc1.Recordset.Fields("ProductName").Name
.Alignment = dbgRight
End With
End Sub
可以使用方法来删除任意一列。请确保使用 ColIndex 参数来指定要删除的列。下面的代码将删除被单击的列。
Private Sub DataGrid1_HeadClick(ByVal ColIndex As Integer)
DataGrid1.Columns.Remove ColIndex
End Sub
隐藏一列
通过将 Visible 属性设置为 False,可以隐藏任意一列。当想要限制用户可以查看或编辑的列时这一功能特别有用。下面的示例在 Columns 集合中循环,隐藏除少数列之外的所有列。
Private Sub HideColumns()
' 使用 DataField 属性来判别正在测试的是哪一列。
' 只显示三列:ProductName、UnitPrice以及
' UnitsInStock。
Dim c As Column
For Each c In DataGrid1.Columns
Select Case c.DataField
Case "ProductName"
c.Visible = True
Case "UnitPrice"
c.Visible = True
Case "UnitsInStock"
c.Visible = True
c.Caption = "In Stock" ' 更改这个列的标头。
Case Else' 隐藏其它所有的列。
c.Visible = False
End Select
Next c
End Sub
操作 DataGrid 视图
一个“拆分”的网格使最终用户对相同的数据可以拥有多个视图。例如,假设有一个由十个字段组成的大表。在这种情况下,在控件中察看的记录集将有十列宽,除非窗体非常宽,否则用户将无法同时看见所有列的内容。,而且,假设用户只对第一列和最后一列感兴趣(例如,第一列是名字,最后一列是电话号码)。为了能同时看到在两端的列(不重新安排列的顺序),可以对网格进行拆分。
创建一个 Split 对象
在设计时,可以创建一个拆分,具体步骤是:右键单击网格,单击“编辑”,再单击右键,然后单击“拆分”。通过右键单击该控件,并单击“属性”来显示“属性页”对话框,可以编辑这个拆分。可以使用“拆分”选项卡来自定义拆分。要删除一个拆分,右键单击该拆分,并单击“删除”。
在运行时,最终用户也可以通过单击位于这个网格控件的左下边的右边的选项卡,以手工方式来拆分该网格(除非不允许这个操作),如下图所示:
默认情况下,DataGrid 控件包含一个 Split 对象。防止最终用户添加拆分的代码为:
DataGrid1.Splits(0).AllowSizing = False
在程序中添加和删除拆分
DataGrid 控件包含一个 Split 对象的集合。要在程序中添加拆分,可以使用 Add 方法,如下所示:
DataGrid1.Splits.Add 1
注意 Add 方法需要新的拆分索引作为其参数。要添加一个拆分,应将这个索引参数设置为 Splits 集合的 Count 属性值。
使用 Split 集合的 Add 方法,可以在程序中按照实际需要添加拆分。由于添加多于两个以上的拆分将使网格很难使用,可以使用该集合的 Count 属性来限制拆分的数目。
If DataGrid1.Splits.Count < 3 Then ' 添加一个拆分。
DataGrid1.Splits.Add DataGrid1.Splits.Count
End If
使拆分同步
当拆分多于一个时,可能希望控制这些拆分如何滚动。例如,在一个具有三个拆分的网格中,可以决定只让第一个和第三个拆分同步,而让中间的拆分独立地滚动。要同步任何两个(或多个)拆分,只需将每个 Split 对象的 ScrollGroup 属性设置为同一个值。
' 使第一个和第三个 Split 对象同步。
With DataGrid1
.Splits(0)
.ScrollGroup = 1
.Splits(1).ScrollGroup = 2
.Splits(2).ScrollGroup = 1
End With
通过设置 Scrollbars 属性,使同步的拆分组只显示一个滚卷条,从而进一步自定义拆分的外观。
控制 Tab 键和箭头键的行为
使用 WrapCellPointer、TabAcrossSplits以及 TabAction 属性,可以决定当最终用户按下 tab 键或箭头键时网格的行为。
在这三个属性中,TabAction 属性级别最高,它决定 WrapCellPointer 和TabAcrossSplits 这两个属性是否能生效。TabAction 有三个设置值: ControlNavigation、Column Navigation 和 Grid Navigation。当该属性设置为 ControlNavigation 时,按 Tab 键根据 TabIndex 将焦点切换到下一个控件。这一设置优先于 WrapCellPointer 和 TabAcrossSplits。
WrapCellPointer 属性决定在任何单个的拆分中 tab 键和箭头键的行为。如果该属性设置为 True,且当前单元位于最后一列,这时最终用户按 tab 键则使第一列的下一行变成当前的单元。不过,如果当前单元位于最后一行的最后一列时,这时就没有地方可以“换行”。
TabAcrossSplits 属性决定当网格中存在两个或多个拆分时 tab 和箭头键的行为。如果该属性设置
为 True,且当前单元位于任何一个拆分的最后一列,则按Tab或箭头键将使当前单元“跳”到下一个拆分的第一列。当前单元仍保持相同的行位置。
注意如果 WrapCellPointer 和 TabAcrossSplits 属性都设置为 True,则只有当前单元位于最后一个拆分的最后一列时才会换行。这时当前单元将换到第一个拆分的第一列中的下一行。
自定义列集合
每一个 Split 对象都有一个 Columns 属性,允许用户来操作一个 Column对象的集合。通过这样做,可以更改每个 Split 对象的外观。例如,可以用一个拆分包含显示姓氏字段和名字字段的两个列,而第二个拆分则显示电话字段和地址字段。要实现这一目标,需要将其它的每一列的 Visible 属性设置为 False,如下所示:
' 枚举 Columns 集合,对每一个 Column 对象的 DataField 属性
' 进行测试。如果测试失败,则隐藏这一列。
Dim i As Integer
' 隐藏除 ProductName 列之外的所有列。
For i = 0 To DataGrid1.Splits(0).Columns.Count - 1
If DataGrid1.Splits(0).Columns(i).DataField <> "ProductName" Then
DataGrid1.Splits(0).Columns(i).Visible = False
End If
Next i
' 隐藏除 UnitPrice 列之外的所有列。
For i = 0 To DataGrid1.Splits(0).Columns.Count - 1
If DataGrid1.Splits(1).Columns(i).DataField <> "UnitPrice" Then
DataGrid1.Splits(1).Columns(i).Visible = False
End If
Next I
使用 Bookmarks 和 SelBookmarks 跟踪记录
Bookmarks 和 SelBookmarks 提供了标记记录的一种手段。当编写应用程序中的特定功能(诸如允许最终用户手工地选择多个不相邻的记录,进行所选记录的大批更新)时,这就很有必要。在这些情形中,需要标记哪些记录已被选择,因此可以使用 SelBookmarks 集合及其属性。
有两个函数,分别是 CellText 和 CellValue 方法,需要标记才能正确执行。
标记用户的选择
SelBookmarks 集合包含所有选定的记录的书签。当最终用户手工选择记录时(即在单击时按
住 CTRL 键),每一个选定的记录的书签都会加入到该集合中。使用标准的循环,用户可以知道已经选定了什么,也可以保存书签(因为可能需要恢复某个值),以及执行操作:
Dim i as Integer ' 计数器
Dim intCount As Integer
intCount = DataGrid1.SelBookmarks.Count - 1
ReDim arrSelBK(intCount) ' 声明用于保存书签的数组。
For i = 0 To intCount
ArrSelBK(i) = DataGrid1.SelBookmarks(i)
' 在此处执行操作。如果该操作必须被
' 取消,则退出该循环,然后使用该数
' 组来取消这些更改。
Next i
通过在程序中添加到 SelBookmarks 集合来选择记录
通过将记录添加到这个集合,也可以在程序中选定记录。例如,可能有一个显示指定的客户所有订货的网格。如果要高亮显示该客户花费超过 $100的所有记录,则对记录进行过滤,并将结果书签添加
到 SelBookmarks 集合。
Dim rs As Recordset
Set rs = Adodc1.Recordset
While Not rs.EOF
If rs!SupplierID = 12 Then
DataGrid1.SelBookmarks.Add rs.Bookmark
End If
rs.MoveNext
Wend
显示计算结果字段
假设在表中有一个名为 "Price" 的字段,并且想使用本地税率来计算表中每一项的税费。这就是一个计算结果字段,可以通过修改 DataSource 的查询来计算这个值,并把这个值返回给 DataGrid 控件。
要在 DataGrid 控件中创建一个计算结果字段
1. 确认在机器上已为 Northwind 数据库建立了一个OLE DB 数据源;如果还没有创建这样的一个数据源,请按照“创建 Northwind 的OLE DBData 连接”的步骤操作。
2. 在窗体上放置一个 ADO Data 控件和一个 DataGrid 控件。
3. 将 ADO Data 控件的ConnectionString 属性设置为 Northwind 的数据源。
4. 设置 ADO Data 控件的 RecordSource 属性。在“属性”窗口中,单击“记录源”并输
入 Select ProductName, UnitPrice,(UnitPrice * .082) As Tax From Products。
5. 将 DataGrid 控件的 DataSource 属性设置为这个 ADO Data 控件。
6. 运行该工程。
与类模块一起使用 DataGrid 控件
如果想要访问以自定义格式或以 ODBC 驱动程序不直接支持的格式存放的数据,可以创建一个类来封装该数据。然后可以编写该类的自定义函数来检索这些数据。这样该类就变成了一种数据源,可以被任何数据使用者(如DataGrid 控件)使用。
在这个类模块的Initialize 事件中,首先通过声明一个作为 New ADODB.Recordset的变量,来创建一个 ADODB recordset 对象。在创建了这个 recordset 对象后,再添加字段,每个数据源中的每个字段都要加入。然后使用合适的数据填充这个记录集。
注意也可以使用 OLEDB 示例提供者来创建一个数据源。关于 OLEDB示例提供者的详细信息,请参阅“创建带有数据提供方的部件”。
类模块有一个 GetDataMember 事件,只要当数据使用者(诸如 DataGrid 控件)需要数据时就产生该事件。在这个事件中,Data 参数被设置为在Initialize 事件中所创建的 recordset 对象。
如果要使用这个类模块,应创建一个具有一个 DataGrid 控件的窗体。在该窗体的 Load 事件的代码中,将该控件的 DataSource 属性设置为这个类。
注意数据类模块在设计时是不可用的。例如,如果使用 DataGrid 控件,则当用户在“属性”窗口中单击“数据源”时,所有可用的数据源都会出现在一个下拉列表中。但其中不会有这个数据类模块,它只能在代码中设置。
使用类模块创建一个数据源
下面的示例使用一个类模块来创建一个简单数据源。然后通过 DataSource属性将 DataGrid 控件绑定到该模块。
要创建一个用于DataGrid 的类
1. 创建一个新的标准 Exe 工程。
2. 给窗体添加一个 DataGrid 控件。如果DataGrid控件不在“工具箱”中,则在“工程”菜单中单击“部件”,再单击“Microsoft DataGrid Control”,然后单击“确定”。
3. 在“工程”菜单中,单击“引用”。在“引用”对话框中,单击“MicrosoftActiveX Data Objects 2.0 Library”。
4. 在“工程”菜单中,单击“添加类模块”来给工程添加一个数据类模块。
5. 在“工程资源管理器”窗口中,单击并选定“类”图标,并按 F4 键显示“属性”窗口。
6. 在“属性”窗口中,将类的名称更改为NamesData。
7. 在“属性”窗口中,单击“DataSourceBehavior”并将该属性更改为vbDataSource。
8. 在该类模块的 Declarations 部分,创建一个 ADODB Recordset变量,如下所示:
Option Explicit
Private WithEvents rsNames As ADODB.RecordSet
使用 WithEvents 关键词来声明该变量,使用户可以对 RecordSet 对象的事件编程。
9. 在该类的 Initialize 事件中,添加下述代码:
Private Sub Class_Initialize()
' 将新的数据成员的名称添加到 DataMember 集合
' 这使其它对象可以看见这些可用的
DataMembersDataMembers.Add "Names"
Set rsNames = New ADODB.RecordSet' 设置对象变量。
' 创建一个具有两个字段的 recordset,并打开该 recordset。
' 第一个记录具有一个整数的数据类型,第二个记录是一个最大可
' 达 256 个字符的字符串。CursorType 被设置为 OpenStatic
' ——一个可更新的对一组记录的快照。LockType 被设置为
' LockOptimistic,以允许对该 recordset 进行更新。
With rsNames
.Fields.Append "ID", adInteger
.Fields.Append "Name", adBSTR, 255
.CursorType = adOpenStatic
.LockType = adLockOptimistic
.Open
End With
Dim i As Integer
For i = 1 to 10 ' 添加十条记录。
rsNames.AddNew
rsNames!ID = i
rsNames!Name = "Name " & i
rsNames.Update
Next i
rsNames.MoveFirst ' 移到该记录集的开始。
End Sub
这部分代码首先创建 recordset 对象,然后给该对象添加两个字段。代码接着给 recordset 添加十条记录。
10. 在该类的 GetDataMember 事件中,添加下述代码:
Private Sub Class_GetDataMember(ByVal DataMember As String, _
Data As Object)
Set Data = rsNames
End Sub
只要发生该事件——即当该类对象被绑定到一个数据使用者,如 DataGrid控件时,代码将返回
该 recordset 对象。
11. 在 Form 对象的代码模块中,声明一个数据类的对象变量:
Option Explicit
Private datNames As NamesData ' 类变量
12. 在 Form 对象的 Load 事件的代码中,将 DataGrid 控件的 DataSource设置为该类对象。
Private Sub Form_Load()
' 创建一个新的 NamesData 对象
Set datNames = New NamesData
' 将这个 DataGrid 绑定到新的数据源 datNames
Set DataGrid1.DataSource = datNames
End Sub
13. 按 F5 键运行该工程。
RecordSet事件的编程
也可以对这个 Recordset 对象的事件进行编程。在该类模块中,单击“对象”框(在位于左上角),然后单击“rsNames”。在“过程/事件”框(在右上角)中,下拉列表将显示这个 Recordset 对象的所有事件。
给类添加一个属性
类模块也可以进行修改,来响应事件或函数调用。下面的代码演示了如何先给类添加属性。当从其它对象调用该对象时,这一属性将返回该类的RecordCount。
Public Property Get RecordCount() As Long
RecordCount = rsNames.RecordCount
End Sub
使用 DataMember 属性
GetDataMember 事件也包括 DataMember 参数。使用这个参数,可以在类模块中包括多个记录集,并使用带 DataMember 参数的 Select Case 语句来返回相应的记录集:
Private Sub Class_GetDataMember(ByVal DataMember As String, Data As _
Object)
Select Case DataMember
Case "Names"
Set Data = rsNames
Case "Dates"
Set Data = rsDates
Case Else
' 设置一个默认的数据成员
Set Data = rsYears
End Select
End Sub
如果要指定所需的 DataMember,请将数据使用者的 DataMember 属性设置为适当的字符串,然后如平常一样设置 DataSource。对于 DataGrid 控件,可以采用如下方法:
Private Sub Form_Load()
' 创建一个新的 NamesData 对象
Set datNames = New NamesData
' 指定所需的 DataMember,然后设置 DataSource。
DataGrid1.DataMember = "Names"
Set DataGrid1.DataSource = datNames
End Sub
自增列
在VB6中,Datagrid控件应该是初学者最喜使用的控件之一,它对数据简单绑定却又往往束缚住手脚。正确的使用的Datagrid必须首先了解它的本质。
Datagrid的本质在于它从来就不是一个真正的网格控件。我们可以片面理解,一个真正的网格控件就是必须将数据脱离Recordset而读进本身的控件。如:Msflexgrid,Mshflexgrid,Spread这些都属于真实的网格控件,我们可以独立的设置这些控见的rows,cols。相反Datagrid,Listview则不属于网格控件。
了解完本质,则可以清楚的知道,因为Datagrid不能将数据读进自身,所以实际它是脱离不了Recordset,则我们需要显示的数据效果,只要操纵Recordset的表现形式就可完成。
Datagrid加入一列显示行号这是论坛中很多次提及的问题。实际上加一列对应的行数,我们只要在Recordset加入一列虚拟的行数。
以pubs中的employee表为示范。
SQL语句为:SELECT * FROM employee
emp_id fname minit lname
PMA42628M Paolo M Accorti
PSA89086M Pedro S Afonso
VPA30890F Victoria P
... ...
当需要加入一列列名为rowid的自增列则可以这样写:
SELECT rowid=(select count( *) FROM employee where emp_id<=a.emp_id), *
FROM employee as a Order by rowid
row_id emp_id fname minit lname
1 A-C71970F Aria Cruz
2 AMD15433F Ann M Devon
3 A-R89858F Annette Roulet
这样就相当于Recordset加入了此列,当绑定在Datagrid,第一列就会显示相对应的行号。
进阶:
显示employee表fname以M打头的数据的
SQL:SELECT emp_id,fname,lname from employee where fname like 'M%'
显示结果:
MAP77183M Miguel Paolino
MAS70474F Margaret Smith
MFS52347M Martin Sommer
MGK44605M Matti Karttunen
MJP25939M Maria Pontes
M-L67958F Maria Larsson
MMS49649F Mary Saveley
M-P91209M Manuel Pereira
M-R38834F Martine Rance
加入自增列RowId
SQL语句:
SELECT Rowid=(SELECT count(*) from Employee where emp_id<=a.emp_id and fname like'M%'),
a.emp_id,a.fname,a.lname FROM employee as a where a.fname like'M%'
显示结果:
1 MAP77183M Miguel Paolino
2 MAS70474F Margaret Smith
3 MFS52347M Martin Sommer
4 MGK44605M Matti Karttunen
5 MJP25939M Maria Pontes
6 M-L67958F Maria Larsson
7 MMS49649F Mary Saveley
8 M-P91209M Manuel Pereira
9 M-R38834F Martine Rance
注意:
1、如没有在生成Rowid的SELECT中加入fname like 'm%' 则,加入的自增列数据将会以employee 整个表的数据进行排列,而不会以employee中fname like 'm%'的数据进行自增。
2、这与利用IDENTITY增加一列自增是有差别的。
3、当然最无聊的办法可以去建立一个临时表,对这个临时表数据进行操作,最后再DROP.
微软C#中DataGridView控件使用方法
DataGridView动态添加新行: DataGridView控件在实际应用中非常实用,特别需要表格显示数据时。可以静态绑定数据源,这样就自动为DataGridView控件添加相应的行。假如需要动态为DataGridView控件添加新行,方法有很多种,下面简单介绍如何为DataGridView控件动态添加新行的两种方法: 方法一: int index=this.dataGridView1.Rows.Add(); this.dataGridView1.Rows[index].Cells[0].Value = "1"; this.dataGridView1.Rows[index].Cells[1].Value = "2"; this.dataGridView1.Rows[index].Cells[2].Value = "监听"; 利用dataGridView1.Rows.Add()事件为DataGridView控件增加新的行,该函数返回添加新行的索引号,即新行的行号,然后可以通过该索引号操作该行的各个单元格,如dataGridView1.Rows[index].Cells[0].Value = "1"。这是很常用也是很简单的方法。 方法二: DataGridViewRow row = new DataGridViewRow(); DataGridViewTextBoxCell textboxcell = new DataGridViewTextBoxCell(); textboxcell.Value = "aaa"; row.Cells.Add(textboxcell); DataGridViewComboBoxCell comboxcell = new DataGridViewComboBoxCell(); row.Cells.Add(comboxcell); dataGridView1.Rows.Add(row);
DataGridView的用法
在C# WinForm下做过项目的朋友都知道,其中的DataGridView控件默认只支持DataGridViewButtonColumn、DataGridViewCheckBoxColumn、DataGridViewComboBoxColumn、DataGridViewImageColumn、DataGridViewLinkColumn和DataGridViewTextBoxColumn六种列类型,如果你想要在DataGridView的列中添加其它的子控件,则需要自己实现DataGridViewColumn和DataGridViewCell,这就意味着你需要从现有的列中继承并改写一些方法,如实现一个支持单选按钮的列,或支持三种选择状态的多选按钮的列。 上面两个截图分别为RadioButton列和支持三种状态的CheckBox列在DataGridView中的实现效果,我是在Windows 2003中实现的,因此显示的效果跟在XP和Vista下有些区别,Vista下CheckBox的第三种状态(不确定状态)显示出来的效果是一个实心的蓝色方块。 下面我看具体来看看如何实现这两种效果。 要实现自定义的DataGridView列,你需要继承并改写两个类,一个是基于DataGridViewColumn的,一个是基于DataGridViewCell的,因为
RadionButton和CheckBox的实现原理类似,因此我们可以将这两种列采用同一种方法实现。创建DataGridViewDisableCheckBoxCell和DataGridViewDisableCheckBoxColumn两个类,分别继承自DataGridViewCheckBoxCell和DataGridViewCheckBoxColumn。代码如下: public class DataGridViewDisableCheckBoxCell: DataGridViewCheckBoxCell { public bool Enabled { get; set; } // Override the Clone method so that the Enabled property is copied. public override object Clone() { DataGridViewDisableCheckBoxCell cell = (DataGridViewDisableCheckBoxCell)base.Clone(); cell.Enabled = this.Enabled; return cell; } // By default, enable the CheckBox cell. public DataGridViewDisableCheckBoxCell() { this.Enabled = true; } // Three state checkbox column cell protected override void Paint(Graphics graphics, Rectangle clipBounds, Rectangle cellBounds, int rowIndex, DataGridViewElementStates elementState, object value, object formattedValue, string errorText, DataGridViewCellStyle cellStyle, DataGridViewAdvancedBorderStyle advancedBorderStyle, DataGridViewPaintParts paintParts) { // The checkBox cell is disabled, so paint the border, background, and disabled checkBox for the cell. if (!this.Enabled) { // Draw the cell background, if specified. if ((paintParts & DataGridViewPaintParts.Background) == DataGridViewPaintParts.Background) { SolidBrush cellBackground = new SolidBrush(cellStyle.BackColor); graphics.FillRectangle(cellBackground,
DataGridView控件用法合集
DataGridView控件用法合集 目录 DataGridView控件用法合集(一) 1. DataGridView当前的单元格属性取得、变更 2. DataGridView编辑属性 3. DataGridView最下面一列新追加行非表示 4. DataGridView判断当前选中行是否为新追加的行 5. DataGridView删除行可否设定 6. DataGridView行列不表示和删除 DataGridView控件用法合集(二) 7. DataGridView行列宽度高度设置为不能编辑 8. DataGridView行高列幅自动调整 9. DataGridView指定行列冻结 10. DataGridView列顺序变更可否设定 11. DataGridView行复数选择 12. DataGridView选择的行、列、单元格取得 DataGridView控件用法合集(三) 13. DataGridView指定单元格是否表示 14. DataGridView表头部单元格取得 15. DataGridView表头部单元格文字列设定 16. DataGridView选择的部分拷贝至剪贴板 17.DataGridView粘贴 18. DataGridView单元格上ToolTip表示设定(鼠标移动到相应单元格上时,弹出说明信息) DataGridView控件用法合集(四) 19. DataGridView中的ContextMenuStrip属性 20. DataGridView指定滚动框位置 21. DataGridView手动追加列 22. DataGridView全体分界线样式设置 23. DataGridView根据单元格属性更改显示内容 24. DataGridView新追加行的行高样式设置る 25. DataGridView新追加行单元格默认值设置 DataGridView中输入错误数据的处理(五) 26. DataGridView单元格数据错误标签表示 27. DataGridView单元格内输入值正确性判断 28. DataGridView单元格输入错误值事件的捕获 DataGridView控件用法合集(六) 29. DataGridView行排序(点击列表头自动排序的设置) 30. DataGridView自动行排序(新追加值也会自动排序) 31. DataGridView自动行排序禁止情况下的排序 32. DataGridView指定列指定排序 DataGridView控件用法合集(七) 33. DataGridView单元格样式设置 34. DataGridView文字表示位置的设定 35. DataGridView单元格内文字列换行 36. DataGridView单元格DBNull值表示的设定 37. DataGridView单元格样式格式化 38. DataGridView指定单元格颜色设定
vb6.0中DataGrid控件的使用
vb6.0中DataGrid控件的使用 https://www.360docs.net/doc/1c12377568.html,/ivu890103@126/blog/static/117734463201122782022384/ DataGrid 控件是一种类似于电子数据表的绑定控件,可以显示一系列行和列来表示 Recordset 对象的记录和字段。可以使用 DataGrid 来创建一个允许最终用户阅读和写入到绝大多数数据库的应用程序。DataGrid 控件可以在设计时快速进行配置,只需少量代码或无需代码。当在设计时设置了DataGrid 控件的 DataSource 属性后,就会用数据源的记录集来自动填充该控件,以及自动设置该控件的列标头。然后您就可以编辑该网格的列;删除、重新安排、添加列标头、或者调整任意一列的宽度。 在运行时,可以在程序中切换 DataSource 来察看不同的表,或者可以修改当前数据库的查询,以返回一个不同的记录集合。 注意 DataGrid 控件与 Visual Basic 5.0中的 DBGrid 是代码兼容的,除了一个例外:DataGrid 控件不支持 DBGrid 的“解除绑定模式”概念。DBGrid 控件包括在 Visual Basic 的 Tools 目录中。 可能的用法 查看和编辑在远程或本地数据库中的数据。 与另一个数据绑定的控件(诸如 DataList 控件)联合使用,使用 DataGrid控件来显示一个表的记录,这个表通过一个公共字段链接到由第二个数据绑定控件所显示的表。 使用 DataGrid 控件的设计时特性 可以不编写任何代码,只通过使用 DataGrid 控件的设计时特性来创建一个数据库应用程序。下面的说明概要地说明了在实现 DataGrid 控件的典型应用时的一般步骤。完整的循序渐进的指示,请参阅主题“DataGrid方案1: 使用 DataGrid 控件创建一个简单数据库应用程序”。 要在设计时实现一个 DataGrid 控件 1. 为要访问的数据库创建一个 Microsoft 数据链接 (.MDL) 文件。请参阅“创建 Northwind OLE DB 数据链接”主题,以获得一个示例。 2. 在窗体上放置一个 ADO Data 控件,并将其 ConnectionString 属性设置为在第 1 步中所创建的OLE DB 数据源。 3. 在这个 Ado Data 控件的 RecordSource 属性中输入一条将返回一个记 录集的 SQL 语句。例如,Select * From MyTableName Where CustID = 12 4. 在窗体上放置一个 DataGrid 控件,并将其 DataSource 属性设置为这个 ADO Data 控件。 5. 右键单击该 DataGrid 控件,然后单击“检索字段”。 6. 右键单击该 DataGrid 控件,然后单击“编辑”。 7. 重新设置该网格的大小、删除或添加网格的列。 8. 右键单击该 DataGrid 控件,然后单击“属性”。 9. 使用“属性页”对话框来设置该控件的适当的属性,将该网格配置为所需的外观和行为。 在运行时更改显示的数据
VB6.0中DataGrid的应用
使用DataGrid 控件 DataGrid 控件是一种类似于电子数据表的绑定控件,可以显示一系列行和列来表示Recordset 对象的记录和字段。可以使用DataGrid 来创建一个允许最终用户阅读和写入到绝大多数数据库的应用程序。DataGrid 控件可以在设计时快速进行配置,只需少量代码或无需代码。当在设计时设置了DataGrid 控件的DataSource 属性后,就会用数据源的记录集来自动填充该控件,以及自动设置该控件的列标头。然后您就可以编辑该网格的列;删除、重新安排、添加列标头、或者调整任意一列的宽度。 在运行时,可以在程序中切换DataSource 来察看不同的表,或者可以修改当前数据库的查询,以返回一个不同的记录集合。 注意DataGrid 控件与Visual Basic 5.0中的DBGrid 是代码兼容的,除了一个例外:DataGrid 控件不支持DBGrid 的“解除绑定模式”概念。DBGrid 控件包括在Visual Basic 的Tools 目录中。 可能的用法 查看和编辑在远程或本地数据库中的数据。 与另一个数据绑定的控件(诸如DataList 控件)联合使用,使用DataGrid控件来显示一个表的记录,这个表通过一个公共字段链接到由第二个数据绑定控件所显示的表。 使用DataGrid 控件的设计时特性 可以不编写任何代码,只通过使用DataGrid 控件的设计时特性来创建一个数据库应用程序。下面的说明概要地说明了在实现DataGrid 控件的典型应用时的一般步骤。完整的循序渐进的指示,请参阅主题“DataGrid 方案1: 使用DataGrid 控件创建一个简单数据库应用程序”。要在设计时实现一个DataGrid 控件 1. 为要访问的数据库创建一个Microsoft 数据链接(.MDL) 文件。请参阅“创建Northwind OLE DB 数据链接”主题,以获得一个示例。 2. 在窗体上放置一个ADO Data 控件,并将其ConnectionString 属性设置为在第1 步中所创建的OLE DB 数据源。 3. 在这个Ado Data 控件的RecordSource 属性中输入一条将返回一个记 录集的SQL 语句。例如,Select * From MyTableName Where CustID = 12 4. 在窗体上放置一个DataGrid 控件,并将其DataSource 属性设置为这个ADO Data 控件。 5. 右键单击该DataGrid 控件,然后单击“检索字段”。 6. 右键单击该DataGrid 控件,然后单击“编辑”。 7. 重新设置该网格的大小、删除或添加网格的列。 8. 右键单击该DataGrid 控件,然后单击“属性”。 9. 使用“属性页”对话框来设置该控件的适当的属性,将该网格配置为所需的外观和行为。在运行时更改显示的数据 在创建了一个使用设计时特性的网格后,也可以在运行时动态地更改该网格的数据源。下面介绍实现这一功能的通常方法。 更改DataSource 的RecordSource 更改所显示的数据的最通常方法是改变该DataSource 的查询。例如,如果DataGrid 控件使用一个ADO Data控件作为其DataSource,则重写RecordSource和刷新该ADO Data 控件都将改变所显示的数据。 ' ADO Data 控件连接的是Northwind 数据库的' Products 表。新查询查找所有 ' SupplierID = 12 的记录。
简单的DataGrid控件在WPF中绑定List集合数据
简单的DataGrid控件在
DATAGRID的用法
前几天打算尝试下DataGrid的用法,起初以为应该很简单,可后来被各种使用方法和功能实现所折磨。网络上的解决方法太多,但也太杂。没法子,我只好硬着头皮阅览各种文献资料,然后不断的去尝试,总算小有成果。因此,把我学到的和大家分享一下,相信这篇文章会让你再很短的时间内学会DataGrid的大部分主要功能,而且很多难点都可以在里面找到解决方案。 由于涉及的应用比较多,所以篇幅会很长。但可以确保各个版块相互独立,总共4个部分 1.数据绑定 2.DataGrid的增改删功能 3.DataGrid的分页实现 4.DataGrid的样式设计 先上一张截图,让你大概知道自己需要的功能是否在这张图里有所实现。 PS:使用技术:WPF+https://www.360docs.net/doc/1c12377568.html, Entity Framework
1.数据绑定(涉及DataGrid绑定和Combox绑定) 在DataGrid中同时包含“自动生成列”与“用户自定义列”由属性AutoGenerateColumns控制。 默认情况下,DataGrid将根据数据源自动生成列。下图列出了生成的列类型。 如果AutoGenerateColumns="True",我们只需要如下几行代码
WPF中DataGrid的使用
WPF中DataGrid的使用 DataGrid是WPF中的数据显示控件,相当于Winform中的DataGridView。但是两者之间的用法确存在一些差异。在文档中,如果利用两者的不同之处可以更加清楚的描述好DataGrid的使用,我将采用该种方法。好了我们首先看一下如何为DataGrid指定数据源吧! 我们知道在Winform中DataGridView的数据源可以是DataTable,DataView,List
NET新手指南:轻松自定义DataGridView控件
.NET新手指南:轻松自定义DataGridView控件 .NET DataGridView是一个便于使用的数据绑定控件。本文为.NET新手介绍了如何使用.NET配置向导VB Express自定义DataGridView控件。只需非常简单的修改以及一两行代码,便可以轻松实现交替颜色行,自定义排序功能以及显示编辑行。这样一个既可以浏览数据又可以编辑数据的窗体非常实用。 本文的目标读者是.NET新手。首先讲述如何创建一个新连接,然后讲述如何自定义结果控件,使用Visual Basic Express(VB Express)配置向导,本文将描述如何填充DataGridView控件,然后按照以下步骤进行提高: 1、行的显示颜色交替,构成一个绿色条效果; 2、禁用掉DataGridView内置的单列排序功能; 3、执行这个窗体时显示编辑行。 开始 VB Express提供了许多方法检索和操作外部数据,例如,只需要运行VB Express的配置向导就可以建立一个到MS Access 示例数据库Northwind.mdb中Customers的连接: 1、启动VB Express,然后在标准工具栏上点击新建项目按钮,在弹出的对话框中选择Windows Form Application; 2、在名称控件处输入一个有意义的名字,点击确定按钮; 3、点击解决方案资源管理器右下角的数据源标签,如果没有看到这个标签,从“数据”菜单中选择显示数据源即可; 4、点击新建数据源按钮,启动新建数据源配置向导; 5、点击下一步,数据库选项保持默认设置; 6、在下一个面板中点击新建连接; 7、在弹出的新建连接对话框中,点击修改,从弹出的修改数据源对话框中选择Access数据库文件,然后点击确定按钮; 8、在新建连接对话框中点击浏览,找到Northwind.mdb的位置(在Office目录的Samples文件夹下),然后点击确定按钮; 9、点击测试连接,然后点击确定按钮清除确认消息; 10、如果连接工作正常,点击确定返回向导窗口,然后点击下一步继续;
C#中DataGridView的使用
C#中DataGridView的使用 1.首先,连接数据库 Copy code public void Connect() 在C#中,使用DataGridView控件能很方便的显示从数据库中检索的数据. 1.首先,连接数据库 Copy code public void Connect() { string strConn = string.Format("Data Source = IP;Integrated Security=SSPI;Persist Security Info=False;Initial Catalog=DataBaseName;User ID = UserID;"); using (sqlConnection cnn = new SqlConnection(strConn)) { try { cnn.Open(); bConn = true; } catch (Exception exp) { MessageBox.Show(exp.Message); bConn = false; } } } 2.构造SQL语句去数据库查询,并奖结果放到DataGridView控件 Copy code string strSql = string.Format("select * from TableName where ID < 50 order by ID"); DataSet dataset = new DataSet(); SqlDataAdapter myDataAdapter = new SqlDataAdapter(strSql, cnn); myDataAdapter.Fill(dataset); //这句跟下面的顺序不能颠倒 dataGridView1.DataSource = dataset.Tables[0];//填充 3.添加DataGridView控件的右键菜单 Copy code //在CellMouseClick里操作 private void DataGridView_CellMouseClick(object sender, DataGridViewCellMouseEventArgs e) { if (e.Button == MouseButtons.Right) { if (e.RowIndex >= 0)
vb的datagrid控件的使用(二)
vb的datagrid控件的使用(二) 时间:2007-05-05 创建Northwind 的OLE DB 数据链接 访问数据的一个重要步骤是为想要访问的每个数据库都创建一个OLE DB数据源。下面的步骤为Visual Basic 所提供的Nwind.mdb (Northwind) 数据库创建这样一个对象。这个数据源被用于Visual Basic 文档所提供的一些示例过程。在一个计算机上只需要创建一次OLE DB数据源。 要创建Northwind 的OLE DB 数据源 1. 打开Windows Explorer或Windows NT Explorer。 2. 打开您想要创建OLE DB 数据源的目录。在该示例中,打开ProgramFiles、Microsoft Visual Studio和VB98。 3. 右键单击Explorer 的右边窗格,然后单击上下文菜单上的“新建”。从文件类型列表中单击“Microsoft 数据链接”。 4. 重命名新文件Northwind.MDL。 5. 右键单击文件并单击上下文菜单上的“属性”,以显示“Northwind.MDLProperties”对话框。 6. 单击“连接”选项卡。 7. 单击“提供方”框并选择“Microsoft Jet 3.51 OLE DB Provider”。 8. 在Data Source 框中输入nwind.mdb文件的路径。 9. 单击“测试连接”,检测连接。 10. 如果连接通过,单击“确定”。 注意也可以通过在“控制面板”中单击“数据链接”图标创建一个OLE DB数据源。在“管理数据链接文件”对话框中,单击“新建”创建一个新的数据源。 使用DataGrid 和ADO Data控件创建一个简单的数据库应用程序 只使用一个DataGrid 和一个ADO Data 控件,可以创建一个允许最终用户阅读和写入记录集的数据库应用程序。 要使用ADO 数据控件来创建一个简单的数据库应用程序 1. 为Northwind 数据库创建一个OLE DB 数据源。如果还没有创建数据源,请按照“创建Northwind 的OLE DB Data Link”中的步骤操作。 2. 在Visual Basic 中创建一个新的标准的EXE 工程。如果DataGrid 控件不在“工具箱”中,则用右键单击“工具箱”,然后使用“部件”对话框来添加控件。同时也载入ADO 控件。 3. 在空窗体上各放置控件的一个实例。 4. 将ADO 控件的ConnectionString 属性设置为Northwind 的数据源。单击并选定该ADO Data 控件,并按F4 键出现“属性”窗口。单击“ConnectionString”,然后单击OLE DB File。单击Northwind 的数据源。 5. 设置ADO 控件的RecordSource 属性。在“属性”窗口中,单击“记录源”并输入一条SQL 语句来填充DataGrid 控件。在本例中,输入“Select * From Products”。 6. 将DataGrid 控件的DataSource 属性设置为这个ADO Data 控件。单击并选定该DataGrid 控件。在其“属性”窗口中,单击“数据源”将出现一个包含所有数据控件的下拉列表——在
DataGrid控件
〔DataGrid控件〕 在三种控件当中,DataGrid是迄今为止功能最为丰富的,但也是最不灵活的控件。这种在输出HTML时不够灵活的特点是因为它最初就是被设计成以表格的形式输出数据。每一条记录输出时会建立一对
dataGridView属性及方法
Dat aGridView 类 请稍候 DataGridV iew成员 开启低带宽视图 全部折叠 此页面仅适用于 .NET Framework 3.0 同时提供下列产品的其他版本: ?Microsoft Visual Studio 2005/.NET Framework 2.0?Microsoft Visual Studio 2008/.NET Framework 3.5 DataGridView 成员 在可自定义的网格中显示数据。 下表列出了由DataGridView类型公开的成员。 公共构造函数 页首 公共属性 (请参见受保护的属性) AccessibilityObject AccessibleDefaultActionDescription AccessibleDescription AccessibleName AccessibleRole AdjustedTopLeftHeaderBorderStyle
AdvancedCellBorderStyle AdvancedColumnHeadersBorderStyle AdvancedRowHeadersBorderStyle AllowDrop AllowUserToAddRows AllowUserToDeleteRows AllowUserToOrderColumns AllowUserToResizeColumns AllowUserToResizeRows AlternatingRowsDefaultCellStyle Anchor AutoGenerateColumns AutoScrollOffset AutoSize AutoSizeColumnsMode AutoSizeRowsMode BackColor
操作DataGridView控件详解
在项目中,老程序员都知道显示数据的控件的操作灵活性很重要。Visual Studio 2008里面提供了一个很强大的数据显示控件------------DataGridView。DataGrid View与VB、VC中的DataGrid控件功能很相似,但比起更加强大,操作更灵活,废话不说了。 操作DataGridView有两种方式,一种是使用控件绑定的方式,操作的时候只要更改DataSet控件的数据集就能够实现DataGridView数据的灵活显示;另一种方式是全部使用代码来手工操作DataGridView控件的显示,尽量少用控件,使代码看起来更连贯,操作更灵活。 控件方法来操作DataGridView控件: (控件方法略,比较简单,拖控件,绑定即可) 代码方法来操作DataGridView控件 通过上两节,老程序员对数据的简单操作已经很熟练了。现在在第一个实例“hello word!”的基础上,继续DataGridView控件的手工操作实习。 添加一个控件,文本命名如图:
我们在上面看到的数据显示时这样的: 列的头部是数据库表的列段名,因为我们是将SQL查询的数据集直接绑定到DataGridView控件的。 下来我们来改变它的头部,同时,来指定DataGridView控件各个列绑定的数据成员。
private void button4_Click(object sender, EventArgs e) { //定义数据库连接字符 string str_con = @"Data Source=26-3B72903E783B\SQLEXPRESS;Integrated Security=SS PI;Initial Catalog=testDB;"; //定义SQL语句字符串 string sql = "select * from danwei"; // string sql = string.Format("insert into danwei (danwei) values ('{0}')", text Box1.Text); //定义并实例化数据库连接类型变量 SqlConnection conn = new SqlConnection(str_con); //打开数据库连接 conn.Open(); SqlCommand comm = new SqlCommand(sql, conn); SqlDataAdapter da = new SqlDataAdapter(comm); DataSet ds = new DataSet(); da.Fill(ds, "danwei"); dataGridView1.DataSource = ds; dataGridView1.DataMember = "danwei"; //---------------以上代码可以直接拷贝button3的代码-------------------- //设置dataGridView1控件第一列的列头文字 dataGridView1.Columns[0].HeaderText = "序号"; //设置dataGridView1控件第一列的列宽
Datagrid控件使用详解
DataGrid 控件是一种类似于电子数据表的绑定控件,可以显示一系列行和列来表示Recordset 对象的记录和字段。可以使用DataGrid 来创建一个允许最终用户阅读和写入到绝大多数数据库的应用程序。DataGrid 控件可以在设计时快速进行配置,只需少量代码或无需代码。当在设计时设置了DataGrid 控件的DataSource 属性后,就会用数据源的记录集来自动填充该控件,以及自动设置该控件的列标头。然后您就可以编辑该网格的列;删除、重新安排、添加列标头、或者调整任意一列的宽度。 在运行时,可以在程序中切换DataSource 来察看不同的表,或者可以修改当前数据库的查询,以返回一个不同的记录集合。 注意DataGrid 控件与Visual Basic 5.0中的DBGrid 是代码兼容的,除了一个例外:DataGrid 控件不支持DBGrid 的“解除绑定模式”概念。DBGrid 控件包括在Visual Basic 的Tools 目录中。 可能的用法 查看和编辑在远程或本地数据库中的数据。 与另一个数据绑定的控件(诸如DataList 控件)联合使用,使用DataGrid控件来显示一个表的记录,这个表通过一个公共字段链接到由第二个数据绑定控件所显示的表。 使用DataGrid 控件的设计时特性 可以不编写任何代码,只通过使用DataGrid 控件的设计时特性来创建一个数据库应用程序。下面的说明概要地说明了在实现DataGrid 控件的典型应用时的一般步骤。完整的循序渐进的指示,请参阅主题“DataGrid 方案1: 使用DataGrid 控件创建一个简单数据库应用程序”。 要在设计时实现一个DataGrid 控件 1. 为要访问的数据库创建一个Microsoft 数据链接(.MDL) 文件。请参阅“创建Northwind OLE DB 数据链接”主题,以获得一个示例。 2. 在窗体上放置一个ADO Data 控件,并将其ConnectionString 属性设置为在第1 步中所创建的OLE DB 数据源。 3. 在这个Ado Data 控件的RecordSource 属性中输入一条将返回一个记 录集的SQL 语句。例如,Select * From MyTableName Where CustID = 12 4. 在窗体上放置一个DataGrid 控件,并将其DataSource 属性设置为这个ADO Data 控件。 5. 右键单击该DataGrid 控件,然后单击“检索字段”。
- datagridview控件使用方法
- vb的datagrid控件的使用(一)
- DataGridView控件的使用
- DataGridView的用法
- NET新手指南:轻松自定义DataGridView控件
- DataGridView控件用法
- datagrid控件的用法
- VB6.0中DataGrid的应用
- DataGrid控件
- C#基本控件用法
- DataGrid控件用法详解
- 微软C#中DataGridView控件使用方法
- DATAGRID的用法
- dataGridView属性及方法
- DataGrid控件
- vb6.0中DataGrid控件的使用
- vb的datagrid控件的使用(二)
- Datagrid控件使用详解
- DataGridView控件介绍
- 简单的DataGrid控件在WPF中绑定List集合数据
