常见笔记本与投影仪屏幕切换功能键
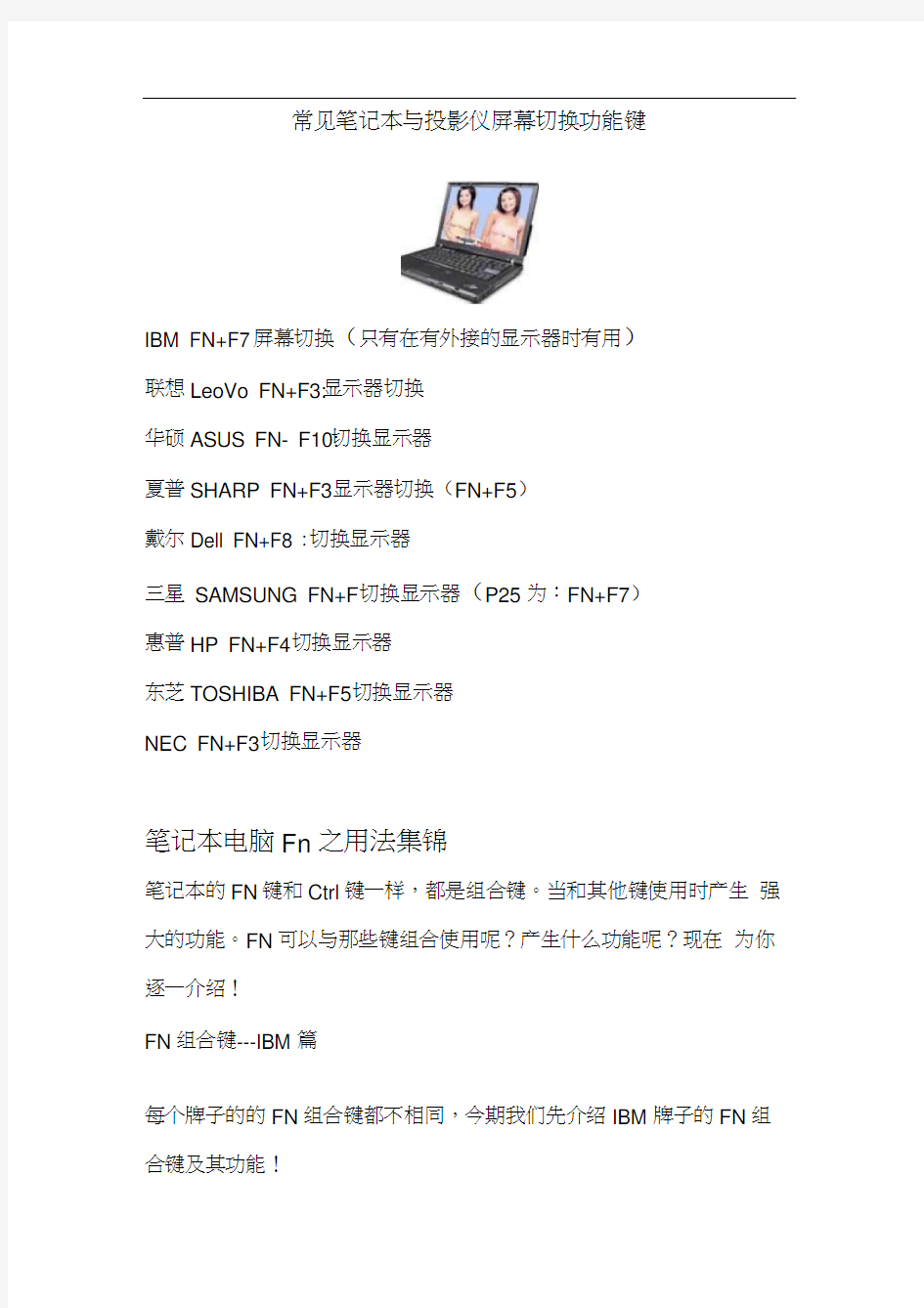

常见笔记本与投影仪屏幕切换功能键
IBM FN+F7屏幕切换(只有在有外接的显示器时有用)
联想LeoVo FN+F3:显示器切换
华硕ASUS FN- F10:切换显示器
夏普SHARP FN+F3显示器切换(FN+F5)
戴尔Dell FN+F8 :切换显示器
三星SAMSUNG FN+F切换显示器(P25 为:FN+F7)
惠普HP FN+F4切换显示器
东芝TOSHIBA FN+F5切换显示器
NEC FN+F3切换显示器
笔记本电脑Fn之用法集锦
笔记本的FN键和Ctrl键一样,都是组合键。当和其他键使用时产生强大的功能。FN可以与那些键组合使用呢?产生什么功能呢?现在为你逐一介绍!
FN组合键---IBM篇
每个牌子的的FN组合键都不相同,今期我们先介绍IBM牌子的FN组合键及其功能!
FN+F3关闭屏幕显示,触动鼠标或任意键可以重新打开屏幕。
FN+F4将系统设置待机状态
FN+F5打开/关闭无线通讯功能(只可以在WlNDoWS使用)
FN+F7屏幕切换(只有在有外接的显示器时有用)
FN+F8 拉申或者停止拉申屏幕(在分辨率小于最大分辨率时使用)FN+F12 将系统设置休眠状态
FN+HOME/END f加/减低屏幕亮度
FN+PAGEUP丁开屏幕顶部的ThinkLight照明灯
FN+空格:降低屏幕分辨率(只有在WINDOWS有效)
注:FN+F5则是自T40和X31起新增的功能,按下之后会出现ThinkPad
风格的无线设备开关界面,允许你选择无线网卡和蓝牙设备的开关,对于没有安装蓝牙模块的机型,则蓝牙选项不会出现,如果连无线网卡模块也没有,则这个界面不会出现,按下FN+F5不会有任何反应
FN组合键---联想LEOVOf
联想的FN组合键比较简单,但是它的图标表示比较有个性,即使是笔记本老手都有可能看不懂某些快捷键的图表哦。
FN+F2接通/断开无线网卡信号
FN+F3显示器切换
FN+F6静音/解除静音
FN+F8 增加屏幕亮度
FN+F9 减低屏幕亮度
FN+SCRLK等于按下BREAI键
FN+INSERT 等与按下PRINTSCREE B
FN+DEL等于按下PAUS键
FN功能键大全--华硕ASUS篇
华硕的组合键虽然不是很强大,都是常用的组合键.但比起以前增加了许多功能,而且只有880克的S200来讲,这么小的机有这么多的组合键已经算是难得了.
FN+ F1:降低屏幕亮度
FN+ F2:升高屏幕亮度
FN+ F3:等待状态
FN+ F4:休眠状态
FN+ F5:降低音量
FN+ F6:增加音量
FN+ F7:静音
FN+ F10:切换显示器
FN+ F11:等于按下NUMLoCK
FN+ F12:等于按下Scrolllock 键
FN+ Insert :等于按下打印键(PRINTSCREEN)
FN+ del :等于按下SySRC键
FN+向上方向键:等于按下PageUp键
FN+向下方向键:等于按下PageDoWr键
FN+向左方向键:等于按下PageHom键
FN+向右方向键:等于按下PageE nd键
FN+ T:拉伸屏幕
下面为以前的机型S8200快捷键比较简单,大家可以对比一下
FN^ F5:增加亮度
FN^ F6:减低亮度
FN^ F7:关闭/打开屏幕
FN^ F8:前换显示器
FN^ F9:静音
FN^ F10:增加音量
FN^ F11:减少音量
FN^ F12:等于按下PAUS间
F N+insert :等于按下numlock 键
F N+del :等于按下ScrLock 键
FN功能键大全--夏普SHAR篇
SHARP的快捷键并没有什么特色,唯一优点就是简单易记啦。而且旧的机型和新的机型也不尽相同( 以下介绍新的机型为主,旧的补充说明) FN+F2接通/断开无线网卡信号
FN+F3显示器切换(FN+F5)
FN+F6静音/解除静音
FN+F8 增加屏幕亮度(FN+F7)
FN+F9 降低屏幕亮度(FN+F6)
FN+Scrlk 等于按下Break 键
FN+Insert :等于按下PRlNTSCREE键
FN+DEL等于按下PAUS键
FN功能键大全--戴尔DeIl篇
8000 的快捷键级别上是Dell 传统的风格,也没有可供用户自定义的
独立快捷键,最有特色的地方在于可以用FN+F10直接弹出光驱托盘, 这样不但避免了摸索光驱面板上弹出按钮的麻烦,也减少了光驱自身的损耗
FN+ES:C 选择所预设的电源管理模式
(FN+F2:开启或关闭无线网卡功能DELL8000无)
FN+F3显示电源表
FN+F8切换显示器
FN+F10弹出光驱
FN+上方向键/下方向键:增加/减低亮度
FN+END 静音
FN+PgUp 增加音量
FN+PgDn 减低音量
FN+Numlock: 相当于按下Scrolllock
FN功能键大全--三星SAMSUN
SamSu ng的快捷键都很简单,提供的都是最常用的功能,但新出的X 系列和P系列机的FN快捷键差异很大,例如X10和P25。现在介绍FN 快捷键以巧的X10为主,补充说明P25b
FN+ESC将机器置于等待状态。(P25为:FN+F5)
FN+F2 电池状态显示
FN+F4切换显示器(P25为:FN+F7)
FN+F6 静音(P25 为:FN+END)
FN+F7打开关闭SPDIF输出(P25为:FN+F8)
FN+F11相当于按下NUMLoCK
FN+F12 相当于按下SCroIIIock(P25 为:FN+F10)
FN+上方向键/下方向键:增加/减低亮度
FN+左方向键/右方向键:增加/减少音量(P25 为:
FN+PageUp/PageDown)
下面两个快捷键只适合于P25
FN+F11相当于按下PauSe
FN+F12相当于按下Break
SAMSUN快捷键中比较有特色的是FN+F7/F8,可以直接打开或者关闭
S/PDIF 输出,而关闭S/PDIF 输出端口可以节省一定的电能从而少量的延长电池使用时间。
FN功能键大全--惠普HP篇
快捷键列表(注:由于X1000和EVON8OO的快捷键位差异颇大,我们以X1000为主,N800V的会另外注明)。
FN+F1启动帮助和支持程序(仅适用于Windows环境和X1000)
FN+F3启动IE浏览器(仅适用于Windows环境)
FN+F 4切换显示器
FN+F5将机器置于等待状态,N800V为FN+F3
投影机切换方法
投影机切换方法
如何设置外接投影机、显示器等显示设备为扩展模式 请根据操作系统版本选择对应的操作方法 Windows XP Windows 7 Windows 8、8.1 Windows XP下设置外接输出为“扩展”模式的操作方法: 1、在桌面空白处点击鼠标右键,在弹出的菜单中选择“属性(R)”。如下图所示: 2、在弹出的显示属性对话框,点击“设置”选项卡,然后选中外接显示器(如下图标注2处),接着勾选“将Windows桌面扩展到该监视器上(E)”,最后点击“应用(A)”按钮。如下图所示:
3、系统将提醒“您的桌面已经重新配置。是否保留这些设置?”时,请点击“是(Y)”按钮确认保留。如下图所示: 4、如果切换后,外接屏幕只显示桌面背景图片,且桌面上没有其它图标,则说明切换成功。如下图所示: 提醒:扩展模式下,外接屏幕为单独的桌面,如需在该屏幕上显示相关内容,请使用鼠标左键按住标题栏并拖动到右侧(注:默认是右侧,也可以自定修改为左侧、顶部等)返回页首
Windows 7下设置外接输出为“扩展”模式的操作方法: 1、使用键盘的“Win+P”组合热键,调出外接屏幕显示的设置界面。如下图所示: 提醒:部分机型不支持Win+P快捷键,请使用Fn快捷键配合切换 2、如果需要调整外接屏幕的输出模式,请保持按住Win键不放,单独按P键进行选择,当选中“扩展”后松开所有按键。如下图所示: 3、执行选择后,系统将会自动进行切换。切换过程中,屏幕会有瞬间的停顿及黑屏现象。如果切换后,外接屏幕只显示桌面背景图片,且桌面上没有其它图标,则说明切换成功。如下图所示: 提醒:扩展模式下,外接屏幕为单独的桌面,如需在该屏幕上显示相关内容,请使用鼠标左键按住标题栏并拖动到右侧(注:默认是右侧,也可以自定修改为左侧、顶部等)返回页首 Windows 8、8.1下设置外接输出为“扩展”模式的操作方法: 1、使用键盘的“Win+P”组合热键,调出桌面右侧的“第二屏幕”操控界面。如下图所示:
投影仪与台式机的连接问题大全
投影仪与台式机的连接问题大全 投影仪与台式机的连接,主要是显示器和投影仪同时显示的问题,因为一般台式机主板上只有一个 视频输出端,因此插了显示器就不能插投影仪了,不过很多人都没注意到,投影仪上有两个视频端 口,一个输入端(in),一个输出端(MONITOR out),所以先将投影仪的输入端(in)用视频线连 接到主机主板上的显卡插口上,再将显示器插到投影仪的输出端(MONITOR out),这样显示器和投 影仪就都可以显示了!如遇其他问题,可参考下面笔记本与投影仪的连接! 因为一般笔记本都有外置视频输出端,因此投影仪与笔记本的连接比较简单,直接用投影仪的视频 线连接到笔记本的视频输出端就可以,然后按住功能键“Fn”,点F6(不同的笔记本快捷键不同, 但都是功能键+F键),切换到投影仪屏幕就行,值得注意的是,投影仪的正常显示和本本的屏幕刷 新率及分辨率有一定关系,所以使用时要注意调整,否则投影仪显示不了! =============== 使用1分2分配器 从电脑主机显卡接口上接一根VGA线连接到分配器.然后,显示器和
投影机直接连接到分配器上剩余的 两个VGA接口就可以了. 台式机机箱------>分配器-------->一路接显示器;另一路接投影机。 投影机同显示器一样,只是个显示设备.所以不管你杂个在电脑上操作,投影机和显示器都只会根据你 的操作来显示画面. 投影机没啥可设置的,如果设置就是在台式机的显示里设置,如果你本机接显示器又同时接这个投 影机,那就相当于使用双显示器,你在显示里把第二显示器好好设置一下,分辨率设800x600或者 1024x768,刷新率设60 你只要把台式机显卡的接口和投影仪的VGA接口连接就可以了,不过要看清楚投影端要连接在VGA IN的上面。不能接到OUT上去。然后用遥控器调投影仪到VGA的通道就可以了。 如果你有VGA分配器,连对就可以了。一进两出的。只是分辨率、刷新率要设置成投影支持的 ---------------------------- 1 投影机:看你的投影机是用什么方式连接电脑的,如果是vga 线
常见笔记本与投影仪屏幕切换功能键
常见笔记本与投影仪屏幕切换功能键 IBM FN+F7屏幕切换(只有在有外接的显示器时有用) 联想LeoVo FN+F3:显示器切换 华硕ASUS FN- F10:切换显示器 夏普SHARP FN+F3显示器切换(FN+F5) 戴尔Dell FN+F8 :切换显示器 三星SAMSUNG FN+F切换显示器(P25 为:FN+F7) 惠普HP FN+F4切换显示器 东芝TOSHIBA FN+F5切换显示器 NEC FN+F3切换显示器 笔记本电脑Fn之用法集锦 笔记本的FN键和Ctrl键一样,都是组合键。当和其他键使用时产生强大的功能。FN可以与那些键组合使用呢?产生什么功能呢?现在为你逐一介绍! FN组合键---IBM篇 每个牌子的的FN组合键都不相同,今期我们先介绍IBM牌子的FN组合键及其功能!
FN+F3关闭屏幕显示,触动鼠标或任意键可以重新打开屏幕。 FN+F4将系统设置待机状态 FN+F5打开/关闭无线通讯功能(只可以在WlNDoWS使用) FN+F7屏幕切换(只有在有外接的显示器时有用) FN+F8 拉申或者停止拉申屏幕(在分辨率小于最大分辨率时使用)FN+F12 将系统设置休眠状态 FN+HOME/END f加/减低屏幕亮度 FN+PAGEUP丁开屏幕顶部的ThinkLight照明灯 FN+空格:降低屏幕分辨率(只有在WINDOWS有效) 注:FN+F5则是自T40和X31起新增的功能,按下之后会出现ThinkPad 风格的无线设备开关界面,允许你选择无线网卡和蓝牙设备的开关,对于没有安装蓝牙模块的机型,则蓝牙选项不会出现,如果连无线网卡模块也没有,则这个界面不会出现,按下FN+F5不会有任何反应 FN组合键---联想LEOVOf 联想的FN组合键比较简单,但是它的图标表示比较有个性,即使是笔记本老手都有可能看不懂某些快捷键的图表哦。 FN+F2接通/断开无线网卡信号 FN+F3显示器切换 FN+F6静音/解除静音 FN+F8 增加屏幕亮度 FN+F9 减低屏幕亮度
笔记本无法切换到投影仪故障解决方案汇总
笔记本切换不到投影仪上故障解决办法 1.将VGA线(接头为15针的线缆)与笔记本电脑连接。 2.按笔记本电脑的功能键“Fn”+“F2”/“F3”/“F4”/“F7”等,不同笔记本,切换键有所不同,但功能键(F1~F8)上会有一个键印有两个屏幕的图标,若按了没有效果,则可能是笔记本的快捷键没有驱动,此时则参考附件解决方法。 3.切换不了有可能是因为笔记本本身的分辨率太高,建议调整为1024*768。 4.电脑本身的屏幕刷新率可能太高了,建议调成70Hz以下。 ATI显卡设定方法: 桌面点右键,出现ATI显卡管理程序,选择显示器管理器,选择主显示器(图标),托到右边的显示器2上,右键选复制方式,显示器与投影机屏幕同步。笔记本接到投影仪上时,桌面上的图标在投影仪上不显示,投影仪只显示笔记本桌面背景,可能在显示属性里面选择了扩展桌面的选项,如果是这样,投影仪上显示的是扩展的桌面,也就是说你的鼠标可以从你的笔记本屏幕移动到投影仪上,所以桌面图标不显示,因为只有一个桌面。 NVIDIA显卡设定方法: 桌面点右键(或在开始-控制面板-Nvidia Desktop Manager),出现NVIDIA控制面板,在左侧功能栏里面,显示-在两个显示器上相同(复制模式),单击下方的“应用”,确定即可。若还是没显示,则可尝试重新按切换键,但由于Nvidia显卡版本不同,管理界面也有相应改动,但基本设置是一样的。
/ INTEL集成显卡设定方法: 桌面点右键,选择“属性”-“设置”-“高级”再选择右上方的intel显卡控制面板,点击 “图形属性”,选择“双屏显示”即可。
第一部分
笔记本电脑连接到投影仪的切换使用方法
笔记本电脑连接到投影仪的切换使用方法 老师讲课,需要将笔记本的信号输入到投影仪,有的弄了半天没有成功,导致课上得很被动,要叫到电脑老师来连接,为此,特写下文,希望能对大家有用。文章均是从网上整理所得。 首先检查连接,如下图,其次检查各电源是否接通。 一、投影仪RGB端口无输入信号 投影仪在切换到RGB输出时,提示RGB端口无信号输入。首先排除VGA连接线是否连接正常。若正常说明笔记本电脑VGA输出口无信号输出,问题在电脑上。是不是VGA 端口损坏呢?一般几率比较小。 一般笔记本电脑存在三种输出模式: 1、液晶屏幕输出,VGA端口无输出。此为默认方式,可能考虑节电的原因吧! 2、VGA端口输出,屏幕无输出。 3、VGA端口与屏幕都有输出。 所以,电脑必须切换到第三种输出模式。举联想昭阳笔记本电脑为例,切换方式为键盘Fn 十口。以前较老式的笔记本如东芝,切换方式为笔记本侧面的硬开关。 使用功能键Fn是Function(功能)一词的简写,几乎所有的笔记本电脑都有Fn键,它的作用就是和其他按键组成组合键,实现硬件的调节和切换功能。这里需要另外一个键,键盘按键上面有一个笔记本屏幕的按键,大多数笔记本为F8.用Fn+F8切换。 需要多切换几次,切换一次等3秒,一般情况: 第一次切换,仅投影仪显示,电脑不显示; 第二次切换,都显示; 第三次切换,投影仪不显示,仅电脑显示。 知识扩展 不同笔记本连接投影仪所使用的功能热键不同: (根据笔记本的型号而定,看F1~F12键上印有像小电脑、小屏幕的方块形的功能键):我校的华硕笔记本Asus → Fn+F8 ,另外戴尔Dell、苹果(fn+f8) 东芝TOSHIBA、夏普Sharp → Fn+F5 惠普康柏Compaq→Fn+F4 富士Fujitsu→Fn+F10 日立Hitachi→Fn+F7 NEC、方正、联想、三星、松下Panasonic、盖特威Gateway (fn+f3) 还有几款笔记本电脑的切换键则需要用到鼠标来进行切换。 方法:单击鼠标右键,将光标移动至“图形选项”,在出现的对话框中选择“输入至”,再将光标移动到“(Intel)双显示制”,最后点击“显示器+笔记本电脑”也就是最下面一个,将完成切换。(望各位教师熟练切换方法) 二、投影仪有信息输入,但无图象 在保证笔记本电脑输出模式正确的情况下,出现以上故障应首先检查电脑的分辨率和刷新频率是否与投影仪相匹配。我们知道,笔记本电脑一般硬件配置教高,所能达到的分辨率和刷新频率均较高。但若超过了投影仪的最大分辨率和刷新频率,就会出现以上现象。解决方法很简单,通过电脑的显示适配器调低这两项参数值,一般分辨率不超过1024*768或者800*600模式,刷新频率为60赫兹,可参考投影仪说明书。 另外,有可能碰到无法调整显示适配器的情况,请重新安装原厂的显卡驱动后再行调整。 笔记本连接需要注意两点: 1、笔记本BIOS中开启RGB接口
投影仪正确使用方法及注意事项
桥头镇中心小学投影仪正确使用方法 一、开机: 开启设备前,先打开电源插座开关,后开设备。放下银幕时,放下银幕,放到最低后,一定要记得把银幕开关掷于中间停止位置;投影仪开机时,指示灯闪烁说明设备处于启动状态,当指示灯不再闪烁时,方可进行下一步操作。开机时,机器有个预热的过程,大概有10秒钟。在这期间,千万不要以为投影仪还没有工作而反复按压启动键,频繁开机产生的冲击电流会影响灯泡的使用寿命(10000小时,如每天开6小时,可用4.5年)。 二、使用过程中: 1、在使用过程中,如出现意外断电却仍需启动投影仪的情况时,要等投影机冷却5—10分钟后,再次启动。 2、连续使用时间不宜过长,一般控制在4小时以内,夏季高温环境中,使用时间应再短些。 3、开机后,要注意不断切换画面以保护投影机灯泡,不然会使LCD板或DMD板内部局部过热,造成永久性损坏。 附:投影机使用误区: ①开大会时,长时间固定一个标题投影在大屏幕上。②上课提前0.5小时开机并固定一个画面不动。③上课中间固定一个画面超过15分钟不切换画面。④下课后忘记关闭多媒体投影机。 三、关机:(用遥控器关机) 关闭设备,先关闭各设备电源,后关闭插座电源。用遥控器关闭电源(
笔记本无法切换到投影仪故障解决方案
笔记本切换不到投影仪上故障解决办法 acer笔记本电脑无法连投影仪的问题(转) 【问:】我的acer笔记本电脑连接投影仪后,刚开机的时候,投影仪是有图像,而电脑没有图象,但只要一进入XP的登陆界面后投影仪的图象就连信号都没有,电脑就出现了图象,怎么按FN+F5切换都没有用,我的分辨率是1280×800,我也试过了其他的分辨率1024×768等都没有用,只要一进入XP投影仪就没有图象了,投影仪是正常的,不知道如何解决这样奇怪的问题? 【答:】1. 没有任何问题。就是这样设计的。首先需要知道一个概念。XP 启动完成之后,是否外接输出由系统接管,如果没有让它去输出,它当然不会输出。 那么在 XP 启动完成前呢,到底应该如何输出呢。这其实是有我们自己决定的。 BIOS 中有一项叫 Boot Device,它有两个选项。Both(内外都显示),Auto(如果有外接,就仅由外接显示,也就是楼主现在碰到的现象。这个是默认值。) 2. 如何实现 XP 中外接显示呢?方法至少有三种: 1)使用显卡的设定功能手动设定。 2)使用 ePresentation 这个软件做设定。 3)安装 Launch Manager 软件后,使用 Fn+F5 快捷键输出。 推荐使用第3种方法。第2种方法看自己的需要。
1.将VGA线(接头为15针的线缆)与笔记本电脑连接。 2.按笔记本电脑的功能键“Fn”+“F2”/“F3”/“F4”/“F7”等,不同笔记本,切换键有所不同,但功能键(F1~F8)上会有一个键印有两个屏幕的图标,若按了没有效果,则可能是笔记本的快捷键没有驱动,此时则参考附件解决方法。 3.切换不了有可能是因为笔记本本身的分辨率太高,建议调整为1024*768。 4.电脑本身的屏幕刷新率可能太高了,建议调成70Hz以下。 ATI显卡设定方法: 桌面点右键,出现ATI显卡管理程序,选择显示器管理器,选择主显示器(图标),托到右边的显示器2上,右键选复制方式,显示器与投影机屏幕同步。笔记本接到投影仪上时,桌面上的图标在投影仪上不显示,投影仪只显示笔记本桌面背景,可能在显示属性里面选择了扩展桌面的选项,如果是这样,投影仪上显示的是扩展的桌面,也就是说你的鼠标可以从你的笔记本屏幕移动到投影仪上,所以桌面图标不显示,因为只有一个桌面。 NVIDIA显卡设定方法: 桌面点右键(或在开始-控制面板-Nvidia Desktop Manager),出现NVIDIA控制面板,在左侧功能栏里面,显示-在两个显示器上相同(复制模式),单击下方的“应用”,确定即可。若还是没显示,则可尝试重新按切换键,但由于Nvidia显卡版本不同,管理界面也有相应改动,但基本设置是一样的。
投影仪操作步骤
投影仪操作步骤 1、放下投影荧幕。 2、先用白色无线遥控按“向下按钮”把白色荧幕放下来,按“方形按钮”,表示暂停,按“向上按钮”向上收回荧幕。 3、使用EPSON专用遥控器,对准悬挂的投影仪按一下“POWER”键,注意看投影仪上有一个LED电源指示灯由“黄”变“绿”,这个时候投影仪会慢慢把图像投到荧幕上。 4、把会议室下面的蓝色VGA视屏输出线,插入笔记本电脑的VGA端口中,再在电脑上按FN+(功能键),并且按下EPSON专用遥控器上的“search”键。(注意投影仪的分辨率为 1024*768)。 说明笔记本电脑外接显示设备时,通常有四种显示输出控制。 笔记本液晶屏亮,外接显示设备亮 笔记本液晶屏亮,外接显示设备不亮 笔记本液晶屏不亮,外接显示设备亮 笔记本液晶屏不亮,外接显示设备不亮 所以我们要注意通过显示输出控制来切换投影形式。 各型号笔记本电脑键盘上投影切换功能键:TOSHIBA(Fn+F5) ;IBM(Fn+F7) ;Compaq(Fn+F4) ;Gateway(Fn+F3) ;NEC(Fn+F3) ;DELL(Fn+F8);LENOVO(Fn+F3) Panasonic(Fn+F3) ;Fujitsu(Fn+F10) ;DEC(Fn+F4) ;Sharp(Fn+F5) ;Hitachi(Fn+F7) ;
有时候需多次按下切换键。 5、关闭投影仪,使用EPSON专用遥控器,对准投影仪按下“Power”键,看到屏幕提示后再按一下,投影仪就关闭了。 注意投影画面出现移位 具体操作为:按下投影仪上的 “MENU”→“信号设定”→“调整信号”→“移位”,通过调整上下左右方向键来调整投影的移位。
笔记本和投影仪之间如何切换
笔记本和投影仪之间如何切换 笔记本切换到投影仪的使用方法(详解) 笔记本电脑连接投影机后一般按下投影切换组合按键就可以进行切换,例: IBM,SONY,SAMSUNG:Fn+F7 TOSHIBA:Fn+F5 ASUS:Fn+F10 HP,SAMSUNG:Fn+F4 DELL:Fn+F8 BENQ,PANASONIC,NEC,SHARP,联想:Fn+F3 但是有的电脑切换后还是不行,无法找到信号,就按以下方法试试 检查接线是否完全正确:笔记本输出口为VGA,就是有15个孔的梯形插口;投影机输入口也是15孔的,上面有INPUT就是进的意思,不要插在了OUT上,再选择投影机菜单的信息输入:VGA1,电脑1,RGB1都行.。 如果投影没显示,请按切换键。Fn+功能键F1-F10中(LCD/CRT,要么是个小电视的图标),三次切换可分别投影模式。笔记本独显/笔记本+投影机双屏显示/投影要独显三种模式 有的笔记本按切换组合键没有用的,那就在电脑桌面上右键,看看有没有显卡设置这一项(如:NVIDIA 控制面板)字样,里面有三种投
影模式,选择其一"电脑/电脑+监视器/监视器"或者 “LCD/LCD+CRT/CRT 不要将笔记本显卡分辨率设的太高,投影时,设到1024*768,这是4:3的标准投影模式.用完投影后你再设回你笔记本的最佳分辨率. Windows 7操纵系统向用户提供了一种从一台监视器切换到另一台监视器的标准方式(或者是投影仪),您只需求按住Win+P键,或者是运行DisplaySwitch.exe,选定您所需求投放的内容即可。 做到上面几点,基本上都会解决问题的,如果还不行,请看步骤5 在电脑桌面上右键,属性---设备----高级----找到显卡设置项,里面有关于外部显示和笔记本显示的模式.选择想要的.(这里有:常规,颜色管理,适配器,监视器,疑难解答等)和显卡设置项在一起的。上面这些,一定要在显卡驱动正确安全情况下的,你的问题好多人都有的,去官方下载驱动,要选择完全安装.驱动安装,找个会电脑的. 注意事项 连接后,投影画面闪动,字体闪动. 解决:换条线,电脑和投影机电源用同一插座共用地线,要么笔记不在冲电情况下用. 投影时,放影片,投影机画面中只有播放器,不能放出影片? 解决:在电脑桌面上右键,属性---设备----高级----找到显卡设置项,里面有关于外部显示和笔记本显示的模式.选择想要的.(这里有:常规,颜色管理,适配器,监视器,疑难解答等)打开"疑难解答"把硬件加速调低就行了. 投影时,投影机画面上没有桌面图标,只有桌面背景?解
投影仪和电脑切换
笔记本切换不到投影仪上故障解决办法(一) 2010-06-04 20:20 1.将VGA线(接头为15针的线缆)与笔记本电脑连接。 2.按笔记本电脑的功能键“Fn” +“F2”/“F3”/“F4”/“F7”等,不同笔记本,切换键有所不同,但功能键(F1~F8)上会有一个键印有两个屏幕的图标,若按了没有效果,则可能是笔记本的快捷键没有驱动,此时则参考附件解决方法。 3.切换不了有可能是因为笔记本本身的分辨率太高,建议调整为1024*768 。 4.电脑本身的屏幕刷新率可能太高了,建议调成70Hz以下。 附件: (1)安装笔记本快捷键驱动,可查看安装盘或到官方网站下载相应驱动。(2)根据显卡的不同型号,设置方法有所不同 ATI显卡设定方法: 桌面点右键,出现ATI 显卡管理程序,选择显示器管理器, 选择主显示器(图标),托到右边的显示器2上, 右键选复制方式, 显示器与投影机屏幕同步。笔记本接到投影仪上时,桌面上的图标在投影仪上不显示,投影仪只显示笔记本桌面背景,可能在显示属性里面选择了扩展桌面的选项,如果是这样,投影仪上显示的是扩展的桌面,也就是说你的鼠标可以从你的笔记本屏幕移动到投影仪上,所以桌面图标不显示,因为只有一个桌面。 NVIDIA显卡设定方法: 桌面点右键(或在开始-控制面板-Nvidia Desktop Manager),出现NVIDIA 控制面板,在左侧功能栏里面,显示- 在两个显示器上相同(复制模式),单击下方的“应用”,确定即可。若还是没显示,则可尝试重新按切换键,但由于Nvidia 显卡版本不同,管理界面也有相应改动,但基本设置是一样的。
(此图看不清楚,可另存为后放大查看) INTEL集成显卡设定方法: 桌面点右键,选择“属性”-“设置”-“高级”再选择右上方的intel显卡控制面板,点击“图形属性”,选择“双屏显示”即可。
投影仪调试使用方法
导读:朋友都应该知道投影仪是一个什么设备,但是大家知道笔记本电脑如何了解投影仪吗,投影仪连接笔记本电脑的方法大家又了解多少呢,笔记本与投影仪连接的时候我们应该注意哪些事项呢。小编这里就给大家说下投影仪连接电脑,笔记本连接投影仪和电脑如何连接投影仪的相关知识,看看小编提供给大家的投影仪连接笔记本电脑的方法适不适合你的需要。 随着笔记本电脑和投影仪的普及,很多公司和学校都用上了投影仪作为培训和教学的主要用材,但是有时也难免出现突发情况需要用便于携带的笔记本电脑连接投影仪使用,但是投影仪连接电脑并不是一件很容易的事情,如果不掌握好方法就很有可能导致投影仪不能够正常的投放出电脑所显示的图像,那要电脑如何连接投影仪呢?
投影仪连接笔记本电脑的方法参考: 1、用VGA数据线连接好:笔记本输出口为VGA,就是有15个孔的梯形插口;投影机输进口也是15孔的,上面有INPUT就是进的意思,不要插在了OUT上,再选择投影机菜单的信息输入:VGA1,电脑1,RGB1都行。
2、假如投影没显示,请按切换键。Fn+功能键F1-F10中(LCD/CRT,要么是个小电视的图标),三次切换可分别投影模式。笔记本独显/笔记本+投影机双屏显示/投影要独显三种模式。
3、有的笔记本按切换组合键没有用的,那就在电脑桌面上右键,看看有没有显卡设置这一项(如:NVIDIA 控制面板)字样,里面有三种投影模式,选择其一"电脑/电脑+监督器/监督器"或者“LCD/LCD+CRT/CRT。
4、不在将笔记本显卡分辨率设的太高,投影时,设到1024*768,这是4:3的尺度投影模式.用完投影后你再设回你笔记本的最佳分辨率。做到上面四点,基本上都会解决题目的,假如还不行,请往下看:
台式机投影仪屏幕怎么样切换
台式机投影仪屏幕怎么样切换 台式机投影仪屏幕切换方法一: 台式机只有一个vga输出,如果你需要投影跟显示器同时显示,买一个vga信号分配器就可以了,有一分二的,有一分四的,看你想分多少个信号。 要不然,还有一种方法,有些投影机是带信号输出功能的,你把台式机的信号接到投影机上,再从投影机的输出接到显示器,就可以了。 台式机投影仪屏幕切换方法二: 在投影机上只要用input键选择输入信号源就行了,其他不用设置信号源。 台式机上没有切换键,只能在显卡的设置中进行设置。我以前用过双输出的显卡,没有成功的双输出过。因为只是临时用一下,也没有深入研究,不知道双输出的显卡能不能同时输出。 台式机投影仪屏幕切换方法三: 1、把数据线(vga或hdmi)一头插到电脑一头插到投影仪的相应接口上。 2、电脑和投影仪通电并开机。 3、用遥控板或投影仪上的按钮选择信号源vga或hdmi(根据数据线选择)。 4、在电脑上按win+p键。
5、在弹出的对话框中选择投影或复制。(投影为只通过投影仪显示画面,复制为电脑和投影上都显示画面)。 5、出现画面后,用鼠标将电脑的分辨率调为适合台式显示器的分辨率。 6、通过投影仪的镜头、按钮、遥控器等调整画面的梯度、左右水平、亮度等。 相关阅读: 投影仪发展简介 投影仪,在国家拉动内需的政策及人民收入不断提升的背景下,农村文化共享工程的实施进一步推动了中国投影机市场的快速增长。据统计,2010年中国投影机市场出货量规模达到128万台,相比2009年增长43.6%。分析认为,2011年中国投影机市场仍将保持快速增长,全年出货量将达到167万台,年成长率约投影仪为30%。未来5年,中国投影机市场的复合增长率将达到17.1%。 中国投影机产品消费市场主要集中在经济较发达的华北、华东、华南等大中型城市。教育、商务、政府、家庭娱乐是支撑中国投影机行业的四大主要消费群体。纵观中国投影机市场。无论是从产品的数量、质量还是品种方面,都达到了一定的成熟程度,产品的普及应用使投影机在用户的心理定位从较为专业的显示设备向大众产品转变,行业的销售规模不断扩大,2010年,中国投影机市场销售量为110万台,相比2009年增长37.5%。从这十年中国投影机市场发展情况来看,中国投影机市场规模增长18倍,其年均增长率为39.14%,行业处于高速发展期。 从行业未来的发展形式来看,教育仍是行业未来发展支柱领
投影仪操作说明方法及注意事项
投影仪操作说明方法及注意事项 声明:多媒体投影机是一种贵重的教学设备,使用和保养中必须养成良好习惯,严格按操作要求去做,如若操作不当,就会给投影机带来致命损坏。 一、开机:开启设备前,先打开电源插座开关,后开设备。 1.在连接好电脑之后,先打开头投影机,再打开电脑,尤其是windowsXP系统的机器。 2.投影仪开机时,指示灯闪烁说明设备处于启动状态,当指示灯不再闪烁时,方可进行下一步操作。开机时,机器有个预热的过程,大概有10秒钟。在这期间,千万不要以为投影仪还没有工作而反复按压启动键,频繁开机产生的冲击电流会影响灯泡的使用寿命。 3.安装银幕的,放下银幕时,银幕开关掷于向下,放下银幕,放到最低后,一定要记得把银幕开关掷于中间停止位置。(如学校通用技术教室) 二、使用:严禁反复开关机,注意多进行画面切换。 1.快速反复开光投影机会损坏灯泡,缩短灯泡寿命,因此平时尽量减少开关机次数。关机后请至少等待5分钟再打开投影机。在使用过程中,如出现意外断电却仍需启动投影仪的情况时,要等投影机冷却5—10分钟后,再次启动。
2.连续使用时间不宜过长,一般控制在4小时以内,夏季高温环境中,使用时间应再短些。 3.使用笔记本电脑时,需要链接电源线,防止中途电源用完,而导致投影机灯泡烧坏。 4.开机后,要注意不断切换画面以保护投影机灯泡,不然会使LCD板或DMD板内部局部过热,造成永久性损坏。 5.画面不清楚时,可通过调节投影机上的光圈进行调整。 6.在投影机使用过程若要移动,需轻轻移动,以免振动造成内部部件损坏。 附:投影机使用误区: ①开大会时,长时间固定一个标题投影在大屏幕上。②上课提前0.5小时开机并固定一个画面不动。③上课中间固定一个画面超过15分钟不切换画面。④下课后忘记关闭多媒体投影机。 三、关机:关闭设备,先关闭各设备电源,等投影机自动冷却再后关闭插座电源, 用遥控器关闭电源(
投影仪使用方法及常见问题与解决方法
投影仪连接笔记本常见问题与解决方法 一、了解投影仪的接口 投影仪的接口大致可以分为两类:模拟信号接口和数字信号接口,有些机型还提供有音频输入、输出端子。其中模拟信号接口主要包括:15针VGA接口、Video接口、S-Video接口等。数字信号接口主要包括:USB接口,IEEE1394接口,DVI接口和HDMI接口等。 投影仪连接笔记本用得最多接口就是VGA和DVI接口,不过DVI 接口并不是所有投影机都配备,一般在一些中高档投影机才出现DVI 数字接口,而近一两来有些新品还配备了HDMI接口,HDMI接口是在DVI接口的基础上,增加了数字音频输入,从而成为专用的多媒体信息接口,而且支持1920*1080 DPI高清晰的数字信号,因此HDMI接口多出现在高端家用投影机上,而一些高端多媒体商务投影机也有配备HDMI接口的。
注意:投影仪接口有in和out之分,用户切记不要把笔记本视频连线连接到VGA out去,如果接错信号口,这样不论你怎么设置,投影机都不能正常工作的。 二、Fn+F4组合键 不少用户把投影仪与笔记本连接好后,开启投影机,但投影仪扔不能显示笔记本画面,这可能是投影仪与笔记本连接的视频端口未被激活导致的,此时只要按住笔记本电脑的Fn键,然后同时按下标识为LCD/CRT 或显示器图标的对应功能键,如图Fn+F4键进行切换即可。 三、注意笔记本与投影仪分辨率匹配 现在的笔记本多为宽屏,一些与宽屏笔记本兼容性较差的投影仪甚至不能适应宽屏分辨率,导致投影画面出现虚化现象,分辨率相差越大,画面虚化程度越明显。
当使Fn+F4用切换之后还是无法显示的时候,可能就是计算机输入分辨率的问题了,这时只要把计算机的显示分辨率调整到投影仪允许的范围内即可,同时也需要注意投影机画面宽高比的设置。有时投影画面虽然能显示,但是只是显示了电脑上的一部分图像,这时也可能是电脑的输出分辨率过高造成的,用户可适当降低电脑分辨率再进行投影。 四、活用投影仪信号源设换键
投影仪正确使用方法及投影仪
投影仪正确使用方法及 投影仪 公司标准化编码 [QQX96QT-XQQB89Q8-NQQJ6Q8-MQM9N]
投影仪正确使用方法及注意事项 多媒体投影机是一种贵重的教学设备,使用和保养中必须养成良好习惯,严格按操作要求去做,如若操作不当,就会给投影机带来致命损坏。 一、开机:开启设备前,先打开电源插座开关,后开设备。 1.在连接好电脑之后,先打开头投影机,再打开电脑,尤其是windowsXP系统的机器。 2.投影仪开机时,指示灯闪烁说明设备处于启动状态,当指示灯不再闪烁时,方可进行下一步操作。开机时,机器有个预热的过程,大概有10秒钟。在这期间,千万不要以为投影仪还没有工作而反复按压启动键,频繁开机产生的冲击电流会影响灯泡的使用寿命。 3.安装银幕的,放下银幕时,银幕开关掷于向下,放下银幕,放到最低后,一定要记得把银幕开关掷于中间停止位置。(如学校通用技术教室) 二、使用:严禁反复开关机,注意多进行画面切换。 1.快速反复开光投影机会损坏灯泡,缩短灯泡寿命,因此平时尽量减少开关机次数。关机后请至少等待5分钟再打开投影机。在使用过程中,如出现意外断电却仍需启
动投影仪的情况时,要等投影机冷却5—10分钟后,再次启动。 2.连续使用时间不宜过长,一般控制在4小时以内,夏季高温环境中,使用时间应再短些。 3.使用笔记本电脑时,需要链接电源线,防止中途电源用完,而导致投影机灯泡烧坏。 4.开机后,要注意不断切换画面以保护投影机灯泡,不然会使LCD板或DMD板内部局部过热,造成永久性损坏。 5.画面不清楚时,可通过调节投影机上的光圈进行调整。 6.在投影机使用过程若要移动,需轻轻移动,以免振动造成内部部件损坏。 附:投影机使用误区: ①开大会时,长时间固定一个标题投影在大屏幕上。 ②上课提前小时开机并固定一个画面不动。③上课中间固定一个画面超过15分钟不切换画面。④下课后忘记关闭多媒体投影机。 三、关机:关闭设备,先关闭各设备电源,等投影机自动冷却再后关闭插座电源, 用遥控器关闭电源(
笔记本和投影仪之间如何切换
笔记本和投影仪之间如何切换 以下是为大家整理的笔记本和投影仪之间如何切换的相关范文,本文关键词为笔记本,投影仪,之间,如何,切换,,您可以从右上方搜索框检索更多相关文章,如果您觉得有用,请继续关注我们并推荐给您的好友,您可以在学习心得中查看更多范文。 篇一:笔记本切换到投影仪的使用方法 笔记本切换到投影仪的使用方法(详解) 笔记本电脑连接投影机后一般按下投影切换组合按键就可以进行切换,例: Ibm,sonY,sAmsung:Fn+F7 ToshIbA:Fn+F5 Asus:Fn+F10 hp,sAmsung:Fn+F4 DeLL:Fn+F8 benQ,pAnAsonIc,nec,shARp,联想:Fn+F3 但是有的电脑切换后还是不行,无法找到信号,就按以下方法试试
检查接线是否完全正确:笔记本输出口为VgA,就是有15个孔的梯形插口;投影机输入口也是15孔的,上面有InpuT就是进的意思,不要插在了ouT上,再选择投影机菜单的信息输入:VgA1,电脑1,Rgb1都行.。 如果投影没显示,请按切换键。Fn+功能键F1-F10中(LcD/cRT,要么是个小电视的图标),三次切换可分别投影模式。笔记本独显/笔记本+投影机双屏显示/投影要独显三种模式 有的笔记本按切换组合键没有用的,那就在电脑桌面上右键,看看有没有显卡设置这一项(如:nVIDIA控制面板)字样,里面有三种投影模式,选择其一"电脑/电脑+监视器/监视器"或者“LcD/LcD+cRT/cRT 不要将笔记本显卡分辨率设的太高,投影时,设到1024*768,这是4:3的标准投影模式.用完投影后你再设回你笔记本的最佳分辨率. windows7操纵系统向用户提供了一种从一台监视器切换到另一台监视器的标准方式(或者是投影仪),您只需求按住win+p键,或者是运行Displayswitch.exe,选定您所需求投放的内容即可。 做到上面几点,基本上都会解决问题的,如果还不行,请看步骤5 在电脑桌面上右键,属性---设备----高级----找到显卡设置项,里面有关于外部显示和笔记本显示的模式.选择想要的.(这里有:常规,颜色管理,适配器,监视器,疑难解答等)和显卡设置项在一起的。上面这些,一定要在显卡驱动正确安全情况下的,你的问题好多人都有的,去官方下载驱动,要选择完全安装.驱动安装,找个会电脑的.
投影仪使用说明图文版
投影仪使用说明 公司大楼现有固定投影仪2套,移动投影仪2套。固定投影仪分别安置于105、108会议室,移动投影仪存放在304办公室。除装备固定投影仪的会议室外,具备投影条件的会议室有303、309和各部门的小会议室。 一、105会议室(夏普XG-J830XA) 1、降下幕布。使用幕布的遥控器按一下“下箭头”键,幕布自动下降到合适的位置。 2、用投影仪遥控器开启投影仪。将投影仪遥控器对准幕布,按一下遥控器 上的按钮,10秒钟之后投影仪由待机状态进入工作状态 3、连接笔记本电脑。该会议室桌面上的有效桌插有两个,分别在图1标识的位置,其余桌插下面没有接线;使用会议室底柜内的VGA线(图2)连接笔记本和桌插的VGA视频口(图3),接线时请注意VGA口的方向! 2 1 图 2 VGA线 图1 红圈内为有效桌插图3 笔记本接口 4、向投影仪传输视频信号。如图1所示,红圈1桌插传输的视频信号是DVI模拟,红圈2桌插的传输信号则是Computer。如果笔记本接在1号桌插(图4)上,
请将投影仪遥控器对准幕布按遥控器上的键(DVI);如果笔记本接在2 号桌插(图5)上,请将投影仪遥控器对准幕布按遥控器上的键(Computer)。 图4 标示“DVI模拟”图5 标示“Computer” 选择传输信号后,幕布上会有当前信号源的提示。 5、笔记本切换多屏显示模式。接驳好线路后,需要切换笔记本为多屏显示模式,即可以传输投影信号,同时笔记本屏幕上也有画面。笔记本不同,操作也略有不 同,通常的方法是:按住笔记本的 Fn功能键,同时按屏显模式切换键3至5次,每按一次请注意幕布和笔记本屏幕的变化,二者同时显示出画面即可。屏幕切换键的键位图示一般类似或者,寻找笔记本的屏幕切换键请遵循图示,而不要记F3、F7之类的键位。 6、关机及其他。按一下STANDBY键,幕布上提示“再按一次待机键进入待机模式”,再按一次STANDBY键即可。如果幕布画面异常,可以尝试投影仪的自动调节功能;如果误操作调出了其他菜单,可以通过返回键回到主画面(图6)。 图6 投影仪遥控器 返回键 自动调节 待机键
笔记本与投影仪切换常识
1.将VGA线(接头为15针的线缆)与笔记本电脑连接。 2.按笔记本电脑的功能键“Fn” +“F2”/“F3”/“F4”/“F7”等,不同笔记本,切换键有所不同,但功能键(F1~F8)上会有一个键印有两个屏幕的图标,若按了没有效果,则可能是笔记本的快捷键没有驱动,此时则参考附件解决方法。 3.切换不了有可能是因为笔记本本身的分辨率太高,建议调整为1024*768 。 4.电脑本身的屏幕刷新率可能太高了,建议调成70Hz以下。 附件: (1)安装笔记本快捷键驱动,可查看安装盘或到官方网站下载相应驱动。(2)根据显卡的不同型号,设置方法有所不同 ATI显卡设定方法: 桌面点右键,出现ATI 显卡管理程序,选择显示器管理器, 选择主显示器(图标),托到右边的显示器2上, 右键选复制方式, 显示器与投影机屏幕同步。笔记本接到投影仪上时,桌面上的图标在投影仪上不显示,投影仪只显示笔记本桌面背景,可能在显示属性里面选择了扩展桌面的选项,如果是这样,投影仪上显示的是扩展的桌面,也就是说你的鼠标可以从你的笔记本屏幕移动到投影仪上,所以桌面图标不显示,因为只有一个桌面。 NVIDIA显卡设定方法: 桌面点右键(或在开始-控制面板-Nvidia Desktop Manager),出现NVIDIA 控制面板,在左侧功能栏里面,显示- 在两个显示器上相同(复制模式),单击下方的“应用”,确定即可。若还是没显示,则可尝试重新按切换键,但由于Nvidia 显卡版本不同,管理界面也有相应改动,但基本设置是一样的。
(此图看不清楚,可另存为后放大查看) INTEL集成显卡设定方法: 桌面点右键,选择“属性”-“设置”-“高级”再选择右上方的intel显卡控制面板,点击“图形属性”,选择“双屏显示”即可。
投影仪正确使用方法及注意事项
投影仪正确使用方法及注意事项 一,开机:(用遥控器开机) 投影仪开机时,指示灯闪烁说明设备处于启动状态,当指示灯不再闪烁时,方可进行下一步操作。开机后投影仪灯泡内部压力大于10kg/cm,灯丝温度有上千度,处于半熔状态。因此,在开机状态下严禁震动、搬移投影仪,严禁强行断电,防止配件烧毁、炸裂。 二,使用过程中: 1、在使用过程中,如出现意外断电却仍需启动投影仪的情况时,要等投影机冷却5—10 分钟后,再次启动。 2、连续使用时间不宜过长,一般控制在4小时以内,夏季高温环境中,使用时间应再 短些。 3、开机后,要注意不断切换画面以保护投影机灯泡,不然会使LCD板或DMD板内部局 部过热,造成永久性损坏。附:投影机使用误区:①开大会时,长时间固定一个标题投影在大屏幕上。②上课提前0.5小时开机并固定一个画面不动。③上课中间固定一个画面超过15分钟不切换画面。④下课后忘记关闭多媒体投影机。 三,关机:(用遥控器关机) 关机后不能马上断开电源,要等投影仪的风扇不再转动、闪烁的灯不再闪烁后,让机器散热完成后自动停机。(5分钟)。 四,其它: 1、投影仪闲置(下午放学、周六、周日、节假日)时,一定要完全切断电源。 2、尽量减少开关机次数对灯泡寿命有益。 3、在灰尘少的环境下使用,可延长其使用寿命。因学校的投影机多是放在多功能厅中 使用,不是单纯的电教室,防尘问题就较为突出。需经常保持多功能厅的清洁卫生,需要在使用时多方配合,一些带尘土的活动要特别注意。例如:多功能厅内不能扫地(容易扬尘);使用完毕后应及时关闭门窗防止风沙吹入。 4、正确操作投影机键盘,投影机操作键盘比电脑键盘反应慢得多,千成不要反复开关 投影机,用来试验投影机的好坏或者找信号,在短时间内反复开关投影机,它会“罢 工”不工作,还会缩短投影机的使用寿命。 投影仪的使用方法 在我们使用投影仪的时候,往往或遇到一些或大或小的问题。其实有些问题是很好解决的,只不过投影仪并不是很普及的产品,并且价格相较之下还很昂贵。因此,很多初次购买的朋友或者入门级用户,往往不敢轻易处理投影仪出现的问题。那么,今天就来看看一些关于投影仪的系列问答。以供大家参考哦! 问:投影仪连接笔记本电脑,无输出影像时怎么办? 答:笔记本电脑外接显示设备时,通常有四种显示输出控制。
笔记本电脑连接到投影仪的切换使用方法
笔记本电脑连接到投影仪的切换使用方法 首先检查连接,如下图,其次检查各电源是否接通。 一、投影仪RGB端口无输入信号 投影仪在切换到RGB输出时,提示RGB端口无信号输入。首先排除VGA连接线是否连接正常。若正常说明笔记本电脑VGA输出口无信号输出,问题在电脑上。是不是VGA端口损坏呢?一般几率比较小。 一般笔记本电脑存在三种输出模式: 1、液晶屏幕输出,VGA端口无输出。此为默认方式,可能考虑节电的原因吧! 2、VGA端口输出,屏幕无输出。 3、VGA端口与屏幕都有输出。 所以,电脑必须切换到第三种输出模式。举联想昭阳笔记本电脑为例,切换方式为键盘Fn 十口。以前较老式的笔记本如东芝,切换方式为笔记本侧面的硬开关。 使用功能键Fn是Function(功能)一词的简写,几乎所有的笔记本电脑都有Fn键,它的作用就是和其他按键组成组合键,实现硬件的调节和切换功能。这里需要另外一个键,键盘按键上面有一个笔记本屏幕的按键,大多数笔记本为F8.用Fn+F8切换。 需要多切换几次,切换一次等3秒,一般情况: 第一次切换,仅投影仪显示,电脑不显示; 第二次切换,都显示; 第三次切换,投影仪不显示,仅电脑显示。 知识扩展 不同笔记本连接投影仪所使用的功能热键不同: (根据笔记本的型号而定,看F1~F12键上印有像小电脑、小屏幕的方块形的功能键): 我校的华硕笔记本Asus → Fn+F8 ,另外戴尔Dell、苹果(fn+f8) 东芝TOSHIBA、夏普Sharp → Fn+F5 惠普康柏Compaq→Fn+F4 富士Fujitsu→Fn+F10 日立Hitachi→Fn+F7 NEC、方正、联想、三星、松下Panasonic、盖特威Gateway (fn+f3) 还有几款笔记本电脑的切换键则需要用到鼠标来进行切换。
