office安装中无法写入注册表

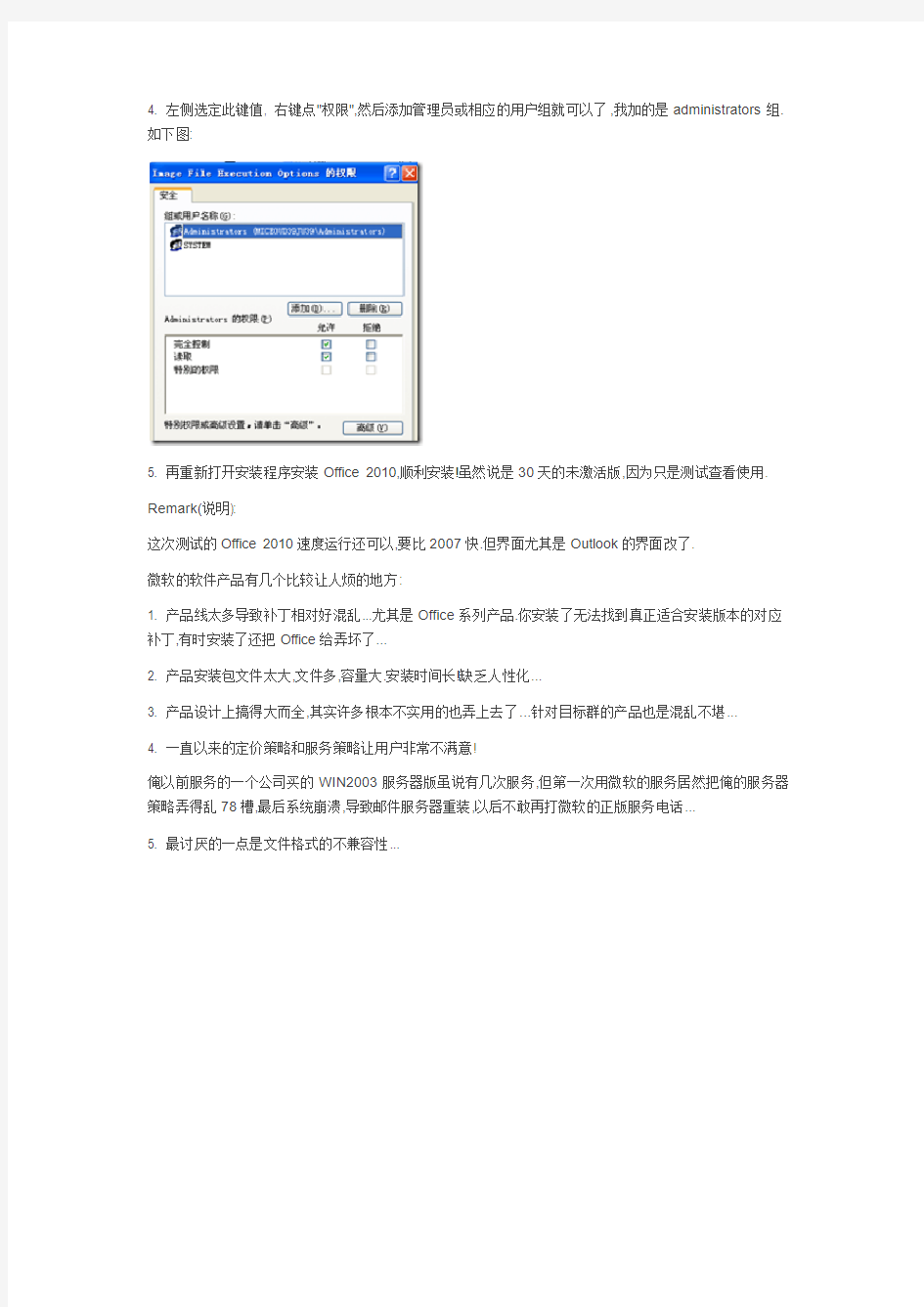
安装Office 2010提示"无法将数值写入注册表"?
2010-11-11 12:29:36| 分类:开心工作| 标签:|字号大中小订阅
Question(问题):
因为随着Office的版本更新和格式上的应用扩大,且感觉Office 2007的补丁和麻烦!
所以决定测试下Office 2010版本看看其界面和功能有何大的变化及应用面是否将比以往有所扩展?
谁知下载回来的Office 2010安装包解压缩出来ISO文件后,将其加载到虚拟光驱中运行安装,安装在近1/3时跳出一对话框来,大体意思是:
"无法将数值DisableExceptionChainValidation写入键\SOFTWARE\Microsoft\
WindowsNT\CurrentVersion\Image File Execution Options\mssdmn.exe注册表项,...权限"
汗...Office2010还有这毛病啊! 以前安装Office 2003和Office 2007版还没碰到这事呢,有点意思.
Analyse(分析):
软件安装环境是Windows XP Pro sp3 Chs版下直接安装的Office 2010 Plus测试版.
安全方面安装有金山卫士2.0版本,但未开放注册表键值保护功能,所以排除是安全软件的保护锁定因素.
只好重定位到注册具体的键值去查找原因,一查找还真有这个键值"Imange File Excution Options”.
查看权限发现这个键值只有System有权限,其它用户和组皆无,汗...看来原因找到了.一试果然如此!
Answer(解决):
1. 关闭安装程序,打开注册表管理工具: 开始->运行->输入regedit
2. 按F3,在查找输入"Image File Excution Options",如下图:
3. 然后将定位到下面的键值:
4. 左侧选定此键值, 右键点"权限",然后添加管理员或相应的用户组就可以了,我加的是administrators组.如下图:
5. 再重新打开安装程序安装Office 2010,顺利安装!虽然说是30天的未激活版,因为只是测试查看使用.
Remark(说明):
这次测试的Office 2010速度运行还可以,要比2007快.但界面尤其是Outlook的界面改了.
微软的软件产品有几个比较让人烦的地方:
1. 产品线太多导致补丁相对好混乱...尤其是Office系列产品.你安装了无法找到真正适合安装版本的对应补丁,有时安装了还把Office给弄坏了...
2. 产品安装包文件太大,文件多,容量大.安装时间长!缺乏人性化...
3. 产品设计上搞得大而全,其实许多根本不实用的也弄上去了...针对目标群的产品也是混乱不堪...
4. 一直以来的定价策略和服务策略让用户非常不满意!
俺以前服务的一个公司买的WIN2003服务器版虽说有几次服务,但第一次用微软的服务居然把俺的服务器策略弄得乱78槽,最后系统崩溃,导致邮件服务器重装,以后不敢再打微软的正版服务电话...
5. 最讨厌的一点是文件格式的不兼容性...
手动卸载Office 2016方法
手动卸载Office 2016 或Office 365 注意开始之前,您应了解,手动删除Office 是一个复杂而冗长的过程,并且,如果某些步骤未正确执行,您可能需要重新安装操作系统。 您需要确定您的Office 安装类型,以便您可以选择正确的方式将其卸载: 即点即用是一种通过Internet 安装和更新Office 的新方法,它的工作方式类似于流式传输视频。默认情况下,Office 365(包括Office 2016 产品)是使用即点即用安装的。 MSI(也称为Microsoft Windows Installer)是一种通过本地安装资源安装Office 的传统方法。 确定您的安装类型 启动Office 应用程序(如Word)。 单击“文件”>“帐户”。 如果Office 2016 是使用即点即用安装的,将显示一个“更新选项”。对于MSI 安装,“更新选项”仅通过Windows Update 安装。 手动删除Office 的即点即用安装 开始之前,请确保您使用管理员帐户登录到Windows。如果不确定您是否有管理员帐户,请参阅如何确定Windows 中您的用户帐户类型。 步骤1:删除Windows Installer 程序包 找到Office 16 安装文件夹,通常位于C:\Program Files\ 中。 右键单击“Microsoft Office 16”文件夹并选择“删除”。 步骤2:删除Office 计划任务 以管理员身份打开命令提示符窗口。 在命令提示符处,键入以下命令,然后在每个命令之后按Enter: schtasks.exe /delete /tn "\Microsoft\Office\Office Automatic Updates" schtasks.exe /delete /tn "\Microsoft\Office\Office Subscription Maintenance" schtasks.exe /delete /tn "\Microsoft\Office\Office ClickToRun Service Monitor" schtasks.exe /delete /tn "\Microsoft\Office\OfficeTelemetryAgentLogOn2016" schtasks.exe /delete /tn "\Microsoft\Office\OfficeTelemetryAgentFallBack2016"
office基本操作讲解课件
office基本操作讲解课件 学好office的决窍: 1.上课认真听,关键步骤记好笔记 2.打好操作基础,汉字录入每分钟达60个字以上 3.重视操作,课堂笔记和练习要练习3—5遍,练一遍是不够的 4.树立速度和质量观念,每次的练习要在规定的时间内高质量完成操作任务 5.有创新精神,注意运用所学知识来进行创作 6.要有一定的审美观 第一讲 一、键盘的使用 1、键盘的组成:(功能区、主键盘区、游标控制区、小键盘区) 2、F1:帮助 3、F2:重命名 4、F3:搜索 5、F4:打开IE中的地址列表 6、Alt+F4:关闭窗口 7、F5:刷新 8、Tab:跳格键(在录入文字时可使光标快速的跳到一行) 9、Caps lock:大小写锁定键 10、Shift:上档键(控制双字符的上半部分) 11、Ctrl/alt:组合键(加鼠标复制) 12、Backspace:退格键(删除文字左边的部分) 13、Enter:确定键 14、Inster:改写键 15、Delete:删除键(删除文字右边的位置) 16、num lock:数字锁定键 17、prtscsysrq:抓屏键 18、SHIFT+DELETE 永久删除所选项,而不将它放到“回收站”中 19、Shift+2 中圆点Shift+6 省略号 二、指法练习 三、软件盘的使用 四、输入法的切换(添加\删除) 五、文档的组成(文件名+分隔符+扩展名) 六、鼠标(控制面板-鼠标) 七、文件及文件夹 1)文件类型: 常用文件类型: 音频文件:MP3 视频文件:AVI RMVB SWF FLV 图像文件:BMP JPG .docx .xlsx .pptx .txt 2)隐藏文件扩展名:打开我的电脑--左上方组织---文件夹和搜索选项---查看----隐藏已知文件类型的扩展名前面的勾去掉。 3)文件及文件夹的新建、移动、复制 新建:右击/新建 移动:在同一个磁盘中:选中后直接拖动 不同文件夹中:用ctrl+x剪贴,再用ctrl+v粘贴 复制:在同一个文件夹中:按ctrl+拖动或用ctrl+c复制后粘贴
电脑键盘OFFICE操作大全
Ctrl+S 保存 Ctrl+W 关闭程序 Ctrl+N 新建 Ctrl+O 打开 Ctrl+Z 撤销 Ctrl+F 查找 Ctrl+X 剪切 Ctrl+C 复制 Ctrl+V 粘贴 Ctrl+A 全选 Ctrl+[ 缩小文字 Ctrl+] 放大文字 Ctrl+B 粗体 Ctrl+I 斜体 Ctrl+U 下划线 Ctrl+Shift 输入法切换 Ctrl+空格中英文切换 Ctrl+回车 QQ号中发送信息Ctrl+Home 光标快速移到文件头
Ctrl+End 光标快速移到文件尾 Ctrl+Esc 显示开始菜单 Ctrl+Shift+< 快速缩小文字 Ctrl+Shift+> 快速放大文字 Ctrl+F5 在IE中强行刷新 Ctrl+拖动文件复制文件 Ctrl+Backspace 启动\关闭输入法 拖动文件时按住Ctrl+Shift 创建快捷方式 Alt+空格+C 关闭窗口 Alt+空格+N 最小化当前窗口 Alt+空格+R 恢复最小化窗口 Alt+空格+X 最大化当前窗口 Alt+空格+M 移动窗口 Alt+空格+S 改变窗口大小 Alt+Tab 两个程序交换 Alt+255 QQ号中输入无名人 Alt+F 打开文件菜单 Alt+V 打开视图菜单 Alt+E 打开编辑菜单 Alt+I 打开插入菜单 Alt+O 打开格式菜单
Alt+T 打开工具菜单 Alt+A 打开表格菜单 Alt+W 打开窗口菜单 Alt+H 打开帮助菜单 Alt+回车查看文件属性 Alt+双击文件查看文件属性 Alt+X 关闭C语言 Shift快捷键 Shift+空格半\全角切换 Shift + Delete 永久删除所选项,而不将它放到“回收站”中。拖动某一项时按 CTRL 复制所选项。 拖动某一项时按 CTRL + SHIFT 创建所选项目的快捷键。WORD全套快捷键小技巧 CTRL+O 打开 CTRL+P 打印 CTRL+A 全选 CTRL+[/] 对文字进行大小设置(在选中目标情况下) CTRL+D 字体设置(在选中目标情况下) CTRL+G/H 查找/替换; CTRL+N 全文删除; CTRL+M 左边距(在选中目标情况下); CTRL+U 绘制下划线(在选中目标情况下);
增加右键新建菜单office项及注册表修改新建菜单名称
(03版office)单击鼠标右键没有新建WORD\EXCEL怎么办? 1、增加word的方法(新建一个文本文档,把下面这段代码复制进去,存成.reg文件,直接双击运行,然后刷新几次就会发现右键的新建功能里面多了word): Windows Registry Editor Version 5.00 [HKEY_CLASSES_ROOT\.doc] @="Word.Document.8" "Content Type"="application/msword" [HKEY_CLASSES_ROOT\.doc\OpenWithList] [HKEY_CLASSES_ROOT\.doc\OpenWithList\WordPad.exe] @="" [HKEY_CLASSES_ROOT\.doc\PersistentHandler] @="{98de59a0-d175-11cd-a7bd-00006b827d94}" [HKEY_CLASSES_ROOT\.doc\ShellNew] [HKEY_CLASSES_ROOT\.doc\Word.Document.6] [HKEY_CLASSES_ROOT\.doc\Word.Document.6\ShellNew] "FileName"="winword.doc" [HKEY_CLASSES_ROOT\.doc\Word.Document.8] [HKEY_CLASSES_ROOT\.doc\Word.Document.8\ShellNew] "FileName"="winword8.doc" [HKEY_CLASSES_ROOT\.doc\WordDocument] [HKEY_CLASSES_ROOT\.doc\WordDocument\ShellNew] "FileName"="winword2.doc" [HKEY_CLASSES_ROOT\.doc\WordPad.Document.1] [HKEY_CLASSES_ROOT\.doc\WordPad.Document.1\ShellNew] "NullFile"="" 2、增加excel的方法(新建一个文本文档,把下面这段代码复制进去,存成.reg文件,直接双击运行,然后刷新几次就会发现右键的新建功能里面多了excel): Windows Registry Editor Version 5.00 [HKEY_CLASSES_ROOT\.xls] "Content Type"="application/vnd.ms-excel" @="Excel.Sheet.8" [HKEY_CLASSES_ROOT\.xls\Excel.Sheet.5] [HKEY_CLASSES_ROOT\.xls\Excel.Sheet.5\ShellNew] "FileName"="excel.xls" [HKEY_CLASSES_ROOT\.xls\Excel.Sheet.8] @="" [HKEY_CLASSES_ROOT\.xls\Excel.Sheet.8\ShellNew] "FileName"="excel9.xls" [HKEY_CLASSES_ROOT\.xls\ExcelWorksheet] [HKEY_CLASSES_ROOT\.xls\ExcelWorksheet\ShellNew] "FileName"="excel4.xls"
office办公软件使用技巧大全
办公软件使用技巧 1.同时保存所有打开的Word文档 有时在同时编辑多个Word文档时,每个文件要逐一保存,既费时又费力,有没有简单的方法呢?在按下Shift键的同时,单击“文件”菜单,大家看,已经多出了“同时保存”和“同时关闭”命令,这可就方便多了 2.巧妙设置文档保护 在用Word 2000/XP打印一份文件时,忽然头儿有要事吩咐,要暂时离开一下,关闭文件吧,既费事又没必要,但又不想辛辛苦苦写的文件被别人破坏了。怎么办呢?执行“工具”菜单中的“保护文档”命令,在弹出的窗口中选择“保护窗体”,然后设上密码。怎么样,光标跑到了文件头,任你怎么移动鼠标、敲击键盘就是无法编辑了,不错吧。等回来时,执行“工具”菜单中的“解除文档保护”命令,一切又正常了。 3.编辑长文件更轻松 相信大家都有这样的经历:在使用Excel、Word编辑长文档时,有时需要将文章开始的多处内容复制到文章末尾。但通过拖动滚动条来回移动非常麻烦,还会出错。其实只要将鼠标移动到滚动条上面的适当位置,发现鼠标指针变成双箭头,此时按住鼠标左键
向下拖动,文档编辑区会被一分为二。你只需在上面编辑区找到文章开头的内容,在下面编辑区找到需要粘贴的位置,这样你就可以复制内容了,而不必来回切换。这种方法特别适合复制相距很远且处数较多的内容。 4.给WPS文档添加水印 先用作图软件(画笔工具等)制作一张色彩非常淡的图片(直接将Word的水印效果图“抓”下来也行),然后打开需要添加水印的WPS文档,执行“格式→页面背景→设置”命令,打开“设置背景”对话框,切换到“图片”标签下,按“选择图片”按钮,选中刚才制作的图片,并进行适当设置后确定,就可以为文档设置上水印了。5.在金山文字中快速打开“页面设置” 在用金山文字2002处理文档时,一个最常用的操作就是设置页面。先执行“视图→标尺→水平(垂直)标尺”命令,展开“水平(垂直)标尺”打开,然后用鼠标在水平(垂直)标尺上双击,即可快速打开“页面设置”对话框,对页面进行设置了。 6.在Excel中插入拼音 在我们使用Excel时,常常会遇到十分孤僻的字,但加上拼音注释就能使人看得更明白。具体的方法是:选中想要加入拼音注释的表格,打开Excel的菜单栏中的“格式”菜单,选中“拼音信息/设置”
只需两步,解决office删除不彻底无法安装的问题
只需两步,解决office 删除不彻底 无法安装的问题 office软件伴随着windows软件的升级也在不断的更新版本,在使用过程中由于出错经常需要重新安装和更新版本,然而由于没有正常的卸载office软件,往往导致无法安装office,而且安装任何版本的office都将会报错,究其根本原因,就是卸载不干净、不彻底造成的。 本文提供解决卸载不彻底报错的问题,只需两步!!! 第一步:无论你是怎么卸载的,还是误删除的,反正就是就残留。去office网站上(或者百度一下“office卸载工具”,实在找不到就联系我吧,我给你发)下载一个针对你所卸载版本的专门的卸载工具,运行完之后(大约5分钟),大概能卸载office 80%的安装文件(可以到默认安装目录下检查与office的相关的文件是否还在,别去按照什么微软提供的手动卸载方法去一个个删,除非你有耐心慢慢看,而且有一定计算机基础去理解他说的意思,况且那个是机器翻译的英文,误删了系统文件,就只能重装系统了)。然后尝试安装新版本,如果能装上了,那就省事了。但是80%会报错,这时候安装程序会自动回滚(这个功能很不错,就是原来你装的所有东西会自动删除)千万不要中途打断他,否
则你又要重新运行卸载工具来卸载一遍,浪费时间。 第二步:然后就是删除注册表。按Ctrl+Shift+Esc三键组合,调出任务管理器(不论你什么系统都适用),点“文件”-“新建任务(运行)”-输入“regedit”-进入注册表-依次展开 “HKEY_CURRENT_USER\Software\Microsoft\Office”展开到office项就可以了,然后选中office文件夹-点右键“删除”。(放心大胆的删,绝对没有错。此项能删除最好,不能删除就是权限不够。解决办法:选中office文件夹-点击“右键”-“权限”-选中第一个用户组-将权限下面的“完全控制”勾上-再选中下一个用户组-将权限下面的“完全控制”勾上-同理将所有的用户组的“完全控制权限”勾上-然后选择继承office列表下面的继承项,此处意思就是将office 文件夹里面的所有文件的完全控制权限对所有人开放-这时候你就可以点鼠标右键放心大胆的点“删除”了。极个别还会有office的注册表,反正看到office开头的注册表你就可以放心大胆的删,注册表都是按首字母排序的,不用到处找,通常就在Office注册表的下方1项,最多2项)-然后展开“HKEY_LOCAL_MACHINE\SOFTWARE\Microsoft\Office”展开到office项就可以了,然后选中office文件夹-点右键“删除”(如果不能删除,参看上一项删除办法)。 至此,office已彻底删除,然后就去畅快的安装office
办公软件操作及实用实操
第一部分办公软件操作与应用 一、高效应用办公软件 1.正确认识办公软件; 2.注意掌握贴近实践的办公软件技能; 3.了解新功能,提高工作效率。 (一)Office办公软件组件 熟练掌握办公软件,有利于提高各种文档、报表和报告处理能力。 尤其是几种常用办公软件的综合应用,更加能够大大提高财会人员的工作效率。 比如工资单的处理和发放、财务报告的编制与分析、大数据的动态分析等等。 (二)Office的学习方法 在学习Office办公软件过程中,一定要注意以软件应用过程为导向的学习方法。 一味地死记硬背,不仅仅学习非常辛苦,而且容易遗忘;更主要的是:一旦软件版本升级,又需要从头学习。 二、高效办公必须懂的Office十八般武艺 Office的功能很多,不同的组件又有许多特有的功能。首先我们从Word、Excel、PowerPoint 共有的功能说起。 下面和大家介绍十八个知识和技巧,从文件管理、文字处理到图像设置,帮助大家快速提高日常工作效率。 (一)Office文件管理 在Office中,对于文件的管理,比如文档的新建、打开、保存、另存为以及打印、发布等相关操作,通过软件界面左上角带Office图标的圆形按钮可以轻松实现。
常见快捷方式 案例演示1:文件的加密 在文档管理工作中,有一些重要的、私密的数据,需要通过文件的加密,来防止信息的泄露和无关人员的修改。Office 2007 可以通过文件加密,限制文件的阅读和修改。 步骤:Office →另存为→工具→常规选项 案例演示2:文件的打印 在打印窗口,不仅仅能够设置打印机、打印范围和打印内容等等;还可以通过打印机属性,设置打印方式和打印质量;通过打印预览查看打印效果。 步骤:Office →打印 (二)Office选项 通过点击Office按钮可以选择设置系统选项。 包括软件的界面显示、作者标注、内容校对、保存方式、信任中心以及高级设置。
Office操作技巧教学教材
O f f i c e操作技巧
如何实现工作表数据的行列互换(Level 100) 在工作表的制作过程中,有时需要将工作表数据的行和列进行互换,这样的操作可以借助工作表数据的复制、粘贴功能来实现,操作步骤如下: (1)选中工作表中的单元格区域,并执行【复制】命令。如图1所示。 图1 复制粘贴 (2)执行【编辑】菜单中的【选择性粘贴】命令,打开“选择性粘贴”对话框,并选中“转置”复选框,如图2所示。 图2 选择性粘贴
(3)单击【确定】按钮,就会发现可以将数据行列互换显示在工作表中了,如图3所示。 图3 数据转置 如何去除页眉中的横线(Level 200) 在文档中加入页眉时,会在页眉的下面出现一条横线。如下图所示: 如果不想在页眉留下任何信息也无法自动去除此横线,这时可执行如下操作: (1)确认插入点位置于页眉。打开【视图】|【页眉和页脚】命令,如图1所示。
图1 打开页眉 (2)执行菜单栏中的【格式】|【边框和底纹】命令,如图2所示。 图2 边框和底纹 (3)打开“边框和底纹”对话框中的“边框”选项卡。在“设置”选项区域中选择“无”;在“应用于”下拉列表中,选择“段落”。如图3所示。
图3 “边框和底纹”对话框中的“边框”选项卡 (4)单击【确定】按钮即可。如图4所示。图4 页眉中的横线已被去除
快速定位Word文档位置(Level 100) 在修改或校对一个比较长的Word文档时,如何能够快速定位到上次编辑的位置呢?现在,按【Shift】+【F5】组合键,上次编辑到的位置就立即出现了。 巧妙设定Word启动后的默认文件夹(Level 200) Word应用程序启动后,使用【文件】菜单中的【打开】命令打开文件时,默认文件夹是“我的文档”文件夹;而保存一个Word文档时,默认的保存位置也是“我的文档”文件夹。怎样才能让Word应用程序自动识别自己的文件夹呢?
Microsoft Office日常基本操作手册
Microsoft Office 日常基本操作手册
Office办公软件操作手册 第一部分Word文字处理软件 第1讲Word 概述 第一节 Microsoft Office办公软件概述 一.Office办公软件的功能: Microsoft Office是微软公司开发的办公自动化软件,可帮助我们更好地完成日常办公和公司业务。Office办公软件是电脑最基础的一个软件。小到做一个通知,大到编辑出版一本书,都可以用Office办公软件来处理。 二.简叙Offfice发展史及组成: Office办公软件的发展经历了Office 97 , Office 98, Office 2000, Office XP、2003、2007等几代,这一软件组成从功能、操作、处理及界面风格等多方面均有了明显的进步。我们今天要讲述的Office 2003,功能强大,外观漂亮,而且使用方便。 三.Office套装软件由7个软件组成: Microsoft Word 2003(文字处理应用软件)、 Microsoft Excel 2003(电子表格应用软件)、 Microsoft Outlook 2003(邮件及信息管理软件)、 Microsoft PowerPoint 2003(幻灯片演示软件)、 Microsoft Access 2003(数据库应用软件)、 Microsoft FrontPage 2002(网站管理应用软件)、 Microsoft Share point Team Services(群组作业网站)。 第二节 Word概述 一.启动Word及界面认识 (1)启动Word
Office基本操作教程
Office基本操作 第一章:基础知识 1、美国徽软公司开发的办公集成软件 Word 文字处理 Excel 电子表格 2、Word的启动与退出 (1)启动: 方法一、双击桌面Word图标 方法二、开始/程序 方法三、选择Word图标,点击鼠标右键,在弹出的菜单中选择打开; (2)、退出 方法一、Alt+F4 方法二、双击系统图标; 方法三、单击关闭按钮; 3、Word xp视窗 (1)、标题栏 作用:显示系统图标,文件名称等; 操作:双击实现“最大化”与“还原”间切换,拖动实现窗口移动; ?(2)、菜单栏 ?作用:包含应用程序所有功能; ?操作:1、打开菜单项 ?方法一、鼠标单击方法二、Alt+对应字母 ?2、自定义菜单项 ?方法:选择工具/自定义,出现对话框选择“命令”选项下的内置菜单,用鼠标拖拉菜单,即可添加/删除菜单; ?3、工具栏 ?操作:1、拖动实现位置移动(可移动到作何位置) ?2、显示隐藏工具栏 ?方法一:“视图”/工具栏单击勾选相应项目;
?方法二:右击菜单栏/工具栏空白处 ?4、标尺栏 ?作用:段落缩进、边距调整、表格行/宽高等调整; ?垂直水平 ?操作:1、度量单位的改变 ?工具/选项/常规 ?2、显示/隐藏 ?方法一:视图/标尺 ?5、工作区:用户编辑文档的地方; ?6、状态栏:显示当前操作状态,插入点位置信息等; ?7、任务窗格:及时提供操作需要的命令等,也可自得选择任务窗格内容; ?操作:1、显示和隐藏; ?选择“视图”菜单,在弹出的菜单勾选任务窗格则显示,反之隐藏; ?2、切换窗格内容; ?点击任务窗格中的三角形,可弹出菜单,选择相应内容; ?8、文档的操作 ?a、新建 ?方法一:文件/新建 ?方法二:Ctrl+N ?方法三:点击工具栏上的新建按钮; ?b、打开 ?方法一、文件/打开或Ctrl+O键 ?方法二、点击工具栏上打开按钮; ?在打开对话框中,指定文件所在文件夹,指定文件名; ?指定打开形式,单击打开右边的向下三角形按钮,以只读方式打开,只能对文档进行查看,不能进行更改;以副本方式打开,在包含源文件的文件夹中创建文件的一个新副本; ?C、保存 ?普通保存 ?方法一:文件/保存或Ctrl+S
清除WORD常用选项:OFFICE2003删除 WORD DATA 注册表项
大多数常用选项存储在 Word Data 注册表项。(若要查看这些选项,请单击选项在工具菜单上。一个常见的故障排除步骤是删除 Word Data 注册表项。下次启动 Word 时,Word 使用默认设置重建此数据键。如果通过删除 Word Data 注册表项未解决此问题,请转到步骤 2。 注意如果您删除 Word Data 注册表项,Word 几个选项重置回其默认设置,如最近使用文件列表的文件菜单上的。此外,Word 会重置您在选项对话框中自定义的许多设置。 操作步骤: 若要删除 Word Data 注册表项,请按照下列步骤操作: 退出所有 Office 程序。 双击桌面上的支持模板快捷方式。 在支持模板中,单击疑难解答实用工具. 在 Microsoft Word 疑难解答实用程序对话框中,单击选择的项列表,请在数据的注册表项,然后单击删除. 当您收到以下消息时单击确定: HKEY_CURRENT_USERSoftwareMicrosoft Office11.0WordData 备份此注册表项的文件位于: C:DOCUME~1usernameLOCALS~1Tempwddata11.0 注册表项已被删除。 单击关闭. 在文件菜单上单击退出以退出 Word。 以通常的方式启动 Word。 注意不要使用第 8 步中您的桌面上的支持模板快捷方式。 如果 Word 启动该程序运行正常,问题已经解决。问题是已损坏的 Word 数据注册表项。您可能需要更改几项设置来还原 Word 中的首选项。如果问题未解决,还原您的旧词数据注册表项。若要执行此操作,请执行以下步骤: 退出所有 Office 程序。
Office基本操作教程
O f f i c e基本操作教程 Company number:【0089WT-8898YT-W8CCB-BUUT-202108】
Office基本操作 第一章:基础知识 1、美国徽软公司开发的办公集成软件 Word 文字处理 Excel 电子表格 2、Word的启动与退出 (1)启动: 方法一、双击桌面Word图标 方法二、开始/程序 方法三、选择Word图标,点击鼠标右键,在弹出的菜单中选择打开; (2)、退出 方法一、Alt+F4 方法二、双击系统图标; 方法三、单击关闭按钮; 3、Word xp视窗 (1)、标题栏 作用:显示系统图标,文件名称等; 操作:双击实现“最大化”与“还原”间切换,拖动实现窗口移动; ?(2)、菜单栏 ?作用:包含应用程序所有功能; ?操作:1、打开菜单项 ?方法一、鼠标单击方法二、Alt+对应字母 ?2、自定义菜单项 ?方法:选择工具/自定义,出现对话框选择“命令”选项下的内置菜单,用鼠标拖拉菜单,即可添加/删除菜单; ?3、工具栏 ?操作:1、拖动实现位置移动(可移动到作何位置) ? 2、显示隐藏工具栏 ?方法一:“视图”/工具栏单击勾选相应项目; ?方法二:右击菜单栏/工具栏空白处 ?4、标尺栏 ?作用:段落缩进、边距调整、表格行/宽高等调整;
?垂直水平 ?操作:1、度量单位的改变 ?工具/选项/常规 ? 2、显示/隐藏 ?方法一:视图/标尺 ?5、工作区:用户编辑文档的地方; ?6、状态栏:显示当前操作状态,插入点位置信息等; ?7、任务窗格:及时提供操作需要的命令等,也可自得选择任务窗格内容; ?操作:1、显示和隐藏; ?选择“视图”菜单,在弹出的菜单勾选任务窗格则显示,反之隐藏; ? 2、切换窗格内容; ?点击任务窗格中的三角形,可弹出菜单,选择相应内容; ?8、文档的操作 ?a、新建 ?方法一:文件/新建 ?方法二:Ctrl+N ?方法三:点击工具栏上的新建按钮; ?b、打开 ?方法一、文件/打开或Ctrl+O键 ?方法二、点击工具栏上打开按钮; ?在打开对话框中,指定文件所在文件夹,指定文件名; ?指定打开形式,单击打开右边的向下三角形按钮,以只读方式打开,只能对文档进行查看,不能进行更改;以副本方式打开,在包含源文件的文件夹中创建文件的一个新副本; ?C、保存 ?普通保存 ?方法一:文件/保存或Ctrl+S ?方法二:点击工具栏上保存按钮; ?在保存对话框中,设定保存位置,指定文件名,指定保存类型; ?注:以上保存执行首次后,现保存,对话框不现出现,如需另存或查看保存情况,须执行“文件”/“另存为” ?自动保存 ?为了防止意外的死机或断电造成数据丢失,让计算机每隔一段时间自动执行保存命令;
电脑程序注册表
microsoft office word无法安装所需文件因为windows安装程序出现错误1606 打开后出现“microsoft office word无法安装所需文件因为windows安装程序出现错误1606 使用方法:卸载Office-----运行命令脚本清理注册表(KillOffice.reg和SaveOffice.cmd)-------重新安装Office。 如果在打开Microsoft office word 时候出现以下信息:“Microsoft office word 无法对这篇文档进行拼写或语法检查!! Microsoft office word 无法安装所需的文件! 因为windows安装程序出现错误1606 功能ID未注册” 显示“word无法对这篇文档进行语法和拼音检查,因为windows安装程序出现了错误1605,这个操作只对当前安装的产品有效”,然后点击“确定”大概4下这个对话筐才会消失。 说明Microsoft office word 注册表文件严重受损,就算采用卸载重新安装也无济于事。 如果你的Microsoft office word 错误1605或者错误1606,请下载该卸载程序清理Microsoft office 注册表。 使用方法:卸载Office-----运行命令脚本清理注册表(KillOffice.reg和SaveOffice.cmd)-------重新安装Office。 成功解决Microsoft office word 1605错误或者1606错误。 常用的<注册表>运行命令 winver---------检查Windows版本 wmimgmt.msc----打开windows管理体系结构(WMI) wupdmgr--------windows更新程序 wscript--------windows脚本宿主设置 write----------写字板 winmsd---------系统信息 wiaacmgr-------扫描仪和照相机向导 winchat--------XP自带局域网聊天 mem.exe--------显示内存使用情况 Msconfig.exe---系统配置实用程序 mplayer2-------简易widnows media player mspaint--------画图板 mstsc----------远程桌面连接 mplayer2-------媒体播放机 magnify--------放大镜实用程序 mmc------------打开控制台 mobsync--------同步命令
Office详细操作大全
Office详细操作大全 第一章:基础知识 1、美国徽软公司开发的办公集成软件 Word 文字处理 Excel 电子表格 2、Word的启动与退出 (1)启动: 方法一、双击桌面Word图标 方法二、开始/程序 方法三、选择Word图标,点击鼠标右键,在弹出的菜单中选择打开; (2)、退出 方法一、Alt+F4 方法二、双击系统图标; 方法三、单击关闭按钮; 3、Word xp视窗 (1)、标题栏 作用:显示系统图标,文件名称等; 操作:双击实现“最大化”与“还原”间切换,拖动实现窗口移动; ?(2)、菜单栏 ?作用:包含应用程序所有功能; ?操作:1、打开菜单项 ?方法一、鼠标单击方法二、Alt+对应字母 ?2、自定义菜单项 ?方法:选择工具/自定义,出现对话框选择“命令”选项下的内置菜单,用鼠标拖拉菜单,即可添加/删除菜单;?3、工具栏 ?操作:1、拖动实现位置移动(可移动到作何位置) ?2、显示隐藏工具栏 ?方法一:“视图”/工具栏单击勾选相应项目; ?方法二:右击菜单栏/工具栏空白处 ?4、标尺栏 ?作用:段落缩进、边距调整、表格行/宽高等调整; ?垂直水平 ?操作:1、度量单位的改变 ?工具/选项/常规 ?2、显示/隐藏 ?方法一:视图/标尺 ?5、工作区:用户编辑文档的地方; ?6、状态栏:显示当前操作状态,插入点位置信息等; ?7、任务窗格:及时提供操作需要的命令等,也可自得选择任务窗格内容; ?操作:1、显示和隐藏; ?选择“视图”菜单,在弹出的菜单勾选任务窗格则显示,反之隐藏;
?2、切换窗格内容; ?点击任务窗格中的三角形,可弹出菜单,选择相应内容; ?8、文档的操作 ?a、新建 ?方法一:文件/新建 ?方法二:Ctrl+N ?方法三:点击工具栏上的新建按钮; ?b、打开 ?方法一、文件/打开或Ctrl+O键 ?方法二、点击工具栏上打开按钮; ?在打开对话框中,指定文件所在文件夹,指定文件名; ?指定打开形式,单击打开右边的向下三角形按钮,以只读方式打开,只能对文档进行查看,不能进行更改;以副本方式打开,在包含源文件的文件夹中创建文件的一个新副本; ?C、保存 ?普通保存 ?方法一:文件/保存或Ctrl+S ?方法二:点击工具栏上保存按钮; ?在保存对话框中,设定保存位置,指定文件名,指定保存类型; ?注:以上保存执行首次后,现保存,对话框不现出现,如需另存或查看保存情况,须执行“文件”/“另存为” ?自动保存 ?为了防止意外的死机或断电造成数据丢失,让计算机每隔一段时间自动执行保存命令; ?方法:工具/选项/保存选项卡 ?勾选设置自动保存时间间隔多少分钟; ?安全性 ?功能:设置打开权限密码:无密码则无法打开文档; ?设置修改权限密码:无密码将无法将修改文档保存在硬盘中; ?设置方法:1、工具/选项/安全性 ?2、在保存文件对话框中,单击“工具”/安全选项 ?9、文档常用编辑 ?(1)、选中 ?方法:鼠标 ?任意区域拖动 ?句:Ctrl+单击任意位置 ?行:行前单击 ?段:行前双击 ?整篇:任意行前三击/Ctrl+任意行前单击 ?Ctrl+A全选 ?(2)、删除 ?方法:a、选中 ?b、Del/退格 ?注:如欲删除已输入新文本内容,可直接选中,删除内容后输入,因为“工具”/“选项”/“编辑”选项卡中,键入内容替换所选内容,处于自动选取状态; ?C、移动 ?方法:1、拖动
office安装中无法写入注册表
安装Office 2010提示"无法将数值写入注册表"? 2010-11-11 12:29:36| 分类:开心工作| 标签:|字号大中小订阅 Question(问题): 因为随着Office的版本更新和格式上的应用扩大,且感觉Office 2007的补丁和麻烦! 所以决定测试下Office 2010版本看看其界面和功能有何大的变化及应用面是否将比以往有所扩展? 谁知下载回来的Office 2010安装包解压缩出来ISO文件后,将其加载到虚拟光驱中运行安装,安装在近1/3时跳出一对话框来,大体意思是: "无法将数值DisableExceptionChainValidation写入键\SOFTWARE\Microsoft\ WindowsNT\CurrentVersion\Image File Execution Options\mssdmn.exe注册表项,...权限" 汗...Office2010还有这毛病啊! 以前安装Office 2003和Office 2007版还没碰到这事呢,有点意思. Analyse(分析): 软件安装环境是Windows XP Pro sp3 Chs版下直接安装的Office 2010 Plus测试版. 安全方面安装有金山卫士2.0版本,但未开放注册表键值保护功能,所以排除是安全软件的保护锁定因素. 只好重定位到注册具体的键值去查找原因,一查找还真有这个键值"Imange File Excution Options”. 查看权限发现这个键值只有System有权限,其它用户和组皆无,汗...看来原因找到了.一试果然如此! Answer(解决): 1. 关闭安装程序,打开注册表管理工具: 开始->运行->输入regedit 2. 按F3,在查找输入"Image File Excution Options",如下图: 3. 然后将定位到下面的键值:
Office操作
Office控件只读 word: Microsoft.Office.Interop.Word.Document wordDoc = (Microsoft.Office.Interop.Word.Document)axFramerControl1.ActiveDocument; Microsoft.Office.Interop.Word.Application wordApp = wordDoc.Application; wordDoc.Protect(Microsoft.Office.Interop.Word.WdProtectionType.wdAllowOnlyFormFields); excel: Microsoft.Office.Interop.Excel.Workbook excelDoc = (Microsoft.Office.Interop.Excel.Workbook)axFramerControl1.ActiveDocument; Microsoft.Office.Interop.Excel.Application excelApp = excelDoc.Application; excelDoc.Protect(“123″, Type.Missing, Type.Missing); Worksheet sh = (Worksheet)excelDoc.ActiveSheet; sh.Protect(“123″, Type.Missing, Type.Missing, Type.Missing, Type.Missing, Type.Missing, Type.Missing, Type.Missing, Type.Missing, Type.Missing, Type.Missing, Type.Missing, Type.Missing, true, Type.Missing, Type.Missing); ppt自动预览: Microsoft.Office.Interop.PowerPoint.Presentation pptDoc = (Microsoft.Office.Interop.PowerPoint.Presentation)axFramerControl1.ActiveDocument; pptDoc.SlideShowSettings.RangeType = Microsoft.Office.Interop.PowerPoint.PpSlideShowRangeType.ppShowSlideRange; pptDoc.SlideShowSettings.ShowType = PpSlideShowType.ppShowTypeWindow2; Microsoft.Office.Interop.PowerPoint.Application pptApp = pptDoc.Application; pptDoc.Slides.Range(Type.Missing); this.axFramerControl1.set_EnableFileCommand(DSOFramer.dsoFileCommandType.dsoFileClose, false); this.axFramerControl1.ProtectDoc(1, 1, “pwd”); SendKeys.Send(“{F5}”); //另存为 Word
office办公软件操作实用技巧大全
Word,PDF,PPT,TXT之间的转换方法 一、把PPT转WORD形式的方法 1.利用"大纲"视图打开PPT演示文稿,单击"大纲",在左侧"幻灯片/大纲”任务窗格的“大纲”选项卡里单击一下鼠标,按"Ctrl+A"组合健全选内容,然后使用"Ctrl+C"组合键或右键单击在快捷菜单中选择"复制"命令,然后粘贴到Word里。 提示:这种方法会把原来幻灯片中的行标、各种符号原封不动的复制下来。2.利用"发送"功能巧转换打开要转换的PPT幻灯片,单击"文件"→"发送"→"MicrosoftWord"菜单命令。然后选择"只使用大纲"单选按钮并单击"确定"按钮,等一会就发现整篇PPT文档在一个Word文档里被打开。 提示:在转换后会发现Word有很多空行。在Word里用替换功能全部删除空行可按"Ctrl+H"打开"替换"对话框,在"查找内容"里输入"^p^p",在"替换为"里输入"^p",多单击几次"全部替换"按钮即可。("^"可在英文状态下用"Shift+6"键来输入。)3.利用"另存为"直接转换打开需要转换的幻灯片,点击"文件"→"另存为",然后在"保存类型"列表框里选择存为"rtf"格式。现在用Word 打开刚刚保存的rtf文件,再进行适当的编辑即可实现转换。4.PPTConverttoDOC软件转换PPTConverttoDOC是绿色软,解压后直接运行,在运行之前请将Word和PPT程序都关闭。选中要转换的PPT文件,直接拖曳到"PPTConverttoDOC"程序里。单击工具软件里的"开始"按钮即可转换,转换结束后程序自动退出。 提示:如果选中"转换时加分隔标志",则会在转换好的word文档中显示当
注册表提示无法查看及无权限修改对应方法(对于office2010安装提示确认您有权限……的情况同样适用)
colif原创——注册表提示无法查看及无权限修改对应方法(对于office2010安装提示确认您有权限……的情况同样适用)2013-6-28 22:13 本文因国家计算机等级考试需要安装office2010失败而解决发文。 有时候打开注册表查看项的信息的时候,会出现如下提示(这里用其中一个项:“FEATURE_DISABLE_ISO_2022_JP_SNIFFING”作为例子) 又或者在安装软件的时候出现如下提示(这里用office 2010的其中一个提示注册表无权限问题作为例子):
如果出现以上两种情况,解决方法如下: 先点击开始-运行(快捷键为win+r)然后输入regedit,如下图: 按确认打开注册表:
然后按照上面出错的提示地址的路径,逐项打开,直到打开到它提示的没有权限的项,当你点击那个你没有权限的项时,会提示如下: 这个时候直接点击确定,然后出现如下界面:
组或用户名是空白的,在那里点击添加按钮,弹出框框,在输入对象名称来选择那里输入administrators,就是你当前的用户名,如下: 输入完以后按确定后返回到下面这个界面,在组或用户名里面会有:“administrotors”的,我这里就不截图了。
接下来点击高级,然后弹出框框如下:
然后选择“所有者”选项卡如下: 在当前所有者是显示“无法显示当前所有者。”,在下面列表选择“Adminstrators”然后点击确定,这里注意,千万不能勾选“替换子容器和对象的所有者”,如果勾选了就不成功了。确认以后就会返回到刚才的页面,然后在“组或用户名”下面选择“administrators”以后,在“administrators的权限”下面的第一个“完全控制”的“允许”下面勾选上,然后点一下应用,就会出现如下:
