增霸卡说明书
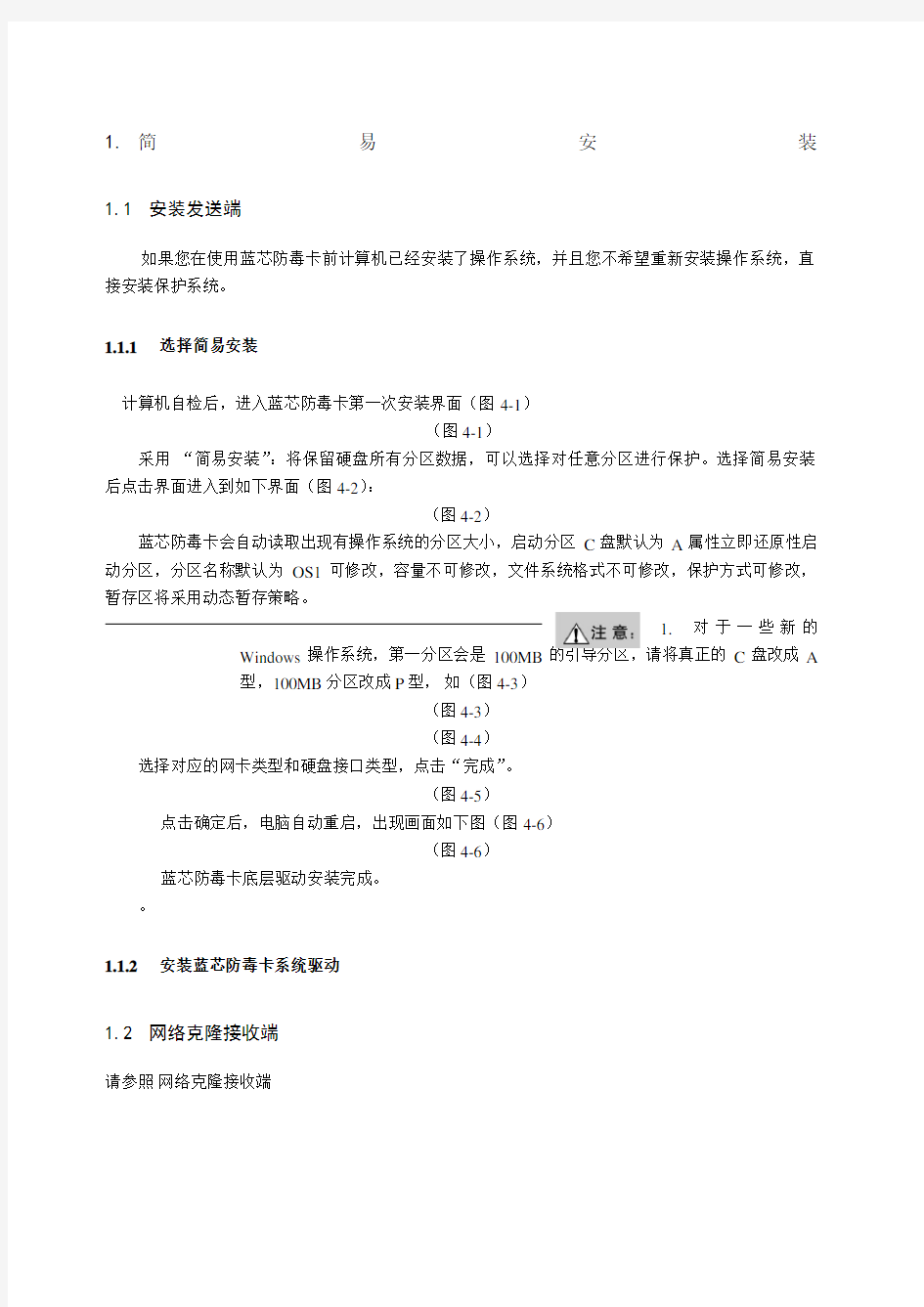

1.简易安装1.1 安装发送端
如果您在使用蓝芯防毒卡前计算机已经安装了操作系统,并且您不希望重新安装操作系统,直接安装保护系统。
1.1.1选择简易安装
计算机自检后,进入蓝芯防毒卡第一次安装界面(图4-1)
(图4-1)
采用“简易安装”:将保留硬盘所有分区数据,可以选择对任意分区进行保护。选择简易安装后点击界面进入到如下界面(图4-2):
(图4-2)
蓝芯防毒卡会自动读取出现有操作系统的分区大小,启动分区C盘默认为A属性立即还原性启动分区,分区名称默认为OS1可修改,容量不可修改,文件系统格式不可修改,保护方式可修改,暂存区将采用动态暂存策略。
1.对于一些新的
Windows操作系统,第一分区会是100MB的引导分区,请将真正的C盘改成A
型,100MB分区改成P型,如(图4-3)
(图4-3)
(图4-4)
选择对应的网卡类型和硬盘接口类型,点击“完成”。
(图4-5)
点击确定后,电脑自动重启,出现画面如下图(图4-6)
(图4-6)
蓝芯防毒卡底层驱动安装完成。
。
1.1.2安装蓝芯防毒卡系统驱动
1.2 网络克隆接收端
请参照网络克隆接收端
1.2.1.1开放模式
在开放模式下,用户对操作系统数据所作任何修改都将直接被写入磁盘。
对于立即还原方式保护的操作系统,如果用户还没有安装蓝芯防毒卡Windows上层驱
动,那么用户总是以开放模式进入此操作系统(Ctrl+K,Ctrl+R,Ctrl+B功能失效)。1.2.1.2保护模式
在保护模式下,用户(或者病毒)对操作系统数据所作的任何改动都将被写入蓝芯防毒卡缓存中。如果计算机重新启动,再次进入同一操作系统,这些改动将被还原。
1.2.1.3总管模式
总管模式是一种特殊的工作模式,当操作系统支持增量拷贝后,为了不破坏增量拷贝的统一性,蓝芯防毒卡将暂时关闭“开放模式”,取而代之用总管模式。
总管模式下,用户修改的数据会存到特殊的地方,用户所有操作都和开放模式一样效果。
蓝芯防毒卡在上层驱动程序安装后,将会在Windows任务栏添加一个图标(蓝芯防毒卡托盘),用户可以根据此图标的形
状或者将鼠标移至托盘上面或者鼠标双击蓝芯防毒卡托盘来获悉当前操作系统工作模
式,以及蓝芯防毒卡缓存的使用情况,如下图:
(图6-1)
1.2.2保护还原术语定义
1.2.2.1还原
也称“立即还原”;在操作系统处于保护模式的情况下,用户可以在操作系统做任意操作,重新启动后,再次进入该系统时,系统将恢复到用户操作前的状态。
1.2.2.2备份
也称“永久写入”;在操作系统处于保护模式的情况下,用户可以在操作系统做更改操作,重新启动后,用户可以选择“备份”操作,将所做的操作保存下来;否则系统将被恢复到操作前的状态。
1.2.2.3暂时保留
在操作系统处于保护模式的情况下,用户可以在操作系统做更改操作,重新启动后,用户可以选择“暂时保留”操作,通过“暂时保留”,用户进入系统的时候,上次操作的结果得以暂时保留,这个操作仅限于此次操作有效,如果要长久保留,需要采用“永久写入”操作。
1.2.2.4开放进入
在进入操作系统前,用户可以选择“开放进入”操作,用户进入系统后的所有操作,都将直接写入磁盘,就如没有安装保护系统的效果,所有操作不会被还原。
1.2.3保护还原操作快捷键介绍
在操作系统引导选择界面,用户可以通过组合键操作,决定进入操作系统的状态,同时可以通过按『F1』键获得快捷键操作帮助,如(图6-2)所示
(图6-2)
a、Ctrl+R:执行“立即还原”操作,用户上次在操作系统(前提要求系统是处于保护模式下)中所有做的操作将还原。
b、Ctrl+B:执行“永久写入”操作,用户上次在操作系统中所有做的操作将合并到真实的操作系统中去。
c、Ctrl+K:执行“暂时保留”操作,用户上次在操作系统中所有做的操作在这次进入系统时不还原,用户进入系统后看见的是上次进入系统操作的环境。
d、Ctrl+Enter:执行“开放进入”操作,用户这次以不保护方式进入操作系统中,所有操作将直接写入硬盘,永久生效。
其它快捷键操作介绍:
F10:进入“系统管理”界面,请见第7章
F9:登录快捷键,在不支持“自动登录”的情况下按此键可以登录到网络发送端。
F8:进入“网络拷贝”
F6:进入“工具箱”界面,请见第7章
Ctrl+Q:按此组合键,能够显示所有操作系统,不需要用户每次都进入F10中去控制操作系统的显示开关。
1.3 32Bit拷贝模式介绍
32Bit的拷贝模式是本公司最新研发的网络拷贝技术,网络传输速度有极大的提升(千兆环境极限速度能达到6-7GB/分钟,百兆环境采用压缩算法性能也有较大提升)。
1.3.1如何启用32Bit拷贝模式
进入系统管理界面,选择“网络设置”界面,在网络拷贝模式环境设置中选择“32位模式”,如(图6-3)所示。
(图6-3)
1.3.232位拷贝模式工作需要哪些前提。
A.需要先安装Windows上层驱动:32位拷贝模式是在安装Windows上层驱动的时候开启的,
所以要求先安装Windows驱动(多系统情况,有一个系统安装安装过即可)。
B.需要设置IP地址:“网络拷贝IP”是专门为32位拷贝模式设置的,不会影响到用户的操作
系统;如果网络设置中“本机IPv4地址”已经有了,则不需要设置“网络拷贝IP”,32位
拷贝模式将用“本机IPv4地址”工作;当“启用DHCP”勾选上的时候,需要设置专门的
“网络拷贝IP”。
C.接收端如何启用32位拷贝模式:用户在安装好发送端(并安装过Windows上层驱动)时候,
用户先用16位拷贝模式,进入网络发送端界面,通过“网络安装接收端”,给接收端开启
32位拷贝模式。
D.接收端如何获得“网络拷贝IP”:在16位拷贝模式下,通过“重新分配IP和机器名”,分
配“网络拷贝IP”。
(图6-4)
1.3.3进入32位拷贝模式发送端
在“系统管理”设置了“32位拷贝模式”的前提下,有两种操作可以进入32位拷贝发送端:
1.在操作系统选择界面按F8键。
2.按F10进入“系统管理”,选择“网络设置”,点击“网络拷贝”按钮,进入如(图6-5)所示的
界面。
(图6-5)
A.启用压缩传输:在发送过程中,采用压缩数据传输方式,能提高网络传输效率(一般网络速
度在3GB/分钟以下建议开启此项)。
B.启用小包传输:针对某些网络环境,出现不正常掉线的情况,采用小包传输更有效。
1.3.432位拷贝模式操作
与16位模式操作类似,请参照章节
1.4 增量拷贝的使用
1.4.1增量拷贝的流程图
(图6-6)
1.4.2实现增量拷贝的前提条件
1、操作系统的可引导分区必须是立即还原型引导盘。
2、发送端必须安装好蓝芯防毒卡Windows驱动程序。
3、所发送的操作系统还原方式必须设为保护模式,如:每次还原/每日还原/每周还原/每月还原/手动还原。
1.增量拷贝是以操
作系统为单位的,一次只能针对一个操作系统中保护分区数据,非保护分区中的
数据不能进行增量拷贝。
2.操作系统还原方式如设置“不保护”,则该系统将不支持增量拷贝的操作。
3.操作系统高级设置中的“关闭增量拷贝支持”被选中或者“增量支持状态”的勾
被去掉,该操作系统也将不支持增量拷贝。
4、发送端与接收端必须先执行了网络拷贝(即发送端和接收端的操作系统是通过统一的一次网络复制),并且在网络拷贝之前确认该操作系统的”高级设置”中的”关闭增量拷贝支持”没有被选中。
以上4个条件缺一不可!
1.4.3增量拷贝全过程
1.4.3.1准备增量数据
选择要进行增量的发送端,在引导选单,以总管模式或者保护模式进入操作系统,对系统进行软件的增加/卸载,修改计算机的系统配置信息;操作完成后重新启动。
如果安装软件过程中需要重启多次,则重启以后请以暂时保留(Ctrl+K)模式进入
1.4.3.2执行增量拷贝
1、在蓝芯防毒卡操作系统引导选单界面上用上下方向键选定将要进行增量拷贝的操作系统,按
F8键,输入管理员密码后,进入选择拷贝方式界面(图6-7)
(图6-7)
2、选择“增量拷贝”,进入增量拷贝控制主界面,如(图6-8)
(图6-8)
2、点击“等待登录”,等待接收端机器登录
3、在接收端登录发送端时,发送端将会对接收端的数据状态进行比对,如果不同,将进行网络拷贝(图6-9)
(图6-9)
4、当需要进行本次增量拷贝的计算机都登陆完毕后,点完成登录,确定此次进行本次增量拷贝的计算机(图6-10)
(图6-10)
5、点击“发送数据”,开始发送数据(如图6-11)。
(图6-11)
6、发送端在完成数据发送后,系统将询问用户是否完成本次增量更新(增量拷贝),如(图6-12)所示。如果您确认所有的接收端均已正确接收到了增量数据,并且进入对应的操作系统完成IP 修改和硬件信息的收集;那么您可以点击“确定”,完成本次增量更新过程。
(图6-12)
1、发送端非临时增量
部署拷贝时,禁止用户以任何方式引导该操作系统,直到完成本次增量拷贝更新。
2、如果在网络传输中有部分接收端发生掉线,可以在此次传输之后,出现(图6-12)
提示时,点击“取消”,重新登录掉线的客户端,再次进行增量拷贝。
3、整个增量拷贝过程,客户端计算机所做动作不需管理员干涉,是完全自动的。
7、接收端计算机在完成增量拷贝之后,自动进行增量数据和本地数据的合并。合并完成后,接收端计算机将自动重启并引导刚刚完成增量拷贝的操作系统,自动进行计算机的本地更新(如修改IP 等)。
1.5 临时增量部署-差异化增量拷贝
临时增量部署可以实现机房软件环境的差异化,又不会破坏整个机房的统一增量拷贝。
1.5.1临时增量部署可以应用以下场景
A.为机房不同的机器部署不同的软件环境。
B.做临时的软件部署。
C.做永久增量前的测试。
1.5.2临时增量部署的使用
在做增量拷贝的时候,点击发送数据,会出现提示以下界面(图6-13)
(图6-13)
选择“是”,就启用了临时增量部署。数据发送完毕后,接收端会自动重启更新,发送端无需更新。
1.6 断点续传
断点续传是本公司为解决用户在网络维护中发生的各种意外情况提供的一种解决方案,使用断点续传可以减轻用户的维护工作量以及增加用户的维护灵活性!
1.6.1断点续传可以应用以下场景
A.机房网络维护的时候整个机房突然断电。
B.机房网络维护的时候发送端突然出现死机。
C.机房网络维护的时候接收端突然出现死机掉线。
D.传输数据量比较大,用户有特殊情况需要终止网络传输。
1.6.2断点续传的使用
3.以上一次拷贝相同的方式进入发送端界面。
4.点击“发送数据”;将会出现以下提示(图6-14)
(图6-14)
5.选择“是”,开始继续上一次网络传输操作。
1)增量拷贝和网络拷贝都支持断点续传。
2)断点续传两次网络操作必须是一致的。
3)断点续传的两次网络操作中间不要进入操作系统,否则断点功能会失效。
4)如果要支持发送端突然断电或关机的断点续传,请参见网络参数调节中的“H:启用
发送端断点记录”。
1.7 网络工具使用说明
在网络拷贝的发送端界面,等待登录所有接收端后,点击完成登录,如图所示(图6-15)中,点击“网络工具”按钮,将会弹出如图所示(图6-16)的网络工具的界面。
(图6-15)
(图6-16)
1.7.1网络升级
在如图(图6-16)所示的网络工具界面上点击,将传输与发送端相同的底层驱动给接收端,传送完成后接收端自动重启,即可完成接收端的底层驱动的升级。网络升级的前提条件是:原来发送端和接收端所安装的底层驱动和系统参数一致。
1.7.2传输参数
当用户对发送端做了一些设置的更改(如:设置了引导盘、设置了某个分区的还原方式由“每次还原”变为“每日还原”等等)保存后,想让接收端也具有和发送端相同的设置,这时就可以使用“传输参数”这个功能了。用户在“网络工具”界面如(图6-16)所示中点击“传输参数”,传送完成后接收端自动重启,即可完成接收端的参数设置与发送端的参数设置同步的操作。传输参数的前提条件是:原来发送端和接收端所安装的底层驱动一致。
1.7.3传输CMOS
当用户在发送端对CMOS做了一些设置(如:改变了引导顺序由“第一引导――光盘”,改为“第一引导――硬盘”等等)保存后,想让接收端也具有和发送端相同的CMOS设置,这时就可以使用“传输CMOS”这个功能了。用户在“网络工具”界面如图(图6-16)所示中点击“传输CMOS”,传送完成后,用户控制接收端自动重启,即可完成接收端的CMOS设置与发送端的CMOS 设置同步的操作。传输CMOS的前提条件是:原来发送端和接收端的计算机硬件和BIOS配置等计算机本身的参数一致。注意:uefi的bios暂时不支持。
1.7.4时钟同步
当用户想让接收端也具有和发送端相同的时钟设置时,就可以使用“时钟同步”这个功能了。用户在“网络工具”界面如图(图6-16)所示中点击“时钟同步”,传送完成后,用户控制接收端自动重启,即可完成接收端的时钟设置与发送端的时钟设置同步的操作。
1.7.5传送计费
此功能主要用于支持特殊计费系统(如“泰利德计费”)。
1.8 网络参数调节
用户在“发送端”界面上按“F10”键,将会调出“网络参数设置”对话框,如下图(图6-17)所示,用户可以通过调节这些参数,调节蓝芯防毒卡对应的网络传输参数,各个参数的说明请见下面的详细说明。
(图6-17)
参数详细说明:
A:参数1:调节网络大块数据传输的延时,这个主要针对交换机有端口流量限制的情况进行调节,目前这个参数用处不多!这个参数在网络传输时可以动态的调节,对应的按键是Shift加“+”号或者“—”号。
B:参数2:调节网络帧对帧的延时,这个参数针对所有交换机都有效,调节这个参数可以明显的调节网络速度!这个参数在网络传输时可以动态的调节,对应的按键是大键盘的“+”号或者“—”号键。
C:参数3:这是发送端网络查询参数,这个参数必须大于或等于1,主要针对接收端反馈比较慢情况,或者是交换机全双工转发数据慢或者是流量限制的情况!这个参数在网络传输时可以动态的调节,对应的按键是大键盘的左/右键可以动态调节。
D:参数4:网络掉线设置参数,这个值18代表1秒,108表示6秒,这个参数表示发送端在设置的多少秒以内收不到接收端反馈,就把接收当作掉线处理!这个参数太大对网络速度有影响。
E:参数5:这个是参数2的最小值,也就是说在发送数据过程当中按“—”号键,将参数减小能够减小到最小值,对于千兆网卡在百兆交换机的情况,这个值建议为 >35。
F:参数6:网络传输时接收端反馈数据包的延迟时间,用以解决在传输时根据机器台数的增加传输速度明显下降的情况,更改该参数后必须用网络工具中的传输参数的功能传输给接收端,重新登录后才能起作用。
G:自动调节网络参数:
这个只有部分版本支持此功能,建议采用手动调节方式。
H:启用发送端断点记录:
这个功能启用后,就支持发送端在突然断电和关机的情况下还支持断点续传。
2.蓝芯防毒卡管理功能设置指南
2.1 如何进入系统管理界面
在操作系统引导选单界面上按F10键,如(图7-1)所示,输入正确的管理员密码(初始密码为空)后,即可以进入系统管理主界面。
(图7-1)
2.2 系统管理
系统管理功能包括:基本设置、磁盘工具、操作系统设置、网络拷贝设置和系统卸载与升级等功能。
2.2.1基本设置-开机设置
进入蓝芯防毒卡系统维护主界面后,默认会进入系统管理里面的开机设置选项如下图所示(图7-2):
(图7-2)
1、开机启动顺序
a、按BIOS顺序启动:计算机引导系统启动的顺序将按照BIOS中设置的先后次序进行引导。
b、从本地硬盘启动:计算机将直接从硬盘引导系统启动,不管BIOS中的启动设置。
2、开机隐藏选项
a、隐藏启动选单:选中此项,在蓝芯防毒卡加载过程中将不显示操作系统引导选单界面,而直接引导启动缺省的操作系统(缺省的操作系统在“默认操作系统”中指定)。如果选中该项后“关闭F10键提示信息”将可以选择,可以在这里选择是否在左上角显示Please press F10 key call the GUI的提示信息
b、关闭F1键提示功能:选中此项,在“操作系统引导选单”界面上将不再支持F1键显示操作帮助提示功能。
3、开机界面等待设置
自动响应操作:选择开机后自动执行的操作:进入“默认操作系统”指定的操作系统、关机、或者是进入上一次选择进入的操作系统。
默认操作系统:当“自动响应操作”选择为“进入默认操作系统”用户可以通过列表指定默认进入的操作系统。
自动等待时间:为执行“自动响应操作”等待的时间,必须设置成为非零值才能生效。
请用户根据实际网络情况设置“自动等待时间”,如果在网络情况不好的环境中设置的“自动等待时间”较小,
则有可能会出现接收端自动登陆发送端失败的情况。
2.2.2基本设置-安全设置
进入蓝芯防毒卡系统管理主界面后,点击基本设置,选择安全设置,将进入安全设置界面,如下图所示(图7-3):
(图7-3)
1、密码设置
在该设置选项中可重新设置蓝芯防毒卡的密码,密码长度8为,数字、英文(区分大小写)、标点符号均可。设置完成后点击创建新密码就可以将原有密码更改。
2.2.3基本设置-高级设置
选择高级设置,将进入高级设置界面,如 (图7-4) 所示
(图7-4)
1)隐藏保护系统图标:启用此功能进入操作系统后保护状态指示图标将被隐藏。
2)启用日志记录:启用此功能进入操作系统后所有操作将会有日志记录(仅供调试用,建议不选)。
3)启用驱动同步:驱动采用同步机制(建议不要采用,同步机制的性能稍差)。
4)非正常关机时启用自动还原:此功能是针对操作系统不是使用“每次还原”的情况(比如每日还
原);如果操作系统不是正常关机情况,将自动还原而不是继续保留。
5)启用临时增量:开启临时增量功能(部分版本支持)。
6)阻止从U盘启动:此功能针对一些机器能够通过U盘引导来破坏硬盘数据的情况设计,阻止从U
盘引导。
7)启用非法访问防护:启用此功能时,可以防止用户通过光驱或者U盘引导破坏硬盘上的数据。
8)关闭定制背景:屏蔽掉用户自己定制的界面背景,恢复蓝芯防毒卡自带的背景。
2.2.4磁盘工具-分区信息
在系统管理界面,选择磁盘工具的分区信息界面,如下图所示(图7-5):
(图7-5)
如果某个分区信息显示都是灰色,处于不能修改的状况,说明此分区所在的操作系统处于支持增量拷贝状态;
对此分区进行修改需要先到“操作系统”->“高级”界面中取消对应的操作系统的增量
支持
1、还原方式:
用户可以在此修改各个操作系统的还原方式。
启动分区(A、B)的还原方式:保护和不保护两种。
专属分区(P)的还原方式:不保护、保护和清除(每次清除、每日清除、每周清除、每月清除)。
启动分区(C)不支持还原。
共享分区(S)支持每次还原、不保护和清除(每次清除、每日清除、每周清除、每月清除)。
专属分区(P)和共享分区(S)清除功能的应用注意:
1、分区清除的功能是基于“快照”技术的,支持FAT16与FAT32以及NTFS格式;
用户要使用清除功能必须先在操作系统中对这个分区进行格式化,然后立即重启。
2、如果用户想要变换该分区的文件系统格式(如由FAT32改为NTFS或由NTFS改为
FAT32),也必须先在操作系统中对这个分区进行按照想要的文件系统格式进行格
式化,重新启动后;该分区的文件系统格式就随之改变了。
2、分区属性
(1)引导盘设置(在属性栏中进行设置):
A:立即复原型启动分区:适合安装DOS及Windows系列的操作系统。支持修改为:C、P、S、H型分区。
B:备份复原型启动分区:适合安装DOS、Windows系列及Linux系列的操作系统。支持修改为:A、P、C、S、H型分区,还可以再改回B型。
C:不还原型启动分区:适合安装DOS及Windows系列的操作系统,不需要暂存区,不保护。
支持修改为:P、S、A、H型分区。
(2)资料盘设置(在属性栏中进行设置):
S:共享分区:用来存放数据,如果分区格式兼容,它的数据可以被不同的启动盘共同使用。
支持修改为:P、C、A、H型分区。
P:专属分区:用来存放数据,在分区格式兼容下,只有专属分区的分区名称与启动分区的分区名称相同时(磁盘名称的大小写及相关空格全部相同),才能在该启动分区下使用,其
它启动分区不能使用。支持修改为:C、S、A、H型分区。
3、分区名称
支持修改启动分区及资料分区的名称。如将一个启动A型分区系统(如winxp)的一个专属P 型分区指向另一个启动A型分区系统(如Winxp)。
修改名称后的专属分区的保护:
1、如果修改名称后的专属P型分区指向的另一个启动A型分区系统(如Winxp)原
来“已经支持增量拷贝”,这个后来通过修改名称指向过来的专属P型分区将是
“不保护”的。
2、如果修改名称后的专属P型分区指向的另一个启动A型分区系统(如Winxp)原
来“不支持增量拷贝”,这个后来通过修改名称指向过来的专属P型分区可以支持
“保护”和“清除”及“不保护”。
4、容量(MB)
该分区硬盘容量的大小。该大小请用户在安装时规划好,一旦分区完成不能再进行修改!
5、文件系统
启动分区及资料分区的分区格式。这个格式用户可以根据自己的需要,通过操作系统之上重新格式化进行修改。
2.2.5磁盘工具-拷贝工具
(图7-6)
1)分区拷贝:此功能支持在安装多个相同操作系统时,只需要安装一个,其它的可以通过分区复制即
可(建议目标分区和源分区的容量一样大)—注: Windows7 和 Vista暂时不支持。
2)硬盘复制:此功能支持在单机上实现磁盘复制功能,需要注意的是源盘必须是磁盘1。
2.2.6磁盘工具-重新分区
(图7-7)
重新分区:重新分区功能将重新规划硬盘分区,现有的磁盘数据将会被破坏,请提前备份数据。2.2.7操作系统设置
在系统管理界面,选择操作系统信息,如(图7-8)
(图7-8)
1、显示控制:
该选型可以决定对应的操作系统是否显示在系统选单界面,如果该选项前的对勾去掉,将不再显示在系统选单界面。
2、还原方式:
该选项决定对应的操作系统受保护的分区的还原方式,有不保护、每次还原、每日还原、每周还原、每月还原。
3、高级设置:
该选项用来设置对应操作系统的一些详细信息如下图(图7-9)
(图7-9)
分区隐藏设定:
通过该选项可以选择属于该操作系统的哪个分区在操作系统中不被显示,动态的调节了分区的属性,可以达到随时隐藏分区的效果。
其他设置:
A.启用linux分区格式支持:linux和Windows的分区格式有点不一样,这个主要用在Linux系统
超过4个分区的情况使用,保证这些分区都能在Linux下看得见。
B.保留操作系统引导信息:主要针对一些特殊的操作系统,如Sun的Solaris。
C.禁用增量拷贝功能:关闭了增量拷贝,就和普通蓝芯防毒卡一样,不支持增量拷贝功能,用户不喜欢用增量的情况就可以针对某些操作系统去关闭增量拷贝的功能。
D.增量支持状态:对于没有关闭增量拷贝支持的A属性的操作在保护模式下传输完成后该项会自动打勾,通过该项可以确定该操作系统现在的增量支持状态。
E.备份还原采用有效数据:这个勾选上就表示备份还原用有效数据,否则是整个分区的备份,包括网络拷贝的情况也是一样。
F.禁用计费管理系统:启用计费功能后,可选择该操作系统是否支持计费,默认为支持,选择该项后该操作系统不再支持计费。
G.自动修改Windows登录名:为操作系统建立独立的登录名(一般用在计算机考试时为每台机器
建立一个独立的用户名)。
H.启用软件激活辅助功能:启用此功能,将支持一些需要注册的软件在发送端激活的情况下,传送过
去后接收端仍然能用(目前支持的软件有Adobe系列,AutoDesk系列软件)。
I.禁用光驱:启用此功能进入操作系统后光驱将被禁用。
J.禁用U盘:启用此功能进入操作系统后USB存储设备(如U盘,移动硬盘)将被禁用(但USB鼠标键盘不会禁用)。
K.保留功能1:启用此功能可以解决2003操作系统不能正确获得磁盘信息的情况。
L.启用高级保护控制:此功能为防毒终端专用。
M.启用防病毒功能:开启防病毒功能,蓝芯防毒卡是硬件防病毒,所以此项不需要开启
IP设置…:
点击“IP设置…”按钮, 进入单系统IP配置界面
图示(7-10)
(图7-10)
A.自动配置不修改计算机名:网络拷贝或者增量拷贝完成以后,接收端自动配置过程中不修改计算
机名称。
B.启用DHCP服务:选中该项再分配IP地址的时候其他的操作系统可以分配IP地址,而这个操
作系统不会分配。
C.同步修改所有网卡IP:使本机上所有网卡的IP地址信息与传输时所配置的信息相同。
D.启用IPv6:给操作系统配置IPv6模式的IP地址。
E.每次启动修改IP:每次进入操作系统自动修改一次IP地址,将IP地址修给与蓝芯防毒卡设置
的相同。
F.启用IP修改服务:此功能一般情况下不要勾选,只有针对网络拷贝后,接收端网卡驱动需要重新
搜索的情况。
G.修改IP等待时间:此功能配合“启用IP修改服务”使用,只有针对网络拷贝后,接收端网卡驱动
需要重新搜索的情况。
H.IP地址: 这几项主要针对当前操作系统做设置,如果所有操作系统设置都一样,此处可以不填。
密码设置:
可以为单个操作系统的所有操作设定密码。
(注意:如果管理密码还没有设置的情况下,此功能处于不可用状态)如(图7-11)
(图7-11)
1)进入系统启用密码校验:在操作系统选单界面按Enter操作(或者点击)时需要输入密码。
2)Ctrl+R启用密码校验:做Ctrl+R(还原操作)时需要输入密码。
3)单系统密码:此处密码为针对单个系统设置密码,此密码可以用来控制Ctrl+R, Ctrl+K,Ctrl+B和
Ctrl+Enter操作。
*如果没有设置单系统密码,1和2将采用管理员密码。
2.2.8网络拷贝设置
进入蓝芯防毒卡系统管理界面,选网络设置按钮进入网络设置界面,如图所示(图7-12):
(图7-12)
1、网络克隆设置
A、在该界面可设置网络克隆时需要的本机名称、工作组名、本机Ipv4地址、本机Ipv6地址、接收端开机自动连线等设定。
B、网络拷贝环境,网络拷贝IP:网络拷贝环境有16位模式和32位模式两种,32位模式能够提供更高的性能(32位拷贝模式需要先安装好Windows的驱动,采用32位模式需要设置专门的网络拷贝IP)
C、启用DHCP服务:选中此功能,保护系统将不会更改Windows操作系统下的IP,操作系统下的IP将由用户设置的DHCP服务器提供。
D、接收端自动连线:选中此功能,当网络中有发送端处于“等待登录”状态时,本机会自动登录到发送端上去。
E、还可以通过网络拷贝按钮进入网络拷贝发送端界面。如图所示:
如发送端使用了分组名,接收端以下两种情况才能登录到本组中:
1、与发送端有相同的组名。
2、没有组名或未登录过任何组。
2、其他设置
A、选择网卡类型:如果在安装蓝芯防毒卡驱动的过程中选择网卡错误,我们也可以在这个位置选择要使用的网卡类型。
B、服务器设置:此设置主要是为了智能同步功能使用,如何使用智能同步,请参照“网耘控制平台使用说明书”(图7-13)。
服务器IP地址:指向需要同步的服务器地址。
网关IP地址:如果是跨网段,请填写上网关地址。
源端口/目标端口:在没有冲突的情况下,请用默认设置。
连接服务器等待时间:此项设置表示连接服务器时,超过多长时间自动从本地引导。
(图7-13)
C、计费设置:保护系统可支持主流计费系统的客户端,点击“计费系统”,选择您使用对应的计费(图7-14)。
目前可支持:联创计费、清华计费、定制计费、安生计费、泰利德计费、分区扩展计费、昊星惠光、博思特计费。
(图7-14)
2.2.9系统卸载与升级
进入蓝芯防毒卡系统管理界面,进入版本信息界面,如下图(图7-15):
(图7-15)
在这个界面可以看到蓝芯防毒卡的当前版本信息、版本升级和系统卸载的功能。
软件版本日期:2013-06-19是蓝芯防毒卡的软件版本日期,通过该日期技术工程师可决定您的蓝芯防毒卡驱动是否需要升级。
1、开始升级
插入蓝芯防毒卡正确的驱动光盘后,点击“开始升级”,升级成功后会出现提示信息,点击“确定”后系统直接重启。
请在升级前确认当前版本信息中的软件版本日期,正确了解要升级后的驱动日期,如果升级完成后驱动日期更改,
则升级成功,如果不变请重新升级。
2、开始卸载
点击开始卸载按钮后,跳出确认的对话框(图7-16),点击确认后系统将自动卸载蓝芯防毒卡驱动。
(图7-16)
卸载完成后出现如下提示画面(图7-17)
(图7-17)
点击确定后机器重启,蓝芯防毒卡推到了开始安装,出安装的界面。
在蓝芯防毒卡系统卸载后,用户将完全失去蓝芯防毒卡的保护功能和增量拷贝功能,所以请用户慎重使用系统卸载功能!
卸载后将保留最后进入的一套操作系统。
2.3 工具箱
在“操作系统引导选单”按F6键,输入密码之后会出现“工具箱”;“工具箱”主要提供以下功能(图7-18):
(图7-18)
2.3.1特殊设置
特殊设置中主要提供一些增强蓝芯防毒卡兼容性的功能设置!一般用户在没有本公司的技术人员的指导下请不要随意改变这些设置(图7-19)。
(图7-19)
2.3.1.1驱动设置
普通用户请不要随意更改这些设置。
2.3.1.2特殊参数设置
1)软件激活等待:该功能是配合Windows上的软件激活工具的设置软件激活等待时间。
2)网络帧大小:针对模式2和模式3传输不稳定(掉线)情况,可以调节回馈帧大小,该值必须大于
64,建议为2的N次幂
3)关闭传输前导扇区:传输参数时不传送磁盘的物理前63扇区。
4)启用备份保护机制:启用此项,可以修正部分Windows7版本保护情况下不能进入操作系统的情况。
5)启用增强型引导:启用此项,可以修正蓝芯防毒卡在部分机器上受启动顺序的引导限制。
6)关闭解密功能:启用此项,用户将不能通过官方的技术支持解锁密码(请慎用)。
2.3.1.3操作系统下I/O控制
1)关闭磁盘缓存刷新:勾选上此项将会关闭Windows系统的定时刷新磁盘缓存功能(此功能仅供调
试用)。
2)关闭定时刷新:硬件卡的驱动会定时将缓冲区信息定时回写到磁盘,如果关闭此功能,将会在非正常
关机的情况下丢失数据(此功能仅供调试用)。
3)磁盘信息获取状态:此功能保留。
2.3.2硬件信息
硬件信息功能用于查看网卡和硬盘控制器的资源信息,查看中断是否冲突。一般建议网卡和硬盘的IRQ值要不一样,如(图7-20)所示的网卡的IRQ是B,硬盘是A
(图7-20)
2.3.3硬卡信息
硬卡信息用于查看硬件版本卡的生产日期和解密序列号
硬件卡密码是提供在启动时,按组合功能键需要校验的密码。
(图7-21)
2.3.4恢复MBR
此功能主要用于在不想使用蓝芯防毒卡的情况下,恢复硬盘的MBR(主引导记录),防止启动中出现Protection Card driver not found.
惠普增霸卡使用说明
增霸卡使用指南Easysafe Card User’s Guide Ver 6.01
前言 ◎欢迎使用增霸卡! ◆◆◆◆◆◆◆◆◆◆◆◆◆◆◆◆◆◆◆◆◆◆◆◆◆◆◆◆◆◆◆◆◆◆◆◆◆◆◆◆◆◆◆◆◆◆◆◆◆◆ ※本手册所有的产品商标与产品名称均属于北京易 生创新科技有限公司。 ※本手册所有图形仅供参考,请您以实际软件界面为 准。 ※人为损坏或由不可抗力因素引起的硬件损坏不予 保修。 ※请您在做安装、移除、修改增霸卡操作时,备份好 您的硬盘数据,如果数据丢失,本公司不予找回。 ※软件版本如有变更恕不另行通知。 ◆◆◆◆◆◆◆◆◆◆◆◆◆◆◆◆◆◆◆◆◆◆◆◆◆◆◆◆◆◆◆◆◆◆◆◆◆◆◆◆◆◆◆◆◆◆◆◆◆◆ 增霸卡解决方案是对局域网内计算机进行维护,集网络安装、数据恢复和增量更新功能于一身。该解决方案广泛应用于学校机房或网吧等局域网环境,成为广大机房管理者的得力助手。它以方便、安全的优势备受系统管理者的青睐。 ◎质量保证及其升级说明 本公司将竭诚为您提供主版本内的免费升级服务,升级后的版本和使用手册中的界面或内容有所出入的,请您以实际界面为准,如有需要解答的问题,请您及时联系我们的技术部门。 感谢您对本公司产品的厚爱!
本手册阅读导航 尊敬的客户:您好!! 感谢您使用易生创新系列产品,为了您更好的使用增霸卡,请您仔细阅读本手册。增霸卡是易生创新公司精心 为您设计的专门针对学校和网吧进行维护的高效便捷的 机房维护方案,为了方便您的使用我们针对不同机房不同的使用方式特拟定了如下几套使用方案。 『方案一』如果您在使用增霸卡前使用的是新的计算机,并准备全新安装操作系统,请您仔细阅读“2.快速开 始指南”章节。 『方案二』如果您在使用增霸卡前计算机已经预装了操作系统,并且您不希望重新安装操作系统,请您仔细阅 读“4.计算机已经安装好操作系统后安装增霸卡” 章节。 『方案三』如果您想在一台计算机上安装多个操作系统,请您仔细阅读“5.高级使用指南”章节。 『方案四』如果您在安装好增霸卡的情形下安装、卸载软件或修改系统设置,请您仔细阅读“3 .增量拷贝—安装、 卸载软件或修改系统设置”章节。 *为了避免出现不可预期的问题,建议用户优先使用全新安装方式进行安装。
增霸卡安装使用说明书!!
1.快速开始指南 1.1 安装增霸卡 ●关闭计算机,并且拔掉电源,打开机箱。 ●将增霸卡插入一个空闲的PCI插槽即可。 ●重新恢复机箱,并插上电源,启动计算机。 ●计算机自检后,进入增霸卡第一次安装界面。如(图 2-1)(如未出现增霸卡第一次安装界面,请参阅附录 一的问题1) (图2-1)
1.2 安装流程图 1.2.1安装发送端流程图 如图(2-2) 发送端安装流程图 (图2-2)
1.2.2网络克隆接收端流程图 如图(2-3) 接收端安装流程图 (图2-3)
1.3 安装发送端(以﹤全新安装﹥为例) 1.3.1选择安装方式——全新安装 插入增霸卡驱动光盘,单击按钮『开始安装』,进入“选择安装方式”界面(图2-4): (图2-4) 如果您想保留原有操作系统,请参阅“4.计算 机已经安装好操作系统后安装增霸卡。” 选择“全新安装”,重新划分硬盘分区,如下分区(图2-5):
(图2-5) 1、增霸卡暂存区的可设大小范围为 100MB-5GB,用来存储保护的数据。 2、暂存区的容量大小应结合用户日常使 用的数据量及还原模式来设置。 3、一般情况下,我们推荐用户暂存区的容 量设置为此操作系统下所有保护分区 容量之和的5%~10%。 4、建议Vista/Win7系统的暂存区要至少大 于2G 确认分区信息无误后,单击按钮『确定』,选择“设备类型”(网卡类型说明:增霸卡系统会自动检测出用户所用计算机的网卡,如果用户安装有多个网卡,并且这些网卡是增霸卡系统支持的,用户也可以自行选择),如图所示(图2-6):
(图2-6) 选择对应的硬盘接口类型后,单击按钮『确定』,系统重新启动后,出现操作系统引导界面,如图所示(图2-7): (图2-7) 1.3.2安装操作系统及应用软件 这里以win2k为例,说明如何安装系统和增霸卡 驱动,其它系统安装方式相同。 1、将win2K安装光盘放入光驱中,单击『win2k』,进入操作系统安装,具体安装步骤,与常规安装方式相同,这里不再详述。
增霸卡全说明书
增霸卡全说明书 增霸卡使用指南 本手册阅读导航 尊敬的客户:您好~~ 为了方便您的使用我们针对不同机房不同的使用方 式特拟定了如下几套使用方案。 『方案一』如果您在使用增霸卡前使用的是新的计算机,并准 备全新安装操作系统,请您仔细阅读“,.快速开 始指南” 章节。 『方案二』如果您在使用增霸卡前计算机已经预装了操作系 统,并且您不希望重新安装操作系统,请您仔细阅 读“,.计算机已经安装好操作系统后安装增霸卡” 章节。 『方案三』如果您想在一台计算机上安装多个操作系统,请您 仔细阅读“,.高级使用指南”章节。『方案四』如果您在安装好增霸卡的情形下安装、卸载软件或 修改系统设置,请您仔细阅读“3 .增量拷贝—安装、 卸载软件或修改系统设置”章节。 development is limited by the handling capacity of the airport, not in-situ expansion. Jinsha River and minjiang rivers, the Yangtze River traverses northern border in Yibin city, with good conditions for development of water transport, but water with speed ... Rate of 10.9% per cent. In recent years, Yibin city, stepping up construction of
transport infrastructure at the same time, increase the intensity of high-grade highway construction, and the overall technical levels improved significantly, which succeeds in improving road 目录 1. 产品介绍 (1) 1.1 产品说 明 ...........................................................1 1.2 功能简介 ...........................................................1 1.3 最低硬件配置 ....................................................2 1.4 支持的操作系统 .................................................2 1.5 支持的文件系统 . (3) 2. 快速开始指南 (4) 2.1 安装增霸 卡 ........................................................4 2.2 安装流程图 .. (5) 2.2.1 安装发送端流程图 (5) 2.2.2 网络克隆接收端流程图 (6) 2.3 安装发送端(以,全新安装,为例) (7) 2.3.1 选择安装方式——全新安装 (7) 2.3.2 安装操作系统及应用软件 (9) 2.3.3 安装增霸卡操作系统驱动 (10) 2.3.4 安装完成 (11) 2.3.5 设置发送端网络拷贝信息 (11)
增霸卡说明书
1.简易安装1.1 安装发送端 如果您在使用蓝芯防毒卡前计算机已经安装了操作系统,并且您不希望重新安装操作系统,直接安装保护系统。 1.1.1选择简易安装 计算机自检后,进入蓝芯防毒卡第一次安装界面(图4-1) (图4-1) 采用“简易安装”:将保留硬盘所有分区数据,可以选择对任意分区进行保护。选择简易安装后点击界面进入到如下界面(图4-2): (图4-2) 蓝芯防毒卡会自动读取出现有操作系统的分区大小,启动分区C盘默认为A属性立即还原性启动分区,分区名称默认为OS1可修改,容量不可修改,文件系统格式不可修改,保护方式可修改,暂存区将采用动态暂存策略。 1.对于一些新的 Windows操作系统,第一分区会是100MB的引导分区,请将真正的C盘改成A 型,100MB分区改成P型,如(图4-3) (图4-3) (图4-4) 选择对应的网卡类型和硬盘接口类型,点击“完成”。 (图4-5) 点击确定后,电脑自动重启,出现画面如下图(图4-6) (图4-6) 蓝芯防毒卡底层驱动安装完成。 。 1.1.2安装蓝芯防毒卡系统驱动 1.2 网络克隆接收端 请参照网络克隆接收端
1.2.1.1开放模式 在开放模式下,用户对操作系统数据所作任何修改都将直接被写入磁盘。 对于立即还原方式保护的操作系统,如果用户还没有安装蓝芯防毒卡Windows上层驱 动,那么用户总是以开放模式进入此操作系统(Ctrl+K,Ctrl+R,Ctrl+B功能失效)。1.2.1.2保护模式 在保护模式下,用户(或者病毒)对操作系统数据所作的任何改动都将被写入蓝芯防毒卡缓存中。如果计算机重新启动,再次进入同一操作系统,这些改动将被还原。 1.2.1.3总管模式 总管模式是一种特殊的工作模式,当操作系统支持增量拷贝后,为了不破坏增量拷贝的统一性,蓝芯防毒卡将暂时关闭“开放模式”,取而代之用总管模式。 总管模式下,用户修改的数据会存到特殊的地方,用户所有操作都和开放模式一样效果。 蓝芯防毒卡在上层驱动程序安装后,将会在Windows任务栏添加一个图标(蓝芯防毒卡托盘),用户可以根据此图标的形 状或者将鼠标移至托盘上面或者鼠标双击蓝芯防毒卡托盘来获悉当前操作系统工作模 式,以及蓝芯防毒卡缓存的使用情况,如下图: (图6-1) 1.2.2保护还原术语定义 1.2.2.1还原 也称“立即还原”;在操作系统处于保护模式的情况下,用户可以在操作系统做任意操作,重新启动后,再次进入该系统时,系统将恢复到用户操作前的状态。 1.2.2.2备份 也称“永久写入”;在操作系统处于保护模式的情况下,用户可以在操作系统做更改操作,重新启动后,用户可以选择“备份”操作,将所做的操作保存下来;否则系统将被恢复到操作前的状态。
使用说明书(增霸卡千兆版)
用户使用指南Easysafe Card User’s Guide
前言 ◎欢迎使用增霸卡千兆版! ◆◆◆◆◆◆◆◆◆◆◆◆◆◆◆◆◆◆◆◆◆◆◆◆◆◆◆◆◆◆◆◆◆◆◆◆◆◆◆◆◆◆◆◆◆◆◆◆◆◆ ※本手册所有图形仅供参考,请您以实际软件界面为 准。 ※增霸卡上的任何贴纸标签请勿自行撕毁,否则会影 响到产品的质保期限的认定,本公司有权拒绝更 换。 ※人为损坏或由不可抗力因素引起的硬件损坏不予 保修。 ※请您在做安装、移除、修改增霸卡操作时,备份好 您的硬盘数据,如果数据丢失,本公司不予找回。 ※软件版本如有变更恕不另行通知。 ◆◆◆◆◆◆◆◆◆◆◆◆◆◆◆◆◆◆◆◆◆◆◆◆◆◆◆◆◆◆◆◆◆◆◆◆◆◆◆◆◆◆◆◆◆◆◆◆◆◆ 增霸卡千兆版(简称“增霸卡”)是对局域网内计算机进行维护的一种专用硬件卡,集网络安装、数据恢复和增量更新功能于一身。该卡广泛应用于学校机房或网吧等局域网环境,成为广大机房管理者的得力助手。它以方便、安全的优势备受系统管理者的青睐。 ◎质量保证及其升级说明 增霸卡实行三年质保(自购买之日起三个月内保换,一年内保修,一年后送修),其间本公司将竭诚为您提供主版本内的免费升级服务,升级后的版本和使用手册中的界面或内容有所出入的,请您以实际界面为准,如有需要解答的问题,请您及时联系我们的技术部门。 服务热线_______________ 技术支持QQ___________ 服务邮箱_______________
本手册阅读导航 尊敬的客户:您好!! 感谢您使用本公司系列产品,为了您更好的使用此产品,请您仔细阅读本手册。增霸卡是专门针对学校机房和网吧进行维护的高效便捷的解决方案,为了方便您的使用,我们针对各种场景的不同使用方式,特拟定了如下几套使 用方案。 『方案一』如果您在使用增霸卡前使用的是新的计算机,并准备全新安装操作系统,请您仔细阅读“2.快速开 始指南”章节。 『方案二』如果您在使用增霸卡前计算机已经预装了操作系统,并且您不希望重新安装操作系统,请您仔细阅 读“4.计算机已经安装好操作系统后安装增霸卡” 章节。 『方案三』如果您想在一台计算机上安装多个操作系统,请您仔细阅读“5.高级使用指南”章节。 『方案四』如果您在安装好增霸卡的情形下安装、卸载软件或修改系统设置,请您仔细阅读“3 .增量拷贝—安装、 卸载软件或修改系统设置”章节。
DELL增霸卡网络同传
D E L L增霸卡网络同传 Prepared on 24 November 2020
增霸卡使用指南Easysafe Card User’s Guide
前言 ◎欢迎使用增霸卡! ※本手册所有的产品商标与产品名称均属于北京易生创新科技有限公司。 ※本手册所有图形仅供参考,请您以实际软件界面为准。 ※人为损坏或由不可抗力因素引起的硬件损坏不予保修。 ※请您在做安装、移除、修改增霸卡操作时,备份好您的硬盘数据,如果数据丢失,本公司不予找回。 ※软件版本如有变更恕不另行通知。 增霸卡解决方案是对局域网内计算机进行维护,集网络安装、数据恢复和增量更新功能于一身。该解决方案广泛应用于学校机房或网吧等局域网环境,成为广大机房管理者的得力助手。它以方便、安全的优势备受系统管理者的青睐。 ◎质量保证及其升级说明 本公司将竭诚为您提供主版本内的免费升级服务,升级后的版本和使用手册中的界面或内容有所出入的,请您以实际界面为准,如有需要解答的问题,请您及时联系我们的技术部门。 感谢您对本公司产品的厚爱! 本手册阅读导航 尊敬的客户:您好!! 感谢您使用易生创新系列产品,为了您更好的使用增霸卡,请您仔细阅读本手册。增霸卡是易生创新公司精心为您设计的专门针对学校和网吧进行维护的高效便捷的机房维护方案,为了方便您的使用我们针对不同机房不同的使用方式特拟定了如下几套使用方案。 『方案一』如果您在使用增霸卡前使用的是新的计算机,并准备全新安装操作系统,请您仔细阅读“2.快速开始指南”章节。
『方案二』如果您在使用增霸卡前计算机已经预装了操作系统,并且您不希望重新安装操作系统,请您仔细阅读“4.计算机已经安装好操作系统后安装增霸卡”章 节。 『方案三』如果您想在一台计算机上安装多个操作系统,请您仔细阅读“5.高级使用指南”章节。 『方案四』如果您在安装好增霸卡的情形下安装、卸载软件或修改系统设置,请您仔细阅读“3 .增量拷贝—安装、卸载软件或修改系统设置”章节。 *为了避免出现不可预期的问题,建议用户优先使用全新安装方式进行安装。
HP网络同传使用方法精编版
HP增霸卡使用 一、母机准备(有光盘): 1.开机按F10进入BIOS设置界面,将增霸卡功能开启,网卡为网络唤醒,硬盘接口为IDE(GHOST安装); Storage options-sata emulation-IDE Power-wake on lan-Enable Advanced-device options-netclone option roms-Enable 计算机自检后,出现第一次安装界面,选择本地安装。 2.插入增霸卡驱动光盘,单击“从本地安装”,进入选择安装方式界面,作系统后安装增霸卡。” 3.选择“全新安装”,重新划分硬盘分区, 第一为系统盘属性为A(不可变),名称为WIN7(可变)容量为50G(可变),格式为NTFS,保护,暂存区要至少大于3G;第二为专属分区属性为P(不可变),名称WIN7(同第一系统相同),其它为盘盘为S。 确认分区信息无误后,单击“下一步”,输入计算机名(如D01),不要IP地址。 启动电脑,从光驱启动安装系统(如GHOST安装,将GHO文件拷贝到非C盘),完善系统和应用软件; 将HP增霸卡放入光驱,安装相应版本6.01驱动; 重启电脑,屏幕出现CTRL+H时,按F10进入增霸卡,设计相关参数,如隐藏F10提示,F1提示, 隐藏系统托盘,计算机名,IP不输入,还原的种类,密码等.母机完成. 二、网络同传: 启动母机,点开始-程序-增霸卡ZBK-等待登录(一定选择) 启动克隆接收端,注意F10进入BIOS设计与母机一样,学生机启动时注意顺序便于命名,接收端开机,选择“从网络安装”;自动登录到发送端, 网络安装接收端底层驱动
增霸卡UEFI版使用指南
增霸卡UEFI版使用指南Zengbaka Card User’s Guide 1 / 134下载文档可编辑
前言 ◎欢迎使用增霸卡! ◆◆◆◆◆◆◆◆◆◆◆◆◆◆◆◆◆◆◆◆◆◆◆◆◆◆◆◆◆◆◆◆◆◆◆◆◆◆◆◆◆◆◆◆◆◆◆◆◆◆ ※本手册所有图形仅供参考,请您 以实际软件界面为准。 ※请您在做安装、移除、修改增霸 卡操作时,备份好您的硬盘数 据,如果数据丢失,本公司不 予找回。 ※软件版本如有变更恕不另行通 知。 ◆◆◆◆◆◆◆◆◆◆◆◆◆◆◆◆◆◆◆ 2 / 134下载文档可编辑
◆◆◆◆◆◆◆◆◆◆◆◆◆◆◆◆◆◆◆◆◆◆◆◆◆◆◆◆◆◆◆ 增霸卡解决方案是对局域网内计算机进行维护,集网络安装、数据恢复和增量更新功能于一身。该解决方案广泛应用于学校机房或网吧等局域网环境,成为广大机房管理者的得力助手。它以方便、安全的优势备受系统管理者的青睐。 ◎质量保证及其升级说明 本公司将竭诚为您提供主版本内的免费升级服务,升级后的版本和使用手册中的界面或内容有所出入的,请您以实际界面为准,如有需要解答的问题,请您及时联系我们的技术部门。 3 / 134下载文档可编辑
感谢您对本公司产品的厚爱! 技术支持电话:400-662-2281 QQ:993141857 本手册阅读导航 尊敬的客户:您好!! 感谢您使用本公司系列产品,为了您更好的使用增霸卡,请您仔细阅读本手册。 增霸卡是本公司公司精心为您设计的专门 针对学校和网吧进行维护的高效便捷的机 房维护方案,为了方便您的使用我们针对 不同机房不同的使用方式特拟定了如下使 用方案。 『方案一』如果您在使用增霸卡前使用的是新 的计算机,并准备全新安装操作系 统,请您仔细阅读“2.全新安装指 4 / 134下载文档可编辑
hpf增霸卡安装操作流程
1、所有机器都要进b io s s e t u p,手动打开“N e t Cl o n e Op t io n R O M s” “Advanced”—》“DeviceOptions”—》“NetClone(Option)ROM”设置成“Enable”;或是 “Advanced”—》“OptionROMLaunchPolicy”—》“NetCloneOptionROMs”设成“LegacyOnly” 开启后<标准启动流程>是:HPLogo—>HDDProtectionInitialize… —>Press[Ctrl+H]tosetupNetworkReceiver(04/05/2012)/(08/22/2014)… —>Loadingnow,pleasewait……—>安装界面 不出现第一次安装画面的故障排查: 1)“HDDProtectionInitialize”都没有,一定是还没开启NetCloneROM,或是主板不带NetClone功能,比如后期维修更换过主板,漏刷bios等; 2)“Press[Ctrl+H]..”没出现,反复重启100%不出现,存在UEFI启动设备;只是间歇性不出现,和bios有关,HP6380/8380pro以及ProDesk系列均发生过,可通过括号内日期来辨别 注:ProDesk480 G2如果硬盘接到了主板白色sata接口上,会在这里卡死,也不显示Ctrl+H; 3)卡在“Loadingnow…”界面,一般都是硬盘上有残留驱动安装信息所致,可通过移除硬盘来判断(会提示未发现硬盘),解决方法可按Ctrl+H通过网络安装来恢复数据; 2、找一台作为发送端,仅在这台发送端上通过光盘“本地安装”底层驱动 因为HP默认出货都是“AHCImode”,第一种安装方法是,进biossetup将SATAEmulation改成IDE,在第一次安装界面通过“本地安装”按钮安装完底层驱动后(安装OS之前),再把SATAEmulation改回AHCI;第二种安装方法是,设定光驱为第一启动设备,然后在第一次安装界面按下Ctrl+B键进行安装(某些机器此种方式启动过程较慢)。 注意: 1)如果为了安装XP,发送端改成了“IDEmode”,所有接收端也都要改,必须保持一致;2)如果机器出厂时未配置光驱,用户使用外置USB光驱安装,则只能通过第二种安装方式进行安装(通用安装方式); 3)如果用户没有光驱,请联系客服洽询使用U盘来进行底层安装的方法; 4)对于ProDesk498 G2,最好改成“IDEmode”来使用,否则启动会很慢(解决中。。。);3、本地安装底层驱动过程中的注意事项 1)第一步:选择安装方式,建议最好使用“全新”或“保留”安装方式,对于出厂预装Win7的机器,如果要保留系统,由于自身带一个100MB的分区,不适用“保留安装”,只能选择“简易安装”; 2)第二步:磁盘分区(简易安装),对于某些带有100MB保留分区的win7系统,如果在简易安装时默认将100MB分区设置成了A属性,需要手工将其修改成P属性,并另外选择正确的系统分区为A属性分区;
增霸卡使用指南
1 增霸卡使用指南Easysafe Card User’s Guide
2 前 言 ◎欢迎使用增霸卡! ◆◆◆◆◆◆◆◆◆◆◆◆◆◆◆◆◆◆◆◆◆◆◆◆◆◆◆◆◆◆◆◆◆◆◆◆◆◆◆◆◆◆◆◆◆◆◆◆◆◆ ※ 本手册所有的产品商标与产品名称均属于北京易 生创新科技有限公司。 ※ 本手册所有图形仅供参考,请您以实际软件界面为 准。 ※ 人为损坏或由不可抗力因素引起的硬件损坏不予 保修。 ※ 请您在做安装、移除、修改增霸卡操作时,备份好 您的硬盘数据,如果数据丢失,本公司不予找回。 ※ 软件版本如有变更恕不另行通知。 ◆◆◆◆◆◆◆◆◆◆◆◆◆◆◆◆◆◆◆◆◆◆◆◆◆◆◆◆◆◆◆◆◆◆◆◆◆◆◆◆◆◆◆◆◆◆◆◆◆◆ 增霸卡解决方案是对局域网内计算机进行维护,集网络安装、数据恢复和增量更新功能于一身。该解决方案广泛应用于学校机房或网吧等局域网环境,成为广大机房管理者的得力助手。它以方便、安全的优势备受系统管理者的青睐。 ◎质量保证及其升级说明 本公司将竭诚为您提供主版本内的免费升级服务,升级后的版本和使用手册中的界面或内容有所出入的,请您以实际界面为准,如有需要解答的问题,请您及时联系我们的技术部门。 感谢您对本公司产品的厚爱!
本手册阅读导航 尊敬的客户:您好!! 感谢您使用易生创新系列产品,为了您更好的使用增霸卡,请您仔细阅读本手册。增霸卡是易生创新公司精心 为您设计的专门针对学校和网吧进行维护的高效便捷的 机房维护方案,为了方便您的使用我们针对不同机房不同 的使用方式特拟定了如下几套使用方案。 『方案一』如果您在使用增霸卡前使用的是新的计算机,并准备全新安装操作系统,请您仔细阅读“2.快速开 始指南”章节。 『方案二』如果您在使用增霸卡前计算机已经预装了操作系统,并且您不希望重新安装操作系统,请您仔细阅 读“4.计算机已经安装好操作系统后安装增霸卡” 章节。 『方案三』如果您想在一台计算机上安装多个操作系统,请您仔细阅读“5.高级使用指南”章节。 『方案四』如果您在安装好增霸卡的情形下安装、卸载软件或修改系统设置,请您仔细阅读“3 .增量拷贝—安装、 卸载软件或修改系统设置”章节。 *为了避免出现不可预期的问题,建议用户优先使用全新安装方式进行安装。 3
dell增霸卡用户使用指南之令狐文艳创作
令狐文艳 增霸卡使用指南 令狐文艳 Easysafe Card User’s Guide 前言 ◎欢迎使用增霸卡! ◆◆◆◆◆◆◆◆◆◆◆◆◆◆◆◆◆◆◆◆◆◆◆◆◆◆◆◆◆◆◆◆◆◆◆◆◆◆◆◆◆◆◆◆◆◆◆◆◆◆ ※本手册所有的产品商标与产品名称均属于北京易 令狐文艳
令狐文艳 生创新科技有限公司。 ※本手册所有图形仅供参考,请您以实际软件界面为准。 ※人为损坏或由不可抗力因素引起的硬件损坏不予保修。 ※请您在做安装、移除、修改增霸卡操作时,备份好您的硬盘数据,如果数据丢失,本公司不予找回。 ※软件版本如有变更恕不另行通知。 令狐文艳
令狐文艳 ◆◆◆◆◆◆◆◆◆◆◆◆◆◆◆◆◆◆◆◆◆◆◆◆◆◆◆◆◆◆◆◆◆◆◆◆◆◆◆◆◆◆◆◆◆◆◆◆◆◆ 增霸卡解决方案是对局域网内计算机进行维护,集网络安装、数据恢复和增量更新功能于一身。该解决方案广泛应用于学校机房或网吧等局域网环境,成为广大机房管理者的得力助手。它以方便、安全的优势备受系统管理者的青睐。 ◎质量保证及其升级说明 本公司将竭诚为您提供主版本内的免费升级服务,升级后的版本和使用手册中的界面或内容有所出入的,请您以实际界 令狐文艳
令狐文艳 面为准,如有需要解答的问题,请您及时联系我们的技术部门。 感谢您对本公司产品的厚爱! 本手册阅读导航 尊敬的客户:您好!! 感谢您使用易生创新系列产品,为了您更好的使用增霸卡,请您仔细阅读本手册。增霸卡是易生创新公司精心为您设计的专门针对学校和网吧进行维护的高效便捷的机房维护方案,为了方便您的使用我们针对不同机房不同的 令狐文艳
令狐文艳 使用方式特拟定了如下几套使用方案。 『方案一』如果您在使用增霸卡前使用的是新的计算机,并准备全新安装操作系统,请您仔细阅读“2.快速开 始指南”章节。 『方案二』如果您在使用增霸卡前计算机已经预装了操作系统,并且您不希望重新安装操作系统,请您仔细阅 读“4.计算机已经安装好操作系统后安装增霸 卡”章节。 『方案三』如果您想在一台计算机上安装多个操作系统,请您 令狐文艳
增霸卡使用说明书
1 增霸卡使用指南 Easysafe Card User ’s Guide 北京易生创新科技有限公司 http://www https://www.360docs.net/doc/2110227424.html, E-mail :service@https://www.360docs.net/doc/2110227424.html,
2 前 言 ◎欢迎使用增霸卡! ◆◆◆◆◆◆◆◆◆◆◆◆◆◆◆◆◆◆◆◆◆◆◆◆◆◆◆◆◆◆◆◆◆◆◆◆◆◆◆◆◆◆◆◆◆◆◆◆◆◆ ※ 本手册所有的产品商标与产品名称均属于北京易 生创新科技有限公司。 ※ 本手册所有图形仅供参考,请您以实际软件界面为 准。 ※ 增霸卡上的任何贴纸标签请勿自行撕毁,否则会影 响到产品的质保期限的认定,本公司有权拒绝更 换。 ※ 人为损坏或由不可抗力因素引起的硬件损坏不予 保修。 ※ 请您在做安装、移除、修改增霸卡操作时,备份好 您的硬盘数据,如果数据丢失,本公司不予找回。 ※ 软件版本如有变更恕不另行通知。 ◆◆◆◆◆◆◆◆◆◆◆◆◆◆◆◆◆◆◆◆◆◆◆◆◆◆◆◆◆◆◆◆◆◆◆◆◆◆◆◆◆◆◆◆◆◆◆◆◆◆ 增霸卡是对局域网内计算机进行维护的一种专用插卡,集网络安装、数据恢复和增量更新功能于一身。该卡广泛应用于学校机房或网吧等局域网环境,成为广大机房管理者的得力助手。它以方便、安全的优势备受系统管理者的青睐。 ◎版权所有声明 我们的产品在经过ISO9000认证的专业工厂制造,具有自主专利和版权,为保证您的合法权益,请您到我公司注册代理或在特约经销商处购买。
◎质量保证及其升级说明 增霸卡实行三年质保(三月保换,一年保修,一年后送修),其间本公司将竭诚为您提供主版本内的免费升级服务,升级后的版本和使用手册中的界面或内容有所出入的,请您以实际界面为准,如有需要解答的问题,请您及时联系我们的技术部门。 感谢您对本公司产品的厚爱! 3
hp601f增霸卡安装操作流程分析
1、所有机器都要进bios setup,手动打开“NetClone Option ROMs”“Advanced”—》“Device Options”—》“NetClone (Option) ROM”设置成“Enable”;或是 “Advanced”—》“Option ROM Launch Policy”—》“NetClone Option ROMs”设成“Legacy Only” 开启后<标准启动流程>是:HP Logo—>HDD Protection Initialize…—>Press [Ctrl+H] to setup Network Receiver(04/05/2012)/(08/22/2014)…—>Loading now, please wait……—>安装界面 不出现第一次安装画面的故障排查: 1)“HDD Protection Initialize”都没有,一定是还没开启NetClone ROM,或是主板不带NetClone 功能,比如后期维修更换过主板,漏刷bios等;
2)“Press [Ctrl+H]..”没出现,反复重启100%不出现,存在UEFI启动设备;只是间歇性不出现,和bios有关,HP 6380/8380 pro以及ProDesk系列均发生过,可通过括号内日期来辨别注:ProDesk 480 G2如果硬盘接到了主板白色sata接口上,会在这里卡死,也不显示Ctrl+H; 3)卡在“Loading now…”界面,一般都是硬盘上有残留驱动安装信息所致,可通过移除硬盘来判断(会提示未发现硬盘),解决方法可按Ctrl+H通过网络安装来恢复数据; 2、找一台作为发送端,仅在这台发送端上通过光盘“本地安装”底层驱动 因为HP默认出货都是“AHCI mode”,第一种安装方法是,进bios setup将SATA Emulation 改成IDE,在第一次安装界面通过“本地安装”按钮安装完底层驱动后(安装OS之前),再把SATA Emulation改回AHCI;第二种安装方法是,设定光驱为第一启动设备,然后在第一次安装界面按下Ctrl+B键进行安装(某些机器此种方式启动过程较慢)。 注意: 1)如果为了安装XP,发送端改成了“IDE mode”,所有接收端也都要改,必须保持一致;2)如果机器出厂时未配置光驱,用户使用外置USB光驱安装,则只能通过第二种安装方式进行安装(通用安装方式); 3)如果用户没有光驱,请联系客服洽询使用U盘来进行底层安装的方法; 4)对于ProDesk 498 G2,最好改成“IDE mode”来使用,否则启动会很慢(解决中。。。);
HP增霸卡使用指南
H P增霸卡使用指南 Prepared on 22 November 2020
“母机”安装增霸卡 1.首先确认“母机”操作系统安装完整。 2.按开机按钮,敲击键盘F10进入bios里面。将光驱设置为第一启动选择项(Bootorder里面),同时修改Storageoptions将模式修改为IDE,在Advanced里面DEVICEOPTIONS所有选项全部修改为启用enable,最后按F10保存退出。 3.把光盘放入光驱,计算机自检后,出现第一次安装界面,选择本地安装回车。如下图所示: 选择简易安装。 点击下一步: 点击完成: 4.安装完毕后进入bios修改Storageoptions,将模式修改为AHCI,计算机重启进入window界面,打开光盘点击setup。 全部选择默认安装: 安装完毕后重启计算机,在下图所示界面敲击键盘F10按钮两下,将会进入增霸卡底层设置界面。 此时输入密码:root,进入设置界面。(在基本设置里面,开机设置中隐藏启动选单不要勾中;高级设置里面可以将隐藏保护系统图标选中;操作系统里面选择每次还原;) 5.使用增霸卡,打开启动菜单,找到ZengBakaII文件夹。点击Netclone,出现密码验证对话框。
输入密码:root进入网络拷贝主界面。 点击“等待登录”后,发送端等待接收端的登录。 此时打开每台要进行网络同传的计算机,进入bios里面,将Advanced里面所有选项全部修改为启用enable,最后按F10保存退出,计算机重启。此时其他计算机以接收端的身份自动登陆到如下图所示的界面。(如果依次出现下图界面‘当出现第一个画面的时候选择网络安装’说明计算机以接收端的身份登陆成功。) 在“母机”点击“完成登录”,准备发送数据执行网络拷贝,点击“网络安装接收端”底层驱动,当提示网络安装接收端完成后,此时除“母机”以外,其他等待网络拷贝的客户机都将重启,“母机”点击确定,然后再选择等待登陆,等待登陆。。。 登陆完毕之后,点击完成登陆,然后选择重新分配IP,具体实际情况根据学校的网段进行划分,也可选择自动分配,分配完毕后点击确定,除“母机”以外的客户机都将再一次的重新启动。注:在界面上的相应登录位置上双击对应的位置,我们可以输入该机器的计算机名称和IP地址,手动逐台分配的需要给每个机器输入计算机名和IP地址;也利用保护卡的自动分配功能的话只需要给1号机输入计算机名称和IP地址,确定后点击“自动分配”按钮就可以完成所有机器的分配。 传送操作系统的数据: (注:执行网络发送的操作系统应该处于保护状态)
gw_增霸卡使用说明
长城网络还原大师 增霸卡 领航版(BIOS) 说明书 V1.0 中 国 长 城 计 算 机 深 圳 股 份 有 限 公 司
版本声明 手册版本(V1.0)(2008年1月) 本公司可以随时改进、更新本手册内容; 本手册可能存在错误、疏漏之处,敬请谅解; 本手册内容如果出现与实物不符,请以实物为准,谢谢 本文档的最终解释权归属于中国长城计算机深圳股份有限公司。 本手册阅读导航 尊敬的客户:您好!! 感谢您使用长城网络还原大师增霸卡(简称增霸卡)系列产品,为了您更好的使用增霸卡,请您仔细阅读本手册。增霸卡是精心为您设计的专门针对学校和网吧进行维护的高效便捷的机房维护方案,为了方便您的使用我们针对不同机房不同的使用方式特拟定了如下几套使用方案。 『方案一』全新安装操作系统,请参照第二章“快速开始指南”。 『方案二』使用增霸卡前计算机已经安装了操作系统,并且不需要重新安装,请参照第四章“已经安装好操作系统后安装增霸卡”。 『方案三』需要在一台计算机上安装多个操作系统,请参照第五章“高级使。 本手册所有图形仅供参考,请您以实际软件界面为准。 z请您在做安装、移除、修改增霸卡操作时,备份好您的硬盘数据,如果数据丢失,本公司不予找回。 z软件版本如有变更恕不另行通知。
目 录 第一章 产品介绍 (4) 1.1 产品介绍 (4) 1.2 功能简介 (4) 1.3 最低硬件配置 (5) 1.4 支持的操作系统 (5) 1.5 支持的文件系统 (5) 第二章 快速安装指南 (6) 2.1增霸卡安装界面 (6) 2.2安装流程图 (7) 2.3 安装发送端(以﹤全新安装﹥为例) (8) 2.4 网络克隆接收端 (12) 第三章 增量拷贝 (17) 3.1 增量拷贝的流程图 (17) 3.2 实现增量拷贝的前提条件 (17) 3.3 增量拷贝全过程 (18) 3.4 增量拷贝破坏后的修复 (21) 第四章 已经安装好操作系统后安装增霸卡 (22) 4.1 选择安装方式 (22) 4.2 网络克隆接收端 (23) 第五章 高级使用指南 (24) 5.1 安装多操作系统 (24) 5.2 网络工具 (25) 第六章 增霸卡管理功能设置指南 (27) 6.1 系统模式 (27) 6.2 还原/备份/保留 (27) 6.3 系统管理 (28) 6.4 网络拷贝设置 (32) 6.5 增量设置 (33) 6.6 工具箱 (34) 6.7 系统卸载与升级 (35)
hf增霸卡安装操作流程
1、所有机器都要进biossetup ,手动打开“ Net Cl on eOpti on ROMs “ Adva need” —〉〉"DeviceOptio ns ”一》“ NetClo ne(Optio n)ROM ”设置成"En able”;或是 “ Adva need” 一》"Optio nROMLau nchPolicy ”一》“ NetClo neOptio nROMs ” 设成"Legacy On ly” 开启后< 标准启动流程> 是:HPLogo —>HDDProtectionlnitialize … —>Press[Ctrl+H]tosetupNetworkReceiver (04/05/2012)/(08/22/2014)>Loadingnow,pleasewait > 安装界 面 不出现第一次安装画面的故障排查: 1) " HDDProtectionlnitialize ”都没有,一定是还没开启NetCloneROM,或是主板不带NetClone功能,比如后期维修更换过主板,漏刷bios等; 2) " Press[Ctrl+H]..”没出现,反复重启100%不出现,存在UEFI启动设备;只是间歇性不出现,和bios 有关,HP6380/8380pro以及ProDesk系列均发生过,可通过括号内日期来辨别 注:ProDesk480 G2如果硬盘接到了主板白色sata接口上,会在这里卡死,也不显示Ctrl+H; 3)卡在"Loadingnow…”界面,一般都是硬盘上有残留驱动安装信息所致,可通过移除硬盘来判断(会提示未发现硬盘),解决方法可按Ctrl+H通过网络安装来恢复数据; 2、找一台作为发送端,仅在这台发送端上通过光盘"本地安装”底层驱动 因为HP默认出货都是“ AHClmode”,第一种安装方法是,进biossetup将SATAEmulation改成IDE,在第 一次安装界面通过“本地安装”按钮安装完底层驱动后(安装OS之前),再把SATAEmulation改回AHC;第二种安装方法是,设定光驱为第一启动设备,然后在第一次安装界面按下Ctrl+B键进行安装(某些机 器此种方式启动过程较慢)。 1)如果为了安装XP,发送端改成了“ IDEmode”,所有接收端也都要改,必须保持一致; 2)如果机器出厂时未配置光驱,用户使用外置USB光驱安装,则只能通过第二种安装方式进行安装(通用安装方式); 3)如果用户没有光驱,请联系客服洽询使用U盘来进行底层安装的方法; 4)对于ProDesk498 G2,最好改成"IDEmode”来使用,否则启动会很慢(解决中。。。); 3、本地安装底层驱动过程中的注意事项 1 )第一步:选择安装方式,建议最好使用“全新”或“保留”安装方式,对于出厂预装Win7的机器, 如果要保留系统,由于自身带一个100MB的分区,不适用“保留安装”,只能选择“简易安装”; 2)第二步:磁盘分区(简易安装),对于某些带有100MB保留分区的win7系统,如果在简易安装时默认将 100MB分区设置成了A属性,需要手工将其修改成P属性,并另外选择正确的系统分区为A属性分区; 3)第三步:基本设置,增霸卡可以自动检测出机器的网卡类型,一般无需客户修改,近期发现当搭配 HPCompaq6305Pro、HPProDesk600/580 G1、HPEliteDesk800/880 G1 等机型时,最好从默认的“7 : PXEAgen f 修改成“16 : PXEAgent2'(否则会概率性出现选单倒计时或Ctrl+B进度条卡死的情况),新版本驱动已自 动更正选择(不能死搬说明书上的图片哦); 注:在本地安装底层驱动过程中,建议选择全新安装方式,后面的基本设置里勾选4K对齐。 安装完毕,机器自动重启,经过<标准启动流程>,最后会出现“操作系统选单”界面,如果网卡类型为 7
HP增霸卡使用指南
“母机”安装增霸卡 1?首先确认“母机”操作系统安装完整. 2?按开机按钮,敲击键盘F10进入bi o s里面?将光驱设置为第 一启动选择项(Boot o rder里面),同时修改Sto r age o p tio n s 将模式修改为I D E,在A d van c ed里面DEVI C E OPTIO N S所有选项全部修改为启用e nable,最后按F 10保存退出。 3、把光盘放入光驱,计算机自检后,出现第一次安装界面,选择本地安装回车?如下图所示
:件腿 系俛安枝 甫您完认英圖诵安綾扌建扁』然瞻将卵豹盘放入光驱 「可以选揮以下任意」种箕装方式:方武一;需曼在叩 曲中先将^TA M D氐顷设成[TDE九然后在此界面选择丘 本地安装〉 方贰二:确认在CMOS中光號衙第一启动设备 『在此畀聞按下CTR盼罚且舍密进行安 裳 L倾铢□阿曙盖装 选择简易安 装。 点击下一步
点击完成: 审峰上¥一井氏老1?■伸叭只件响瞩 w ft ]伍 T 冋「~~I 怙砧](irrf a I [心二] 2[T^]f?r- ------------------------ 1(77^ r^r=i n^=g] 「V I -^11 ■ fit白■ 4 ME"]电鱼2*匚]HH曲空t町5,】丄{口 - ?]* *] 打IKgflUMHt .AiBi*tM£JVSftCf^j£>3>,.. '■ ■ 机申01井直t金H塞暮ffWffWtxf BE启羽 HH£4UPVH DI扌1韋知E. rd W 33n n nn ■佯 DC 建M J*劭甘KWTJC
4、安装完毕后进入b ios修改Storage opti o n s ,将模式修改为 A H CI,计算机重启进入wi n do w界面,打开光盘点击s e t u P 。 4计鼻曲 全部选择默认安装:
dell增霸卡用户使用指南
增霸卡使用指南EasysafeCardUser’sGuide
前言 ◎欢迎使用增霸卡! ※本手册所有的产品商标与产品名称均属于北京易 生创新科技有限公司。 ※本手册所有图形仅供参考,请您以实际软件界面为 准。 ※人为损坏或由不可抗力因素引起的硬件损坏不予 保修。 ※请您在做安装、移除、修改增霸卡操作时,备份好 您的硬盘数据,如果数据丢失,本公司不予找回。 ※软件版本如有变更恕不另行通知。 增霸卡解决方案是对局域网内计算机进行维护,集网络安装、数据恢复和增量更新功能于一身。该解决方案广泛应用于学校机房或网吧等局域网环境,成为广大机房管理者的得力助手。它以方便、安全的优势备受系统管理者的青睐。 ◎质量保证及其升级说明 本公司将竭诚为您提供主版本内的免费升级服务,升级后的版本和使用手册中的界面或内容有所出入的,请您以实际界面为准,如有需要解答的问题,请您及时联系我们的技术部门。 感谢您对本公司产品的厚爱! 本手册阅读导航 尊敬的客户:您好!! 感谢您使用易生创新系列产品,为了您更好的使用增霸卡,请您仔细阅读本手册。增霸卡是 易生创新公司精心为您设计的专门针对学校和网
吧进行维护的高效便捷的机房维护方案,为了方 便您的使用我们针对不同机房不同的使用方式特 拟定了如下几套使用方案。 『方案一』如果您在使用增霸卡前使用的是新的计算机,并准备全新安装操作系统,请您仔细 阅读“2.快速开始指南”章节。 『方案二』如果您在使用增霸卡前计算机已经预装了操作系统,并且您不希望重新安装操作系 统,请您仔细阅读“4.计算机已经安装好 操作系统后安装增霸卡”章节。 『方案三』如果您想在一台计算机上安装多个操作系统,请您仔细阅读“5.高级使用指南”章 节。 『方案四』如果您在安装好增霸卡的情形下安装、卸载软件或修改系统设置,请您仔细阅读“3. 增量拷贝—安装、卸载软件或修改系统设 置”章节。 *为了避免出现不可预期的问题,建议用户优先使用全新安装方式进行安装。
