修改图片中的文字
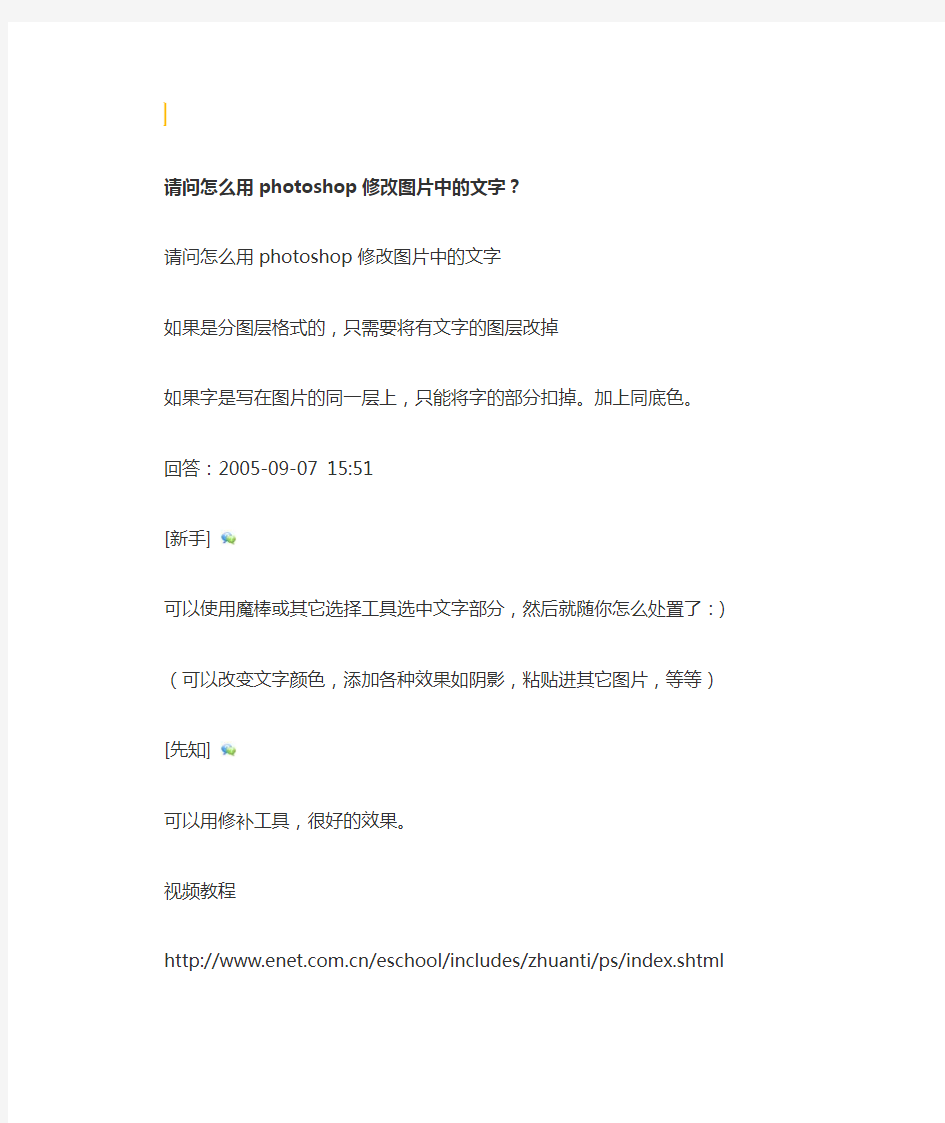

请问怎么用photoshop修改图片中的文字?
请问怎么用photoshop修改图片中的文字
如果是分图层格式的,只需要将有文字的图层改掉
如果字是写在图片的同一层上,只能将字的部分扣掉。加上同底色。
回答:2005-09-07 15:51
[新手]
可以使用魔棒或其它选择工具选中文字部分,然后就随你怎么处置了:)(可以改变文字颜色,添加各种效果如阴影,粘贴进其它图片,等等)
[先知]
可以用修补工具,很好的效果。
视频教程
https://www.360docs.net/doc/2218847849.html,/eschool/includes/zhuanti/ps/index.shtml
回答:2005-09-07 21:58
矩形椭圆形工具在工具箱的左上角第一个位置,将鼠标指向它并按住左键片刻会弹出工具选项,如图1,选项内依次是矩形选取工具、椭圆形选取工具、单行选取工具、单列选取工具和剪裁工具,其中后三个工具用处较少,所以我们只需学会矩形选取工具和椭圆形选取工具就可以了。打开一幅图象,选用矩形选取工具,将鼠标指向图象的某个地方,按住左键的同时向对角线方向拖动鼠标,随着鼠标的拖动在图象上会出现一个虚线矩形框,放开左键后虚线矩形框便固定下来了,虚线框内就是我们选中的图象。接下来按Ctrl+C键,将选中的区域内的那一部分图象复制到剪贴板中,再点击菜单“文件”,在弹出的下拉菜单中点击“新建”,在弹出的新建对话框中直接点击“好”,界面上会出现一张白画布,这张白画布总和你刚才选取并复制的那一部分图象是一样大小的,除非你在新建对话框中做了修改。现在你按Ctrl+V键,怎么样,虚线框内的图象被粘贴到白画布上了吧?顺便说一句,Ctrl+C是复制的快捷键、Ctrl+X是剪切的快捷键、Ctrl+V是粘贴的快捷键,这可不是Phptosho的专利,所有Windows程序都是这样操作的。实际上你选择好了以后完全不用复制到剪贴板再粘贴到其它图象上去,而可以用矩形椭圆形工具旁边的移动工具配合Alt键直接将虚线框里的图象拖到其它打开的图象中去。
还在刚才打开的图象中用矩形选取工具拖出一个虚线框,在不选取除了矩形椭圆形工具、套索工具、魔棒工具以外的其它工具的情况下,将鼠标放在虚线框内,按住鼠标左键来回拖动,你会发现虚线框被拖移了,但是框内的图象并没有被移动,用这个方法可以移动选择区域的轮廓,甚至将选择区域的轮廓移到其它打开的图象中去。
在图象中已有一个虚线框的情况下,再拖出另一个虚线框试试,随着第二个虚线框的产生,第一个消失了。难道一个图象上只能建立一个选区吗?你再试着按住Shift键不放,同时再拖出第二个虚线框看看,怎么样,这一次第一个虚线框没有消失吧?你再试着按住Alt键的同时拖出另一个虚线框,并且有意识让它和前一个虚线框的一部分重合,你发现了什么?前一个虚线框被这一个咬掉了一部分,咬掉的部分正好是重合的那部分。这次你再试着同时按住Shift键和Alt键拖出另一个虚线框,并且也有意识让它和前一个虚线框的一部分重合,你又发现了什么?第一个虚线框和第二个虚线框都没有了,只留下了重合的那一部
分。这些方法对于套索工具和魔棒工具也是同样有效的。
知道了Shift键和Alt键的用途以后,你是否在想Ctrl键在这里有什么用处呢?试试看,原来,按住Ctrl键以后矩形选择工具变成了移动工具。
椭圆形选择工具的使用方法和矩形选择工具完全一样,只不过拖出的虚线框是椭圆形的。
学会了矩形椭圆形工具的使用方法以后,现在应该学一学“选择”菜单的命令。“全选”的作用是将一幅图象全部选中;“取消选择”的作用是将所做的选择全部推翻。“重新选择”的作用和“取消选择”刚好相反,如果你进行了“取消选择”操作,又后悔了,这时候只要点击一次“重新选择”命令,被清除掉的选择虚线框又会重新出现。“反选”的作用是将被选中的和未被选中的区域颠倒一下,未被选中的变成选中的,而被选中的却变成了未被选中的。
打开一幅图象,用椭圆形选择工具拖出一个椭圆形选定区域,再新建一幅空白图象,用菜单“编辑”下的充填命令给新建的图象充填上黑颜色,单击矩形椭圆形工具旁边的移动工具,将鼠标指在椭圆形虚线框内,在按住Alt键的同时按住左键拖动鼠标,将椭圆形虚线框内的图象拖到新建的图象上,一幅简单的作品就完成了。你是否觉得在黑色的背景上的椭圆形图象的边缘十分生硬,如果边缘能变成虚的软边效果一定更好,这就要用到“选择”菜单中的“羽化”命令。重新进行以上操作,不同的是在用椭圆形选择工具拖出椭圆形选定区域后,单击“选择”菜单下的“羽化”命令,在随后弹出的羽化选区对话框的羽化半径中输入数字,比方输入24,输完后单击“好”,等到你用移动工具将椭圆形虚线框内的图形拖动到另一幅图象的黑色背景上的时候将会发现椭圆形图象的边缘已经变成虚的软边了,这就是羽化的作用和魅力。你可以试着换用不同的羽化半径来体会一下不同的效果。
打开一幅图象,用矩形或椭圆形工具在图象上拖出一个矩形或椭圆形选定区域,点击“选择”菜单下的“变换选区”命令,在选定区域四周出现了8个小方块,当你将鼠标接近这些小方块的时候,鼠标变成两面带箭头的形状,按住左键拖动可以改变虚线框的大小和形状,还能够旋转它,但是框内的图象并没有跟着改变,“变换选区”命令的用途应该明白了吧?
接下来学习套索工具,套索工具在矩形椭圆形工具的下方,将鼠标指向它并按住左键片刻会弹出工具选项,如图2,选项内依次是徒手套索工具、多边形套索工具和磁性套索工具。选用徒手套索工具,在打开的图象中按住鼠标左键画上一个闭合的圈,抬起左键后刚才画的圈变成虚线框,框内就是选定的区域。如果你画的不是闭合的圈,Phptosho自动会给你改成闭合的。
除非你是使用鼠标的高手,否则采用徒手套索工具很难画出需要的轮廓来,比方要将图象中的某个人或物体精确地抠出来,将十分困难,因此徒手套索工具并不是很实用,多边形套索工具在这方面有明显的优势。使用多边形套索工具时每点击一次鼠标左键画出的线便固定一个点,等你将鼠标移到下一个点再点击左键时画出的线便再固定一个点,如此重复直到整个轮廓线画完,在轮廓线闭合时鼠标的多边形套索光标旁会出现一个小圆圈,最后按一下左键,画好的轮廓线就变成虚线框。这有点象用针线顺着图象中的人或物体的轮廓缝一圈,很容易保持轮廓线的形状不走样。
当图象上还没有选区的时候,按住Alt键能够使徒手套索工具和多边形套索工具互相转换,在使用多边形套索工具的时候按住Alt键,多边形套索工具变成了徒手套索工具,反过来在使用徒手套索工具的时候按住Alt键徒手套索工具变成了多边形套索工具。
使用多边形套索工具虽然能比较精确地根据图象的轮廓来画出选区,但工作量比较大,需要比较多的耐心,有没有更简单的办法呢?更简单的办法就是使用磁性套索工具。选用磁性套索工具,在图象中的人或物体的轮廓上的任意一点上点击一下鼠标左键,然后放开左键,用鼠标沿着轮廓画一圈,你会看到画出的线条好象有磁性一样自动吸附到轮廓上,等到画出的线条闭合了,鼠标的磁性套索光标旁会出现一个小圆圈,此时再点击一下鼠标左键,线条变成了虚线框。怎么样,既快捷又方便吧?你可能发现用磁性套索画出的虚线框与实际的轮廓并不完全符合,你也许想到要是磁性套索的灵敏度能够调节就好了,其实Phptosho 有这个功能。双击磁性套索工具,屏幕上会出现磁性套索工具的选项调板,调整调板上的选项,就能够调节磁性套索的灵敏度,其中套索宽度是指沿着轮廓画线条时离开轮廓多远就能够吸附过去,边对比度是指轮廓和背景的差别程度为多少时就能够将线条吸附过去,如果要处理的图象轮廓与背景之间的差别不大,就选用较小的边对比度,反之就选用较大的边对比度。另外的几个选项的作用你自己去摸索体会吧。
实际上Phptosho的任何工具都有自己的选项调板,要打开这些选项调板的方法是双击相应的工具,或者在“窗口”菜单下单击“显示选项”命令。
下面我们来学习快速蒙板的使用,快速蒙板在工具箱的底部,见图3,那个中间有白色圆形的深灰色方块就是快速蒙板工具。打开一幅图象,用学过的任何一种选择工具选定一个区域,点击快速蒙板工具,你看到了什么?虚线框不见
了,选定区域以外的地方蒙上了一层半透明的红色。选用铅笔或毛笔工具,选用白色以外的任何颜色在没有蒙上半透明红色的区域涂画一下,涂画上去的成了半透明的红色,再选用白色在半透明的红色区域涂画一下,涂画的地方红色消失了,变成透明的了。精彩的时候到了,单击一下快速蒙板工具左边的中间有虚线圆圈的白色方框,半透明的红色消失,选区的虚线框重新出现了,仔细观察和原先有什么不同呢?原来选区的形状是可以通过快速蒙板工具来任意修改的。懂得了这个奥妙以后,你还怕选区和轮廓不够吻合吗?今后你要从一幅图象中选定人或物体,先用磁性套索工具进行粗选,尔后转用快速蒙板,采用铅笔或毛笔对蒙板进行仔细修改,使它精确地和人或物体的形状吻合,再回到选择状态就行了,这样能够大大提高工作效率。
打开一幅图象,用刚才的方法选出其中的人或物体的形状,在“选择”菜单单击“修改”,再单击“扩展”,在弹出的对话框里输入扩展量,为了使效果明显,不妨输入较大的数字,然后单击“好”,你是否发现选区均匀地向四周扩大了。如果在“选择”菜单单击“修改”,再单击“收缩”,在弹出的对话框里输入一定的收缩量,单击“好”,你会发现选区均匀地向内收缩了。在“选择”菜单单击“修改”,再单击“扩边”,在弹出的对话框里输入一定的宽度,为了使效果明显,也不妨输入较大的数字,然后单击“好”,你会发现,选区的虚线框变成了双层,此时选区变成了在这两层虚线框之间的狭窄区域,不信的话你可以这样试试,按Ctrl+C键将选区复制到剪贴板,新建一幅图象,按Ctrl+V键将剪贴板中的选区粘贴到新建的图象上去,看到了吧?同时你还会发现它自动带有羽化效果。
在“选择”菜单的“修改”中还有“平滑”命令,它的作用是这样的,如果你在弹出的对话框里输入的取样半径是 16,Photoshop 会检查每个选择的象素的四周的33 × 33 象素范围,如果范围内的多数象素被选择,则所有未选择的象素会被添加到选区;如果多数象素未被选择,则所有已选择的象素会从选区中去除,使得选区更加平滑。
假如一幅图象中要选择的区域的颜色和周围不同,此时使用魔棒工具最为适合。魔棒工具在套索工具的右方,如图4,点击魔棒工具,在图象中需要选择
的地方点击鼠标左键,一片连续的颜色相接近的区域被选中,但可能不是你想要选择的区域的全部,请不要失望,按住Shlft键,在还没有选中的地方再次点击鼠标左键,又有一片区域加到上一次选中的区域中,如此重复,直到你想要选择的区域全部被包含在选中的区域内。在上面这些过程中,每次点击的地方的颜色不一定都要相同,另外也可以点击鼠标右键,在弹出的快捷菜单中选择“增加到选取”或“从选区中减去”。为了使魔棒工具更好用,应该在魔棒工具的选项调板中输入适当的容差值,容差指的是每次点击鼠标时魔棒在点击点周围寻找与点击点颜色相近的的区域的苛刻程度,容差值越小越苛刻,颜色稍微有些区别就会不加入到选区里来,这样会增加点击的次数;反之容差值越大越宽容,但可能会将并不想要选择的地方也被选了进来。
“选择”菜单中有两个与魔棒有关的命令,一个是“扩大选取”,另一个是“选取相似”,“扩大选取”的作用是当已经有了选区后在选区四周连续的地方寻找与选区颜色相近的地方,找到后将它加入选区,加入后的选区仍然是连续的。“选取相似”的作用是当已经有了选区后在整幅图象中寻找与选区颜色相近的地方,找到后将它加入选区,加入后的选区不一定是连续的。
“选择”菜单中还有一个“色彩范围”命令,这个命令的作用有点象魔棒加“选取相似”命令。单击这个命令以后将出现一个对话框,对话框里有三个吸管,其中一个吸管边有“+”号,另一个吸管边有“-”号,先用不带“+”号和“-”号的吸管在图象上要选择的地方点击一下,整幅图象上与这一点颜色相近的区域都将被选中,选中的地方用白色在对话框里的图框中显示出来,再用带“+”号的吸管在图象上还要加入选区的地方点击一下,整幅图象上与这一点颜色相近的区域又都被选中并加入原有的选区。带“-”号的吸管的作用是从选区中减去一部分。其实用吸管在对话框里的小图框里也能够操作。等到想要选择的区域全部被选中后,点击“好”,退出对话框,图象上即出现选择虚线框。同样,应该调节适当的颜色容差值。对话框里还有一些选项,它们的用途一试就可以知道,建议你在“选择范围”和“图象”两个选项中选“选择范围”,“选区预览”选项中选“快速蒙板”。
路径工具在工具箱第七行的左边,将鼠标指向它并按住左键片刻会弹出工具选项,如图5。路径的使用方法不包括在本文的范围,只讲述它与选择的关系,在路径调板的右上方有一个向右的三角形,点击它会弹出一个菜单,其中有“建立选区”和“建立工作路径”两个命令,利用“建立工作路径”菜单命令我们
可以将已有的选区转变成路径,以便用路径工具来进行修改,修改好了以后再利用“建立选区”命令将路径重新变回选区。或者在没有选区的情况下直接用路径工具在要选择的区域轮廓上画出路径,并进行修改,使得路径和轮廓吻合,然后利用“建立选区”命令将路径变成选区。
你好不容易在心爱的图象上建立了选区,想留下来今后再次使用,是否可以呢?在“选择”菜单中有“载入选区”和“存储选区”两个命令,“存储选区”命令可以将选区存起来,因为选区是存到这个图象文件里的,因此在使用“存储选区”命令保存选区后,一定要在“文件”菜单里用“存储”命令将整个图象文件重新存一次。“载入选区”命令能够将以前存入的选区调出来使用。
ps怎么修改图片文字
ps怎么修改图片文字 分步阅读 推荐视频 Photoshop CC 2014 零基础入门到精通00 PS CC 介绍篇 PS里修改图片文字,分两种情况;一,如果是源文件的话,就是格式为psd的文件,就可以直接用文字工具改;二,如果仅仅是一张JPG的图片文件的话,要改上面的文字,就有点小麻烦,不过看了步骤其实也挺简单的。
工具/原料 Photoshop任何版本即可 修改PSD文件步骤 1. 1 打开PS,双击空白处,找到你要改的PSD文件并打开。 2. 2 打开之后,在左边的工具栏里找到文字工具,图标为一个T字。
3. 3 点击这个T字后,鼠标指针会变成一个T的模样,然后移到图片中文字的位置,然后点击,这时文字就处于可编辑状态。 4. 4
然后把输入法调出来,就可以更改了,和平常你聊天时输入文字一样,可以直接输文字了,改好之后,再点击工具栏里的移动工具,或者点击右边的文字图层,此时文字就处于非编辑状态了。 5. 5 改完之后,按Ctrl+S保存,按Ctrl+Shift+S可以另存为任何格式的图片文件。也可以在菜单栏里的文件-存储或者文件-存储为进行保存 END 修改JPG文件步骤 1.打开PS,双击空白处,找到你要改的JPG文件并打开。因为背景不是那种统一的颜 色,是现实中的场景,所以就要用到图章工具,
2.在左边的工具栏里找到图章工具,或者在英文输入法状态下按快捷键S,此事鼠标指 针会变成一个空心圆。
3.选择图章工具后,移到文字附近,按住Alt键,在文字附近取源,取好之后松开Alt 键,然后再移动到文字上面,点击一下,这时你就会发现文字的部分被你刚取的源给覆盖了。这个步骤有点不好说,关键是靠自己来适当取源,适当来覆盖。
怎么修改图片上的文字
图片处理-怎么修改图片上的文字 在网上我们都会看到很多漂亮的图片,有时候就想要保存下来,自己做网页的时候用;但是有很多图片都是上面有些文字,用在自己的网站上面又不合适,这时我们就可以用photoshop处理掉,至于怎么处理掉我们就来看以下的实例: 1、打开photoshop,文件/打开。打开一个你收集好的且有文字的美图。(如下图)这张图片有两种情况,一个是颜色上面的文字,去掉就很方便;一种就是图片上面的文字,去掉就有点麻烦。 (图1):打开有文字图片 2、首先我们要抹掉的是上面的那点文字。因为背景色相对来说比较方便。。不过这不是单一的背景色,有点效果的。所以我们就可以用选取,拉长覆盖的方法。首先我们用选取工具,选中文字前面一点的色块。如图: (图2):选取文字前面的色块
3、按“Ctrl+T”自由变换,然后这个选区就会出现一个有四个节点的选框,我们拖曳右边的那个节点,往有右边有文字的方向拉。这时我们就可以看到图片上的文字就被覆盖掉了。好了,这一区域的文字就被处理掉了。这是去掉简单的背景图片上面的文字。 (图3):自由变换覆盖背景上的文字 4、现在我们需要更改图片背景上面的文字。这个就稍微有点难度,有时候抹掉的还是很不清晰,有点模糊。不过我们现在用的方法很简单。首先我们用放大工具放大我们需要抹掉的文字那块区域,(为了方便操作,同时也可以让到时候抹掉的区域更溶入其它地方)如图: (图4):放大需抹掉的文字区域 5、我们现在利用“修补”工具来把其它的有文字的地方给补上其它的图片。选中“修补”工具,在和文字区域图片附近或图片相近的地方选择一块选区,
画一个选区,然后按住“Ctrl+Alt”两个键,移动并且复制这个选区,就把有文字的地方给覆盖掉了。 (图5):修补文字区域 6、因为有些图片文字区域的背景图片并不是一样的,所以我们可以重复选择,重复拖拉去覆盖相近的文字区域。图片越相近,抹掉的效果就越好。现在我们修补完了,可以看到上面的文字被抹掉了。现在看上去还是有点的区别和其它地方,不过不仔细看还是看不出来。如图:
修改图片中的文字
请问怎么用photoshop修改图片中的文字? 请问怎么用photoshop修改图片中的文字 如果是分图层格式的,只需要将有文字的图层改掉 如果字是写在图片的同一层上,只能将字的部分扣掉。加上同底色。 回答:2005-09-07 15:51 [新手] 可以使用魔棒或其它选择工具选中文字部分,然后就随你怎么处置了:)(可以改变文字颜色,添加各种效果如阴影,粘贴进其它图片,等等) [先知] 可以用修补工具,很好的效果。 视频教程 https://www.360docs.net/doc/2218847849.html,/eschool/includes/zhuanti/ps/index.shtml 回答:2005-09-07 21:58
矩形椭圆形工具在工具箱的左上角第一个位置,将鼠标指向它并按住左键片刻会弹出工具选项,如图1,选项内依次是矩形选取工具、椭圆形选取工具、单行选取工具、单列选取工具和剪裁工具,其中后三个工具用处较少,所以我们只需学会矩形选取工具和椭圆形选取工具就可以了。打开一幅图象,选用矩形选取工具,将鼠标指向图象的某个地方,按住左键的同时向对角线方向拖动鼠标,随着鼠标的拖动在图象上会出现一个虚线矩形框,放开左键后虚线矩形框便固定下来了,虚线框内就是我们选中的图象。接下来按Ctrl+C键,将选中的区域内的那一部分图象复制到剪贴板中,再点击菜单“文件”,在弹出的下拉菜单中点击“新建”,在弹出的新建对话框中直接点击“好”,界面上会出现一张白画布,这张白画布总和你刚才选取并复制的那一部分图象是一样大小的,除非你在新建对话框中做了修改。现在你按Ctrl+V键,怎么样,虚线框内的图象被粘贴到白画布上了吧?顺便说一句,Ctrl+C是复制的快捷键、Ctrl+X是剪切的快捷键、Ctrl+V是粘贴的快捷键,这可不是Phptosho的专利,所有Windows程序都是这样操作的。实际上你选择好了以后完全不用复制到剪贴板再粘贴到其它图象上去,而可以用矩形椭圆形工具旁边的移动工具配合Alt键直接将虚线框里的图象拖到其它打开的图象中去。 还在刚才打开的图象中用矩形选取工具拖出一个虚线框,在不选取除了矩形椭圆形工具、套索工具、魔棒工具以外的其它工具的情况下,将鼠标放在虚线框内,按住鼠标左键来回拖动,你会发现虚线框被拖移了,但是框内的图象并没有被移动,用这个方法可以移动选择区域的轮廓,甚至将选择区域的轮廓移到其它打开的图象中去。 在图象中已有一个虚线框的情况下,再拖出另一个虚线框试试,随着第二个虚线框的产生,第一个消失了。难道一个图象上只能建立一个选区吗?你再试着按住Shift键不放,同时再拖出第二个虚线框看看,怎么样,这一次第一个虚线框没有消失吧?你再试着按住Alt键的同时拖出另一个虚线框,并且有意识让它和前一个虚线框的一部分重合,你发现了什么?前一个虚线框被这一个咬掉了一部分,咬掉的部分正好是重合的那部分。这次你再试着同时按住Shift键和Alt键拖出另一个虚线框,并且也有意识让它和前一个虚线框的一部分重合,你又发现了什么?第一个虚线框和第二个虚线框都没有了,只留下了重合的那一部
ocr文字识别软件如何对图片内的文字进行编辑和提取修改
ocr文字识别软件如何对图片内的文字进行 编辑和提取修改 一提起对图片内的文字内容进行修改和编辑,我相信不少人都认为小编是说在做平面广告的时候,对广告宣传用语或平面设计的内容进行修改呢,那些都是平面设计人员通过专门和平面设置软件干的活,这里小编的意思提完全把图片内的文字信息提取出来,再对这些文件进行通过word或者是txt等文档格式进行编辑,现在跟着小编一起看一下具体的操作方法。 1、编辑图片内的文字,还不能像office等软件一下,对图片内的文字进行修改和编辑,所以我们需要借助ocr文字识别软件进行修改和提取,通过这个文字识别的技术我们一可以很方便的对文字进行提取。
2、下载好这个软件之后,就安装到你的电脑上,然后打开这个软件就可以了,现在要做的第一步就是添加文件到软件上面,你可以通过软件上的功能键来添加,也可以自己直接拉到软件上来,具体操作可以参照下面的图;
3、接下来就是要设置好这个文件在你电脑上保存的地点,你可以在软件下面找到文件输出的选项,这里默认的是电脑的桌面,你可以点最右边的浏览菜单来设置文件夹,具体操作如图,小编一般都放在桌面上,因为操作起来方便,找文件也方便;
4、再下来就是提取文字的过程,这也是软件自己提取的,你只需要点一个键就可以顺利实现提取了,这一键就是指软件上面的开始转换功能菜单,然后你坐在电脑边上进行等待就可以了,直到弹出一个对话框就证明转换完毕了;
5、最后一步就是进行文件的校验了,因为毕业是机器识别出来的,它的精准度和你的图片清析程度成正比,所以你的图片清析度不够是有些文字可能识别有一定误差,所以你最好再自己校对一次,以确保无误;
ps怎么修改图片上的文字
ps怎么修改图片上的文字 PS里修改图片文字,分两种情况;一,如果是源文件的话,就是格式为p sd的文件,就可以直接用文字工具改;二,如果仅仅是一张JPG的图片文件的话,要改上面的文字,就有点小麻烦,不过看了步骤其实也挺简单的。 工具/原料 Photoshop任何版本即可 修改PSD文件步骤 1、打开PS,双击空白处,找到你要改的PSD文件并打开。 2、打开之后,在左边的工具栏里找到文字工具,图标为一个T字。 3、点击这个T字后,鼠标指针会变成一个T的模样,然后移到图片中文字的位置,然后点击,这时文字就处于可编辑状态。 4、然后把输入法调出来,就可以更改了,和平常你聊天时输入文字一样,可以直接输文字了,改好之后,再点击工具栏里的移动工具,或者点击右边的文字图层,此时文字就处于非编辑状态了。 5、改完之后,按Ctrl+S保存,按Ctrl+Shift+S可以另存为任何格式的图片文件。也可以在菜单栏里的文件-存储或者文件-存储为进行保存 END 修改JPG文件步骤 打开PS,双击空白处,找到你要改的JPG文件并打开。因为背景不是那种统一的颜色,是现实中的场景,所以就要用到图章工具, 在左边的工具栏里找到图章工具,或者在英文输入法状态下按快捷键S,此事鼠标指针会变成一个空心圆。 选择图章工具后,移到文字附近,按住Alt键,在文字附近取源,取好之后松开Alt键,然后再移动到文字上面,点击一下,这时你就会发现文字的部分被你刚取的源给覆盖了。这个步骤有点不好说,关键是靠自己来适当取源,适当来覆盖。 仿制完后,就可以找到文字工具,然后点击图片你想放文字的位置,点击一下,就可以输文字了。和上面修改PSD文件文字的步骤是一样的,这里就不多说了。END 注意事项
如何修改图片中的文字
问:找到一个pdf文件,想修改里面的内容,于是转换成word后,发现,依旧是图片的格 式,而不是文字格式。想修改里面的内容,请问改如何修改。其实这个pdf是有N张图 片组合而成的。图片中有文字和图画。 PDF格式良好的视觉阅读性和通用性使得PDF文件的使用越来越广泛了,网络上 的PDF资料也越来越多,但是我们往往想要提出某些资料里面的部分文字内容进 行二次编辑,那么我们这里就是讲比较通用的PDF转为WORD格式的方法。 ▲下面的六款软件中,前三个适用于普通的PDF文件(里面内容可以用鼠标选中 的),后三个适用于图片类或者是扫描件做成的PDF文件(通常网络上下载的书 本都是这个形式的)。你要有针对性的选择合适的软件转换出来才有最好的效果 ~~~ ▲▲如何判断PDF文件是否加密:用adobe reader或者adobe acrobat 软件打 开你的PDF文件,如果提示要输入密码,那么这种文件肯定是加密文件,是无法 转换的。还有一种是能够打开的,打开以后在软件的标题栏文件名的后面有“(已 加密)”字样的(如下图所示),也是加密的PDF文件,加的不是打开密码,是 文件修改的权限密码,这种也是无法转换的,只有去除掉了权限以后才可以转换。 ★★重要:转换前请务必确认你的PDF文件没有加密加权限限制,否则转换会 失败的,具体看本文最下面注意事项。 工具/原料AnyBizSoft PDF Converter Solid Converter PDF V6 / V7 e-Pdf pdf 2 word converter CAJviewer ABBYY finereader v9 Readiris Corporate 12 步骤/方法AnyBizSoft PDF Converter 本人 推荐使用等级★★★★ AnyBizSoft PDF Converter 是一款PDF 转多种格式的软件,select部分是你要 转换输出的格式,你要什么格式就选择什么格式,前提是你一定要安装微软的 OFFICE办公软件。 add files按键就是添加你要转换的文件用的,可以批量的。 output setting部分就是输出设置部分,是设置文件输出保存位置的,可以是 源pdf文件位置或你也可以自定义。最后那个大大的convert按键就是转换开始 键了。这个软件对于中文字体的支持还是不错的,就是有时候版面会有点错乱。 不过胜在支持多格式转换。而且转换速度比较快。 Solid Converter PDF V6 / V7 本人推荐使用等级★★★★☆ solid converter PDF v6是一个PDF转word的神器,支持PDF转换成word、excel、 图片、html等等,当然这个软件还带有PDF的加水印、修改等功能。 转换速度虽然比较慢,但是转换出来的效果是非常好的,版面维持的几乎不变, 还有一项最好的功能就是能够转换部分直接复制是乱码的PDF。 e-Pdf pdf 2 word converter 本人推荐使用等级★★ ★ e-Pdf pdf 2 word converter 是一款功能比较单一的软件,只能是PDF转word。 但那是这个软件的转换速度和版面的还原能力都是比较好的,而且有中文汉化版
怎么修改图片上的文字
怎么修改图片上的文字 在网上我们都会看到很多漂亮的图片,有时候就想要保存下来,自己做网页的时候用;但是有很多图片都是上面有些文字,用在自己的网站上面又不合适,这时我们就可以用photoshop处理掉,至于怎么处理掉我们就来看以下的实例: 1、打开photoshop,文件/打开。打开一个你收集好的且有文字的美图。(如下图)这张图片有两种情况,一个是颜色上面的文字,去掉就很方便;一种就是图片上面的文字,去掉就有点麻烦。 (图1):打开有文字图片 2、首先我们要抹掉的是上面的那点文字。因为背景色相对来说比较方便。。不过这不是单一的背景色,有点效果的。所以我们就可以用选取,拉长覆盖的方法。首先我们用选取工具,选中文字前面一点的色块。如图:
(图2):选取文字前面的色块 3、按“Ctrl+T”自由变换,然后这个选区就会出现一个有四个节点的选框,我们拖曳右边的那个节点,往有右边有文字的方向拉。这时我们就可以看到图片上的文字就被覆盖掉了。好了,这一区域的文字就被处理掉了。这是去掉简单的背景图片上面的文字。 (图3):自由变换覆盖背景上的文字 4、现在我们需要更改图片背景上面的文字。这个就稍微有点难度,有时候抹掉的还是很不清晰,有点模糊。不过我们现在用的方法很简单。首先我们用放大工具放大我们需要抹掉的文字那块区域,(为了方便操作,同时也可以让到时候抹掉的区域更溶入其它地方)如图:
(图4):放大需抹掉的文字区域 5、我们现在利用“修补”工具来把其它的有文字的地方给补上其它的图片。选中“修补”工具,在和文字区域图片附近或图片相近的地方选择一块选区,画一个选区,然后按住“Ctrl+Alt”两个键,移动并且复制这个选区,就把有文字的地方给覆盖掉了。
去除、修改图片上的文字(ps技巧)
怎么修改图片上的文字(photoshop技巧)(摘) 生活2009-01-04 10:31:57 阅读562 评论1 字号:大中小订阅 今天用PS修改一个照片,怎么做也感觉不好,在网上找着这么一段很好的教程,转抄过来,对于作者深表歉意,未经您的允许私自转载。对于您提供的便利,表示衷心的感谢。 1、打开photoshop,文件/打开。打开一个你收集好的且有文字的美图。(如下图)这张图片有两 种情况,一个是颜色上面的文字,去掉就很方便;一种就是图片上面的文字,去掉就有点麻烦。 (图1):打开有文字图片 2、首先我们要抹掉的是上面的那点文字。因为背景色相对来说比较方便。。不过这不是单一的背景色,有点效果的。所以我们就可以用选取,拉长覆盖的方法。首先我们用选取工具,选中文字前面一点 的色块。如图:
(图2):选取文字前面的色块 3、按“Ctrl+T”自由变换,然后这个选区就会出现一个有四个节点的选框,我们拖曳右边的那个节点,往有右边有文字的方向拉。这时我们就可以看到图片上的文字就被覆盖掉了。好了,这一区域的文字就被处理掉了。这是去掉简单的背景图片上面的文字。 (图3):自由变换覆盖背景上的文字 4、现在我们需要更改图片背景上面的文字。这个就稍微有点难度,有时候抹掉的还是很不清晰,有点模糊。不过我们现在用的方法很简单。首先我们用放大工具放大我们需要抹掉的文字那块区域,(为了方便操作,同时也可以让到时候抹掉的区域更溶入其它地方)如图:
(图4):放大需抹掉的文字区域 5、我们现在利用“修补”工具来把其它的有文字的地方给补上其它的图片。选中“修补”工具,在和文字区域图片附近或图片相近的地方选择一块选区,画一个选区,然后按住“Ctrl+Alt”两个键,移动并且复制 这个选区,就把有文字的地方给覆盖掉了。
如何修改PDF文件里的文字和图片
详细教程:如何修改PDF文件里的文字和图片 2011年03月18日星期五 12:54 机器上只是安装了PDF READER,只能阅读PDF文件,所以当然修改不了PDF里面的内容。 今天我们就用一个例子来教学,和大家一起来用Acrobat修改PDF的文字和图片。来看下面这个例子,我们用Acrobat打开他,CTRL+A全选,我们可一看出:文字被选中了,图片没有被选中,如图1: Acrobat 本身就有一个对象编辑工具,它就是你可能也熟悉的TouchUp工具,我们可以通过它呼叫编辑向量图或位图的相关程序,例如Photoshop 或Illustrator。(图3)就是TouchUp 工具,用之前我们要清楚TouchUp的设定,可以到编辑> 首选项>……,出现首选项的窗口之后选择左边类别字段中的TouchUp ,在这里我们可以决定使用什么软件去处理位图,又用什么软件去处理向量图,可以用相同软件去处理两种图像,但一般我们会用Photoshop去处理位图,而用Illustrator 或其它向量绘图软件去处理向量图(如图4)中的设定。当要编辑PDF文件中的对象,选择TouchUp工具后,按下键盘的Control 键(窗口系统用户)或Option键(苹果系统用户),再双击要编辑的对象,它就会按对象的类型或TouchUp的偏好设定打开相关的图像程序来让你进行图像
的编辑。 1、修改PDF文字 这个例子我们要修改PDF文本里的错别字“erqie”,把他改为“而且”,再把字体调整大一号,改为红色。我们就要用工具栏的“TouchUp文本工具”,若此工具没有在工具栏中,可以在工具栏上按右键,弹出菜单中勾选“高级编辑”,也可以直接从菜单中选取此命令,“工具”→“高级编辑”→“TouchUp文本工具”。如图2: 选中我们要修改的那段文字“erqie”,将其改为我们想要的文字“而且”,再在选中的字上按右键,选择“属性”→“文本”,将文字颜色和大小按要求调整,如图3,
怎样用PHotoshop修改图片上的文字
怎样用PHotoshop修改图片上的文字 家有时候很想用一些网上得来的漂亮的图片吧,但是有时候图片上会带有了一些我们不需要的文字说明啊,网址啊什么的,这时候我们希望把这些文字去掉,然后加上我们要用的文字。当然要先-->“下载安装Adobe Photoshop”! 1、使用仿制图章工具去除文字。 这是比较常用的方法。具体的操作是,选取仿制图章工具,按住Alt键,在无文字区域点击相似的色彩或图案采样,然后在文字区域拖动鼠标复制以复盖文要注意的是,采样点即为复制的 2、使用修补工具去除文字。 如果图片的背景色彩或图案比较一致,使用修补工具就比较方便。具体的操作是,选取修补工具,在公共栏中选择修补项为“源”,关闭“透明”选项。然后用修补工具框选文字个性签拖
动到无文字区域中色彩或图案相似的位置,松开鼠标就完成复制。修补工具具有自动匹配颜色的功能,复制出的效果与周围的色彩较为融合,这是仿制图章工具所不具备的。 3、操作的方法与仿制图章工具相似。 按住Alt键,在无文字区域点击相似的色彩或图案采样,然后在文字区域拖动鼠标复制以复盖文字。只是修复画笔工具与修补工具一样,也具有自动匹配颜色的功能,可根据需要。
4、某些情况下,框选无文字区域的相似图形(或图案),按Ctrl+j键将其复制成新的图层,再利用变形工具将其变形,直接用以复盖文字会更为快捷。
5、对于一些透视效果较强的画面(如地板),可以应用“消失点”滤镜进行处理。 图例中的操作的方法是,框选要处理的文字区域,(防止选区以外的部分也被覆盖)执行菜单命签令: 滤镜→消失点,进入消失点滤镜编辑界面。 ⑴选取左边工具栏中的创建面板工具,由地板砖缝交汇处开始,沿着缝隙,依次点四个点,连成一个有透视效果的矩形。然后拖动其边线向右方及下方扩展,令面板完全复盖文字。 ⑵选取左边工具栏中的图章工具,按住Alt键点击选取源图像点,绿色十字变红后,在文字区域拖动便完成复制。
怎样用PHotoshop修改图片上的文字
怎样用P H o t o s h o p修改图片上的文字 TTA standardization office【TTA 5AB- TTAK 08- TTA 2C】
怎样用PHotoshop修改图片上的文字 1、使用仿制图章工具去除文字 这是比较常用的方法。具体的操作是,选取仿制图章工具,按住Alt键,在无文字区域点击相似的色彩或图案采样,然后在文字区域拖动鼠标复制以复盖文字。要注意的是,采样点即为复制的起始点。选择不同的笔刷直径会影响绘制的范围,而不同的笔刷硬度会影响绘制区域的边缘融合效果。 2、使用修补工具去除文字 如果图片的背景色彩或图案比较一致,使用修补工具就比较方便。具体的操作是,选取修补工具,在公共栏中选择修补项为“源”,关闭“透明”选项。然后用修补工具框选文字,拖动到无文字区域中色彩或图案相似的位置,松开鼠标就完成复制。修补工具具有自动匹配颜色的功能,复制出的效果与周围的色彩较为融合,这是仿制图章工具所不具备的。
3、使用修复画笔工具去除文字 操作的方法与仿制图章工具相似。按住Alt键,在无文字区域点击相似的色彩或图案采样,然后在文字区域拖动鼠标复制以复盖文字。只是修复画笔工具与修补工具一样,也具有自动匹配颜色的功能,可根据需要进行选用。
4、某些情况下,框选无文字区域的相似图形(或图案),按Ctrl+j键将其复制成新的图层,再利用变形工具将其变形,直接用以复盖文字会更为快捷。
5、对于一些透视效果较强的画面(如地板),可以应用“消失点”滤镜进行处理。图例中的操作的方法是,框选要处理的文字区域,(防止选区以外的部分也被覆盖)执行菜单命令:滤镜→消失点,进入消失点滤镜编辑界面。然后: ⑴ 选取左边工具栏中的创建面板工具,由地板砖缝交汇处开始,沿着缝隙,依次点四个点,连成一个有透视效果的矩形。然后拖动其边线向右方及下方扩展,令面板完全复盖文字。 ⑵ 选取左边工具栏中的图章工具, 按住Alt键点击选取源图像点,绿色十字变红后,在文字区域拖动便完成复制。
如何编辑图片中的文字将其换成其他文字
如何编辑图片中的文字将其换成其他文字 我们有时候可能需要对图片上的文字进行处理,然后自己在重新输入文字,不管是用于工作还是平时生活当中。不过由于图片上的文字和背景是融为一体的,如果想要修改图片上的文字,最有效的方法是先将图片上的文字擦除,然后再重新写上文字,这是一种比较彻底的实现图片上文字修改的方法。今天小编跟朋友们分享使用迅捷在线图片编辑器替换图片上文字的方法,希望对大家有所帮助。 使用工具: 迅捷在线图片编辑器https://www.360docs.net/doc/2218847849.html, 方法步骤: 1、想要替换图片上的文字,要用到图片文字替换软件,推荐大家使用迅捷在线图片编辑器。打开网站,来到界面,点击“文件”-“打开”,找到要修改文字的图片。
2、如图,此种图片要替换文字是非常方便的,因为该背景的纯色的。只要背景为纯色的就可以用“吸取工具”,然后在原本的文字背景的空白处点击一下,这样吸取工具就吸取了该背景的颜色了。 3、选择工具栏中的“笔刷工具”,可以调整笔刷大小,调整为适当的大小之后,将原图中的文字用画笔工具涂抹掉。涂抹了之后就看不出任何痕迹了。
4、接着选择“文字工具”,在文字工具编辑栏里,可以选择不同的字体,还有字体的大小,按照图片实际情况设置,还能够选择字体颜色等。之后就可以在空白位置上输入自己想要的文字内容了。 5、文字输入以后,觉得位置和角度不对的话,按住键盘上的Ctrl+T 键,字体周围就会出现编辑框了,就是有小正方形,可以移动位置,调整字体大小和字体的角度。
6、最后要保存图片,找到界面左上方的“文件”,选择“导出为”,然后选择储存格式。 7、存储的界面中,下图右上方框出来的地方,可以设置图片大小,设置图片的高宽。最后点击“保存”就可以了。
照片文字修改软件
照片文字修改软件 【篇一:照片文字修改软件】 用,可是有些图片被别人加了一些文字或者是签名,怎样修改图片 上的文字和签名变成自己喜欢的内容呢?好多朋友一直问我这个问题,这里我介绍一种简单的图片上文字的修改方法供大家参考,当 然用其他软件可能做的更漂亮,但这个是系统自带的,省去了下载 的麻烦,相信大家都知道。 (一)首先运行软件: 点“开始”--“所有程序”--“附件”就能看到“画图”工具了 下面是软件的操作界面 (二)导入图片: 点“文件”---“打开”在你的电脑图片收藏中,选择一张你需要修改的 带文字的图片 (三)清除图片上的文字: 用“橡皮擦工具”把图片上的文字涂抹掉,涂擦的时候最好连在一起(四)填充颜色 “点工具箱中的“吸管工具” 在图片涂擦过旁边颜色相接近部位点一下,再选取工具箱中的“颜料桶工具” 在橡皮擦涂擦过的白色地方点一下,这样颜色就填充好了,你想在图片上写什么就可以动手制作了。(五)图片上添加文字: 点工具箱大写在图片上拖出一个矩形框,在弹出的“文本工具栏”中 设置字体、字号和字体大小,在下面的颜色框中选择你喜欢的字体 颜色,如果没有显示“文本工具栏”,在“查看”菜单上单击“文本工具栏”。“文本工具栏“可以在窗口中拖到任意位置,文本的颜色由前景 颜色定义如果想让文本的背景透明,单击透明按钮,要使背景不透 明可选择定义背景颜色,单击不透明按钮,只有点击大写a以后才 能看到透明和不透明按钮,在工具栏中透明按钮位于最下面(呵呵,透明和不透明通俗的讲就是你要写的字,在图片上没有白色或其他 背景颜色) 默认的“背景颜色”和“前景颜色”显示在颜色框的左侧。上层的颜色 方块代表“前景颜色”。下层颜色方块代表“背景颜色”。要设置“前景 颜色”,单击颜色框中的颜色。要设置“背景颜色” 右键单击颜料盒中 的颜色。
如何用photoshop修改扫描图片中的文字
先用橡皮擦把你不要的文字擦掉。 这样你擦掉的部分就是白色的。如果要求不高。就直接打字上去就好了。如果要求高的话,那么就的用其他工具了。 选择仿复章工具,先按ALT在颜色差不多的地方取色,然后就直接往白色部分涂过去。慢慢来,这样可以使得你擦掉的白色部分跟背景色几乎一样。。 然后在打字上去。就完了。· 如何用photoshop修改扫描图片中的文字 1、拼字;从扫描文档里找到你需要的文字然后选择后粘贴,这样的方便 性不说了,局限就是可能没有需要的字; 2、写字;在ps里按照原来文档的字体写出要修改的文字,然后模糊、对比度、 阴影等调节,然后差不多了然周围的字也变得模糊,之后合并图层,整体调节对比度,黑白状态下,强对比,直接把效果打得差不多; 3、我不知道还有其他什么方法,如果有电子档当然直接修改电子档了,用识别 软件可以转化部分文档。 整理思路:修改文字,一方面需要解决添加的文字效果;另一方面是解决原有扫描的效果;两者差不多了,就可以了 =============== 扫描图片处理方法: 在photoshop里打开你扫描的图片,然后ctrl+L打开色阶调整,在右下角有三个貌似吸管的按钮,鼠标移动上去之后会分别提示:设置黑场、设置白场、设置灰场。选择设置黑场按钮,在画面中的黑色文字上单击,然后选择设置白场按钮,在画面上白色背景部分单击。然后确定。这样基本上背景就是纯白的了。如果文字带有颜色的话。在执行图像——调整——去色。即可!! 先用刷子加模糊工具,把原来的字迹用背景色覆盖掉,然后你就直接 打字好了 "把文字字号那个72拖蓝后打入你想要的数字大小就可以了,可是这样也很难掌握其大小,所以,你可以把打入字号的涂层(用鼠标右键点击涂层面板中字号那个图层,然后选..)栅格化涂层,这时的文字和数字就变成图像了,你就可以对它直接操作了:你可以按住ctrl键的同时用鼠标点它,所有的文字便被选中了,你可以再按住ctrl键按“T”键就可以自由变换了,这时你想要多大就可拖多大,只到你认为合适为止,按回车键确认即可。如果不想文字(数字)变形的话,在拖动时你要按住“shift”键可以保持比例不变的...... "
