Saber仿真软件介绍
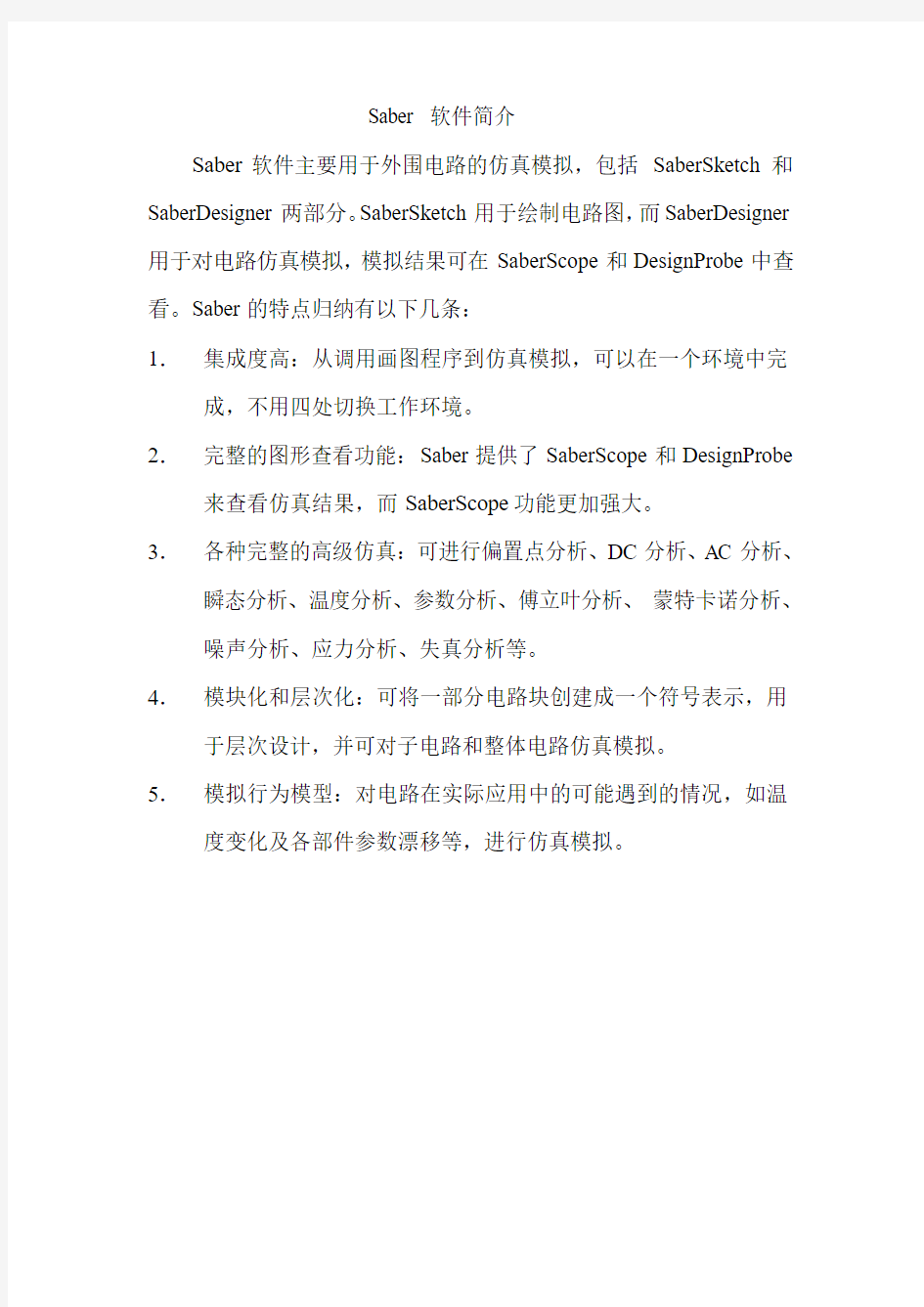
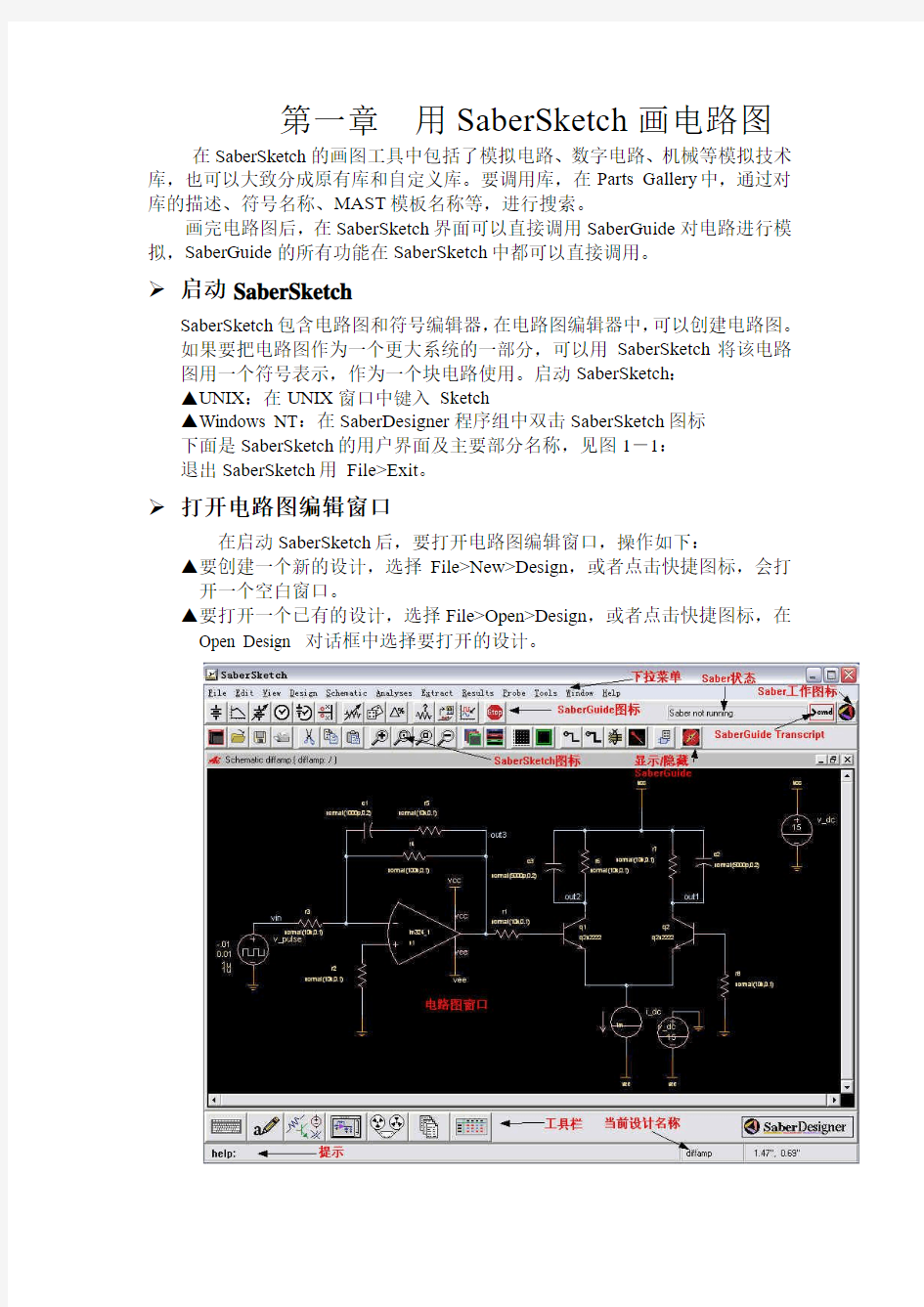
Saber 软件简介
Saber软件主要用于外围电路的仿真模拟,包括SaberSketch和SaberDesigner两部分。SaberSketch用于绘制电路图,而SaberDesigner 用于对电路仿真模拟,模拟结果可在SaberScope和DesignProbe中查看。Saber的特点归纳有以下几条:
1.集成度高:从调用画图程序到仿真模拟,可以在一个环境中完成,不用四处切换工作环境。
2.完整的图形查看功能:Saber提供了SaberScope和DesignProbe 来查看仿真结果,而SaberScope功能更加强大。
3.各种完整的高级仿真:可进行偏置点分析、DC分析、AC分析、瞬态分析、温度分析、参数分析、傅立叶分析、蒙特卡诺分析、噪声分析、应力分析、失真分析等。
4.模块化和层次化:可将一部分电路块创建成一个符号表示,用于层次设计,并可对子电路和整体电路仿真模拟。
5.模拟行为模型:对电路在实际应用中的可能遇到的情况,如温度变化及各部件参数漂移等,进行仿真模拟。
第一章用SaberSketch画电路图在SaberSketch的画图工具中包括了模拟电路、数字电路、机械等模拟技术库,也可以大致分成原有库和自定义库。要调用库,在Parts Gallery中,通过对库的描述、符号名称、MAST模板名称等,进行搜索。
画完电路图后,在SaberSketch界面可以直接调用SaberGuide对电路进行模拟,SaberGuide的所有功能在SaberSketch中都可以直接调用。
启动SaberSketch
SaberSketch包含电路图和符号编辑器,在电路图编辑器中,可以创建电路图。
如果要把电路图作为一个更大系统的一部分,可以用SaberSketch将该电路图用一个符号表示,作为一个块电路使用。启动SaberSketch:
▲UNIX:在UNIX窗口中键入Sketch
▲Windows NT:在SaberDesigner程序组中双击SaberSketch图标
下面是SaberSketch的用户界面及主要部分名称,见图1-1:
退出SaberSketch用File>Exit。
打开电路图编辑窗口
在启动SaberSketch后,要打开电路图编辑窗口,操作如下:▲要创建一个新的设计,选择File>New>Design,或者点击快捷图标,会打开一个空白窗口。
▲要打开一个已有的设计,选择File>Open>Design,或者点击快捷图标,在Open Design 对话框中选择要打开的设计。
图1-1 SaberSketch的用户界面
选择和放置电路元件
打开电路图编辑窗口后,就可以放置元件符号了。在Saber中,每个元件符号的功能是用基本的层次电路图或者MAST模板来描述的,所以在最底层电路中的元件必须与MAST模板链接才能够被Saber模拟。
在电路图中放置的符号成为元件符号,元件符号是原始符号的复制品,它可以被修改,原始符号给元件符号提供了默认值,例如:当在电路图中放置一个电阻符号时,修改rnom属性,指定新的电阻值,而原始符号的rnom 的默认值没有改变。要改变元件符号,除了直接修改元件符号外,还可以通过修改原始符号,原始符号改变,元件符号将随之改变。例如:如果改变了原始符号的图形或者默认属性,SaberSketch在保存了所编辑的符号后,将对已打开的电路图中的相关元件符号全部更新,不管何时打开电路图,SaberSketch都会检查和更新相关元件符号。
查找元件
▲如果要查找具体的产品元件,用Parts Gallery中的参数查询向导可以达到此目的,选择Schematic>Get Part>Parametric Search,或者选择右键快
捷菜单中的Get Part>Parametric Search,将出现Parametric Search Wizard
框,如图1-2所示,选择产品元件所属类型,然后点击Next,在General
Information、Maximum Rating、Performance Specifications三个标签中,
进行相关设置,然后点击Finish,就可以列出符合要求的产品。
图1-2 参数查询向导
▲在Parts Gallery中查找元件的一种方法是,打开Parts Gallery框(Tools>Parts Library,或者Schematic>Get Part>Parts Library,或者右键
快捷菜单Get Part>Parts Gallery,或者用工具栏中的图标),如图1-3
所示,用Available Categories列表中的导航树,一层层往下查找。双击
每层的名称,就可以显示该层的子层,在Available Parts处会显示出该子层中所包含的元件,并显示出该元件的图形,点击Place按钮或双击该元件名称就可以将元件放入电路图中(元件会放在电路图中央)。该框下端显示出元件的相关信息。
图1-3 Parts Gallery 框
▲用Parts Gallery查找元件的另一种方法是,用它的搜索功能,在Search String中键入字符串,对字符串的搜索设置可以选择Parts Gallery框中的Options>Preferences,出现Parts Gallery Preferences框,如图1-4所示,点击Search标签,进行相关设置。例如:普通的晶体管在库中,模板名是q_3p,符号名称是npn,元件名称是BJT。搜索到元件后,点击Place按钮或双击该元件名称即可放置元件。选择Parts Gallery中的Tools>View Template可以查看所选元件的MAST模板。
图1-4 Parts Gallery Preferences框
▲选择Schematic>Get Part>By Symbol Name,或者右键快捷菜单中的Get Part>By Symbol Name,打开Get and Plate Symbol By Name对话框,如图1-5所示,在Symbol处键入符号名称,如果不知道符号的路径,可以点击Browse按钮,查找符号的位置,点击Place按钮即可将符号放置电路图中。
图1-5 Get and Place Symbol By Name对话框
移动元件符号,指定元件名称
将鼠标光标移到元件符号上,元件颜色会变成高亮度红色,点击并按住左键,移动鼠标至指定位置,松开左键,元件就会放到新的位置。
当放置元件时,SaberSketch将自动给元件设置一个唯一的标注(ref),可以在后面的属性修改中对此进行修改。
增加电源和模拟激励源
大多数设计需要电源和模拟激励源才能实现其功能,下面对各部分简述:
▲电源:在设计中可以用全局网络标号(如Vcc或Vdd)连接电源和各个部件,但必须要将一个电源和全局网络标号连接起来,否则在模拟中,全局网络标号将浮空。
▲地:在电路图中必须加入元件“Saber node 0”,如果不加入模拟地,模拟将出错。可以通过Parts Gallery搜索描述中含有ground的部件,进而发现Ground(Saber node 0)。
▲模拟激励源:这些部件(如:正弦电压源或者系统控制源)作为模拟中的激励源。
在设计中加入数字部件
在设计中加入数字部件进行混合模拟,按下面步骤进行:
1、在电路图中放置普通的数字元件
2、设置传输延时和惯性延时
在数字元件的tplh和tphl属性中,可以指定传输延时;在tilh和tihl
属性中,可以指定惯性延时(通过门电路的最小脉冲)。默认情况下,
这四个属性是未定义的。
3、制定使用Hypermodel的类型。
添加Hypermodel
在模拟器中,数字信号用离散状态(如0、1、Z、X)表示,模拟信号用连续曲线表示,如果设计中包含模拟和数字元件,Saber必须用Hypermodel将模拟信号和数字信号进行匹配。
▲使用默认的Hypermodel
默认的Hypermodel用5V CMOS技术理想Hypermodel,该模型只是为了方便模拟,提高模拟速度,得出模拟的近似结果。网表器会自动添加默认的Hypermodel。
▲使用理想的Hypermodel
理想Hypermodel在数字信号和模拟信号间提供近似的传输,它们不会考虑实际中器件的行为,这种模拟需要较少的时间。在初次设计,要对电路的性能有个大体的了解时,使用这些理想的Hypermodel是比较有用的。添加Hypermodel将在下面具体介绍。
▲使用指定技术的Hypermodel
与理想Hypermodel相比,这些Hypermodel模型化了其它的特性(如:电流级、输出电容、泄漏电流等),并且提高了理想Hypermodel的特性的精确度。因为这些Hypermodel模型化了大量的影响因素,所以所需的模拟时间较长,但结果是非常精确的。当设计已经具备了一定的基本结构后,要对设计进行微调,可以使用这些Hypermodel。使用这些Hypermodel的具体操作后面详述。
▲Hypermodel文件名和逻辑族
下列表格比较理想Hypermodel和指定技术Hypermodel使用的文件名的
尾缀为.shm
▲创建部分指定数量的Hypermodel
如果在Saber/Netlister Settings框中仅定义一个指定技术的Hypermodel文
件,网表器将为在模拟和数字边界的指定族添加一个类属Hypermodel。如果想让一部分有象实际元件一样的特性,必须在元件的每个管脚处定义一个指定的Hypermodel。例如:用74LS04反相器对数字管脚定义一个Hypermodel,具体过程如下:
1、在Saber/Netlister Settings框中指定TI LS Hypermodel文件。
2、该Hypermodel文件位于template/hypermod目录,找到ti2.shm文件,
在该文件中搜索文本“74LS04”,结果显示如下:
74LS04:adadadg dadadap : : ti74ls_15 a表示输入(input),d表示输出(output),g表示地(ground),p表示电源(power),
ti74ls_15是模型地标称。
3、在数字元件的每个端口添加一个SaberModelName属性。打开所有端
口的属性编辑器,本例中表示如下:
Name V alue
SaberModelName ti74ls_15
点击Apply按钮。
▲从Saber/Netlister Settings框中选择Hypermodel
1、打开Saber/Netlister Settings框(Edit>Saber/Netlister Settings)。
注意:在此之前必须用Design>Use指定该设计为最上层才行。
2、选择Netlister标签,然后是Hypermodels标签。
Available列表框中列出预定义的Hypermodel
3、指定Hypermodel
在Available框中点击要使用的Hypermodel,然后点击《》按钮,将该Hypermodel放入Selected列表框中,点击Apply按钮,然后是Save 按钮,保存设置。
4、在Basic标签中指定参考电源和参考地。
5、点击Close按钮,关闭Saber/Netlister Settings框。
▲插入Hypermodel后,重新命名网络标号
如果在数字元件和模拟元件之间插入Hypermodel,会要求重新命名网络标号,在模拟元件一边的网络标号不变,在数字元件一边的网络标号改为netname_digital_part_inst_pinname,如图1-6所示:
图1-6 在数字和模拟元件间加入Hypermodel后的情况
如果网表器报告错误,检查网表器(netlister_name.out)的脚本,解决错误。
不同类型间的衔接
如果设计中包含多种技术元件(如电气和机械),当连接不同技术模板时,需要考虑类型间的衔接,用接口模板来完成。
属性
属性是电路图中元件特性的信息标签。
修改属性
要修改元件属性,方法如下:
▲如果属性在电路图中可见,用鼠标左键点击属性,在电路图窗口中直接编辑属性。
▲如果属性值在电路图中不可见,或者要编辑更多的属性值,可以打开属
性编辑器。将鼠标光标移至元件符号上面,双击符号,或者从右键快捷
菜单中选择Properties,属性编辑器就会出现,如图1-7所示,通过修
改Name和Value处的值就可以修改属性了。用编辑器中的Edit和
Attributes菜单可以增加、删除、复制和改变属性。框中黑点表示该属性
名称及值在电路图中不可见,半绿半黑表示该属性的值在电路图中可
见,全绿表示该属性名称及值在电路
图中都可见,蓝色的锁表示锁定该属
性,不允许修改。
图1-7 属性编辑器
属性各要素
▲Name:属性名称,除了saber_model、ref、primitive属性外,已提供的模拟元件属性名称都直接与MAST模板对应。
▲V alue:定义属性值。
▲Attribute:定义属性位置、颜色、字体、属性在电路图中是否可见等
▲Qualifiers:允许生成属性组,可以用于其它设计工具中。
在V alue中的以*req*表示的,电阻器的阻值(rnom),电容器的电容(c),电感的电感值(l),晶体管的类型(NPN(_n)或者PNP(_p)),必须为这些值指定具体的值。
获取属性帮助
在属性编辑器的下拉菜单中,选择Help>Help on Part,或者选中属性,在属性编辑器左下角的Help处会显示该属性的含义。
要查阅元件的MAST模板,可以在属性编辑器中选择Help>View Template,或者在电路图中,鼠标移至元件符号处,从右键快捷菜单中选择View Template。
指定全局属性
用Saber符号(元件名称为“Saber Include File”)可以指定全局属性,元件的属性定义优先于Saber符号定义的属性,按下面的步骤可以添加全局属性到Saber符号中:
1、打开Parts Gallery对话框,查找到Saber符号并放置到电路图中
2、打开Saber符号的属性编辑器
3、要自定义全局属性,点击New Property,在Name和V alue处填入
4、点击OK按钮完成修改
定义和传递参数
如果属性值是数字,先将属性值定义为一个标签,然后再定义标签的数值。如:电容器的属性值定义为c_val,这个标签就成为一个参数,这个参数的数值是由表示该电路块的符号的属性c_val的值来传递的;如果属性值不是数字,可以用标签、引用字串定义属性值,如用{fn}表示其数值,其数值由上级电路的属性fn的值来传递。
例子:
如图1-8,是一个有源滤波电路,在该电路中所有的元件的数值是用{fn}
和c_val来
图1-8 有源滤波电路
定义的,注意c_val不需要{},因为c_val本身就表示电容的属性值。为
电路创建一个符号,添加两个属性fn和c_val,在高一级的电路中放置和
修改fn和c_val的属性值,如图1-9所示:
图1-9 有源滤波电路的上层电路
布线
画线
1、开始布线
将鼠标移至元件管脚处,图标变成十字架,表示鼠标已在管脚处,
点击左键即可开始画线。(其它方法:按W键,或者点击图标栏
中的布线按钮,或者选择Schematic>Create>Wire,或者从右键快
捷菜单中选择Create>Wire)
2、要改变布线方向,在指定位置点击左键,然后可以继续画下一段
线。在未结束画线前,点击右键,可弹出快捷菜单,内容如下:
▲Flip Previous V ertex:对直角布线,翻转先前两个线段会使端点与原先成180度的方向
▲Delete Previous V ertex:删除先前的端点,也可用Backspace键
▲Any-Angle Segment将线段改成任意方向,不随网格走向。当下一个端点建立后,布线又恢复到直角布线。在布线时可以按住
shift键,这样就可以进行任意方向的布线了(也可以选择
Edit>Schematic Preferences中的Wire标签,在其中的Orientation
处选择Any-Angle)
▲Done:将当前线段在点击右键处结束
▲Cancel:取消布线操作
3、要取消布线和删除所有线段,按Escape键或在布线快捷菜单中点
击Cancel
4、结束布线
在要连接的端口或连线处点击左键,或在空余处双击左键,或点
击右键快捷菜单中的Done
重新布线
在要编辑的线段上点击左键,要删除线段,按Delete键(或者从布线快捷菜单中,或电路图快捷菜单,或者Edit菜单中,选择Delete)。要移动连线端点,将光标移至该点,点击左键,移动鼠标,如果原先有连接,那么移动后将产生新的线段,但连接保持不变。要移动连线或符号,将光标移至物体上,点击并按住左键,移动鼠标至指定位置,松开左键,原先的连接将保持。
给连线命名
画完连线后,可以给它命名,如果不命名,SaberSketch会生成一个名字(如_n183)。如果多个连线连到同一个点,只需命名一条连线,SaberSketch会将此命名应用到与其相连的其它连线。
在电路图中命名连线方法如下:
1、将光标移至连线上,高亮显示红色
2、点击右键,在快捷菜单中选择Attributes
该操作显示连线属性框,如果要全居改变电路图中的连线,可以通过编辑Schematic Preferences框中的Wire标签来实现(Edit>Schematic Preference),或者在连线属性框中的左下脚的Apply to 中选择All Wires。
3、修改连线名称,点击Apply按钮
连线名称应用字母和数字构成,连线名不能是Saber的命令或者MAST模板的保留字。
4、如果连线名在电路图中可见,可以直接修改它
连线的其它方法
除在电路图中画线外,还可用下列技术来连接元件。设计Schematic Preference框(Edit>Schematic Preference),使节点高亮显示,这样可以验证连线是否按要求连接。
▲使用连线名称:即使电路图中连线未连接,只要命名相同,SaberSketch 就认为是相连的。
▲使用页间连接器:Same Page Connector (sconn)符号位于Parts Gallery 的MAST Parts Library>Schematic Only>Connector,通过页间连接器来定义连线名称,编辑其Name属性即可改变连线名称。
▲使用Bundle:bundle象一个有序线组,而不像总线,bundle仅是连线间的连接。Bundle为电路图中布置一系列的连线提供了便利的方法,不用
画出众多的连线。在SaberSketch图标栏中选择bundle图标,如同画连
线一样。要从bundle中添加或移走连线,仅连接或去除连到bundle上
的连线即可。SaberSketch用附于bundle上的连线名来决定连线间的连
接,连线名可以在电路图中直接编辑。要修改bundle的属性,高亮显示
bundle,从右键快捷菜单中选择Attributes,或者双击bundle。
添加边界(Borders)
Borders允许改变电路图的外观和添加些重要信息,如题目、版本历史、图纸编号等,可以用Parts Gallery(MAST Parts Library>Schematic only>Borders)在电路图中添加Borders,使用Text V ariables对话框(Schematic>Annotate Info)可将修改日期、文件名称、图纸号等信息自动更新并添加到电路图中。
将电路图块用一个符号表示
符号是模板或电路图的图形表示,符号的属性描述了它们所代表的模板或电路图的特性,将部分电路系统创建成符号,可用于层次电路系统中。符号的创建可以分为两种:
●为已有的电路图创建符号
1、创建电路图,然后为电路图添加层间端口连接符号(MAST Parts
Library/Schematic Only/Connectors,如果连接符号连接电路中的数字
信号,要使用层间输入、输出、双向连接符号;如果连接符号连接电
路中的模拟信号,使用层间模拟连接符号)。
2、电路图及端口设置好后,开始创建符号(Schematic>Create>Hierarchical
Symbol,或者在电路图右键快捷菜单中选择Create>Hierarchical
Symbol),SaberSketch将打开符号编辑窗口,电路图中的端口会出现
在符号编辑窗口中,符号名称与电路图名称,其尾缀为.ai_sym。
3、用画图工具为符号画图(Tools>Drawing Tool,或者点击工具栏中画图
工具图标)。
4、为符号创建属性,以便每个参数能传递到电路图中。打开符号属性编
辑器(Symbol>Properties,或者在电路图中右键快捷菜单中选择
Properties),在Name和V alue处填入属性名及值。
5、保存符号(File>Save),退出符号编辑器(File>Close>Active)
●创建符号,将符号与电路或MAST模板连接
1、要创建新符号,选择File>New>Symbol;要打开已有的符号,选择
File>Open>Symbol,打开Open Symbol对话框,选择符号。打开符号
编辑窗口后,窗口中间显示的花十字图形为该符号的中心,现在可以
编辑和修改符号了。
2、用画图工具(选择Tools>Drawing Tool,或者Symbol>Create>Graphics,
或者点击工具栏中的画图工具图标)可以为符号创建图形和注释文
本,添加的图形和文本只是符号的外观,对符号的功能和下级描述没
有影响。
3、画完符号图形后,可以给符号添加端口,端口是与内部电路或者
MAST模板的匹配连接点。用Symbole>Create,选择要放置的端口类
型。
4、放置好端口后,将鼠标光标移至端口名称处,点击左键,键入新的端
口名称。也可以用Port Attributes框来修改端口名称及其它属性(在
端口上点击右键,选择Attributes),端口的名称不能用MAST模板的
保留字或者Saber的命令及Saber中的自变量。如果下一级是电路图,
端口名称要与电路图中电路层次连接符号的Name属性保持一致;如
果下一级是MAST模板,端口名称要与MAST模板定义的连接点保
持一致。
5、使符号与下一级连接,有三种情况:
▲使符号与电路图连接
SaberSketch默认符号名与电路图名保持一致,并且在同一目录中,
如果不是这样,必须在AI_SCH_PATH环境变量中指定符号与电
路图的路径名称。如果符号和电路图名称不按默认习惯定义,可
以通过给符号添加Schematic属性来定义电路图名称,该属性指定
内部电路图的名称。也可以添加Primitive属性,其值为空的。
▲为符号创建电路图
如果没有为符号准备好电路图,可以用
Symbol>Create>Hierarchical Schematic打开SaberSketch电路图窗
口,打开新窗口时,电路图以符号名命名,符号的端口转变成电
路图的层次连接符号,用层次连接符号作为输入、输出创建新的
电路图。
▲使符号与MAST模板连接
为了使符号与MAST模板连接,必须给符号添加Primitive属性,
其值为MAST模板的名字。要给符号一个标示,必须给符号添加
ref属性,value处空。模板默认属性是在符号中指定的,而不是在
模板内,模板信息系统会自动将模板自变量与符号连接。
6、指定符号的属性:
▲ref属性为下一级中每个元件定义了唯一的元件名,当在电路图中放置符号时,如果提供该属性,SaberSketch会自动分配一个唯一
的名字给元件符号,当然用户可以自己修改
▲如果电路图中包含参数,可以定义用于内部电路的参数值,在符号上添加与参数名一样的属性即可。如果不用该方法解决参数值
的问题,必须在层次电路中的上一级用SaberInclude文件定义。
7、创建在线帮助
在属性编辑器中,选中某属性,选择Attributes>Help Message,填入
自己的帮助描述。
8、保存符号(File>Save)
9、将符号添加到Parts Gallery中
在符号编辑窗口中创建的符号可以用Schematic>Get Part>By Symbol
Name菜单放置到电路图中,也可以把符号放到Parts Gallery的数据
库中。打开Parts Gallery,用Edit>New Part菜单,将符号放入Parts
Gallery数据库中,符号是放入到.aimpart_user的用户数据库文件中的。 保存SaberSketch设计
通过下拉菜单File>Save保存电路图,SaberSketch以尾缀为.ai_sch来保存所有的电路图。如果要保存有多张图纸的电路图,SaberSketch将它们保存在一个电路中,不能单独保存一张图纸。如果保存的电路图是层次电路,SaberSketch只保存当前的电路图。
第二章仿真模拟前序
在SaberSketch中画完电路图后,就可以对设计进行仿真了
指定顶级电路图
要用Saber对设计进行模拟,必须让SaberSketch知道设计中哪个电路图是最上层的,因为Saber在打开时只能有一个网表,所以在SaberSketch 中只能指定一个顶级电路图。如果电路图不包含层次设计,SaberSketch会默认打开的电路图为顶级电路图,可以略过此步,否则,要用SaberSketch 中Design>Use>Design_name来指定顶级电路图。
当指定顶级电路图后,SaberSketch在用户界面右下角显示设计名称,同时创建一个包含其它模拟信息和层次管理的文件(Design.ai_dsn)。如果电路图是层次的,SaberSketch会增加一个Design Tool(选择Tools>Design Tool 或者点击工具栏中的Design Tool图标),如图2-1所示,可以用Design Tool 来打开、保存、关闭层次图中的电路图,也可以在各个层次间浏览。虽然只指定一个顶级图,但仍可以打开、浏览层次图以外的其它电路图。
图2-1 Design Tool
网表
由于Saber不能直接读取电路图,必须通过网表器产生的网表来进行模拟。产生的网表器是一个ASCII文件,包含元件名、连接点和所有非默认的元件参数。要进行模拟时,只要网表中的连接不同于设计中的,SaberSketch 会自动对设计进行网表化。例如:如果增加或修改一条连线,下次分析时,SaberSketch会自动对设计进行网表化并重新调入到Saber中。如果改变连线的颜色,再去进行分析,Saber将使用原有的网表,因为设计的连接没有改变。如果改变属性,SaberSketch会自动发送一条Alter命令到Saber中,改变内存网表,因而减少了重新网表化的需要。
设定网表器和Saber实施选项
只有第一次运行分析时,Saber才会创建网表并运行,在SaberGuide中进行分析之前,应验证网表器和Saber实施选项。
1、在SaberGuide中验证网表器(Edit>Saber/Netlister Setting),网表器用下面
的选项创建网表,网表包含了电路的所有特性,如图2-2:
图2-2 网表器设置
●Hypermodels:使模拟信号与数字信号匹配,如果没有制定Hypermodel,
网表器将使用默认的理想的Hypermodel,其表现特点类似于CMOS技术,输出的默认理想的Hypermodel的表现类似于理想的电压源,其参考电压
定义于Netlister/Basic标签的Power net name和Ground net name。
●Map Files:使符号与它们相应的MAST模板匹配,MAST是能够被Saber
模拟器读取的模型语言。已提供的模拟元件的Map Files能够自动调入网
表器中,提供的Map Files必须位于saber_home/bin目录中,在
Saber/Netlister Setting框中的Map Files中具体制定的匹配文件必须位于
SABER_DA TA_PATH环境变量制定的目录中。
2、设定Saber实施选项(Edit>SaberGuide Preferences),如图2-3所示。
图2-3 Saber实施选项
对设计进行模拟
在验证完网表器和Saber实施选项后,下一步将进行模拟,一般情况下,先要验证设计的功能。由于设计的电路是工作在理论条件下,所以要调节设计的参数,以减少设计成本和提高电路的可靠性。Saber软件包含了多种分析,在验证前选择合适的分析类型,分析前,SaberSketch会决定是否有必要重新生成网表,如果有必要,它将会重新生成网表。如果没有制定顶级电路就进行分析,将会提示制定顶级电路图或者取消分析,除非所设计的电路图是单层的。
●验证设计功能
对所设计的功能,可在时域和频域上进行验证,Saber提供了以下的分析
方法:
▲要验证设计在时域上的规范,可用瞬态分析来看系统在时间上的响应。傅立叶分析(Fourier analysis)和快速傅立叶分析(FFT analysis)
将时域上的波形转变成频谱。
▲要验证设计在频域上的规范,用交流分析(AC analysis)来决定系统小信号频率响应,iFFT分析将频域的波形转换成时域上的波形。
▲直流传输分析(DC Transfer analysis)来扫描独立源和计算每个操作点的扫描值。
●调节设计参数
Saber用下列方法来调节设计参数,如设计中的元件数值及容限等:
▲V ary:用V ary可以对设计或元件的一系列设定的参数进行描述,对每个参数都进行一系列的分析。
▲Monte Carlo:用蒙特卡诺分析对设计或元件参数随机变化,进行各种分析,对模拟结果进行评估。
▲Sensitivity:对不同设计或元件的参数的改变,性能测量的敏感度。
▲Stress:在精确的DC、DC传输或瞬态分析中,分析元件是否会过应力。
●检查Saber 脚本
点击SaberDesigner用户界面右上角的Saber Transcript图标(>cmd)来查
看Saber运行的信息,Saber将信息存在与网表相同的目录,名称为
design.out的文件。
查看分析的波形
SaberSketch提供两种查看波形的方法,一种是用SaberScope波形分析器,另一种是用SaberSketch中的DesignProbes。下面将介绍怎样在信号列表中加入节点,怎样查看模板的内部信号,怎样使用SaberSketch中的DesignProbes:
●具体制定SaberSketch中的节点或管角来创建波形
Saber用信号列表来决定哪个信号加入到画图文件中,可用SaberScope
或DesignProbes来查看存于画图文件中的信号的波形。默认情况下,Saber
为设计的根目录中的所有节点都会创建波形,可以手动添加或创建节点
或管教到信号列表,也可以通过下面的方法:
1、确定设计中有.ai_grm文件,如果没有,可以对设计进行网表化即可
生成(Design>Netlist designname)。
2、选择要分析的连线,然后选择所需的分析类型(如瞬态分析)。
3、在Input/Output标签中,点击Select按钮创建或修改信号列表,从弹
出的菜单中使用其中的一项:
▲All Toplevel Signals:分析顶级设计中的所有信号
▲All Signals:分析设计中所有的信号
▲Get Selected Signals:分析已选的节点或管脚名称
▲Append Selected Signals:在目前的信号列表中追加已选的信号
4、在Include Signal Types处,选择下面其中一种:
▲Across V ariables Only:仅分析变量两端
▲Through V ariables Only:仅分析通过变量的数据
▲All V ariables:都分析
5、验证分析框中的其它参数设置,点击OK按钮即可运行分析,分析完
成后,可用SaberScope或DesignProbes查看节点或管脚的波形。
●在连线或管脚上添加DesignProbes,查看波形
Probe是SaberSkech中仅有的有波形查看功能的图形窗口,可以在任意一点添加Probe,和SaberScope一样,SaberSketch中的Probe用信号管理器(Signal Manager)控制DesignProbes需要调用和查看的画图文件(Plot Files)。当运行分析时,会覆盖目前的画图文件,SaberSketch会在Probe 中刷新波形,如果要保留波形,可以指定一个不同的画图文件名称。
1、在设计中添加Probe:
将鼠标光标移到连线或管脚处,点击右键,在快捷菜单中选择Probe。
要为元件具体管脚添加Probe,将鼠标移到元件符号处,从右键快捷
菜单中选Probe,会出现Select Port对话框,如图2-4所示,从中选
择要添加的管脚。
图2-4 选择元件符号的管脚
2、在已有的Probe窗口中探测不同点的波形:
将Probe箭头指向连线或管脚即可查看相应的波形,只要相应的信号
在画图文件中,就可指向该管脚或连线。(注:本人在用的过程中,
如图2-4的情况,选择信号后,可能在Probe中显示不出来,只要把
Probe的箭头移到其它地方,再移回来就可以了)
3、指定Probe要使用的画图文件:
用Probe的信号管理器指定要调用的画图文件(Probe>Probe Signal
Manager),或者在Probe上的快捷菜单中选择Display Plotfiles,可以
控制要调用的画图文件。
例:图2-5是在一个电路图中改变r6的参数时,两次波形的比较,操作方法如上所述,r6=10k时,选择的画图文件是tr,如图2-6中a
所示;r6=20k时,选择的画图文件是tr1,如图2-6中b所示。
图2-5 在Probe中显示波形示例
图2-6 修改Plot File处可以在Probe中显示不同的波形
改变设计
当分析结束后,如果分析的结果不满足要求,可以改变相应的设计,再进行仿真模拟,知道结果符合要求。
●在SaberSketch中改变属性值
当在设计中改变属性值时,Saber会发送一条Alter命令将内存网表修改
成新值,该方法允许在SaberSketch中修改属性并模拟而不必重新网表化。
●在Saber中改变属性值
用Edit>List/Alter菜单项可以查看元件名称、连接点和参数值等。该菜单
显示List/Alter Design框,该框允许改变的参数用于分析中,但是改变的
属性不能传回到SaberSketch设计中。
▲Netlist:如图2-7所示,面板中列出了设计中的元件及其相应的连
接的节点和自变量,可以用Filter来约束Hierarchical Instance List中陈列出的元件。例如:如果在Filter处键入r.*,表格将只显示设计中的电阻元件。除列出元件外,也可以改变元件参数,选择元件,点击Edit按钮,该操作显示Alter Components对话框,在V alue处键入新的参数值,点击Apply或OK按钮使改变生效。
图2-7 Netlist面板内容
▲Parameters:如图2-8所示,通过该面板也可以改变设计参数,在Parameter栏中指定参数名称,在V alue栏中指定数值。例如:要将设计温度改为34℃,可以在Parameter栏中查找或键入temp,在V alue 栏中键入34,点击Ok或Apply按钮使改变生效。
Saber 仿真实例
Saber 仿真 开关电源中变压器的Saber仿真辅助设计 (2) 一、Saber在变压器辅助设计中的优势 (2) 二、Saber 中的变压器 (3) 三、Saber中的磁性材料 (7) 四、辅助设计的一般方法和步骤 (9) 1、开环联合仿真 (9) 2、变压器仿真 (10) 3、再度联合仿真 (11) 五、设计举例一:反激变压器 (12) 五、设计举例一:反激变压器(续) (15) 五、设计举例一:反激变压器(续二) (19) Saber仿真实例共享 (25) 6KW移相全桥准谐振软开关电焊电源 (27) 问答 (27)
开关电源中变压器的Saber仿真辅助设计 经常在论坛上看到变压器设计求助,包括:计算公式,优化方法,变压器损耗,变压器饱和,多大的变压器合适啊? 其实,只要我们学会了用Saber这个软件,上述问题多半能够获得相当满意的解决。 一、Saber在变压器辅助设计中的优势 1、由于Saber相当适合仿真电源,因此对电源中的变压器营造的工作环境相当真实,变压器不是孤立地被防真,而是与整个电源主电路的联合运行防真。主要功率级指标是相当接近真实的,细节也可以被充分体现。
2、Saber的磁性材料是建立在物理模型基础之上的,能够比较真实的反映材料在复杂电气环境中的表现,从而可以使我们得到诸如气隙的精确开度、抗饱和安全余量、磁损这样一些用平常手段很难获得的宝贵设计参数。 3、作为一种高性能通用仿真软件,Saber并不只是针对个别电路才奏效,实际上,电力电子领域所有电路拓扑中的变压器、电感元件,我们都可以把他们置于真实电路的仿真环境中来求解。从而放弃大部分繁杂的计算工作量,极大地加快设计进程,并获得比手工计算更加合理的设计参数。 saber自带的磁性器件建模功能很强大的,可以随意调整磁化曲线。但一般来说,用mast模型库里自带的模型就足够了。 二、Saber 中的变压器 我们用得上的 Saber 中的变压器是这些:(实际上是我只会用这些
Saber仿真软件介绍
Saber 软件简介 Saber软件主要用于外围电路的仿真模拟,包括SaberSketch和SaberDesigner两部分。SaberSketch用于绘制电路图,而SaberDesigner 用于对电路仿真模拟,模拟结果可在SaberScope和DesignProbe中查看。Saber的特点归纳有以下几条: 1.集成度高:从调用画图程序到仿真模拟,可以在一个环境中完成,不用四处切换工作环境。 2.完整的图形查看功能:Saber提供了SaberScope和DesignProbe 来查看仿真结果,而SaberScope功能更加强大。 3.各种完整的高级仿真:可进行偏置点分析、DC分析、AC分析、瞬态分析、温度分析、参数分析、傅立叶分析、蒙特卡诺分析、噪声分析、应力分析、失真分析等。 4.模块化和层次化:可将一部分电路块创建成一个符号表示,用于层次设计,并可对子电路和整体电路仿真模拟。 5.模拟行为模型:对电路在实际应用中的可能遇到的情况,如温度变化及各部件参数漂移等,进行仿真模拟。
第一章用SaberSketch画电路图在SaberSketch的画图工具中包括了模拟电路、数字电路、机械等模拟技术库,也可以大致分成原有库和自定义库。要调用库,在Parts Gallery中,通过对库的描述、符号名称、MAST模板名称等,进行搜索。 画完电路图后,在SaberSketch界面可以直接调用SaberGuide对电路进行模拟,SaberGuide的所有功能在SaberSketch中都可以直接调用。 启动SaberSketch SaberSketch包含电路图和符号编辑器,在电路图编辑器中,可以创建电路图。 如果要把电路图作为一个更大系统的一部分,可以用SaberSketch将该电路图用一个符号表示,作为一个块电路使用。启动SaberSketch: ▲UNIX:在UNIX窗口中键入Sketch ▲Windows NT:在SaberDesigner程序组中双击SaberSketch图标 下面是SaberSketch的用户界面及主要部分名称,见图1-1: 退出SaberSketch用File>Exit。 打开电路图编辑窗口 在启动SaberSketch后,要打开电路图编辑窗口,操作如下:▲要创建一个新的设计,选择File>New>Design,或者点击快捷图标,会打开一个空白窗口。 ▲要打开一个已有的设计,选择File>Open>Design,或者点击快捷图标,在Open Design 对话框中选择要打开的设计。
saber仿真软件tdsa模块使用说明
tdsa tdsa (MX-Scan) Associated Symbols:tdsa License Requirements:MODEL_SYNTHESIS Part Category:Analog Model Synthesis Templates Related Topics:Analog Model Synthesis Overview Functional Description The tdsa template uses sine wave stimulus techniques to obtain phase and gain information for a large-signal circuit. You connect the output as a source for the design under test, and the input to the output of the design. When you run a transient analysis, tdsa simulates the design, measures its output, and calculates phase and gain information, which it stores in a plot file. It also offers an optional bandpass input filter, and includes a source for a standard AC analysis. Template Description Sections Connection Points Symbol Properties Post-Processing Information Model Description Usage Notes Example
Saber仿真软件入门教程解析
SABER讲义 第一章使用Saber Designer创建设计 本教材的第一部分介绍怎样用Saber Design创建一个包含负载电阻和电容的单级晶体管放大器。有以下任务: *怎样使用Part Gallery来查找和放置符号 *怎样使用Property Editor来修改属性值 *怎样为设计连线 *怎样查找一些常用模板 在运行此教材前,要确认已正确装载Saber Designer并且准备好在你的系统上运行(找系统管理员)。 注: 对于NT鼠标用户:两键鼠标上的左、右键应分别对应于本教材所述的左、右键鼠标功能。如果教材定义了中键鼠标功能,还介绍了完成该任务的替代方法。 一、创建教材目录 你需要创建两个目录来为你所建立的单级放大器电路编组数据。 1. 创建(如有必要的话)一个名为analogy_tutorial的目录,以创建教材实 例。 2. 进入analogy_tutorial目录。 3. 创建一个名为amp的目录。 4. 进入amp目录。 二、使用Saber Sketch创建设计 在这一部分中,你将使用Saber Sketch设计一个单级晶体管放大器。 1. 调用Saber Sketch(Sketch),将出现一个空白的原理图窗口。 2. 按以下方法为设计提供名称
3) 通过选择File>Save As …菜单项,存储目前空白的设计。此时将出 现一个Save Schematic As对话框,如图1所示。 图 1 2) 在File Name字段输入名称Single_amp。 3) 单击OK。 3. 检查Saber Sketch工作面 1)将光标置于某一图符上并保持在那里。会显示一个文字窗口来识别该 图符。在工作面底部的Help字段也可查看有关图符的信息 2)注意有一个名为Single_amp的Schematic窗口出现在工作面上。 三、放置部件 在教材的这一部分你将按图2所示在原理框图上放置符号。图中增加了如r1、r2等部件标号以便参照。
Saber电源仿真--基础篇[
Saber电源仿真——基础篇 电路仿真作为电路计算的必要补充和论证手段,在工程应用中起着越来越重要的作用。熟练地使用仿真工具,在设计的起始阶段就能够发现方案设计和参数计算的重大错误,在产品开发过程中,辅之以精确的建模和仿真,可以替代大量的实际调试工作,节约可观的人力和物力投入,极大的提高开发效率。 Saber仿真软件是一个功能非常强大的电路仿真软件,尤其适合应用在开关电源领域的时域和频域仿真。但由于国内的学术机构和公司不太重视仿真应用,所以相关的研究较少,没有形成系统化的文档体系,这给想学习仿真软件应用的工程师造成了许多的困扰,始终在门外徘徊而不得入。 本人从事4年多的开关电源研发工作,对仿真软件从一开始的茫然无知,到一个人的苦苦探索,几年下来也不过是了解皮毛而已,深感个人力量的渺小,希望以这篇文章为引子,能够激发大家的兴趣,积聚众人的智慧,使得我们能够对saber仿真软件有全新的认识和理解,能够在开发工作中更加熟练的使用它,提高我们的开发效率。 下面仅以简单的实例,介绍一下saber的基本应用,供初学者参考。 在saber安装完成之后,点击进入saber sketch,然后选择file—> new—>schematic,进入原理图绘制画面,如下图所示: 在进入原理图绘制界面之后,可以按照我们自己的需要来绘制电路原理图。首先,我们来绘制一个简单的三极管共发射极电路。
第一步,添加元器件,在空白处点击鼠标右键菜单get part—>part gallery 有两个选择器件的方法,上面的左图是search画面,可以在搜索框中键入关键字来检索,右图是borwse画面,可以在相关的文件目录下查找自己需要的器件。 通常情况下,选择search方式更为快捷,根据关键字可以快速定位到自己想要的器件。 如下图所示,输入双极型晶体管的缩写bjt,回车确定,列表中显示所有含有关键字bjt的器件,我们选择第三个选择项,这是一个理想的NPN型三极管,双击之后,在原理图中就添加了该器件。 依照此方法,我们先后输入voltage source查找电压源,并选择voltage source general purpose 添加到原理图。输入resistor,选择resistor[I]添加到原理图(添加2个)。输入GND,选择ground(saber node 0)添加到原理图,ground(saber node 0)是必须的,否则saber仿真将因为没有参考地而无法进行。 添加完器件之后,用鼠标左键拖动每个器件,合理布置位置,鼠标左键双击该器件,即可修改必要的参数,在本示例中,仅需要修改电压源的电压,电阻的阻值,其他的都不需修改。然后按下键盘的W键,光标变成了一个十字星,即表示可绘制wire(连线),将所有的器件连接起来。如下图所示:
巧妙设置解决Saber仿真过程中的卡顿
巧妙设置解决Saber仿真过程中的卡顿 Saber 功能强大,但很多朋友在使用过程中都会遇到卡顿的现象。卡顿现 象的产生有可能是优于电脑配置较低造成的,但在大多数情况下的卡顿是由于 硬盘空间在短时间被仿真数据大量占用造成的。在对非线性系统进行仿真时仿 真数据会占用大量的硬盘空间,本文就将通过控制仿真数据大小的方式来帮助 大家解决卡顿的问题。 在Saber 的Time-Domain Transient Analysis(即TR 分析)对话框中,Input/Output 栏有三种参数可以控制TR 分析结果大小。 它们分别是:Signal List、Waveformsatpins、Datafile,如图1 所示。 下面简单分析一下这几个参数的意义以及如何设置才能减少仿真数据。SignalList:用来确定仿真结果仿真中带有哪些节点信号。其默认值是All Toplevel Singals,意思是在仿真结果文件中包含所有的顶层信号。其提供的第二项选择是AllSignals,意思是在仿真结果中包含所有的信号(包括所有的底 层信号)。 但是在仿真过程中,往往不需要观测所有的节点信号变量,而只需要对部分 信号进行分析,此时如果选择前面两个选项就会在仿真结果文件中附加很多不 需要的信号,从而增大了仿真结果文件所占用的空间。可以利用Signal List 提供的Browse Design 选项,手动的选择自己需要观测的信号,这样就能大大的节省仿真结果文件所占的空间。 Waveformsat Pins:用来确定仿真结果中节点信号变量的性质。 Saber 软件中用跨接变量(Across Variable)和贯通变量(Through Variable)来表示不同性质的节点信号。 对于电系统而言,AcrossVariable 指节点电压,而Through Variable 指节点
saber中文使用教程sabersimulink协同仿真
saber中文使用教程sabersimulink协同仿真Saber中文使用教程之软件仿真流程 今天来简单谈谈 Saber 软件的仿真流程问题。利用 Saber 软件进行仿真分析主要有两种途径,一种是基于原理图进行仿真分析,另一种是基于网表进行仿真分析。前一种方法的基本过程如下: a. 在 SaberSketch 中完成原理图录入工作; b. 然后使用 netlist 命令为原理图产生相应的网表; c. 在使用 simulate 命令将原理图所对应的网表文件加载到仿真器中,同时在 Sketch 中启动 SaberGuide 界面; d. 在 SaberGuide 界面下设置所需要的仿真分析环境,并启动仿真; e. 仿真 CosmosScope 工具对仿真结果进行分析处理。结束以后利用 在这种方法中,需要使用 SaberSketch 和 CosmosScope 两个工具,但从原理图开始,比较直观。所以,多数 Saber 的使用者都采用这种方法进行仿真分析。但它有一个不好的地方就是仿真分析设置和结果观察在两个工具中进行,在需要反复修改测试的情况下,需要在两个窗口间来回切换,比较麻烦。而另一种方法则正好能弥补它的不足。基于网表的分析基本过程如下: a. 启动 SaberGuide 环境,即平时大家所看到的 Saber Simulator 图标,并利用 load design 命令加载需要仿真的网表文件 ; b. 在 SaberGuide 界面下设置所需要的仿真分析环境,并启动仿真; c. 仿真结束以后直接在 SaberGuide 环境下观察和分析仿真结果。 这种方法要比前一种少很多步骤,并可以在单一环境下实现对目标系统的仿真分析,使用效率很高。但它由于使用网表为基础,很不直观,因此多用于电路系统结构已经稳定,只需要反复调试各种参数的情况;同时还需要使用者对 Saber 软
Saber常见电路仿真实例介绍
Saber常见电路仿真实例 一稳压管电路仿真 (2) 二带输出钳位功能的运算放大器 (3) 三5V/2A的线性稳压源仿真 (4) 四方波发生器的仿真 (7) 五整流电路的仿真 (10) 六数字脉冲发生器电路的仿真 (11) 七分频移相电路的仿真 (16) 八梯形波发生器电路的仿真 (17) 九三角波发生器电路的仿真 (18) 十正弦波发生器电路的仿真 (20) 十一锁相环电路的仿真 (21)
一稳压管电路仿真 稳压管在电路设计当中经常会用到,通常在需要控制电路的最大输入、输出或者在需要提供精度不高的电压参考的时候都会使用。下面就介绍一个简单例子,仿真电路如下图所示: 在分析稳压管电路时,可以用TR分析,也可以用DT分析。从分析稳压电路特性的角度看,DT分析更为直观,它可以直接得到稳压电路输出与输入之间的关系。因此对上面的电路执行DT分析,扫描输入电压从9V到15V,步长为0.1V,分析结果如下图所示: 从图中可以看到,输入电压在9~15V变化,输出基本稳定在6V。需要注意的是,由于Saber仿真软件中的电源都是理想电源,其输出阻抗为零,因此不能直接将电源和稳压管相连接,如果直接连接,稳压管将无法发挥作用,因为理想电源能够输
出足以超出稳压管工作范围的电流。 二带输出钳位功能的运算放大器 运算放大器在电路设计中很常用,在Saber软件中提供了8个运放模板和大量的运放器件模型,因此利用Saber软件可以很方便的完成各种运方电路的仿真验证工作.如下图所示的由lm258构成的反向放大器电路,其放大倍数是5,稳压二极管1N5233用于钳位输出电压. 对该电路执行的DT分析,扫描输入电压从-2V->2V,步长为0.1V,仿真结果如下图所示:
Saber中文使用教程之软件仿真流程
Saber中文使用教程之软件仿真流程(1) 今天来简单谈谈 Saber 软件的仿真流程问题。利用 Saber 软件进行仿真分析主要有两种途径,一种是基于原理图进行仿真分析,另一种是基于网表进行仿真分析。前一种方法的基本过程如下: a. 在 SaberSketch 中完成原理图录入工作; b. 然后使用 netlist 命令为原理图产生相应的网表; c. 在使用 simulate 命令将原理图所对应的网表文件加载到仿真器中,同时在Sketch 中启动 SaberGuide 界面; d. 在 SaberGuide 界面下设置所需要的仿真分析环境,并启动仿真; e. 仿真结束以后利用 CosmosScope 工具对仿真结果进行分析处理。 在这种方法中,需要使用 SaberSketch 和 CosmosScope 两个工具,但从原理图开始,比较直观。所以,多数 Saber 的使用者都采用这种方法进行仿真分析。但它有一个不好的地方就是仿真分析设置和结果观察在两个工具中进行,在需要反复修改测试的情况下,需要在两个窗口间来回切换,比较麻烦。而另一种方法则正好能弥补它的不足。基于网表的分析基本过程如下: a. 启动 SaberGuide 环境,即平时大家所看到的 Saber Simulator 图标,并利用 load design 命令加载需要仿真的网表文件 ; b. 在 SaberGuide 界面下设置所需要的仿真分析环境,并启动仿真; c. 仿真结束以后直接在 SaberGuide 环境下观察和分析仿真结果。 这种方法要比前一种少很多步骤,并可以在单一环境下实现对目标系统的仿真分析,使用效率很高。但它由于使用网表为基础,很不直观,因此多用于电路系统结构已经稳定,只需要反复调试各种参数的情况;同时还需要使用者对 Saber 软件网表语法结构非常了解,以便在需要修改电路参数和结构的情况下,能够直接对网表文件进行编辑
saber与控制系统仿真
SABER与控制系统仿真 1.应用背景 1.1为什么要使用控制系统仿真 对于SABER强大的电路仿真功能我们已经有所了解,在模块电路中,我们的反馈控制方法通常比较简单,一般就是一些电阻和电容的组合,但是对更为复杂的控制模式,控制参数的定义难以用模拟电路组合实现,指标间的对应关系也不直观,应用控制系统仿真,便于直观理解以便优化指标,便于转化到数字实现(DSP),而且可以实现一些复杂的控制方式(例如三相系统中常用的静止和旋转的坐标变换) 1.2SABER在控制系统仿真的优势和制约 优势:SABER作为混合仿真系统,可以兼容模拟,数字,控制量的混合仿真,便于在不同层面上分析和解决问题,其他仿真软件不具备 这样的功能。 制约:不支持离散系统的频域分析,以及状态方程的分析方法。 1.3控制系统仿真应用范围 主要应用在变频器,UPS,以及未来的数字化电源系统的控制算法设计 部分。 2.基本方法 2.1控制流原则 在控制系统仿真中用到的模型有两个特点: 1、它们都是无量纲的数值,不论电流,电压,速度,角度, 在进行控制系统仿真之前都必须转化为无量纲的数字,因 为对于控制处理机构而言,它只关心分析对象的数学行 为,这是为了进行统一的分析。 2、信号流向是单相的,必须从一个模型的输出(out)口流入 到另外一个模型的输入端口,不能颠倒。而模拟电路器件 的端口是不区分类别的,信号可以从断口流出也可以流 入,只有正负号不同。为了解释这个问题,我们看一个例 子如下。
上图中左边和右边分别是一个RC并联电路在电路仿真和控制系统仿真中的描述,在控制系统中用一个积分环节表示电容,对于电路中的电容模型,我们可以以电压或者电流任何一个作为输入量求解另外一个,而在控制系统一旦确定模型方式,输入量就唯一确定,在该例子中选用积分环节,则输入只能是电流才能够描述电容行为,输入如果是电压量,则描述的就是一个电感了。这也说明控制系统的模型具有普遍的应用性。 2.2基本模型类别 首先我们以一个例子来看看控制系统中常用的有哪些模型: 这是一个双环控制的半桥PFC的控制模型仿真图,图中用虚线框住的部分为主电路等效,下面部分为控制电路等效。其中包含模型如下:2.2.1 信号源模型:如图所示 控制系统仿真中的信号源类型(例如正弦,三角) 以及赋值方法与电路仿真中一样,不同的是两点: 它只有一个输出端口,必须接到其他模型的输入 端口, 它无量纲,可以描述各种同样数学行为的物理量, 比如正弦信号可以是电压也可以是电流。
SABER_与控制系统仿真
SABER与控制系统仿真 1. 应用背景 1.1 为什么要使用控制系统仿真 对于SABER强大的电路仿真功能我们已经有所了解,在模块电路中,我们的反馈控制方法通常比较简单,一般就是一些电阻和电容的组合,但是对更为复杂的控制模式,控制参数的定义难以用模拟电路组合实现,指标间的对应关系也不直观,应用控制系统仿真,便于直观理解以便优化指标,便于转化到数字实现(DSP),而且可以实现一些复杂的控制方式(例如三相系统中常用的静止和旋转的坐标变换) 1.2 SABER在控制系统仿真的优势和制约 优势: SABER作为混合仿真系统,可以兼容模拟,数字,控制量的混合仿真,便于在不同层面上分析和解决问题,其他仿真软件不具备 这样的功能。 制约:不支持离散系统的频域分析,以及状态方程的分析方法。 1.3 控制系统仿真应用范围 主要应用在变频器,UPS,以及未来的数字化电源系统的控制算法设计 部分。 2. 基本方法 2.1控制流原则 在控制系统仿真中用到的模型有两个特点: 1、它们都是无量纲的数值,不论电流,电压,速度,角度, 在进行控制系统仿真之前都必须转化为无量纲的数字,因 为对于控制处理机构而言,它只关心分析对象的数学行 为,这是为了进行统一的分析。 2、信号流向是单相的,必须从一个模型的输出(out)口流入 到另外一个模型的输入端口,不能颠倒。而模拟电路器件 的端口是不区分类别的,信号可以从断口流出也可以流 入,只有正负号不同。为了解释这个问题,我们看一个例 子如下。
上图中左边和右边分别是一个RC并联电路在电路仿真和控制系统仿真中的描述,在控制系统中用一个积分环节表示电容,对于电路中的电容模型,我们可以以电压或者电流任何一个作为输入量求解另外一个,而在控制系统一旦确定模型方式,输入量就唯一确定,在该例子中选用积分环节,则输入只能是电流才能够描述电容行为,输入如果是电压量,则描述的就是一个电感了。这也说明控制系统的模型具有普遍的应用性。 2.2 基本模型类别 首先我们以一个例子来看看控制系统中常用的有哪些模型: 这是一个双环控制的半桥PFC的控制模型仿真图,图中用虚线框住的部分为主电路等效,下面部分为控制电路等效。其中包含模型如下:2.2.1 信号源模型:如图所示 控制系统仿真中的信号源类型(例如正弦,三角) 以及赋值方法与电路仿真中一样,不同的是两点: 它只有一个输出端口,必须接到其他模型的输入 端口, 它无量纲,可以描述各种同样数学行为的物理量, 比如正弦信号可以是电压也可以是电流。
saber仿真模拟前序
第二章仿真模拟前序 在SaberSketch中画完电路图后,就可以对设计进行仿真了 指定顶级电路图 要用Saber对设计进行模拟,必须让SaberSketch知道设计中哪个电路图是最上层的,因为Saber在打开时只能有一个网表,所以在SaberSketch中只能指定一个顶级电路图。如果电路图不包含层次设计,SaberSketch会默认打开的电路图为顶级电路图,可以略过此步,否则,要用SaberSketch中Design>Use>Design_name来指定顶级电路图。 当指定顶级电路图后,SaberSketch在用户界面右下角显示设计名称,同时创建一个包含其它模拟信息和层次管理的文件(Design.ai_dsn)。如果电路图是层次的,SaberSketch会增加一个Design Tool(选择Tools>Design Tool或者点击工具栏中的Design Tool图标),如图2-1所示,可以用Design Tool来打开、保存、关闭层次图中的电路图,也可以在各个层次间浏览。虽然只指定一个顶级图,但仍可以打开、浏览层次图以外的其它电路图。
图2-1 Design Tool 网表 由于Saber不能直接读取电路图,必须通过网表器产生的网表来进行模拟。产生的网表器是一个ASCII文件,包含元件名、连接点和所有非默认的元件参数。要进行模拟时,只要网表中的连接不同于设计中的,SaberSketch会自动对设计进行网表化。例如:如果增加或修改一条连线,下次分析时,SaberSketch会自动对设计进行网表化并重新调入到Saber中。如果改变连线的颜色,再去进行分析,Saber将使用原有的网表,因为设计的连接没有改变。如果改变属性,SaberSketch会自动发送一条Alter命令到Saber中,改变内存网表,因而减少了重新网表化的需要。 设定网表器和Saber实施选项 只有第一次运行分析时,Saber才会创建网表并运行,在SaberGuide中进行分析之前,应验证网表器和Saber实施选项。 1、在SaberGuide中验证网表器(Edit>Saber/Netlister Setting),网表器用下面的选
saber中文使用教程SaberSimulink协同仿真
Saber中文使用教程之软件仿真流程 今天来简单谈谈 Saber 软件的仿真流程问题。利用 Saber 软件进行仿真分析主要有两种途径,一种是基于原理图进行仿真分析,另一种是基于网表进行仿真分析。前一种方法的基本过程如下: a. 在 SaberSketch 中完成原理图录入工作; b. 然后使用 netlist 命令为原理图产生相应的网表; c. 在使用 simulate 命令将原理图所对应的网表文件加载到仿真器中,同时在Sketch 中启动 SaberGuide 界面; d. 在 SaberGuide 界面下设置所需要的仿真分析环境,并启动仿真; e. 仿真结束以后利用 CosmosScope 工具对仿真结果进行分析处理。 在这种方法中,需要使用 SaberSketch 和 CosmosScope 两个工具,但从原理图开始,比较直观。所以,多数 Saber 的使用者都采用这种方法进行仿真分析。但它有一个不好的地方就是仿真分析设置和结果观察在两个工具中进行,在需要反复修改测试的情况下,需要在两个窗口间来回切换,比较麻烦。而另一种方法则正好能弥补它的不足。基于网表的分析基本过程如下: a. 启动 SaberGuide 环境,即平时大家所看到的 Saber Simulator 图标,并利用 load design 命令加载需要仿真的网表文件 ; b. 在 SaberGuide 界面下设置所需要的仿真分析环境,并启动仿真; c. 仿真结束以后直接在 SaberGuide 环境下观察和分析仿真结果。 这种方法要比前一种少很多步骤,并可以在单一环境下实现对目标系统的仿真分析,使用效率很高。但它由于使用网表为基础,很不直观,因此多用于电路系统结构已经稳定,只需要反复调试各种参数的情况;同时还需要使用者对 Saber 软件网表语法结构非常了解,以便在需要修改电路参数和结构的情况下,能够直接对网表文件进行编辑 saber中文使用教程Saber/Simulink协同仿真 接下来需要在Saber中定义输入输出接口以便进行协同仿真,具体过程如下
saber仿真实例
稳压管电路仿真 稳压管在电路设计当中经常会用到,通常在需要控制电路的最大输入、输出或者在需要提供精度不高的电压参考的时候都会使用。下面就介绍一个简单例子,仿真电路如下图所示: 在分析稳压管电路时,可以用TR分析,也可以用DT分析。从分析稳压电路特性的角度看,DT分析更为直观,它可以直接得到稳压电路输出与输入之间的关系。因此对上面的电路执行DT分析,扫描输入电压从9V到15V,步长为0.1V,分析结果如下图所示: 从图中可以看到,输入电压在9~15V变化,输出基本稳定在6V。需要注意的是,由于Saber仿真软件中的电源都是理想电源,其输出阻抗为零,因此不能直接将电源和稳压管相连接,如果直接连接,稳压管将无法发挥作用,因为理想电源能够输出足以超出稳压管工作范围的电流。 带输出钳位功能的运算放大器
运算放大器在电路设计中很常用,在Saber软件中提供了8个运放模板和大量的运放器件模型,因此利用Saber软件可以很方便的完成各种运方电路的仿真验证工作.如下图所示的由lm258构成的反向放大器电路, 其放大倍数是5,稳压二极管1N5233用于钳位输出电压. 对该电路执行的DT分析,扫描输入电压从-2V-> 2V , 步长为0.1V, 仿真结果如下图所示: 从仿真结果可以看出,当输入电压超出一定范围时, 输出电压被钳位. 输出上限时6.5V, 下限是-6.5V. 电路的放大倍数A=-5. 注意: 1. lm258n_3 是Saber中模型的名字, _3代表了该模型是基于第三级运算放大器模板
建立的. 2. Saber软件中二极管器件级模型的名字头上都带字母d, 所以d1n5233a代表1n5233的模型. 5V/2A的线性稳压源仿真 下图所示的电路利用78L05+TIP33C完成了对78L05集成稳压器的扩展,实现5V/2A 的输出能力。 为了考察电路的负载能力,可以在Saber软件中使用DT分析,扫描变化负载电流,得出输出电压与输出电流的关系,也就可以得到该电路的负载调整率了。DT分析参数设置为: Independent source = i_dc.iload sweep from 0.01 to 2 by 0.1.。 分析结果如下图所示: 从上图可以看出,在整个范围内(0.01A 稳压管电路仿真 今天是俺在网博电源网上开始写Blog的第一天,一直没想好写点什么,正好论坛上有网友问我在Saber环境中如何仿真稳压管电路,就以稳压管电路仿真做为俺在网博上的第一篇Blog吧。稳压管在电路设计当中经常会用到,通常在需要控制电路的最大输入、输出或者在需要提供精度不高的电压参考的时候都会使用。下面就介绍一个简单例子,仿真电路如下图所示: 在分析稳压管电路时,可以用TR分析,也可以用DT分析。从分析稳压电路特性的角度看,DT分析更为直观,它可以直接得到稳压电路输出与输入之间的关系。因此对上面的电路执行DT分析,扫描输入电压从9V到15V,步长为0.1V,分析结果如下图所示: 从图中可以看到,输入电压在9~15V变化,输出基本稳定在6V。需要注意的是,由于Saber仿真软件中的电源都是理想电源,其输出阻抗为零,因此不能直接将电源和稳压管相连接,如果直接连接,稳压管将无法发挥作用,因为理想电源能够输 出足以超出稳压管工作范围的电流。 带输出钳位功能的运算放大器 运算放大器在电路设计中很常用,在Saber软件中提供了8个运放模板和大量的运放器件模型,因此利用Saber软件可以很方便的完成各种运方电路的仿真验证工作.如下图所示的由lm258构成的反向放大器电路, 其放大倍数是5,稳压二极管1N5233用于钳位输出电压. 对该电路执行的DT分析,扫描输入电压从-2V-> 2V , 步长为0.1V, 仿真结果如下图所示: 从仿真结果可以看出,当输入电压超出一定范围时, 输出电压被钳位. 输出上限时6.5V, 下限是-6.5V. 电路的放大倍数A=-5. 注意: 1. lm258n_3 是Saber中模型的名字, _3代表了该模型是基于第三级运算放大器模板建立的. 2. Saber软件中二极管器件级模型的名字头上都带字母d, 所以d1n5233a代表1n5233的模型. 5V/2A的线性稳压源仿真 下图所示的电路利用78L05+TIP33C完成了对78L05集成稳压器的扩展,实现5V/2A 的输出能力。 为了考察电路的负载能力,可以在Saber软件中使用DT分析,扫描变化负载电流,得出输出电压与输出电流的关系,也就可以得到该电路的负载调整率了。DT分析参数设置为: Independent source = i_dc.iload sweep from 0.01 to 2 by 0.1.。 分析结果如下图所示: Characterized Parts Libraries特性元件 ├─DX ├─Diode二极管(Zener齐纳、Power功率) ├─BJT三极管(Darlington达林顿、Power功率、Array阵列) ├─JFET/MOSFET/功率MOSFET场效应管 ├─SCR/IGBT,Switch模拟开关器件 ├─Analog Multiplexer模拟多路开关 ├─OpAmp运算放大器 ├─Comparator比较器 ├─ADC、DAC ├─Fuse保险丝、ResettableFuse可复位保险丝(PPTC) ├─Inductor电感线圈 ├─Transformer变压器 ├─Motor电机模型 ├─PWM控制器、PFC元件 ├─Schmitt Trigger施密特触发器 ├─Sensor传感器 ├─Timer定时器 ├─Transient Suppressor暂态抑制器 ├─Voltage Reference电压参考给定 ├─Voltage Regulator电压调节器 ├─SL ├─Diode二极管(Zener齐纳) ├─BJT三极管(Darlington达林顿) ├─JFET/电力MOSFET场效应管 ├─SCR/IGBT,Switch模拟开关器件 ├─OpAmp运算放大器 ├─Comparator比较器 =========================================================== ==== ★Integrated Circuit集成电路IC ├─Wire&Cable导线和线缆(导线、线缆、传输线) ├─DSP Building BlockSP数字信号处理单元(和采样离散控制单元一样) ├─Data Conversion数据转换单元 ├─ADC、DAC ├─Data Acquisition System数据获取元件 ├─Sample&Hold Amplifier采样-保持放大器 ├─Sample Data Conversion Block采样数据转换单元(和采样离散控 第一章使用Saber Designer创建设计 本教材的第一部分介绍怎样用Saber Design创建一个包含负载电阻和电容的单级晶体管放大器。有以下任务: *怎样使用Part Gallery来查找和放置符号 *怎样使用Property Editor来修改属性值 *怎样为设计连线 *怎样查找一些常用模板 在运行此教材前,要确认已正确装载Saber Designer并且准备好在你的系统上运行(找系统管理员)。 注: 对于NT鼠标用户:两键鼠标上的左、右键应分别对应于本教材所述的左、右键鼠标功能。如果教材定义了中键鼠标功能,还介绍了完成该任务的替代方法。 一、创建教材目录 你需要创建两个目录来为你所建立的单级放大器电路编组数据。 1. 创建(如有必要的话)一个名为analogy_tutorial的目录,以创建教材实 例。 2. 进入analogy_tutorial目录。 3. 创建一个名为amp的目录。 4. 进入amp目录。 二、使用Saber Sketch创建设计 在这一部分中,你将使用Saber Sketch设计一个单级晶体管放大器。 1. 调用Saber Sketch(Sketch),将出现一个空白的原理图窗口。 2. 按以下方法为设计提供名称 3) 通过选择File>Save As …菜单项,存储目前空白的设计。此时将出 现一个Save Schematic As对话框,如图1所示。 图 1 2) 在File Name字段输入名称Single_amp。 3) 单击OK。 3. 检查Saber Sketch工作面 1)将光标置于某一图符上并保持在那里。会显示一个文字窗口来识别该 图符。在工作面底部的Help字段也可查看有关图符的信息 2)注意有一个名为Single_amp的Schematic窗口出现在工作面上。 三、放置部件 在教材的这一部分你将按图2所示在原理框图上放置符号。图中增加了如 r1、r2等部件标号以便参照。 Saber仿真软件入门教程 SABER讲义 第一章使用Saber Designer创建设计 本教材的第一部分介绍怎样用Saber Design创建一个包含负载电阻和电容的单级晶体管放大器。有以下任务: *怎样使用Part Gallery来查找和放置符号 *怎样使用Property Editor来修改属性值 *怎样为设计连线 *怎样查找一些常用模板 在运行此教材前,要确认已正确装载Saber Designer并且准备好在你的系统上运行(找系统管理员)。 注: 对于NT鼠标用户:两键鼠标上的左、右键应分别对应于本教材所述的左、右键鼠标功能。如果教材定义了中键鼠标功能,还介绍了完成该任务的替代方法。 一、创建教材目录 你需要创建两个目录来为你所建立的单级放大器电路编组数据。 1. 创建(如有必要的话)一个名为analogy_tutorial的目录,以创建教材 实例。 2. 进入analogy_tutorial目录。 3. 创建一个名为amp的目录。 4. 进入amp目录。 二、使用Saber Sketch创建设计 在这一部分中,你将使用Saber Sketch设计一个单级晶体管放大器。 1. 调用Saber Sketch(Sketch),将出现一个空白的原理图窗口。 2. 按以下方法为设计提供名称 3) 通过选择File>Save As …菜单项,存储目前空白的设计。此时将出 现一个Save Schematic As对话框,如图1所示。 图 1 2) 在File Name字段输入名称Single_amp。 3) 单击OK。 3. 检查Saber Sketch工作面 1)将光标置于某一图符上并保持在那里。会显示一个文字窗口来识别该 图符。在工作面底部的Help字段也可查看有关图符的信息 2)注意有一个名为Single_amp的Schematic窗口出现在工作面上。 三、放置部件 在教材的这一部分你将按图2所示在原理框图上放置符号。图中增加了如r1、r2等部件标号以便参照。 来简单谈谈Saber软件的仿真流程问题.利用Saber软件进行仿真分析主要有两种途径,一种是基于原理图进行仿真分析,另一种是基于网表进行仿真分析.前一种方法的基本过程如下: a.在SaberSketch中完成原理图录入工作; b.然后使用netlist命令为原理图产生相应的网表; c.在使用 simulate 命令将原理图所对应的网表文件加载到仿真器中,同时在Sketch中启动SaberGuide界面; d.在SaberGuide界面下设置所需要的仿真分析环境,并启动仿真; e.仿真结束以后利用CosmosScope工具对仿真结果进行分析处理. 在这种方法中,需要使用SaberSketch和CosmosScope两个工具,但从原理图开始,比较直观.所以,多数Saber的使用者都采用这种方法进行仿真分析.但它有一个不好的地方就是仿真分析设置和结果观察在两个工具中进行,在需要反复修改测试的情况下,需要在两个窗口间来回切换,比较麻烦.而另一种方法则正好能弥补它的不足.基于网表的分析基本过程如下: a. 启动SaberGuide环境,即平时大家所看到的Saber Simulator图标,并利用load design 命令加载需要仿真的网表文件; b. 在SaberGuide界面下设置所需要的仿真分析环境,并启动仿真; c. 仿真结束以后直接在SaberGuide环境下观察和分析仿真结果. 这种方法要比前一种少很多步骤,并可以在单一环境下实现对目标系统的仿真分析,使用效率很高. 但它由于使用网表为基础,很不直观,因此多用于电路系统结构已经稳定,只需要反复调试各种参数的情况;同时还需要使用者对Saber软件网表语法结构非常了解,以便在需要修改电路参数和结构的情况下,能够直接对网表文件进行编辑. 浅谈Saber仿真步骤 ①绘制设计对象的电路。 ?首先进人SaberSketch 界面,点击Part。二响按钮,调出所需要的元器件。寻找元件的方法有两种,可以通过Search String搜索,也可以双击Available Categorie中的Mast Parts Library项,在各类别中寻找。 ?第二步编辑元器件属性,双击元器件即可编辑。 ?第三步将各元器件连接。得到原理图。 ?如果电路图较复杂,则要为各分电路图创建符号,符号名要与电路图名一致,后缀为.Ai-sym。符号要与电路或MAST 模板连接。最后点击Design 菜单中的Netlist选项生成该设计的网络表。点击Design 菜单中的Simulate 选项加载设计。此后就可以进行仿真分析。 ?②电路分析。 ?Saber 中主要有直流工作点分析、直流传递特性分析、时域分析、频域分析、线性系统分析、灵敏度分析、参数扫描分析、统计特性分析(蒙特卡罗分析等)、傅立叶变换。其中,直流工作点分析要注意Holldnodes项的设置 以及算法的选择;直流传递特性的分析要注意在某一电源变化时电路中的参数随电源的变化规律;交流小信号分析要注意number of points项设置;暂态分析要注意Run DAnalysis First 项,Allow IP=EP项,Initial Point File 的设置。计算直流工作点,点击Analyses > Operating Point >DOperating Point…,确定后即开始分析。通过Results>Operating Point Report…生成的报告可以看到直流分析结果。 ?频域分析,点击Analyses >Frequency >Small-SignAC…,设定Start Frequency :0.1;End Frequency :1000;Number of Points:10000;Plotsaber教程1
电源仿真软件Saber元件中文名称
SABER软件入门教程
Saber仿真软件入门教程
Saber软件仿真流程
浅谈Saber仿真步骤
