hp笔记本触摸板设置
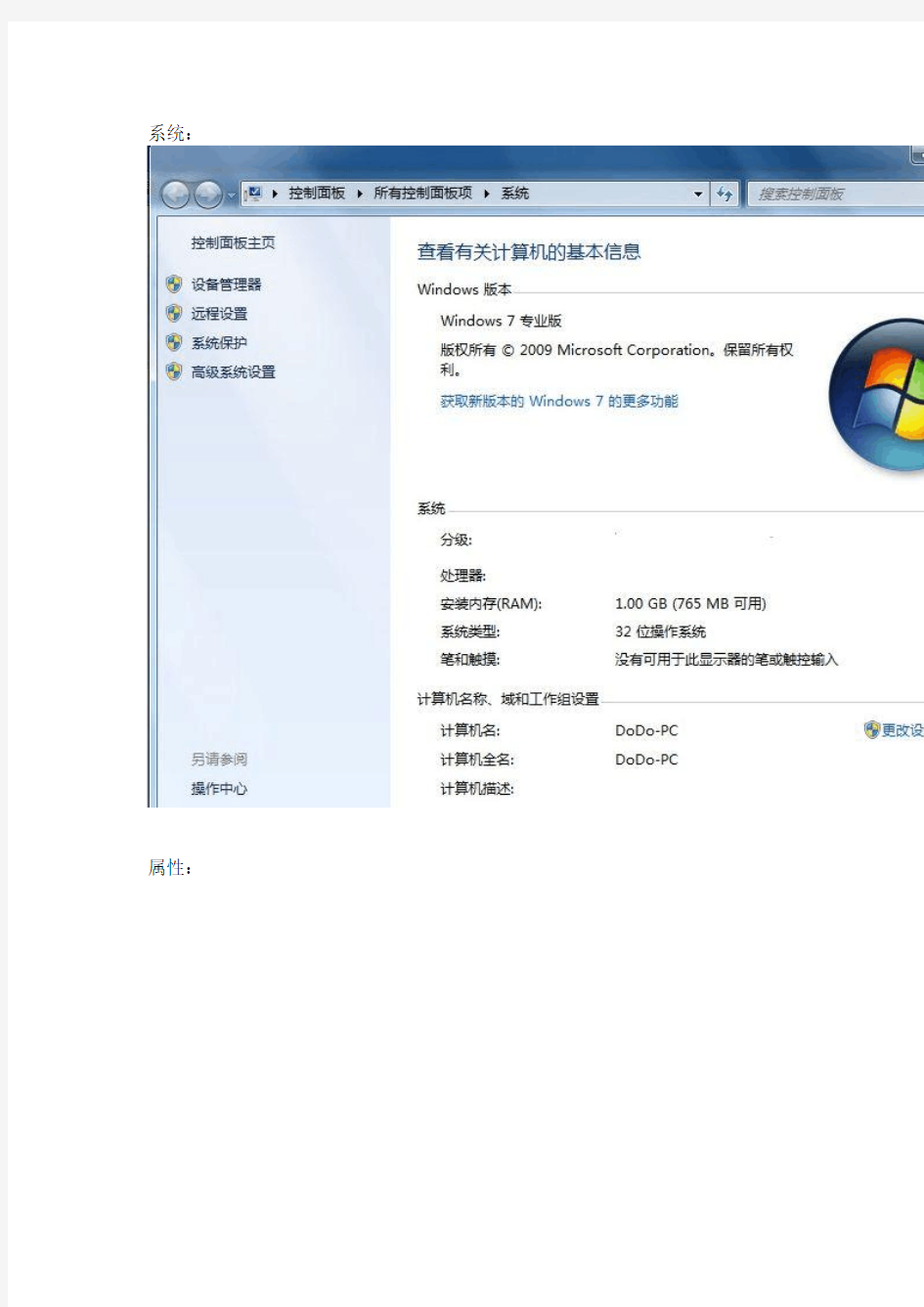
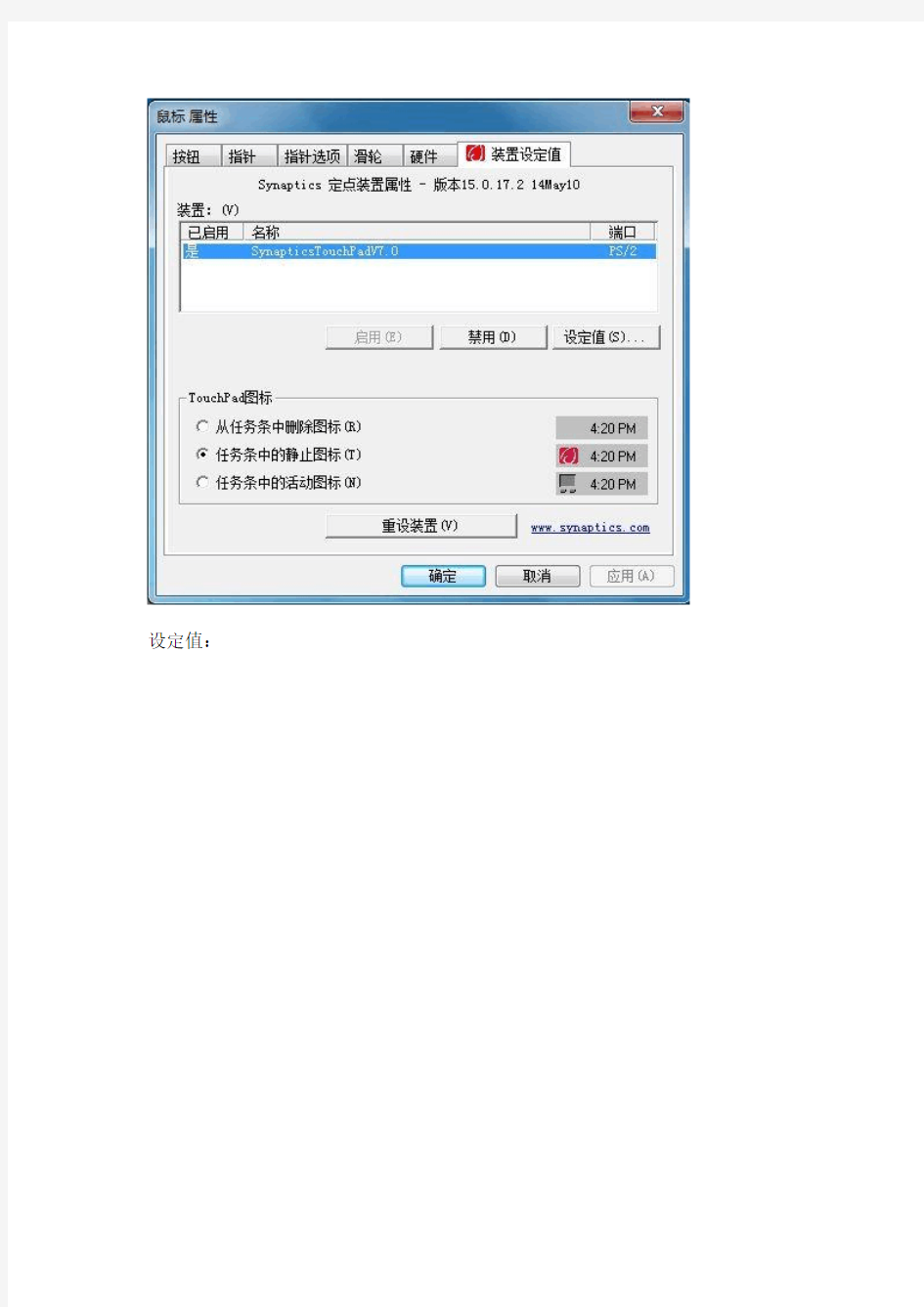
系统:
属性:
设定值:
启动触击区域勾选后,可以进行设置及其功能实现,取消勾选项功能消失。
设置个一个右上角区域实现右键功能的截图,比较方便可以减少对物理右键的使用。注:只能设置一个功能。
其它区域功能设置截图:我设置了播放器、静音等都是可以用的(酷狗)。更多功能看下图即可。
下面文字是对触击区域的介绍:
还能设置触击区域的面积大小,截图丢失,默认即可否则触摸板功能就没什么意义了。
通过选中启用触击区域复选框,您可以对 TouchPad 表面的四只角分别进行配置,使它们在被触击时可以充当不同的按钮。这些角落区域称为触击区域。
触击 TouchPad 的中央始终等于单击鼠标左按钮。
如果您取消选中启用触击区域复选框,则触击 TouchPad 任何位置都等于单击鼠标左按钮。可以为触击区域指定多项功能。
要启用触击区域:
1. 确保在触击页面选择了启用触击。
2. 选中上述启用触击区域复选框。
3. 从菜单树中选定一个触击区域的名称,为该区域指定一项功能。
Thanks & Best Regaeds.
Li Shenglong
Global Solution Center
China Hewlett-Packard Ltd,Co.
惠普台式机BIOS 设置
惠普台式机BIOS 设置 系统BIOS 概述(Hewlett-packard setup) 下表概括了BIOS 界面上的菜单。 修改BIOS 设置时: 记下各原始值。 一次更改一个参数。 如果对BIOS 所做的更改没有在系统上产生预期的效果,请将BIOS 参数重置回其先前的值。 使用设置实用程序 惠普设置实用程序(或F10 设置)允许对系统BIOS 进行更改。可以恢复出厂默认设置、启用或禁用密码和更改单独的设置。 要运行设置实用程序: 1.在系统启动期间,当 HP Invent 启动屏幕的底部显示F10=Setup 提示时按 F10 键。 2.选择设置实用程序的语言选项。
File 菜单选项 File 菜单控制对BIOS 设置的更改。它显示系统信息、允许恢复先前的配置并允许在退出设置实用程序时保存或放弃对BIOS 设置所做的更改。 File 菜单具有以下选项: NOTE: 使用具有这些流程的BIOS 模拟器可查看BIOS 菜单和选项。 Storage(存储)菜单选项 Storage(存储)菜单允许配置海量存储设备并设置计算机的启动顺序。 Storage(存储)菜单具有以下选项:NOTE: 使用具有这些流程的BIOS 模拟器可查看BIOS 菜单和选项。
Security 菜单选项 Security 菜单允许设置开机和F10 设置密码,以及为设备、网络启动和主引导记录设置安全措施。 Security 菜单具有以下选项:NOTE: 使用具有这些流程的BIOS 模拟器可查看BIOS 菜单和选项。
Power(电源)菜单选项 Power(电源)菜单允许启用PCI Express 活动状态电源管理(ASPM)支持并设置风扇闲置速度。 Power(电源)菜单具有以下选项:NOTE: 使用具有这些流程的BIOS 模拟器可查看BIOS 菜单和选项。 Advanced(高级)菜单选项Advanced(高级)菜单配置开机和设备设置。Advanced(高级)菜单具有以下选项:NOTE: 使用具有这些流程的BIOS 模拟器可查看BIOS 菜单和选项。
笔记本电脑触摸板使用技巧
笔记本电脑触摸板使用技巧 1、国内笔记本电脑内置的触控板使用方法有很多还没有发挥出来,这对新手来说是有必要学一学的,最好不要依赖外置鼠标(就是现代主流的有线鼠标和无线鼠标)。由于外形鼠标随身带很不方便,因此使用笔记本电脑的朋友就必须习惯用笔记本内置的触摸板,发挥触摸板的使用技巧,以提高工作效率。 2、触摸板是由一块能够感应手指运行轨迹的压感板和两个按钮组成,两个按钮相当于标准鼠标的左键和右键。触控板的功能可扩展为手写板,可进行手写汉字输入。 3、在电脑桌面依次点击‘开始’→‘控制面板’→‘鼠标’,如下
图可进行设置 4、使用方法:首先讲一下,当你使用外接鼠标时,在键盘操作时不小心触碰到触摸板,这时,你可以关闭触摸板,触摸板的开关组合键‘Fn’+功能键‘F1~F12’其中,如下图所示。注意:只有部分的笔记本电脑才支持用组合键关闭触摸板。
5、如果不支持组合键关闭触摸板,就打开鼠标设置窗口,到‘装置设定值’选项卡,如下图,将连接外部USB。。。一项打勾,确定即可。只要你插上外置鼠标,该触摸板就自动关闭了。(需要安装Synaptics驱动,驱动可到官方网站下载) 6、图中,如何把‘将连接外部USB。。。’一项打勾去掉,设定值就可用。因为它是对触摸板设定有效,对外置鼠标是无效的。(注意:使用无线鼠标,因为其中的无线适配器插在电脑上,所以触摸板程序是检测不到鼠标是否在用的,它不管无线鼠标是否在休眠状态)
7、1.鼠标移动:用单指触摸触摸板并移动相当于移动鼠标,轻敲触摸板相当于鼠标左键单击,轻敲两次相当于鼠标左键双击。 2.鼠标拖动:用单指轻敲触摸板二次,轻敲后单手指放在触摸板上不要放开,此时就相当于鼠标拖动操作,移动单手指即可拖动,直到手指离开触摸板就会停止拖动。 3.鼠标滚动: 方法一:用手指在触摸板的底边左右移动、右边上下移动,相当于拖动滚动条。(适用于不支持多点触摸的触摸板); 方法二:用两个手指在触摸板上左右移动、上下移动,相当于拖动滚动条。(适用于支持支持多点触摸的触摸板)。 图中所示的是触摸板已安装驱动程序且带有的触摸使用教程,可在上
惠普台式机BIOS设置
惠普台式机B I O S设置集团标准化工作小组 [Q8QX9QT-X8QQB8Q8-NQ8QJ8-M8QMN]
惠普台式机 BIOS 设置 系统 BIOS 概述 下表概括了 BIOS 界面上的菜单。 Menu Functions File File 菜单控制对 BIOS 设置的更改。它显示系统信息、允许恢复先前的配置并允许在退出设置实用程序时保存或放弃对 BIOS 设置所做的更改。 Storage Storage 菜单允许配置海量存储设备并设置计算机的启动顺序。 Security Security 菜单允许设置开机和 F10 设置密码,以及为设备、网 络启动和主引导记录设置安全措施。 Power Power 菜单允许控制风扇闲置速度和 PCI Express 链路的低功耗 链路状态。 Advanced Advanced 菜单配置开机和设备设置。 修改 BIOS 设置时: 记下各原始值。 一次更改一个参数。 如果对 BIOS 所做的更改没有在系统上产生预期的效果,请将 BIOS 参数重置回其先前的值。
top 使用设置实用程序 惠普设置实用程序(或 F10 设置)允许对系统 BIOS 进行更改。可以恢复出厂默认设置、启用或禁用密码和更改单独的设置。 要运行设置实用程序: 1.在系统启动期间,当 HP Invent 启动屏幕的底部显示 F10=Setup 提示时按 F10 键。 2.选择设置实用程序的语言选项。
top File 菜单选项 File 菜单控制对 BIOS 设置的更改。它显示系统信息、允许恢复先前的配置并允许在退出设置实用程序时保存或放弃对 BIOS 设置所做的更改。 File 菜单具有以下选项: NOTE: 使用具有这些流程的 BIOS 模拟器可查看 BIOS 菜单和选项。
HP工作站 BIOS说明 适用Z228 Z440 Z230 Z640 Z840 Z800 Z620 Z420 Z820主板设置
HP Z200 工作站- BIOS 说明 问题 本文主要介绍HP Z200 工作站的BIOS 说明。适用HP众多工作站的主板,比如hpZ228 Z 440 Z230 Z640 Z840 Z800 Z620 Z420 Z820解决方案。讲解仔细哦 HP Z200 工作站使用HP BIOS 。打开机器,当显示HP 图标画面时按F10 按键可以进入BIOS 设置。进入BIOS 后先选择English 进入BIOS 菜单。 以下为BIOS 菜单中各项介绍: 1.File(文件),点击System Information(系统信息),如下图: 1.System Information(系统信息)可以查看系统硬件信息。(如下图)
2.About (关于) 3.Set Time and Date (设置时间和日期) 使用方向键调整时间,日期,TAB 键切换。如下图: 4.Flash System ROM (刷新BIOS) 可以通过USB,CD 刷新。如下图:
5.Replicated Setup (复制设置) 1.Save to Removable Media (保存到可移动介质):将包括CMOS 在内 的系统配置保存到已格式化的 1.44 MB 软盘、USB 闪存介质设备或类 似软盘的设备。(设置为模拟软盘驱动器的存储设备) 2.Restore from Removable Media (从可移动介质恢复):从软盘、USB 闪 存介质设备或类似软盘的设备恢复系统配置。 如下图: 6.Default Setup (默认设置) 1.Save Current Settings as Default (将当前设置保存为默认设置) 2.Restore Factory Settings as Default (将出厂设置恢复为默认设置) 如下图:
触摸屏的操作方法步骤
触摸屏显示器,以及外置的手写板,甚至有些笔记本电脑上充当鼠标的触控板也可以当作触摸屏使用。并且如果设备支持,用户还可以同时使用多根手指执行操作,这也就是现在非常热门的多点触摸功能。 工具/原料 计算机 触摸屏 方法/步骤 打开“开始”菜单,在“计算机”上单击鼠标右键,在弹出的快捷菜单中选择“属性”,打开系统属性窗口。在“系统”类别下,有一个名为“笔和触摸”的属性,只要这里显示为“可用”,那么就表示这台计算机是支持触摸操作的,如果显示为“单点触摸”,表示这台计算机支持单点触摸,也就是可以使用一根手指进行操作;如果显示为“多点触摸”,则表示这台计算机支持多点触摸,可同时使用两根或更多根手指进行操作。 单击左右键操作实现后,还有一个比较棘手的问题,那就是鼠标的指向操作在使用致标时,将鼠标指针指向屏幕上的文件,系统会自动用屏幕提示的方式显示有关该文件的相关信息。但在使用触摸方式操作时,这种指向操作就不太容易实现了。如果设备使用了电磁感应式触摸屏,那么把触控笔悬停在屏幕上方lcm左右的距离,即可实现“指向”操作;不过现在很多设备,尤其是多点触摸设备,大部分使用了压感式屏幕,要求必须将手指紧贴屏幕表面才能生效,这种情况下如何进行“指向”,而不是“左键单击” ? 打开“控制面板”,依次进入“硬件和声音”一“笔和触摸”,打开“笔和触摸”对话框切换到“碰”选项卡,在“触摸指针”选项下,选中“与屏幕上的项交互时显示触摸指针”。 单击“高级选项”按钮,打开高级选项对话框,在这里可按需要对屏幕上显示的虚拟鼠标进行设置,例如左手或右手习惯、虚拟鼠标的透明度和大小,以及光标的移动速度等,设置完毕单击“确定”按钮,关闭所有打开的对话框 在经过上述设置后,在使用手指或触控笔点击屏幕后,碰触点周围就会出现一个虚拟的鼠标图案,随后可以用手指或触控笔拖动这个鼠标,以移动指针,或者点击该鼠标的左右键,实现鼠标单击操作 本文源自大优网https://www.360docs.net/doc/23148725.html,
各品牌笔记本BIOS设置硬盘为兼容模式方法
戴尔( DELL ):开机过程中不断按 F2 到 BIOS ,依次到 Onboard Devices SATA Operation ,在这里 选 ATA ,按回车键后选 YES 。然后按 ESC 键,然后选择 Save/Exit 后按回车。 宏碁(ACER ),易美迅(eMachines),捷威(GATEWAY、奶牛): 开机按F2进BIOS,用键盘的右键选择 MAIN,然后用下键选择到 SATA mode,然后按一下回车键,然后选择IDE,然后按F10,再按一下回车键 华硕( ASUS ): 开机按 F2 进入 BIOS,在 Advaneed——IDE Configuration -- SATA Operation Mode 这里选Compatible,然后按F10再按回车。 惠普( HP): HP的新机器是图形版BIOS,用鼠标就可以操作。开机按F10进入bios,在System Configuration——SATA Device Mode ,在这里可以选 AHCI或IDE,用鼠标就可以点击,选择为IDE,然后按左下角的“X按钮,选YES。 或者是开机时按 F10进入BIOS,把“ EnableNative Sata Support "这一项设为disable ,按F1 0保存退出。 或者是开机时按 F10 进入 BIOS,在 System Configuration -------- Device Configurations 中找到SATA Native Mode,将它设置为 Disabled ;按F10保存退出。 神舟: 开机按F2到BIOS,在Adva need中把光标指向 HDC Con figure AS这一行,按回车键, 选择IDE,按回车键,按 F10,再按一下回车键。 联想 THINKPAD: 开机按 F1 键到 BIOS,依次到 Config----Serial ATA(SATA)----SATA Controller MODE Option(在这里选择为 compatibility),然后按 F10 然后按回车。 联想: 开机按F2进入BIOS,在 Configuration——SATA Mode Selection 这里按回车键选 IDE,按 F10再按回车。 或者是开机按 f2 进入 BIOS 设置, configuration 项下有 sata controller mode 选项,选compatible为兼容(ide)模式,选 ahci为sata模式,这里我们选择为 compatible模式,然后按f10 再按回车键退出。 东芝( toshiba): 开机按 F2 进入 BIOS,在 Advaneed——SATA Controller MODE 这里选择 compatibility ,然后按F10再按回车。 同一个品牌的机器也可能 BIOS 也不一样,那就有不同的设置方法,但大体上都差不多,互相参看着也就都会了。 几个相关问题: ?硬盘传输模式分两种设置: 现在新的笔记本都是用 SATA接口硬盘,但硬盘传输方式有两种设置:一种是SATA模 式(AHCI、增强模式);另一种是IDE (ATA、兼容模式)。 ?设置硬盘模式的意义: 由于原版本 XP 光盘没有集成 SATA 控制器驱动,所以安装过程中会找不到硬盘。而如果我们在BIOS 中把硬盘设置为兼容模式( IDE 模式)就可以安装了。 如果 BIOS 中使用 ACHI 模式( SATA 模式)的话,那用的 XP 安装光盘中必须集成相应的
怎样将笔记本触控板关闭
步骤/方法 1. 1 Fn+F8组合键,笔者笔记本是联想的,可通过此法关闭触控板,如遇到个别笔记本电脑通过此方法不能关闭触摸板。另外个别笔记本也提供了关闭触摸板的快捷键,详细信息需要提供具体型号核实。 2. 2 禁用触控板 打开控制面板,双击打开“鼠标”选项,打开“装置设定值”选项,点击“禁用”,确定即可。 点击“开始”“运行”,输入“devmgmt.msc”,回车,打开“设备管理器”,向下找到“鼠标和其它指针设备”,展开此选项,找到触摸板(应该分的清吧),在上面右击,选择“停用”,就禁用了触摸板。 3. 3 完全禁用 由于在笔记本BIOS中找不到禁用PS/2接口的选项,所以只能卸载系统自带的PS/2鼠标驱动:
在“我的电脑”上右键——“属性”——“硬件”——“设备管理器”——在“鼠标和其他指针设备”中,右键“PS/2 Compatible Mouse”(如果你安装过其他触摸板驱动就选择相应的名称)——“卸载”。 然后重新启动计算机。OVER!(建议重启后在“PS/2 Compatible Mouse”右键选择“禁用”) 但是有时带笔记本外出没鼠标要用触摸板怎么办呢?当然是重装驱动。驱动哪里找?你当然可以去下个触摸板驱动。只要将5个*.sys文件复制到:C:\windows\system32\drivers文件夹,重启即可。(如上面禁用了PS/2鼠标,则要启用) 四、有usb鼠标时,则自动禁用触摸板 首先确保已经安装Synaptics触摸板驱动 开始->运行(Win+R) 输入regedit 找到 HKEY_CURRENT_USER\Software\Synaptics\SynTPEnh 更改 DisableIntPDFeature" 值为3 ShowDisableIcon" 值为1 没有则新建,均为双字节(DWORD) 或者将以下文本保存为.reg格式,运行即可 Windows Registry Editor Version 5.00 [HKEY_CURRENT_USER\Software\Synaptics\SynTPEnh] "DisableIntPDFeature"=dword:00000003 [HKEY_LOCAL_MACHINE\SOFTWARE\Synaptics\SynTPEnh] "ShowDisableIcon"=dword:00000001 这样如果有usb鼠标,则自动禁用触摸板
笔记本电脑新机初使的注意事项、日常使用维护
笔记本电脑新机初使的注意事项、日常使用维护以及延长笔记本电脑使用寿命保养技巧三个方面进行讲述。? 一、新机初使? 新购笔记本电脑的用户首先应该注意的就是电池。新电池在刚刚开始使用时电气特性和使用一段时间后的表现有很大出入,主要体现为会出现充电过程过早结束(假满现象)和冲完电后电力不持久。正如大家都知道的,这些问题可以通过用户多次的完全充电/放电得到改善,以获得电池的最佳性能。需要注意的是,全新的电池虽然可以直接拿来充电使用,但如果用户在开始时使用不当,电池性能往往达不到最高水平。在您刚刚拿到新机器后,请先不要忙着给电池充电,由于笔记本电脑在出厂时厂商会给电池充一小部分电来进行功能测试,所以您拿到的笔记本电脑中还是有一定的剩余电量的,请您先打开笔记本电脑的电源,将余电放干净,然后再进行充电。一般的做法是先为电池连续充放电3次,才能够让电池充分的预热,真正发挥潜在的性能。这里说的充放电指的是用户需对电池进行充满/放净的操作,记住,一定要充满,放干净,然后再充满,再放干净,这样重复3次。此后您就可以对电池进行正常的使用了。有些笔记本电脑在BIOS中已经设置有电池校准功能,用户可以更方便地借此对笔记本电脑的电池进行定期保养,以获得最佳电池工作状态(见图1)。现在,恭喜您,您的笔记本电池可以工作在最佳电池状态了。? 另外,对于新购笔记本电脑来说,其屏幕由于非常脆弱,厂商往往会在屏幕外贴一层保护膜以达到保护屏幕的目的,这层保护膜在使用前是需要揭掉的,因为如果不揭会严重影响屏幕图像的显示效果。在揭的过程中就需要大家注意了,有些电脑的屏幕保护膜贴得非常紧,在揭的时候一定要慢一些,沿着屏幕的一个角,循序渐进地撕下保护膜。千万不要用力过大、过猛,以免损坏屏幕,使其过早的老化变黄。这里特别提醒笔记本电脑的用户,对于揭下来的屏幕保护膜,最好不要扔掉,留着日后保养有用,具体做法我们将在后面再介绍。? 而对于一些细致的用户,您还可以考虑找一些屏幕保护膜、自己喜欢的塑胶贴饰之类的贴膜材质,贴在手托等极易磨损的位置,以更好地呵护您的爱机。类似的设计,我们在像Sony、Acer等一些非常注重使用细节的笔记本电脑上面也能看到(见图2)。而在实际使用时,我们则建议您尽量不要带着手表、手链等物品来使用笔记本电脑,因为这样很容易在不经意间,严重磨损腕托,给笔记本电脑流下道道疤痕。? 另外,选择一款优质的笔记本电脑包也是非常必要的。毕竟对于绝大部分笔记本电脑来说,它们天生就是要被拿来带去的,适当的笔记本电脑包自然能给它们最贴心的保护。这一点对于新笔记本电脑用户或许更应该注意,并不是所有笔记本电脑原配的包都真的适当。与普通办公包不同,一个真正设计出色的笔记本电脑包首先应该具有足够的四边强度和保护隔层,为笔记本电脑撑起一片安全和舒适的“爱巢”。而普通办公包往往由于过大的空间和软框架设计,无法有效隔离外界的积压和冲撞。其次它应该具有合理的配件隔局设计,比如电源应隔置在笔记本电脑侧边旁,以免受到意外挤压时电源插头划伤笔记本电脑的液晶屏(见图3)。同时,笔记本电脑包也应该有一定的防水能力。? 二、日常维护? 笔记本电脑作为一种便携的移动式计算设备,其实各大厂商在其坚固性、耐用性等方面已经做了很多的工作了,但是再坚固的笔记本电脑,也会由于用户在使用过程中的疏忽而出现故障。那么怎样才能使用户尽量避免日常使用中的失误则是这一段我们讨论的主要问题。? 屏幕保护? 上一段我们说到了屏幕的保护膜,这层保护膜我们建议在您不使用笔记本电脑的时候将它贴上,使用笔记本电脑的时候再揭下来,这样可以有效地保护屏幕外层的化学涂层,使最外层的涂层不会过早的被氧化。用户在使用笔记本电脑的过程中,千万不要轻易用手去指/按液晶屏,或者用硬物与屏幕接触,如果您经常不注意的话时间长了液晶屏上会出现诸如白印等永
最新整理hp笔记本bios重装系统
h p笔记本b i o s重装系统 惠普笔记本重装系统b i o s设置怎么操作?惠普笔记本重装系统b i o s如何设置呢。惠普笔记本b i o s设置是和其他的笔记本是一样的吗?接下来是小编为大家收集 的h p笔记本b i o s重装系统,欢迎大家阅读。 h p笔记本b i o s重装系统1、我们在开机的时候快速按住按键盘上的E S C键,按一下放一下,这时候屏幕就会停顿一下。 2、稍微等待一会,就会弹出如下图所示的界面,这个就是跟我们的惠普笔记本b i o s设置有关的界面。大家 根按提示按键进入相应设置。B I O S设置是按F10。 3、现在我们是需要直接用U盘启动重装系统,可以选择F9来进入开始启动菜单。 h p笔记本b i o s重装系统图文详细介绍 知道怎么设置从U盘启动后,设置好后便可以对惠普笔记本重装系统了。 如果此前已经制作好了启动U盘,并插入到笔记本 U S B接口中的话,惠普笔记本设置U盘启动有2种方法:一种是,重启惠普笔记本,然后立即按D e l键,之后即可进入到惠普笔记本的b i o s设置,之后在b i o s设
置中,将笔记本第一启动项设置为U盘启动即可。 惠普笔记本进入b i o s的方法 还有一种更为简便的方法,同样是重启惠普笔记本,然后按F9键,即可进入到惠普笔记本第一启动项选择 界面,直接选择从U盘启动即可,如下图所示。这种方法值得大家推荐。 如果以上方法不行,可以试试开机按E S C后再按F9,即可进入到惠普笔记本的第一启动项设置了,之后选择U 盘启动即可。 看了h p笔记本b i o s重装系统还想看: 1.惠普笔记本重装系统如何设置b i o s 2.h p笔记本w i n8改w i n7设置b i o s方法 3.h p笔记本U盘装系统B I O S教程
HP工作站BIOS详解
HP 工作站 BIOS 详解 吴健 上海天哲科技
一:File (4) 1:System Informantion(系统信息) (5) 2:About(关于) (6) 3:Set Time and Date(设置时间和日期) (7) 4:Flash System ROM(Flash系统ROM) (8) 5:Replicated Setup(复制设置) (8) 6:Default Setup(默认设置) (9) 7:Apply Defaults and Exit(应用默认值和退出) (10) 8:Ignore Changes and Exit(忽略变化和出口) (11) 9:Save Changes and Exit(保存更改并退出) (12) 二:storager (12) 1:Device Configuration (设备配置) (13) 2:Storage Options (存储器选项) (14) 3:DPS Self-Test (DPS 自测) (16) 4:Boot Order (引导顺序) (16) 三:Security (17) 1:Setup Password (设置密码) (17) 2:Power-On Password (开机密码) (18) 3:Password Options (密码配置) (19) 4:Device Security (设备安全保护) (19) 5:USB Security USB (USB 安全保护) (20) 6:Slot Security PCI (接口安全保护) (21) 7:Network Service Boot (网络服务引导) (21) 8:System IDs (系统标识) (22) 9:Master Boot Record Security (主引导记录安全保护) (23) 10:System Security (操作系统安全保护) (23)
笔记本电脑触摸板使用技巧
笔记本电脑触摸板使用 技巧 Document number:NOCG-YUNOO-BUYTT-UU986-1986UT
笔记本电脑触摸板使用技巧 1、国内笔记本电脑内置的触控板使用方法有很多还没有发挥出来,这对新手来说是有必要学一学的,最好不要依赖外置鼠标(就是现代主流的有线鼠标和无线鼠标)。由于外形鼠标随身带很不方便,因此使用笔记本电脑的朋友就必须习惯用笔记本内置的触摸板,发挥触摸板的使用技巧,以提高工作效率。 2、触摸板是由一块能够感应手指运行轨迹的压感板和两个按钮组成,两个按钮相当于标准鼠标的左键和右键。触控板的功能可扩展为手写板,可进行手写汉字输入。 3、在电脑桌面依次点击‘开始’→‘控制面板’→‘鼠标’,如下图可进行设置 4、使用方法:首先讲一下,当你使用外接鼠标时,在键盘操作时不小心触碰到触摸板,这时,你可以关闭触摸板,触摸板的开关组合键‘Fn’+功能键‘F1~F12’其中,如下图所示。注意:只有部分的笔记本电脑才支持用组合键关闭触摸板。 5、如果不支持组合键关闭触摸板,就打开鼠标设置窗口,到‘装置设定值’选项卡,如下图,将连接外部USB。。。一项打勾,确定即可。只要你插上外置鼠标,该触摸板就自动关闭了。(需要安装Synaptics驱动,驱动可到官方网站下载) 6、图中,如何把‘将连接外部USB。。。’一项打勾去掉,设定值就可用。因为它是对触摸板设定有效,对外置鼠标是无效的。(注
意:使用无线鼠标,因为其中的无线适配器插在电脑上,所以触摸板程序是检测不到鼠标是否在用的,它不管无线鼠标是否在休眠状态) 7、1.鼠标移动:用单指触摸触摸板并移动相当于移动鼠标,轻敲触摸板相当于鼠标左键单击,轻敲两次相当于鼠标左键双击。 2.鼠标拖动:用单指轻敲触摸板二次,轻敲后单手指放在触摸板上不要放开,此时就相当于鼠标拖动操作,移动单手指即可拖动,直到手指离开触摸板就会停止拖动。 3.鼠标滚动: 方法一:用手指在触摸板的底边左右移动、右边上下移动,相当于拖动滚动条。(适用于不支持多点触摸的触摸板); 方法二:用两个手指在触摸板上左右移动、上下移动,相当于拖动滚动条。(适用于支持支持多点触摸的触摸板)。 图中所示的是触摸板已安装驱动程序且带有的触摸使用教程,可在上图中点击‘设定值’可打开看到更多使用技巧。 8、鼠标缩放:用食指和中指在触摸板上拉开距离,相当于放大;食指和中指在触摸帮上合并,相当于缩小。(适用于支持多点触摸的触摸板) 9、触摸板检测:到网上搜索,打开一个程序用于检测触摸板是否支持多点触摸,如果支持,就请更新配置你的触摸板驱动,以更好的使用触摸板的新功能。
笔记本触摸板的工作原理及注意事项
笔记本触摸板的英文名称叫Touchpad,此装置是一种在平滑的触控板上,利用手指的滑动操作可以移动游标的一种输入装置。能够让初学者简易使用。因为触摸板的厚度非常薄。所以能够设计于超薄的笔记型计算机,或键盘之中。而且不是机械式的设计。在维护上非常简便。它的工作原理简单的说就是,当使用者的手指接近触摸板时会使电容量改变,触摸板自己的控制IC将会检测出电容改变量,转换成坐标。触摸板是借由电容感应来获知手指移动情况,对手指热量并不敏感。当手指接触到板面时,板面上的静电场会发生改变。触摸板传感器只是一个印在板表面上的手指轨迹传导线路。 要充分利用好触摸板,请使用以下技巧 1.要移动光标,请在平滑的感应区域上轻轻移动手指; 2.要选择对象,请在触摸板表面轻轻敲击一次; 3.要选择并移动(或拖动)对象,请将光标定位在对象上,然后连续敲击两次触摸板。第二次敲击触摸板时,将手指停留在触摸板上并在表面滑动,以移动选定的对象; 4.要双击一个对象,请将光标定位在对象上,然后敲击两次。 触摸板的优点在于可以自定义其面积的大小,尺寸完全可以根据厂商订单决定,而且它的使用范围较广,全内置、超轻薄的笔记本均可适用;而且耗电量少,睡眠模式时平均仅消粍600 μA(PS2模式);并且可以提供手写输入功能(选项);它因为是无移动式机构件,使用时可以保证耐久与可靠;它的低成本,成为了高附加价值的指向性解决方案;它拥有轻巧而平顺的指向装置,并提供完整功能的驱动软件。 因为触摸板是一种对压力敏感的装置,如果不善加保护,触摸板很容易损坏。 在使用触摸板时一定要注意以下几点 1. 勿让触摸板沾染尘土、液体或油脂; 2. 使用触摸板之前要洗手,如果手指不干净,请勿触碰触摸板; 3. 请勿将重物压在触摸板或其他按键上; 4. 请确定您的手部没有过多的汗水或湿气,因为过度的湿度会导致指标装置短路。请保持触摸板表面的清洁与干燥; 5. 当您打字或使用触摸板时,请勿将您的手部或腕部靠在触摸板上。由于触摸板能够感应到指尖的任何移动,如果您将手放在触摸板上,将会导致触摸板的反应不良或动作缓慢; 6. 只用一个手指进行操作即可,多只手指同时操作会让触摸板产生错乱信息。
2020年笔记本电脑操作基础知识及使用技巧
笔记本电脑操作基础知识及使用技巧 笔记本的机身十分轻便,在日常操作和基本商务、娱乐、运算 操作中完全可以胜任。下面是为大家的关于笔记本电脑操作基础知识,希望大家喜欢! 1、电脑的组成:软件,硬件,外部设备. 硬件就是大家所看见的主机,由主板,CPU,内存条,硬盘,板卡等组成,打开机箱盖即可看见,外部设备包括键盘,鼠标,光驱,软驱,显示器,打印机,扫描仪,摄像头等等设备. 2、软件分为系统软件,应用软件,系统软件就是winxp\win7、win8等等操作系统,应用软件就是大家看见的桌面上的软件,为实 现某些功能而开发使用的. 3、开机顺序:依次打开电源开关—显示器—主机等外部设备. 4、关机顺序:与开机顺序相反,主机(用鼠标左键依次点开始—关机—关闭计算机—确定)—显示器。 5、鼠标的使用:左键代表确定,右键代表显示菜单.打开一个 文件有2种方法,1,将鼠标箭头放在所要打开的文件上面,快速双 击鼠标左键;2,将鼠标箭头放在所要打开的文件上面,先单击鼠标左键(表示确定),再单击鼠标右键,出现一个菜单,再将鼠标选中打开,单击鼠标左键同样可以打开文件. 6、键盘的使用:键盘分字母区,功能区,数字区.字母区即大 家所看见的26个字母.功能区是字母上面的F1—F12,1—0等按键,
数字区是键盘最右边的小键盘,按下小键盘左上角的NUMLOCK键,最上面的NUMLOCK(数字锁定键)上面的灯亮后,小键盘就可以使用了。 (1)、认识键盘: 整个键盘分为五个小区:上面一行是功能键区和状态指示区; 下面的五行是主键盘区、键区和辅助键区。 对打字来说,最主要的是熟悉主键盘区各个键的用处。主键盘 区包括26个英文字母,10个阿拉伯数字,一些特殊符号外,还附加一些功能键: [BackSpace]——后退键,删除光标前一个字符; [Enter]——换行键,将光标移至下一行首; [Shift]——字母大小写临时转换键;与数字键同时按下,输入 数字上的符号; [Ctrl]、[Alt]——控制键,必须与其他键一起使用; [CapsLock]——锁定键,将英文字母锁定为大写状态; [Tab]——跳格键,将光标右移到下一个跳格位置; 空格键——输入一个空格。 功能键区F1到F12的功能根据具体的操作系统或应用程序而定。 键区中包括插入字符键[Ins],删除当前光标位置的字符键[Del],将光标移至行首的[Home]键和将光标移至行尾的[End]键,向上翻页[PageUp]键和向下翻页[PageDown]键,以及上下左右箭头。 辅助键区(小键盘区)有9个数字键,可用于数字的连续输入, 用于大量输入数字的情况,如在财会的输入方面,另外,五笔字型中
惠普笔记本(康柏)BIOS计算机设置
File (文件)菜单 选择 执行操作 System In formatio n (系统信息) ?查看有关笔记本计算机以及系统中电池的标识 信息。 ?查看有关处理器、咼速缓存和内存的大小、系统 ROM 视频版本以及键盘 控制器版本的规格信息。 Set System Date and Time (设置 系统日期和时间) 设置或更改笔记本计算机的日期与时间。 System Diag no stics (系统诊断) 显示以下信息: ? System In formatio n (系统信息) ? 有关笔记本计算机以及系统中电池的标识 信息。 ? 有关处理器、缓存和内存大小、系统 ROM 视频修订版本以及键盘控制器版本的识别 信息。 ? Start-up Test (启动测试)-验证启动笔记本 计算机所必需的系统组件。 ? Run-ln Test (运转测试)-对系统内存进行全 面检查。 ? Hard Disk Test (硬盘测试)-对系统中任何硬 盘驱动器进行全 面自检。 ? Memory Test (内存检测)-对笔记本计算机中 安装的任何内存 进行全面测试。 ? Battery Test (电池测试)-对笔记本计算机中 安装的任何电池进 行全面测试。 ? Error Log (错误日志)-在发生任何错误时显 示日志文件。 Restore Defaults (还原默认值) 将计算机设置实用程序中的配置设置替换成原来出厂 时的设置。(在恢复出厂设置后,硬盘驱动器模式、 密码设置和安全保护设置并不会改变。) Reset BIOS security to factory 将BIOS 安全设置恢复为出厂时的默认设置。 default (将BIOS 安全设置重置为 出厂时的默认设置)
笔记本电脑触摸板如何打开和关闭
笔记本电脑触摸板如何打开和关闭 笔记本电脑触摸板怎么打开和关闭?现在用笔记本的用户都越来越多了,现在也有人把笔记本当电视使了。就是电视上看得到用笔记本联网也是能看到,电视看不到的笔记本电脑也能看到。但是笔记本上面有一个触摸板,现相信大家都用过。可是有的时候一不小心触摸到就会导致鼠标跟着跳动。那么如何关闭笔记本电脑触摸板呢?关闭笔记本的触摸板其实很简单的。一般是一个Fn键+(F1-F12),为什么呢?因为笔记本的品牌多,有联想、戴尔、华硕、惠普、神舟等品牌。所有他们在设计的时候对关闭和打开触摸板的设置键是不一样的。但是一般在品牌上的能看到一个图标的,用户仔细点就能察觉到了。常用的笔记本品牌的关闭触摸板的快捷键有:联想的是Fn+F6,华硕的是Fn+F9,戴尔的是关闭触摸板是Fn+F1-F12,当然如果有的网友还是不知道怎么关闭的话,就按住Fn键,从F1按到F12这样就能试出到底是哪个键了。 笔记本触摸板的设置方法:鼠标右键点击我的电脑选择【属性-设备管理器】,在上面找到触摸板设备,右键禁用打开“我的电脑-控制面板-打印机和其他硬件-鼠标-鼠标属性-装置设定值-设定值……”然后左侧会有很多项目可以开关,根据用户自己的需求来设置即可。以下为补充:使用笔记本电脑的
朋友经常会遇到在输入字符、汉字的时候,误碰触到“触摸板”,造成已录入字符、汉子丢失的现象;那么,如何关闭“触摸板”呢?一般的笔记本电脑都有一个Fn键(按键上面的字符多为蓝色或橘黄色),如图;这个键不能独立使用,单独按它没有意义,它要和别的键配合使用,叫做“组合键”。另外在键盘的最上面还有一排键,上面标的为F1-F12等等,下面标的字符或图标为蓝色或橘黄色(与Fn同色),其中有一个标着一个“触摸板”图标并有一个,如图就是标有F8的那个键。关闭“触摸板”的方法就是:先按下Fn键不松手、再一下那个标有“触摸板”并有一个\的键,就可以关闭“触摸板”,打开“触摸板”的方法是用同样的方法再按一次即可。本帖以联想笔记本电脑为例,如果你的笔记本电脑为其他品牌,那么你可以先找到那个标有“触摸板”并有一个\ 的键,再按上面的方法关闭或打开“触摸板”。如果你的笔记本电脑为其他品牌,那么你可以先找到那个标有“触摸板”并有一个\的键,再按上面的方法关闭或打开“触摸板”,也在F1-F12键上。对于有些机器没有这个功能,我们可以通过软件控制,很多自带的驱动都支持关闭触摸板。
惠普HP笔记本Win8系统改win7系统BIOS设置方法
惠普HP笔记本Win8系统改win7系统BIOS设置方法 距微软推出Win8系统至今已经有两年多了,不过还有多数的用户不太能接受win8系统,以至于多数捆绑预装Win8系统的笔记本用户购机到手第一件事就是更换为Win7系统,当然由于Win8系统和Win7系统的启动方式不同,所以用户们在使用U盘安装Win7系统时出现了不能调出U盘启动项的问题,下面小编就惠普HP笔记本Win8系统改Win7系统BIOS设置的方法分享给大家。 操作思路:进入bios关闭Secure Boot 功能,启用传统的Legacy Boot,使用光盘或U 盘来安装操作系统。\ 详细操作步骤: 1、开启笔记本电源,出现HP LOGO画面时按F10键(有些笔记本可能要按FN+10键),然后进入到BIOS设置界面;\ 2、在BIOS中,我们使用键盘方向键移动到“Security”标签,然后在拉下菜单中选择“Secure Boot Configuration”并回车,如下图所示: 2、这时会出现Secure Boot的设置选项,我们先将“Secure Boot”设置为Disable(关闭),然后再将"Legacy Support”设置为“Enable(打开)”,一定要按照顺序,见下图 3、前面设置完成后,按键盘左右键移动到“Storage”标签,在下拉菜单中选择“Boot Order”,并回车,如下图:
4、在Boot Order中选择到“Legacy Boot Sources :disable”选项,然后按键盘“F5”键盘,这时会出来好几个选项表示设置OK了。 5、最后我们还要保存一下设置,同样,方向键移动到“File”,然后下拉菜单中选择“Save Changes and Exit”(保存设置并退出)。
Mac_OS使用技巧之六:鼠标和触摸板的使用
本篇说一下Macbook里面鼠标和触摸板的使用,如果你的电脑是台式机,那么使用触摸板可能需要你自己配备Magic Trackpad。 在我看来,Mac OS的日常使用基本是不需要鼠标的。Mac OS与触摸板的完美契合是windows系统永远无法企及的。但不排除有些情况鼠标也是必需品,比如你玩Mac的原生游戏或者移植游戏,你要是玩祖玛,没有鼠标,那还玩个卵。。。 一、先说一下鼠标的使用技巧 相信一开始在使用Mac OS的时候,许多人会有一个地方很不习惯,那就是Mac里面鼠标滚轮滑动的方向和windows下的恰好完全相反,Mac下的滑动方向基本上可以理解为力的方向,视角不变,向下拉到,我们所看到的东西就相当于向上移动。如果有人用惯了windows的移动方向,可以把Mac下的滑动方向调整为与windows一致。
(1)如何调整滚轮滑动方向和鼠标主键 首先打开系统偏好设置,第二行找到鼠标就如之后,将“滚动方向:自然”的勾选去掉就可以了。 如果要设置鼠标的主键,可以在右下角选择左右。 另外还有一些刻度尺来让用户分别调节追踪鼠标速度,双击速度,滚动速度,可以根据自己的喜好来调整。
(2)利用鼠标调整桌面大小 进入系统偏好设置右下方的辅助功能(蓝底的白色小人) 选择缩放,勾选上“配合修饰健使用滚动手势来缩放”,勾选之后就可以按住【control】+滚轮移动(或者下文中的两指手势)来调节当前桌面的大小。
使用键盘的方法这个选项卡里也有,在后面就不赘述了。 二、触摸板使用技巧
苹果笔记本的触摸板完美支持了多点触控,我们可以直接进去系统偏好设置里面来查看Mac给我提供的多种手势操作。 打开系统偏好设置,选择触控板。
HP515笔记本BIOS设置详解
HP515笔记本BIOS设置详解 系统BIOS 概述 下表概括了BIOS 界面上的菜单。 Menu Functions File File 菜单控制对BIOS 设置的更改。它显示系统信息、允许恢复先前的配 置并允许在退出设置实用程序时保存或放弃对BIOS 设置所做的更改。Storage Storage 菜单允许配置海量存储设备并设置计算机的启动顺序。 Security Security 菜单允许设置开机和F10 设置密码,以及为设备、网络启动和主 引导记录设置安全措施。 Power Power 菜单允许控制风扇闲置速度和PCI Express 链路的低功耗链路状 态。 Advanced Advanced 菜单配置开机和设备设置。 修改BIOS 设置时: 记下各原始值。 一次更改一个参数。 如果对BIOS 所做的更改没有在系统上产生预期的效果,请将BIOS 参数重置回其先前的值。 top 使用设置实用程序 惠普设置实用程序(或F10 设置)允许对系统BIOS 进行更改。可以恢复出厂默认设置、启用或禁用密码和更改单独的设置。 要运行设置实用程序: 在系统启动期间,当HP Invent 启动屏幕的底部显示F10=Setup 提示时按F10 键。 选择设置实用程序的语言选项。 按下该键:即可:
F1 显示当前字段或选项的说明。 上下箭头键选择一个条目。 Enter 选择一个子菜单。 左右箭头键查看并选择菜单选项的设置。 Tab 键移动到界面的下一字段。 Shift/Tab 键移动到界面的前一字段。 F10 保存更改并退出子菜单。 Esc 键退出当前选择或菜单并忽略更改。 top File 菜单选项 File 菜单控制对BIOS 设置的更改。它显示系统信息、允许恢复先前的配置并允许在退出设置实用程序时保存或放弃对BIOS 设置所做的更改。 File 菜单具有以下选项: NOTE: 使用具有这些流程的BIOS 模拟器可查看BIOS 菜单和选项。 选项说明 System Information(系统信息)一个只读的界面,允许您无需打开机箱即可查看系统中的组件。该选项 显示产品名称、处理器类型/速度/步进、缓存和内存大小、机箱序列号和 财产跟踪编号,以及BIOS 版本。 About(关于)显示版权通知。 允许重置系统时间和日期。 Set Time and Date(设置时间和 日期) 复制设置允许将当前系统配置保存到可移动介质或从可移动介质恢复设置。 NOTE: 已保存的配置中不包括诸如系统日期、时间和密码等某些设置。Default Setup(默认设置)允许将当前设置保存为默认值或将出厂设置恢复为默认值。 Apply Defaults and Exit(应用默恢复所有BIOS 选项的默认值(所有菜单),然后退出设置实用程序。使
笔记本加装触摸屏史上最详尽教程
前言篇 一、这段是废话你要看吗? 这天逛电脑城,LZ一进去就受到了各大门店的热情接待,一直叫LZ帅哥问装机不,虽然LZ帅这是个铁的事实,但LZ是不会被这些花言巧语所迷惑的。但既然人家这么诚实,LZ也不能表现得太无情是吧,于是跟着进去看了看。话说现在的笔记本真薄啊,yoga更是让哥直呼爽!触摸屏搭配WIN8系统,屏幕还可以旋转,谁TM还买macbook啊。。。哥当下就查了查银行卡,看了看上面的数额,然后跟卖电脑的小妹说我还有事先走了。 回到家我盯着我的联想S10-3S,一个念头上来了。我要改装!!! 进入主题,网上的教程很多,大部分都是小马哥的教程,并且很多教程都不够条理,难以让新手看懂,同为新手的我,在此整理出一份详细的教程来,有些内容和图片会摘自网络,找得到原帖的尽量复制链接,有侵犯权利的请联系我删除。 准备篇 心急吃不了热豆腐 首先拆机看看你的笔记本有没有空间来放下触摸屏的控制卡,大小如图: 除了确认是否有地方放控制卡,还需要确认屏幕内能否放下触摸屏。TB上的电阻屏一般在1.4mm和0.5mm之间,1.4mm的加了一层玻璃,属于硬性电阻屏,
0.5mm的属于柔性电阻屏,大家根据自己的实际情况选择。我由于是上网本,空间不大,故选择了0.5mm的。 确认好有地方放就可以上淘宝买啦!淘宝上的触摸屏如世间美女,参差不齐,厚度也大小不一,价格也不一样,因此非常有必要要普及一下知识: 从技术原理来区别触摸屏,可分为5个基本种类,但是在这里只讲3种: 1.1电阻式触摸屏 (1)在一种对外界完全隔离的环境下工作,不怕灰尘、水汽和油污 (2)可以用任何物体来触摸,可以用来写字画画,这是它们比较大的优势 (3)四层结构造成其透光率较低 (4)需要压力触摸 1.2 电容式触摸屏 (1)价格较为昂贵 (2)只能用手指来完成触控 (3)透光率高 (4)受温度、水汽等影响,容易产生触控漂移现象 1.3 红外式触摸屏 任何触摸物体都可改变触点上的红外线而实现触摸屏操作,能够实现多重触控,触摸屏采用多元化结构,维修方便,能够用任何不透明物体在表面实现触控,透光率高,表面采用玻璃或者是钢化玻璃结构,结实耐用,使用寿命长。 -------------------------------------------以上信息来自度娘~------------------------------------------ 了解完了我们就可以上TB购买了,在这里只建议大家购买最便宜的电阻触摸屏,原因不解释。 接下来选择相应的尺寸,以下是各种尺寸的参照表: 需要准备或者购买的东西 电阻屏、屏幕驱动控制卡、延长线、电烙铁、屏幕保护膜(为什么要这个,后 面会提到) 本人选择了TB某店购买,需要地址的可私信找我要。第二天就收到了,我天朝民族复兴需要这样的速度!卖家态度也不错,有问题都及时为我解答,在这里赞一个。 快递小哥像只蜗牛一样踩着阳光奔跑而来,但我还是检查了里面的货没事才收下。这是我收到的东西,一个电阻屏,一条延长线,一条USB线,一个控制卡,一 根触屏笔,一个驱动光盘。
