如何利用Excel绘制施工进度横道图
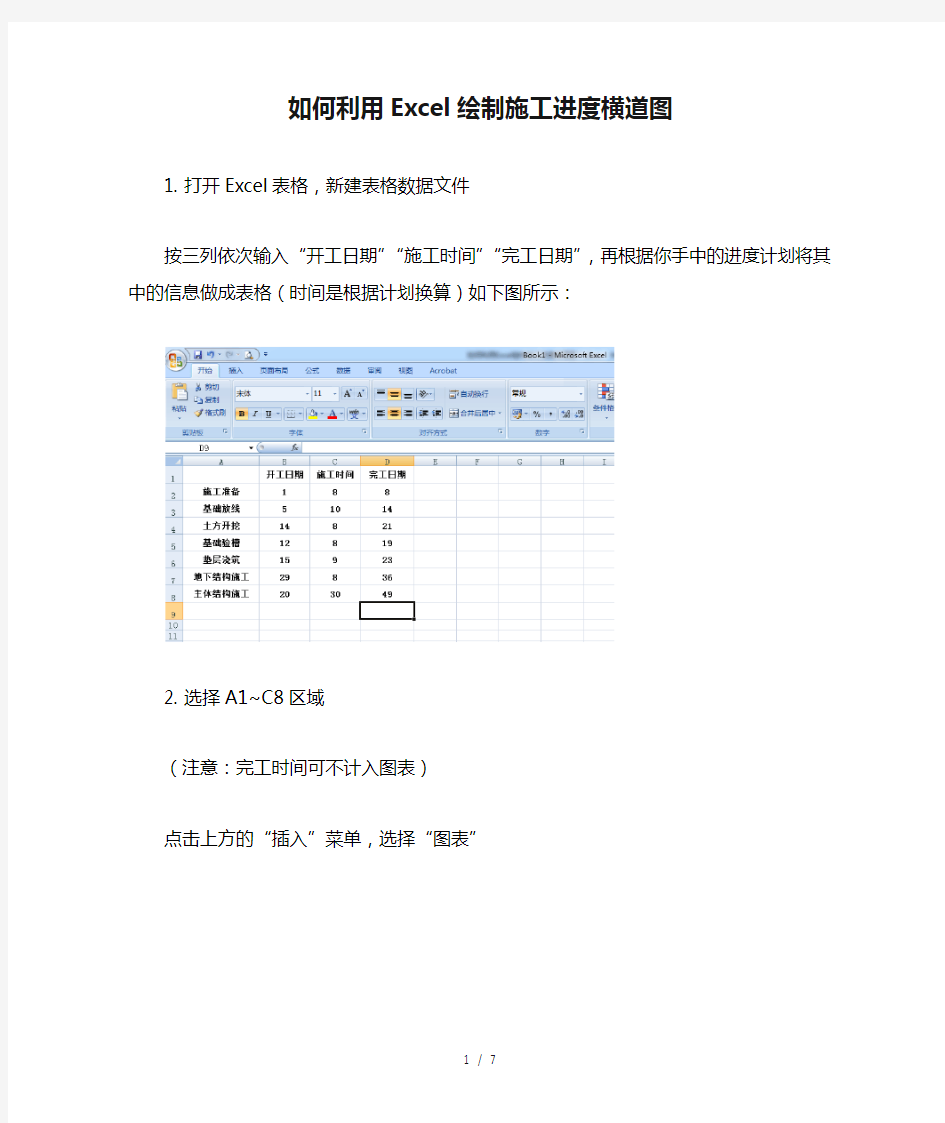
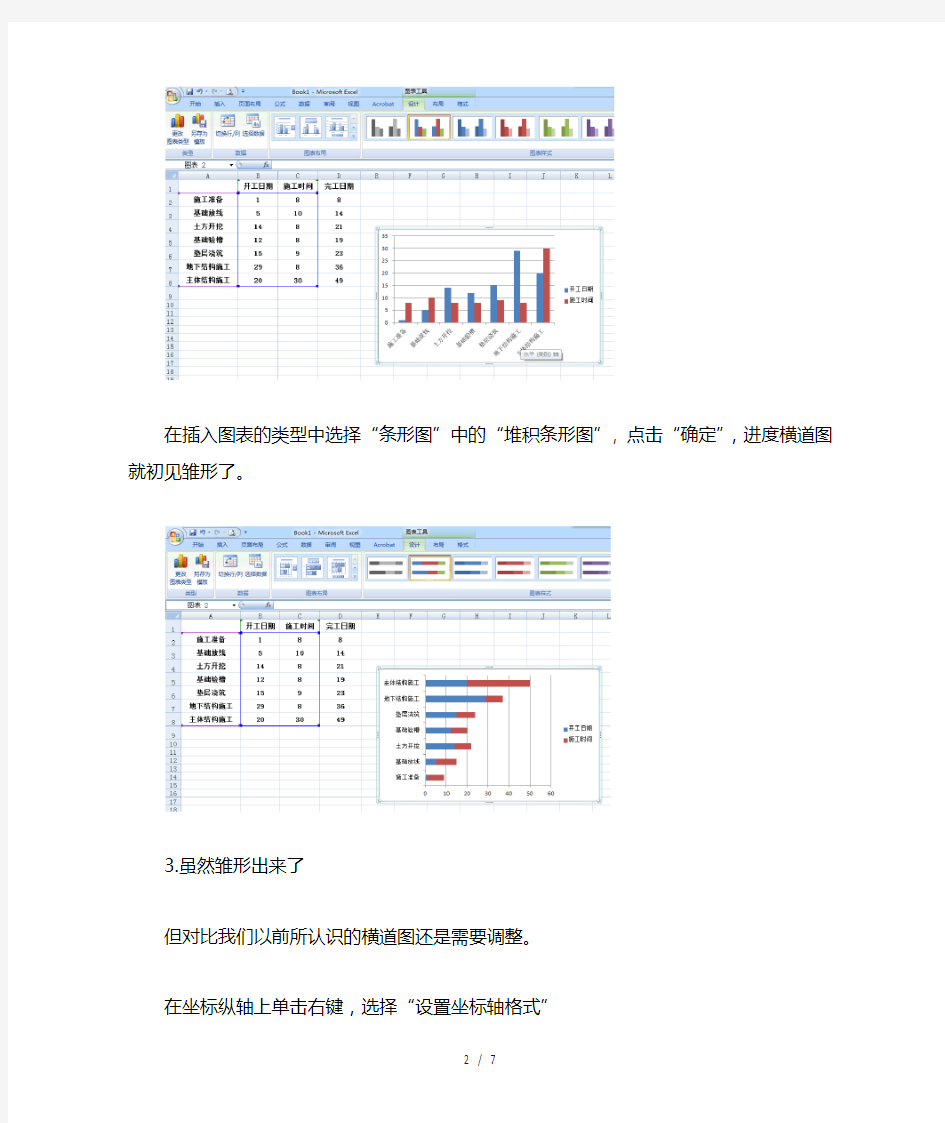
如何利用Excel绘制施工进度横道图
1. 打开Excel表格,新建表格数据文件
按三列依次输入“开工日期”“施工时间”“完工日期”,再根据你手中的进度计划将其中的信息做成表格(时间是根据计划换算)如下图所示:
2. 选择A1~C8区域
(注意:完工时间可不计入图表)
点击上方的“插入”菜单,选择“图表”
在插入图表的类型中选择“条形图”中的“堆积条形图”, 点击“确定”,进度横道图就初见雏形了。
3.虽然雏形出来了
但对比我们以前所认识的横道图还是需要调整。
在坐标纵轴上单击右键,选择“设置坐标轴格式”
坐标轴位置选择“刻度线之间”,同时选中“逆序类别”
这样就把所有类别都显示出来了,并且使得图表内容的显示和我们施工计划表的输入顺序保持一致。
4. 右键选中蓝色条,单击,在菜单上选择“设置数据系列格式
将线条和颜色都设置成“无”,即“无填充”和“无线条”
再把每项工作的持续时间显示出来,将“数据标签”打钩
这样就大功告成了,生成施工进度计划横道图,大家还可以根据自己的喜好去调整,如图所示:
用excel画横道图
用excel画横道图 部门: xxx 时间: xxx 整理范文,仅供参考,可下载自行编辑
Step1启动Excel2003(其它版本请仿照操作>,仿照图1的格式,制作一份表格,并将有关工序名称、开 (完>工时间和工程持续时间等数据填入表格中。 A1单元格中请不要输入数据,否则后面制作图表时会出现错 误。“完成时间”也可以不输入。 同时选中A1至C12单元格区域,执行“插入→图表”命令,或者直接按“常用”工具栏上的“图表向导”按钮,启动“图表向导—4步骤之一—图表类型”(如图2>。 b5E2RGbCAP
Setp2 切换到“自定义类型”标签下,在“图表类型”下面的列表中,选中“悬浮的条形图”选项,单击“完成”按钮,图表插入到 文档中。 p1EanqFDPw 然后用鼠标双击图表的纵坐标轴,打开“坐标轴格式”对话框,切换到“刻度”标签下,选中“分类次序反转”选项;再切换到“字体”标签下,将字号设置小一些,确定返回。 DXDiTa9E3d 小技巧:经过此步操作,图表中有关“工序名称”就按开工顺序从上到下排列了,这样更符合我们的实际情况。 Step3 仿照上面的操作,打开横坐标轴的“坐标轴格式”对话框,在“刻度”标签中,将“最小值”和“交叉于”后面的方框中的数值都设置为“37994”(即日期2004-1-8的序列值,具体应根据实际
情况确定>;同时,也在“字体”标签中,将字号设置小一些,确定 返回。 RTCrpUDGiT 调整好图表的大小和长宽比例,一个规范的横道图制作完成(图3>。你也可以利用相应的设置对话框,修改图表的格式、颜色等设 置,感兴趣的读者请自己练习设置。5PCzVD7HxA 相关文章热点文章来!把我的Blog数据转移到X-Space里微软迎来迟到幸福 10天进账额相当于5年总和美司法部称IE7不违法微软同意02年裁决延期2006超女长沙十强厉娜许飞晋级黑色迷情性感蕾丝内衣诱惑难挡历史文章-2237历史文章-2269?历史文章-2269历史文章-22692422CSeek产品列表 - 2332页?CSeek产品列表 - 2333页CSeek产品列表 - 2334页CSeek 产品列表 - 2335页罗技鼠标涉嫌误导电池寿命八个月言过 其实历史文章-1256历史文章-3824历史文章-3824历史文章- 38243994CSeek产品列表 - 2092页CSeek产品列表 - 2093
最简单、快捷_用EXCEL画横道图
用EXCEL画横道图,最简单、最实用的办法。 在工程计划和实施中,横道图是有简单、醒目和便于编制等特点,在工程管理工作中被广泛应用。如何更简单、快捷地绘制横道图呢?是用CAD、project、P3或者其他专业软件?这些软件不是不行,而是都太复杂,而且修改时麻烦,现在我就以XX高速公路XX合同段进度计划为例,用EXCEL来更快更方便地画出横道图。 一、确定横道图的格式,外围框架、工程项目、日期、时间等形式。确定格式的时候特别要注意每个工程项目需要占3行,为什么?因为我们要把3行看成一个整体,横道图中把中间一行体现为一条线,呵呵,这个线的宽度是不是就是行高,可以随时调了。下面是我自己已经确定的横道图样式: 二、确定好格式以后,就开始进行横道图中最重要的一步:让横道图自动填充,什么办法呢?EXCEL中的自动填充,让介于开始时间和结束时间的单元格显示黑色。嘿嘿,这样就成了自动了吧?下面我说操作步骤: 1、横道图中中间一行填入时间,要和上面工程标尺的时间一致哦,一行填完以后,字体颜色设置为白色,这样就表面上看不见,但是实际有内容了。 2、对这一行进行格式操作,全部选中本行中所有的日期单元格以后,“条件格式”-“突出显示单元格规则”-“介于”在弹出的窗口中,介于起始值肯定是开始时间了,但是不要直接填成日期,要链接,也就是“G62”,终止值为结束时间,也就是“H61”。 3、然后就是设置为:我们选“自定义格式”,“自定义格式”中,把字体设置为黑色,背景填充为黑色。OK,现在是不是一行已经出来了。 4、下面的我们选中日起行以后直接拉下去效果就出来了。哈哈。绘图完毕,调节起来也非常方便吧?前面日期填入以后,后面横道图结果就自动出来了。
卓顶精文2019Excel生成横道图教程
Excel与横道图 在建筑工程中,横道图是我们一个陌生不过的东西。其实横道图又称为甘特图。 画横道图的工具或者软件虽然是不少,比如:Microsoft的project、ccproject网络图绘制软件、甚至也可以用Microsoft的Word来作图。 现在介绍下如何用Microsoft的Excel来画横道图是怎样操作的。。。(这里我是用Excel2019来演示操作,如果是比较低版本的Excel来画横道图是有些设置不太相同的,比如Excel2019以下的版本) 接下来,我们一起来学习下怎样在Excel里生成横道图。 首先打开我们需要的软件Excel,把需要的开始日期、结束日期和天数输入单元格里(这里以Excel2019为例) 选择数据区域中的选择任一个单元格,在功能区中选择“插入——更多图形条形图——堆积条形图”
选择堆积条形图 确认后,接着就自动生成了条形图。
看到的这个条形图还不是我们想要的,别急,我们继续接下去完善。。。 选择刚刚弹出的条线图——选择图标工具的设计——选择数据——把结束日期删掉——确认。 这时,条形图里结束日期的进度条被我们删掉了。 选择开始日期——右击——选择设置数据系列格式(Excel2019等一下版本,双击开始日期即可)
然后,点击油漆桶——填充——选择无填充,此时我们会看到开始日期的进度条会变成透明的。到这里,终于达到事半功倍了。眼看就要大功告成了。别高兴这么快,我们继续下一步调整。。。 选择图表选项——垂直(类别)轴
选择坐标轴选项——逆序类别前面的方框把勾打上。 这里说明一下,坐标轴选项下的最小值和最大值都是填数值的,实际要填上的是我们工程的最早的开工日期和竣工验收的日期(这个是基于低版本的做法)Excel2019以上的要填入日期的序列数。。。 序列数的获取方法有很多,比如我以2019-10-3(最小值)和2019-1-2(最大值);选择2019-10-3单元格把它的属性”日期“改为”常规“,这样单元格就会变成41915;同理2019-1-2也就变成42019了。把41915和42019填到对应的最小值和最大值的方框里就ok了。 这里还要将数字——类别改为日期;类型改为2019/3/14或者是3/14即可。
施工总进度(包括施工进度计划横道图、网络图)及保证措施
三、施工总进度(包括施工进度计划横道图、 网络图)及保证措施 3、1施工进度计划安排 在安排本工程得进度时以我公司施工技术力量为前提,通过提高工程得机 械化程度,积极推广各种施工新技术、新工艺,以加快施工进度、缩短工期,争 取早日交付建设单位使用. 根据本工程得特点、工作量与施工条件,再结合我公司得施工水平,经研究,确定本工程施工总工期50日历天. 3、2 编制依据及原则 1、施工招标及合同文件中所提供得现场施工条件、工程量清单、工期要 求等。 2、施工招标发放得图纸。 3、施工招标文件补充通知及技术资料。 4、有关法律法规与施工技术规范。 5、本投标文件《施工组织设计》中所编制得各建筑物工程得施工方案、施工程序与施工方法。 6、在满足招标文件规定工期得基础上,依据施工技术规范得要求,针对建 筑物得布置特点与结构特点,合理安排各建筑物不同部位施工得先后次序,尽可 能地消除各工序施工、各部位施工之间得相互干扰. 7、在满足招标文件规定得控制工期前提下,优化施工方案,尽可能地做到 均衡生产,削减高峰施工强度。 8、工期安排与各部位采用得施工方法相统一。 3、3施工进度计划控制 1、开工报告
(1)总工期开工报告 开工前按合同规定向监理工程师提交开工报告,主要内容包括:施工机构得建立,质检、安全体系得建立与劳力安排,材料、机械及检测仪器设备进场情况,水电供应,临时设施得修建,施工方案准备情况等。 (2)分部工程开工报告 在分部工程规定时间内向监理工程师提交开工报告单,其内容包括:施工地段与工程名称;现场负责人名单;施工组织与劳动安排;材料供应、机械进场等情况;材料试验及质量检查手段;水电供应;临时工程修建;施工方案进度计划以及其她需说明得事项等,经监理工程师审批后,方可开工。 2、制定施工方案、施工组织计划 (1)在签订合同协议后规定得时间内,应根据投标书规定得施工组织规划与监理工程师得指示,编报实施性得施工组织计划. (2)工程实施过程中,根据总体计划与监理工程师得指示与要求,及时提交每月施工计划,经监理工程师批准后执行。如果这些计划引起总体计划得必要调整与变动时,连同修订得总体计划一并提交.修订得总体计划应保证合同规定得总工期不变。 3、分部工程与分项工程施工计划 根据总体施工计划与年度计划,制定各分部工程得施工计划与某些分项工程得施工计划。 3、4主体工程施工程序 首先进行施工准备,主要进行施工范围内地表电线、通讯线、路灯电杆、建筑垃圾等得拆除与清除,进行施工范围得围挡,完成施工用水、用电及临时生产设施与施工便道得新建,确定弃土场位置,弃碴与材料运输路线,沿线路走向施工临时排水设施,为工程展开施工创造条件。具体安排步骤如下: 第一步:交接桩、线路复测、队伍安家、临时设施得修建、队伍与机械设备进场、地表及地下管网得调查。施作临时排水设施,砂、石料材质化验,砼配合比试配等。编制实施性施工组织设计。 第二步:进行施工范围以外得围挡,对施工范围内得管线及需拆除得建筑进行拆除与改移,同时清除施工范围内得地表土及建筑垃圾,其中表土集中择地堆
总施工进度计划横道图
总施工进度计划横道图
施工总体计划表 年度2016 2017 2018 月份 11 12 1 2 3 4 5 6 7 8 9 10 11 12 1 2 ···主要工程项目 1.施工准备 2.路基清表及处理 3.路基填筑 4.通道 5.防护及排水 6.路面基层 (1)底基层 (2)基层 7.路面铺筑 8.路面标志标线 9.桥涵工程 (1)基础工程 (2)涵身进出口砌筑工 程 (3)盖板制作工程 (4)盖板安装 10.其他
分项工程生产率和施工周期表 序号工程项目单位数量 平均每生产单位规模 ( 人,各种机械台) 平均每单位生产率 (数量/周) 每生产单位平均施工 时间(周) 生产单位总 数(个) 1 特殊路基处理公里21 21/2.1 5 4 21 2 路基填筑万m 3 17 30/8 13567.5 10 2 3 路面基层万m2 20 20/8 1146 3 2 4 路面面层万m2 82 82/1 5 12340 3 2 5 路基防护及排水Km 25 40/10 1.1 3 3 6 函洞道58 / / / / 7 通道道- - - - - 8 梁体预制安装片7 7/2 0.5 4 4
附表五施工总平面图 投标人应递交一份施工总平面图,绘出现场临时设施布置图表并附文字说明,说明施工营地、料场、临时设施、加工车间、现场办 说明: 1、施工临时设施根据本工 程的特点及现场实际情况进行 布置,所有临时设施均靠近原 有道路布置,工程所需的工程 材料根据现场需要,在工地现 场附近临时堆放。 2、施工现场水电布置:本 工程施工用水、用电均采用市 政用电用水引入,沿着临时设 施及施工区域设置。 3、施工排水:临时集中的 场地内根据污水排放情况挖设 排水沟,引入到已建的永久排 水系统内,沿着管沟开挖场 地,除在周边挖排水沟截水 外,另配置若干水泵,以备基 槽、基坑积水时将积水抽出。
教你用EXCEL绘制精确的横道图
如何用EXCEL绘制精确的甘特图 2014-04-28 今天有个朋友由于在没有project软件的情况下,紧急需要绘制精确的甘特图。我在家里有没有project软件,不过我在excel图表方面有一定的技巧,解决了他的问题。如果你也想知道如何在一分钟之内利用excel图表功能作出甘特图来,请花几分钟看完这篇文章: 这是完成的样子: 首先,你要输入进度数据,如下图 然后,启动图表制作向导程序:
选中“簇状条形图”,单击【下一步】 选择适当的数据区域,要包括任务名称、开始、工期这3列,并选择“系列出生在列”,单击【下一步】
选定适当的数据系列,这是非常关键的一步,应保证系列“开始”在“工期”的上面,单击【完成】提前完成向导程序 这就是向导程序完成的图表,当然它还不满足我们的要求,接下来我们对其进行必要的设置: 1,反转“Y”轴:双击图表中的“Y”坐标轴,并勾选“分类次序反转”选项:
得到的结果已经接近最终的成果了: 2,下面的步骤应该能猜到了,就是隐藏《开始》系列:这个相对简单
完成后,不错嘛,快完工喽 3,接下来要调整X轴的坐标,以适应进度度的尺度习惯: 这里,需要说明的是日期坐标会被转化为数字显示,这样调整坐标轴最大、最小值的时候容易混淆,不要紧接着看吧: 在一个单元格里输入一个比项目最早日期还早几天的一个日期如此例就可以是2007-1-8,然后点击“,” 按钮使其数字化即可得到该日期的数值。
坐标轴的最大值就是项目完成日期后的几天,安装上面的方法计算出来,一并填入坐标轴格式窗口,便大功告成了! 当然还可以设置更加漂亮的外观,不过这不是重点,大家可以自己掌握。 怎么样?效果不错吧?如果你手头工具不足,就可以用这个办法了。 更新 根据网友的提示,youtube上面的一段视频居然和我介绍的方法一样。刚知道的时候简直快气疯了,我和好友goofy研究出这个方法是在一台赛扬PC上,用的是office97。但后来就释然了,感叹传播的效力。 相比之下,还有类似涂鸦形式的excel甘特图模板(下载地址:excel-zip),如下图所示: 这里,你需要手动定义所有东西包括日历、任务条等等。但是图示效果更佳规整,更加符合专业习惯。随即在办公室里展开调查,看看大家更喜欢哪一种,结果显示:4:3 几乎是一半对一半。 建议 如果仅仅是“画”gantt图,那么涂鸦法显然是不错的选择。这类工具有:visio,smartdraw等等。如果是“编辑”gantt图,那么chart法就显示出灵活度了,至少有相当程度的自动化成分。这类工具除了project、P3以外,有很多在线gantt工具。
施工进度计划横道图
目录 第一章投标承诺 (4) 第二章工程概况 (6) 第一节工程简况 (6) 第二节工程主要内容及主要工程量 (11) 第三节工程重、难点分析及对策 (15) 第三章施工准备计划及交通疏导方案 (17) 第一节施工准备计划 (17) 第二节交通疏导方案 (24) 第四章施工区和施工阶段的划分 (26) 第一节施工区的划分 (26) 第二节总体施工顺序和施工流程 (27) 第五章施工组织机构 (29) 第一节施工组织机构 (29) 第二节施工力量的安排 (37) 第六章主要分项工程的施工方法 (39) 第一节综合机械化施工方案 (39) 第二节测量控制 (39) 第三节排水管道土方开挖及管道基础施工 (43) 第四节钢板桩支护方案及技术措施 (48) 第五节止水、排水方案及技术措施 (50) 第六节硬聚乙烯排污管铺设施工 (52) 第七节高密度聚乙烯双壁玻纹管(HDPE)敷设施工. 60
第八节路基填筑及碾压施工 (64) 第九节水泥石屑稳定层施工 (72) 第十节沥青混凝土路面面层施工 (75) 第十一节侧石、平石及人行道施工 (85) 第十二节块石挡土墙砌筑施工 (89) 第七章施工进度控制网络计划及资源计划 (90) 第一节编制依据及原则 (90) 第二节施工进度总控制计划 (91) 第三节工期保证措施 (91) 第四节工期奖罚措施 (93) 第八章施工资源供应计划 (95) 第一节劳动力计划、资金及施工用水、用电量计划. 95第二节施工主要机具及检测设备计划 (100) 第三节材料控制计划 (103) 第九章施工平面总布置 (104) 第一节布置的基本原则 (104) 第二节施工规划及布置 (104) 第三节施工水电用量计算 (107) 第四节现场临时用电计划 (109) 第十章质量、安全保证措施 (110) 第一节质量保证 (110) 第二节本工程质量总目标 (113) 第三节企业质量保证体系 (113)
横道图施工进度计划进度表怎么画
横道图施工进度计划进度表怎么画? 导语: 横道图又叫甘特图。施工进度计划横道图是一种以横向线条并结合时间坐标,来表示各项工作实施的起始时间和先后顺序,整个施工计划是由一系列的横道组成的。 管理者由此极为便利地弄清一项任务(项目)还剩下哪些工作要做,并可评估工作进度。那么,究竟有什么软件绘制横道图比较合适呢,我们来看下本文的介绍。 免费获取横道图软件:https://www.360docs.net/doc/2317311265.html,/project/gantt/ 项目管理工具中用什么画横道图? 亿图图示,拥有一套绘制横道图的智能工具。除此之外,也支持绘制时间线、PERT图、质量功能部署、工作分解结构等项目管理图表。亿图内置不同主题的横道图模板,软件智能化的操作方式,以及丰富的符号库让整个复杂的绘图过程变得更加的简单、便捷,除此之外还能通过亿图绘制项目流程图、思维导图、项目进度跟踪表等等。
如何用亿图图示绘制项目管理横道图? 新建横道图: 新建“项目管理”,选择“横道图”模板或者例子。然后从软件左侧的“横道图”符号库中拖拽一个横道图形状开始绘图。 拖拽“横道图”至绘图页面后,会自动跳出“横道图选项”窗口,可以在这里设置一些基本数据,比如:日期格式、工作日期、日期单位等等,设置好之后点击“OK”即可开始设置任务。
温馨提示:“横道图选项”——“日期单位”中的“开始/结束日期”,是用来控制横道图右侧时间条显示的开始和结束时间,并非是“Start/Finish”的时间。
新增任务: 1、点击横道图,将鼠标移至任务所在的一行,右键新增任务或者子任务。 2、点击横道图,在“横道图”菜单栏,选择插入新任务或者添加子任务。 温馨提示:新增任务会加在现有任务上方,新增子任务会加在现有子任务下方。调整横道图列宽: 鼠标移动至两列之间的连接线处,如下图所示,拖动该线条来调整列宽。 调整任务类型: 鼠标右键,选择“凸排/缩进”,或者在“横道图”菜单栏中选择“凸排/缩进”。此操作可以在相同的任务优先级向上或向下移动任务,也可以把它带到之前任务的下一级。
Excel绘制施工进度计划图横道图
众所周知,从事工程建设的,绘制施工进度计划图是一项重要的工作。现在就让我们一起来看看如何用Excel绘制建设工程进度计划图吧。 建设工程进度计划的表示方法有多种,常用的有“横道图”和“网络图”两类。先让我们来看看横道图的制作吧。 横道图也称甘特图,是美国人甘特在20世纪20年代率先提出的,在Excel 中,可以用“悬浮的条形图”来实现。 Step1 启动Excel2003(其它版本请仿照操作),仿照图1的格式,制作一份表格,并将有关工序名称、开(完)工时间和工程持续时间等数据填入表格中。
A1单元格中请不要输入数据,否则后面制作图表时会出现错误。“完成时间”也可以不输入。 同时选中A1至C12单元格区域,执行“插入→图表”命令,或者直接按“常用”工具栏上的“图表向导”按钮,启动“图表向导?4步骤之一?图表类型”(如图2)。 Setp2 切换到“自定义类型”标签下,在“图表类型”下面的列表中,选中“悬浮的条形图”选项,单击“完成”按钮,图表插入到文档中。 然后用鼠标双击图表的纵坐标轴,打开“坐标轴格式”对话框,切换到“刻度”标签下,选中“分类次序反转”选项;再切换到“字体”标签下,将字号设置小一些,确定返回。 小技巧:经过此步操作,图表中有关“工序名称”就按开工顺序从上到下排列了,这样更符合我们的实际情况。 Step3 仿照上面的操作,打开横坐标轴的“坐标轴格式”对话框,在“刻度”标签中,将“最小值”和“交叉于”后面的方框中的数值都设置为“37994”(即日期2004-1-8的序列值,具体应根据实际情况确定,这个数值可以通过输入日期后在工作表中用常规格式可以看出来);同时,也在“字体”标签中,将字号设置小一些,确定返回。
EXCEL生成横道图教程
E X C E L生成横道图教 程 集团标准化工作小组 #Q8QGGQT-GX8G08Q8-GNQGJ8-MHHGN#
Excel与横道图 在建筑工程中,横道图是我们一个陌生不过的东西。其实横道图又称为甘特图。 画横道图的工具或者软件虽然是不少,比如:Microsoft的project、ccproject网络图绘制软件、甚至也可以用Microsoft的Word来作图。 现在介绍下如何用Microsoft的Excel来画横道图是怎样操作的。。。(这里我是用Excel 2013来演示操作,如果是比较低版本的Excel来画横道图是有些设置不太相同的,比如Excel 2003以下的版本) 接下来,我们一起来学习下怎样在Excel里生成横道图。 首先打开我们需要的软件Excel,把需要的开始日期、结束日期和天数输入单元格里(这里以Excel 2013为例)
选择数据区域中的选择任一个单元格,在功能区中选择“插入——更多图形条形图——堆积条形图” 选择堆积条形图 确认后,接着就自动生成了条形图。 看到的这个条形图还不是我们想要的,别急,我们继续接下去完善。。。
选择刚刚弹出的条线图——选择图标工具的设计——选择数据——把结束日期删掉——确认。 这时,条形图里结束日期的进度条被我们删掉了。 选择开始日期——右击——选择设置数据系列格式(Excel 2003等一下版本,双击开始日期即可) 然后,点击油漆桶——填充——选择无填充,此时我们会看到开始日期的进度条会变成透明的。 到这里,终于达到事半功倍了。眼看就要大功告成了。别高兴这么快,我们继续下一步调整。。。 选择图表选项——垂直(类别)轴 选择坐标轴选项——逆序类别前面的方框把勾打上。 这里说明一下,坐标轴选项下的最小值和最大值都是填数值的,实际要填上的是我们工程的最早的开工日期和竣工验收的日期(这个是基于低版本的做法)Excel 2007以上的要填入日期的序列数。。。 序列数的获取方法有很多,比如我以2014-10-3(最小值)和2015-1-2(最大值);选择2014-10-3单元格把它的属性”日期“改为”常规“,这样单元格就会变成41915;同理2015-1-2也就变成42008了。把41915和42008填到对应的最小值和最大值的方框里就ok了。 这里还要将数字——类别改为日期;类型改为2001/3/14或者是3/14即可。 在工具栏里选择添加图标元素——数据标签——居中,这样在进度条里就会显示出天数了。然后,把多余的日期删掉就perfect了。。。
如何使用Excel制作甘特图GanttChart
如何使用E x c e l制作甘特图G a n t t C h a r t 文稿归稿存档编号:[KKUY-KKIO69-OTM243-OLUI129-G00I-FDQS58-
如何使用Excel 2007制作甘特图(Gantt Chart> 甘特图一般是用来显示工程进度情况的, 但对于制造型企业来说,此图可以用来追踪订单状态, 复杂的甘特图可以通过企业的ERP系统来实现. 如下图所示: 前些日因为需要一个简单清晰的订单进度说明,找不到相应的软件来制作. 网上询问了一下,果然有天才般的牛人使用Excel 2003做出了甘特图. 但是我用的excel是2007版的,与2003大相径庭所以,就在这里解释一下如何用2007做甘特图吧. 第一步: 输入原始数据 第二步: 插入所需图表(双色条形图> 第三步:编辑横,竖坐标轴与系列数据 横轴以Start Date日期为准,竖轴则以Task为准. 编辑好基本坐标轴后以Duration一列为依据添加系列二,并右件单击添加数字标签,编辑后的坐标轴效果如下: 第四步坐标轴逆转 此时图已基本成型,但需要在外观上进行调整.首先,我们希望起始日期是在最顶端而不是最底端.因此,选纵坐标轴,右击,在”设置坐标轴格式”中勾上”逆序类别” 第五步更改填充颜色 由于所需的数据是红色系列的,因此要隐藏蓝色系列.先中蓝色系列后右击,在”设置数据系列格式”中将蓝色的填充色改为无
更改后效果如下: 第六步更改横坐轴刻度值使红色列靠齐坐标轴,设置最小与最大值 最小值=”Start date”中的起始日,也就是”2008-10-29” 最大值=”Complete date”中的最后结束日,也就是”2008-12-9” 但由于最小,最大值是数值不是日期,因此要将日期转换为数值格式 选中横坐标轴,右击,在”设置坐标轴格式”中设置最大值与最小值,将对应的值填入相应的位置,红色系列就靠齐纵坐标轴了. 第七步更改横坐轴跨度值 靠齐后.如需要时间轴,就在如上图中的”主要刻度单位”中编辑显示日期的跨度. 如不需要,调整后的表如下所示 第八步靠齐后调整横条的大小 由于TASK很多,所以默认的红条过小,因此选中红条,右击,在”设置数据系列格式”中将”分类间距”调小,一般调到20%即可,然后,选中纵坐标轴,右击”添加主要/次要网格线”, 一个简单的表述订单进程的甘特图就这样做好啦 申明: 所有资料为本人收集整理,仅限个人学习使用,勿做商业用途。
2021年Excel生成横道图教程
Excel与横道图 欧阳光明(2021.03.07) 在建筑工程中,横道图是我们一个陌生不过的东西。其实横道图又称为甘特图。 画横道图的工具或者软件虽然是不少,比如:Microsoft的project、ccproject网络图绘制软件、甚至也可以用Microsoft的Word来作图。 现在介绍下如何用Microsoft的Excel来画横道图是怎样操作的。。。(这里我是用Excel 2013来演示操作,如果是比较低版本的Excel来画横道图是有些设置不太相同的,比如Excel 2003以下的版本) 接下来,我们一起来学习下怎样在Excel里生成横道图。 首先打开我们需要的软件Excel,把需要的开始日期、结束日期和天数输入单元格里(这里以Excel 2013为例) 选择数据区域中的选择任一个单元格,在功能区中选择“插入——更多图形条形图——堆积条形图” 选择堆积条形图 确认后,接着就自动生成了条形图。 看到的这个条形图还不是我们想要的,别急,我们继续接下去完善。。。 选择刚刚弹出的条线图——选择图标工具的设计——选择数据——把结束日期删掉——确认。 这时,条形图里结束日期的进度条被我们删掉了。
选择开始日期——右击——选择设置数据系列格式(Excel 2003等一下版本,双击开始日期即可) 然后,点击油漆桶——填充——选择无填充,此时我们会看到开始日期的进度条会变成透明的。 到这里,终于达到事半功倍了。眼看就要大功告成了。别高兴这么快,我们继续下一步调整。。。 选择图表选项——垂直(类别)轴 选择坐标轴选项——逆序类别前面的方框把勾打上。 这里说明一下,坐标轴选项下的最小值和最大值都是填数值的,实际要填上的是我们工程的最早的开工日期和竣工验收的日期(这个是基于低版本的做法)Excel 2007以上的要填入日期的序列数。。。 序列数的获取方法有很多,比如我以2014-10-3(最小值)和2015-1-2(最大值);选择2014-10-3单元格把它的属性”日期“改为”常规“,这样单元格就会变成41915;同理2015-1-2也就变成42008了。把41915和42008填到对应的最小值和最大值的方框里就ok了。 这里还要将数字——类别改为日期;类型改为2001/3/14或者是3/14即可。 在工具栏里选择添加图标元素——数据标签——居中,这样在进度条里就会显示出天数了。然后,把多余的日期删掉就perfect了。。。 选择天数——右击——字体 我们在添加一个轴坐标题作为横道图的说明。 经过一番努力和尝试后,最终达到了理想的效果。。。。。。。。 本次,简简单单的教程就说到这里了。。。。 本教程也许存在着问题和不足。我也只是一个小白,不懂什么,本次是第一次接触画横道图,也是第一次使用Excel来画横道图。随后我把自己经历的和一些操作顺序记录了下来。。 希望对大家以后有一些些帮助。。。。。。。 如果大家发现有问题或者不足的有望大家多多提议,指正错误。 谢谢!!!!!——————————————————————————————————————————The end
产品经理如何用Excel快速制作甘特图
产品经理如何用Excel快速制作甘特图 导语: 作为产品经理肯定需要对每个项目负责,既然要管理项目,肯定少不了一款好用的项目管理工具。其中,以甘特图最为常用,那么产品经理都是用什么软件来制作甘特图的呢?本文就来为大家介绍一下。 免费获取甘特图软件:https://www.360docs.net/doc/2317311265.html,/project/gantt/ 项目管理用什么软件画甘特图? 进入了科技时代以后,互联网的兴起也带动了软件行业的发展,由于软件业的飞速发展,甘特图这种广泛应用于项目管理的软件也已经同其他项目管理工具相融合。比如亿图图示,这是一款全能型的绘图软件,当然会内置甘特图功能。使用亿图图示绘制甘特图对项目进行管理、安排任务、管理时间、查看进度毫无压力,软件采用拖拽的绘图方式,界面简单明了,操作方便,用户即看即会,无需花费多少时间学习。
亿图图示怎么画甘特图? 新建甘特图: 新建“项目管理”,选择“甘特图”模板或者例子。然后从软件左侧的“甘特图”符号库中拖拽一个甘特图形状开始绘图。 拖拽“甘特图”至绘图页面后,会自动跳出“甘特图选项”窗口,可以在这里设置一些基本数据,比如:日期格式、工作日期、日期单位等等,设置好之后点击“OK”即可开始设置任务。
温馨提示:“甘特图选项”——“日期单位”中的“开始/结束日期”,是用来控制甘特图右侧时间条显示的开始和结束时间,并非是“Start/Finish”的时间。
新增任务: 1、点击甘特图,将鼠标移至任务所在的一行,右键新增任务或者子任务。 2、点击甘特图,在“甘特图”菜单栏,选择插入新任务或者添加子任务。 温馨提示:新增任务会加在现有任务上方,新增子任务会加在现有子任务下方。调整甘特图列宽: 鼠标移动至两列之间的连接线处,如下图所示,拖动该线条来调整列宽。 调整任务类型: 鼠标右键,选择“凸排/缩进”,或者在“甘特图”菜单栏中选择“凸排/缩进”。此操作可以在相同的任务优先级向上或向下移动任务,也可以把它带到之前任务的下一级。
用EXCEL绘制精确的甘特图
用EXCEL绘制精确的甘特图 如果你也想知道如何在一分钟之内利用excel图表功能作出甘特图来,请花几分钟看完这篇文章: 这是完成的样子: 首先,你要输入进度数据,如下图 然后,启动图表制作向导程序:
选中“簇状条形图”,单击【下一步】 选择适当的数据区域,要包括任务名称、开始、工期这3列,并选择“系列出生在列”,单击【下一步】
选定适当的数据系列,这是非常关键的一步,应保证系列“开始”在“工期”的上面,单击【完成】提前完成向导程序 这就是向导程序完成的图表,当然它还不满足我们的要求,接下来我们对其进行必要的设置: 1,反转“Y”轴:双击图表中的“Y”坐标轴,并勾选“分类次序反转”选项:
得到的结果已经接近最终的成果了: 2,下面的步骤应该能猜到了,就是隐藏《开始》系列:这个相对简单
完成后,不错嘛,快完工喽 3,接下来要调整X轴的坐标,以适应进度度的尺度习惯: 这里,需要说明的是日期坐标会被转化为数字显示,这样调整坐标轴最大、最小值的时候容易混淆,不要紧接着看吧: 在一个单元格里输入一个比项目最早日期还早几天的一个日期如此例就可以是2007-1-8,然后点击“,” 按钮使其数字化即可得到该日期的数值。
坐标轴的最大值就是项目完成日期后的几天,安装上面的方法计算出来,一并填入坐标轴格式窗口,便大功告成了! 当然还可以设置更加漂亮的外观,不过这不是重点,大家可以自己掌握。 怎么样?效果不错吧?如果你手头工具不足,就可以用这个办法了。 更新 根据网友的提示,youtube上面的一段视频居然和我介绍的方法一样。刚知道的时候简直快气疯了,我和好友goofy研究出这个方法是在一台赛扬PC上,用的是office97。但后来就释然了,感叹传播的效力。 相比之下,还有类似涂鸦形式的excel甘特图模板(下载地址:excel-zip),如下图所示: 这里,你需要手动定义所有东西包括日历、任务条等等。但是图示效果更佳规整,更加符合专业习惯。随即在办公室里展开调查,看看大家更喜欢哪一种,结果显示:4:3 几乎是一半对一半。 建议 如果仅仅是“画”gantt图,那么涂鸦法显然是不错的选择。这类工具有:visio,smartdraw等等。如果是“编辑”gantt图,那么chart法就显示出灵活度了,至少有相当程度的自动化成分。这类工具除了project、P3以外,有很多在线gantt工具。
Excel进度计划横道图
进度计划Excel插件使用说明 (8.0) 一、进度计划Excel插件简介 本插件运行在Microsoft Office Excel环境中,主要功能为在Excel 表单中根据项目工作的时间自动形成Gantt横道图及其实际工作对比图,自动生成工作日历、双代号网络图。可读取Project、primavera、asta powerproject、 planner文件,也可导出到Project、primavera文件中,横道图可导出到Word、CAD、文件中及一张图片,双代号图可自动形成并导出到CAD文件中及一张图片。 使用Excel做进度计划极大增加了进度计划绘图的灵活性。 本插件必须运行在Microsoft Office Excel 2007及以上版本,Microsoft .Net Framwork 3.5及以上版本。 安装包分为32位版本和64位版本,根据Windows操作系统选择安装的版本。 安装包里setup.exe为程序安装文件,setupimageX**.exe为图标安装程序,图标主要用来做图片式横道图使用。
二、插件安装 1、安装 解压压缩包,运行setup.exe文件。 2、安装后Excel界面
安装后打开Office Excel,在Office的开始菜单中增加“新进度计划”一项,根据Office版本不同,出现的位置如上图所示。Office excel 2010、2013出现在加载项中。 点击“新进度计划”菜单后,在Office选项卡中增加“进度计划”选项卡,如图:
Excel新增选项卡 横道可设置渐变色、图案和图片
所形成的进度计划文件保存为Office Excel格式,没安装插件的计算机与安装插件的计算机看到的内容一样,不影响没安装插件的计算机对计划Excel文件的修改。A~F列为横道参数,已隐藏,不要手动修改。 打开非进度计划的Excel文件不会出现“进度计划”选项卡,不影响其他Excel文件使用。 setupimageXXX.exe为图片安装程序,在将横道设置为图片格式时为横道提供素材,可以不安装。
