如何用WORD制作真实的试卷模板
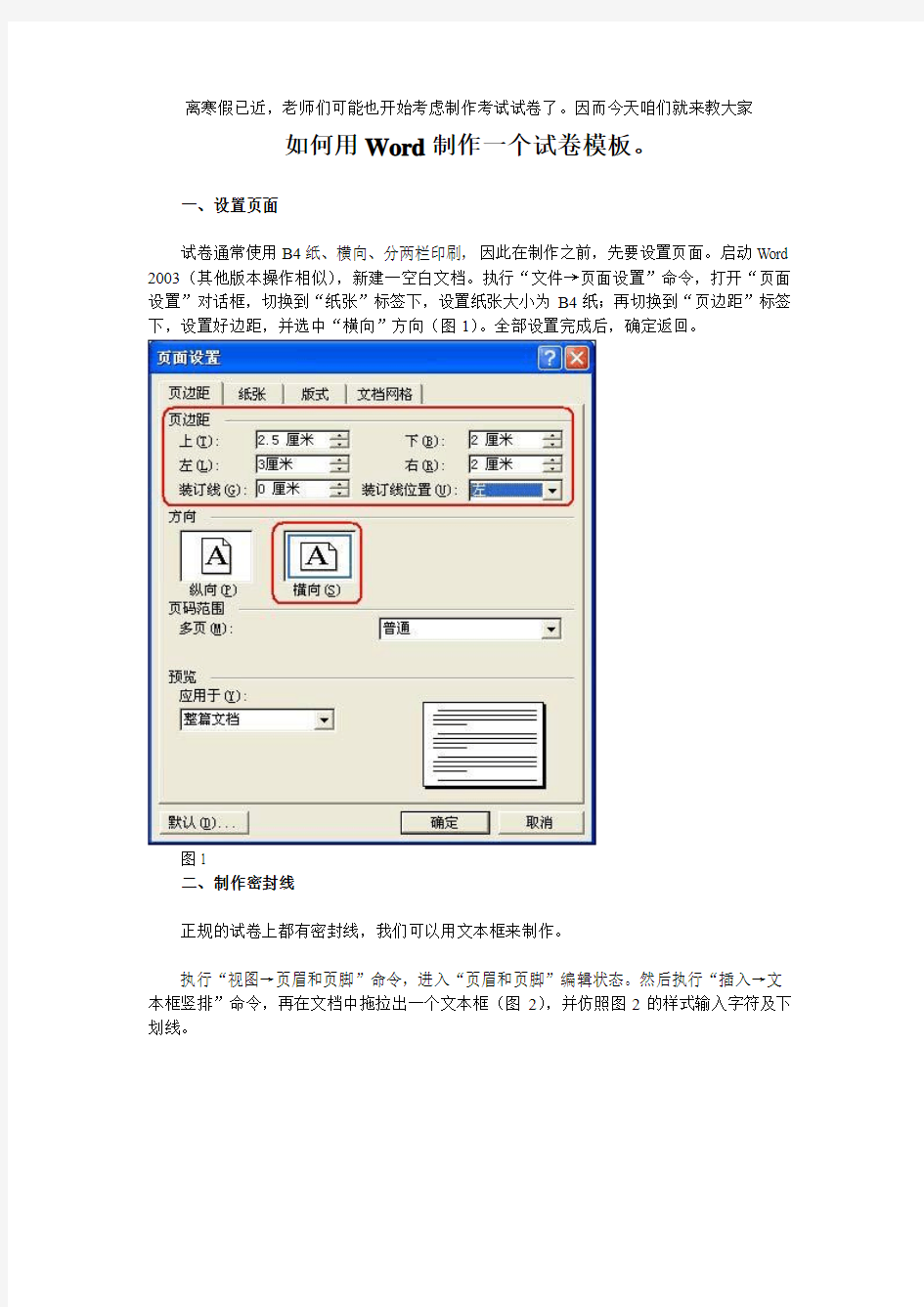

离寒假已近,老师们可能也开始考虑制作考试试卷了。因而今天咱们就来教大家
如何用Word制作一个试卷模板。
一、设置页面
试卷通常使用B4纸、横向、分两栏印刷,因此在制作之前,先要设置页面。启动Word 2003(其他版本操作相似),新建一空白文档。执行“文件→页面设置”命令,打开“页面设置”对话框,切换到“纸张”标签下,设置纸张大小为B4纸;再切换到“页边距”标签下,设置好边距,并选中“横向”方向(图1)。全部设置完成后,确定返回。
图1
二、制作密封线
正规的试卷上都有密封线,我们可以用文本框来制作。
执行“视图→页眉和页脚”命令,进入“页眉和页脚”编辑状态。然后执行“插入→文本框竖排”命令,再在文档中拖拉出一个文本框(图2),并仿照图2的样式输入字符及下划线。
图2
小提示:由于Word中的下划线出现在一行开头时不能显示出来,所以我们在装订线开头,多输入了一个“装”字,选中该字设置颜色为“白色”,将其“隐藏”起来。
将光标定在文本框中,执行“格式→文字方向”命令,打开“文字方向—文本框”对话框(图3),选中“右边”一种文字方向样式,确定返回。
图3
将文本框定位到页面左边页边距外侧,并根据页面的大小调整好文本框的大小及字符位置等。将鼠标移至文本框边缘处成“梅花状”时,双击鼠标,打开“设置文本框格式”对话框,在“颜色与线条”标签中,将“线条”设置为“无颜色线条”,确定返回。
最后单击“页眉和页脚”工具栏上的“关闭”按钮返回文档编辑状态,密封线制作完成(局部效果如图4)。
图4
小提示:添加了页眉后,页眉处出现了一条横线,影响试卷的制作,我们可以用下面的方法将其清除:在页眉处双击鼠标,再次进入“页眉和页脚”编辑状态,执行“格式→边框和底纹”命令,打开“边框和底纹”对话框,在“边框”标签下,选中“无”边框样式,然后将其“应用于”“段落”,确定返回即可。
三、制作分栏页码
试卷分两栏打印,每栏下面都应有页码及总页码。
再次进入“页眉和页脚”编辑状态,单击“页眉和页脚”工具栏上的“在页眉和页脚间切换”按钮,切换到“页脚”编辑状态。在左栏对应的页脚处进行以下操作:输入字符“第”→按下“Ctrl+F9”组合键插入域记号(一对大括号{})→在大括号内输入“=”号→单击工具条的“插入页码”按钮→再后面输入“*2-1”字符→在大括号右外侧输入字符“页共”→按下“Ctrl+F9”组合键插入域记号→在大括号内输入“=”号→单击工具条的“插入页数”
按钮→再后面输入“*2”字符→在大括号右外侧输入字符“页”。
在右栏对应的页脚处进行以下操作:输入字符“第”→按下“Ctrl+F9”组合键插入域记号(一对大括号{})→在大括号内输入“=”号→单击工具条的“插入页码”按钮→再后面输入“*2”字符→在大括号右外侧输入字符“页共”→按下“Ctrl+F9”组合键插入域记号→在大括号内输入“=”号→单击工具条的“插入页数”按钮→再后面输入“*2”字符→在大括号右外侧输入字符“页”(图1)。
图1
选中上述所有域代码,右击鼠标,在随后弹出的快捷菜单中,选择“更新域”选项,并调整好页码位置。最后单击“页眉和页脚”工具栏上的“关闭”按钮返回文档编辑状态,页码制作完成。
四、制作试卷标题
在第一页试卷上,通常有试卷标题、姓名、评分栏等项目,我们可用表格制作。
执行“格式→分栏”命令,打开“分栏”对话框,选中“两栏”样式,并调整好栏间距,确定返回。输入试卷标题(如“某某市晓风中学考试卷”),设置好字体、字号,并让其居中对齐。然后利用“常用”工具栏上的“插入表格”按钮,在标题下方插入一个4行11列的表格。再仿照图6的样式,将相关单元格合并,并输入相应的字符。
五、保存为模板
执行“文件→保存”命令,打开“另存为”对话框,将“保存类型”设置为“文档模板”,取名(如“试卷”)保存为模板。在需制作试卷时,可执行“文件→新建”命令,展开“新建文件”任务窗格,选中其中的“本机上的模板”选项,打开“模板”对话框,双击“试卷”模板文件,即可新建一份空白试卷文档。
小提示:进入“Templates”文件夹(通常位于C:Documents and SettingsddApplication DataMicrosoft),将“模板.dot”文件备份保存,当重新安装系统后,将该文件复制到上述文件夹中即可直接调用。
如何制作试卷模板
编辑试卷是教师们经常性的工作,假如事先做好一个模板,就可节省大量的重复性的劳动,下面结合常用的软件Word和WPS给大家介绍一下做法。
一、页面设置和插入页号
平时我们用文字处理软件编辑试卷时,一般都是设置纸张为8开、纸张方向为横排、分两栏。但在插入页号时只能每个页面(一张8开纸)上插入一个页号,而试卷是要求两面有页码的,这种效果如何实现呢?
1、Word:在Word中要实现上述功能,方法如下的Word的各版本,设置方法都一样的:
(1)在“页面设置”对话框中设置纸型为B4(或自定义8开26.0cm×36.8cm),纸张方向选“横向”,在页边距标签中,装订线位置选默认“左侧”,“左”侧边距加大为4~5厘米,用以放置“班级、姓名、学号”和“密封线”等,确定。
(2)在“格式”菜单中选“分栏”命令,分两栏,并调整好栏间距,确定。
(3)下面的任务就是在每一栏的下面插入“本试卷共X页,第y页”。选择“视图”→“页眉页脚”命令,进入“页眉页脚”编辑状态,此时系统自动展开页眉页脚工具栏,单击“切换”按钮,切换到页脚编辑区中,将光标置于第一栏下方中央,输入“本试卷共”,按下“Ctrl+F9”组合键,输入第一个域记号“{}”,光标自动出现在大括号中间,输入等号“=”,再按“Ctrl+F9”组合键,输入第二个域记号“{}”,在第二个大括号中输入:“Numpages”,将光标移至第二个域记号右外侧,输入:“*2”,将光标移至第一个域记号右外侧,输入:“页,第”,第三次按“Ctrl+F9”组合键,输入第三个域记号,再输入“=”,第四次按“Ctrl+F9”组合键,输入第四个域记号,在第四个域记号中输入:“Page”,将光标移动到第四个域记号右外侧,输入:“*2-1”,将光标移到第三个域记号右外侧,输入:“页”。然后用Tab键或空格键把光标插入点移动到第二栏的下方中央,输入类似的内容,全部输完后如图所示。
其中,Numpages用于统计整个试卷的页面数,Page则显示当前页码。输入完后,选中域代码,右键选择“更新域”就行了。
提示:对于Word,也可以采用下述方法实现:在“页面设置”对话框中设置纸型为B4,纸张方向选“横向”,并勾选“拼页”,确定。最后再插入页号就可以了。若想设置页码格式,可以双击页码数字进行设置,也可以在“页眉页脚”工具栏中选择“自动图文集”中的“第X页,共Y页”插入。这种方法的缺点是,加大内侧边距时,右侧的边距也加大,对于需要添加“密封线”的试卷来说不合适。
2.Wps。在Wps2000中要达到这一目的并不难,只要选择菜单“文件→新建”命令,从中选择“折页打印”模版即可。这种模版的页面设置默认为8开、横排、分两栏,并且每一栏的下面均有页号。
WPSoffice2002。首先新建一空文档,在“页面设置”中设置纸张为8开,纸张方向为纵向,并调整一下页边距和左缩进量。设置好后就可以正常录入文本了。其次,录完文本之后,就该打印了,要实现两面打印页号功能,关键就要看打印设置了。单击“文件
→打印”命令,弹出打印设置对话框,在“并打选项”的每页打印页数中选“2页”,中缝宽“0毫米”在“特殊打印”中设置打印方式为“正常打印”,确定。
这样就在一页8开纸上打印两页内容,每页都有页号,但需要注意的是,所有文本的字号都缩小了近一半,因此,打印前要把字号设置的大些,这样才能满足要求。
提示:若所用的纸张不是标准的8开或者B4,请在文件→页面设置→纸张中选择“自定义大小”,并根据实际测量值进行设置。
二、添加密封线、班级、姓名、学号等
1、Word。用“插入→文本框”命令输入“班级____姓名____学号_____”、“----密----封----线----”等字样,其中虚线就用英文状态的“减号”,下划线用英文状态的“Shift+减号”,在“格式→文字方向”中设置适当的文字方向,在文本框格式中设置文本框“无线条色、无填充色”,并调整好位置即可。
2、Wps。用“插入单行文字”命令,输入“----密----封----线----”字样,然后双击该文本框,在“对象属性”中旋转90度,再把它拖动到左侧适当位置即可。
提示:对于Word 若想双面打印试卷,还需要在每个B4页面的末尾“插入”→“分
隔符”,在“分节符类型”中选“下一页”,然后把奇数页的左边距加大,偶数页的右边距加大,用以放置“密封线”等内容。
三、保存
选择“文件→另存为”命令,在“保存类型”中选择“文档模板.dot”并起一个适当的名字如“考试模板”,保存即可。
这样,每当我们制做试卷时,选择“文件→新建”命令,从中选择“考试模板”即可。我相信读者通过自行研究,定能设计出新颖别致的试卷模板来。
提高PowerPoint课件的质量
一、声音的配置
1.插入*.mid、*.wav、*.mp3格式的声音文件(准备好声音文件)
①选中需要插入声音文件的幻灯片,执行“插入→影片和声音→文件中的声音”命令,打开“插入声音”对话框,定位到上述声音文件所在的文件夹,选中相应的声音文件,确定返回。
②此时,系统会弹出提示框,根据需要单击其中相应的按钮,即可将声音文件插入到幻灯片中(幻灯片中显示出一个小喇叭符号)。
③如果想让上述插入的声音文件在多张幻灯片中连续播放,可以这样设置:在第一张幻灯片中插入声音文件,选中小喇叭符号,在“自定义动画”任务窗格中,双击相应声音文件对象,打开“播放声音”对话框,选中“停止播放”下面的“在X幻灯片”选项,并根据需要设置好其中的“X”值,确定返回即可。
2、为幻灯片配音
①在电脑上安装并设置好麦克风。
②启动PowerPoint2002,打开相应的演示文稿。
③执行“幻灯片放映→录制旁白”命令,打开“录制旁白”对话框。
④选中“链接旁白”选项,并通过“测览”按钮设置好旁白文件的保存文件夹。同时根据需要设置好其他选项。
⑤单击确定按钮,进入幻灯片放映状态,一边播放演示文稿,一边对着麦克风朗读旁白。
⑥播放结束后,系统会弹出提示框,根据需要单击其中的相应按钮。
二、视频文件的配置
l.直接插入视频如*、avi、*.mpg、*.mov、*.dat格式文件
准备好视频文件,选中相应的幻灯片,执行“插入→影片和声音→文件中的影片”命令,然后仿照上面“插入声音文件”的操作,将视频文件插入到幻灯片中。(在powerpoint2000中不支持直接插入*.dat格式文件,但只要把*.dat文件改为*.mpg或*.Avi即可。)
2.插入控件播放视频如*.swf格式文件
①、执行“视图→工具栏→控件工具箱”命令,展开“控件工具箱”工具栏(如下图)。
②单击工具栏上的“其他控件”按钮,在弹出的下拉列表中,选“ShockwaveFlashObject”选项,这时鼠标变成了细十字线状,按住左键在工作区中拖拉出一个矩形框(此为后来的播放窗口)。
③将鼠标移至上述矩形框右下角成双向拖拉箭头时,按住左键拖动,将矩形框调整至合适大小。
④右击上述矩形框,在随后弹出的快捷菜单中,选“属性”选项,打开“属性”对话框,在“Movie”选项后面的方框中输入需要插入的Flash动画文件名及完整路径,然后关闭“属性”窗口。
三、插入对象播放视频的方法
这种方法是将视频文件作为对象插入到幻灯片中的,与以上两种方法不同的是,它可以随心所欲地选择实际需要播放的视频片段,然后再播放。实现步骤为:
1.打开需要插入视频文件的幻灯片,单击“插入/对象”命令,打开“插入对象’对话框。
2.选中“新建”选项后,再在对应的“对象类型”设置栏处选中“视频剪辑”选项,单击 确定 按钮(如图)。
3.PowerPoint自动切换到视频属性设置状态,执行“插入剪辑/Windows视频”命令,将事先准备好的视频文件插入到幻灯片中。
4.执行“编辑/选项”命令,打开选项设置框,在其中设置视频是否需要循环播放,或者是播放结束后是否要倒退等,单击[确定]返回到视频属性设置界面。
5.点选工具栏中的视频[入点]按钮和[出点]按钮,重新设置视频文件的播放起始点和结束点,从而达到随心所欲地选择需要播放视频片段的目的。
6.用鼠标左键单击设置界面的空白区域,就可以退出视频设置的界面,从而返回到幻灯片的编辑状态。还可以使用预览命令,检查视频的编辑效果。
四、动画的设置
1、进入动画设置
①选中需要设置动画的对象(如一张图片),执行“幻灯片放映→自定义动画”命令,展开“自定义动画片”任务窗格。
②单击“添加效果”右侧的下拉按钮,在随后出现的下拉列表中,展开“进入”下面的级联菜单,选中其中的某个动画方案。此时,在幻灯片工作区中,可以预览动画的效果。
2、自定义动画路径
如果对系统内置的动画路径不满意,可以自定义动画路径。
①选中需要设置动画的对象(如一张图片),单击“添加效果”右侧的下拉按钮,依次展开“动作路径、绘制自定义路径”下面的级联菜单,选中其中的某个选项,如“曲线”。
②此时,鼠标变成细十字线状,根据需要,在工作区中描绘,在需要变换方向的地方,单击一下鼠标。
③全部路径描绘完成后,双击鼠标即可。
通过以上的分析,我们可以看到,powerpoint的功能强大,几乎能满足授课时呈现媒体的所有要求。同时它的使用又非常简单,几乎所有的计算机上都安装有powerpoint软件,因此,对大多数教师来讲用powerpoint制作多媒体课件方便,易上手。只要对课件中的媒体及动画进行一些设置,同样可以使你的课件达到一定的水平,提高教学质量。
如何在PowerPoint中插入FLASH动画
FLASH动画现在流传甚广,但却不能直接插入到PPT中,那应该怎么办呢?解决方法是有的,只要你的IE能显示FLASH文件,你就具备了一切条件了。
步骤如下:
1、视图→工具栏→控件工具箱
2、其他控件→ShockwaveFlashObject
3、然后用“+”字形在幻灯片上拖画一个区域。
4、右键单击拖画的区域(①)→在左边的属性窗口中单击“自定义”→单击带有“...”的按钮→在“属性页”窗口中的“影片URL”中输入Flash文件的绝对路径(或者把Flash 动画和演示文稿放在同一文件夹下,“影片URL”中只用输入文件名)→单击“确定”按钮。
例:如果你在“D:”上的“temp”文件夹中放有“good.swf”Flash文件,你应该输入D:\temp\good.swf。
注意:“.swf”不能少。
5、观看放映吧!还行吧!
6、大小也可调哟。不再赘述。
如何将Flash文件嵌入PowerPoint课件
笔者在制作课件的过程中发现,用Flash制作一个完整的课件需要花费大量的时间,而用Flash制作一些课件所需的小片段,然后将这些小片段嵌入PowerPoint课件中,不仅节省了很多时间,而且效果也相当不错,下面是本人制作课件过程中总结的将Flash文件嵌入PowerPoint中的几种方法:
作为?#23545;象敁插入?#27493;骤如下:
1.打开PowerPoint2000,在菜单栏中选择?#25554;入?#8594;?#23545;象?#65292;弹出
(如图①)的窗口。
2.在图上窗口中选择?#65318;lashMovie?#39033;,按确定,弹出Flash编辑窗口。
3.可直接在此编辑窗口编辑Flash动画。运行PowerPonit时该Flash动画会自动运行。
作为控件嵌入步骤如下:
1.打开PowerPoint2000,在菜单栏中选择?#35270;图?/SPAN>→?#24037;具栏?/SPAN>→?#25511;件工具箱?#65292;打开ActiveX控制的工具条。
2.选择该工具条底部的?#20854;他控制?#25353;钮,点击显示ActiveX控制的清单,选择其中的?#65331;hockwaveFlashObject?#65292;此时鼠标变成十字形。
3.用十字鼠标在幻灯片上拖出一块Flash电影播放的场地,这块场地的大小和位置可根据需要任意改变。
4.用鼠标右键点击已设置好的播放场地,弹出菜单,选择?#23646;性?#39033;,打开Flash的页面属性对话框,在页面属性对话框?#65325;ovie?#39033;中键入所要嵌入的Flash文件名,然后把对话框?#65360;laying?#35774;置成?#65364;rue?/SPAN>
运行PowerPonit时该Flash动画会自动运行。(注:Flash文件应放在PPT文件的同一目录下,若不然应键入其确切路径,当然这里也可以引用网上某一Flash文件的地址,即文件的URL。)单击确定。
以超链接方式虚插入
步骤如下:
1.根据需要,在PowerPoint的页面中键入欲制作超链接的文字或插入图片。
2.对已准备好的文字或图片点击右键,选择?#36229;链接属性?#12290;
3.在?#36229;链接属性?#31383;口中设置超链接地址,该地址键入已准备好的Flash文件路径或URL
让课件中的文本滚动起来
在制作物理课件时,经常遇到大段的文字,有时整个屏幕都显示不了,而文本又必须放在一起,这时为了便于浏览,就需要使用滚动文本。下面介绍常用软件中制作滚动文本的方
法。
1、利用PowerPoint制作滚动文本的方法:具体过程如下:
第一步:启动PowerPoint,单击“视图→工具栏→工具箱→控件工具箱”,在出现的“控件工具箱”窗口中选择“文本框”工具,再在幻灯片中拖出一个文本框,大小自己定义。
第二步:右击文本框,选择“属性”,文本框的属性很多,我们只须设置几个与制作滚动文本有关的属性即可。MultiLine属性:设置为True即表示文本框中的文本可以多行显示。
ScrollBars属性:设置为“3-fmScroll-BarsBoth”,这样当文本在文本框中显示不了的情况下,就会自动出现滚动条。Text属性:这个属性其实就是在文本框中要显示的文本。因为右边的方框比较小,建议先在记事本中编辑文字,然后再粘贴过来。提示:其他辅助属性,像BlackColor(背景颜色)、Front(字体)和ForeColor(文本颜色)等可根据自己的需要进行设置。如图所示。
2、利用Authorware制作滚动文本。虽然很多人认为Authorware比较难学其实它的滚动文本设置还是最方便的,具体做法如下:
1、
2、
拖动一个显示图标到流程线,双击打开,拖动文本工具到显示区,单击,然后选择“文本→卷帘文本”即可。这时,我们可以看到在显示区中出现一个文本框,在它的右侧已经出现滚动框,调整好文本框的大小,就可以在文本框中输入文本了。当文本框中容纳不下文本时,在滚动框中会自动出现滚动条。
3、利用FlashMX制作滚动文本的方法如下:
在Flash5时代,制作一个滚动文本框是很复杂的事情,但是FlashMX中制Comp-nents 组件,该组件提供了专门用于制作滚动文本框的滚动条。下面介绍制作方法:第一步:启动FlashMX在工具栏中选择文本工具,在“属性”工具栏中作如下设置:“文本类型”设为“动态文本”,“线条类型”设为“多行”(即允许子文本框中显示多行文本),按下右侧的“在文本框周围显示边框”按钮,设置好字体、大小以及对齐方式等。
第二步:用鼠标拖出一个文本框,大小自定。第三步:在右侧的面板中找到“组件”(如果没有的话,单击“窗口→组件”即可),选择其中的ScrollBar,将它拖放到刚才制作的文本框上,就可以看到滚动条自动与文本框绑定了(此处需多练习几次)。
后面的事情就简单了,在文本框中输入文本即可。
EXCEL轻松制作成绩分析软件
河北秦皇岛市抚宁县张各庄中学金玉祥066301
随着新课程改革的推进,学习的多种评价方式不断涌现。但传统的试卷考试因比较客观,而且升入高中,考取大学的竞争还比较激烈,试卷考试仍将一定时期内存在。试卷成绩分析的方式在不同时期和不同地区都可能有不同的区别,因此专门的成绩统计软件有时很难满足我们平时的各种需要,这样我们不妨用EXCEL制作适合自己需要的成绩分析软件。
一、制作成绩分析软件
1、制作数据模板
把以前一个班学生的成绩包括字段标题复制到EXCEL工作表中,如图所示:
2、制作数据分析结果模板
在数据下方合适的几列内依次输入参评人数、总分、平均分、及格人数、良好人数、优
秀人数、差生人数、及格率、良好率、优秀率、差生率。
(1)参评人数统计:单击参评人数后面的单元格B68,在单元格内输入“=COUNT(B3:B66)”(统计范围用鼠标选定较简单,统计定为B3:B66,是为了增大参评人数,扩大本软件的使用范围),然后单击编辑栏左侧的“=”即可,鼠标指针放在单元格B68
右下角的黑色小方块句柄上,向右拖动鼠标在其它数据下方产生参评人数数据。
(2)总分统计:单击总分后面的单元格B69,在单元格内输入“=SUN(B3:B66)”(统计范围用鼠标选定较简单),然后单击编辑栏左侧的“=”即可,鼠标指针放在单元格B69右下角的黑色小方块句柄上,向右拖动鼠标在其它数据下方产生总分数据。
(3)平均分统计:单击平均分后面的单元格B70,在单元格内输入“=AVERAGE(B3:B66)”(统计范围用鼠标选定较简单),然后单击编辑栏左侧的“=”即可,鼠标指针放在单元格B70右下角的黑色小方块句柄上,向右拖动鼠标在其它数据下方产生平均分,如果如图:
(4)及格人数统计:单击及格人数后面的单元格B71,在单元格内输入“=COUNTIF(B3:B66,">=60")”(统计范围用鼠标选定较简单,双引号为半角状态下,根据每科总分来确定及格分,此时总分为100分),然后单击编辑栏左侧的“=”即可,鼠标指针放在单元格B71右下角的黑色小方块句柄上,向右拖动鼠标在其它数据下方产生及格人数数据。
(5)良好人数统计:单击良好人数后面的单元格B72,在单元格内输入“=COUNTIF(B3:B66,">=70")- COUNTIF(B3:B66,">=80")”(统计范围用鼠标选定较简单,双引号为半角状态下,根据每科总分来确定良好分,此时总分为100分),然后单击编辑栏左侧的“=”即可,鼠标指针放在单元格B72右下角的黑色小方块句柄上,向右拖动鼠标在其它数据下方产生良好人数数据。
(6)及格率:单击及格率后面的单元格B73,在单元格内输入“= B71/B68”,然后单
击编辑栏左侧的“=”即可,鼠标指针放在单元格B73右下角的黑色小方块句柄上,向右拖
动鼠标在其它数据下方产生及格率数据。
二、修改成绩统计软件
根据考试时每科的总分、及格标准、良好标准、优秀标准、差生标准等来修改成绩统计软件,以满足本次考试成绩统计的要求。
1、修改成绩统计软件
例如数学满分为120分,优秀标准按85分(满分100分)计算,本次考试中72分以上为及格标准,84分以上为良好标准,102分以上为优秀标准,48分以下为差生标准。因此修改及格人数方法为:单击及格人数后面的单元格B71,在编辑栏内把“60”改为“72”,然后单击编辑栏左侧的“=”即可。
例如数学满分为100分,及格率人数按大于等于60分小于70分计算,则修改及格人数方法为:
单击及格人数后面的单元格B71,在编辑栏内修改为“=COUNTIF(B3:B66,">=60")- COUNTIF(B3:B66,">=70")”,然后单击编辑栏左侧的“=”即可。
三、把分析结果模板结果复制到相应区域
把分析模板结果选定复制、粘贴到J68、J78列区域内,然后再在相应区域内输入学生成绩,成绩输入完成,统计结果将自动出现。
Word2010使用技巧与实战方法-编排试卷
Word2010使用技巧与实战方法-编排试卷 高顿网校友情提示,最新桂林会计继续教育网上总结信息Word2010使用技巧与实战方法-编排试卷等内容公布如下: 目标: 教您制作一份简单的试卷,并且学会制作试卷模板,处理在编辑试卷中遇到的问题,比如插入符号、插入公式、绘制图形等,最后告诉您如何将做好的试卷打印出来。 实例: 这是一份建好的试卷。我们有两种方法来实现它,一种是用分栏的方法,另一种是利用文本框的方法,效果是一样的。 难点分析: (1)页面设置 在建立试卷时,要进行页面设置。一般我们用的都是8开纸,并且是横向的。 在空文档中,单击“文件”菜单中的“页面设置”命令,在打开的对话框中选择“纸型”选项卡,在纸型列表框旁的下拉按钮上单击,选择“自定义大小”,设置宽度为26厘米,高度为37.8厘米,设置纸的方面为"横向"。单击"页边距"选项卡,对上、下、左、右页边距作相应的调整,比如可将上、下边距设置为2厘米。单击“确定”按钮,完成了页面设置。 (2)制作密封线 正规的试卷上都有密封线,我们可以用文本框来制作。 执行“视图→页眉和页脚”命令,进入“页眉和页脚”编辑状态。然后执行“插入→文本框竖排”命令,再在文档中拖拉出一个文本框,并输入字符及下划线。 小提示:由于Word中的下划线出现在一行开头时不能显示出来,所以我们在装订线开头,多输入了一个“装”字,选中该字设置颜色为“白色”,将其“隐藏”起来。 将光标定在文本框中,执行“格式→文字方向”命令,打开“文字方向—文本框”对话框,选中所需的文字方向样式,确定返回。 将文本框定位到页面左边页边距外侧,并根据页面的大小调整好文本框的大小及字符位置等。将鼠标移至文本框边缘处成“梅花状”时,双击鼠标,打开“设置文本框格式”对话框,在“颜色与线条”标签中,将“线条”设置为“无颜色线条”,确定返回。 最后单击“页眉和页脚”工具栏上的“关闭”按钮返回文档编辑状态,密封线制作完成(局部效果如图4)。 (小提示:添加了页眉后,页眉处出现了一条横线,影响试卷的制作,我们可以用前面讲的的方法将其清除:在页眉处双击鼠标,再次进入“页眉和页脚”编辑状态,执行“格式→边框和底纹”命令,打开“边框和底纹”对话框,在“边框”标签下,选中“无”边框样式,然后将其“应用于”“段落”,确定返回即) (3)模板的设置和使用 如果您经常制作试卷,可以将一份典型的试卷存为一个模板文件,以后就可以利用模板迅速制作一份试卷了。 创建试卷模板的方法为:找到一份典型的试卷,里面有编排好的版式和格式,去掉不通用的内容。 然后单击“打开”菜单,选择“另存为”命令,在弹出的对话框中,选择“保存类型”为“文档模板”,给出模板文件的名字,确定保存位置,单击“保存”按钮,模板文件就被保存好了。 (4)分栏的设置
用WORD制作试卷模板
用WORD制作试卷模板 一、设置页面 试卷通常使用B4纸、横向、分两栏印刷,因此在制作之前,先要设置页面。启动Word,新建一空白文档。执行“文件→页面设置”命令,打开“页面设置”对话框,切换到“纸张”标签下,设置纸张大小为B4纸;(图1)再切换到“页边距”标签下,设置好边距,并选中“横向”方向;(图2)如需制作正反面的试卷还应切换到“版式”标签下,勾选“奇偶页不同”选项。全部设置完成后,确定返回。 图1 图2 图3 二、制作密封线 正规的试卷上都有密封线,用文本框来制作。 执行“视图→页眉和页脚”命令,进入“页眉和页脚”编辑状态。然后执行“插入→文本框竖排”命令,再在文档中拖拉出一个文本框,并仿照图2的样式输入字符及下划线。重复上一步骤,输入第二个文本框。(图4) 将光标定在文本框中,执行“格式→文字方向”命令,打开“文字方向—文本框”对话框(图5),选中“右边”一种文字方向样式,确定返回。 图4 图5
将文本框定位到页面左边页边距外侧,并根据页面的大小调整好文本框的大小及字符位置等。将鼠标移至文本框边缘处成“梅花状”时,双击鼠标,打开“设置文本框格式”对话框,在“颜色与线条”标签中,将“线条”设置为“无颜色线条”,确定返回。(图6) 图6 最后单击“页眉和页脚”工具栏上的“关闭”按钮返回文档编辑状态,密封线制作完成。 提示:添加了页眉后,页眉处出现了一条横线,影响试卷的制作,我们可以用下面的方法将其清除:在页眉处双击鼠标,再次进入“页眉和页脚”编辑状态,执行“格式→边框和底纹”命令,打开“边框和底纹”对话框,在“边框”标签下,选中“无”边框样式,然后将其“应用于”“段落”,确定返回即可。 三、制作分栏页码 试卷分两栏打印,每栏下面都应有页码及总页码。 再次进入“页眉和页脚”编辑状态,单击“页眉和页脚”工具栏上的“在页眉和页脚间切换”按钮,切换到“页脚”编辑状态。在左栏对应的页脚处进行以下操作:输入字符“第”→按下“Ctrl+F9”组合键插入域记号(一对大括号{})→在大括号内输入“=”号→单击工具条的“插入页码”按钮→再后面输入“*2-1”字符→在大括号右外侧输入字符“页共”→按下“Ctrl+F9”组合键插入域记号→在大括号内输入“=”号→单击工具条的“插入页数”按钮→再后面输入“*2”字符→在大括号右外侧输入字符“页”。 在右栏对应的页脚处进行以下操作:输入字符“第”→按下“Ctrl+F9”组合键插入域记号(一对大括号{})→在大括号内输入“=”号→单击工具条的“插入页码”按钮→再后面输入“*2”字符→在大括号右外侧输入字符“页共”→按下“Ctrl+F9”组合键插入域记号→ 在大括号内输入“=”号→单击工具条的“插入页数”按钮→再后面输入“*2”字符→在大 括号右外侧输入字符“页”(图6)。 图6 选中上述所有域代码,右击鼠标,在随后弹出的快捷菜单中,选择“更新域”选项,并调整好页码位置。最后单击“页眉和页脚”工具栏上的“关闭”按钮返回文档编辑状态,页码制作完成。 四、制作试卷标题 在第一页试卷上,通常有试卷标题、姓名、评分栏等项目,用表格制作。 执行“格式→分栏”命令,打开“分栏”对话框,选中“两栏”样式,并调整好栏间距,确定返回。输入试卷标题(如“天津市北辰区北仓小学一年级语文期末试卷”),设置好字体、
用word编辑打印一份漂亮的试卷
用word编辑打印一份漂亮的试卷 在很多学校都配备了微机、打印机的今天,相信试卷都是打印出来的。但在打印的过程中,有不少教师为试卷密封栏和页码打印发了愁。曾见过这样的做法:对于8开的试卷,按16开打印(带有页码),然后单独打印一个密封栏,再把这些拼接粘贴到一张8开纸上而成卷。其实,在我们大家常用的MS Office Word就可以实现这些功能而一次成卷。(本文以MS Office Word 2003为例): 一、页面设置: 进入Word 2003编辑状态,点击文件菜单,页面设置。在页边距标签中,页边距组:设置上、下页边距为2.5厘米和2厘米,内侧6.5厘米,外侧1.5厘米。装订线0厘米,装订线位置左。方向为横向。页码范围选择“对称页边距”,并应用于整篇文档。纸张标签中,自定义纸张大小,宽度36厘米,高度26厘米。版式标签中,页眉和页脚组,勾选奇偶页不同项,设置页眉页脚距边界都为1.5厘米。文档网格标签中,文字方向水平,栏数设置为2栏。设置好以上项以后,确定。点击格式菜单,分栏项。调整栏间距字符,这里本人设置为4个字符。 二、利用页眉页脚功能制作密封栏和页码: 我们知道页眉页脚是每一页面都有的东西,可以利用它来形成固定的密封栏和页码栏。又因为试卷在印制时是一正一反的,所以密封栏奇偶页是一左一右的。所以,我们在页面设置中选择了“对称页边距”并勾选了奇偶页页眉页脚不同。下面来进行具体设置 1、奇数页页眉页脚设置: 页眉设置(试卷密封栏的制作):点视图菜单中的页眉和页脚项,进入页眉和页脚编辑状态(生成页眉页脚以后可以双击页眉或者页脚部分而进入编辑状态),系统会打开页眉页脚工具栏。这时候大家注意到页眉部分有一条线,会影响最终效
用制作试卷模板格式
精心整理 精心整理 用WORD 制作试卷模板 一、设置页面 试卷通常使用B4纸、横向、分两栏印刷,因此在制作之前,先要设置页面。启动Word ,新建一空白文档。执行“文件→页面设置”命令,打开“页面设置”对话框,切换到“纸张”标签下,设置纸张大小为B4纸;(图1)再切换到“页边距”标签下,设置好边距,并选中“横向”方向;(图2)如需制作正反面的试卷还应切换到“版式”标签下,勾选“奇偶页不同”选项。全部设置完成后,确定返回。 图1 图2 图3 二、制作密封线 正规的试卷上都有密封线,用文本框来制作。 执行“视图→页眉和页脚”命令,进入“页眉和页脚”编辑状态。然后执行“插入→文本框竖排”命令,再在文档中拖拉出一个文本框,并仿照图2的样式输入字符及下划线。重复上一步骤,输入第二个文本框。(图4) 将光标定在文本框中,执行“格式→文字方向”命令,打开“文字方向—文本框”对话框(图 5),选中“右边”一种文字方向样式,确定返回。 图4图5 将文本框定位到页面左边页边距外侧,并根据页面的大小调整好文本框的大小及字符位置等。将鼠标移至文本框边缘处成“梅花状”时,双击鼠标,打开“设置文本框格式”对话框,在“颜色与线条”标签中,将“线条”设置为“无颜色线条”,确定返回。(图6) 图6 最后单击“页眉和页脚”工具栏上的“关闭”按钮返回文档编辑状态,密封线制作完成。 提示:添加了页眉后,页眉处出现了一条横线,影响试卷的制作,我们可以用下面的方法将其清除:在页眉处双击鼠标,再次进入“页眉和页脚”编辑状态,执行“格式→边框和底纹”命令,打开“边框和底纹”对话框,在“边框”标签下,选中“无”边框样式,然后将其“应用于”“段落”,确定返回即可。 三、制作分栏页码 试卷分两栏打印,每栏下面都应有页码及总页码。 再次进入“页眉和页脚”编辑状态,单击“页眉和页脚”工具栏上的“在页眉和页脚间切换”按钮,切换到“页脚”编辑状态。在左栏对应的页脚处进行以下操作:输入字符“第”→按下“Ctrl+F9”组合键插入域记号(一对大括号{})→在大括号内输入“=”号→单击工具条的“插入页码”按钮→再后面输入“*2-1”字符→在大括号右外侧输入字符“页共”→按下“Ctrl+F9”组
如何用WORD制作真实的试卷模板
离寒假已近,老师们可能也开始考虑制作考试试卷了。因而今天咱们就来教大家 如何用Word制作一个试卷模板。 一、设置页面 试卷通常使用B4纸、横向、分两栏印刷,因此在制作之前,先要设置页面。启动Word 2003(其他版本操作相似),新建一空白文档。执行“文件→页面设置”命令,打开“页面设置”对话框,切换到“纸张”标签下,设置纸张大小为B4纸;再切换到“页边距”标签下,设置好边距,并选中“横向”方向(图1)。全部设置完成后,确定返回。 图1 二、制作密封线 正规的试卷上都有密封线,我们可以用文本框来制作。 执行“视图→页眉和页脚”命令,进入“页眉和页脚”编辑状态。然后执行“插入→文本框竖排”命令,再在文档中拖拉出一个文本框(图2),并仿照图2的样式输入字符及下划线。
图2 小提示:由于Word中的下划线出现在一行开头时不能显示出来,所以我们在装订线开头,多输入了一个“装”字,选中该字设置颜色为“白色”,将其“隐藏”起来。 将光标定在文本框中,执行“格式→文字方向”命令,打开“文字方向—文本框”对话框(图3),选中“右边”一种文字方向样式,确定返回。 图3
将文本框定位到页面左边页边距外侧,并根据页面的大小调整好文本框的大小及字符位置等。将鼠标移至文本框边缘处成“梅花状”时,双击鼠标,打开“设置文本框格式”对话框,在“颜色与线条”标签中,将“线条”设置为“无颜色线条”,确定返回。 最后单击“页眉和页脚”工具栏上的“关闭”按钮返回文档编辑状态,密封线制作完成(局部效果如图4)。 图4 小提示:添加了页眉后,页眉处出现了一条横线,影响试卷的制作,我们可以用下面的方法将其清除:在页眉处双击鼠标,再次进入“页眉和页脚”编辑状态,执行“格式→边框和底纹”命令,打开“边框和底纹”对话框,在“边框”标签下,选中“无”边框样式,然后将其“应用于”“段落”,确定返回即可。 三、制作分栏页码 试卷分两栏打印,每栏下面都应有页码及总页码。 再次进入“页眉和页脚”编辑状态,单击“页眉和页脚”工具栏上的“在页眉和页脚间切换”按钮,切换到“页脚”编辑状态。在左栏对应的页脚处进行以下操作:输入字符“第”→按下“Ctrl+F9”组合键插入域记号(一对大括号{})→在大括号内输入“=”号→单击工具条的“插入页码”按钮→再后面输入“*2-1”字符→在大括号右外侧输入字符“页共”→按下“Ctrl+F9”组合键插入域记号→在大括号内输入“=”号→单击工具条的“插入页数”
怎样用word制作标准试卷模板
怎样用word制作标准试卷模板 步骤/方法 1.设置好试卷的页面:标准的试卷通常使用B4纸, 横排分两栏印刷,因此 在制作之前,先要设置页面。启动Word 2003(其他版本操作相似),新建一word文档。点击菜单“文件→页面设置”命令,会出现“页面设置” 对话框,我们找到“纸张”标签下,设置纸张大小为B4纸;再切换到“页边距”标签下,设置好边距,并选中“横向”方向 , 设置完成后, 纸张 版面就设置好的。 2.制作标准试卷模板密封线:标准试卷模板试卷上都有密封线,这里可以通 过文本框来实现。执行“视图→页眉和页脚”命令,进入“页眉和页脚”
编辑状态。然后执行“插入→文本框竖排”命令,再在文档中拖拉出一个 文本框, 并仿照下图的样式输入字符及下划线。 3.这里由于Word中的下划线出现在一行开头时不能显示出来,所以我们在 装订线开头,重复输入了一个“装”字,选中该字设置颜色为“白色”,这样就不会显示出来。对文本框执行“格式→文字方向”命令,打开“文字方向—文本框”对话框,选中“右边”一种文字方向样式,确定返回。 4.将文本框定位到页面左边页边距外侧,并根据页面的大小调整好文本框的 大小及字符位置等。将鼠标移至文本框边缘处成“梅花状”时,双击鼠标,打开“设置文本框格式”对话框,在“颜色与线条”标签中,将“线条” 设置为“无颜色线条”,确定返回。
5.最后单击“页眉和页脚”工具栏上的“关闭”按钮返回文档编辑状态,密 封线制作完成。 6.增加了页眉后,页眉处出现了一条横线,这对试卷的制作会有影响,要把 他删除掉, 在页眉处双击鼠标,再次进入“页眉和页脚”编辑状态,执行“格式→边框和底纹”命令,打开“边框和底纹”对话框,在“边框”标签下,选中“无”边框样式,然后将其“应用于”“段落”,这样制作标准试卷模板的页眉横线就去掉了。
WORD中试卷排版格式
WORD中试卷排版格式(转) 一、设置试卷版面 试卷用纸并非标准的8开大小,因此需要进行自定义设置。为方便起见,先将相关单位变成毫米。选择工具“菜单”中的“选项”子菜单,打开“选项”对话框,选择“常规”标签。从“度量单位”后面的下拉菜单中选择毫米,并确定“使用字符单位”前的对号取消,单击确定按钮即可。 然后,从“文件”菜单中选择“页面设置”命令,打开“页面设置”对话框。 1.纸张类型 切换到“纸张类型”选项,从“纸张规格”下拉列表框的最底部找到“自定义”项,根据前面测量到的尺寸,将纸张的宽、高分别设置为390mm、270mm,同时请将“纸张方向”由原来的“纵向”更改为“横向”。 2.分栏 由于试卷都是左右分栏,因此先分栏。选择“格式”菜单中的“分栏”子菜单,打开分栏对话框。选择预设中的“两栏”,将栏间距设为20mm或其它的需要值。不选择“分隔线”,否则试卷中间竖着一根长线。 3.页边距 继续打开“页面设置”对话框,切换到“页边距”选项页,将上、下、左、右页面边距分别设置为20mm、20mm、40mm、20mm,这是因为左边需要增加一个密封
线栏,因此左边的页面边距应该设置得大一些。 二、制作试卷左侧的试卷头 完成版面设置后,接下来的重点就应该是制作试卷左侧的试卷头,也就是包括了考生信息和密封线的那部分,这一步应该说是编排试卷的关键所在,也是一份标准试卷必不可少的部分 1.激活“绘图”工具栏 由于制作试卷头的操作基本上都是依靠“绘图”工具栏中的相关按钮来完成的,因此我们首先从“视图→工具栏”中勾选“绘图”工具栏进行激活,工具栏上各个按钮的功能可以将鼠标指向其上即可查看。 2.制作考生信息区 由于考生信息区是一个长条形的区域,因此我们从“绘图”工具栏中选择“竖排文本框”按钮,按住鼠标左键在页面上拖动出一个矩形框,这个矩形框的大小可以定为2 30mm左右或你需要的大小,以后还可以重新调整。 3.编辑文字信息 光标在文本框中闪烁,单击鼠标右键,选择文字方向,弹出文字方向对话框,选择由下至上的文字方向,确定即可。 双击文本框,弹出设置文本框格式对话框,将填充颜色和线条颜色都设置“无”。然后根据试卷的要求,输入班级、姓名、准考证号等相应的文字信息,需要考生填写的地方可以使用带下划线的空格来完成,而且长度可以灵活调节,调整各段文字的
用word制作标准试卷模板
用word制作标准试卷模板 1、设置好试卷的页面 标准的试卷通常使用B4纸, 横排分两栏印刷,因此在制作之前,先要设置页面。启动Word 2003(其他版本操作相似),新建一word文档。点击菜单“文件→页面设置”命令,会出现“页面设置”对话框,我们找到“纸张”标签下,设置纸张大小为B4纸;再切换到“页边距”标签下,设置好边距,并选中“横向”方向 , 设置完成后, 纸张版面就设置好的。 2、制作标准试卷模板密封线 标准试卷模板试卷上都有密封线,这里可以通过文本框来实现。执行“视图→页眉和页脚”命令,进入“页眉和页脚”编辑状态。然后执行“插入→文本框竖排”命令,再在文档中拖拉出一个文本框, 并仿照下图的样式输入字符及下划线。
这里由于Word中的下划线出现在一行开头时不能显示出来,所以我们在装订线开头,重复输入了一个“装”字,选中该字设置颜色为“白色”,这样就不会显示出来。对文本框执行“格式→文字方向”命令,打开“文字方向—文本框”对话框,选中“右边”一种文字方向样式,确定返回。 将文本框定位到页面左边页边距外侧,并根据页面的大小调整好文本框的大小及字符位置等。将鼠标移至文本框边缘处成“梅花状”时,双击鼠标,打开“设置文本框格式”对话框,在“颜色与线条”标签中,将“线条”设置为“无颜色线条”,确定返回。 最后单击“页眉和页脚”工具栏上的“关闭”按钮返回文档编辑状态,密封线制作完成。
3、增加了页眉后,页眉处出现了一条横线,这对试卷的制作会有影响,要把他删除掉, 在页眉处双击鼠标,再次进入“页眉和页脚”编辑状态,执行“格式→边框和底纹”命令,打开“边框和底纹”对话框,在“边框”标签下,选中“无”边框样式,然后将其“应用于”“段落”,这样制作标准试卷模板的页眉横线就去掉了。 4、模板 C:\Users\ Administrator\Deskto 说明: (1)上述模板未做分栏处理,可根据实际情况设置,方法:格式-分栏; (2)页眉与页脚,未填写内容,可根据实际情况编辑输入。
怎样用word编辑一份漂亮的8K试卷
怎样用word编辑一份漂亮的8K试卷 怎样用word编辑一份漂亮的8K试卷平淡就是福康 作为一名教师常常会出试卷,周练啊,月考啊,期末考试啊等等!那么我们怎样用word 编辑一份漂亮的8K试卷呢? 现在我们学校老师大都有了笔记本电脑,硬件是具备的。下面就跟学学吧! 实际过程中有不少教师为试卷密封栏和页码打印发了愁常见的是这样的做法:对于8K 的试卷,按16K 打印(带有页码),然后单独打印一个密封栏,再把这些拼接粘贴到一张8K纸上而成卷。其实,在我们大家常用的MS Office Word就可以实现这些功能而一次成卷。下面学学具体步骤: 一、页面设置: 进入Word 编辑状态,点击文件菜单,页面设置。在页边距标签中,页边距组:设置上、下页边距为2.5厘米和2厘米,内侧6.5厘米,外侧1.5厘米。装订线0厘米,装订线位置左。方向为横向。页码范围选择“对称页边距”,并应用于整篇文档。纸张标签中,自定义纸张大小,宽度36厘米,高度26厘米。版式标签中,页眉和页脚组,勾选奇偶页不同项,设置页眉页脚距边界都为1.5厘米。文档网格标签中,文字方向水平,栏数设置为2栏。设置好以上项以后,确定。点击格式菜单,分栏项。调整栏间距字符,这里本人设置为4个字符。 二、利用页眉页脚功能制作密封栏和页码: 我们知道页眉页脚是每一页面都有的东西,可以利用它来形成固定的密封栏和页码栏。又因为试卷在印制时是一正一反的,所以密封栏奇偶页是一左一右的。所以,我们在页面设置中选择了“对称页边距”并勾选了奇偶页页眉页脚不同。下面来进行具体设置 1、奇数页页眉页脚设置: 页眉设置(试卷密封栏的制作):点视图菜单中的页眉和页脚项,进入页眉和页脚编辑状态(生成页眉页脚以后可以双击页眉或者页脚部分而进入编辑状态),系统会打开页眉页脚工具栏。这时候大家注意到页眉部分有一条线,会影响最终效果。下面我们去掉它,选中页眉中的回车符号,选择格式菜单,边框和底纹。边框标签,设置为无,确定。点插入菜单,文本框,竖排。然后拖放到左边距以外的空白处,拖动句柄调整文本框的大小。在文本框中右击,文字方向,选择最上方的正常横排,确定。点击格式菜单,边框和底纹,底纹标签,样式选择浅色竖线,应用于段落。确定。先按几次回车键,换几行。然后点击表格菜单,插入,表格。在文本框中插入一个两行一列的表格,拖动表格右下角句柄调整表格大小,并将表格居中。在第一行的单元格中右击,单元格对齐方式,选择上下左右都居中。然后复制该表格,在表格后按一次回车键,粘帖一次(这是为了省去调整多个表格一样大小的麻烦)。根据需要重复几次即可。然后依次在每一个表格的第一行中输入:座位号,考场、准考证号、姓名等...。 将鼠标移动到文本框外框中,光标变为十字形时(可拖动该文本框的符号),右击,设置文本框格式。(或者单击选定文本框,再点格式菜单,边框和底纹。)弹出设置文本框格式对话窗,在线条与颜色标签中,设置线条颜色为无线条颜色,确定。点击空白处就可以看到效果,文本框的外边框没有了。再插入一个竖排文本框2,与前面的文本框1一样长度并拖动到1的左侧,放于选择文字方向为竖向旋转90度方向。设置好字体的大小,然后输入如下内容: --------装----订----线-------- 选择第一个字“装”,格式菜单,中文版式,带圈字符,增大圈号,确定。同样处理“订”
如何用word文档编辑试卷的密封线班级姓名等【VIP专享】
“在此 处创建图形”编辑框之外,然后将“在此处创建图形”编辑框删除。 2、右键单击文本框边框,在打开的快捷菜单中选择“设置文本框格式”命令。 3、打开“设置文本框格式”对话框,在“颜色与线条”选项卡中将线条颜色设置为无线条 颜色,并单击“确定”按钮。 4、,在文本框内部单击鼠标右键,在打开的快捷菜单中选择“文字方向”命令。 5、打开“文字方向-文本框”对话框,单击选择左侧的文字方向类型,并单击“确定”按 钮。 6、调整文本框大小,在文本框中输入“姓名、性别、考号”等内容。按回车键,输入“密 封线”三个字,并在三个字之间插入一定数量的空格。 7、在“绘图”工具栏中选择直线工具,在文本框中插入一条直线。右键单击插入的直线, 在打开的快捷菜单中选择“设置自选图形格式”命令。 8、打开“设置自选图形格式”对话框,在“虚实”列表中选择“圆点”选项,并将“粗细” 选项设置为1磅。设置完毕单击“确定”按钮。 9、在文字最底端适当插入空格,使文字居中。然后将设置完成的虚线复制成4份,分别放 置在合适的位置,并调整其大小。 10、在“绘图”工具栏中选中“选择对象”工具,然后选中4条虚线。右键单击选中的虚 线, 在打开的快捷菜单中依次单击“组合”→“组合”菜单命令。 、管路敷设技术通过管线不仅可以解决吊顶层配置不规范高中资料试卷问题,而且可保障各类管路习题到位。在管路敷设过程中,要加强看护关于管路高中资料试卷连接管口处理高中资料试卷弯扁度固定盒位置保护层防腐跨接地线弯曲半径标等,要求技术交底。管线敷设技术中包含线槽、管架等多项方式,为解决高中语文电气课件中管壁薄、接口不严等问题,合理利用管线敷设技术。线缆敷设原则:在分线盒处,当不同电压回路交叉时,应采用金属隔板进行隔开处理;同一线槽内强电回路须同时切断习题电源,线缆敷设完毕,要进行检查和检测处理。、电气课件中调试对全部高中资料试卷电气设备,在安装过程中以及安装结束后进行 高中资料试卷调整试验;通电检查所有设备高中资料试卷相互作用与相互关系,根据生产工艺高中资料试卷要求,对电气设备进行空载与带负荷下高中资料试卷调控试验;对设备进行调整使其在正常工况下与过度工作下都可以正常工作;对于继电保护进行整核对定值,审核与校对图纸,编写复杂设备与装置高中资料试卷调试方案,编写重要设备高中资料试卷试验方案以及系统启动方案;对整套启动过程中高中资料试卷电气设备进行调试工作并且进行过关运行高中资料试卷技术指导。对于调试过程中高中资料试卷技术问题,作为调试人员,需要在事前掌握图纸资料、设备制造厂家出具高中资料试卷试验报告与相关技术资料,并且了解现场设备高中资料试卷布置情况与有关高中资料试卷电气系统接线等情况 ,然后根据规范与规程规定,制定设备调试高中资料试卷方案。 、电气设备调试高中资料试卷技术电力保护装置调试技术,电力保护高中资料试卷配置技术是指机组在进行继电保护高中资料试卷总体配置时,需要在最大限度内来确保机组高中资料试卷安全,并且尽可能地缩小故障高中资料试卷破坏范围,或者对某些异常高中资料试卷工况进行自动处理,尤其要避免错误高中资料试卷保护装置动作,并且拒绝动作,来避免不必要高中资料试卷突然停机。因此,电力高中资料试卷保护装置调试技术,要求电力保护装置做到准确灵活。对于差动保护装置高中资料试卷调试技术是指发电机一变压器组在发生内部故障时,需要进行外部电源高中资料试卷切除从而采用高中资料试卷主要保护装置。
word文档的考试试卷制作方法
一、设置试卷版面 经过认真的测试和仔细分析,笔者察觉到试卷用纸并非标准的8开大小,因此需要进行自定义设置。为方便起见,先将相关单位变成毫米。选择工具“菜单”中的“选项”子菜单,打开“选项”对话框,选择“常规”标签。从“度量单位”后面的下拉菜单中选择毫米,并确定“使用字符单位”前的对号取消,单击确定按钮即可。 然后,从“文件”菜单中选择“页面设置”命令,打开“页面设置”对话框。 1.纸张类型 切换到“纸张类型”选项,从“纸张规格”下拉列表框的最底部找到“自定义”项,根据前面测量到的尺寸,将纸张的宽、高分别设置为390mm、270mm,同时请将“纸张方向”由原来的“纵向”更改为“横向”。 2.分栏 由于试卷都是左右分栏,因此先分栏。选择“格式”菜单中的“分栏”子菜单,打开分栏对话框。选择预设中的“两栏”,将栏间距设为20mm或其它的需要值。不选择“分隔线”,否则试卷中间竖着一根长线。 3.页边距 继续打开“页面设置”对话框,切换到“页边距”选项页,将上、下、左、右页面边距分别设置为20mm、20mm、40mm、20mm,这是因为左边需要增加一个密封线栏,因此左边的页面边距应该设置得大一些。 二、制作试卷左侧的试卷头 完成版面设置后,接下来的重点就应该是制作试卷左侧的试卷头,也就是包括了考生信息和密封线的那部分,这一步应该说是编排试卷的关键所在,也是一份标准试卷必不可少的部分 1.激活“绘图”工具栏 由于制作试卷头的操作基本上都是依靠“绘图”工具栏中的相关按钮来完成的,因此我们首先从“视图→工具栏”中勾选“绘图”工具栏进行激活,工具栏上各个按钮的功能可以将鼠标指向其上即可查看。 2.制作考生信息区
用Word制作试卷步骤
在Word中制作试卷操作步骤 一、制作试卷头 所谓的试卷头,也就是密封线和其以外的内容。 1.新建一个Word文档,选择“文件”菜单下“页面设置”命令,在弹出的对话框中选“纸型”标签,设定纸张大小为16开纸,然后选择“页边距”标签进行如图1所示的相应设置(包括设置页边距和方向) 图1 页面设置
2.选择“格式”菜单下的“分栏”命令,在弹出的对话框中选择二栏式,去掉“栏宽相等”前的选择,如图2所示。 3.现在开始进行试卷的卷头制作:在页面的第一栏中敲4、5个回车(按自己的要求调整),然后输入“名”,再下一行输入“姓”,选中这两个字,单击“格式”下的“中文版式/纵横混排”命令,在弹出的对话框中单击“确定”按钮,现在这两个字已变成横写的“姓名”了,如图3所示。 图3 试卷头 4.在姓名后或其他回车符号后加空格,输入“线”字,用上一步的方法把“线”字也变成横排(这个方法很重要,如果单纯使用“格式/文字方向”命令,其他栏的内容也会随之变化)。 图2 分栏设置
5.单击“插入/图片/自选图形”,在弹出的工具栏内选中直线工具(或直接单绘图工具栏上的直线工具),在姓名上方画上适当长度的直线,在“线”字上面也画上直线,在其他相应的位置上也画上直线,这样试卷头就完成了,可以将其存为模板。 二、制作试卷体 制作完试卷头,接下来就可以在第二栏输入试题了,如“XX学校”、“XX 试题”,然后在试卷前加上题号和分数、总分的表格。这一步操作容易实现,略。 图4 试卷体中的标题部分 三、第二页及其以后页的制作 第二页及其以后各页与第一页的主要区别在于没有了分栏效果,全部用于试题内容的编辑,此时 1.将插入点定位于第一页结束处,单击“插入/分隔符/分节符(连续)”,将文档分成2个节。 2.取消第2节的分栏效果。将插入点定位于第2节内,单击“格式/分栏”,在弹出的“分栏“对话框中选择“一栏”。
word文档的考试试卷格式制作
word文档的考试试卷格式制作 word文档的考试试卷格式制作,很实用。 一、设置试卷版面 经过认真的测试和仔细分析,笔者察觉到试卷用纸并非标准的8开大小,因此需要进行自定义设置。为方便起见,先将相关单位变成毫米。选择工具“菜单”中的“选项”子菜单,打开“选项”对话框,选择“常规”标签。从“度量单位”后面的下拉菜单中选择毫米,并确定“使用字符单位”前的对号取消,单击确定按钮即可。然后,从“文件”菜单中选择“页面设置”命令,打开“页面设置”对话框。 1.纸张类型 切换到“纸张类型”选项,从“纸张规格”下拉列表框的最底部找到“自定义”项,根据前面测量到的尺寸,将纸张的宽、高分别设置为390mm、270mm,同时请将“纸张方向”由原来的“纵向”更改为“横向”。 2.分栏 由于试卷都是左右分栏,因此先分栏。选择“格式”菜单中的“分栏”子菜单,打开分栏对话框。选择预设中的“两栏”,将栏间距设为20mm或其它的需要值。不选择“分隔线”,否则试卷中间竖着一根长线。 3.页边距 继续打开“页面设置”对话框,切换到“页边距”选项页, 将上、下、左、右页面边距分别设置为20mm、20mm、40mm、20mm,这是因为左边需要增加一个密封线栏,因此左边的页面边距应该设置得大一些。 二、制作试卷左侧的试卷头
1.激活“绘图”工具栏 由于制作试卷头的操作基本上都是依靠“绘图”工具栏中的相关按 钮来完成的,因此我们首先从“视图→工具栏”中勾选“绘图”工具栏 进行激活,工具栏上各个按钮的功能可以将鼠标指向其上即可查看。 2.制作考生信息区 由于考生信息区是一个长条形的区域,因此我们从“绘图”工具栏 中选择“竖排文本框”按钮,按住鼠标左键在页面上拖动出一个矩形框,这个矩形框的大小可以定为230mm左右或你需要的大小,以后 还可以重新调整。 3.编辑文字信息 光标在文本框中闪烁,单击鼠标右键,选择文字方向,弹出文字方向对话框,选择由下至上的文字方向,确定即可。 双击文本框,弹出设置文本框格式对话框,将填充颜色和线条颜色都设置“无”。然后根据试卷的要求,输入班级、姓名、准考证号 等相应的文字信息,需要考生填写的地方可以使用带下划线的空格 来完成,而且长度可以灵活调节,调整各段文字的位置。然后再从“绘图”工具栏中选择“直线”、“矩形”按钮画直线和矩形框,注意在画直线时请按住Shift键,否则可能导致画出来的线不那么直,假如“准考证号”后面的矩形小框中的线条位置不那么到位,可以选中后 使用键盘上的上、下、左、右四个方向键进行微调。 4.组合对象 考生信息区中的内容输入完成后,我们还需要将它们组合起来。按住shift键依次单击鼠标左键选取刚才创建的所有对象,包括文字、直线、矩形框等对象,然后从右键菜单中选择“组合→组合”命令将 上述对象组合起来。 5.制作密封线 在考生信息区的右侧,通常还有一条密封线,用来提醒考生在答题时不要超过这条界线。我们仍旧从“图形”工具栏中选择“竖排文本
如何通过Word制作标准化试卷
作为教师,日常教学工作中经常需要编制试卷,一般我们可以用Word来编制各类试卷。对于标准化试卷来说,有很多样式是统一的,在Word中(本文以Word2003为例),我们可以按以下步骤进行设置。 一、试卷页面设置 标准化试卷一般都采用8K纸张、横向、分两栏打印。因此,要首先进行页面格式设置: 1、打开Word,鼠标单击菜单栏中的“文件”→“页面设置”选项,在打开的“页面设置”对话框中单击“纸张”选项卡。在“纸张大小”区域的下拉列表框中选择“自定义大小”,分别在“宽度”和“高度”文本输入框中输入具体的纸张尺寸:宽度为36.8厘米、高度为26厘米(如图1所示)。 2、单击“页面设置”对话框中的“页边距”选项卡,在“页边距”区域的相应文本输入框中分别输入以下具体数值:上为2.5厘米、下为2厘米、左为3厘米、右为2厘米;在“方向”区域中选择“横向”。设置完成后,单击“确定”按钮返回完成设置。如图2所示。 3、鼠标单击Word菜单栏中的“格式”→“分栏”选项,在“分栏”属性设置对话框的“预设”中选择“两栏”。单击“确定”按钮完成设置返回。 二、密封线及其内容制作 标准化试卷上都有密封线,用于输入考生姓名等不能让阅卷者看到的信息。我们可以利用文本框来制作。 1、单击Word菜单栏中的“视图”→“页眉和页脚”选项,进入“页眉和页脚”编辑状态。 2、单击Word菜单栏中的“插入”→“文本框”→“竖排”选项,然后在文档适当位置拖动鼠标插入一个竖排文本框。 3、在所插入的竖排文本框中,按照如图3所示输入密封线中的相关文字。 4、确认光标在所插入的竖排文本框中,然后单击Word菜单栏中的“格式”→“文字方向”选项,在“文字方向”对话框“方向”区域中选择第二行第1项文字排列样式,如图4所示,然后单击“确定”返回。 5、选中所插入的竖排文本框,将其拖动到试卷左边页边距外侧,并根据页面大小调整好文本框的大小、位置及所输入文字的大小、位置。如图5所示。 6、用鼠标右键单击所插入的竖排文本框的边框,在弹出的菜单中选择“设置文本框格式”选项,在“设置文本框格式”对话框的“颜色与线条”选项卡中,设置“填充”区域的颜色为“无填充色”、“线条”区域的颜色为“无线条色”。然后单击“确定”返回。 7、单击“页眉和页脚”工具栏上的“关闭”按钮返回文档编辑状态。(注:在“页眉和页脚”编辑状态下插入的文本框会自动出现在文档每一页相同的位置上。) 三、试卷页码的设置 标准化试卷是分两栏打印的,每栏下面都应该显示有当前页码及总页码数。但如果直接利用Word菜单栏中的“插入”→“页码”选项,并不能正确显示每栏的页码数,必须结合“域”代码才能正确插入符合要求的页码。 1、单击Word菜单栏中的“视图”→“页眉和页脚”选项,进入“页眉和页脚”编辑状态。 2、单击“页眉和页脚”工具栏上的“在页眉和页脚间切换”按钮,切换到
如何用WORD制作试卷
用Word编辑语文试卷 教学目标:1、通过对语文试卷的制作,了解WORD文档的格式化功能:字体的设置、段落的设置,分栏,排版等。 2、掌握WORD文档的格式化功能的方法,以便于以后的生活和工作使用。 3、通过小组合作学习,培养学生发现问题,解决问题的能力。 教学重点:字体的设置、段落的设置 教学难点:分栏,排版 教具:计算机 教学课时:2课时 教学过程: 导入:学期末将至,很多教师朋友又开始为学校期末考试命题组卷了。在很多学校都配备了微机、打印机的今天,相信试卷都是打印出来的。但在打印的过程中,有不少教师为试卷密封栏和页码打印发了愁。曾见过这样的做法:对于8开的试卷,按16开打印(带有页码),然后单独打印一个密封栏,再把这些拼接粘贴到一张8开纸上而成卷。其实,在我们大家常用的MS Office Word就可以实现这些功能而一次成卷。 一、页面设置: 进入Word 2003编辑状态,点击文件菜单,页面设置。 在页边距标签中,页边距组:设置上、下页边距为2.5厘米和2厘米,内侧6.5厘米,外侧1.5厘米。装订线0厘米,装订线位置左。方向为横向。页
码范围选择“对称页边距”,并应用于整篇文档。 纸张标签中,自定义纸张大小,宽度36厘米,高度26厘米。 版式标签中,页眉和页脚组,勾选奇偶页不同项,设置页眉页脚距边界都为1.5厘米。文档网格标签中,文字方向水平,栏数设置为2栏。设置好以上项以后,确定。点击格式菜单,分栏项。调整栏间距字符,这里本人设置为4个字符。 二、利用页眉页脚功能制作密封栏和页码: 我们知道页眉页脚是每一页面都有的东西,可以利用它来形成固定的密封栏和页码栏。又因为试卷在印制时是一正一反的,所以密封栏奇偶页是一左一右的。所以,我们在页面设置中选择了“对称页边距”并勾选了奇偶页页眉页脚不同。下面来进行具体设置 1、奇数页页眉页脚设置: 页眉设置(试卷密封栏的制作): 点视图菜单中的页眉和页脚项,进入页眉和页脚编辑状态(生成页眉页脚以后可以双击页眉或者页脚部分而进入编辑状态),系统会打开页眉页脚工具栏。 这时候大家注意到页眉部分有一条线,会影响最终效果。下面我们去掉它,选中页眉中的回车符号,选择格式菜单,边框和底纹。边框标签,设置为无,确定。 点插入菜单,文本框,竖排。然后拖放到左边距以外的空白处,拖动句柄调整
word文档的考试试卷习题格式制作.doc
word 文档的考试试卷格式制作 word 文档的考试试卷格式制作,很实用。 一、设置试卷版面 经过认真的测试和仔细分析,笔者察觉到试卷用纸并非标准的 8 开 大小,因此需要进行自定义设置。为方便起见,先将相关单位变 成毫米。选择工具“菜单”中的“选项”子菜单,打开“选项”对话框,选择“常规”标签。从“度量单位”后面的下拉菜单中选择毫米,并确定“使用字符单位”前的对号取消,单击确定按钮即可。然后,从“文件” 菜单中选择“页面设置”命令,打开“页面设置”对话框。 1.纸张类型 切换到“纸张类型”选项,从“纸张规格”下拉列表框的最底部找到 “自定义”项,根据前面测量到的尺寸,将纸张的宽、高分别设置为390mm、 270mm,同时请将“纸张方向”由原来的“纵向”更改为“横 向”。 2.分栏 由于试卷都是左右分栏,因此先分栏。选择“格式”菜单中的“分栏”子菜单,打开分栏对话框。选择预设中的“两栏”,将栏间距设为 20mm 或其它的需要值。不选择“分隔线”,否则试卷中间竖着一根长 线。 3.页边距 继续打开“页面设置”对话框,切换到“页边距”选项页, 将上、下、左、右页面边距分别设置为 20mm、20mm、40mm、20mm, 这是因为左边需要增加一个密封线栏,因此左边的页面边距 应该设置得大一些。 二、制作试卷左侧的试卷头
1.激活“绘图”工具栏 由于制作试卷头的操作基本上都是依靠“绘图”工具栏中的相关按钮来完成的,因此我们首先从“视图→工具栏”中勾选“绘图”工具栏进行激活,工具栏上各个按钮的功能可以将鼠标指向其上即可查看。 2.制作考生信息区 由于考生信息区是一个长条形的区域,因此我们从“绘图”工具栏中选择“竖排文本框”按钮,按住鼠标左键在页面上拖动出一个矩形框,这个矩形框的大小可以定为 230mm 左右或你需要的大小,以后还可以重新调整。 3.编辑文字信息 光标在文本框中闪烁,单击鼠标右键,选择文字方向,弹出文字 方向对话框,选择由下至上的文字方向,确定即可。 双击文本框,弹出设置文本框格式对话框,将填充颜色和线条颜色都设置“无”。然后根据试卷的要求,输入班级、姓名、准考证号等相应的文字信息,需要考生填写的地方可以使用带下划线的空格来完成,而且长度可以灵活调节,调整各段文字的位置。然后再从“绘图”工具栏中选择“直线”、“矩形”按钮画直线和矩形框,注意在画直线时请按住 Shift 键,否则可能导致画出来的线不那么直,假如“准考证号”后面的矩形小框中的线条位置不那么到位,可以选中后使用键盘上的上、下、左、右四个方向键进行微调。 4.组合对象 考生信息区中的内容输入完成后,我们还需要将它们组合起来。按住 shift 键依次单击鼠标左键选取刚才创建的所有对象,包括文字、直线、矩形框等对象,然后从右键菜单中选择“组合→组合”命令将上述对象组合起来。 5.制作密封线 在考生信息区的右侧,通常还有一条密封线,用来提醒考生在答题时不要超过这条界线。我们仍旧从“图形”工具栏中选择“竖排文本
怎么用word制作试卷
怎么用word制作试卷模板 javascript:;工具 / 原料 wps等办公软件 javascript:方法/步骤 新建一个word文档,单击“页面布局”-“贞边距”,然后进行如下设置。设置纸张方向为横向。 考试的纸张为B4纸,单击“页面布局”-“纸张大小”,假如里面有B4纸选择的话直接选择就好了,没有的话就自己定义纸张大小。B4纸的宽度为257mm长度为364mm按确定完成纸张大小的设置。
3 . 4. 然后就是进行贞眉和贞脚的设置,单击“插入”-“贞眉和贞脚” 然后就是插入文本框,单击“插入”-“文本框”选择纵向文本框。输入装订线,学校,姓名等信息。
去除文本框的框线。选中文本框,单击鼠标右键,选中“设置对象格式”然后把颜色选中白色, 即把 文本框的框线隐藏起来。完成之后按“确定”。 5. 业贵1 调整文本框里面的文字方向。选中文本框,单击“页面布局” -“文字方向”-在文字方向复选框 里面单击最下面那种框的文字形式。单击“确定”。 =■?!*, r -■? - ■■ M0B f I *? — X - 6.
电罪■馨 ■ ffl 学 W ;_== ^ic<> E 土宜h#F dw X D [HAM, BJw: X E ?S d?e 然后为试卷插入贞码。单击“插入'-"贞码”位置选中贞脚居中,在贞码前输入”第"、 “贞”、 “共 n 贞”字样,可以自行进行编辑。 最后就可以按照word 一股的排版方式给试卷出正文了?A5W, 7. 8. Q9 E 振HI - J T K-Q ,时K ? * g ? SW1
假如你想把它存为永久的模板,则只需要单击左上角“另存为”然后选择存储地址。这样就可以 成为你的模板了。 END 9.
word文档的考试试卷格式
资源没有,给你点制作方法吧一、设置试卷版面经过认真的测试和仔细分析,笔者察觉到试卷用纸并非标准的8开大小,因此需要进行自定义设置。为方便起见,先将相关单位变成毫米。选择工具“菜单”中的“选项”子菜单,打开“选项”对话框,选择“常规”标签。从“度量单位”后面的下拉菜单中选择毫米,并确定“使用字符单位”前的对号取消,单击确定按钮即可。然后,从“文件”菜单中选择“页面设置”命令,打开“页面设置”对话框。1.纸张类型切换到“纸张类型”选项,从“纸张规格”下拉列表框的最底部找到“自定义”项,根据前面测量到的尺寸,将纸张的宽、高分别设置为390mm、270mm,同时请将“纸张方向”由原来的“纵向”更改为“横向”。2.分栏由于试卷都是左右分栏,因此先分栏。选择“格式”菜单中的“分栏”子菜单,打开分栏对话框。选择预设中的“两栏”,将栏间距设为20mm或其它的需要值。不选择“分隔线”,否则试卷中间竖着一根长线。3.页边距继续打开“页面设置”对话框,切换到“页边距”选项页,将上、下、左、右页面边距分别设置为20mm、20mm、40mm、20mm,这是因为左边需要增加一个密封线栏,因此左边的页面边距应该设置得大一些。二、制作试卷左侧的试卷头完成版面设置后,接下来的重点就应该是制作试卷左侧的试卷头,也就是包括了考生信息和密封线的那部分,这一步应该说是编排试卷的关键所在,也是一份标准试卷必不可少的部分1.激活“绘图”工具栏由于制作试卷头的操作基本上都是依靠“绘图”工具栏中的相关按钮来完成的,因此我们首先从“视图→工具栏”中勾选“绘图”工具栏进行激活,工具栏上各个按钮的功能可以将鼠标指向其上即可查看。2.制作考生信息区由于考生信息区是一个长条形的区域,因此我们从“绘图”工具栏中选择“竖排文本框”按钮,按住鼠标左键在页面上拖动出一个矩形框,这个矩形框的大小可以定为230mm左右或你需要的大小,以后还可以重新调整。3.编辑文字信息光标在文本框中闪烁,单击鼠标右键,选择文字方向,弹出文字方向对话框,选择由下至上的文字方向,确定即可。双击文本框,弹出设置文本框格式对话框,将填充颜色和线条颜色都设置“无”。然后根据试卷的要求,输入班级、姓名、准考证号等相应的文字信息,需要考生填写的地方可以使用带下划线的空格来完成,而且长度可以灵活调节,调整各段文字的位置。然后再从“绘图”工具栏中选择“直线”、“矩形”按钮画直线和矩形框,注意在画直线时请按住Shift键,否则可能导致画出来的线不那么直,假如“准考证号”后面的矩形小框中的线条位置不那么到位,可以选中后使用键盘上的上、下、左、右四个方向键进行微调。4.组合对象考生信息区中的内容输入完成后,我们还需要将它们组合起来。按住shift键依次单击鼠标左键选取刚才创建的所有对象,包括文字、直线、矩形框等对象,然后从右键菜单中选择“组合→组合”命令将上述对象组合起来。 5.制作密封线在考生信息区的右侧,通常还有一条密封线,用来提醒考生在答题时不要超过这条界线。我们仍旧从“图形”工具栏中选择“竖排文本框”按钮,并且文本框无填充颜色,也无线条颜色。按住鼠标左键拖动出一个虚线的矩形框,并在框内按着Shift键画一条竖线。双击这条竖线,弹出设置自选图形格式对话框,设置线条的虚实为圆点虚线形,粗细设为1.5磅即可,其他按默认值,确定。仍然选择竖排文本框,先设置其填充色为无,选择文字方向为竖向且自下而上,输入“装订线”三个字,并调整三个文字之间的距离。然后调整此文本框的位置,使其位于虚线的上面,再将它们两个组合,在“装订线”的右侧,按照上面的方法输入“考生答题不得超过此密封线”的文字内容,再按照试卷的格式设置字体、字号,注意设置为两端对齐。可以看到密封线的右侧还有一条粗实线,这只需要利用“图形”工具栏中的“直线”工具直接在相应位置画出来就可以了,注意在画线时请按住Shift键,这样才可以保证画出标准的直线。现将左侧试卷头的所有内容组合。为了让奇数页均自动出现左侧试卷头,我们还需要将组合对象进行设置。选中组合了的试卷头,从编辑菜单中选择“剪切”命令,选择视图菜单中的“页眉和页脚”命令,插入页眉。在光标闪烁处执行“粘贴”命令。在Word2000中通过页眉页脚命令设置页眉后,在页眉下面始终带着一根细横线。我们可以去掉这条不和谐的横线。方法如下:1.打开设了面眉的Word文档,点击“格式”工具栏,打开“样式和格式”
