固定IP无法上网的原因分析
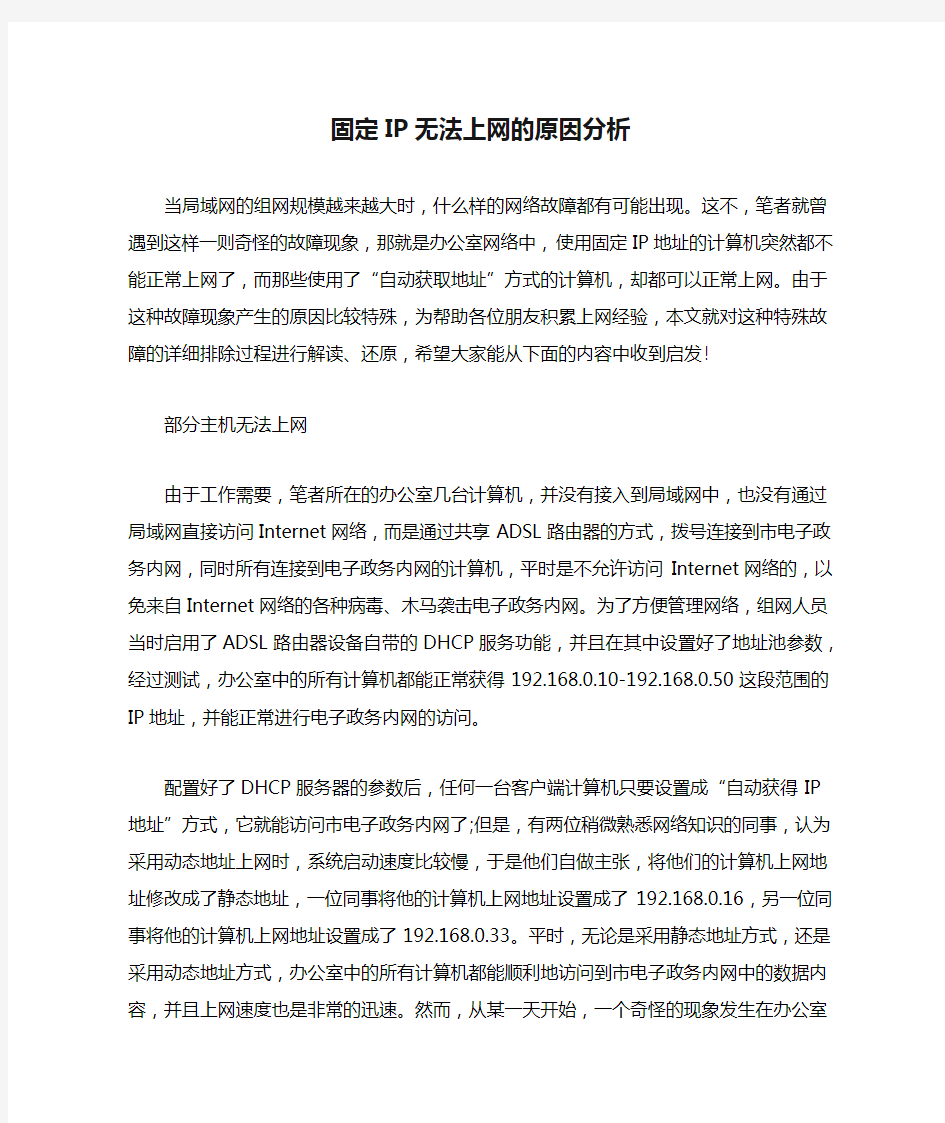

固定IP无法上网的原因分析
当局域网的组网规模越来越大时,什么样的网络故障都有可能出现。这不,笔者就曾遇到这样一则奇怪的故障现象,那就是办公室网络中,使用固定IP地址的计算机突然都不能正常上网了,而那些使用了“自动获取地址”方式的计算机,却都可以正常上网。由于这种故障现象产生的原因比较特殊,为帮助各位朋友积累上网经验,本文就对这种特殊故障的详细排除过程进行解读、还原,希望大家能从下面的内容中收到启发!
部分主机无法上网
由于工作需要,笔者所在的办公室几台计算机,并没有接入到局域网中,也没有通过局域网直接访问Internet网络,而是通过共享ADSL路由器的方式,拨号连接到市电子政务内网,同时所有连接到电子政务内网的计算机,平时是不允许访问Internet网络的,以免来自Internet网络的各种病毒、木马袭击电子政务内网。为了方便管理网络,组网人员当时启用了ADSL路由器设备自带的DHCP服务功能,并且在其中设置好了地址池参数,经过测试,办公室中的所有计算机都能正常获得192.168.0.10-192.168.0.50这段范围的IP地址,并能正常进行电子政务内网的访问。
配置好了DHCP服务器的参数后,任何一台客户端计算机只要设置成“自动获得IP地址”方式,它就能访问市电子政务内网了;但是,有两位稍微熟悉网络知识的同事,认为采用动态地址上网时,系统启动速度比较慢,于是他们自做主张,将他们的计算机上网地址修改成了静态地址,一位同事将他的计算机上网地址设置成了192.168.0.16,另一位同事将他的计算机上网地址设置成了192.168.0.33。平时,无论是采用静态地址方式,还是采用动态地址方式,办公室中的所有计算机都能顺利地访问到市电子政务内网中的数据内容,并且上网速度也是非常的迅速。然而,从某一天开始,一个奇怪的现象发生在办公室内网中,一部分计算机可以正常上网访问,另外一部分计算机却不能正常上网了;经过对故障现场的仔细勘察,网络管理员发现了一个惊天秘密,那些能正常上网的计算机无一例外地使用了动态地址,而那些出现上网故障的计算机,偏偏就是那两台使用了固定IP地址的计算机。
定位故障位置
对于上面的故障现象,网络管理员自有自己的认识,他认为既然使用动态地址的计算机都能上网,那就说明办公室网络中ADSL路由器的工作状态是正常的,否则的话这些能上网的计算机是无法从DHCP服务器那里获得有效上网参数的,这么说来,问题难道出在故障计算机系统自身身上?网络管理员头脑中首先闪出的是故障计算机可能存在网络病毒,因为故障计算机之前可以正常上网,而且办公室中的其他计算机上网状态都很正常,现在唯独故障计算机出问题了,所以网络病毒有很大的嫌疑性,毕竟许多感染了网络病毒的计算机,什么样的故障现象都有可能出现。为了证实网络病毒是否“清白”,网络管理员决定先查杀一下病毒看看,于是他立即找来了正版的最新版杀毒软件,并且不厌其烦地进行安装、杀毒操作,经过一段时间的病毒清查,果然还有一些收获,那些潜藏在故障计算机系统“角落”中的病毒,都被毫不留情地“驱逐出境”了,看着这些被不断清除掉的网络病毒,网络管理员心中多了一丝期盼,难道问题真的是由那些潜藏在暗处的网络病毒引起的?可是,经过上网测试,网络管理员发现那台已经清除了病毒的故障计算机,还是无法访问市电子政务内网,并且故障现象与之前一模一样,显然网络病毒并不是故障计算机无法访问电子政务内网的“凶手”。
在证明了网络病毒的“清白”后,网络管理员只好勉强地将问题“归咎”为物理连接,毕竟物理连接出现意外的可能性很大。为了担心故障计算机的网络连接线缆发生断裂或短路现象,网络管理员特地找来了专业的网线测试仪,对目标网络线缆的连通状态进行了现场,测试发现两台故障计算机的网线均不存在连通性故障。为了防止网络线缆两端的水晶头与交换机或计算机之间的接触不牢靠,网络管理员将插入到交换机和网卡上的水晶头,小心翼翼地拔了出来,之后按照正确的方法将它重新插入到RJ45端口,直到交换端
口或网卡设备上的信号灯闪烁为止;然而,网络管理员尝试从故障计算机中访问电子政务内网时,发现访问操作还是不成功,不过此时从故障计算机系统中,ping服务端主机的IP地址时却是正常的,这说明故障客户端系统无法访问内网的故障与线缆的连通性也没有关系。
难道是故障客户端系统自身存在问题?但转念一想,两台客户端系统同时出现问题的可能性不是很大,问题肯定还是在网络线缆上和交换机端口上;为了排除这些可能性,网络管理员特意使用自己的笔记本电脑,来临时替代故障客户端系统,进行上网测试,测试的结果,让网络管理员感到非常的意外,笔记本电脑竟
然可以正常上网。对比笔记本电脑与故障客户端系统的上网参数,网络管理员看到笔记本电脑使用的也是
动态地址,而故障客户端系统使用的是固定地址,难道使用固定IP地址真的不能正常上网吗?网络管理员在确认上网地址设置存在问题后,尝试着将故障客户端系统的IP地址也设置为了“自动获取地址”,结果故障客户端系统立即就能正常上网了,看来问题的确是由于IP地址设置不当引起的。
深究故障原因
尽管故障客户端系统采用动态地址方式可以正常上网,不过网络管理员仍然还很困惑,为什么之前使
用静态IP地址,故障客户端系统可以顺利地访问到电子政务内网中的内容,而现在保持原来的静态地址,却不能正常访问电子政务内网了呢?对于这样的故障现象,网络管理员进行了认真地思索,他认为既然动
态地址可以上网、静态地址不能上网,那会不会是办公室内网中的DHCP服务器发生了变化,导致其动态分配给客户端计算机的IP地址也跟着发生了变化,而那些一直使用静态地址的计算机会不会是它的上网地址没有跟随变化,而出现访问电子政务内网失败的现象呢?依照这样的分析思路,网络管理员对办公室内
网进行了检查,看看内网是否新增加了一台DHCP服务器,或者是原先的DHCP服务器发生了变化;由于
原先的DHCP服务器是ADSL路由器设备自带的,为此网络管理员准备通过Web方式,远程登录进入ADSL 路由器设备后台系统,检查DHCP服务设置是否被人动过。可是,网络管理员打开IE浏览器,输入ADSL 路由器设备默认使用的地址“http://192.168.0.1”时,发现该设备的后台系统页面始终无法打开,这是怎么回事呀?而且笔记本电脑是能够正常上网的呀?网络管理员又从其他几台能够上网的客户端系统中尝试访问“http://192.168.0.1”,都没有取得成功,而且使用ping命令也不能正常ping通路由器的地址,难道ADSL 路由器设备默认使用的IP地址被人修改了?后来,网络管理员询问了办公室的几位员工,他们都说没有动过ADSL路由器设备,就在网络管理员一筹莫展之际,刚从外地出差的另外一位员工进来了,当他了解到这个故障现象后,立即说出他重新换了一台ADSL路由器设备,以前的那台ADSL路由器设备已经用于其他地方了。
后来,网络管理员查到那台新的ADSL路由器设备,使用的默认IP地址已经变成了192.168.1.1,使用“http://192.168.1.1”地址进入新的ADSL路由器设备后台页面后,网络管理员看到该路由器同样启用了DHCP服务,只是没有设置地址池参数。在这种情形下,该DHCP服务器会为办公室内网中的所有客户端系统自动分配192.168.1.0网段的地址,而那些使用固定IP地址的故障客户端系统由于处于192.168.0.0
网段,那样一来使用固定地址的客户端系统自然就不能上网了。当这些故障客户端系统采用动态地址后,
它们又能从DHCP服务器那里获得192.168.1.0网段的地址了,此时它们无法访问电子政务内网的故障自然就会立即消失了。
小米手机wifi静态IP设置教程
小米手机wifi静态IP设置教程大家抢小米F码是不是很辛苦呢?现如今小米手机有不少的粉丝,我作为使用者的一员,经常碰到小米手机在连接wifi时有一些小问题,只要设置一下,分分钟就能搞定,大家学习一下吧! 今天给大家讲的是红米手机设置静态IP的方法,不会的可以按照操作步骤学一下,比较详细。生活中不少手机连接无线路由器时都必须设置静态IP才能连接网络,此贴就能解决这个问题哦,PS 动态IP属于自动获取不用设置。 第一步,我们打开手机的主菜单,打开Wlan 第二步,扫描网络,寻找你需要接入的热点名称。 第三步,输入密码,把输入法隐藏一下就会出现两个选项:“显示密码”和“显示高级选项”。我们这里要勾选高级设置选项。
第四步,在WLAN设置里找到“IP设置”,就可以对IP地址进行更改了。
第五步,将IP设置选项中的DHCP改为--静态。
第六步,我们需要按照要求填写:
【名词拓展】 IP地址:你手机的IP地址,一般是192.168.1.XXX(XXX可以在1-255之间,不能跟同一路由器下的任一设备设置重复上网IP地址,否则造成IP冲突将不能正常连接网络。) 网关:网关实质上是一个网络通向其他网络的IP地址。 在没有无线路由的情况下,小米手机想要节省流量也有办法,电脑下载wifi 共享精灵就可以搞定了,也许你没听过wifi共享精灵,它是一款无线共享软件,只要在电脑上安装一下,就可以把有线网络转化成无线网络了,功能与无线路由器大差不差,而且wifi共享精灵还自带DNS设置功能,设置静态IP更加简单。
小米用户们,赶紧掏出你的手机试试吧。
固定IP无法上网的原因分析
固定IP无法上网的原因分析 当局域网的组网规模越来越大时,什么样的网络故障都有可能出现。这不,笔者就曾遇到这样一则奇怪的故障现象,那就是办公室网络中,使用固定IP地址的计算机突然都不能正常上网了,而那些使用了“自动获取地址”方式的计算机,却都可以正常上网。由于这种故障现象产生的原因比较特殊,为帮助各位朋友积累上网经验,本文就对这种特殊故障的详细排除过程进行解读、还原,希望大家能从下面的内容中收到启发! 部分主机无法上网 由于工作需要,笔者所在的办公室几台计算机,并没有接入到局域网中,也没有通过局域网直接访问Internet网络,而是通过共享ADSL路由器的方式,拨号连接到市电子政务内网,同时所有连接到电子政务内网的计算机,平时是不允许访问Internet网络的,以免来自Internet网络的各种病毒、木马袭击电子政务内网。为了方便管理网络,组网人员当时启用了ADSL路由器设备自带的DHCP服务功能,并且在其中设置好了地址池参数,经过测试,办公室中的所有计算机都能正常获得192.168.0.10-192.168.0.50这段范围的IP地址,并能正常进行电子政务内网的访问。 配置好了DHCP服务器的参数后,任何一台客户端计算机只要设置成“自动获得IP地址”方式,它就能访问市电子政务内网了;但是,有两位稍微熟悉网络知识的同事,认为采用动态地址上网时,系统启动速度比较慢,于是他们自做主张,将他们的计算机上网地址修改成了静态地址,一位同事将他的计算机上网地址设置成了192.168.0.16,另一位同事将他的计算机上网地址设置成了192.168.0.33。平时,无论是采用静态地址方式,还是采用动态地址方式,办公室中的所有计算机都能顺利地访问到市电子政务内网中的数据内容,并且上网速度也是非常的迅速。然而,从某一天开始,一个奇怪的现象发生在办公室内网中,一部分计算机可以正常上网访问,另外一部分计算机却不能正常上网了;经过对故障现场的仔细勘察,网络管理员发现了一个惊天秘密,那些能正常上网的计算机无一例外地使用了动态地址,而那些出现上网故障的计算机,偏偏就是那两台使用了固定IP地址的计算机。 定位故障位置 对于上面的故障现象,网络管理员自有自己的认识,他认为既然使用动态地址的计算机都能上网,那就说明办公室网络中ADSL路由器的工作状态是正常的,否则的话这些能上网的计算机是无法从DHCP服务器那里获得有效上网参数的,这么说来,问题难道出在故障计算机系统自身身上?网络管理员头脑中首先闪出的是故障计算机可能存在网络病毒,因为故障计算机之前可以正常上网,而且办公室中的其他计算机上网状态都很正常,现在唯独故障计算机出问题了,所以网络病毒有很大的嫌疑性,毕竟许多感染了网络病毒的计算机,什么样的故障现象都有可能出现。为了证实网络病毒是否“清白”,网络管理员决定先查杀一下病毒看看,于是他立即找来了正版的最新版杀毒软件,并且不厌其烦地进行安装、杀毒操作,经过一段时间的病毒清查,果然还有一些收获,那些潜藏在故障计算机系统“角落”中的病毒,都被毫不留情地“驱逐出境”了,看着这些被不断清除掉的网络病毒,网络管理员心中多了一丝期盼,难道问题真的是由那些潜藏在暗处的网络病毒引起的?可是,经过上网测试,网络管理员发现那台已经清除了病毒的故障计算机,还是无法访问市电子政务内网,并且故障现象与之前一模一样,显然网络病毒并不是故障计算机无法访问电子政务内网的“凶手”。 在证明了网络病毒的“清白”后,网络管理员只好勉强地将问题“归咎”为物理连接,毕竟物理连接出现意外的可能性很大。为了担心故障计算机的网络连接线缆发生断裂或短路现象,网络管理员特地找来了专业的网线测试仪,对目标网络线缆的连通状态进行了现场,测试发现两台故障计算机的网线均不存在连通性故障。为了防止网络线缆两端的水晶头与交换机或计算机之间的接触不牢靠,网络管理员将插入到交换机和网卡上的水晶头,小心翼翼地拔了出来,之后按照正确的方法将它重新插入到RJ45端口,直到交换端
防火墙如何阻止ip地址
防火墙如何阻止ip地址 防火墙阻止ip地址方法一: win7防火墙阻止ip的步骤: 1、点开始——控制面板; 2、点系统和安全; 3、点windows防火墙; 4、点高级设置; 5、点入站规则,点新建规则; 注:入站规则:别人电脑访问自己电脑。 6、选中自定义,不断地点下一步,一直到如下图所示窗口,选中【下列ip地址】,点添加按钮; 7、输入限制的ip地址,点确定; 8、返回到上级窗口,点下一步; 9、选中阻止连接,点下一步; 10、然后设置默认直到下级窗口,输入ip规则名称,点完成。 防火墙阻止ip地址方法二: win7防火墙不能对ip设置规则,可指定开放端口。 设置步骤如下: 1、点击开始,点击控制面板,点击windows防火墙; 2、点击高级设置; 3、点击入站规则,点击新建规则;
4、点击端口,点击下一步; 5、点击特定本地端口,输入18186,点击下一步; 6、点击允许连接; 7、点击下一步; 8、输入名称,点击完成即可。 相关阅读: ip原理 网络互联 nnt流量 网协是怎样实现的?网络互连设备,如以太网、分组交换网等,它们相互之间不能互通,不能互通的主要原因是因为它们所传送数据的基本单元(技术上称之为“帧”)的格式不同。ip协议实际上是一套由软件、程序组成的协议软件,它把各种不同“帧”统一转换成“网协数据包”格式,这种转换是因特网的一个最重要的特点,使所有各种计算机都能在因特网上实现互通,即具有“开放性”的特点。 数据包 那么,“数据包(data packet)”是什么?它又有什么特点呢?数据包也是分组交换的一种形式,就是把所传送的数据分段打成“包”,再传送出去。但是,与传统的“连接型”分组交换不同,它属于“无连接型”,是把打成的每个“包”(分组)都作为一个“独立的报文”传送出去,所以叫做“数据包”。这样,在开始通信之前就不需要先连接好一条电路,各个数据包不一定都通过同一条路径传输,所以叫做“无连接型”。这一特点非常重要,它大大提
tp-link路由器设置静态IP地址上网的方法
tp-link路由器设置静态IP地址上网的方法 静态IP配置一般的用户都很少使用到了,但有些用户可能会用到静态IP地址网了,下面小编就为大家介绍一下tp-link路由器怎么设置静态IP地址上网吧,欢迎大家参考和学习。 如果您的上网方式是静态IP,也就是说您向网络服务商(电信或网通)申请的宽带是固定IP地址,并且网络服务商提供您所有的外网的IP地址信息:包含IP地址(IP Address)、子网掩码(Subnet Mask)、网关(Gateway)、以及DNS服务器地址。那么您按照如下方式设置您的路由器: 物理连接 1、从宽带线路接路由器WAN口,电脑使用网线连接到路由器的LAN的1-4端口
2、检查指示灯,路由器运行正常情况下,系统指示灯(SYS)闪烁,WAN口指示灯以及LAN口指示灯常亮或者闪烁。 若SYS灯常亮或者熄灭,表明路由器出现故障;LAN口指示灯或者WAN口指示灯不亮,请检查物理连接是否接好,比如没有接网线或者是网线与接口接触不良;若连接正常但指示灯不亮,则可能是网线问题,建议您更换网线。 设置路由器
1、在浏览器中输入路由器LAN口的IP地址,在弹出的框中正确填写路由器的管理用户名和密码后进入管理页面。 若路由器为默认设置,则其管理地址为:192.168.1.1;用户名与密码均为:admin 2、在左边框中选择“网络参数”→“WAN口设置”,然后在右边框中的“WAN口连接类型”选择“静态IP”,在相应栏目填入IP地址(IP Address)、子网掩码(Subnet Mask)、网关(Gateway)、以及DNS服务器地址。如下图示。 3、若线路运营商限制使用路由器的话,可以通过克隆运营商绑定的mac地址来进行上网。如下图示。
ip地址限制方法
如何禁止修改TCP/IP属性 方法一:修改注册表法 注册表在Windows操作系统中起着很关键的作用,利用注册表的键值,可以屏蔽“Internet协议(TCP/IP)属性”对话框。 1.单击“开始→“运行”,在“运行”对话框的“打开”下拉文本框中输入命令“Regedit”(仅双引号内文字)后,单击“确定”按钮。 2.在“注册表编辑器”窗口中,依次展开左侧子窗口中的 “HKEY_CURRENT_USER\Software\Policies\Microsoft\Windows\Network Connections分支; 3.在右侧子窗口的空白处单击鼠标右键,选择“新建→DWORD值”菜单(或者直接单击菜单栏中的“编辑→新建→DWORD值”),新建一个DWORD键值。 4.将新建的DWORD键值命名为“NC_LanChangeProperties”,并赋值为“0”, 5.新建的DWORD键值命名为“NC_EnableAdminProhibits”,并赋值为“1”,关闭“注册表编辑器”窗口。 方法二:停止服务法 服务是Windows 2000/XP/2003操作系统中新增的功能,与“本地连接属性”对话框直接关联的服务是“Network Connections”。因此只要停止该服务的运行,就不能打开“本地连接属性”对话框,也就无法修改IP地址了。 1.单击“开始→运行”菜单,在“打开”下拉文本框中输入命令“services.msc”(仅双引号内文字)后,单击“确定”按钮。或者,单击“开始→控制面板”,在“控制面板”窗口中双击“管理工具”图标,再双击“服务”图标。 2.在“服务”窗口右侧子窗口中,双击名为“Network Connections”的服务,单击“服务状态”处的“停止”按钮停止该服务的运行,再将“启动类型”处的值设为“已禁用”选项,最后单击“确定”按钮即可。 从此以后,虽然在“网络连接”窗口中仍可看见“本地连接”图标,但单击右键快捷菜单中的“属性”后,会提示“出现意外错误”,无法打开“本地连接属性”对话框,这样就无法修改IP地址了。 注意: 这种方法存在两个弊端: 1.当用户单击“查看→刷新”后,会得到错误信息对话框。稍微“懂行”的用户按提示信息就能轻而易举地破解。 2.由于“Network Connections”服务与网络连接有关,所以该服务被禁用后会影响到所有访问网络的操作,而且依赖此服务的“Windows防火墙”功能和“Internet连接共享”功能也将停止工作。 因此,除非计算机不接入任何网络中,否则不要使用这种方法。
4种方法限制修改ip地址
4种方法限制修改ip地址 方法一:注销动态链接库文件法 在Windows 2000/XP/2003 Server操作系统中,有三个动态链接库文件(Netcfgx.dll、Netshell.dll和Netman.dll)与网络功能有关。只要将这三个文件注销,就能屏蔽“网络连接”窗口,也就能禁止通过“本地连接属性”对话框修改IP地址。 1.单击“开始→运行”菜单,在“打开”下拉文本框中输入命令“regsvr32 Netcfgx.dll /u”(仅双引号内文字)后,单击“确定”。如果执行成功,将显示提示信息。注意:命令中的regsvr32与Netcfgx.dll之间,Netcfgx.dll与/u之间,均需用空格间隔开。 2.将Netcfgx.dll换成Netshell. dll 和Netman.dll重复执行即可。 以后,无论是单击“网上邻居”右键菜单中的“属性”,还是双击“控制面板”窗口中的“网络连接”图标(实际上图标也更改了),都无法打开“网络连接”窗口,这样就无法通过“本地连接属性”对话框来修改IP地址了。如果要恢复修改IP地址的功能,只要将上述命令中的“/u”参数删除,然后重新执行一遍就行了。 方法二:修改组策略法 在Windows 2000/XP/2003 Server操作系统中“系统策略管理器”工具是默认的安装组件,用户只需运行命令“gpedit.msc”就可打开该工具,但名称更改为“组策略”(Windows 2000/XP 系统)或“组策略编辑器”(Windows 2003 Server系统)。 1.单击“开始→运行”,在“打开”下拉文本框中输入命令“gpedit.msc”(仅双引号内文字)后,单击“确定”按钮。 2.在“组策略”或“组策略编辑器”窗口中,依次展开左侧子窗口中的“本地计算机策略→用户配置→管理模板→网络→网络连接”项目。 3.双击右侧子窗口中的“禁止访问LAN连接组件的属性”选项,再单击“禁止访问LAN连接组件属性”对话框中的“已启用”单选按钮,单击“确定”按钮。 4.最后,关闭“组策略”或“组策略编辑器”窗口即可。以后,当普通用户打开“本地连接属性”对话框,选中“此连接使用下列项目”列表框中的“Internet协议(TCP/IP)”项目时,会发现其下的“属性”按钮已经变为灰色了,不能打开“Internet协议(TCP/IP)属性”对话框了,也就无法更改IP地址了。但是,此方法对以管理员身份登录系统的用户而言可能会无效,此时就还需启用“为管理员启用网络连接设置”选项,才能禁用“属性”按钮。 方法三:修改注册表法 注册表在Windows操作系统中起着很关键的作用,利用注册表的键值,可以屏蔽“Internet 协议(TCP/IP)属性”对话框。 1.单击“开始→“运行”,在“运行”对话框的“打开”下拉文本框中输入命令“Regedit”(仅双引号内文字)后,单击“确定”按钮。 2.在“注册表编辑器”窗口中,依次展开左侧子窗口中的 “HKEY_CURRENT_USER\Software\Policies\Microsoft\Windows\Network Connections分 支; 3.在右侧子窗口的空白处单击鼠标右键,选择“新建→DWORD值”菜单(或者直接单击 菜单栏中的“编辑→新建→DWORD值”),新建一个DWORD键值。 4.将新建的DWORD键值命名为“NC_LanChangeProperties”,并赋值为“0”, 5.新建的DWORD键值命名为 “NC_EnableAdminProhibits”,并赋值为“1”,关闭“注册表编辑器”窗口。 方法四:停止服务法 服务是Windows 2000/XP/2003操作系统中新增的功能,与“本地连接属性”对话框直接关联的服务是“Network Connections”。因此只要停止该服务的运行,就不能打开“本地连接属性”对话框,也就无法修改IP地址了。 1.单击“开始→运行”菜单,在“打开”下拉文本框中输入命令“services.msc”(仅双引号内文字)后,单击“确定”按钮。或者,单击“开始→控制面板”,在“控制面板”窗口中双击“管理工具”图标,再双击“服务”图标。 2.
TP-LINK静态IP上网设置
[TL-WR880N V3.0] 静态IP上网设置步骤 无线路由器可以实现宽带共享功能,为局域网内的电脑、手机、笔记本等终端提供有线、无线接入网络。本文指导如何快速设置路由器静态IP上网。 您也可以参考路由器上网设置视频教程,请点击访问: 根据入户宽带线路的不同,可以分为网线、电话线、光纤三种接入方式。具体连接方式请参考下列动态拓扑图。 连接完成后,检查路由器的指示灯是否正常:
设置路由器之前,需要将操作电脑设置为自动获取IP地址。如果您的电脑有线网卡已经设置为动态获取IP地址,则可以直接进行第二步。 请在下列图标选择您操作电脑对应的操作系统,按照设置指导,将电脑设置为自动获取IP地址。 1、输入管理地址 打开电脑桌面上的IE浏览器,清空地址栏并输入https://www.360docs.net/doc/241587273.html,,回车后页面会弹出登录框。 2、登录管理界面 如果是第一次登录,需要设置路由器的管理密码。在设置密码框中设置管理密码,并在确认密码中再次输入,点击确定。如果已经设置好管理密码,请直接输入密码进入管理界面。
如果输入管理地址后,无法登录管理界面,请点击参考: 1、开始设置向导 进入路由器的管理界面后,点击设置向导,点击下一步。 2、选择上网方式 上网方式选择静态IP,点击下一步。 3、填写IP地址等参数 填写运营商指定的IP地址、子网掩码、网关以及DNS服务器地址。点击下一步:
4、设置无线参数 SSID即无线网络名称(可根据实际需求设置),勾选WPA-PSK/WPA2-PSK 并设置PSK 无线密码,点击下一步。 5、设置完成,重启路由 点击完成,设置向导完成。
设置完成后,进入路由器管理界面,点击运行状态,查看WAN口状态,参数显示正常,则表示设置成功。 至此,路由器已经设置完成,操作电脑可以进行上网。 如果此时无法上网,请点击参考: 不同类型的无线终端连接无线路由器的操作步骤不同,请您选择对应的操作系统图标并参考无线连接方法: [静态IP] 设置成功上不了网,怎么办? 路由器WAN口静态IP上网已经设置完成,但是无法上网。该问题可能和线路连接、电脑网卡设置、路由器防火墙设置以及浏览器设置等原因相关,本文提供该问题的详细排查思路。
如何禁止别人修改ip地址
计算机如何禁止别人修改ip地址? 本人是微机室的负责人,最近在进行教学的时候总是有的网络连接不上,后来经检查才发现,计算机的ip被学生改乱,或者被停用,但改回来后又被改回,屡禁不止。后来我想到一个办法,问题终于得到解决。现在就将我的操作方法和大家共享一下. 开始---运行---gpedit.msc---管理模板---网络---网络连接,进行如下设置: 禁止访问LAN连接的属性:已启用 启用/禁用LAN连接的能力:已禁用 为管理员启用windows2000网络连接设置:已启用 这样本地连接属性中的停用按钮和属性按钮就变为灰色,不可用了。 下一步就是把gpedit.msc改名,文件在c:\windows\system文件夹中 将其改成只用你自己知道的名字(扩展名不能改)。 如果还不满意,就将改名的文件设为隐藏属性。 然后将下面的代码放入记事本: Windows Registry Editor Version 5.00 [HKEY_LOCAL_MACHINE\SOFTWARE\Microsoft\Windows\ CurrentVersion\Explorer\Advanced\Folder\Hidden\SHOWALL] "RegPath"="Software\\Microsoft\\Windows\\
CurrentVersion\\Explorer\\Advanced" "Text"="显示所有文件和文件夹" "Type"="radio" "CheckedValue"=dword:00000000 "ValueName"="Hidden" "DefaultValue"=dword:00000002 "HKeyRoot"=dword:80000001 "HelpID"="shell.hlp#51105" 将其保存为reg文件,然后双击运行。 再将工具菜单-文件夹选项-查看-不显示隐藏的文件和文件夹。 哈哈!!!这时一般的学生恐怕很难找到你的文件了(工具-文件夹选项-查看-显示所有文件和文件夹也看不到)。可以通过修改注册表再改回来(自己思考怎么改,我就不多说了) 即使有高手找到了也没关系,现在再教你一招。就是干脆将.msc 文件移到他处保存起来,别人就无从下手了。或者使用证书进行加密(需改成NTFS文件系统),只要有证书在手,别人休想解密。具体方法我就不说了,有时间可以到网上查一下。 如果有必要,你可以删除开始菜单中的运行命令,并且禁用命令符。嘿嘿,不要太苛刻嘛!!! 那么自己以后再次修改ip(如192.168.1.19)怎么办呢?我是采用的方法非常简单:
!使用IP地址来禁止内部用户上网
使用IP地址来禁止内部用户上网 在ISA Server 2004中,禁止客户上网是很简单的事情,你可以通过禁止IP和禁止用户两方面来进行设置。这篇文章中讨论的是使用IP地址来禁止某些客户上网,适合于IP地址固定的环境。 至于如何使用身份验证来禁止用户上网,会在本站的另外一篇文章“How to :使用身份验证来禁止内部用户上网”中进行介绍。 在访问规则的设置上,又可以分为隐性禁止和显式禁止两种。隐性禁止就是不明确允许客户访问外部网络,适合于严格定义策略的环境,如在策略中只允许某些客户上网,那么其他客户就自然不能上网了。显式禁止则是明确禁止某些客户访问外部网络,适合于在宽松定义策略的环境中禁止某些客户不能上网。 如果使用IP地址来禁止,表现就为是否明确这个IP上网或者是否明确禁止这个IP上网。 就策略的选用上来说,我个人倾向于后面的那种,可能是因为我比较懒的原因:)。不过相信在大多数网络环境中都是采用的宽松定义的策略,我下面就以明确禁止客户上网来给大家讲讲如何进行设置。 一、通过IP来禁止 首先谈禁止IP的部分,这个适合于固定IP配置的用户。 操作步骤如下: 1、对需要禁止上网的客户新建一个地址集或者计算机集; 2、对这些禁止的客户需要访问的目的地址新建一个地址范围或域名集;当然对于完全禁止这个客户上网,那么这一步可以省略,使用ISA自带的外部网络就可以了。 3、在防火墙策略中新建一个访问规则; 在这篇文章中,我们以客户机IP为192.168.0.41为例,先设置策略禁止它访问外部网络,然后设置策略禁止它访问YAHOO网站,不过可以访问其他网站。 首先在防火墙策略右边的工具箱里面点开“网络对象”,然后右击“计算机集”,然后选择“新建计算机集”;
教你一招把本机的真实ip地址屏蔽
教你一招把本机的真实ip地址屏蔽 Windows 的安全要从Ping 抓起 Ping 探测是Windows系统中最常用的工具之一,它同时也是“网络流氓”寻找下手目标的最常用的工具,当“网络流氓”一次发送的数据包大于或等于65532K時,系统就很有可能死机,通过Ping 命令可以制造ICMP风暴,堵塞网络,所以Ping 命令对于系统的危害不可小覤,那么我们在Windows 200系统中,在没有防火墙保护的状态下,如何屏蔽Ping探测,避免系统被“网络流氓”盯上呢?你可以通过以下方法来实现。 步骤1 点击“网上邻居”,选择“属性”再指向要配置的“网卡”,再用右键选取“属性”,再依次点“TCP/IP”->“高级”->“选项”->“TCP/IP筛选”。 步骤 2 接着在TCP端口编辑框中点击“只允许”,在下面加上需要开的端口,一般打开80、20、21、25端口,应用于浏览网页,上传文件、收发邮件便行了。 步骤 3 编辑UDP端口,选择“全部不允许”,最右边的一个编辑框是定义IP协议过滤的,我们选择只允许TCP协议通过,点“确定”关闭设置框。 上面设置了“只允许TCP协议通过”,只可惜微软在这里的IP协议过滤并不包括ICMP协议,所以还需要在IP安全机制(IP Security)上着手。 步骤1 打开“本地安全策略”,选择“IP安全策略”,再指向“管理IP筛选器”,在IP过滤规则:ICMP_A NY_IN,源地址选“任何IP ”,目标地址选“我的IP地址”(本机),协议类型是“ICMP”,切换到“管理过滤器操作”,增加一个名为“Deny”的操作,操作类型为“阻止”。 步骤2 接着再用右键选取本机的IP安全策略,选择“新建IP安全策略”,建立一个名称为“ICMP Filter”的过滤器,通过增加过滤规则向导,我们把刚刚定义的ICMP_ANY_IN过滤策略指定给“ICMP Filter”。 最后在操作选框中选择我们刚刚定义的Deny 操作,退出向导窗口,右击“ICMP Filter”并启用它,现在任何地址进入的ICMP报文就都会被丢弃了。 在本地安全策略里启用新的过滤策略后,就会有一个关闭所有进入ICMP报文的过滤策略和丢弃所有报文的过滤操作了。通过此番设置后,您就再也不用担心“网络流氓”对系统进行骚扰了。 使用下面的软件,鬼都找不到你。 Steganos Internet Anonym Pro 6 这是一套功能强大的网路身份隐藏工具软件,所以请使用在正当的防卫用途。我们在网路上浏览网页或是下载各式各样的文件的同时,有成千上万的人使用监视用或是入侵用的软件正在虎视眈眈的预备攻击我们,而这套软件就是用来防止如此攻击或是窥视的工具软件,你可以透过这套软件很简单的隐藏自已的身份(ip)或是将我们所经过的网站讯息、Cookkies、暂存文件都消除,所以你可以如有网路隐形人一般的出入所有的网路,而不留痕迹
TPLINK路由器怎么设置静态IP地址上网
tplink路由器怎么设置静态IP地址上网 静态IP配置一般的用户都很少使用到了,但有些用户可能会用到静态IP地址网了,下面我来给各位同学介绍tplink路由器怎么设置静态IP地址上网吧。 如果您的上网方式是静态IP,也就是说您向网络服务商(电信或网通)申请的宽带是固定IP地址,并且网络服务商提供您所有的外网的IP地址信息:包含IP地址(IP Address)、子网掩码(Subnet Mask)、网关(Gateway)、以及DNS服务器地址。那么您按照如下方式设置您的路由器: 【物理连接】 1、从宽带线路接路由器WAN口,电脑使用网线连接到路由器的LAN的1-4端口 2、检查指示灯,路由器运行正常情况下,系统指示灯(SYS)闪烁,WAN口指示灯以及LAN口指示灯常亮或者闪烁。 若SYS灯常亮或者熄灭,表明路由器出现故障;LAN口指示灯或者WAN口指示灯不亮,请检查物理连接是否接好,比如没有接网线或者是网线与接口接触不良;若连接正常但指示灯不亮,则可能是网线问题,建议您更换网线。
【设置路由器】 1、在浏览器中输入路由器LAN口的IP地址,在弹出的框中正确填写路由器的管理用户名和密码后进入管理页面。 若路由器为默认设置,则其管理地址为:192.168.1.1;用户名与密码均为:admin 2、在左边框中选择“网络参数”→“WAN口设置”,然后在右边框中的“WAN口连接类型”选择“静态IP”,在相应栏目填入IP地址(IP Address)、子网掩码(Subnet Mask)、网关(Gateway)、以及DNS服务器地址。如下图示。 3、若线路运营商限制使用路由器的话,可以通过克隆运营商绑定的mac地址来进行上网。如下图示。
如何防止IP地址被非法修改
如何防止IP地址被非法修改 局域网中各工作站的TCP/IP参数,被随意修改后,很容易造成IP地址冲突的现象,这会给局域网管理工作,带来不小的麻烦。 那作为网管人员,有没有办法保护好自己的网络,不让别人随意作主——非法修改IP地址呢?其实,很简单,你只要参照下面的步骤,就能轻松避免IP地址被非法修改的麻烦! 注册表设置法 首先,需要将桌面上的“网上邻居”图标隐藏起来,让其他人无法通过“网上邻居”属性窗口,进入到TCP/ IP参数设置界面。依次展开注册表编辑窗口中的“HKEY_CURRENT_USER”、“Software”、“Microsoft”、“ Windows”、“CurrentVersion”、“Policies”、“Explorer”子键,然后在“Explorer”子键下面,创建一名为“NoNet Hood”双字节值,并将它设置为“1”,就可以了。 其次,再将控制面板窗口中的“网络”图标,隐藏起来,那么其他人根本就打不开TCP/IP参数设置界面了。只要你打开“Windows\System\netc pl.cpl”文件,然后在[don't load]处,输入一行形如“netcpl.cpl=no”的代码,重新保存后,“网络”图标就从控制面板窗口中消失了。 到了这里,所有可以修改IP的途径都被“切断”了,这样其他人即使想修改IP地址,也无处下手了。当然,这种方法只能蒙蒙菜鸟网民,对于“大虾”级的网民来说,几乎就是聋子的耳朵——摆设。因为网民一旦找到“netcpl.cpl”文件,还是有办法恢复“网络”或“网上邻居”图标的,为此,你还需要进行下面的工作,才能真正意义上“切断”IP的修改通道: 依次展开注册表中的“HKEY_CURRENT_USER”、“Software”、“Microsoft”、“Windows”、“Curren tVersion”、“Policies”、“Network”子键,然后在“Network”子键下面,创建一个名为“NoNetSetup”的双字节值,并将它设置为“1”;之后,你再想打开“网上邻居”或“网络”属性窗口时,将会得到无权访问的提示。www.s https://www.360docs.net/doc/241587273.html, 文件转移法 上面的方法,只适合Windows 98操作系统,那如何在Windows 2000系统中禁止非法修改IP地址呢? 其实,只要禁止打开“网络和拨号连接”窗口,就能阻止其他人进入到TCP/IP参数设置界面,下面就是具体的操作步骤: 打开WinNT系统安装目录中的System文件夹,将其中的“ncpa.cpl”文件,重新命名为其他名称(注意哟,自己必须记得更名后的名称,不然以后就无法恢复了),并将它保存到其他文件夹中,这样,你就无法打开桌面上的“网上邻居”属性窗口了。
手机无线网静态IP设置
1、设置——无线和网络——wlan 设置——打开 wlan——左键菜单——高级——使用静态 IP 打对勾——输入 IP 地址、网关、子网掩码、DNS——左键菜单——存储。设置成功 2、设置——无线和网络——wlan 设置——打开 wlan——选择要连接的网络——输入密码 进行连接——长按要连接的网络 3 秒——选择修改网络设置——选中显示高级——选择 DHCP下的静止——输入输入 IP 地址、网关、子网掩码、DNS——存储——再次连接即可。诺基亚(塞班):设置——连接功能——设置——网络承载方式——互联网——选择—— 输入静态 IP 地址HTC:设置——无线和网络——wlan 设置——打开 wlan——选择要连接的网络——输入密码进行连接——长按要连接的网络 3 秒——选择修改网络设置——输入 IP 地址、网关、子网掩码、DNS——保存——设置成功。iphone:设置——wlan——打开——选择网络(输入密码)进行连接——点击要连接的网络后“”选择静态——输入地址、网关、子网掩码、DNS(注意将下面开关状态设置为手动或者自动)——返回 wlan 开关关闭后重新打开连接即可。小米:设置——wlan——打开——选择网络(输入密码)进行连接——点击要连接的网络后“”选择静态 IP——输入地址、网关、DNS——返回 wlan 开关状态。关闭后重新打开进行连接。华为:设置——wlan——打开——选择网络(输入密码)进行连接——长按要选择的网络 5秒——修改网络——显示高级设置打勾——选择 DHCP 下的静态 IP——输入输入 IP 地址、网关、子网掩码、DNS——选择保存。设置成功。重新连接一下无线网即可。LG: 1、设置——无线
Vmware workstation通过NAT方式设置本机静态IP上网
一、 vmware workstation通常和宿主机采用以下3种方式进行连接,如下分别介绍: Use bridged networking(使用桥接网络) 说明:使用VMnet0虚拟交换机,此时虚拟机相当于网络上的一台独立计算机与主机一样,拥有一个独立的IP地址,其网络拓扑如图1所示,使用桥接方式,A,A1,A2,B可互访。 图1 Use network address translation(NAT) 说明:使用Vmnet8虚拟交换机,此时虚拟机可以通过主机单向网络上的其他工作站,其他工作站不能访问虚拟机。其网络拓扑如图2所示,使用NAT方式,A1,A2可以访问B,但B不可以访问A1,A2。但A,A1,A2可以互访。 图2 Use Host-Only networking(使用主机网络) 说明:使用Vmnet1虚拟交换机,此时虚拟机只能与虚拟机、主机互访。也就是不能上Internet,其网络拓扑如图3所示,使用Host方式,A,A1,A2可以互访,但A1,A2不能访问B,也不能被B访问。
图3 二、 着重介绍通过NAT连接方式,使虚拟机可以上外网。 第一步:打开VMware WorkStation虚拟网络编辑器,如图所示: 第二步:设置VMware WorkStation网络连接方式,如图所示:
注解:由于我们使用NAT模式,因为用Vmnet8作为虚拟交换机,我们选中VMnet8(如上图的第1步),之后再下面选中“将主机虚拟适配器连接到此网络”和“使用本地DHCP服务器将IP地址分配给虚拟机”这两项(如上面第3步),就可以安装操作系统时,不需要任何配置就可以上网。但是我们现在是进行静态IP设置。又是如何呢?请继续往下看。 第三步:查看VMware WorkStation网络中的网关IP(配置静态IP要用),如图所示:
如何让电脑的IP地址不让人知道
如何让电脑的IP地址不让人知道 最一般的方法,用网吧模式登陆或者点QQ里的个人设置---安全里有设置代理服务器.这样就不用担心别人看到你的IP了。在通讯模式中改为服务器模式就可以了 以下是具体方法: 首先说说隐藏真实IP的方法,最简单的方法就是使用代理服务器。与直接连接到Internet相比,使用代理服务器能保护上网用户的IP地址,从而保障上网安全。代理服务器的原理是在客户机和远程服务器之间架设一个“中转站”,当客户机向远程服务器提出服务要求后,代理服务器首先截取用户的请求,然后代理服务器将服务请求转交远程服务器,从而实现客户机和远程服务器之间的联系。很显然,使用代理服务器后远端服务器包括其它用户只能探测到代理服务器的IP地址而不是用户的IP地址,这就实现了隐藏用户IP 地址的目的,保障了用户上网安全。而且,这样还有一个好处,那就是如果有许多用户共用一个代理器时,当有人访问过某一站点后,所访问的内容便会保存在代理服务器的硬盘上,如果再有人访问该站点,这些内容便会直接从代理服务器中获取,而不必再次连接远端服务器,因此可以节约带宽,提高访问速度。 建议您最好用免费代理服务器,寻找免费代理服务器的方法有很多,你可以试试用ProxyHunter(代理猎手),它能自动为您搜索出多个免费代理服务器,并验证各个服务器的连接速度,从而让你选择最佳途径。更重要的是,代理服务器不仅支持浏览软件,而且支持电子邮件、FTP、下载、离线浏览等功能软件,可谓无所不在。【点击下载代理猎手 3.1】。不过这种方法比较费时、费事,建议不到万不得以时还是不用为好。最好的方法是使用现成的免费代理服务器,现在网上有不少网站定期提供最新的免费代理服务器,如这里提供的代理服务器的更新速度就非常快,而且各种类型的代理都有:https://www.360docs.net/doc/241587273.html,/8341/mya nn/index.asp 。建议大家把这个网页放入你的收藏夹,这样你就再也不用为找不到好的免费代理服务器而发愁了。 找到免费代理服务器后,就可以使用它了。以IE浏览器为例,运行IE,点击“工具”→“Interner选项”,在弹出的“Interner选项”对话框中选择“连接”标签,再点击“设置”按钮,在弹出的对话框中把“对此连接使用代理服务器”前面的框勾选上,然后在“地址”和“端口”栏中填入你找到的代理服务器IP和所用端口即可(图1)。 同时在“高级”设置中你还可以对不同的服务器,例如HTTP、FTP设定不同的代理服务器地址和端口。这样一来,当你再访问那些网页时,页面上显示的就不再是你的真实IP了。 不过,并不是所有的代理都不将你的真正的IP向目标地址上发送,假如你使用A4proxy之类的程序检测一些代理,发现http-ip-forward是存在的话,那证明该代理会把你的真正IP向目标地址发去,如果在一些聊天室中使用,会被高级别的人看到真正的IP。 另外,在代理中有HTTP和SOCKS代理之分,在SOCKS代理中又有SOCKS4和SOCKS5代理之分,SOCKS4和SOCKS5不同之处在于SOCKS5支持UDP这种协议,但SOCKS4是不支持的,所以在QQ上不可以使用SOCKS4代理,因为QQ使用的是UDP协议,但在ICQ上就可以使用SOCKS4或SOCKS5代
局域网里固定IP地址无法上网故障
俗话说“林子大了,什么鸟都有”,当局域网的组网规模越来越大时,什么样的网络故障都有可能出现。这不,笔者就曾遇到这样一则奇怪的故障现象,那就是办公室网络中,使用固定IP地址的计算机突然都不能正常上网了,而那些使用了“自动获取地址”方式的计算机,却都可以正常上网。由于这种故障现象产生的原因比较特殊,为帮助各位朋友积累上网经验,本文就对这种特殊故障的详细排除过程进行解读、还原,希望大家能从下面的内容中收到启发! 部分主机无法上网 由于工作需要,笔者所在的办公室几台计算机,并没有接入到局域网中,也没有通过局域网直接访问Internet网络,而是通过共享ADSL路由器的方式,拨号连接到市电子政务内网,同时所有连接到电子政务内网的计算机,平时是不允许访问Internet网络的,以免来自Internet网络的各种病毒、木马袭击电子政务内网。为了方便管理网络,组网人员当时启用了ADSL路由器设备自带的DHCP服务功能,并且在其中设置好了地址池参数,经过测试,办公室中的所有计算机都能正常获得192.168.0.10-192.168.0.50这段范围的IP地址,并能正常进行电子政务内网的访问。 配置好了DHCP服务器的参数后,任何一台客户端计算机只要设置成“自动获得IP地址”方式,它就能访问市电子政务内网了;但是,有两位稍微熟悉网络知识的同事,认为采用动态地址上网时,系统启动速度比较慢,于是他们自做主张,将他们的计算机上网地址修改成了静态地址,一位同事将他的计算机上网地址设置成了192.168.0.16,另一位同事将他的计算机上网地址设置成了192.168.0.33。平时,无论是采用静态地址方式,还是采用动态地址方式,办公室中的所有计算机都能顺利地访问到市电子政务内网中的数据内容,并且上网速度也是非常的迅速。然而,从某一天开始,一个奇怪的现象发生在办公室内网中,一部分计算机可以正常上网访问,另外一部分计算机却不能正常上网了;经过对故障现场的仔细勘察,网络管理员发现了一个惊天秘密,那些能正常上网的计算机无一例外地使用了动态地址,而那些出现上网故障的计算机,偏偏就是那两台使用了固定IP地址的计算机。 定位故障位置 对于上面的故障现象,网络管理员自有自己的认识,他认为既然使用动态地址的计算机都能上网,那就说明办公室网络中ADSL路由器的工作状态是正常的,否则的话这些能上网的计算机是无法从DHCP服务器那里获得有效上网参数的,这么说来,问题难道出在故障计算机系统自身身上?网络管理员头脑中首先闪出的是故障计算机可能存在网络病毒,因为故障计算机之前可以正常上网,而且办公室中的其他计算机上网状态都很正常,现在唯独故障计算机出问题了,所以网络病毒有很大的嫌疑性,毕竟许多感染了网络病毒的计算机,什么样的故障现象都有可能出现。为了证实网络病毒是否“清白”,网络管理员决定先查杀一下病毒看看,于是他立即找来了正版的最新版杀毒软件,并且不厌其烦地进行安装、杀毒操作,经过一段时间的病毒清查,果然还有一些收获,那些潜藏在故障计算机系统“角落”中的病毒,都被毫不留情地“驱逐出境”了,看着这些被不断清除掉的网络病毒,网络管理员心中多了一丝期盼,难道问题真的是由那些潜藏在暗处的网络病毒引起的?可是,经过上网测试,网络管理员发现那台已经清除了病毒的故障计算机,还是无法访问市电子政务内网,并且故障现象与之前一模一样,显然网络病毒并不是故障计算机无法访问电子政务内网的“凶手”。
如何限制修改IP地址,如何禁用本地连接属性
如何限制修改IP地址,如何禁用本地连接属性 (2009-12-01 11:10:01) 转载▼ 分类:IT 标签: 杂谈 现在很多单位都配置了局域网,为了便于进行网络管理,同时为了提高的登录网络的速度,网管人员一般都为局域网中的每台电脑都指定了IP 地址。但是在windows环境下其他用户很容易修改IP地址配置,这样就很容易造成IP地址冲突等故障,不利于网络的正常管理。因此,最好能为IP地址加上一把“锁”,这样别人就不能轻易更改IP地址了。 引用内容 在windows2000/XP中存在Netcfgx.dll,Netshell.dll和Netman.dll 三个动态库文件,它们实际上是系统控件,在windows2000/XP的安装过程中会自动注册这些控件。这三个控件和windows2000/XP的网络功能紧密相关。当修改IP地址时,就需要用到这三个控件。因此,只要将上述三个控件卸载,就可以屏蔽网络连接窗口,这样无论是双击桌面上的网上邻居图标,还是在控制面板中双击“网络连接”项,都无法正常进入网络连接窗口,也就无法在本地连接属性窗口中修改IP地址了。 在“开始/运行”中输入“Cmd.exe”,确认后打开CMD窗口,在其中分别执行“Regsvr32 /u Netcfgx.dll”、“Regsvr32 /u Netshell.dll”、“Regsvr32 /u Netman.dll”命令,就可以将上述控件从系统中卸载。当然,如果以后需要修改IP 地址的话,可以上述控件逐一注册即可。注册的方法很简
单,只要将上述命令中的“/u”参数去掉,就可以执行注册操作了。例如执行命令“Regsvr32 Netcfgx.dll”就完成了控件Netcfgx.dll的注册。 另一个版本: 禁止修改IP: regsvr32 netcfgx.dll /u /s regsvr32 netshell.dll /u /s regsvr32 netman.dll /u /s 恢复修改权限: regsvr32 netcfgx.dll /s regsvr32 netshell.dll /s regsvr32 netman.dll /s 2.只要将每台电脑的IP地址和网卡的MAC地址进行绑定即可,操作方法如下: 例如捆绑IP地址“192.168.10.59”与MAC地址为“00-50-ff-6c-08-75”,单击“开始→运行”并在打开的“运行”窗口中敲入“cmd”打开命令行窗口,然后输入以下命令: 捆绑:arp -s 192.168.10.59 00-50-ff-6c-08-75
