局域网内两台电脑怎么样连接
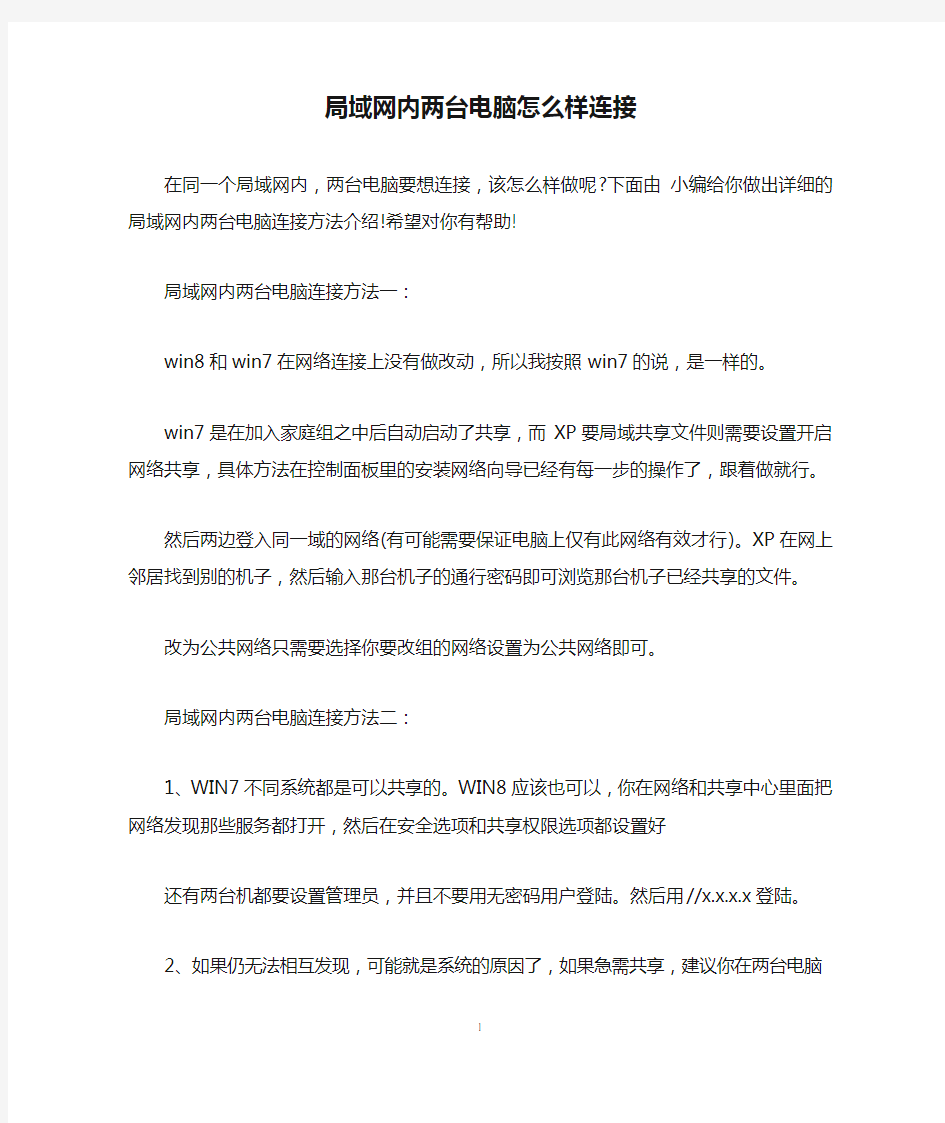

局域网内两台电脑怎么样连接
在同一个局域网内,两台电脑要想连接,该怎么样做呢?下面由小编给你做出详细的局域网内两台电脑连接方法介绍!希望对你有帮助!
局域网内两台电脑连接方法一:
win8和win7在网络连接上没有做改动,所以我按照win7的说,是一样的。
win7是在加入家庭组之中后自动启动了共享,而XP要局域共享文件则需要设置开启网络共享,具体方法在控制面板里的安装网络向导已经有每一步的操作了,跟着做就行。
然后两边登入同一域的网络(有可能需要保证电脑上仅有此网络有效才行)。XP在网上邻居找到别的机子,然后输入那台机子的通行密码即可浏览那台机子已经共享的文件。
改为公共网络只需要选择你要改组的网络设置为公共网络即可。
局域网内两台电脑连接方法二:
1、WIN7不同系统都是可以共享的。WIN8应该也可以,你在网络和共享中心里面把网络发现那些服务都打开,然后在安全选项和共享权限选项都设置好
还有两台机都要设置管理员,并且不要用无密码用户登陆。然后用//x.x.x.x登陆。
2、如果仍无法相互发现,可能就是系统的原因了,如果急需共享,建议你在两台电脑上建立都FTP服务器,建立FTP用务器有很多软件可行,但这个不如资源管理器方便。
局域网内两台电脑连接方法三:
1、在XP系统上架设FTP。架设好之后,win8访问。
2、直接在两个系统上开两个QQ,然后,把要传的文件、文件夹,直接通过QQ传送。即可。
以上两种传送都是通过局域网来传送,速度不会慢。
相关阅读:
折叠TCP/IP通信协议的测试
当TCP/IP协议安装并设置结束后,为了保证其能够正常工作,在使用前一定要进行测试。我建议大家使用系统自带的工具程序:PING命令,该工具可以检查任何一个用户是否与同一网段的其他用户连通,是否与其他网段的用户连接正常,同时还能检查出自己的IP 地址是否与其他用户的IP地址发生冲突。
假如服务器的IP地址为190.201.2.1,如要测试你的机器是否与服务器接通时,只需切换到DOS提示符下,并键入命令“PING190.201.2.1”即可。如果出现类似于“Replyfrom190.201.2.1……”的回应,说明TCP/IP 协议工作正常;如果显示类似于“Requesttimedout”的信息,说明双方的TCP/IP协议的设置可能有错,或网络的其它连接(如网卡、HUB或连线等)有问题,还需进一步检查。
为了完整地给出LAN的定义,必须使用两种方式:一种是
功能性定义,另一种是技术性定义。前一种将LAN定义为一组台式计算机和其它设备,在物理地址上彼此相隔不远,以允许用户相互通信和共享诸如打印机和存储设备之类的计算资源的方式互连在一起的系统。这种定义适用于办公环境下的LAN、工厂和研究机构中使用的LAN。
就LAN的技术性定义而言,它定义为由特定类型的传输媒体(如电缆、光缆和无线媒体)和网络适配器(亦称为网卡)互连在一起的计算机,并受网络操作系统监控的网络系统。
功能性和技术性定义之间的差别是很明显的,功能性定义强调的是外界行为和服务;技术性定义强调的则是构成LAN所需的物质基础和构成的方法。
局域网(LAN)的名字本身就隐含了这种网络地理范围的局域性。由于较小的地理范围的局限性,LAN通常要比广域网(WAN)具有高的多的传输速率,例如,目前LAN的传输速率为10Mb/s,FDDI的传输速率为100Mb/s,而WAN的主干线速率国内目前仅为64kbps或2.048Mbps,最终用户的上线速率通常为14.4kbps。
LAN的拓扑结构目前常用的是总线型和环行。这是由于有限地理范围决定的。这两种结构很少在广域网环境下使用。
LAN还有诸如高可靠性、易扩缩和易于管理及安全等多种特性。
看了“局域网内两台电脑怎么样连接”文章的还看了:
1.两台电脑怎么样连在同一个局域网
2.两台电脑如何连接局域网
3.如何实现局域网内两台电脑资源共享
4.两台电脑如何连接在同一个局域网呢
5.两台电脑连接局域网方法介绍
6.两台电脑连接局域网方法
局域网内的两台电脑共享一台打印机
局域网内的两台电脑如何共享一台打印机
————————————————————————————————作者:————————————————————————————————日期: 2
局域网内的两台电脑 怎么共享一台打印机? 方法一: 第一步:将打印机连接至主机,打开打印机电源,通过主机的“控制面板”进入到“打印机和传真”文件夹,在空白处单击鼠标右键,选择“添加打印机”命令,打开添加打印机向导窗口。选择“连接到此计算机的本地打印机”,并勾选“自动检测并安装即插即用的打印机”复选框。 第二步:此时主机将会进行新打印机的检测,很快便会发现已经连接好的打印机,根据提示将打印机附带的驱动程序光盘放入光驱中,安装好打印机的驱动程序后,在“打印机和传真”文件夹内便会出现该打印机的图标了。 第三步:在新安装的打印机图标上单击鼠标右键,选择“共享”命令,打开打印机的属性对话框,切换至“共享”选项卡,选择“共享这台打印机”,并在“共享名”输入框中填入需要共享的名称,例如CompaqIJ,单击“确定”按钮即可完成共享的设定。 提示:如果希望局域网内其他版本的操作系统在共享主机打印机时不再需要费力地查找驱动程序,我们可以在主机上预先将这些不同版本选择操作系统对应的驱动程序安装好,只要单击“其他驱动程序”按钮,选择相应的操作系统版本,单击“确定”后即可进行安装了。 2.配置网络协议 为了让打印机的共享能够顺畅,我们必须在主机和客户机上都安装“文件和打印机的共享协议”。 右击桌面上的“网上邻居”,选择“属性”命令,进入到“网络连接”文件夹,在“本地连接”图标上点击鼠标右键,选择“属性”命令,如果在“常规”选项卡的“此连接使用下列项目”列表中没有找到“Microsoft网络的文件和打印机共享”,则需要单击“安装”按钮,在弹出的对话框中选择“服务”,然后点击“添加”,在“选择网络服务”窗口中选择“文件和打印机共享”,最后单击“确定”按钮即可完成。 3.客户机的安装与配置 现在,主机上的工作我们已经全部完成,下面就要对需要共享打印机的客户机进行配置了。我们假设客户机也是Windows XP操作系统。在网络中每台想使用共享打印机的电脑都必须安装打印驱动程序。 第一步:单击“开始→设置→打印机和传真”,启动“添加打印机向导”,选择“网络打印机”选项。 第二步:在“指定打印机”页面中提供了几种添加网络打印机的方式。如果你不知道网络打印机的具体路径,则可以选择“浏览打印机”选择来查找局域网同一工作组内共享的打印机,已经安装了打印机的电脑,再选择打印机后点击“确定”按钮;如果已经知道了打印机的网络路径,则可以使用访问网络资源的“通用命名规范”(UNC)格式输入共享打印机的网络路径,例如“\\james\compaqIJ”(james是主机的用户名),最后点击“下一步”。 第三步:这时系统将要你再次输入打印机名,输完后,单击“下一步”按钮,接着按“完成”按钮,如果主机设置了共享密码,这里就要求输入密码。最后我
两台电脑建立局域网的解决方案
方案一: 其中一台笔记本: 网络和共享中心->设置连接或网络->设置无线临时(计算机到计算机)网络 网络名随便填 安全类型选wep就行,设置个5位密码 然后下一步,下一步就行,另外一台电脑用正常的连接无线网的方法,能搜索到刚刚建立的无线网络,用密码直接连上就行了。 方案二 有不少朋友询问双机/多机直接无线互联,其原理很简单,但就是缺乏一个完整的设置过程,照顾一些初级朋友,写了这篇,希望有所帮助 预备知识 先来了解无线局域网的Ad-Hoc结构。与有线局域网类似,这是一种对等网络结构,各计算机只需安装了无线网卡,彼此即可实现直接互联,无需中间起数据交换作用的AP。同时,该结构中各无线用户的位置是平等的,如不加特殊限制,各用户的操作权限也是相同的。 虽同为对等结构,但无线局域网却具备了有线局域网所不可比拟的特定优势。只要有一台计算机建立了点对点连接(相当于虚拟AP),其他多台计算机就可以直接通过这个点对点连接进行网络互联与共享,即无线的直接互联并不局限于两台计算机。这样当联网用户增加时,我们仍可使用无线局域网来满足。 组网实战下面就以Ad-Hoc结构为例,来介绍无线局域网的组建过程。测试的机型是两台迅驰笔记本电脑:IBM ThinkPad T41和TOSHIBA Protégé R100(以下分别虺芓41和R100)。二者均配备了Intel PRO/Wireless 2100 802.11b无线网卡。 首先配置主机(虚拟AP),届时其他无线客户端都将通
过该主机来互相访问并建立互联,其作用与AP十分相似。这里笔者选择的是R100来充当。 ) 在打开“无线网络连接属性”后,选择“无线网络配置”一项并单击右下角的“高级”按钮,如下图。 在弹出的小对话框中,选择“仅计算机到计算机(特定)”,并且不要勾选“自动连接到非首选网络”,否则当附近有多个“接入点”时,计算机会按照首选网络的排列顺序自动建立连接。 接下来要给这个无线局域网命名,以便其他计算机连接时好区分。这个名字相当于AP中的“SSID标示”,在“虚拟AP”中同样重要。在“无线网络连接属性”中单击“添加”按钮,即可出现“无线网络属性对话框”,如图4所示。这里笔者添加的是“TOSHIBA R100”。 随后配置虚拟AP的IP地址,这一步和有线局域网的设置步骤相同,如图5所示。至此,虚拟AP的配置工作完成。 接下来配置无线接入虚拟AP的“客户机”(ThinkPad T41)。首先也应将T41的无线结构设置成“仅计算机到计算机(特定)”,然后回到“无线网络配置配置”界面,单击“可用网络”中的“刷新”按钮。这时,“TOSHIBA R100”的SSID 标示边出现在列表中,选中它并单击确定,T41与R100便完成了Ad-Hoc结构无线局域网的连接。若此时还有其他计算机要加入,设置步骤与T41相同,只需稍加更改IP地址即可 802.11b的互联速度足以满足象暗黑II、CS这类游戏的组网需求。下图为无线局域网在游戏中的表现,效果非常好,与有线局域网并无多大区别。 方案三 第一个方法.... 路由器。然后里面设置。。。这个看说明书。设置好了就能实现局域网。
如何限制局域网内其他电脑的网速.doc
如何限制局域网内其他电脑的网速 如何限制局域网内其他电脑的网速_解决局域网中某台电脑中毒导致网速变慢的问题解决局域网中某台电脑中毒导致网速变慢的问题一、首先诊断是否为 ARP 病毒攻击 1、当发现上网明显变慢,或者突然掉线时,我们可以用 arp-命令来检查 ARP 表:(点击“开始”按钮 - 选择“运行” - 输入“cmd” 点击“确定“按钮,在窗口中输入“arp -a”命令)如果发现网关的 MAC 地址发生了改变,或者发现有很多 IP 指向同一个物理地址,那么肯定就是 ARP 欺骗所致。 2、利用 Anti ARP Sniffer 软件查看(详细使用略)。 二、找出 ARP 病毒主机 1、用“arp –d”命令,只能临时解决上网问题,要从根本上解决问题,就得找到病毒主机。通过上面的 arp –a 命令,可以判定改变了的网关 MAC 地址或多个 IP 指向的物理地址,就是病毒机的 MAC 地址。哪么对应这个 MAC 地址的主机又是哪一台呢,windows 中有 ipconfig/all 命令查看每台的信息,但如果电脑数目多话,一台台查下去不是办法,因此可以下载一个叫“NBTSCAN”的软件,它可以取到 PC 的真实 IP 地址和 MAC 地址。 命令:“nbtscan -r 192.168.80.0/24”(搜索整个 192.168.80.0/24 网段, 即192.168.80.1-192.168.80.254);或“nbtscan 192.168.80.25-137”搜索192.168.80.25-137 网段,即192.168.80.25-192.168.80.137。输出结果第一列是 IP 地址,最后一列是 MAC 地址。这样就可找到病毒主机的 IP 地址。
局域网内两台电脑怎么样连接
局域网内两台电脑怎么样连接 在同一个局域网内,两台电脑要想连接,该怎么样做呢?下面由小编给你做出详细的局域网内两台电脑连接方法介绍!希望对你有帮助! 局域网内两台电脑连接方法一: win8和win7在网络连接上没有做改动,所以我按照win7的说,是一样的。 win7是在加入家庭组之中后自动启动了共享,而XP要局域共享文件则需要设置开启网络共享,具体方法在控制面板里的安装网络向导已经有每一步的操作了,跟着做就行。 然后两边登入同一域的网络(有可能需要保证电脑上仅有此网络有效才行)。XP在网上邻居找到别的机子,然后输入那台机子的通行密码即可浏览那台机子已经共享的文件。 改为公共网络只需要选择你要改组的网络设置为公共网络即可。
局域网内两台电脑连接方法二: 1、WIN7不同系统都是可以共享的。WIN8应该也可以,你在网络和共享中心里面把网络发现那些服务都打开,然后在安全选项和共享权限选项都设置好 还有两台机都要设置管理员,并且不要用无密码用户登陆。然后用//x.x.x.x登陆。 2、如果仍无法相互发现,可能就是系统的原因了,如果急需共享,建议你在两台电脑上建立都FTP服务器,建立FTP用务器有很多软件可行,但这个不如资源管理器方便。 局域网内两台电脑连接方法三: 1、在XP系统上架设FTP。架设好之后,win8访问。 2、直接在两个系统上开两个QQ,然后,把要传的文件、文件夹,直接通过QQ传送。即可。 以上两种传送都是通过局域网来传送,速度不会慢。
相关阅读: 折叠TCP/IP通信协议的测试 当TCP/IP协议安装并设置结束后,为了保证其能够正常工作,在使用前一定要进行测试。我建议大家使用系统自带的工具程序:PING命令,该工具可以检查任何一个用户是否与同一网段的其他用户连通,是否与其他网段的用户连接正常,同时还能检查出自己的IP 地址是否与其他用户的IP地址发生冲突。 假如服务器的IP地址为190.201.2.1,如要测试你的机器是否与服务器接通时,只需切换到DOS提示符下,并键入命令“PING190.201.2.1”即可。如果出现类似于“Replyfrom190.201.2.1……”的回应,说明TCP/IP 协议工作正常;如果显示类似于“Requesttimedout”的信息,说明双方的TCP/IP协议的设置可能有错,或网络的其它连接(如网卡、HUB或连线等)有问题,还需进一步检查。 为了完整地给出LAN的定义,必须使用两种方式:一种是
两台电脑建立局域网是非常容易实现的
两台电脑建立局域网是非常容易实现的,下面我给出两个方案,请自行选择。 工具/原料 两台电脑(以windows XP为例) 交换机 网线数米 方法/步骤 1 硬件方案一:通过一台交换机来实现两台电脑建立局域网 现在一台8口交换机(100M)一般在百元左右,有的品牌才50-70元左右,而且有8个口,可以连接多台电脑。 再安照你两台电脑放置的距离分别做两条标准网线,现在一般都用568B的线序做网线,一条线的两头都用568B的标准做,这样的线是一头接电脑,一头接交机。这样两台电脑通过网线与交换机联接以后,就做好了组成局域网的硬件连接工作。 这里注意一下:电脑端到交换机网线的长度最好不要超过80米,超过这个长度信号会有衰减,有时可能联网不成功。 2 硬件方案二:
通过一条网线交查互连法(就是网卡连网卡)。 就是两台电脑不用交换机或HUB,一条线两头直接接电脑,这种线的用处就是方便两台在一起的电脑双机互连,这种线一头要用568A标准做,一头用586B标准做。(交换机和路由器的级连也需要用到此种接法的交叉线) 这种方法适用于两台相邻电脑,交查互连的网线不要太长(这个没有什么标准,但根据我的实践经验,超过5米就很难连接成功。) 这种网线交查互连法最经济,去电脑城做条这样的线一般10元以内就可以搞定。 两种做线的线序: 568A标准:白绿,绿,白橙,蓝,白蓝,橙,白棕,棕 568B标准:白橙,橙,白绿,蓝,白蓝,绿,白棕,棕 3 不管通过哪个硬件方案,两台电脑连接后,下面要对电脑进行设置,实现两台电脑组成局域网。(对电脑的软件设置完全适用于上面两个方案) 4 网卡IP地址的设置: 要组成局域网,那么局域网内电脑的IP地址要在同一网段,我们这里要把两台电脑的IP地址分别设置成为:192.168.1.2 和192.168.1.3(以windows XP为例) 5 电脑端本地网络的设置: 以XP为例,开始-〉控制面板-〉网络连接-〉在“本地连接”上点右键,选择“属性”,找到“Internet协议(tcp/ip)”并点“属性”
实现局域网内多台计算机共享
通过以下步骤可实现局域网内多台计算机共享: 一、多台电脑必须是共用同一网络internet连接,比如都是网通宽带接入,或都是移动宽带接入 二、都在同一个网段除ip地址最后一段数字不同外,其余数字都应相同 三、设置工作组和计算名,必须起一个相同的工作组名、但各台计算机的计算机名应不同。 四、设置本地用户和组。一般组中的设置保持不变。但用户中的设置应理顺关系,并启用来宾帐户(Guests) 试例:将用户界面全部清理,一般保留三个用户即可:如: 名称全名描述 Wwbs wu wang bu seng 供来宾… Zzy zhao zhi yi 管理计… Fnc fenf ning chao 双击wwbs: “常规”卡密码永不过期 “隶属于” administrators 双击zzy: “常规”卡密码永不过期 “隶属于”卡administrators 双击fnc: “常规”卡用户不能更改密码,密码永不过期 “隶属于”卡Guests 注:用些法设置的用户与在控制面版中显示的用户数不同,一般少显示一个。渚如此例中,在控制面版中就不显示wwbs用户,它只有在zzy被意外锁定后,重启计算机才会在“欢迎屏幕”中显示。当然这种意外也可在“本地用户和组”中设置“帐户已锁定”来人工实现(这种实现的过程:组策略—计算机配置—Windows设置—安全设置—帐户策略—帐户锁定策略—帐户锁定闸值—不锁定或几次无效登录之后,锁定帐户) 五、文件共享的设置: 1、在Windows防火墙中“例外”“选项卡”中,选中“文件和打印机共享” 2、在资源管理器中,“工具—文件夹选项—查看—使用简单文件共享(推荐)不选中 3、XP自带的“共享文档”设置为共享。右击“共享文档”—属性—共享—共享此文件夹选中。将需要共享的文档复制到此“共享文档”。 六、重启电脑
softether+把互联网多台计算机组成局域网
SoftEther設定教程 SoftEther 設定教程 1. 首先下載softether軟件. 廢話!! 家中設定: 2. 在家中的PC安裝這軟件. Virtual lan card 和virtual hub都要選. 安裝後reboot PC. 3. 執行"SoftEther Virtual HUB Administration" 4. 剔"This Computer (localhost)", 然後按"Connect" 5. 這裡是管理virtual hub 的介面. 預設password 是admin
開帳戶: 6. 選1 - User Administration, 然後2 - Create User 輸入帳戶名稱. 這裡是test
7. 跟著的問題全給預設值, 按Enter鍵跳過.
8. 執行"SoftEther Connection Manager", 選"New Account".
9. "Name" 這個連接的名字. 這裡我輸入"local hub" 10. 剔"Use authentication to......", 跟著輸入之前建立的帳戶名及密碼. 跟桌選"Direct TCP/IP Connection", 然後按"Configure" 12. Address 輸入127.0.0.1 或PC的本地IP都可以 (以下部驟不詳細說明) - 跟著的就是設定virtual lan card的IP e.g 192.168.100.1 - 然後給上網的網卡啟動ICS. (p.s.. 當然你家的PC要長開著上網) - 將virtual lan card連接自己的virtual hub (double click 之前建立的"local hub")
局域网内的两台电脑怎样共享打印机
局域网内的两台电脑怎样共享打印机
————————————————————————————————作者:————————————————————————————————日期:
局域网内的两台电脑怎样共享打印机 方法一: 第一步:将打印机连接至主机,打开打印机电源,通过主机的“控制面板”进入到“打印机和传真”文件夹,在空白处单击鼠标右键,选择“添加打印机”命令,打开添加打印机向导窗口。选择“连接到此计算机的本地打印机”,并勾选“自动检测并安装即插即用的打印机”复选框。 第二步:此时主机将会进行新打印机的检测,很快便会发现已经连接好的打印机,根据提示将打印机附带的驱动程序光盘放入光驱中,安装好打印机的驱动程序后,在“打印机和传真”文件夹内便会出现该打印机的图标了。 第三步:在新安装的打印机图标上单击鼠标右键,选择“共享”命令,打开打印机的属性对话框,切换至“共享”选项卡,选择“共享这台打印机”,并在“共享名”输入框中填入需要共享的名称,例如CompaqIJ,单击“确定”按钮即可完成共享的设定。 提示:如果希望局域网内其他版本的操作系统在共享主机打印机时不 再需要费力地查找驱动程序,我们可以在主机上预先将这些不同版本选择操作系统对应的驱动程序安装好,只要单击“其他驱动程序”按钮,选择相应的操作系统版本,单击“确定”后即可进行安装了。 2.配置网络协议 为了让打印机的共享能够顺畅,我们必须在主机和客户机上都安装“文件和打印机的共享协议”。 右击桌面上的“网上邻居”,选择“属性”命令,进入到“网络连接”文件夹,在“本地连接”图标上点击鼠标右键,选择“属性”命令,如果在“常规”选项卡的“此连接使用下列项目”列表中没有找到“Microsoft网络的文件和
局域网中多台路由器联接配置方法
局域网中多台路由器联接配置方法 随着无线网络的普及,无线路由器也逐渐进入我们的生活中;但如果你购买了无线路由器,而且还要同时使用以前的有线路由器或你的宽带本身就是从邻居家路由器中接入的(即同一局域网中使用两台以上的路由器),那如何配置无线路由器,这成了一个重要的问题。 接触过宽带路由器的用户,大都了解宽带路由器上的端口有WAN口和LAN口之分。宽带路由器在工作过程中有这样一个特点:从LAN到WAN 方向上的数据流默认不受限制通过路由器,从WAN到LAN方向上默认不能通过。(注:无线宽带路由器的无线接入部分从属于LAN的范围)也就是说,默认情况从局域网内电脑上发出的数据包进入路由器的LAN口,可以顺利通过路由器从WAN口被发出,但是从WAN这一端主动过来的数据包进入WAN口以后,路由器默认是不让那些数据包通过的。 通过耗子的实际测试,其实从有线路由器接出的网线,可以通过联接无线路由器的WAN口和LAN口的方式,都可实现无线网络的使用。 注意,本文的前提是,你有一条从正常有线路由器中接出的网线;此网线联接无线路由器的WAN口,是通过静态IP的方式来实现联接,如联接无线路由器的LAN口,即是将无线路由器当做一个无线AP来使用。下面,耗子将分别介绍两种联接方式: 耗子使用的无线路由器是TP-link R460 无线路由器是TP-link WR541G。因此第一种联接方式是:联接无线路由器的WAN口即:R460 LAN
口---WR541G WAN口第二种联接方式是:联接无线路由器的LAN口即:R460 LAN口---WR541G LAN口。 一、联接无线路由器的WAN口即:R460 LAN口---WR541G WAN口(这里假设R460的LAN口采用默认的IP地址192.168.1.1,即可以通过192.168.1.1进入R460路由器设置,并且R460已经正常设置好,可以上网) 首先在一台电脑上使用网线联接无线路由器(WR541G)LAN口,进入设置界面(默认也是192.168.1.1,其它无线路由器,根据实际默认IP地址);首先进入无线路由器WR541G中的LAN接口,将其设置成172.16.1.1,然后保存重启路由器,此时无线路由器WR541G默认IP将改成172.16.1.1。 然后在当前电脑网卡属性中,将IP地址修改为172.16.1.X (X取自然数范围2—254),如下图:
两台电脑如何对联成局域网
两台电动机顺序起动控制电路 顺序控制电路是在一个设备启动之后另一个设备才能启动的一种控制方法,如图KM2要先启动是不能动作的,因为SB4和KM1是断开状态,只有当KM1吸合实现自锁之后,SB4按纽才起作用,使KM2通电吸合,这种控制多用于大型空调设备的控制电路。 故障: 1、不能顺序启动KM2可以先启动; 分析处理; KM2先启动说明KM2的控制电路有电,用电试电笔检查FR2控制接点有电,这可能是FR2接点上口的7号线,错接到了FR1上口的3号线或5号线位置上了,这就使得KM2不受KM1控制而可以直接启动。 一、FR2的7号线错接到3号线,就成了两个单方向控制电路。但受FR1控制,过电流时全停止运行。 二、FR2的7号线错接到5号线,没有顺序启动,但有总停控制。 三、FR2的7号线错接到1号线,就成了两个独立的单方向控制电路。 两台电动机顺序起动控制电路接线示意图 两台电动机顺序起动、顺序停止电路原理图 顺序启动、停止控制电路是在一个设备启动之后另一个设备才能启动运行的一种控制方法,常用于主、辅设备之间的控制,如上图当辅助设备的接触器KM1启动之后,主要设备的接触器KM2才能启动,主设备KM2不停止,辅助设备KM1也不能停止。但辅助设备在运行中应某原因停止运行(如FR1动作),主要设备也随之停止运行。 工作过程: 1、合上开关QF使线路的电源引入。
2、按辅助设备控制按钮SB2,接触器KM1线圈得电吸合,主触点闭合辅助设备运行,并且KM1辅助常开触点闭合实现自保。 3、按主设备控制按钮SB4,接触器KM2线圈得电吸合,主触点闭合主电机开始运行,并且KM2的辅助常开触点闭合实现自保。 4、KM2的另一个辅助常开触点将SB1短接,使SB1失去控制作用,无法先停止辅助设备KM1。 5、停止时只有先按SB3按钮,使KM2线圈失电辅助触点复位(触点断开),SB1按钮才起作用。 6、主电机的过流保护由FR2热继电器来完成。 7、辅助设备的过流保护由FR1热继电器来完成,但FR1动作后控制电路全断电,主、辅设备全停止运行。 常见故障; 1、KM1不能实现自锁: 分析处理: 一、KM1的辅助接点接错,接成常闭接点,KM1吸合常闭断开,所以没有自锁。 二、KM1常开和KM2常闭位置接错,KM1吸合式KM2还未吸合,KM2的辅助常开时断开的,所以KM1不能自锁。 2、不能顺序启动KM2可以先启动; 分析处理: KM2先启动说明KM2的控制电路有电,检查FR2有电,这可能是FR2接点上口的7号线,错接到了FR1上口的3号线位置上了,这就使得KM2不受KM1控制而可以直接启动。
外网访问内网多台电脑
远程桌面--外网访问内网多台电脑 2009-11-19 17:15 3531人阅读评论(0) 收藏举报 最近因工作原因,需要为在国外的老板设置远程桌面连接,可我们已经有一台工作站开设了对外的远程,现在又需要为另外一台电脑开放远程,如果是局域网就没问题了,现在是对外网就有点麻烦了 当然老板是不管你有多麻烦,他只要结果,没法,开始想办法了,根据网上提供的资料,大致有两种方案,这里分享一下我操作过程及感受,网上的资料倒是有些,可是别人说起来简单,做起来就不一定了,会有很多问题的... 以下操作的前提及工具 1:你要远程控制的计算机使用的网络是固定IP的,然后通过路由器访问Internet(当然不是固定IP也可以,需要借助其他软件,例如花生壳,这里不介绍) 2:远程访问工具:Windows自带的远程桌面连接(MSTSC) 这里先介绍第一种方法:修改被控端端口(默认3389),在路由器映射端口到被控电脑 方案1 步骤: 1:局域网内需要被控制的计算机必须是固定IP(例如192.168.11.100),添加一个用户,然后添加该用户为远程用户:如图: “我的电脑”〉“属性”〉“远程”:
然后在“选择远程用户”〉“添加”〉“高级”
“立即查找”〉选择用户〉“确定”
2. 在修改远程连接的端口(默认3389) 打开注册表:运行〉regedit 需要修改至少两处: [HKEY_LOCAL_MACHINE/SYSTEM/CurrentControlSet xxx/Control/Terminal Server/Wds/rdpwd/Tds/tcp] [HKEY_LOCAL_MACHINE/SYSTEM/CurrentControlSet xxx/Control/Terminal Server/WinStations/RDP-Tcp] xxx表示数字一般有001,002有几个改几个,不然会出现远程连接不稳定的现象 开始修改端口,首先查看一下当前计算机的TCP端口(运行〉netstat -a),不能有冲突,打开上边两处注册表,在右边找的PortNumber,切换到十进制,如下:
同一个局域网内两台电脑共享文件操作流程图解
同一个局域网内两台电脑共享文件操作流程图解 现在无论在家里,还是在公司,共享文件成为了信息互动,信息共享的功能,利用局域网的内部链接的优势,达到一个信息共享的效果。那么两台电脑如何共享文件呢?首先在同一个局域网,直接点右键把文件夹共享了。然后查看该电脑局域网IP。undefined在同一局域网的另一台电脑,按win+R 输入\\IP地址就可以查看到共享的文件。然后就可以操作了。但注意两台电脑必须要在同一工作组。解决方法与步骤:步骤一:配置IP地址 1.首先在“电脑A”上配置IP地址 2.单机“开始菜单”--“运行” 3.输入“conrtol”打开控制面板 4.找到“网络连接”打开 5.右键单机“本地连接”--“属性” 6.双击“Internet协议(TCP/IP)” 7.选择“使用下面IP地址”8.在“ip地址”和“子网掩码”分别输入“192.168.1.55”和“255.255.255.0”确定9.在“电脑B”上重复2-8步,“ip地址”和“子网掩码”改成“192.168.1.66”和“255.255.255.0”“确定”步骤二:关闭防火墙 1.输入“conrtol”打开控制面板 2.找到“Window s防火墙”“关闭” 3.单击“确定”步骤三:更改“本地策略” 1.“开始”--“运行”输入“gpedit.msc”“确定”,展开“Windows设置”--“本地策略”--“安全选项” 2.将“帐户: 使用空白密码的本地帐户只允许进行控制台登录”双击 3.双击改为“已停用”并确定
步骤四:共享需要访问的文件夹 1.右键“文件”--“属性”2.选择“共享”--“共享此文件夹”单机“确定”步骤五:访问文件最后在“电脑A”上访问“电脑B”,在电脑A上打开“开始菜单”--“运行”输入“\\192.168.1.2\test”“确定”
局域网控制多台电脑如何实现
局域网控制多台电脑如何实现 局域网控制多台电脑是指企业管理人员能够在自己电脑上远程控制该局域网内的任意一台电脑,可以使用自己的鼠标及键盘像操作自己电脑一样操作别人的电脑。其中“LSC局域网屏幕监控系统”就是这样一款集远程监控与远程控制于一体的管理软件,同时监控多台电脑时界面如下图所示: 上图中可以看到管理人员能够在自己电脑上同时查看局域网内的16台电脑的屏幕,下面小编向大家演示如何远程控制局域网内的多台电脑。 1,先在网上搜索并下载“LSC局域网屏幕监控系统”,并对其进行解压。然后在自己的电脑上安装上“LSC控制端(老板端).exe”,并在被监控电脑上安装上“LSC被控端(员工端).exe”。
2,在控制端电脑上点击“文件”“添加员工”菜单,“员工名称”处可以填写该员工的真实姓名(在监控了多台电脑后,可以通过该员工姓名知道该屏幕是哪位员工的屏幕),端口号使用默认的23101即可(注意在被控端上设置的端口号要与这里设置的端口号一样才可以成功连接)。 3,此时在界面上可以看到显示的是“员工1--未连接”,在下图窗口的标题栏上可以看到一个IP地址,我们需要记住这个IP地址(下图中为192.168.1.106),因为我们需要把这个IP 地址输入到被控端软件上。
4,接下来在安装好了LSC被控端的员工电脑上按热键Alt+L调出被控端软件,在第一个文本框中我们需要输入控制端电脑的IP地址,即上一步中我们看到的192.168.1.106,端口号设置为前面步骤中添加员工时设置的端口号(即23101)。设置好后点击“确定”按钮。 5,我们再次回到控制端电脑上,此时我们就可以实时监控该员工电脑屏幕了,并且在屏幕上可以看到“开启远程控制”的按钮,点击该按钮后,我们就可以远程控制这台电脑了。
远程控制多台内网电脑之端口映射法
远程控制多台内网电脑之端口映射法 2011-5-9 21:32|发布者: 张磊|查看: 1311|评论: 2 分享到: QQ空间新浪微博腾讯微博百度空间百度搜藏人人网更多 -- 远程控制多台内网电脑之端口映射法。 话说人在外地,想使用在公司内网的电脑,可是路由已经为其中一台电脑设定了远程控制。大家都知道,远程控制的端口号3389只能分配给一台电脑,那该怎么办呢?一个端口被占领了,咱就再建一个,俗话说条条大路通罗马,还不信绕不过一个小小的3389端口。 准备环境: 1.固定外网IP路由一台,与Internet网络可以无障碍访问。若是动态IP(即外网为ADSL之类),则请通过动态域名解析(DDNS)服务进行设置。可参考《教你随心所欲控制家中电脑》,只要看到僚机操作完成的步骤即可。 2.被控机(僚机)开启允许远程控制。开启方法:桌面→右键“计算机”→属性→远程设置→选中“允许远程协助”&“允许任意版本远程桌面的计算机连接”
实战步骤: 1.开始菜单→运行→运行命令“REGEDIT”(就是打开注册表) 2.在注册表中修改
[HKEY_LOCAL_MACHINE\SYSTEM\CurrentControlSetxxx\Control\Terminal Server\Wds\rdpwd\Tds\tcp] [HKEY_LOCAL_MACHINE\SYSTEM\CurrentControlSetxxx\Control\Terminal Server\WinStations\RDP-Tcp] Setxxx的“XXX”代表数值,出现几个改几个,否则有可能带来网络不稳定 选中需要修改的键,点击右键选择“修改”
教你在局域网中用一套键盘鼠标控制多台电脑
Synergy –教你在局域网中用一套键盘/鼠标控制 多台电脑 89 文章标签: 局域网 / 控制 / 精选 / 键盘 / 鼠标. 高二狗自己有两台电脑,台式机、笔记本,都放在写字台上,笔记本内置键盘鼠标,台式机则有一套无线键鼠。经常需要两台切换使用,这时椅子就很忙了。 有什么办法可以一套键盘/鼠标控制两台电脑呢?用Synergy搞定。 感谢jiacheng推荐: Synergy可以在多台电脑之间共享鼠标、键盘、剪贴板。开源,跨 Win、Linux、Mac。 通过Synergy在局域网内共享一台电脑的键盘/鼠标,就可以控制多台电脑,可以设置通过快捷键切换屏幕(也可设置鼠标在屏幕边缘即可切换,但 @scavin 未测试成功),可以共享剪贴板(在任意屏幕的剪贴板操作都可以带到其他屏幕上)。Win 版本有图形界面,Mac 版本只提供命令行,并且需要自行配置文件,Linux 版本未测试。 下面说说在 Win 下如何使用Synergy,在这里要使用的键盘鼠标所在电脑称为服务器,被控制的电脑成为客户端:
Synergy 运行初始界面,首先设置本机名称,点击Advanced… Screen Name可以输入计算机名,但建议输入本机 IP 地址,会少许多麻烦。端口默认。点 OK。此时客户端设置完成,下面设置服务器。 返回初始界面,点击Configure…,进入服务器配置:
Screens为要所有参与电脑的IP地址,包括服务器端。点击 + 后仅需填写第一行的 Name 即可。需逐条添加。Links可以不做设置。点击 OK 完成。 回到初始界面,进入Hot Keys… 左边添加快捷键,右边添加对应的动作。这里 @scavin 设置Ctrl + u为切换到第二台客户端,Ctrl + h为回到服务器端。当然你可以设置Ctrl Shift + 1到第一台客户端,Ctrl Shift + 2到第二台客户端,点击 OK 回到初始界面。 点击 Test,如果没有出现错误提示,就可以点击 stop 后,正式开始服务器端了。点击Start开始共享。
虚拟局域网softether 把互联网多台计算机组成局域网
虚拟局域网softether 把互联网多台计算机组成局域网 安装完毕后,点击桌面上的“SoftEther Connection Manager”,在HUB管理画面里,可以看到一个默认的“https://www.360docs.net/doc/2518308910.html, Sample HUB”,这个虚拟HUB,是设在日本筑波大学的,连接到这个虚拟hub,你就可以确认自己的安装是否成功。使用这个HUB,也可以让你解决本文开头提出的问题——访问局域网电脑上的共享文件,但是,这并不是一个好方法,因为世界所有人装上这个软件,都会有接续这个虚拟HUB的倾向,如果你也接上去,就已经和成百上千的人同在一个LAN下了,万一有黑客想和你玩玩,也变得非常容易了。 所以,下面就让我们来看看,如何在自己的机器上设置有密码认证的HUB。 第一步,设置访问帐号。 你必须在具有外部IP地址的机器上(就是你家里ADSL动态拨号的机器上)设置访问帐号(在家里和单位的机器均可操作,因为是通过telnet进行的): 1.点击开始菜单中“SoftEther Virtual HUB Administration”,在出现的对话框里面,输入家里电脑的外网IP(例如211.90.163.206),然后点击connect;(图1) 此主题相关图片如下: 2.此时会出现telnet的登陆画面,初次访问,会要求你设置访问密码,输入并确认密码后,屏幕显示一级设置菜单“MAIN MENU”; 3.输入1,回车,进入“User Administration”子菜单; 4.输入2,回车,添加用户帐号。依次输入用户名(例如home)、密码(输两遍,例如homepass)和Virtual HUB ID(任意数字,例如1)并回车(图2),其它的选项只需要默认即可(无需输入,一路回车)。 此主题相关图片如下:
如何实现局域网内两台电脑资源共享
局域网内两台电脑资源共享专题 如何实现局域网内两台电脑资源共享呢? 共享的前提工作是什么呢? 1.更改不同的计算机名,设置相同的工作组。 2.操作:我的电脑右键>管理>计算机管理>本地用户和组>用户:更改管理员用户名 3.手动设置IP,将IP设置在同一个网段,子网掩码和DNS解析相同(路由开dhcp可略) 4.如何设置DNS解析:首先你可以使用自动获取,然后在开始-运行里面输入cmd后回车,在命令里面输入ipconfig/all后回车 5.运行里输入services.msc回车打开服务 共享的准备工作(注意设置完成后最好重启一下生效): 1.开始-设置-控制面板-防火墙-例外-勾选“文件和打印机共享”!当然你也可以关闭防火墙。 2.运行里面输入secpol.msc回车进入本地安全设置-本地策略-安全选项 将“网络访问:不允许SAM账户的匿名枚举”停用注意此点只对来宾起效,将在第六章说到。 将“账户:使用空白密码的本地账户只允许进行控制台登录”停用 3.双击我的电脑打开资源管理器-工具-文件夹选项-查看-将“使用简单的文件夹共享”前面的勾去除! 4.设置共享文件夹或共享盘符(我这里设置D盘为共享盘符,当然你可以自己设置磁盘里面的任意文件夹为共享文件) 打开资源管理器-右键D盘-共享和安全-左键点选打开 注意:经过上两个图的共享资源设置,偶们进入对方的机子只有“只读”权限。 用管理员登录的局域网共享方式 经过上面两章的设置,我们已经可以访问计算机pc了 1.在主机中双击网上邻居-点击查看工作组计算机
2.双击pc或是右键打开 3.还有一个更快捷的访问方法就是在主机的地址栏里面直接输入pc后回车,出现的界面和上面相同。 4.在登录框输入用户名和密码(这里密码为空,所以不用输入),确定后就进入pc的共享盘符了 小提示:以后我们再次登录pc的时候就不用再输入用户名和密码了呵呵以来宾登录的局域网共享方式 经过第一和第二两章的设置,我们还要进一步设置才能做到来宾共享 1.“我的电脑”右键-管理-本地用户和组-用户-启用来宾(注意:在这里启用来宾的效果和在控制面板-用户账户里面启用来宾是一样的。区别就是在此启用后面板里面的来宾还是显示没有启用的,而在面板里面启用来宾的话这里也就启用了。) 2..运行里输入secpol.msc启动“本地安全设置”-“用户权利指派”-将“拒绝从网络访问这台计算机”里面的guest用户删除。 3.运行里输入secpol.msc启动“本地安全设置”-“安全选项”-“网络访问:本地账户的共享和安全模式”-将“经典”改为“仅来宾”。 4.运行里输入secpol.msc启动“本地安全设置”-“用户权利指派”-将“拒绝作为服务器和批作业”里面的用户删除 注意:以上设置需重启后生效 5.我们现在可以象第三章的进入方法进入today的共享资源了。区别就是来宾登录的共享方式没有弹出登录框,不用输入用户名和密码就可以直接进入了。 小提示:从以上的设置方法我们可以看出,管理员登录的共享方式是狭义的共享,而来宾登录的共享方式就是广义的共享。 可以这么说:来宾共享里面已经包含了管理员共享的方式。不过启用来宾登录的方式就去除了管理员登录的方式了呵呵 第五章:用磁盘映射,将today的共享资源直接映射到主机中。以后在主机资源管理器里面就可以直接打开了。前提就是today在局域网内也必须开机。 1.在主机中右键“网上邻居”-点选“映射网络驱动器” 2.浏览pc的共享盘符
局域网远程监控并控制其它电脑如何实现
局域网远程监控并控制其它电脑如何实现 我们可以使用QQ,TeamViewer等软件实现在互联网上的远程控制,如果该局域网只是一个内部网,并没有连接因特网。或者我们需要随意地监控并控制局域网内的多台电脑(无需经过对方允许),该如何实现呢?下面就跟着我来操作吧。 1,首先在百度上搜索并下载“LSC局域网屏幕监控系统”,百度软件中心已经收录了该软件,我们可以直接点击下图搜索结果中的“立即下载”按钮进行免费下载。
2,下载完成后,对压缩包进行解压,会得到如下这些文件,我们将“LSC控制端(老板端).exe”安装在管理者的电脑上。 3,安装完成后,请运行软件,我们在软件上的菜单栏区域点击“文件”“添加员工”菜单,会看到下图所示的添加员工窗口。在员工名称处,我们可以输入即将被监控的那台电脑的使用者姓名(当同时监控了多个屏幕时,可通过该名称知道该屏幕属于哪一台电脑),端口号处请使用默认的端口号即可,然后点击确定按钮。 说明:员工名称对被控端与控制端的连接是不起任何作用的,不管我们在员工名称处输入张三,李四,王五都没关系,这个名称只起到辨别屏幕的作用。
4,此时我们在主面板上会看到红色的“员工1--未连接”的字样,这是因为我们还没有安装并配置被控端软件。在这个界面上有一个重要的字段我们需要记住,就是本机IP地址,如下图中箭头所示为192.168.1.106,因为我们在后面的被控端软件中,需要输入这个IP地址。 5,接下来我们来到想要监控的电脑旁边,并把之前下载的压缩包中的“LSC被控端(员工端).exe”安装到这台电脑上。
6,运行后,将前面记住的那个控制端IP地址192.168.1.106输入第一个文本框中,第二个文本框中的端口号则使用默认的23101即可。 说明1:下次要调出被控端软件的设置窗口的话,只需要在键盘上按下Alt+L键即可。 说明2:如果我们只监控一台电脑的话,在控制端添加员工及被控端中均使用默认的23101即可,如果要监控多台电脑的话,注意,在控制端添加员工时输入的端口号与被控端输入的端口要完全相同,一一对应才可以成功进行连接。 7,回到控制端电脑边上,我们会看到,现在就可以在界面上轻松看到刚才那台电脑的屏幕了,至此,局域网远程监控其它电脑的功能就实现了。如果我们需要用鼠标和键盘远程控制局域网其它电脑的话,也很简单,请看下图红框中的“开启远程控制”按钮,对,用鼠标瞄准这个按钮,点击一下,就可以开启远程控制功能了,我们可以像控制自己的电脑一样控制对方那台电脑了。
远程桌面--外网访问内网多台电脑
最近因工作原因,需要为在国外的老板设置远程桌面连接,可我们已经有一台工作站开设了对外的远程,现在又需要为另外一台电脑开放远程,如果是局域网就没问题了,现在是对外网就有点麻烦了 当然老板是不管你有多麻烦,他只要结果,没法,开始想办法了,根据网上提供的资料,大致有两种方案,这里分享一下我操作过程及感受,网上的资料倒是有些,可是别人说起来简单,做起来就不一定了,会有很多问题的... 以下操作的前提及工具 1:你要远程控制的计算机使用的网络是固定IP的,然后通过路由器访问Internet(当然不是固定IP也可以,需要借助其他软件,例如花生壳,这里不介绍) 2:远程访问工具:Windows自带的远程桌面连接(MSTSC) 这里先介绍第一种方法:修改被控端端口(默认3389),在路由器映射端口到被控电脑 方案1 步骤: 1:局域网内需要被控制的计算机必须是固定IP(例如192.168.11.100),添加一个用户,然后添加该用户为远程用户:如图: “我的电脑”〉“属性”〉“远程”:
然后在“选择远程用户”〉“添加”〉“高 级” “立即查找”〉选择用户〉“确定” 2. 在修改远程连接的端口(默认3389)打开注册表:运行〉regedit 需要修改至少两处:
[HKEY_LOCAL_MACHINE/SYSTEM/CurrentControlSet xxx/Control/Terminal Server/Wds/rdpwd/Tds/tcp] [HKEY_LOCAL_MACHINE/SYSTEM/CurrentControlSet xxx/Control/Terminal Server/WinStations/RDP-Tcp] xxx表示数字一般有001,002有几个改几个,不然会出现远程连接不稳定的现象 开始修改端口,首先查看一下当前计算机的TCP端口(运行〉netstat -a),不能有冲突,打开上边两处注册表,在右边找的PortNumber,切换到十进制,如下: 修改一个尽量大的数,最好在五位数如33898,否则,杀毒软件或防火墙会屏蔽你的端口3。这一步很重要,在Windows放火墙里添加例外端口 如图: 4 。在路由器端口映射,假如当前计算机ip为192.168.11.100,更改后的端口为33898,现在就在路由器里把33898端口映射到92.168.11.100
