怎样在bios中屏蔽集成显卡
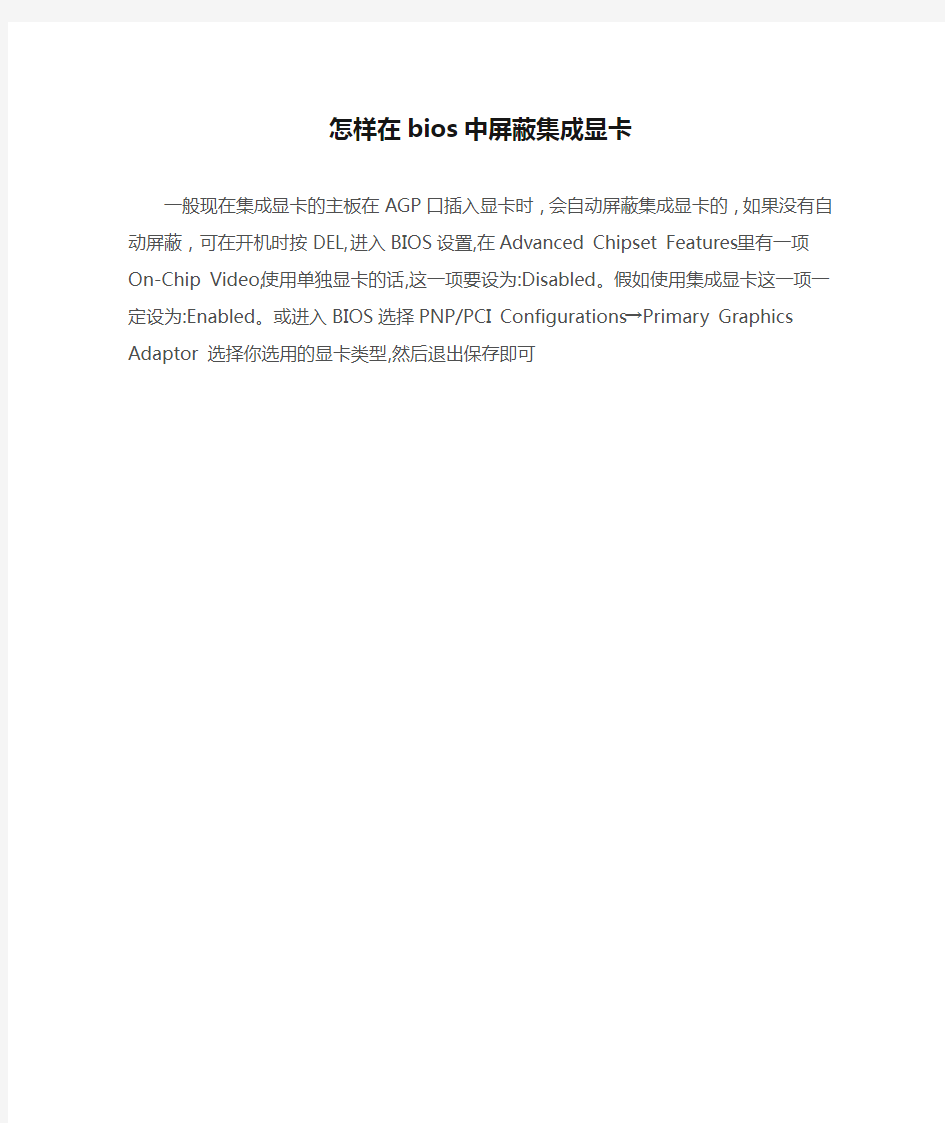
怎样在bios中屏蔽集成显卡
一般现在集成显卡的主板在AGP口插入显卡时,会自动屏蔽集成显卡的,如果没有自动屏蔽,可在开机时按DEL,进入BIOS设置,在Advanced Chipset Features里有一项On-Chip Video,使用单独显卡的话,这一项要设为:Disabled。假如使用集成显卡这一项一定设为:Enabled。或进入BIOS选择PNP/PCI Configurations→Primary Graphics Adaptor 选择你选用的显卡类型,然后退出保存即可
台式机禁用集显黑屏怎么办
台式机禁用集显黑屏怎么办 台式机禁用集显黑屏解决方法一: 1、如果之前下载了应用程序软件或运行程序软件时发生重启,则可能是程序软件引起的重启,一般将程序软件卸载再重新安装,如果故障依旧,则说明程序软件本身有错误,不能使用。 2、开机按f8进入安全模式后在退出,在进入正常模式。也可用系统自带的系统还原功能进行还原,如果重启故障排除,则是系统文件受损造成的重启。 3、检查主板,主板老化、电容失效或爆浆、主板与机箱背板发生短路等均可引发重启,可将主板从机箱取出检查或测试,接着检查cpu风扇散热片的底部硅胶是否变干,如果变干,将cpu 风扇上的硅胶清理干净,然后重新涂上硅胶即可。接着检查cpu 的风扇转动,及cpu的温度是否正常。 4、如果故障依旧,接着检查电源,电源品质差,老化或功率过小,无法满足电脑各配件的供电需求,可更换大功率高质量的电源,如果故障排除,则是电源引起的重启故障。 台式机禁用集显黑屏解决方法二: 如果开机的时候不黑,有几个办法,你可以试一下: 1,做一个pe系统盘,然后进入系统,将显卡启动; 2,重新安装系统; 3,将显卡拔下来,重新插上;
4,将主板电池抠下来,过几分钟再安上,让主板放放电,看集成显卡是否能自动启用。 台式机禁用集显黑屏解决方法三: 台式机把英特尔核心显卡驱动删了黑屏了,随便怎么显示器都不亮了的原因是电脑硬件故障,可能硬件接触不良造成,也可能是板卡有问题。 显卡驱动是在电脑进入系统后加载的,删除显卡驱动后,系统还自带默认的显卡通用驱动,能使电脑做到基本的图像显示,不会出现显示器点不亮黑屏的现象。所以显示器点不亮黑屏的情况和删除显卡驱动无关。 处理方法:关闭电源,拨出内存条和显卡清理金手指后再重新插上试试;如果不行就只能送去电脑维修店检查了。 相关阅读: 集成显卡简介 集成的显卡一般不带有显存,使用系统的一部分主内存作为显存,具体的数量一般是系统根据需要自动动态调整的。显然,如果使用集成显卡运行需要大量占用内存的空间,对整个系统的影响会比较明显,此外系统内存的频率通常比独立显卡的显存低很多,因此集成显卡的性能比独立显卡要逊色一些。使用集成了显卡的芯片组的主板,并不是必须使用集成的显卡,主板完全可以把集成的显卡屏蔽,只是出于成本,很少会这样做。 此外有些集成的显卡的芯片组还可以支持单独的显卡插槽,比如英特尔的g系列芯片组,而有些则不再支持专门的显卡插槽,比如intel的gl系列芯片组。
最新整理华硕b85bios设置图解教程
华硕b85b i o s设置图解教程 华硕主板改变了数十载以来的B I O S操作方法,玩家只需要轻轻一点手中的鼠标即可完成对主板B I O S的 设置,非常便捷实用.接下来是小编为大家收集的华硕 b85b i o s设置图解教程,欢迎大家阅读: 华硕b85b i o s设置图解教程这是给初学者使用的简单界面,分节能、标准、最佳化三项点击即可。启动选项,将你要的设备拖到前面就行。 点击退出/高级模式选择进入高级模式: 可以选择界面语言: 点击安全性可设置密码: 自己的电脑就不要设了,点击A i T w e a k e r进入超频选 项调整: 全默认,不超频。下面还有: 华硕的D I G I+V R M选项。还有各种电压的调整: 基本都是自动,突然发现内存电压是 1.665V!!看来默认也不靠谱呀。S N B平台的规范里要求内存电压不超过 1.575V马上改为手动: 外频被主板自动设为103M h z,经证实会二启。改为 100M h z就不会了,对2600k来说不用超外频,只调倍频
内存电压手动改为 1.5V 再修改后 倍频设为操作系统中的最大T u r b o倍频设置就可以调节倍频了,设自动就不超频了。 P L L O v e r v o l t a g e设为关闭,超5G以上才需要打开,我只是小超一下。 超频只是玩玩,我这U默认电压超 4.5G没有问题。平时用还是不要超频的好,最终设置: 内存支持X M P最好打开,省心 不超频,点取消 先是默认,后改C O M M A N D M o d e为1也正常 C P U电源管理全默认 不超频 D I G I-V R M全默认就行。 华硕的板喜欢加压,这几项手动调整到标准电压。再看高级选项: 高级选项的主菜单,处理器设置: 一般全默认 北桥: 需要显卡切换的就先设初始化显卡为I G D再打开I G D多
教程:华硕主板Bios详细图解
一.Main(标准设定) 此菜单可对基本的系统配置进行设定。如时间,日期等 其中Primary/Secondary IDE Master/Slave 是从主IDE装置如果你的主板支持SATA接口就会有Third/Fourth IDE Mastert或者更多,他们分别管理例电脑里面各个IDE驱动装置的,如硬盘,光驱等等!因为各个主板的设置不同,所以在此就不详细解说这里的设置了,但是这些一般不用用户自己去设置,一般用默认的就可以,如果有特殊要求,建议用户自己对照说明书的说明进行设置,或者在论坛里单独提问! System Information 这是显示系统基本硬件信息的,没有什么好讲(如图)
二.Advanced(进阶设置)如图:
这里就是Bios的核心设置了,新手一定要小心的设置,因为其直接关系系统的稳定和硬件的安全,千万不可以盲目乱设! 1.大家先看到的是“JumperFree Configuration”(不同品牌的主板有可能不同,也可能没有)再这里可以设置CPU的一些参数,对于喜欢超频的朋友来说这里就 是主攻地!(如图)
其中又以“Manual”为关键,选择后会看到如下图:
对于CPU超频爱好者这些东西应该了如指掌,CPU的外频设置(CPU External Frequency)是超频的关键之一,CPU的主频(即我们平时所说的P4 3.0G等等之内的频率)是由外频和倍频相乘所得的值,比如一颗3.0G的CPU在外频为200的时候他的倍频就是15,(200MHz*15=3000MHz)。外频一般可以设定的范围为100MHz到400MHz,但是能真正上300的CPU都不多,所以不要盲目的设置高外频,一般设定的范围约为100-250左右,用户在设定中要有耐心的一点点加高,最好是以1MHz为步进,一点点加,以防一次性加到过高而导致系统无法正常使用甚至CPU损坏! 内存频率设定(DRAM Frequency)使用此项设定所安装内存的时钟,设定选项为:200MHz, 266MHz,333MHz, 400MHz, Auto。 AGP/PCI设备频率设定(AGP/PCI Frequency),本项目可以修改AGP/PCI设备的运行频率频率,以获得更快的系统性能或者超频性能,设定值有:[Auto],[66.66/33.33],[72.73/36.36]。但是请用户适当设置,如果设置不当可能导致AGP/PCI设备不能正常使用! 电压设置就不用多讲呢,就是设置设备的工作电压,建议一般用户不要轻易修改,
射频屏蔽室屏蔽效能的测试技术
射频屏蔽室屏蔽效能的测试技术 1前言 这些年来,发表了很多关于射频屏蔽室和屏蔽小室的文章。这些文章涉及到屏蔽室的购买、结构设计和安装,以及有关的接地和电气问题。虽然这些文章提供了许多信息,但没有一篇文章说清了屏蔽室和屏蔽小室的屏蔽效能测试问题。本文解释和描述了工业上所采用的屏蔽室屏蔽效能的测试过程。 2屏蔽效能测试 屏蔽室或屏蔽小室的屏蔽效能测试或性能测试是安装的最后阶段,这也可能是最重要的阶段。不幸的是,测试过程被认为是麻烦的或在某种程度上被认为是不可思仪的。事实上,屏蔽效能测试很简单,并与MIL-STD-220也就是插入损耗测试标准是一致的。主要的区别在于测试所用的设备不同。 屏蔽效能测试基本上等同于电子测试设备的校准。与测试设备一样,当屏蔽小室的屏蔽效能降低时就需要对其进行校准。 当校准屏蔽小室或测定屏蔽小室的屏蔽效能时,要使用辐射测试技术。所幸的是美国军方和安全部门已建立了相应的标准。这些标准描述了特定频率和测试场地条件下的测试方法、设备和测试过程。这些测试过程经过微小的调整,就能应用于任何屏蔽小室的安装,并满足用户要求。 测试屏蔽效能最经常用到的两个测试标准或测试程序是MIL-STD-285和NSA65-6。这些文件描述了对设备配置和测试场地的要求。每个程序中也规定了测试频率和衰减量。 3测试标准的描述 3.1MIL-STD-285 近年来,MIL-STD-285不但在工业界广为应用,而且迄今为止应用最为广泛。MIL-STD-285规定的测试程序在屏蔽室规范上经常被引用,但其频率需根据用户要求进行调整。 MIL-STD-285是第一个颁布的用于测试射频屏蔽小室标准,它颁布于1956年6月,用于替代颁布于1954年8月的MIL-A-18123(SHIPS)。 MIL-STD-285标准的主要目的是为了建立一种标准或者方法,用于测
华硕主板bios声卡设置方法
华硕主板bios声卡设置方法 第一步:检查主板BIOS中的设置,关键词:FrontPanelType。 但在华硕主板BIOS中该值默认为HDAudio,它的另一个值为AC’97。这个选项在BIOS设置中的板载设备设置(OnBoardDevices)中可以找到。或者出现在Advanced-Chipset-SouthBridge中。 RealtekHD 声卡前置面板音频设置教程 BIOS中设置这个值,是要对应主机箱的前面板音频连接线的接头类型。通常只有一个接头的是AC’97,如果有两个接头,就需要按照BIOS中的值去连接至主板了,当然另一个类型接头上会标明HDAudio。 第二步:声卡驱动程序安装 虽然主板光盘自带驱动,但建议去下载一个最新的正式版驱动。主板光盘中的驱动同样是正确工作的,但新版的驱动,会带来更详细的可调整选项。瑞昱的HD声卡驱动更新的很快。 第三步:关闭RealtekHD声卡驱动程序对前置音频面板的自动检测功能。 鼠标右击桌面右下角桔色小喇叭,打开控制面板。点击钳型按钮后弹出“接头设置”,这里有1到3个选项,主要的工作是在“禁
用前面板插孔检测”前打勾。其余的选项,按个人爱好自由勾选即可。切换到“音频I/O”右边的“麦克风”,可以设置麦克风录音的一些效果(建议全部选取)点选回声消除时会有个提示,确定即可。 第四步:打开音量控制 鼠标右击桌面右下角灰色小喇叭,注意不是桔色的那个,前一步是设置桔色图标。在主音量窗口中的菜单“选项”,中选择“属性”。 在属性窗口中,混音器一项中可以选择项包括: RealtekHDAudiooutput播放;RealtekHDAudioinput录音,其余的不需设置。 在选择了HDAudiooutput后,调节音量一项中会自动选择为“播放”(在旧的AC‘97声卡设置中这里是可以选择的)。此时,需要在窗口第三部分“显示下列音量控制”列表中勾选“Front”,还有“FrontPinkIn”。(FrontPinkIn有多种名字,中文显示的是“麦克风音量”,还有可的是“FrontMic”)。勾选完成点击确定
集成显卡常见故障大全
集成显卡常见故障大全 集成显卡常见故障大全 一、声卡无声 如果声卡安装过程一切正常,设备都能正常识别,一般来说出现硬件故障的可能性就很小。 1.与音箱或者耳机是否正确连接。 2.音箱或者耳机是否性能完好。 3.音频连接线有无损坏。 4.Windows音量控制中的各项声音通道是否被屏蔽。 如果以上4条都很正常,依然没有声音,那么我们可以试着更换较新版本的驱动程序试试,并且记得安装主板或者声卡的最新补丁。 二、播放MIDI无声 某些声卡在播放MP3、玩游戏时非常正常,但就是无法播放MIDI文件。从原理来看,声卡本身并没有问题,应该属于设置问题。可以到控制面板→多媒体→音频→MIDI音乐播放,选择合适的播放设备即可。当然也可能是在Windows音量控制中的MIDI通道被设置成了静音模式,将静音勾选去掉即可。
三、播放CD无声 如果播放MP3有声音,应该可以排除声卡故障。最大的可能就是您没有连接好CD音频线。普通的CD-ROM上都可以直接对CD解码,通过CD-ROM附送的4芯线和声卡连接。线的一头与CD-ROM上的ANALOG音频输出相连,另一头和集成声卡的CD IN 相连,CD -IN一般在集成声卡芯片的周围可以找到,需要注意的是音频线有大小头之分,必须用适当的音频线与之配合使用。 四、无法播放WAV音频文件 不能播放WAV音频文件往往是因为“控制面板→多媒体→设备”下的音频设备不止一个,这时禁用一个即可。 五、播放时有噪音 信噪比一般是产生噪音的罪魁祸首,集成声卡尤其受到背景噪音的干扰,不过随着声卡芯片信噪比参数的加强,大部分集成声卡信噪比都在75dB 以上,有些高档产品信噪比甚至达到95dB,出现噪
华硕主板bios声卡设置方法
华硕主板bios 声卡设置方法 第一步:检查主板BIOS中的设置,关键词:FrontPanelType。 但在华硕主板BIOS中该值默认为HDAudio,它的另一个值为AC 97。这个选项在BIOS设置中的板载设备设置(OnBoardDevices)中可以找到。或者出现在Advanced-Chipset-SouthBridge 中。RealtekHD 声卡前置面板音频设置教程BIOS中设置这个值,是要对应主机箱的前面板音频连接线的接头类型。通常只有一个接头的是AC' 97,如果有两个接头,就需要按照BIOS中的值去连接至主板了,当然另一个类型接头上会标明HDAudio。 第二步:声卡驱动程序安装 虽然主板光盘自带驱动,但建议去下载一个最新的正式版驱动。主板光盘中的驱动同样是正确工作的,但新版的驱动,会带来更详细的可调整选项。瑞昱的HD声卡驱动更新的很快。 第三步:关闭RealtekHD 声卡驱动程序对前置音频面板的自动检测功能。 鼠标右击桌面右下角桔色小喇叭,打开控制面板。点击钳型按钮后弹出“接头设置”,这里有1到3个选项,主要的工作是在“禁用前面板
插孔检测”前打勾。其余的选项,按个人爱好自由勾选即可。切换到“音频I/O ”右边的“麦克风”,可以设置麦克风录音的一些效果(建议全部选取)点选回声消除时会有个提示,确定即可。 第四步:打开音量控制 鼠标右击桌面右下角灰色小喇叭,注意不是桔色的那个,前一步是设置桔色图标。在主音量窗口中的菜单“选项”,中选择“属性”。 在属性窗口中,混音器一项中可以选择项包括: RealtekHDAudiooutput 播放;RealtekHDAudioinput 录音,其余的不需设置。 在选择了HDAudiooutput 后,调节音量一项中会自动选择为“播放” (在旧的AC‘97 声卡设置中这里是可以选择的)。此时,需要在窗口第三部分“显示下列音量控制”列表中勾选“ Front ”,还有“FrontPinkIn ”。(FrontPinkIn 有多种名字,中文显示的是“麦克风音量”,还有可的是“ FrontMic ”)。勾选完成点击确定 现在,在你看到窗口标题为“主音量”画面中,Fro nt及Pinkin 的调节滑块请拉至最顶端。而在FrontPinkIn 底部的“静音”是否勾选,并不影
屏蔽效能
EMC实验报告 学号:04101014 班级:04101101 姓名:许逸龙
EMC 屏蔽效能的测试报告 一、实验原理: 1. GB12190-1990 高性能屏蔽室屏蔽效能的测量方法: 指测试过程中,除了与特定设施有关的频率之外,为考核屏蔽室屏蔽效能而选取的典型测试频率范围,分以下三个频段(见表1)。 表1 标准测试频段代号 频率范围 常规测试 单频率测试 I 100HZ~20MHZ 14~16KHZ II 300-~1000MHZ 850~900MHZ III 1.7~1 2.4GHZ 8.5~10.5GHZ 1)在20-300MHz 频段内由于天线尺寸和屏蔽室的谐振效应,使测量结果常常会因测试方法的微小变动产生极不正常的变化,所以在该频段内未推荐测试方法。如确有必要侧试,本标准的小环法或频段II 测试方法可供参考。 2)侮个频段仅测一个频率点,用以粗略估计屏蔽室的屏蔽效能。 屏蔽效能的表示: 在频段I ,屏蔽效能由右式表示:SE=20log 1 2 E E → → , 在频段II ,屏蔽效能由右式表示:SE=20log 1 2 H H → → , 在频段III ,屏蔽效能根据指示器方式的用右式表示:SE=10log 12 P P 。 2. 测量的一般要求 一般要求 a.在正式侧量之前可对屏蔽室进行初测,找出性能差的门、接缝和安装不良的电源滤波器及通风孔,以便正式测量之前子以修补。对于新建的屏蔽室,尤其有必要进行初测;
b.在测试之前,应把金属设备或带金属的设备搬走,如桌子、椅子、柜子和不用的仪器等; c.屏蔽室的电源滤波器及室内电源线只给检测仪器及照明供电; d.在测试中,所有的射频电缆、电源和其他平时要求进人屏蔽室的设施均应按正常位置放置; e.电磁环境应满足GB 3907的要求,检测仪器本身应满足抗干扰要求, f.为了不致发生生理危害,应采取专门的预防措施,这对频段Ⅲ的测量尤为重要; 9.测量中,对各种导线、电缆的进出口、门、观察口及板与板之间的接缝应特别注意; h.有些测试方法要求在不同的位置、不同的极化条件下对某一结构要素作多次测量, i.测试报告应记录可接近的屏蔽壁数目、受试屏蔽壁的数目,以及局部测试区的数目和位置。 3.测试用天线 本标准对不同频段的测试天线规定如下: a.频段I:环形天线, b.频段I:偶极子天线, c.频段III:微波喇叭及其等效天线。 二、测试系统基本组成: 实验仪器: 表2 设备名称型号 频谱仪MS2724B 高频信号源MG3692A 喇叭天线(发射与接收)KTRA-LP-0931 低频信号源SMC100A 环形天线(发射与接收)? 其它设备名称:毫米刻度尺,电磁屏蔽用铜网,电磁屏蔽门. 三、测试方法与要求 基本测量方法是将壁面划为若干较小的区域,逐个照射并进行测试。发射天线与屏蔽室之间距离的选择应使小区域上受到的照射相当均匀。 3 cm波段源天线的波束应有近似50°的宽度,对于2.5m ×2.5m的区域能产生基本均匀的照射。检测喇叭天线应与屏蔽室的邻近侧壁相距 1.3m,并位于受照壁及其对壁的中分面上。检测天线辐射轴的初始位置应与发射天线的辐射轴共轴。使所有的区域都受到测试。 测试时,发射天线先垂直极化,然后水平极化。 在测试单层连续板构成的屏蔽室时,对于发射天线的每一种极化应采用下列试程序:检测天线面对受照射的区域,在保持天线增益不变的条件下对该区域进行搜索,然后把极化平面转动90°,重复测试。为减小屏蔽室内驻波效应对测试结果的影响,在每次测试过程中,检测天线的几何位置都应在各个方向上大致移动 /4的距离。 测试报告中,应记下每位置的最大透入场强或衰减器的读数。
屏幕发白的解决办法
屏幕发白的解决办法 Y400其实是屏蔽了集成显卡,按照作者的操作,我自己的机器测试过,确实重启后无效(一次性),部分网友也有反映这个问题。 当然我也告诉了网友解决办法,只是迟迟没发帖,各种事情耽搁了。 其实吧道理很简单的,因为所谓的屏幕校正,校正的是伽玛值(伽马值)而已。 因为Y410P Y510P 有集成显卡,调节伽玛值(伽马值)另有好地方。 调节这个参数就可以完美解决发白的问题。这个方法也有些年头了,对于高手来说肯定都有了解过的。 本教程适用范围:Y480 Y580 Y410P Y510P 等等这些集成和独立双显卡的机器。 本教程大概思路:集成和独立双显卡,集成显卡负责输出的,完全可以在集成显卡选项中调节伽玛值(伽马值)。 本教程效果:解决屏幕发白的问题。1楼有对比图片,证明调节伽玛值(伽马值)是完全可以解决发白的问题。 本教程在WIN8.1的笔记本上截图,WIN7的话,也差不多,大家自己找找不难。 注意:联想的很多机器都带一键影音,不同模式也会导致发白,也会导致重启失效,所以直接把一键影音卸载就可以,意义不大的软件。
第一步:右键桌面选择图形属性
第二步:选择显示
第三步:选择颜色然后我们就可以看到对比度和伽玛值(伽马值)。 这两项设置参数多少可以根据个人的要求和感受改变。 我下面给出一个方案,大家仅供参考。 伽玛值(伽马值):我自己的电脑,我目前自己设置的是0.7,当然我的本子和你们的不一样。今天拿Y410P试了下,我调节到了0.9,效果还可以。大家自己可以慢慢试。 对比度:50调节到了45,应该是调节的对比度。大家也可以测试下。
屏蔽效能
屏蔽效能的计算用途与材料 一,电磁屏蔽效能 电磁屏蔽是解决电子设备电磁兼容问题的重要手段之一,大部分电磁兼容问题都可以通过电磁屏蔽来解决,特别是随着电路工作的频率日益提高,单纯依靠线路板设计往往不能满足电磁兼容标准的要求。电子设备的屏蔽设计与传统的结构设计有许多不同之处,一般的在结构设计师如果没有考虑屏蔽问题,很难满足电磁兼容性要求。所以再设计电子产品时,必须从一开始就考虑电磁屏蔽问题。 电磁屏蔽主要是用来放置高频电磁场的影响,从而有效地控制电磁波从某一区域向另一区域进行辐射传播。基本原理是才艺欧诺个低电阻值得导体材料,利用电磁波在屏蔽体表面的反射以及在到体内部的吸收和传输过程中的损耗而产生屏蔽作用。 电磁屏蔽的目的就是抑制电磁噪声的传播,使处在电磁环境中的仪器在避免电磁干扰的同时也不产生电磁干扰,通常采用导电性导磁性较好的材料把所需屏蔽的区域与外部隔离开来。 屏蔽体的有效性是用屏蔽效能来度量的,屏蔽效能定义为:电磁场中同一地点没有屏蔽存在时电磁场强度E1与有效屏蔽时的电磁场强度E2的比值,它表征了屏蔽体对电磁波的衰减程度。用于电磁兼容目的的屏蔽体通常能将电磁波的强度衰减到原来的百分之一甚至百万分之一,因此通常用分贝来表述屏蔽效能。 一般民用产品机箱的屏蔽效能在40dB以下,军用设备机箱的屏蔽效能一般要达到60B,屏蔽室或屏蔽舱等往往要达到100dB。100dB
以上的屏蔽体是很难制造的,成本也很高。 二,屏蔽材料选择 (1)金属铁磁材料适用于低频(f<300Hz)磁场的磁屏蔽。较常用的有纯铁、铁硅合金(即硅钢等)、铁镍软磁合金(即坡莫合金)等。相对磁导率μr越高,屏蔽效果越好;层数越多,屏蔽也越好。 (2)非金属磁性材料——铁氧体磁性材料该材料在高频时具有较高的磁导率,电导率较大,且具有较高的介电性能,已广泛应用于高频弱电领域。 (3)良导体材料适用于高频电磁场、低频电场以及静电场的屏蔽。高频电磁场及低频电场的屏蔽应选用高电导率良导体(如铜、铝等)。 常用的屏蔽薄板材除了铜板、铝板等外,还常用铍青铜、锡磷青铜等(具有弹性)作开启的门盖。 作为通风用屏蔽网,通常采用紫铜丝制作。用于频率不大于100MHz的大面积通风窗孔。网孔越小、线径越粗,屏蔽越好。f >lOOMHz 时,金属丝网屏蔽效能明显下降。 4.具有高磁导率的合金磁屏蔽材料 这类合金主要是铁一镍( Fe-Ni)合金中的lj46、1jso、lj54、lj76、lj77、lj79、lj80、lj83、lj85、lj86和铁一铝(Fe-Al)合金中的lj16。 5.电磁屏蔽材料的选用原则 ①应根据使用环境(即干扰扬的性质、使用频率)选用屏蔽材料。
最佳BIOS设置图解教程
BIOS设置图解教程 BIOS设置图解教程之AMI篇 (目前主板上常见的BIOS主要为AMI与AWARD两个系列,如何辨别BIOS 品牌系列请移步,本文详细讲解AMI系列的BIOS设置图解教程,如果你的BI OS为AWARD系列请移步BIOS设置图解教程之Award篇,文中重要的部分已经标红,快速阅读请配合图片查阅红色加速字体即可) 对于很多初学者来说,BIOS设置是一件非常头疼的事情,面对着满屏的E文,实在是无从下手。但是,设置BIOS在高手的眼里,却什么也算不上。 当你看着高手的指尖在键盘上熟练的跳动,而蓝色屏幕里的字符不停的变换,你一定很羡慕,不是吗? 实际上,BIOS设置并不是特别神秘的事情,但是为什么初学者却会如此头疼呢。根据归纳,总结出了几点原因,希望初学者能够避免被这些因素所左右。 ●听别人说操作BIOS很危险 在这里,笔者不否认操作BIOS有一定的风险,BIOS是Basic Input Outp ut System的缩写,乃基本输入/输出系统的意思,也就是计算机里最基础的引导系统,如果BIOS设置错误,硬件将会不正常工作。
操作BIOS真的很危险吗? 笔者听到很多朋友都在说,设置BIOS很危险,从一个人接触计算机开始,就被前人在BIOS上蒙上了一层神秘的黑纱。可以说,几乎每一个人都知道设置BIOS是一项非常危险的操作,也正是因为这样,菜鸟们也就不敢轻易尝试。但如果你不去尝试,就永远也不会学到该如何设置。所以,在此笔者建议,再危险的事情我们也要去尝试,敢于尝试是菜鸟变成高手的必备心理素质。 ●一看到全英文界面就没信心 很多菜鸟一看到满屏的英文,就完全没有了设置的信心,根本不愿意仔细去看其中的内容,这样自然也不会去深入研究了。但实际上,BIOS里很多设置项目英语都非常简单,在学校里英语不是特别差的人,都基本上能领会其大意,实在不懂得也不必去调试,毕竟BIOS里经常修改的也就那么几个项目。所以,当你进入BIOS之后,千万不要被其中满屏的E文所吓倒,这样才能慢慢的学会调教BIOS。
集成显卡不再是鸡肋!
集成显卡不再是鸡肋! 以前选用整合平台大都为办公用户或者低端用户,而入门显卡为了控制成本都进行了“阉割”手术,这样的显卡可以满足一般大众化游戏的需求,但是一旦遇到对画质要求较高的游戏就难免会掉链子。可是如今,新一代的集成显卡不再鸡肋,因为我们有了Hybrid S L I。 不仅仅是性能,我们带来的还有节能 在此之前,很多人一直在诟病用集成主板搭配独立显卡,因为这样一来就会令集成的显示核心自动屏蔽,造成了浪费。通过Hy b r i d S L I技术则可以使整合平台无缝升级到独立显卡,整合图形核心将能够和独立显卡组建S L I 系统,分工协作完成图形处理工作,进一步提升资源利用率和效能。 H y b r i d S L I技术,N VI D I A将其称为混合S L I技术, 它的意义在于打破了集成主板与非集成主板的界限,令集成主板搭配独立显卡不再为人诟病,从而为集成平台的用户升级提供了良好的支持。首先在性能方面,通过Hy b r i d S L I 技术,用户得到更强的显示性能。当用户采用G F 8 2 0 0主 板搭配G e F o r c e 8 4 0 0显卡时,其显示性能是其他主板搭配
G e F o r c e 8 4 0 0 显卡时的两倍。需要注意的是,这并不表示采用什么级别的显卡都能获得成倍的性能提升。一般来讲,独立显卡越高端,混合S L I 的优势就越不明显,比如搭配G e F o r c e 9 8 0 0 G T X级别的显卡时,其性能提升几乎可以忽略。 而Hybrid S L I带给我们的不仅仅是性能,Hyb r id S L I 技术还拥有着节能的优势。当用户在查收电子邮件和网上冲浪等日常应用时,H y b r i d S L I技术将关闭独立显卡,而只使用集成显示核心,这样一来,系统的功耗自然大大减少,不但功耗降低,也令噪音随之下降。对网吧、商业用户有着较大的经济收益,普通用户也会得到一个安静的办公体验。 控制模块——SLI路口的交通警察 混合S L I 技术分为加速技术( G e F o r c e B o o s )t 和混合动力技术(Hyb r id P owe r),前者旨在提升图形的处理能力, 后者则是实现智能化的电源管理。为了实现Hybrid SLI 技术,N V I DIA 在独立显卡启动控制部分设计了一个控制模块,当平台发出请求时可以接收特定的指令来控制独立显卡的供电(这也限制了不是所有的N VI D I A显卡都可以支持Hybrid SLI技术)。在普通应用状态下,控制模块则发出指令关闭独立显卡的运行与输出,只保留主板集成显示核心的运
图解华硕主板BIOS如何设置技巧
电脑主板的bios设置是非常重要的,比如你安装操作系统,如果不是从光驱启动就要从bios里面来设置,才能正常安装系统,还有就是华硕主板比较有个性,比如前置音频插孔,如果不在BIOS里设置成AC97就无法使用,而这也是必须到bios里面改的,下面以图文并茂的形式来介绍华硕主板BIOS里面的参数都是代表什么意思,具体怎么设置,一图解的形式更能直观的表现出来: 以华硕的AMI Bios为例 当开启计算机或重新启动计算机后,在屏幕显示如下时,按下“Del”键就可以进入Bios的设置界面 而对于笔记本电脑来说一般是按F2进入BIOS 进入后,你可以用方向键移动光标选择Bios设置界面上的选项,然后按Enter进入子菜单,用ESC键来返回主单,用PAGE UP和PAGE DOWN键或上下( ↑↓)方向键来选择具体选项回车键确认选择,F10键保留并退出Bios设置。 BIOS里具体的内容有: )标准设定Main(一. 此菜单可对基本的系统配置进行设定。如时间,日期等 图2 其中 Primary/Secondary IDE Master/Slave是从主IDE装置。 如果你的主板支持SATA接口就会有Third/Fourth IDE Mastert或者
更多,他们分别管理例电脑里面各个IDE驱动装置的,如硬盘,光驱等等!但是这些一般不用用户自己去设置,一般用默认的就可以,如果有特殊要求,建议用户自己对照说明书的说明进行设置 System Information 这是显示系统基本硬件信息的
现在进入高级设置:二.Advanced(进阶设置)如图4:
图4 这里就是Bios的核心设置了,新手一定要小心的设置,因为其直接关系系统的稳定和硬件的安全,千万不可以盲目乱设! 1.大家先看到的是“JumperFree Configuration”(不同品牌的主板 的CPU有可能不同,也可能没有)再这里可以设置
屏蔽效能等级的划分
屏蔽效能等级的划分qZh安规与电磁兼容网 一般结构件的屏蔽效能分为以下六个等级,各级屏蔽效能指标规定如下: E级:30-230 MHz 20 dB;230-1000 MHz 10 dBqZh安规与电磁兼容网 D级:30-230 MHz 30 dB;230-1000 MHz 20 dBqZh安规与电磁兼容网 C级:30-230 MHz 40 dB;230-1000 MHz 30 dBqZh安规与电磁兼容网 B级:30-230 MHz 50 dB;230-1000 MHz 40 dBqZh安规与电磁兼容网 A级:30-230 MHz 60 dB;230-1000 MHz 50 dB T级:比A级高10dB或者以上,和/或对低频磁场、1GHz以上平面波屏蔽效能有特殊需求qZh安规与电磁兼容网 屏蔽效能等级由高至低分别为:T级?A级?B级?C级?D级?E级。一般统称T级和A级为高等级屏蔽效能,B级和C 级为中等级屏蔽效能,D级和E级为低等级屏蔽效能。 一般结构件只需要注明需要达到哪一级即可,但是选用T级时需要注明具体的指标要求和其他特殊要求 机柜通风孔的电磁屏蔽设计 各权威机构或专家对电磁兼容都有自己的见解,互相略有不同。通俗的说电磁兼容( EMC)是设备或分系统在其电磁环境中能正常工作且不对该环境中的任何事物构成不能承受的电磁骚扰的能力。解决电磁兼容应该站在系统的角度,全面地看待问题。电磁兼容涉及电路设计、 PCB布线、电缆设计、系统布局、结构设计等多方面问题,甚至与软件设计都有关系。 2 、解决 EMC 问题的手段 当设备中“电磁干扰源—耦合路径—敏感部件”三要素同时存在时,才会出现 EMI问题。EMC设计就是针对三要素中的一个或几个,采取某些技术措施,限制或消除其影响,从而得到兼容性好、成本和重量可接受的设计。从理论上讲,单板是所有EMI问题的源头,即“电磁干扰源”,是EMC设计的重中之重。应该花费90%的精力放在单板设计上面。结构和电缆屏蔽设计是解决“耦合路径”的有效办法,也是解决RE(目前最棘手的问题)的有效手段,但是一般不要提出太高的要求。由于结构屏蔽的工艺稳定性差、加工安装影响十分大,其一致性差,设计时应该留较大的安全余量。结构的屏蔽是以成本为代价的,要求越高,成本会急剧增加。结构屏蔽是实现产品电磁兼容的重要手段,完整的结构屏蔽体要达到 90dB 的屏蔽效能是毫不困难的。屏蔽体由于散热、部件安装、缝隙等问题降低了屏蔽效能。开孔时必须考虑到屏蔽辐射干扰的因素。电缆设计主要是线缆布局以及是否采用屏蔽电缆。 单板的 EMC 设计、电缆设计这里不予讨论,主要论述结构的屏蔽问题。3 、结构对 EMC 的影响结构设计与产品 EMC指标相关的主要有:辐射发射( RE),辐射敏感度(RS)-- 屏蔽、接地工频磁场敏感度( MS) -- 磁屏蔽静电放电( ESD)-- 接地传导发射( CE),传导敏感度(CS) --滤波器的接地结构设计影响最大的指标是辐射发射( RE),静电放电(ESD),一般不考虑快速瞬态脉冲串(EFT)、浪涌(SURGE)、电压跌落与中断(DIPS)三个指标。4 、结构屏蔽的基础理论按欲屏蔽的电磁场性质分类,通常分为三大类:电场屏蔽、磁场屏蔽及电磁场屏蔽。 电场屏蔽的基本原理是利用金属屏蔽体的电场屏蔽作用,其必须满足完善的屏蔽和良好接地两个条件才能完成电场屏蔽。 磁场屏蔽的基本原理是利用高磁导率金属屏蔽体进行磁场屏蔽。 电磁场屏蔽的原理主要是基于电磁波穿过金属屏蔽体产生波反射和波吸收的机理。 反射主要取决于波阻抗与金属的阻抗之比。比值越大,反射越大。因此:对于高阻场(电场)主要是反射,低阻场(磁场)几乎没有反射。这就是低频磁场屏蔽十分困难的原因。在高频段,为平面波,其波阻抗固定为 377欧姆。电磁波在金属材料中传输会发身衰减,衰减程度取决于材料的导磁率、导电率。对于电场,导电率高的材料衰减大;对于磁场,导磁率高的材料衰减大。显然,材料越厚,衰减程度大,屏蔽效果好。 5 、缝隙与开孔对电磁屏蔽的影响5. 1 缝隙对屏蔽的影响当屏蔽体存在缝隙时,对反射和衰减的影响较大。 反射:当缝隙最大尺寸大于λ/4时,几乎没有屏蔽效果;小于λ/20时有基本的屏蔽效果,小于λ/100时有理想的屏蔽效果。当缝隙的深度较大时,由于多次反射的累计效果,可以大大提高缝隙的屏蔽效果,这就是波导通风板的原理。衰减:缝隙对电磁波衰减的影响见下图所示,可见由于缝隙的存在减弱了衰减作用。 设在金属屏蔽体中有一无限长缝隙,其间隙为g,屏蔽体厚度为t,入射电磁波的磁场强度为H 0 ,泄漏到屏蔽体中的磁场强度为H p ,当趋肤深度§>0.3g,有 H p =H 0 -?t/g 公式表明: t越大,g越小,泄漏越小。当缝隙的直线尺寸接近波长时,屏蔽体本身可能成为辐射体 单个缝隙的屏效近似计算(平面波) SE = 20 lg (1+N)2/4N + 27.3t/g
NVIDIA_OPTIMUS自动切换技术介绍_+_N卡基本设置
NVIDIA OPTIMUS自动切换技术介绍+ N卡基本设置 鉴于很多N卡朋友对于N卡自动切换技术还不是很了解,特意网上摘抄来NVIDIA显卡自动切换的工作原理。 NVIDIA Optimus是NVIDIA公司最新开发的双显卡,基于双显卡的智能切换技术。能够根据系统的负载自动切换独立显卡和集成显卡的运行。Optimus 技术可完全自动地发挥作用,无需手动更改设置值,用户即可体验更长的电池续航时间以及惊人的视觉效果。 Optimus能够在后台运行,对用户运行的程序没有任何干扰,可无缝地计算出最大限度优化笔记本计算体验的方式。 就技术而言,Nvidia的显卡自动切换是很先进的。在实际运用中难免存在一些遗憾和不足,但论坛能人辈出,基本上都能解决的。
↑↑↑集成显卡工作时,独立显卡完全关闭,节省电力。 ↑↑↑独显工作时,集显只负责显示,不负责渲染。 工作原理: 采用Optimus技术的笔记本,当系统仅运行一些简单程序、或是仅对处理器有较高要求的大型程序时,会Optimus路由仅让集成显卡工作,而将独立显卡完全关闭,此时的电池续航时间和普通集显本完全一致,同样可以达到4~6小时(六芯电池)甚至8~10小时(八芯电池)。 当系统开始运行大型3D游戏、高清视频、支持GPU加速和CUDA的软件时,Optimus 路由则会立刻启用NVIDIA独立显卡,令其负责所有的渲染工作,然后将渲染结果通过异步拷贝引擎提交给集显,由集显来完成显示部分的工作。虽然二者没有同时渲染一幅画面,但像这样各自分工也是效率很高的协调工作方式。 需要注意的是:普通的网页浏览并不需要独立显卡加速,但如果网页中包含Flash视频(需要安装Flash 10.1),则Optimus引擎会启动GPU并将视频处理
优化集成显卡游戏显卡优化AMD集成显卡优化
概述 集成显卡是指芯片组集成了显示芯片,使用这种芯片组的主板就可以不需要独立显卡成了显卡的芯片组也常常叫做整合型芯片,这样的主板也常常被称之为整合型主板。集成的显卡一般不带有显存,使用系统的一部分主内存作为显存,具体的数量一般是系统根据需要自动动态调整的。显然,如果使用集成显卡运行需要大量占用显存的程序,对整个系统的影响会比较明显,此外系统内存的频率通常比独立显卡的显存低很多,因此集成显卡的性能比独立显卡要逊色一些。 使用集成了显卡的芯片组的主板,并不是必须使用集成的显卡,主板完全可以把集成的显卡屏蔽,只是出于成本,很少会这样做。此外有些集成的显卡的芯片组还可以支持单独的显卡插槽,比如Intel的G系列芯片组,而有些则不再支持专门的显卡插槽,比如Intel的GL系列芯片组。 集成显卡,由主板北桥芯片集成了显示卡芯片的主板称为整合主板,该被北桥集成的显示卡芯片为集成显卡的核心,该核心和显存组成了集成显卡。集成显卡又分为独立显存集成显卡、内存划分集成显卡、混合式集成显卡。独立显存集成显卡就是在主板上有独立的显存芯片,不需要系统内存,独立运作。内存划分集成显卡,顾名思义,从主机系统内存当中划分出来的一部分内存作为显存供集成显卡调用,这也就是我们常常看到的集成显卡的机器为什么显示的系统内存和标称不符,少了一些,就是这个道理。混合式集成显卡就是既有主板上的独立显存又有从内存中划分的显存同时使用,如AMD的780G芯片组. 优化 一般来说,优化集成显卡,主要从以下几方面进行: 一、优化BIOS设置提高显示性能 显示性能是集成主板发挥性能最主要的瓶径,尤其是在运行3D游戏等考验显卡性能的程序时,集成显卡就会暴露出自己的缺点。而BIOS的设置与集成显卡的性能关系密切,留意并调校好以下几个BlOS选项就能为集成显卡带来更高的性能和稳定性。 1.AGP Date Rote 对于一般的主板,其显卡的AGP速率越高越好,但对集成显卡却未必是这样,因为集成显卡只会用AGP通道传送少量指令数据,真正吃带宽的图形数据早已走“显示核心一内存”专用通道。所以AGP速率的高低不会成为集成显卡的性能瓶颈,但过高的AGP速率却会给系统带来不稳定的因素。所以建议还是保持默认值为好。 2.AGP Fast Write Fast Wrtte是快速写入的意思,这个选项能提高集成显卡的性能.但它也可能有负作用,对系统的稳定性有一定影响。根据使用经验,只有nForce2 1GP,n9100、661FX等较新的集成显卡能正常使用Fast Write选项。
win7禁用集成显卡后黑屏解决方案
有些同学在使用win7的过程中,总是希望能一直让独立显卡工作,其实这样是没有必要的.尤其是在没有外接电源的情况下,独立显卡会更加耗电. 大家无非就是想让电脑待机或者聊QQ 看网页的时候使用集成显卡,在运行一些大型游戏或者一些视频图像处理软件的时候使用独立显卡而已.其实要达到这个目的很简单. 打开N卡控制面板—3D设置—全局设置—首选高性能处理器-=选择高性能. 这样的话,当你运行一些大的软件和游戏时,显卡就会自动切换. 下面讲讲在禁用集成显卡后黑屏的解决办法. 大家禁用集显后,发现电脑屏幕黑了.重启也是黑的.相当的郁闷呀 解决办法:把笔记本的电池卸载下来,然后接上外接电源.再开机,就会使用独立显卡了.切记,开机后要把集显启用. 如果还有什么问题的话,可以到https://www.360docs.net/doc/26206692.html,上去发布.我会为你解答! 注:转载请标明出处! Windows 7下游戏全屏设置技巧 Windows系统的注册表是一个管理功能强大的配置表单,在这里,用户可以尝试到去用很简单的方法就可以实现很多通过复杂手段才能完成的操作。比如今天我们要将的这个是游戏培训机构在Windows 7系统中“万能全屏”的操作就是其中之一。 当进入了游戏之后,游戏界面无论是笔者怎么调节(包括游戏系统内调节,Windows 7系统中调节)均以失败收场。即是这样,先忍了吧!! 没过多久,笔者在网上逛游戏培训论坛的时候,在交流中了解到,其实我所碰到的问题大家都碰到过,但同时也被解决了,于是我喜出望外地将整个操作方法的过程记录了下来,下面将来和大家一起分享一下。
使用组合键:Windows键+R键运行“regedit”注册表,确定并打开注册表。
手工修改BIOS,让板载显卡与独立显卡共存
手工修改BIOS,让板载显卡与独立显卡共存 集成显卡主板插上显卡后自动屏蔽集显的解决方法(包括BIOS无可调选项) 现在不少拖机都是集成显卡加外接显卡,大部分主板都自动屏蔽集成显卡,需到BIOS里面打开对应选项: 方法1:Advanced Chipset-〉Init Display First-〉Onboard 方法2:Advanced Chipset-〉Onboard GPU-〉Always Enable 不一定和上面的文字一样,表达不尽相同,意思差不多就是了。 如果BIOS里面没有类似的选项怎么办(品牌机常见,如某品牌机的精英主板gforce6100sm-m的BIOS),实际上主板是支持这个功能的只不过厂家把它隐藏了,通过修改的方法可以改出来,看看下面修改BIOS终极大法。 以精英主板gforce6100sm-m的Award Bios为例: 首先需要BIOS备份和写入工具:winflash或awdflash,修改工具:modbin6 步骤一:备份BIOS,打开winflash在windows下面直接备份,或者用awdflash到dos下面备份。 步骤二:把备份的文件和modbin6保存到同一个文件夹,方便加载Bios。 步骤三:在windows下面运行modbin6,出现选择bios窗口,按回车。
步骤四:load完bios后出现菜单,选择第六项Edit Setup Screen,按回车。 步骤五:进入后显示出来的就是你的Bios菜单项,白色为正常,灰色为不可修改,黑色为不可见,只需要找到我们需要的那项打开就可以了,多看看说不定有惊喜。
步骤六:废话少说,找到我们需要的项Onboard GPU,发现是黑色,按+号改为白色或者按回车进入选择。
华硕M2N68主板BIOS详解
华硕主板BIOS系列教程一 华硕M2N68主板BIOS详解(一) 好多人都想学习一下BIOS,可是苦于BIOS的全英文,让好多英文不好的人望而却步。我以华硕M2N68(现在此主板已经停产,不过BIOS内容都差不多的)为例,做了个BIOS详解。如有错误,还请各位高手指正。 废话不多说了。先看BIOS主界面 从上图可以看出,BIOS一共有六个大项,分别是:Main、Advanced、Power、Boot、Tools、Exit。
上图显示的为Main界面的内容: “System Time”和“System Date”是系统时间和日期。将光标移到后面的“[]”内就可以直接修改了。“Legacy Diskette A”是软驱设定。不用管它。因为现在的电脑都没有软驱了。 接着下面是8个含有子项的设置项。 “Storage Configuration”是存储配置设置项。进入后的界面是: 这三个设置项分别是: “Onboard IDE Controller”板载IDE控制,设置项有两个“Enabled”和“Disabled”,默认为开启;
“Serial-ATA Devices”串行ATA接口(也称S-ATA)设备,设置项有两个“Enabled”和“Disabled”,默认为开启; “SATA Mode select” SATA模式选择。设置项有三个“SATA Mode”和“RAID Mode”和“AHCI Mode”。 要明白上面三个设置项是干什么用的,首先要了解硬盘是什么东西,硬盘都有哪些接口。各位看官可以看一看“【新手学堂】第一节〖清风带你全面解析机械硬盘〗”,帖子地址是: https://www.360docs.net/doc/26206692.html,/15/86_141087.html。 了解了什么是硬盘以后,再回过头来看上面的设置项,各位看官应该明白了吧? 第一项就是设置你的主板上的IDE接口控制。如果你设置成“Disabled”,那么你的IDE接口的硬盘就无法识别了。同理第二个如果选择“Disabled”,那你的SATA接口的硬盘也无法识别。甚至无法进入系统。 第三个设置项中: “SATA Mode”是将SATA硬盘映射成IDE模式,这样你用SATA 硬盘装系统的时候就不需要装SATA硬盘驱动; “RAID Mode”是要有至少两块硬盘才能实现的,在这里就不具体说了,有兴趣的可以上网搜索一下关于组建RAID的文章。如果你只有一个硬盘,就可以忽略它了。有些人的电脑在开机后,总是会提示发现“RAID新硬件”,就是因为将“SATA Mode select”设置成“RAID Mode”导致的;
