BIOS设置开机启动顺序
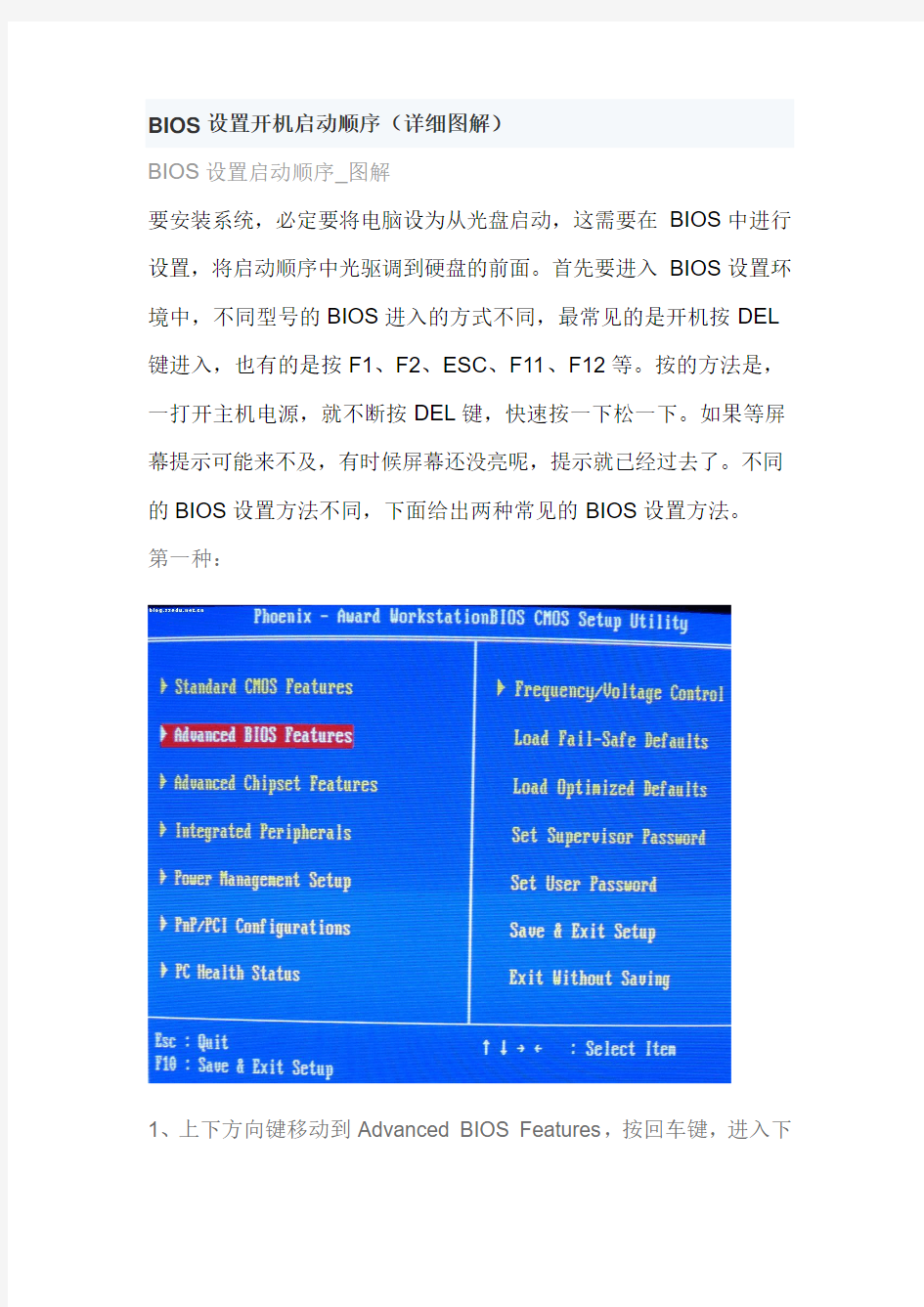
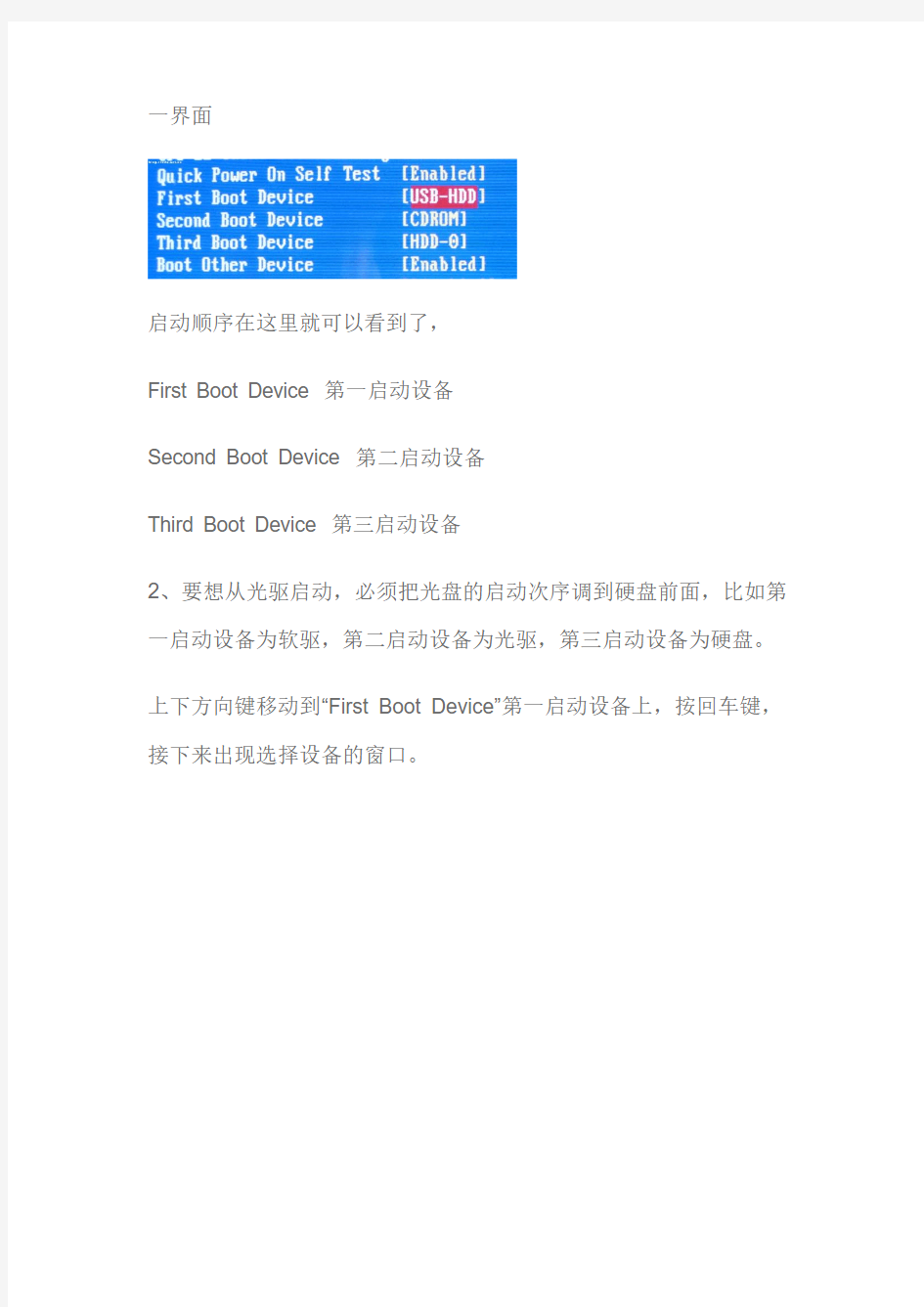
BIOS设置开机启动顺序(详细图解)
BIOS设置启动顺序_图解
要安装系统,必定要将电脑设为从光盘启动,这需要在BIOS中进行设置,将启动顺序中光驱调到硬盘的前面。首先要进入BIOS设置环境中,不同型号的BIOS进入的方式不同,最常见的是开机按DEL 键进入,也有的是按F1、F2、ESC、F11、F12等。按的方法是,一打开主机电源,就不断按DEL键,快速按一下松一下。如果等屏幕提示可能来不及,有时候屏幕还没亮呢,提示就已经过去了。不同的BIOS设置方法不同,下面给出两种常见的BIOS设置方法。
第一种:
1、上下方向键移动到Advanced BIOS Features,按回车键,进入下
一界面
启动顺序在这里就可以看到了,
First Boot Device 第一启动设备
Second Boot Device 第二启动设备
Third Boot Device 第三启动设备
2、要想从光驱启动,必须把光盘的启动次序调到硬盘前面,比如第一启动设备为软驱,第二启动设备为光驱,第三启动设备为硬盘。上下方向键移动到“First Boot Device”第一启动设备上,按回车键,接下来出现选择设备的窗口。
常见项有:Floppy 软盘
HDD-0 硬盘(第一块硬盘)CDROM 光驱
USB-CDROM USB光驱USB-HDD 移动硬盘
LAN 网络启动
3、用方向键上下移动可以选择启动设备,这里我们把第一启动设备设为软驱Floppy,用方向键将光块上下移动到Floppy后边的[]中,按回车键确定。
用同样的方法设置第二启动设备Second Boot Device为光驱
CD-ROM,第三启动设备为Third Boot Device为硬盘HDD-0。
注意一点,因为绝大部分时间是从硬盘启动,所以三个启动设备中必须有一个是硬盘HDD-0,否则电脑装完系统也会启动不了,而是提示“DISK BOOT FAILURE”之类的话。
4、三个启动设备设完后,按ESC键回到主界面,用上下左右方向键移动到“Save & Exit Setup”项,按回车。
5、出现是否保存的提示“SAVE to CMOS and EXIT (Y/N)? Y”
默认是保存“Y”,直接按回车,就设置完成,电脑重启。如果只是实验不想保存,就从键盘上输入N,按回车确认返回主界面,再用方向键移动到“Exit Without Saving”项,按回车,再按回车确认,不保存退出BIOS。
第二种:
1、用左右方向键移动到“BOOT”项
如图:第一个Hard Drive硬盘是第一启动设备,第二个CD-ROM Drive是第二启动设备。这样设置,如果硬盘可以启动的话,是不会从光盘启动。现在需要将光驱调到硬盘前面。
2、上下方向键移动到Cd-ROM Drive上,再用键盘上的“+”键,就可以将光驱的启动顺序往前调(用键盘上的“-”键往后调),如果还有其它设备同样是用“+”或“-”调整顺序。
3、调整完毕,接下来保存。用左右方向键,移动到“Exit”项
第一项“Exit Saving Changes”就是“保存退出”(第二项“Exit Discarding Cahnges”是不保存而退出,第三项“Load Setup Defaults”是将BIOS恢复为默认设置),直接按回车键,提示是否保存,直接回车确认保存。退出BIOS,自动用新的BIOS设置重启电脑。
两种BIOS都介绍完毕,将可以启动的光盘放入光驱(当然放入光盘要开机,如果放入光盘的速度慢的话,就错过了光盘启动的时机,需要重新启动电脑才可以),就可以从光盘启动了。
补充:还有的BIOS在调整启动顺序时,要回车键和“+”“-”配合才行,这种BIOS将启动设备分为几种类型,先在回车键和方向键为每一类中选择要用的设备,再用“+”“-”键调整这一类的启动顺序。
总之,不同的BIOS设置只是界面不同,方法是大同小异。只要会点英语,自己多试试就知道了。
如果设置开机启动项
启动项哪些可以关闭 1、建议你下载金山清理专家,在他的启动项中有程序软件的图标,你可以很方便的将不需要开机启动的程序关闭(还可以随时打开),即方便又安全试试吧。 2、启动项过多也可造成开机慢,点击"开始"/运行/输入msconfig后回车/点击"启动"/只保留"ctfmon/杀毒软件/防火墙,"其它前面的勾都去掉./然后点击"应用"/按"确定"(如果查找到某一选项的名和路径单独关闭更好)。 3、重启电脑,启动到桌面时会出现一个对话框,在对话框中添加对勾,确定即可。 4、怎么去掉自启动项 开始/运行输入regedit回车打开注册表编辑器,依次展开 [HKEY_LOCAL_MACHINE\SOFTWARE\Microsoft\Windows\CurrentVersion\Run]在右侧,看看有没有你要找的选项,和你要找选项的路径一致,如果有删除(备份,如果今后需要自启动再恢复备份),重启电脑即可。 进入系统慢(优化系统) 1、建议你下载Windows清理助手,查杀恶意软件和木马(下载网址:https://www.360docs.net/doc/28513037.html,)。 2、每次启动Windows XP,蓝色的滚动条都要走上好多次,其实这里我们也可以把它的滚动时间减少,以加快启动速度。打开注册表编辑器,找到HKEY_LOCAL_MACHINE\SYSTEM\CurrentControlSet\Control\Session Manager\Memory Management\PrefetchParameters,在右边找到EnablePrefetcher主键,把它的默认值3改为1,这样滚动条滚动的时间就会减少。 3、解决开关机慢和系统结束程序慢的问题。开始/运行输入regedit打开注册表编辑器找到[HKEY-CURRENT-USER\Control Panel\Desktop]键,将WaitToKillAppTimeout改为:1000,即关闭程序时仅等待1秒。另:程序出错和系统自动关闭停止响应的程序如何实现快速关闭。 1、将HungAppTimeout 值改为:200,表示程序出错时等待0.5秒。 2、将AutoEndTasks 值设为:1,让系统自动关闭停止响应的程序。建议你下载超级兔子,让她帮助你优化电脑的开关机速度,自己就不用进行上述设置了,超级兔子就帮助你做了。 4、右击“我的电脑”/属性/硬件/设备管理器/点击“IDE ATA/A TAPI”选项/双击“次要IDE通道”/高级设置/设备类型,将“自动检测”改为“无”,主要要IDE通道也做相同的设置。 5、启动项过多也可造成开机慢,点击"开始"--运行--输入msconfig后回车--点击"启动"--只保留"ctfmon\杀毒软件\防火墙,"其它前面的勾都去掉.--然后点击"应用"--点击"确定"。 6、用系统自带的系统还原,还原到你没有出现这次故障的时候修复(如果正常模式恢复失败,请开机按F8进入到安全模式中使用系统还原)。 按照下面的方法设置,可以对系统性能有明显的提升。
开机启动项设置
开始--运行--输入msconfig 回车打开的对话框里 “一般”选项里选择:有选择启动,去掉“处理SYSTEM文件”,去掉“处理WIN文件”。 “启动”选项里先选择全部禁用,然后留下CTFMON,如果装有杀毒软件则留下杀毒软件启动项,其他可全关。 然后重起或者注销,会有提示,把对话框打上钩---确定 其他就别乱动了 开机启动项
【启动项目就是开机的时候系统会在前台或者后台运行的程序】 当Windows(操作系统)完成登录过程,进程表中出现了很多的进程!Windows在启动的时候,自动加载了很多程序。 许多程序的自启动,给我们带来了很多方便,这是不争的事实,但不是每个自启动的程序对我们都有用;更甚者,也许有病毒或木马在自启动行列! 其实Windows2000/XP中的自启动文件,除了从以前系统中遗留下来的Autoexec.bat文件中加载外,按照两个文件夹和9个核心注册表子键来自动加载程序的。 【启动项分解】 1)“启动”文件夹──最常见的自启动程序文件夹。 它位于系统分区的“documents and Settings-->User-->〔开始〕菜单-->程序”目录下。这时的User指的是登录的用户名。 2)“All Users”中的自启动程序文件夹──另一个常见的自启动程序文件夹。
它位于系统分区的“documents and Settings-->All User-->〔开始〕菜单-->程序”目录下。前面提到的“启动”文件夹运行的是登录用户的自启动程序,而“All Users”中启动的程序是在所有用户下都有效(不论你用什么用户登录)。 3)“Load”键值── 一个埋藏得较深的注册表键值。 位于〔HKEY_CURRENT_USER\Software\Microsoft\Windows NT\CurrentVersion\Windows\loa d〕主键下。 4)“Userinit”键值──用户相关 它则位于〔HKEY_LOCAL_MACHINE\Software\Microsoft\Windows NT\CurrentVersion\Winlogo n\Userinit〕主键下,也是用于系统启动时加载程序的。一般情况下,其默认值为“userinit.exe”,由于该子键的值中可使用逗号分隔开多个程序,因此,在键值的数值中可加入其它程序。 5)“Explorer\Run”键值──与“load”和“Userinit”两个键值不同的是,“Explorer\Run”同时位于〔HK EY_CURRENT_USER〕和〔HKEY_LOCAL_MACHINE〕两个根键中。
BIOS设置启动顺序
安装系统,必定要将电脑设为从光盘启动,这需要在BIOS中进行设置,将启动顺序中光驱调到硬盘的前面。首先要进入BIOS设置环境中,不同型号的BIOS进入的方式不同,最常见的是开机按DEL键进入,也有的是按F1、F2、ESC、F11、F12等。按的方法是,一打开主机电源,就不断按DEL键,快速按一下松一下。如果等屏幕提示可能来不及,有时候屏幕还没亮呢,提示就已经过去了。不同的BIOS设置方法不同,下面给出两种常见的BIOS 设置方法。第一种:
1、上下方向键移动到Advanced BIOS Features,按回车键,进入下一界面 启动顺序在这里就可以看到了, First Boot Device 第一启动设备 Second Boot Device 第二启动设备 Third Boot Device 第三启动设备 2、要想从光驱启动,必须把光盘的启动次序调到硬盘前面,比如第一启动设备为软驱,第二启动设备为光驱,第三启动设备为硬盘。 上下方向键移动到“First Boot Device”第一启动设备上,按回车键,接下来出现选择设备的窗口。
常见项有:Floppy 软盘 HDD-0 硬盘(第一块硬盘) CDROM 光驱 USB-CDROM USB光驱 USB-HDD 移动硬盘 LAN 网络启动 3、用方向键上下移动可以选择启动设备,这里我们把第一启动设备设为软驱Floppy,用方向键将光块上下移动到Floppy后边的[]中,按回车键确定。 用同样的方法设置第二启动设备Second Boot Device为光驱CD-ROM,第三启动设备为Third Boot Device为硬盘HDD-0。 注意一点,因为绝大部分时间是从硬盘启动,所以三个启动设备中必须有一个是硬盘HDD -0,否则电脑装完系统也会启动不了,而是提示“DISK BOOT FAILURE”之类的话。 4、三个启动设备设完后,按ESC键回到主界面,用上下左右方向键移动到“Save & Exit Setup”项,按回车。
关于在主板BIOS中设置自动开机时间的说明书V1.0.0.0.130716
广告机终端关于在主板BIOS中 “设置自动开机时间“的说明书关于在主板BIOS设置自动开机时间设置的说明,因为代理商机器生产的配置分为两个批次,而且这两个批次的主板配置也不一样,所以设置自动开时间的方法也分为两种情况,在此做详细的操作使用说明,请各位代理商根据自己的实际情况进行调整。 一.第一批机器关于在BIOS设置自动开机时间的说明 1.电脑开机按F2进入bios设置 2.选择Advanced(如图1) ===>>选择S5 RTC Wake Settings选项如图(2) 3. 进入S5 RTC Wake Settings选项之后会出现如图(3)界面,敲“回车”键进入
4.选择Wake System With Fixed Time [Disabled] 敲“回车”键进入如图(4) 5.选择“Enable”敲“回车”键进入,如图(5) 通过键盘的数字键设定对应的值,通过上下方向键,切换选项。
如图(5)所示,代表的是:上午9点0分0秒时自动开机。 6.设置完时间之后按F4出现如图(6)界面,选择Yes保存,设置完成。
二.第二批机器关于在BIOS设置自动开机时间的说明 1.电脑开机按F2进入bios设置 2.选择Advanced(如图1) ===>>选择Resume On RTC Alarm选项如图(2),敲“回车”键进入选项卡 3.选择Enable选项,进入“设置开机自启动”模式(如图3)
4. 开启Resume On RTC Alarm模式之后,会出现时间设定界面,如图(4)界面, 通过键盘的数字键设定对应的值,通过上下方向键,切换选项。 如图(4)所示,代表的是:上午8点0分0秒时自动开机。
win7开机启动项设置-服务
下面我说的是WIN7的服务.... Adaptive Brightness 监视氛围光传感器,以检测氛围光的变化并调节显示器的亮度。如果此服务停止或被禁用,显示器亮度将不根据照明条件进行调节。该服务的默认运行方式是手动,如果你没有使用触摸屏一类的智能调节屏幕亮度的设备,该功能就可以放心禁用。 Application Experience 在应用程序启动时为应用程序处理应用程序兼容性缓存请求。该服务的默认运行方式是自动,建议手动。 Application Information 使用辅助管理权限便于交互式应用程序的运行。如果停止此服务,用户将无法使用辅助管理权限启动应用程序,而执行所需用户任务可能需要这些权限。该服务的默认运行方式是手动,不建议更改。 Application Layer Gateway Service 为Internet 连接共享提供第三方协议插件的支持
如果装有第三方防火墙且不需要用ICS方式共享上网,完全可以禁用掉。 Application Management 为通过组策略部署的软件处理安装、删除以及枚举请求。如果该服务被禁用,则用户将不能安装、删除或枚举通过组策略部署的软件。如果此服务被禁用,则直接依赖于它的所有服务都将无法启动。该服务默认的运行方式为手动,该功能主要适用于大型企业环境下的集中管理,因此家庭用户可以放心禁用该服务。 Ati External Event Utility 装了ATI显卡驱动的就会有这个进程,建议手动。 Background Intelligent Transfer Service 使用空闲网络带宽在后台传送文件。如果该服务被禁用,则依赖于 BITS 的任何应用程序(如 Windows Update 或 MSN Explorer)将无法自动下载程序和其他信息。这个服务的主要用途还是用于进行WindowsUpdate或者自动更新,如果是采用更新包来更新的话,完全可以禁用。 Base Filtering Engine
BIOS设置启动顺序图解
BIOS设置启动顺序_图解 要安装系统,必定要将电脑设为从光盘启动,这需要在BIOS中进行设置,将启动顺序中光驱调到硬盘的前面。 首先要进入BIOS设置环境中,不同型号的BIOS进入的方式不同,最常见的是开机按DEL键进入, 也有的是按F1、F2、ESC、F11、F12等。按的方法是,一打开主机电源,就不断按DEL键,快速按一下松一下。 如果等屏幕提示可能来不及,有时候屏幕还没亮呢,提示就已经过去了。不同的BIOS设置方法不同,下面给出两种常见的BIOS设置方法。 第一种: 1、上下方向键移动到Advanced BIOS Features,按回车键,进入下一界面
启动顺序在这里就可以看到了, First Boot Device 第一启动设备 Second Boot Device 第二启动设备 Third Boot Device 第三启动设备 2、要想从光驱启动,必须把光盘的启动次序调到硬盘前面, 比如第一启动设备为软驱,第二启动设备为光驱,第三启动设备为硬盘。 上下方向键移动到“First Boot Device”第一启动设备上,按回车键,接下来出现选择设备的窗口。
常见项有:Floppy 软盘 HDD-0 硬盘(第一块硬盘) CDROM 光驱 USB-CDROM USB光驱 USB-HDD 移动硬盘 LAN 网络启动 3、用方向键上下移动可以选择启动设备,这里我们把第一启动设备设为软驱Floppy,
用方向键将光块上下移动到Floppy后边的[]中,按回车键确定。 用同样的方法设置第二启动设备Second Boot Device为光驱CD-ROM, 第三启动设备为Third Boot Device为硬盘HDD-0。 注意一点,因为绝大部分时间是从硬盘启动,所以三个启动设备中必须有一个是硬盘HDD-0, 否则电脑装完系统也会启动不了,而是提示“DISK BOOT FAILURE”之类的话。 4、三个启动设备设完后,按ESC键回到主界面,用上下左右方向键移动到“Save & Exit Setup”项,按回车。 5、出现是否保存的提示“SAVE to CMOS and EXIT (Y/N)? Y” 默认是保存“Y”,直接按回车,就设置完成,电脑重启。如果只是实验不想保存,就从键盘上输入N, 按回车确认返回主界面,再用方向键移动到“Exit Without Saving”项,按回车,再按回车确认,不保存退出BIOS。 第二种:
如何设置bios启动顺序
一进入BIOS设置程序通常有三种方法 1.开机启动时按热键(最通用也最常用) 在开机时按下特定的热键可以进入BIOS设置程序,不同类型的机器进入BIOS设置程序的按键不同, 有的在屏幕上给出提示,有的不给出提示,几种常见的BIOS设置程序的进入方式我简单列表如下: 笔记本方面,不同的笔记本进入BIOS方法不同,这就造成了许多人进BIOS的时候的烦恼:Thinkpad/IBM(冷开机按F1,部分新型号可以在重新启动时启动按F1) HP(启动和重新启动时按F2) SONY(启动和重新启动时按F2) Dell(启动和重新启动时按F2) Acer(启动和重新启动时按F2) Toshiba(冷开机时按ESC然后按F1) Compaq(开机到右上角出现闪动光标时按F10,或者开机时按F10) Fujitsu(启动和重新启动时按F2) 大多数国产和台湾品牌(启动和重新启动时按F2)台式机进入BIOS开机时候请多按del键, 就可以进入BIO 这些东西和主板厂商有关的,一般都是主板决定的。 二如何通过读取开机画面信息,从而更快更顺利的进入BIOS设置界面 下面用几个实例带图一同给大家解读一下,希望大家都能准确的快速的进入BIOS设置。 举例一 问:“台式电脑是810主板,C3时代的了,CPU是C 1.2G,开机显示IBM,还要等办天才能
跳过IBM那个画面???我看了好多网上的资料,好像IBM只有笔记本吧,我朋友的台式电脑开机画面怎么会出现IBM呢?而且我按Delete 键跟F1键都进不去BIOS,该怎么办” 解题: 可以按tab键查看,最下边会有进bios的方法。 press del to enter setup,找到类似的英文就是了,看del用什么代替了就行。 从上图可以看到,显示了提示信息“Press DEL to enter SETUP”, 即是表示“按下键盘上Delete键,即可进入BIOS设置界面。” 更详细、更全面的资料,有兴趣的朋友可以下载附件“进入BIOS大全.txt”深入了解。 举例二: 现在买电脑的,遇到问题的都不是自己组装机器,一般图方便图维护容易买品牌机、买笔记本的多, 但这样也造成了自己对爱机的了解程度不够,比如不少用户就不知道品牌机如何进入BIOS 设置,看下图
bios怎样设置硬盘启动
手把手教你设置BIOS开机启动项,从此装系统不求人 制作完U盘启动后,不会BIOS设置怎么办?现在我们就聊一聊BIOS开机启动项的设置一般的品牌机,例如联想电脑,无论台式机或笔记本,选择启动项的键都是F12,开机的时候按F12键会出现启动项选择界面,从中我们可以选择电脑从什么介质启动,一般可供选择的有光驱、硬盘、网络、可移动磁盘(U盘)。如果对英文不是很了解无法确定各个选项代表什么,可以通过一个单词来快速选择U盘启动,也就是在出现的启动项列表里找到一项带USB字样的就可以了。 注:根据自己的电脑类型,选择热键,直接启动U盘,(重要提醒:利用按键选择U盘启动前,请先插入U盘)如图1所示, 以上是以联想电脑为例,其余品牌机或者部分组装机也有按键选择启动项的功能,简单列举几种: 惠普笔记本:F9 ,戴尔:F12,有一部分组装机是F8,大体而言也就这么几种按键。有些电脑开机的时候在电脑屏幕下方会显示哪个键可以用来设置启动选项,有些电脑不显示,那就需要进BIOS将F12 的BOOT MENU 功能开启。还有一些电脑是没有热键选择启动项功能的,对于这种电脑只能通过下面的第二种方法来设置了。 一、电脑如何进入BIOS?在BIOS模式下USB的启动热键是什么? 用户可以根据不同的电脑型号,选择相应的热键,直接启动一键U盘装系统工具设置(重要提示:在选择启动热键前,需先插入U盘方可)
二、设置U盘启动,不同的BIOS设置U盘启动方法均不同,以下为常见的三种方法: 1、Phoenix – AwardBIOS(2010年之后的电脑): 2、旧的Award BIOS(2009年电脑主板): 3、2002年电脑主板的一款BIOS: 1、Phoenix – AwardBIOS(2010年之后的电脑设置方法):
电脑开机启动项选择快捷键大全
在我们安装系统的时候,最基本的就是要设置光驱启动或者U盘启动,选择好了才能通过安装介质来引导安装;现在的主板一般都可以通过开机按快捷键来选择; 下面小编就分享一下各大牌子主板、笔记本的电脑开机启动项选择快捷键; 一、主板类(你电脑上装的是什么主板就按相应的快捷键): 华硕主板 F8 技嘉主板 F12 微星主板 F11 映泰主板 F9 梅捷主板 F11 或 ESC 七彩虹主板 ESC 或F11 华擎主板 F11 斯巴达卡主板 ESC 昂达主板 F11 双敏主板 ESC 翔升主板 F10 精英主板 ESC或F11 冠盟主板 F11或F12 富士康主板 ESC或F12 顶星主板 F11或F12 铭瑄主板 ESC 盈通主板 F8
捷波主板 ESC Intel主板 F12 杰微主板 ESC或F8 致铭主板 F12 磐英主板 ESC 磐正主板 ESC 冠铭主板 F9 二、笔记本类 联想笔记本 F12或FN+12 联想ThinkPad F12 惠普笔记本 F9 华硕笔记本 ESC 戴尔笔记本 F12 宏基笔记本 F12 神舟笔记本 F12 方正笔记本 F12 东芝笔记本 F12 清华同方笔记本 F12 三星笔记本 F12 海尔笔记本 F12 Gateway笔记本 F12 微星笔记本 F12
技嘉笔记本 F12 IBM笔记本 F12 明基笔记本 F12 索尼笔记本 F12 苹果笔记本按往option键或ALT键 三、台机类: 联想台机 F12 惠普台机 F12 神舟台机 F12 华硕台机 F8 戴尔台机 ESC 宏基台机 F12 方正台机 F12 清华同方台机 F12 海尔台机 F12 明基台机 F12 四、一体机类 一体机请尝试笔记本快捷键或台机快捷键; 小编会持续更新快捷键大全,如果上面没有列出的,可以尝试(F11、F12、F9、ESC等键),是的由上面所列我们也看的出来也就那么几个键。 关于开机启动选择快捷键大全,小编就先分享到这里
【图文并茂】常用BIOS功能设置讲解
图文并茂】常用BIOS功能设置讲解 这里只讲BIOS里一些常用的功能设置,不包括超频等哦 现在一般的电脑进入BIOS,都是开机按DEL键进入BIOS,但是也有些电脑进入BIOS不是按DEL,比如intel的主板进入BIOS就是按F2,下面介绍一下一些笔记本进入BIOS的方法: 各品牌笔记本电脑进入BIOS方法 I B M(冷开机按F1,部分新型号可以在重新启动时启动按F1) H P(启动和重新启动时按F2) SONY(启动和重新启动时按F2) Dell (启动和重新启动时按F2) Acer(启动和重新启动时按F2) Toshiba(冷开机时按ESC然后按F1) Compaq(开机到右上角出现闪动光标时按F10,或者开机时按F10) Fujitsu(启动和重新启动时按F2) 绝大多数国产和T台W湾品牌(启动和重新启动时按F2或者按CTRAL+ALT+S)好了就进入BIOS 的方法就讲到这里,下面将常用设置项。 请看图片1
Standard CMOS Features(标准CMOS功能设置)第一项 这一项主要是设置时间,查看IDE设备,检查内存大小,查看软驱状态,还有一个是设置BIOS密码必须设置的一项哦,这里只讲最常用的。 1.关闭软驱。 Standard CMOS Features 选中它按回车进入,然后Drive A这一项默认的是[1.44M, 3.5 in.]或者有的是[2.88M, 3.5 in.]选中它,然后按键盘上的page Down键调节到None,或者选中它按回车,用键盘光标选择None。如果你的软驱有两个,那也要将Drive B关闭,设置完后按F10按Y保存,重起电脑即可关闭软驱。 详细请看图片2
BIOS设置开机启动顺序
BIOS设置开机启动顺序(详细图解) BIOS设置启动顺序_图解 要安装系统,必定要将电脑设为从光盘启动,这需要在BIOS中进行设置,将启动顺序中光驱调到硬盘的前面。首先要进入BIOS设置环境中,不同型号的BIOS进入的方式不同,最常见的是开机按DEL 键进入,也有的是按F1、F2、ESC、F11、F12等。按的方法是,一打开主机电源,就不断按DEL键,快速按一下松一下。如果等屏幕提示可能来不及,有时候屏幕还没亮呢,提示就已经过去了。不同的BIOS设置方法不同,下面给出两种常见的BIOS设置方法。 第一种: 1、上下方向键移动到Advanced BIOS Features,按回车键,进入下
一界面 启动顺序在这里就可以看到了, First Boot Device 第一启动设备 Second Boot Device 第二启动设备 Third Boot Device 第三启动设备 2、要想从光驱启动,必须把光盘的启动次序调到硬盘前面,比如第一启动设备为软驱,第二启动设备为光驱,第三启动设备为硬盘。上下方向键移动到“First Boot Device”第一启动设备上,按回车键,接下来出现选择设备的窗口。
常见项有:Floppy 软盘 HDD-0 硬盘(第一块硬盘)CDROM 光驱 USB-CDROM USB光驱USB-HDD 移动硬盘
LAN 网络启动 3、用方向键上下移动可以选择启动设备,这里我们把第一启动设备设为软驱Floppy,用方向键将光块上下移动到Floppy后边的[]中,按回车键确定。 用同样的方法设置第二启动设备Second Boot Device为光驱 CD-ROM,第三启动设备为Third Boot Device为硬盘HDD-0。 注意一点,因为绝大部分时间是从硬盘启动,所以三个启动设备中必须有一个是硬盘HDD-0,否则电脑装完系统也会启动不了,而是提示“DISK BOOT FAILURE”之类的话。 4、三个启动设备设完后,按ESC键回到主界面,用上下左右方向键移动到“Save & Exit Setup”项,按回车。 5、出现是否保存的提示“SAVE to CMOS and EXIT (Y/N)? Y”
bios设置来电自动开机
来电开机等主板BIOS设置 一、来电自动开机 一般计算机在市电停电再来电后主机不会自动开启,你需要按一下POWER键重新开机,而服务器一般都能在市电断开再来电的时候自动加电开机,这一功能是怎么实现的呢?其实很简单,你家的计算机也 有这样的功能,只需进入BIOS进行设置即可。 开机按“DEL”键,进入主板的BIOS,选择“Power Management Setup(电源管理设置)”,其中有一个选项为“Pwron After PW-Fail”意思是:电源故障断电之后,来电自动开机。默认设置值是“Disabled”,即接通电源后不会自动开机,我们把该项设置值改为“Enabled”,这样断电恢复后就能自动开机了。不过,并不是每一款主板都支持这项功能的,你自己进入BIOS,实地查看一下就知道了。 不同的主板,设置项不同,有些主板是要像如下这样设置: Power Management Setup(电源管理设定)→Power Again(再来电状态),此项决定了开机时意外断电 之后,电力供应恢复时系统电源的状态。设定值有: Power Off(保持系统处于关机状态) Power On(保持系统处于开机状态) Last State(恢复到系统断电前的状态)进入挂起/睡眠模式,但若按钮被揿下超过4秒,机器关机。 或者是这样: 选择[POWER MANAGEMENT SETUP],再选择[PWR Lost Resume State],这一项有三个选择项。 选择[Keep OFF]项,代表停电后再来电时,电脑不会自动启动。 选择[Turn On]项,代表停电后再来电时,电脑会自动启动。 选择的[Last State],那么代表停电后再来电时,电脑恢复到停电前电脑的状态。断电前如果电脑是处于开机状态,那么来电后就会自动开机。断电前是处于关机状态,那么来电后电脑不会自动开机。 二、定时开机 现在有很多定时关机的软件,可以设计一个时间,计算机到时间自动关机。但是开机就不会受软件的 控制了,只能通过主板的BIOS设置来解决。 方法是,开机按Del键,进入BIOS设置程序画面。选择“Power Management Setup”(电源管理设置),将“RTC Alarm Resume”(预设时间启动)一项设置为“Enabled”,下面出现两个设置项,“Date of month”(系统开机日期)和“Time(hh:mm:ss)”(系统开机时间),通过这两项设置开机的日期和时间,日期可以设置为“Event Day”(每天),设置好后,计算机就会根据你设定的时间自动开机了。 三、鼠标开机 开机按Del键,进入BIOS设置程序画面。选择“Power Management Setup”(电源管理设置)选项,将“Mouse Power On”的值改为“Enabled”,保存退出,这样通过双击鼠标按键就可以开机了。 四、键盘开机 同鼠标开机设置方法差不多,开机按Del键,进入BIOS设置程序画面。将“Power Management Setup”(电源管理设置)下面的选项“Keyboard Power On”的值改为“Enabled”,这样通过按键盘上的
如何设置电脑自动开机、关机(精)
1. 自动定时开机 此功能需要在 BIOS 中设定 , 并且你的主板的高级电源管理设置必须支持这个功能 , 不过现在大多数的主板全支持 , 放心使用吧 . 步骤一 : 启动系统按 DEL, 进入 BIOS, 然后选中 "POWER MANAGEMENT FEATURES" (电源管理设置 , 回车进入 . 在电源窗口中找到 "RESTORE ON AC/POWER LOSS" 项 , 按回车 , 然后通过方向键设置其值为 "POWER ON". 步骤二 : 选中 "RESUME ON RTC ALARM"并按回车 , 接着通过方向键设置其值为 "ENABLE" 步骤三 : 选中 "RTC ALARM DATE"按回车 , 然后将其值设定为 "EVERYDAY", 表示每天都进行一样的操作 , 按照同样的方法 , 分别将 "RTC ALARM HOURS""RTC ALARM MINUTE""RTM ALARM SECOND"设置为 "07""15""00", 这表示开机时间为早上的 "7:15:00",全部设置好后 , 按 F10, 保存并重新启动 . (由于不同的主板的 BIOS 不一样 , 有些主板的设置可能与上面的有一点点不同, 但只要记住在电源管理中找到 "WAKE UP"字样的就行了,因为这是设置定时开机 的选项 2自动登陆系统 电脑开机了,但是我们有些人设置了开机密码 , 不能自动登陆 , 怎么办 ? 我们可以通过修改注册表来实现自动登陆 .
步骤一 : 在运行中输入 "REGEDIT", 打开 HKEY_LOCAL_MACHINE\SOFTWARE\MICROSOFT\WINDOWSNT\CURRE NTVERSION\WINLOGON. 步骤二 : 在右方的窗口中找到 "DEFAULTUSERNAME" 子键 , 将数值数据改为用户登陆帐户名 , 如果不存在该键值 , 就可以在右边的窗口中右键新建字符串 , 接着将 " 新值 #1"重命名为 "DefaultUserName" 后进行修改 . 步骤三 : 在右侧窗口中找到 DefaultPassword, 如果不存在 , 可以新建 , 然后将其键值设定为你的密码 步骤四 : 按照以上的方法 , 我们在右边的窗口中新建一个名为 "AutoAdminLogon" 的键值 , 将其值设为 1, 然后退出重新启动就可以实现自动登陆 二 :计划任务帮助我自动打开音乐 1让音乐吵醒你的耳朵 如果希望早上开机后可以听到美丽的音乐 , 可以按照下面的步骤进行 , 步骤一 : 运行 WINDOWS MEDIA PLAYER,挑选自己喜欢的音乐添加到播放列表里 , 然后在菜单中选择文件→ 播放列表另存为将当前播放的列表进行保存并命名 , 例如取名为 " 早上好 "
BIOS 的设置(电源)
“Power Management Setup(电源管理设定)”项子菜单中共有16子项∶ IPCA Function(设置是否使用ACPI功能) 此项是用来激活A CPI(高级配置和电源管理接口)功能。如果您的操作系统支持ACPI-aware,例如Windows 98SE/2000/ME,选择Enabled。设定值有∶ Disabled (禁用); Enabled (开启)。 ACPI Suspend Type(ACPI 挂起类型) 此选项设定ACPI功能的节电模式。可选项有:S1(POS)休眠模式是一种低能耗状态,在这种状态下,没有系统上下文丢失,(CPU或芯片组)硬件维持着所有的系统上下文。S3(STR)休眠模式是一种低能耗状态,在这种状态下仅对主要部件供电,比如主内存和可唤醒系统设备,并且系统上下文将被保存在主内存。一旦有“唤醒”事件发生。存储在内存中的这些信息被用来将 系统恢复到以前的状态。 Power Management (电源管理方式)
此项用来选择节电的类型。缺省值为∶User Define(用户自定义),设定值有∶ User Define (用户自定义); Min Saving (停用1小时进入省电功能模式); Max Saving (停用10秒进入省电功能模式)。 Video off Method(视频关闭方式) 设置视频关闭的方式。缺省值为∶DPMS(显示器电源管理)。设定值有∶ V/HSYNC+Blank (将屏幕变为空白,并停止垂直和水平扫描); Blank Screen (将屏幕变为空白); DPMS (取用显示器电源管理,用于BIOS控制支持DPMS节电功能的显卡)。 Video off In Suspend (在挂起中关闭视频)缺省值为Yes Suspend Type (挂起类型)缺省值为Yes MODEM Use IRQ (调制解调器的中断值)缺省值为3 Suspend Mode(挂起方式)缺省值为∶Disabled (禁用)。 设定PC多久没有使用时,便进入Suspend省电状态,将CPU工作频率降到0MHz,并通知 有关省由设备以便一并进入省电状态。 HDD Power Down (硬盘电源关闭模式)缺省值为Disabled (禁用); 设置硬盘电源关闭模式计时器,当系统停止读或写硬盘时,计时器开始计算,过时后系统将切断硬盘电源。一旦又有读写硬盘命令执行时,系统将重新开始运行。 Soft-off by PWR-BTTN (软关机方式)缺省值∶Instant-off(立即关闭) 当在系统中点击“关闭计算机”或运行关机命令后,关闭计算机的方式。设定值有∶ Instant-off (立即关闭); Delay 4 Sec (延迟4秒后关机)。 Wake-Up by PCI Card (设置是否采用PCI片唤醒)缺省值为Disabled (禁 用)。 Power Onby Ring (设置是否采用MODEM唤醒)缺省值为Enabled (采 用)。 Resune by Alarm (设置是否采用定时开机)缺省值为Disabled (禁用)。Primary IDE 0(设置当主IDE 0有存取要求时,是否取消目前PC及该IDE的省电状态)缺省值为Disabled (禁用)。 Primary IDE 1(设置当主IDE 1有存取要求时,是否取消目前PC及该
如何设置开机启动项
如何设置开机启动项 开机速度有点慢,可能是随Windows启动项有点多的缘故,运行msconfig,就可以看到电脑启动时加载的程序。下面是一些常用的系统程序和应用程序。如果你的电脑中有一些来路不明的启动项,就得考虑是否中毒或者中了木马。 启动项中除了杀毒软件和输入法(cftmon不可关闭否则你就不会在任务栏看语言栏了)外,其它的都可以关闭或者使用者可以根据自己的需要自由地选择取舍。其实关闭并不是删除,只是开机时不运行罢了。你若想运行可以从程序菜单中打开。 1.系统常见的启动项: ctfmon.exe------------是Microsoft Office产品套装的一部分。它可以选择用户文字输入程序和微软Office XP语言条。这不是纯粹的系统程序,但是如果终止它,可能会导致不可知的问题。输入法会出现在屏幕右下角,建议不删。 NvCpl -------------是显卡桌面管理调节程序; nvcpl.dll------------是NVIDIA显示卡相关动态链接库文件。可以停用; nvmctray - nvmctray.dll -------DLL文件信息是显示卡相关文件。 internat.exe ------------输入法指示器程序 LoadPowerProfile---------Win98/Me电源管理 PCHealth ------------WinMe系统自愈功能 ScanRegistry -----------启动时检查并备份注册表 SchedulingAgent ---------系统计划任务程序 Synchronization Manager------Win2000同步管理 SystemTray-----------系统托盘,管理内存驻留程序 Taskbar Display Controls -----屏幕-属性-设置-高级-在任务栏中显示图标 TaskMonitor -----------任务检测程序,记录使用软件情况 *StateMgr ----------WinMe系统还原 msmsgs Windows Messenger ---是微软公司推出的一个在线聊天和即时通讯客户端。 Rundll32 cmicnfg---------是32位的链接库,使电脑能运行..dll类型的文件,建议不要禁用;
解析如何设置bios启动顺序
如果设置bios启动 这篇文章和前面几篇有关系统的文章,最大的不同是:这里只讨论两个问题!电脑,如何才能顺利进入BIOS!如何在BIOS里面设置,才能让启动成功!如果你,已经没有这两个方面的问题了,那么完全可以无视本内容~ 问题一:如何才能顺利进入BIOS 一进入BIOS设置程序通常有三种方法 1.开机启动时按热键(最通用也最常用) 在开机时按下特定的热键可以进入BIOS设置程序,不同类型的机器进入BIOS设置程序的按键不同, 有的在屏幕上给出提示,有的不给出提示,几种常见的BIOS设置程序的进入方式我简 笔记本方面,不同的笔记本进入BIOS方法不同,这就造成了许多人进BIOS的时候的烦恼:Thinkpad/IBM(冷开机按F1,部分新型号可以在重新启动时启动按F1) HP(启动和重新启动时按F2) SONY(启动和重新启动时按F2) Dell(启动和重新启动时按F2) Acer(启动和重新启动时按F2) Toshiba(冷开机时按ESC然后按F1) Compaq(开机到右上角出现闪动光标时按F10,或者开机时按F10) Fujitsu(启动和重新启动时按F2) 大多数国产和台湾品牌(启动和重新启动时按F2)台式机进入BIOS开机时候请多按del键, 就可以进入BIO 这些东西和主板厂商有关的,一般都是主板决定的。 二如何通过读取开机画面信息,从而更快更顺利的进入BIOS设置界面 下面用几个实例带图一同给大家解读一下,希望大家都能准确的快速的进入BIOS设置。
举例一 问:“台式电脑是810主板,C3时代的了,CPU是C 1.2G,开机显示IBM,还要等办天才能跳过IBM那个画面???我看了好多网上的资料,好像IBM只有笔记本吧,我朋友的台式电脑开机画面怎么会出现IBM呢?而且我按Delete 键跟F1键都进不去BIOS,该怎么办” 解题: 可以按tab键查看,最下边会有进bios的方法。 press del to enter setup,找到类似的英文就是了,看del用什么代替了就行。 从上图可以看到,显示了提示信息“Press DEL to enter SETUP”, 即是表示“按下键盘上Delete键,即可进入BIOS设置界面。” 更详细、更全面的资料,有兴趣的朋友可以下载附件“进入BIOS大全.txt”深入了解。 举例二: 现在买电脑的,遇到问题的都不是自己组装机器,一般图方便图维护容易买品牌机、买笔记本的多,
开机启动项怎么设置
开机启动项怎么设置 开机启动项设置教程如下: 方法一:最简单最原始的方法,使用开机启动命令 在开始--运行--输入:msconfig 命令,进入如下系统配置界面: 启动项中除了杀毒软件和输入法(cftmon不可关闭否则就不会在任务栏看语言栏了)外,其它的都可以关闭或者使用者可以根据自己的需要自由地选择取舍。其实关闭并不是删除,只是开机时不运行罢了。你若想运行可以从程序菜单中打开。 不同电脑可能安装的程序不一样,所以所看到的程序或许不一一样,以下总结了一些系统常见启动项。 ctfmon.exe----是Microsoft Office产品套装的一部分。它可以选择用户文字输入程序和微软Office XP语言条。这不是纯粹的系统程序,但是如果终止它,可能会导致不可知的问题。输入法会出现在屏幕右下角,建议不删。 Nv Cpl ------是显卡桌面管理调节程序;
nv cpl.dll---------- 是NVIDIA显示卡相关动态链接库文件。可以停用; nvmctray - nvmctray.dll ------- DLL文件信息是显示卡相关文件。 internat.exe ----------输入法指示器程序 LoadPowerProfile------- Win98/Me电源管理 PCHealth ----------- WinMe系统自愈功能 ScanRegistry ---------启动时检查并备份注册表 SchedulingAgent ------- 系统计划任务程序 Synchronization Manager---- Win2000同步管理 SystemTray----------系统托盘,管理内存驻留程序 Taskbar Display Controls ----屏幕-属性-设置-高级-在任务栏中显示图标 TaskMonitor ---------任务检测程序,记录使用软件情况 *StateMgr ---------- WinMe系统还原 msmsgs Windows Messenger -是微软公司推出的一个在线聊天和即时通讯客户端。 Rundll32 cmicnfg-------是32位的链接库,使电脑能运行..dll类型的文件,建议不要禁用; soundman.exe------是Realtek声卡相关程序。该进程在系统托盘驻留,用于进行快速访问和诊断。可关掉. igfxtray.exe ------- 是intel显卡配置和诊断程序,会在安装intel 810芯片组的集成显卡驱动时一起安装。关掉试试. hkcmd.exe-----此进程是主板上集成显卡的一个驱动控制台文件,常和igfxtray.exe 一起出现,如intel865G芯片集成的显卡。但该命令常会被黑客或木马利用,需要注意。可以禁用,不是病毒,但可能被病毒替代。 nwiz.exe--------是NVIDIA nView控制面板在NVIDA显卡驱动中被安装,用于调整和设定。可停用.;
电脑如何设置自动开机
A、电脑如何设置自动开机 步骤一:启动系统按Del键,进入BIOS设置画面,然后选中“Power Management Features”(电源管理设置)后回车进入。在电源管理窗口中找到“Restore on AC/Power loss”项,并按回车键,然后通过方向键设置其值为“Power on” 步骤二:选中“Resume ON RTC Alarm”并按回车键,接着通过方向键将其值设置为“Enable” 步骤三:选中“RTC Alarm Date”项按回车,然后将其值设为“EveryDay”,表示每天都进行一样的操作。按照同样的方法,分别将“RTC Alarm Hour”、“RTC Alarm Hour”、“RTC Alarm Minute”及“RTC Alarm Second”设置为“4”、“0”和“00”,这分别表示自动开机的时间为凌晨“4:00:00”。 全部设置结束后按F10键,保存所有设置并重新启动系统即可 小提示:由于不同主板的BIOS都不一致,而有些主板的BIOS设置可能会与上面的步骤不完全相同,但只要记住在电源管理选项中找到“Wake up”字样的设置项,其多半就是设置定时开机的选项,找到并进入后即可按照以上方法进行设置了。 _______________________________________________________________________ __________________ 来电开机 下面根据不同的BIOS列出相应的设置方法: 1、首先进入Power Management Setup(电源管理设定)→Power Again(再来电状态),此项决定了开机时意外断电之后,电力供应恢复时系统电源的状态。设定值有: Power Off(保持系统处于关机状态) Power On(保持系统处于开机状态) Last State(恢复到系统断电前的状态)进入挂起/睡眠模式,但若按钮被揿下超过4秒,机器关机。 把这个选项改成power off就行了! 2、首先进入BIOS的设置主界面,选择[POWER MANAGEMENT SETUP],再选择[PWR Lost Resume State],这一项有三个选择项。 选择[Keep OFF]项,代表停电后再来电时,电脑不会自动启动。 选择[Turn On]项,代表停电后再来电时,电脑会自动启动。 选择的[Last State],那么代表停电后再来电时,电脑恢复到停电前电脑的状态。断电前如果电脑是处于开机状态,那么来电后就会自动开机。断电前是处于关机状态,那么来电后电脑不会自动开机。
