手把手教你设置BIOS开机启动项,从此装系统不求人
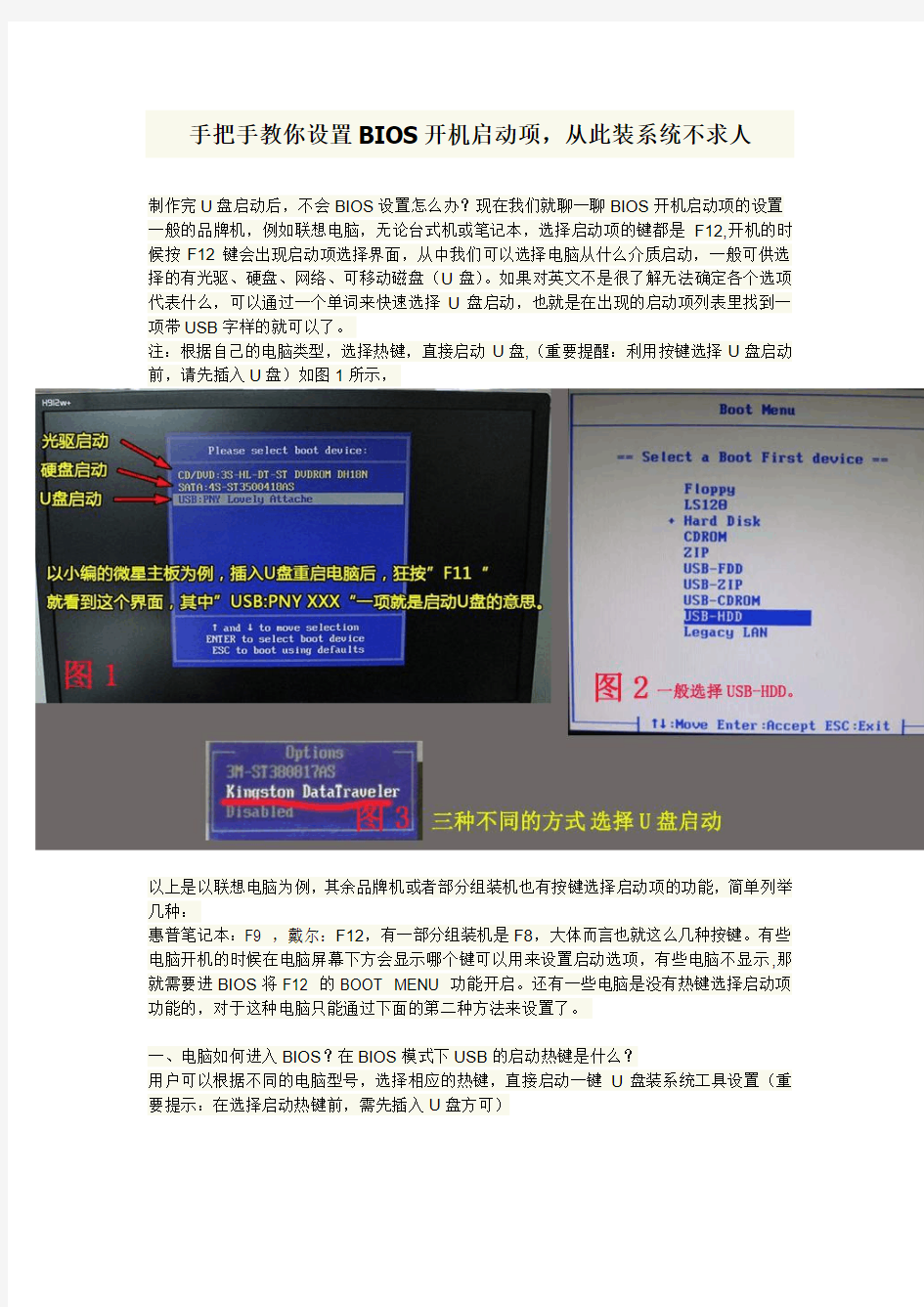
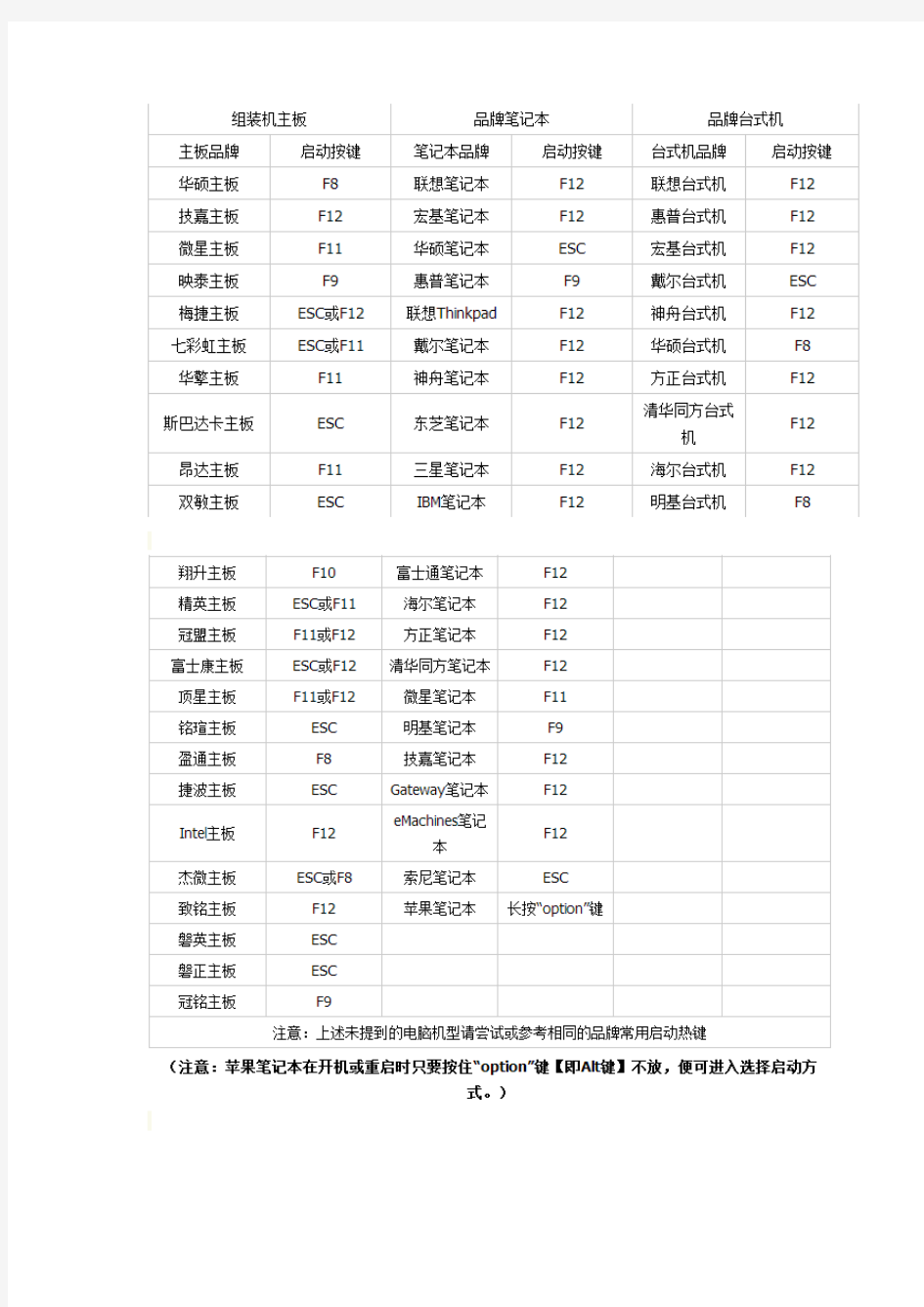
手把手教你设置BIOS开机启动项,从此装系统不求人
制作完U盘启动后,不会BIOS设置怎么办?现在我们就聊一聊BIOS开机启动项的设置一般的品牌机,例如联想电脑,无论台式机或笔记本,选择启动项的键都是F12,开机的时候按F12键会出现启动项选择界面,从中我们可以选择电脑从什么介质启动,一般可供选择的有光驱、硬盘、网络、可移动磁盘(U盘)。如果对英文不是很了解无法确定各个选项代表什么,可以通过一个单词来快速选择U盘启动,也就是在出现的启动项列表里找到一项带USB字样的就可以了。
注:根据自己的电脑类型,选择热键,直接启动U盘,(重要提醒:利用按键选择U盘启动前,请先插入U盘)如图1所示,
以上是以联想电脑为例,其余品牌机或者部分组装机也有按键选择启动项的功能,简单列举几种:
惠普笔记本:F9 ,戴尔:F12,有一部分组装机是F8,大体而言也就这么几种按键。有些电脑开机的时候在电脑屏幕下方会显示哪个键可以用来设置启动选项,有些电脑不显示,那就需要进BIOS将F12 的BOOT MENU 功能开启。还有一些电脑是没有热键选择启动项功能的,对于这种电脑只能通过下面的第二种方法来设置了。
一、电脑如何进入BIOS?在BIOS模式下USB的启动热键是什么?
用户可以根据不同的电脑型号,选择相应的热键,直接启动一键U盘装系统工具设置(重要提示:在选择启动热键前,需先插入U盘方可)
二、设置U盘启动,不同的BIOS设置U盘启动方法均不同,以下为常见的三种方法:
1、Phoenix – AwardBIOS(2010年之后的电脑):
2、旧的Award BIOS(2009年电脑主板):
3、2002年电脑主板的一款BIOS:
1、Phoenix – AwardBIOS(2010年之后的电脑设置方法):
上图:开机时按住Del键进入到该电脑的BIOS设置界面,选择高级BIOS设置Advanced BIOS Features。
上图:在进入高级BIOS设置(Advanced BIOS Features)界面后,首先要选择硬盘启动优先级:Hard Disk Boot Priority。
上图:在进入到硬盘启动优先级(Hard Disk Boot Priority)界面后,需使用小键盘上的加减符号(+、-)来选择与移动设备,要将U盘选择在最上面。然后,按住ESC键退出,这时会回到高级BIOS设置(Advanced BIOS Features)设置界面。
上图:完成上一步后,再选择第一启动设备(First Boot Device):该版本的BIOS这里没有U盘的“USB-HDD”、“USB-ZIP”同类的选项,选择移动设备“Removable”也不能正常启动。但是,选择“Hard Disk”就可以启动电脑。
2、旧的Award BIOS(2009年电脑主板设置方法):
上图:开机按住Del键进入到该电脑的BIOS设置界面,然后选择高级BIOS设置:Advanced BIOS Features。
上图:在高级BIOS设置(Advanced BIOS Features)的界面,首先要选择硬盘启动优先级:Hard Disk Boot Priority 。
上图:进入到硬盘启动优先级(Hard Disk Boot Priority)界面后。需要使用小键盘上的加减符号(+、-)来选择与移动设备,要将U盘选择在最上面。完成前面的步骤后按住ESC 键退出,便会回到高级BIOS设置(Advanced BIOS Features)的设置界面。
上图:在第一启动设备(First Boot Device)的界面里,有U盘的USB-ZIP、USB-HDD之类的相关选项,我们可以选择“Hard Disk”,也可以选择“USB-HDD”之类的选项,来启动该电脑。
3、2002年电脑主板的一款BIOS设置方法:
图1-2
上图1-2选择Boot菜单界面设置中的U盘启动项
图2-2
上图2-2 :启动优先级设备选择(Boot Device Priority)在第一启动设备(1st Boot Device)里选择U盘。
如果在图1-2的硬盘驱动器“Hard Disk Drives”里面没有将U盘作为第一启动设备,那么,在这里就不会存在和显示U盘,如上图2-2所示。但是,我们可以选择移动设备“Removable Dev.”来作为第一启动设备;
图3-2
上图3-2 进入硬盘驱动器“Hard Disk Drives”界面,需要选择U盘作为第一启动设备“1st Drive”。如果之前在“Hard Disk Drives”里已经选择U盘为第一启动设备,如图3-2所示,那么在这个界面里就会显示有U盘,我们就可以选择U盘作为第一启动设备,如图4-2所示。
图4-2
上图4-2 :当我们之前就在图3的硬盘驱动器“Hard Disk Drives”中选择U盘作为第一启动设备“1st Drive”后,要启动优先级设备选择(Boot Device Priority),这时才会显示有U盘,然后我们就可以优先选择U盘作为第一启动设备(1st Boot Device)。
备注:其实装系统并没有什么,只不过大多数人一看到英文就有点不适应。本帖收集于网络,转自网络,如有侵权烦请告知,定及时删除。好多东西会了不难,难了不会。自己动手,丰衣足食。
设置电脑开机启动项
如何设置电脑开机启动项(2009-10-19 19:40:50) 标签:电脑开机启动项无法进入系 统杀毒软件输入法显卡驱动it 开机速度有点慢,可能是随Windows启动项有点多的缘故,运行msconfig,就可以看到电脑启动时加载的程序。下面是一些常用的系统程序和应用程序。如果你的电脑中有一些来路不明的启动项,就得考虑是否中毒或者中了木马。 启动项中除了杀毒软件和输入法(cftmon不可关闭否则你就不会在任务栏看语言 栏了)外,其它的都可以关闭或者使用者可以根据自己的需要自由地选择取舍。其实关闭并不是删除,只是开机时不运行罢了。你若想运行可以从程序菜单中打开。 1.系统常见的启动项: ctfmon.exe------------是Microsoft Office产品套装的一部分。它可以选择用户文字输入程序和微软Office XP语言条。这不是纯粹的系统程序,但是如果终止它,可能会导致不可知的问题。输入法会出现在屏幕右下角,建议不删。 NvCpl -------------是显卡桌面管理调节程 序; nvcpl.dll------------是NVIDIA显示卡相关动态链接库文件。可以停用; nvmctray - nvmctray.dll ------- DLL文件信息是显示卡相关文 件。 internat.exe ------------输入法指示器程序 LoadPowerProfile--------- Win98/Me电源管理 PCHealth ------------ WinMe系统自愈功能 ScanRegistry -----------启动时检查并备份注册表 SchedulingAgent ---------系统计划任务程序 Synchronization Manager------ Win2000同步管理 SystemTray-----------系统托盘,管理内存驻留程序 Taskbar Display Controls -----屏幕-属性-设置-高级-在任务栏中显示图标
(完整版)各个品牌电脑进入BIOS设置参照表及U盘启动设置技巧
以下讲讲各类品牌电脑的进入CMOS设置的方法,同时介绍下进入BIOS后的设置U盘启动的技巧。 一、进入电脑BIOS设置U盘启动参照表 如果你感觉到设置cmos比较麻烦困难,可以参考以下热键启动。 根据不同的电脑类型,选择热键,直接启动一键U盘装系统工具(重要提醒:选择热键前,请先插入U盘)
Intel主板F12 eMachines笔 记本 F12 杰微主板ESC或F8 索尼笔记本ESC 致铭主板F12 苹果笔记本长按“option”键 磐英主板ESC 磐正主板ESC 冠铭主板F9 注意:其它机型请尝试或参考以上品牌常用启动热键 (注意:苹果笔记本,开机/重启时按住“option”键[即Alt键]不放,进入选择启动方式。) 二、设置U盘启动,不同BIOS设置U盘启动方法如下: 1、Phoenix – AwardBIOS(2010年之后的电脑): 图1 上图1:开机按Del键进入该BIOS设置界面,选择高级BIOS设置Advanced BIOS Features
图2 上图2:高级BIOS设置(Advanced BIOS Features)界面,首先选择硬盘启动优先级:Hard Disk Boot Priority 图3 上图3:硬盘启动优先级(Hard Disk Boot Priority)选择:使用小键盘上的加减号“+、-”来选择与移动设备,将U盘选择在最上面。然后,按ESC键退出,回到图2
的设置界面。 图4 上图4:再选择第一启动设备(First Boot Device):该版本的BIOS这里没有U盘的“USB-HDD”、“USB-ZIP”之类的选项,经尝试选择移动设备“Removable”不能启动,但选择“Hard Disk”可以启动电脑。 2、旧的Award BIOS(2009年电脑主板):
BIOS设置启动顺序
安装系统,必定要将电脑设为从光盘启动,这需要在BIOS中进行设置,将启动顺序中光驱调到硬盘的前面。首先要进入BIOS设置环境中,不同型号的BIOS进入的方式不同,最常见的是开机按DEL键进入,也有的是按F1、F2、ESC、F11、F12等。按的方法是,一打开主机电源,就不断按DEL键,快速按一下松一下。如果等屏幕提示可能来不及,有时候屏幕还没亮呢,提示就已经过去了。不同的BIOS设置方法不同,下面给出两种常见的BIOS 设置方法。第一种:
1、上下方向键移动到Advanced BIOS Features,按回车键,进入下一界面 启动顺序在这里就可以看到了, First Boot Device 第一启动设备 Second Boot Device 第二启动设备 Third Boot Device 第三启动设备 2、要想从光驱启动,必须把光盘的启动次序调到硬盘前面,比如第一启动设备为软驱,第二启动设备为光驱,第三启动设备为硬盘。 上下方向键移动到“First Boot Device”第一启动设备上,按回车键,接下来出现选择设备的窗口。
常见项有:Floppy 软盘 HDD-0 硬盘(第一块硬盘) CDROM 光驱 USB-CDROM USB光驱 USB-HDD 移动硬盘 LAN 网络启动 3、用方向键上下移动可以选择启动设备,这里我们把第一启动设备设为软驱Floppy,用方向键将光块上下移动到Floppy后边的[]中,按回车键确定。 用同样的方法设置第二启动设备Second Boot Device为光驱CD-ROM,第三启动设备为Third Boot Device为硬盘HDD-0。 注意一点,因为绝大部分时间是从硬盘启动,所以三个启动设备中必须有一个是硬盘HDD -0,否则电脑装完系统也会启动不了,而是提示“DISK BOOT FAILURE”之类的话。 4、三个启动设备设完后,按ESC键回到主界面,用上下左右方向键移动到“Save & Exit Setup”项,按回车。
如果设置开机启动项
启动项哪些可以关闭 1、建议你下载金山清理专家,在他的启动项中有程序软件的图标,你可以很方便的将不需要开机启动的程序关闭(还可以随时打开),即方便又安全试试吧。 2、启动项过多也可造成开机慢,点击"开始"/运行/输入msconfig后回车/点击"启动"/只保留"ctfmon/杀毒软件/防火墙,"其它前面的勾都去掉./然后点击"应用"/按"确定"(如果查找到某一选项的名和路径单独关闭更好)。 3、重启电脑,启动到桌面时会出现一个对话框,在对话框中添加对勾,确定即可。 4、怎么去掉自启动项 开始/运行输入regedit回车打开注册表编辑器,依次展开 [HKEY_LOCAL_MACHINE\SOFTWARE\Microsoft\Windows\CurrentVersion\Run]在右侧,看看有没有你要找的选项,和你要找选项的路径一致,如果有删除(备份,如果今后需要自启动再恢复备份),重启电脑即可。 进入系统慢(优化系统) 1、建议你下载Windows清理助手,查杀恶意软件和木马(下载网址:https://www.360docs.net/doc/8c15392110.html,)。 2、每次启动Windows XP,蓝色的滚动条都要走上好多次,其实这里我们也可以把它的滚动时间减少,以加快启动速度。打开注册表编辑器,找到HKEY_LOCAL_MACHINE\SYSTEM\CurrentControlSet\Control\Session Manager\Memory Management\PrefetchParameters,在右边找到EnablePrefetcher主键,把它的默认值3改为1,这样滚动条滚动的时间就会减少。 3、解决开关机慢和系统结束程序慢的问题。开始/运行输入regedit打开注册表编辑器找到[HKEY-CURRENT-USER\Control Panel\Desktop]键,将WaitToKillAppTimeout改为:1000,即关闭程序时仅等待1秒。另:程序出错和系统自动关闭停止响应的程序如何实现快速关闭。 1、将HungAppTimeout 值改为:200,表示程序出错时等待0.5秒。 2、将AutoEndTasks 值设为:1,让系统自动关闭停止响应的程序。建议你下载超级兔子,让她帮助你优化电脑的开关机速度,自己就不用进行上述设置了,超级兔子就帮助你做了。 4、右击“我的电脑”/属性/硬件/设备管理器/点击“IDE ATA/A TAPI”选项/双击“次要IDE通道”/高级设置/设备类型,将“自动检测”改为“无”,主要要IDE通道也做相同的设置。 5、启动项过多也可造成开机慢,点击"开始"--运行--输入msconfig后回车--点击"启动"--只保留"ctfmon\杀毒软件\防火墙,"其它前面的勾都去掉.--然后点击"应用"--点击"确定"。 6、用系统自带的系统还原,还原到你没有出现这次故障的时候修复(如果正常模式恢复失败,请开机按F8进入到安全模式中使用系统还原)。 按照下面的方法设置,可以对系统性能有明显的提升。
bios怎样设置硬盘启动
手把手教你设置BIOS开机启动项,从此装系统不求人 制作完U盘启动后,不会BIOS设置怎么办?现在我们就聊一聊BIOS开机启动项的设置一般的品牌机,例如联想电脑,无论台式机或笔记本,选择启动项的键都是F12,开机的时候按F12键会出现启动项选择界面,从中我们可以选择电脑从什么介质启动,一般可供选择的有光驱、硬盘、网络、可移动磁盘(U盘)。如果对英文不是很了解无法确定各个选项代表什么,可以通过一个单词来快速选择U盘启动,也就是在出现的启动项列表里找到一项带USB字样的就可以了。 注:根据自己的电脑类型,选择热键,直接启动U盘,(重要提醒:利用按键选择U盘启动前,请先插入U盘)如图1所示, 以上是以联想电脑为例,其余品牌机或者部分组装机也有按键选择启动项的功能,简单列举几种: 惠普笔记本:F9 ,戴尔:F12,有一部分组装机是F8,大体而言也就这么几种按键。有些电脑开机的时候在电脑屏幕下方会显示哪个键可以用来设置启动选项,有些电脑不显示,那就需要进BIOS将F12 的BOOT MENU 功能开启。还有一些电脑是没有热键选择启动项功能的,对于这种电脑只能通过下面的第二种方法来设置了。 一、电脑如何进入BIOS?在BIOS模式下USB的启动热键是什么? 用户可以根据不同的电脑型号,选择相应的热键,直接启动一键U盘装系统工具设置(重要提示:在选择启动热键前,需先插入U盘方可)
二、设置U盘启动,不同的BIOS设置U盘启动方法均不同,以下为常见的三种方法: 1、Phoenix – AwardBIOS(2010年之后的电脑): 2、旧的Award BIOS(2009年电脑主板): 3、2002年电脑主板的一款BIOS: 1、Phoenix – AwardBIOS(2010年之后的电脑设置方法):
开机启动项设置
开始--运行--输入msconfig 回车打开的对话框里 “一般”选项里选择:有选择启动,去掉“处理SYSTEM文件”,去掉“处理WIN文件”。 “启动”选项里先选择全部禁用,然后留下CTFMON,如果装有杀毒软件则留下杀毒软件启动项,其他可全关。 然后重起或者注销,会有提示,把对话框打上钩---确定 其他就别乱动了 开机启动项
【启动项目就是开机的时候系统会在前台或者后台运行的程序】 当Windows(操作系统)完成登录过程,进程表中出现了很多的进程!Windows在启动的时候,自动加载了很多程序。 许多程序的自启动,给我们带来了很多方便,这是不争的事实,但不是每个自启动的程序对我们都有用;更甚者,也许有病毒或木马在自启动行列! 其实Windows2000/XP中的自启动文件,除了从以前系统中遗留下来的Autoexec.bat文件中加载外,按照两个文件夹和9个核心注册表子键来自动加载程序的。 【启动项分解】 1)“启动”文件夹──最常见的自启动程序文件夹。 它位于系统分区的“documents and Settings-->User-->〔开始〕菜单-->程序”目录下。这时的User指的是登录的用户名。 2)“All Users”中的自启动程序文件夹──另一个常见的自启动程序文件夹。
它位于系统分区的“documents and Settings-->All User-->〔开始〕菜单-->程序”目录下。前面提到的“启动”文件夹运行的是登录用户的自启动程序,而“All Users”中启动的程序是在所有用户下都有效(不论你用什么用户登录)。 3)“Load”键值── 一个埋藏得较深的注册表键值。 位于〔HKEY_CURRENT_USER\Software\Microsoft\Windows NT\CurrentVersion\Windows\loa d〕主键下。 4)“Userinit”键值──用户相关 它则位于〔HKEY_LOCAL_MACHINE\Software\Microsoft\Windows NT\CurrentVersion\Winlogo n\Userinit〕主键下,也是用于系统启动时加载程序的。一般情况下,其默认值为“userinit.exe”,由于该子键的值中可使用逗号分隔开多个程序,因此,在键值的数值中可加入其它程序。 5)“Explorer\Run”键值──与“load”和“Userinit”两个键值不同的是,“Explorer\Run”同时位于〔HK EY_CURRENT_USER〕和〔HKEY_LOCAL_MACHINE〕两个根键中。
设置U盘启动BIOS中英文对照
设置U盘启动和 BIOS中英文对照表 整个U盘启动里最关键的一步就是设置U盘启动了,本教程内只是以特定型号的电脑为例进行演示,鉴于各种电脑不同BIOS设置U盘启动各有差异,所以如果下面的演示不能适用于你的电脑,建议去百度或者谷歌搜索一下你的电脑或者与你的电脑类似的Bios是怎么设置的。另外本文档结尾附带一份BIOS 中英文对照表,可做参考。 总的来讲,设置电脑从U盘启动一共有两种方法,第一种是利用某些电脑现成的启动项按键来选择U盘启动。第二种是进Bios然后设置U盘为第一启动项。下面分情况介绍: 方法一 利用按键选择U盘启动:一般的品牌机,例如联想电脑,无论台式机或笔记本,选择启动项的键都是F12,开机的时候按F12键会出现启动项选择界面,从中我们可以选择电脑从什么介质启动,一般可供选择的有光驱、硬盘、网络、可移动磁盘(U盘)。如果对英文不是很了解无法确定各个选项代表什么,可以通过一个单词来快速选择U盘启动,也就是在出现的启动项列表里找到一项带USB字样的就可以了。 以上是以联想电脑为例,其余品牌机或者部分组装机也有按键选择启动项的功能,简单列举几种: 惠普笔记本:F9,戴尔:F12,有一部分组装机是F8,大体而言也就这么几种按键。有些电脑开机的时候在电脑屏幕下方会显示哪个键可以用来设置启动选项,有些电脑不显示,那就需要进BIOS将F12 的BOOT MENU 功能开启。还有一些电脑是没有热键选择启动项功能的,对于这种电脑只能通过第二种方法来设置了。
方法二 这种方法没有统一的步骤,因为某些BIOS版本不同设置也不同,总的来说方法二也分两种: 一种是没有硬盘启动优先级“Hard Disk Boot Priority”选项的情况,直接在第一启动设备“First boot device”里面选择从U盘启动; 另一种是存在硬盘启动优先级“Hard Disk Boot Priority”选项的情况,必须在这里选择U盘为优先启动的设备,电脑是把U盘当作硬盘来使用的;然后,再在第一启动设备“First Boot Device”里面选择从硬 “Hard Disk”或者从U盘启动。 有的主板BIOS中,在“First Boot Device”里面没有U盘的 “USB-HDD”、“USB-ZIP”之类的选项,我们选择“Hard Disk”就能启动电脑;而有的BIOS这里有U盘的“USB-HDD”、“USB-ZIP”之类的选项,我们既可以选择“Hard Disk”,也可以选择“USB-HDD”或“USB-ZIP”之类的选项,来启动电脑。 不同BIOS设置U盘启动方法 1、Phoenix –AwardBIOS(2010年之后的电脑):下图1:开机按Del键进入该BIOS设置界面,选择高级BIOS设置:Advanced BIOS Features
BIOS设置启动顺序图解
BIOS设置启动顺序_图解 要安装系统,必定要将电脑设为从光盘启动,这需要在BIOS中进行设置,将启动顺序中光驱调到硬盘的前面。 首先要进入BIOS设置环境中,不同型号的BIOS进入的方式不同,最常见的是开机按DEL键进入, 也有的是按F1、F2、ESC、F11、F12等。按的方法是,一打开主机电源,就不断按DEL键,快速按一下松一下。 如果等屏幕提示可能来不及,有时候屏幕还没亮呢,提示就已经过去了。不同的BIOS设置方法不同,下面给出两种常见的BIOS设置方法。 第一种: 1、上下方向键移动到Advanced BIOS Features,按回车键,进入下一界面
启动顺序在这里就可以看到了, First Boot Device 第一启动设备 Second Boot Device 第二启动设备 Third Boot Device 第三启动设备 2、要想从光驱启动,必须把光盘的启动次序调到硬盘前面, 比如第一启动设备为软驱,第二启动设备为光驱,第三启动设备为硬盘。 上下方向键移动到“First Boot Device”第一启动设备上,按回车键,接下来出现选择设备的窗口。
常见项有:Floppy 软盘 HDD-0 硬盘(第一块硬盘) CDROM 光驱 USB-CDROM USB光驱 USB-HDD 移动硬盘 LAN 网络启动 3、用方向键上下移动可以选择启动设备,这里我们把第一启动设备设为软驱Floppy,
用方向键将光块上下移动到Floppy后边的[]中,按回车键确定。 用同样的方法设置第二启动设备Second Boot Device为光驱CD-ROM, 第三启动设备为Third Boot Device为硬盘HDD-0。 注意一点,因为绝大部分时间是从硬盘启动,所以三个启动设备中必须有一个是硬盘HDD-0, 否则电脑装完系统也会启动不了,而是提示“DISK BOOT FAILURE”之类的话。 4、三个启动设备设完后,按ESC键回到主界面,用上下左右方向键移动到“Save & Exit Setup”项,按回车。 5、出现是否保存的提示“SAVE to CMOS and EXIT (Y/N)? Y” 默认是保存“Y”,直接按回车,就设置完成,电脑重启。如果只是实验不想保存,就从键盘上输入N, 按回车确认返回主界面,再用方向键移动到“Exit Without Saving”项,按回车,再按回车确认,不保存退出BIOS。 第二种:
win7开机启动项设置-服务
下面我说的是WIN7的服务.... Adaptive Brightness 监视氛围光传感器,以检测氛围光的变化并调节显示器的亮度。如果此服务停止或被禁用,显示器亮度将不根据照明条件进行调节。该服务的默认运行方式是手动,如果你没有使用触摸屏一类的智能调节屏幕亮度的设备,该功能就可以放心禁用。 Application Experience 在应用程序启动时为应用程序处理应用程序兼容性缓存请求。该服务的默认运行方式是自动,建议手动。 Application Information 使用辅助管理权限便于交互式应用程序的运行。如果停止此服务,用户将无法使用辅助管理权限启动应用程序,而执行所需用户任务可能需要这些权限。该服务的默认运行方式是手动,不建议更改。 Application Layer Gateway Service 为Internet 连接共享提供第三方协议插件的支持
如果装有第三方防火墙且不需要用ICS方式共享上网,完全可以禁用掉。 Application Management 为通过组策略部署的软件处理安装、删除以及枚举请求。如果该服务被禁用,则用户将不能安装、删除或枚举通过组策略部署的软件。如果此服务被禁用,则直接依赖于它的所有服务都将无法启动。该服务默认的运行方式为手动,该功能主要适用于大型企业环境下的集中管理,因此家庭用户可以放心禁用该服务。 Ati External Event Utility 装了ATI显卡驱动的就会有这个进程,建议手动。 Background Intelligent Transfer Service 使用空闲网络带宽在后台传送文件。如果该服务被禁用,则依赖于 BITS 的任何应用程序(如 Windows Update 或 MSN Explorer)将无法自动下载程序和其他信息。这个服务的主要用途还是用于进行WindowsUpdate或者自动更新,如果是采用更新包来更新的话,完全可以禁用。 Base Filtering Engine
BIOS设置U盘启动
BIOS设置U盘启动 整个U盘启动里最关键的一步就是设置U盘启动了,本教程内只是以特定型号的电脑为例进行演示,鉴于各种电脑不同BIOS设置U盘启动各有差异,所以如果下面的演示不能适用于你的电脑,建议去百度或者谷歌搜索一下你的电脑或者与你的电脑类似的Bios是怎么设置的。另外本文档结尾附带一份BIOS中英文对照表,可做参考。 总的来讲,设置电脑从U盘启动一共有两种方法,第一种是进Bios然后设置U盘为第一启动项。第二种是利用某些电脑现成的启动项按键来选择U盘启动。下面分情况介绍: 方法一、利用按键选择U盘启动:一般的品牌机,例如联想电脑,无论台式机抑或笔记本,选择启动项的键都是F12,开机的时候按F12键会出现启动项选择界面,从中我们可以选择电脑从什么介质启动,一般可供选择的有光驱、硬盘、网络、可移动磁盘(U盘)。如果对英文不是很了解无法确定各个选项代表什么,可以通过一个单词来快速选择U盘启动,也就是在出现的启动项列表里找到一项带USB字样的就可以了。 以上是以联想电脑为例,其余品牌机或者部分组装机也有按键选择启动项的功能,简单列举几种: 惠普笔记本:F9,戴尔:F12,有一部分组装机是F8,大体而言也就这么几种按键。有些电脑开机的时候在电脑屏幕下方会显示哪个键可以用来设置启动选项,有些电脑不显示,那就需要进BIOS将F12 的BOOT MENU 功能开启。还有一些电脑是没有热键选择启动项功能的,对于这种电脑只能通过下面的第二种方法来设置了。 方法二、这种方法没有统一的步骤,因为某些BIOS版本不同设置也不同,总的来说方法二也分两种: 一种是没有硬盘启动优先级“Hard Disk Boot Priority”选项的情况,直接在第一启动设备“First boot device”里面选择从U盘启动; 另一种是存在硬盘启动优先级“Hard Disk Boot Priority”选项的情况,必须在这里选择U盘为优先启动的设备,电脑是把U盘当作硬盘来使用的;然后,再在第一启动设备“First Boot Device”里面选择从硬盘“Hard Disk”或者从U盘启动。 有的主板BIOS中,在“First Boot Device”里面没有U盘的“USB-HDD”、“USB-ZIP”之类的选项,我们选择“Hard Disk”就能启动电脑;而有的BIOS这里有U盘的“USB-HDD”、“USB-ZIP”之类的选项,我们既可以选择“Hard Disk”,也可以选择“USB-HDD”或“USB-ZIP”之类的选项,来启动电脑。 不同BIOS设置U盘启动方法 1、Phoenix –AwardBIOS(2010年之后的电脑):下图1:开机按Del键进入该BIOS设置界面,选择高级BIOS设置:Advanced BIOS Features
如何设置bios启动顺序
一进入BIOS设置程序通常有三种方法 1.开机启动时按热键(最通用也最常用) 在开机时按下特定的热键可以进入BIOS设置程序,不同类型的机器进入BIOS设置程序的按键不同, 有的在屏幕上给出提示,有的不给出提示,几种常见的BIOS设置程序的进入方式我简单列表如下: 笔记本方面,不同的笔记本进入BIOS方法不同,这就造成了许多人进BIOS的时候的烦恼:Thinkpad/IBM(冷开机按F1,部分新型号可以在重新启动时启动按F1) HP(启动和重新启动时按F2) SONY(启动和重新启动时按F2) Dell(启动和重新启动时按F2) Acer(启动和重新启动时按F2) Toshiba(冷开机时按ESC然后按F1) Compaq(开机到右上角出现闪动光标时按F10,或者开机时按F10) Fujitsu(启动和重新启动时按F2) 大多数国产和台湾品牌(启动和重新启动时按F2)台式机进入BIOS开机时候请多按del键, 就可以进入BIO 这些东西和主板厂商有关的,一般都是主板决定的。 二如何通过读取开机画面信息,从而更快更顺利的进入BIOS设置界面 下面用几个实例带图一同给大家解读一下,希望大家都能准确的快速的进入BIOS设置。 举例一 问:“台式电脑是810主板,C3时代的了,CPU是C 1.2G,开机显示IBM,还要等办天才能
跳过IBM那个画面???我看了好多网上的资料,好像IBM只有笔记本吧,我朋友的台式电脑开机画面怎么会出现IBM呢?而且我按Delete 键跟F1键都进不去BIOS,该怎么办” 解题: 可以按tab键查看,最下边会有进bios的方法。 press del to enter setup,找到类似的英文就是了,看del用什么代替了就行。 从上图可以看到,显示了提示信息“Press DEL to enter SETUP”, 即是表示“按下键盘上Delete键,即可进入BIOS设置界面。” 更详细、更全面的资料,有兴趣的朋友可以下载附件“进入BIOS大全.txt”深入了解。 举例二: 现在买电脑的,遇到问题的都不是自己组装机器,一般图方便图维护容易买品牌机、买笔记本的多, 但这样也造成了自己对爱机的了解程度不够,比如不少用户就不知道品牌机如何进入BIOS 设置,看下图
设置电脑开机从U盘启动方法大全
设置电脑开机从U盘启动方法大全 发布时间:2012-11-17 18:59作者: 在今天的上文中,我们为大家介绍了如何制作U盘启动盘,U盘启动盘制作好,并且将系统镜像文件放入到U盘之后,接下来就需要重启电脑,设置电脑开机启动项为从U盘启动了,之后就是最后的系统安装了。由于设置U盘启动,不同主板方法有所不同,因此本文才专文为大家介绍设置电脑开机从U盘启动方法,如果您也还不懂,那么赶紧往下阅读吧。 如果你感觉到设置BIOS比较麻烦困难,根据你的电脑类型,在将制作好的U盘系统插入电脑后,然后使用电脑开启启动项热键快捷键直接启动一键U盘装系统,由于不同品牌主板与品牌笔记本设置方法有所不一样,以下我们汇总了各品牌主板与笔记本热键进入开机启动项设置的方法,如下图: 除了以上快捷方法外,我们还可以通过我们最常见的设置BIOS方式,由于BIOS默
认是从硬盘启动,因此我们首先需要设置开机启动项为从U盘启动,同样由于不同品牌主板BIOS内部界面设置有些不相同,以下电脑百事网编辑为大家整理了各品牌主板BIOS设置为U盘启动的方法,详情如下: 1、Phoenix – AwardBIOS主板(适合2010年之后的主流主板): 开机按Del键进入该BIOS设置界面,选择高级BIOS设置Advanced BIOS Features,如下图,之后进入如下图界面
: 如上图,在高级BIOS设置(Advanced BIOS Features)界面里,首先点击(硬盘启动优先级)Hard Disk Boot Priority,之后即可进入BIOS开机启动项优先级选择,我们可以通过键盘上的上下键选择USB-HDD(U盘即可,会自动识别我们插入电脑中的U盘),如下图:
BIOS设置开机启动顺序
BIOS设置开机启动顺序(详细图解) BIOS设置启动顺序_图解 要安装系统,必定要将电脑设为从光盘启动,这需要在BIOS中进行设置,将启动顺序中光驱调到硬盘的前面。首先要进入BIOS设置环境中,不同型号的BIOS进入的方式不同,最常见的是开机按DEL 键进入,也有的是按F1、F2、ESC、F11、F12等。按的方法是,一打开主机电源,就不断按DEL键,快速按一下松一下。如果等屏幕提示可能来不及,有时候屏幕还没亮呢,提示就已经过去了。不同的BIOS设置方法不同,下面给出两种常见的BIOS设置方法。 第一种: 1、上下方向键移动到Advanced BIOS Features,按回车键,进入下
一界面 启动顺序在这里就可以看到了, First Boot Device 第一启动设备 Second Boot Device 第二启动设备 Third Boot Device 第三启动设备 2、要想从光驱启动,必须把光盘的启动次序调到硬盘前面,比如第一启动设备为软驱,第二启动设备为光驱,第三启动设备为硬盘。上下方向键移动到“First Boot Device”第一启动设备上,按回车键,接下来出现选择设备的窗口。
常见项有:Floppy 软盘 HDD-0 硬盘(第一块硬盘)CDROM 光驱 USB-CDROM USB光驱USB-HDD 移动硬盘
LAN 网络启动 3、用方向键上下移动可以选择启动设备,这里我们把第一启动设备设为软驱Floppy,用方向键将光块上下移动到Floppy后边的[]中,按回车键确定。 用同样的方法设置第二启动设备Second Boot Device为光驱 CD-ROM,第三启动设备为Third Boot Device为硬盘HDD-0。 注意一点,因为绝大部分时间是从硬盘启动,所以三个启动设备中必须有一个是硬盘HDD-0,否则电脑装完系统也会启动不了,而是提示“DISK BOOT FAILURE”之类的话。 4、三个启动设备设完后,按ESC键回到主界面,用上下左右方向键移动到“Save & Exit Setup”项,按回车。 5、出现是否保存的提示“SAVE to CMOS and EXIT (Y/N)? Y”
各种BIOS设置
设置U盘启动 整个U盘启动里最关键的一步就是设置U盘启动了,本教程内只是以特定型号的电脑为例进行演示,鉴于各种电脑不同BIOS设置U盘启动各有差异,所以如果下面的演示不能适用于你的电脑,建议去百度或者谷歌搜索一下你的电脑或者与你的电脑类似的Bios是怎么设置的。另外本文档结尾附带一份BIOS中英文对照表,可做参考。 总的来讲,设置电脑从U盘启动一共有两种方法,第一种是进Bios然后设置U盘为第一启动项。第二种是利用某些电脑现成的启动项按键来选择U盘启动。下面分情况介绍: 方法一、利用按键选择U盘启动:一般的品牌机,例如联想电脑,无论台式机抑或笔记本,选择启动项的键都是F12,开机的时候按F12键会出现启动项选择界面,从中我们可以选择电脑从什么介质启动,一般可供选择的有光驱、硬盘、网络、可移动磁盘(U盘)。如果对英文不是很了解无法确定各个选项代表什么,可以通过一个单词来快速选择U盘启动,也就是在出现的启动项列表里找到一项带USB字样的就可以了。 以上是以联想电脑为例,其余品牌机或者部分组装机也有按键选择启动项的功能,简单列举几种: 惠普笔记本:F9,戴尔:F12,有一部分组装机是F8,大体而言也就这么几种按键。有些电脑开机的时候在电脑屏幕下方会显示哪个键可以用来设置启动选项,有些电脑不显示,那就需要进BIOS将F12 的BOOT MENU 功能开启。还有一些电脑是没有热键选择启动项功能的,对于这种电脑只能通过下面的第二种方法来设置了。 组装机主板品牌笔记本品牌台式机 主板品牌启动按键笔记本品牌启动按键台式机品牌启动按键华硕主板F8联想笔记本F12联想台式机F12 技嘉主板F12宏基笔记本F12惠普台式机F12 微星主板F11华硕笔记本ESC宏基台式机F12 映泰主板F9惠普笔记本F9戴尔台式机ESC 梅捷主板ESC或F12联想Thinkpad F12神舟台式机F12 七彩虹主板ESC或F11戴尔笔记本F12华硕台式机F8 华擎主板F11神舟笔记本F12方正台式机F12 斯巴达卡主板ESC东芝笔记本F12清华同方台式机F12 昂达主板F11三星笔记本F12海尔台式机F12 双敏主板ESC IBM笔记本F12明基台式机F8 翔升主板F10富士通笔记本F12 精英主板ESC或F11海尔笔记本F12 冠盟主板F11或F12方正笔记本F12
UltraISO制作U盘启动盘-设BIOS的方法
用UltraISO制作U盘启动盘及设BIOS从U盘启动的方法 下面为大家介绍一种超简单的U盘启动盘制作方法,大家一看都会,所需要的只是一个小软件(UltraISO),你平时从网上下载的可启动GHOST光盘映像文件,或者WINPE光盘也可以制作。 推荐下载地址:https://www.360docs.net/doc/8c15392110.html,/soft/1/243/10057.html 或: https://www.360docs.net/doc/8c15392110.html,/soft/10312.html 1、首先,下载好软件后,解压出来,直接运行,点击打开按钮,如图: 2、找到你准备好的GHOST光盘映像文件或者WINPE,都可以
3、选择好后,点击打开,这样,光盘映像被加载到软件当中,选择启动光盘菜单中的写入硬盘映像。
4、这样,弹出写入硬盘映像信息,这里,值得注意的是,如果是硬盘驱动器的选择与写入方式,选择好硬盘驱动器后,选择写入方式,如果想要使制作出来的U盘启动盘兼容性好点的话,建议选择USB-ZIP模式。 然后点击写入。
5、这样,弹出格式化提示,我们当然要选择是了。 6、选择完毕后,就开始直接写入U盘了。
写入,制作完毕后,会显示刻录成功的提示,我们点返回就OK了,怎样,这个U盘启动盘就这样刻录好了,方便,简单吧! 剩下的工作就是进入BIOS,将U盘调整为第一磁盘,第一启动,然后利用U盘进行相关的工作了。 下面就是我们最关键的一步了,设置U盘第一启动,如果这步不会,那就等于前功尽弃了! 首先,将你制作好的可启动U盘插到你的电脑上,然后,进入BIOS进行调整第一引导顺序了,因主板不同,BIOS多少有点区别,以往用光盘装系统,必须调整启动项为光驱启动,而现在我们要用U盘装系统,所以要调整为U盘启动。下面我们举例两个不同bios的调整方法。 1、按DEL进入BIOS,进入boot选项卡,选择“hard disk drives"(硬盘驱动器)
解析如何设置bios启动顺序
如果设置bios启动 这篇文章和前面几篇有关系统的文章,最大的不同是:这里只讨论两个问题!电脑,如何才能顺利进入BIOS!如何在BIOS里面设置,才能让启动成功!如果你,已经没有这两个方面的问题了,那么完全可以无视本内容~ 问题一:如何才能顺利进入BIOS 一进入BIOS设置程序通常有三种方法 1.开机启动时按热键(最通用也最常用) 在开机时按下特定的热键可以进入BIOS设置程序,不同类型的机器进入BIOS设置程序的按键不同, 有的在屏幕上给出提示,有的不给出提示,几种常见的BIOS设置程序的进入方式我简 笔记本方面,不同的笔记本进入BIOS方法不同,这就造成了许多人进BIOS的时候的烦恼:Thinkpad/IBM(冷开机按F1,部分新型号可以在重新启动时启动按F1) HP(启动和重新启动时按F2) SONY(启动和重新启动时按F2) Dell(启动和重新启动时按F2) Acer(启动和重新启动时按F2) Toshiba(冷开机时按ESC然后按F1) Compaq(开机到右上角出现闪动光标时按F10,或者开机时按F10) Fujitsu(启动和重新启动时按F2) 大多数国产和台湾品牌(启动和重新启动时按F2)台式机进入BIOS开机时候请多按del键, 就可以进入BIO 这些东西和主板厂商有关的,一般都是主板决定的。 二如何通过读取开机画面信息,从而更快更顺利的进入BIOS设置界面 下面用几个实例带图一同给大家解读一下,希望大家都能准确的快速的进入BIOS设置。
举例一 问:“台式电脑是810主板,C3时代的了,CPU是C 1.2G,开机显示IBM,还要等办天才能跳过IBM那个画面???我看了好多网上的资料,好像IBM只有笔记本吧,我朋友的台式电脑开机画面怎么会出现IBM呢?而且我按Delete 键跟F1键都进不去BIOS,该怎么办” 解题: 可以按tab键查看,最下边会有进bios的方法。 press del to enter setup,找到类似的英文就是了,看del用什么代替了就行。 从上图可以看到,显示了提示信息“Press DEL to enter SETUP”, 即是表示“按下键盘上Delete键,即可进入BIOS设置界面。” 更详细、更全面的资料,有兴趣的朋友可以下载附件“进入BIOS大全.txt”深入了解。 举例二: 现在买电脑的,遇到问题的都不是自己组装机器,一般图方便图维护容易买品牌机、买笔记本的多,
如何设置U盘启动 设置电脑开机从U盘启动方法
如何设置U盘启动设置电脑开机从U盘启动方法 在今天的上文中,我们为大家介绍了如何制作U盘启动盘,U盘启动盘制作好,并且将系统镜像文件放入到U盘之后,接下来就需要重启电脑,设置电脑开机启动项为从U盘启动了,之后就是最后的系统安装了。由于设置U盘启动,不同主板方法有所不同,因此本文才专文为大家介绍设置电脑开机从U盘启动方法,如果您也还不懂,那么赶紧往下阅读吧。 如果你感觉到设置BIOS比较麻烦困难,根据你的电脑类型,在将制作好的U盘系统插入电脑后,然后使用电脑开启启动项热键快捷键直接启动一键U盘装系统,由于不同品牌主板与品牌笔记本设置方法有所不一样,以下我们汇总了各品牌主板与笔记本热键进入开机启动项设置的方法,如下图: 除了以上快捷方法外,我们还可以通过我们最常见的设置BIOS方式,由于BIOS默认是从硬盘启动,因此我们首先需要设置开机启动项为从U盘启动,同样由于不同品牌主板BIOS内部界面设置有些不相同,以下电脑百事网编辑为大家整理了各品牌主板BIOS设置为U盘启动的方法,详情如下:
1、Phoenix – AwardBIOS主板(适合2010年之后的主流主板): 开机按Del键进入该BIOS设置界面,选择高级BIOS设置Advanced BIOS Features,如下图,之后进入如下图界面: 如上图,在高级BIOS设置(Advanced BIOS Features)界面里,首先点击(硬盘启动优先级)Hard Disk Boot Priority,之后即可进入BIOS开机启动项优先级选择,我们可以通
过键盘上的上下键选择USB-HDD(U盘即可,会自动识别我们插入电脑中的U盘),如下图: 如上图,选择USB设备为第一启动项后,按Entel键即可确认选择,之后我们再按F10键,然后会弹出是否保存,选择YES即可。 另外有的主板还会进入如下界面,我们主要将First Boot Device这只为U盘即可,如下图。
BIOS设置USB启动方法
BIOS设置USB启动方法 一键工作室[原创] onekey 2010-10-06 13:43:06 Loading 一进入BIOS设置程序通常有三种方法 1.开机启动时按热键(最通用也最常用) 在开机时按下特定的热键能够进入BIOS设置程序,不同类型的机器进入BIOS设置程序的按键不同,有的在屏幕上给出提示,有的不给出提示,几种常见的BIOS设置程序的进入方式我简单列表如下: 笔记本方面,不同的笔记本进入BIOS方法不同,这就造成了许多人进BIOS的时候的苦恼: Thinkpad/IBM(冷开机按F1,部分新型号能够在重新启动时启动按F1) HP(启动和重新启动时按F2) SONY(启动和重新启动时按F2) Dell(启动和重新启动时按F2) Acer(启动和重新启动时按F2) Toshiba(冷开机时按ESC然后按F1) Compaq(开机到右上角显现闪动光标时按F10,或者开机时按F10) Fujitsu(启动和重新启动时按F2) 大多数国产和台湾品牌(启动和重新启动时按F2)台式机进入BIOS开机时候请多按del键, 就能够进入BIO 这些东西和主板厂商有关的,一样差不多上主板决定的。 二如何通过读取开机画面信息,从而更快更顺利的进入BIOS设置界面
下面用几个实例带图一同给大伙儿解读一下,期望大伙儿都能准确的快速的进入BIOS设置。 举例一 问:“台式电脑是810主板,C3时代的了,CPU是C 1.2G,开机显示IBM,还要等办天才能跃过IBM那个画面???我看了好多网上的资料,看起来IBM只有笔记本吧,我朋友的台式电脑开机画面如何会显现IBM呢?而且我按Dele te 键跟F1键都进不去BIOS,该如何办” 解题: 能够按tab键查看,最下边会有进bios的方法。 press del to enter setup,找到类似的英文确实是了,看del用什么代替了就行。 从上图能够看到,显示了提示信息“Press DEL to enter SETUP”, 即是表示“按下键盘上Delete键,即可进入BIOS设置界面。” 更详细、更全面的资料,有爱好的朋友能够下载附件“进入BIOS大全.txt”深入了解。 举例二: 现在买电脑的,遇到问题的都不是自己组装机器,一样图方便图爱护容易买品牌机、买笔记本的多, 但如此也造成了自己对爱机的了解程度不够,比如许多用户就不明白品牌机如何进入BIOS设置,看下图
安装系统__BIOS设置启动顺序_
安装系统__BIOS设置启动顺序_ 要安装系统,必定要将电脑设为从光盘启动,这需要在BIOS中进行设置,将启动顺序中光驱调到硬盘的前面。首先要进入BIOS设置环境中,不同型号的BIOS进入的方式不同,最常见的是开机按DEL键进入,也有的是按F1、F2、ESC、F11、F12等。按的方法是,一打开主机电源,就不断按DEL键,快速按一下松一下。如果等屏幕提示可能来不及,有时候屏幕还没亮呢,提示就已经过去了。不同的BIOS设置方法不同,下面给出两种常见的BIOS设置方法。 第一种: 1、上下方向键移动到Advanced BIOS Features,按回车键,进入下一界面
启动顺序在这里就可以看到了, First Boot Device 第一启动设备 Second Boot Device 第二启动设备 Third Boot Device 第三启动设备 2、要想从光驱启动,必须把光盘的启动次序调到硬盘前面,比如第一启动设备为软驱,第二启动设备为光驱,第三启动设备为硬盘。 上下方向键移动到“First Boot Device”第一启动设备上,按回车键,接下来出现选择设备的窗口。
常见项有:Floppy 软盘 HDD-0 硬盘(第一块硬盘) CDROM 光驱 USB-CDROM USB光驱 USB-HDD 移动硬盘 LAN 网络启动 3、用方向键上下移动可以选择启动设备,这里我们把第一启动设备设为软驱Floppy,用方向键将光块上下移动到Floppy后边的[]中,按回车键确定。 用同样的方法设置第二启动设备Second Boot Device为光驱CD-ROM,第三启动设备为Third Boot Device 为硬盘HDD-0。 注意一点,因为绝大部分时间是从硬盘启动,所以三个启动设备中必须有一个是硬盘HDD-0,否则电脑装完系统也会启动不了,而是提示“DISK BOOT FAILURE”之类的话。 4、三个启动设备设完后,按ESC键回到主界面,用上下左右方向键移动到“Save & Exit Setup”项,按 回车。
