协同(OA)系统IE设置与插件安装
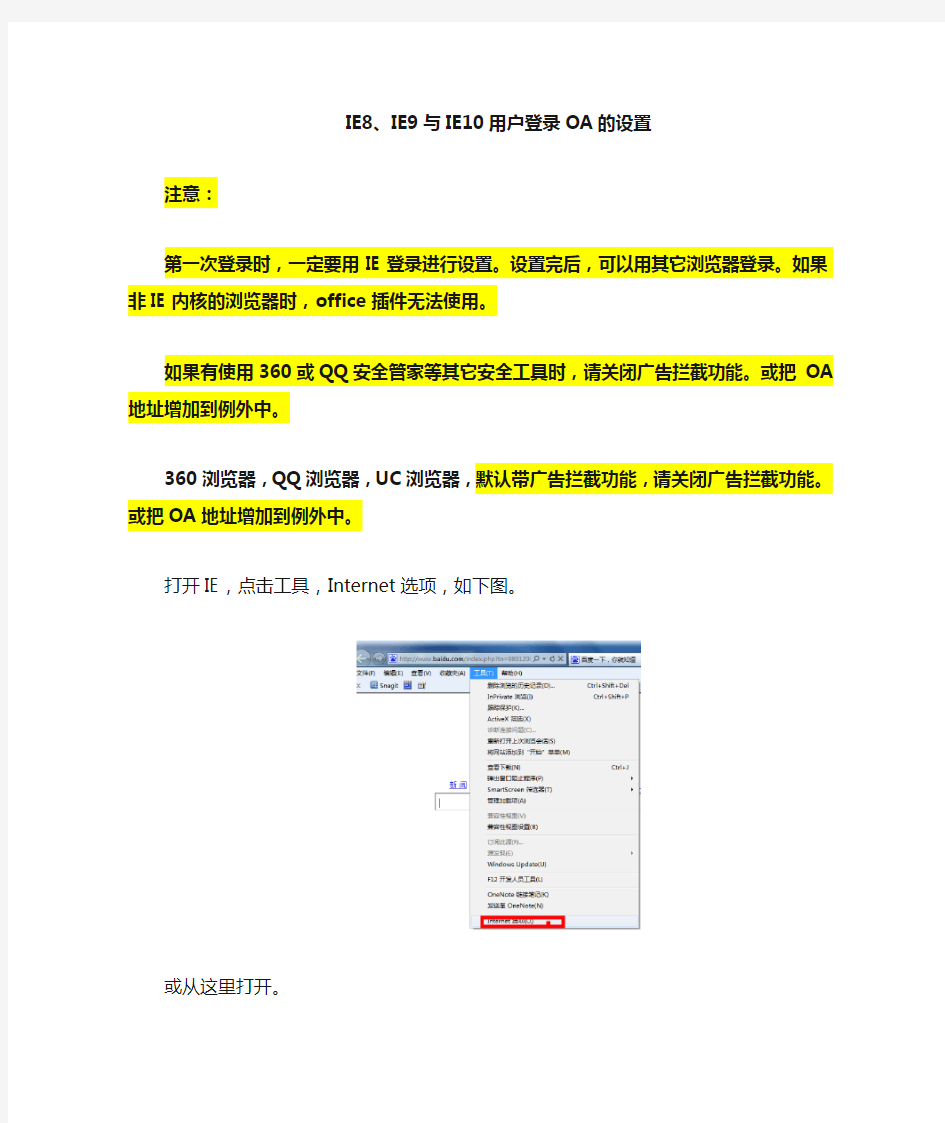
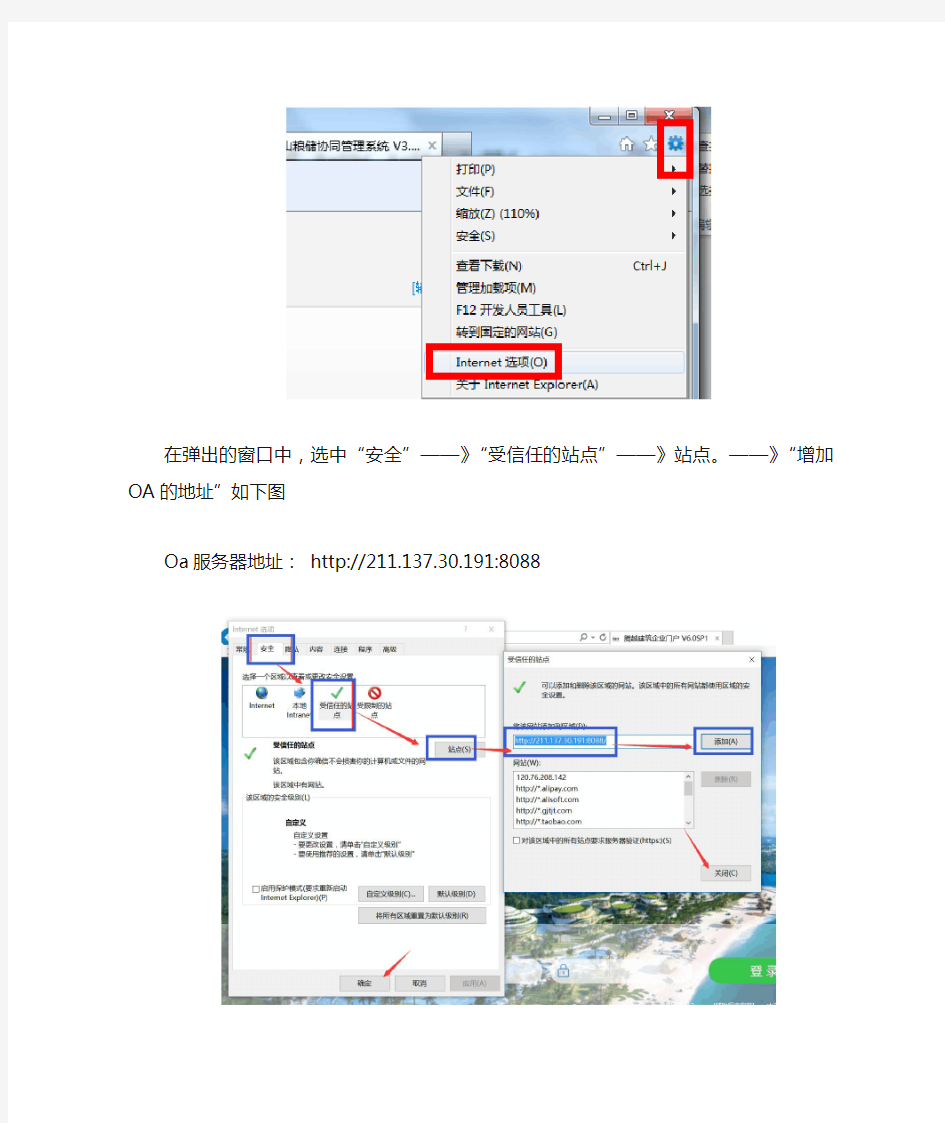
IE8、IE9与IE10用户登录OA的设置
注意:
第一次登录时,一定要用IE登录进行设置。设置完后,可以用其它浏览器登录。如果非IE 内核的浏览器时,office插件无法使用。
如果有使用360或QQ安全管家等其它安全工具时,请关闭广告拦截功能。或把OA地址增加到例外中。
360浏览器,QQ浏览器,UC浏览器,默认带广告拦截功能,请关闭广告拦截功能。或把OA地址增加到例外中。
打开IE,点击工具,Internet选项,如下图。
或从这里打开。
在弹出的窗口中,选中“安全”——》“受信任的站点”——》站点。——》“增加OA的地址”如下图
Oa服务器地址:http://211.137.30.191:8088
注意!在受信用的站点中,“对该区域中的所有站点要求服务器验证(https)”这个选项一定要去掉!!如下图
设置完受信站点后,再点“自定义级别”进行设置,如下图:
设置时,只对“ActiveX控件和插件”进行设置。设置如下图:
按上图设置完后,点击“确定”
同时要对隐私里面的弹出窗口进行设置,如下图、
按上面的方法设置完成后,点击就可以安装office插件的安装了,安装内容与方法如下图:推荐只安装红色框框里面的内容。
注意,一定要使用IE浏览器来打开,才会有辅助程序安装出现
安装时,注意,要关闭IE浏览器,office办公软件。要求必须安装内容,office控件,常用插件。
其它的可以选择安装。
如果是IE11还需要进行以下的操作
1、把OA地址增加到IE的“兼容性视图设置”中。操作如下图。
在弹出的窗口中增加OA的地址。如下图:
其它的设置按IE8,IE9,的设置进行。
注意:
第一次登录时,一定要用IE登录进行设置。设置完后,可以用其它浏览器登录。如果非IE 内核的浏览器时,office插件无法使用。
如果有使用360或QQ安全管家等其它安全工具时,请关闭广告拦截功能。或把OA地址增加到例外中。
360浏览器,QQ浏览器,UC浏览器,默认带广告拦截功能,请关闭广告拦截功能。或把OA地址增加到例外中。
(全文完)
IE浏览器控件安装与设置ActiveX插件资料全
电子商务WEB接入浏览器控件安装与设置 浏览器设置 1.Windows 7 操作系统中IE8的设置 Windoews 7 操作系统本身自带的浏览器为IE8,下面介绍Windows7系统中的IE8在安装控件前的设置。 (1)取消弹出窗口阻止程序 关闭弹出窗口阻止程序,工具弹出窗口阻止程序关闭弹出窗口阻止程序,如图 0-1所示。 图 0-1 弹出窗口阻止程序设置 (2)可信任站点设置 打开综合项目管理信息系统登陆地址(本说明中使用的是10.14.2.51:7001/pcpost ,具体请根据实现情况而定),将其设置为可信任站点,(工具>>Internet选项>>安全>>可信任站点站点按钮),如图 0-2所示
图 0-2 IE可信任站点设置 可信任站点安全级别设置,点击图 0-3所示的“自定义级别”按钮,;在弹出的窗口中把ActiveX各选项设置为“提示”或是“启动”即可,如图 0-4所示(在图中应该有九项需要设置,视实际情况而定)。 图 0-3 可信任站点安全级别设置
图 0-4 ActiveX控件设置
(3)在高级选项中设置(Iternet 选项高级)把“启动存保护减少联机攻击”的勾去掉,如所示。 图 0-5 启动存保护减少联机攻击操作界面 注意:如果该选项前面的勾不允许取消,是灰色不可编辑状态时,请关闭浏览器,在桌面找到浏览器图标(C:\Program Files\Internet Explorer\iexplore.exe)右击浏览器选择“以管理员身份运行”,然后再去修改该选项即可。
图 0-6 以管理员身份运行操作界面 (4)兼容视图设置 通过以上三步基本可以正常安装登陆控件了,如果还是显示不正常,请把登陆地址加入到兼容视图地址中(IE菜单下的工具选项),然后单击“兼容性视图(V)”,分别如图 0-7、图 0-8所示和图1-9 所示。 图 0-7 兼容性视图设置菜单选项
安全控件安装方法及常见故障
安全控件安装方法及常见故障 1.在安装使用支付宝的过程中,请留意浏览器页面区域上方有没出现一个黄色的确认提示条。IE7等高版本浏览器增加的安全特性,会在这个区域要求用户的确认,才能使支付宝网站正常运行。 2.首先检查您的系统,安全控件需要Windows 2000及更高版本操作系统,IE 6.0及更高版本浏览器,如果您是Firefox用户或者Chrome 用户,请升级浏览器至最新版本。 3.安装安全控件需要管理员权限,请确认您使用的帐户在Administrators 组里,此外需要保证自己登录的用户对NTFS分区格式的硬盘系统目录(Windows)具有写权限。 4.在安装安全控件时,请关闭您正在运行的其他程序,例如旺旺/
贸易通等,如果运行下载的安装包,包括您正在使用的浏览器都要关闭,这样可以尽量避免安装程序提示您重启操作系统。 5.IE浏览器设置恢复为默认值: 1)点击浏览器菜单栏上的工具——Internet选项——安全,选择internet区域,如〔默认级别〕按钮不是灰的,就直接点击,如果是灰的,不用做任何操作 2)依次选择4个区域(Internet/本地Internet/受信任的站点/受限制的站点),并且点击<默认级别>按钮; 3)点击〔高级〕标签,点击〔还原默认设置〕 6.出现安装问题后,建议下载EXE安装包来手动安装,这个安装包能解决更多的安装问题。如果想完全删除安全控件,使用此安装包安装一次,就可以在控制面板中完全删除支付宝安全控件。 支付宝安全控件常见问题及回答: 1、支付宝可以在什么操作系统及浏览器下使用? 目前支付宝控件支持windows2000及更高版本操作系统,IE/Firefox/Chrome均可在windows下正常支付,对更多平台及浏览器的支持尚未正式发布。2124及以前版本不支持在Windows7及IE8上运行。 2、为什么在输入密码的地方总是显示“请点此输入密码”? 这是因为您没有正确安装支付宝安全控件,发生这种情况时,请您下载EXE安装包进行手工安装。如果问题仍然存在,您也可以尝试使用其他浏览器登录支付宝,比如Firefox或者是Chrome。
浏览器插件的安装与管理
浏览器插件的安装与管理 插件是一种电脑程序,通过和应用程序如网页浏览器,电子邮件服务器的互动,插件可以替应用程序增加一些所需的特定功能。 目前主流的浏览器都允许用户使用插件,以增强浏览器功能,如观看电影、Flash动画或者运行Java小程序。最常安装的浏览器插件有Adobe Flash播放器和Java运行时刻环境(JRE).另外还有使浏览器能调用Adobe Acrobat的插件、RealPlayer的插件等。 不幸的是,插件在极大地丰富和提高浏览器功能的同时,也容易成为恶意攻击者的目标。利用浏览器插件的漏洞,攻击者可以编写代码,对用户的电脑进行攻击。相应地,企业修补和更新插件的周期通常比较长,以至于不能及时地跟上利用浏览器插件漏洞的攻击组件。 虽然目前主流的浏览器为用户提供了一些扩展程序权限控制来 限制恶意攻击,但一方面,这些访问控制的粒度太粗糙,很容易被绕过;另一方面,大多数用户的安全意识淡薄,习惯轻易地对各种插件进行授权操作。 插件在运行时拥有和真正的应用程序一样的权限,原则上,它们能够对用户的电脑做任何事情,如访问用户的隐私数据,窃取用户的密码,等等。因此,用户应当尽量谨慎地安装插件,尤其是未知的插件。当浏览器弹出对话框让用户安装插件时,从安全的角度考虑,应当尽量拒绝,除非迫切需求该插件提供的功能并且能够信任插件源。 综上所述,浏览器安装一些有功能需求且可信任来源的插件即可,没有必要安装各类插件,这将给用户的电脑带来被攻击的风险。 当用户由于需要安装了大量插件时,需要对插件进行有效的管理。 若用户电脑的操作系统为Windows XP SP2及以上且浏览器为IE或者兼容IE内核系统已经自带了插件管理器,可以对安装的插件进行管理。打开浏览器,然后单击菜单栏的“工具”,选择“Internet 选项”,在打开的窗口中选择“程序”选项卡,再单击“管理加载项”按钮。窗口中可以查看当前浏览器中已经安装的所有插件,并可根据需要来启用或是禁用相关插件。 对于Chrome浏览器,点击菜单栏的“工具”,选择“扩展程序”,即可对Chrome浏览器中安装的插件进行查看和管理,包括启用和禁用,以及从Chrome浏览器中删除。
PKPT控件IE浏览器设置及常见问题
PKPT控件IE浏览器设置及常见问题1、客户端IE浏览器设置 首先右击桌面的IE图标,选择【属性】 第一步:选择【受信任的站点】,点击【站点】 第二步:把要访问的站点添加到可信网站列表里面 第三步:选择【自定义级别】
第四步:启用用下图后面打勾的选项,确定返回,再点击上图的【确定】即可。 2、PKPT控件常见问题
◆不能打开双代号网络图 现象:点击“双代号网络图”菜单后没有反映。 原因:因PKPT控件会产生临时文件(C:\Documents and Settings\Administrator\Local Settings\Txxxxxx.mdb),产生的临时文件因某种原因,拒绝访问,生成错误。(其中Administrator为操作系统当前用户) 解决办法:重新启动计算机。 ◆安装后仍不能加载控件 现象:PKPT控件安装完成后仍不能打开控件编制任务,显示下载安装包。 原因:本地机器原来安装过PKPT控件程序,版本冲突。 解决办法:重新运行PKPT控件安装程序,若安装程序检测到已安装安装过,选择“移除”选择,或通过“控制面版”删除。重新安装控件。 ◆导入Project文件保存后重新打开伸缩关系出错 现象:导入Project文件,保存后,再重新打开计划,任务的父子关系(点击伸缩按钮时,伸缩节点异常)。 原因:老版本的PKPT控件程序问题。 解决办法:下载最新的PKPT控件安装包,重新安装。 ◆编制任务,保存时提示“从字符串转换为DateTime时发生语法错误” 现象:提示“从字符串转换为DateTime时发生语法错误” 原因:本地系统时间格式与项目管理系统时间不符。 解决办法:更改系统时间格式,将本地系统时间更改成如下图所示的时间格式:
IE浏览器设置方法[1]
江苏一折通网络版系统IE设置建议: 1、采用微软IE浏览器,(360浏览器可以使用) 2、显示器显示分辨率调整为1024*768及以上。 一、IE浏览器的设置 需要进行IE的配置才能正常使用一折通系统中的某些功能。 1.设置常规属性(删除cookies和脱机文件) ●打开Internet Explorer(双击桌面上的IE图标); ●单击菜单栏中的“工具”菜单,选择“Internet选项”,弹出“Internet 选项”设置对话框,如下图所示,在“常规”页签,单击“删除”, 按钮如下图所示: ●在弹出的网页提示框中,按照下图所示选择,然后点击“删除”按
钮。 2.安全性设置 ●打开Internet Explorer(双击桌面上的IE图标); ●单击菜单栏中的“工具”菜单,选择“Internet选项”,弹出“Internet 选项”设置对话框: ●单击“安全”选项卡,单击“受信任的站点”图标,单击“站点” 如下图所示;
●出现可信站点对话框,输入登陆网址: http://10.64.207.46:8080,在下图所示窗口中去掉“对该区域中的所有站点要求服务器验证(https:)”前面的。 ●单击“添加”,然后单击“确定”即可。 注意:不要选择“对该区域中的所有站点要求服务器验证(https:)”,否则
系统不允许添加。 3.自定义级别设置 ●打开IE浏览器,单击“工具”菜单 ●选择“Internet选项” ●在弹出的对话框中选择“安全”选项卡,如下: ●然后单击“自定义级别”,系统会再弹出一个叫做“安全设置”窗口:
找到“ActiveX控件和插件”大项,把其下所有子选项都设置为“启用” 4.弹出窗口阻止程序设置 在Internet选项对话框中,选择“隐私”页签,在下方弹出窗口阻止程序中,把“阻止弹出窗口”前面的勾去掉,如图所示:
关于IE8的打印控件安装设置说明
关于IE11的打印控件安装设置说明 税控服务器组件接口主要用于为提供客户端开票打印、报税盘抄报、报税盘购票及提供税控钥匙驱动等功能。 一、浏览器配置 浏览器选择:IE8以上的浏览器及以IE为核心的浏览器,使用报税盘购票及抄报功能需按照下面操作进行配置。具体配置如下: 1、IE浏览器菜单栏中的“工具”栏中“Internet选项”,如图1-1所示: 图1.-1 2、点击上方菜单中的“安全”,如图1-2:
图1-2 3、点击上图中的“受信任的站点”,然后点击“站点”按钮,进入下图,将税控平台的网址添加为受信任的站点,将最下方的勾选清空,如图1-3。 图1-3 4、点击”Internet” ,再点击“自定义级别”按钮,将ActiveX控件和插件全部启用。再分别点击“本地Intranet”和“受信任的站点”,打开“自定义级别”按钮,将ActiveX控件和插件
全部启用。如图1-4: 图1-4 5、点击“工具”中“兼容性视图设置(B)”,把部署应用的网站地址进行添加操作,如图1-5:
图1-5 6、点击Internet选项--安全,不勾选“启用保护模式”,如图1-6:
图1-6 浏览器配置成功即可进行税控服务器组件接口安装。 二、安装税控服务器组件接口操作步骤 1、登录税控服务器管理系统,点击“抄报管理—控件下载”,出现如图2-1界面。
图2-1 2、点击“下载”,并把控件保存在预期位置,显示图标如图2-2。 图2-2 3、关闭所有的浏览器页面,双击图2-2所示“税控服务器组件接口.EXE”,后出现如图2-3下界面。 图2-3 4、点击“下一步”进行安装,出现如图2-4界面,点击“下一步”继续。
设置IE浏览器的默认主页
《设置IE浏览器的默认主页》教学设计 余桥中心小学李颖
《设置IE浏览器的默认主页》教学设计教学内容:四年级信息技术下册19-22页内容 教学目标: 1、知道什么是IE浏览器的默认主页 2、通过学习,掌握设置IE浏览器默认主页的两种方法 3、通过学生操作练习,培养学生的动手操作能力,克服困难的意志及与同伴合作交流的意识。 教学重点:设置IE浏览器的默认主页的方法 教学难点:怎样将当前打开的网页设置为默认主页 课时计划:1课时 教学准备:网络教室 教学过程: 一、组织教学。 二、复习。 1、谈话:“同学们在前面的学习中,已知道因特网上有丰富的资源,有许多吸引同学们的地方,那么怎样打开自己喜欢的网页呢?” 2、汇报。(在IE浏览器的地址栏里输入自己喜欢的网页的网址) 3、现在你试着打开一个你喜欢的网页。(教师观察学生对以前知识掌握的情况) 三、教学新知。 1、导入新课。 老师也有自己喜欢的网页,而且有些网页我每天都要打开了解最新信息。但是如果每次都要输入网址后才能看到这个网页,太麻烦了,有一种方法可以让我一打开IE浏览器就看到我喜欢的网页,这就是今天我们要学习的“设置IE浏览器的默认主页”。(板书课题,生齐读两遍) 2、了解什么是“IE浏览器的默认主页”。(启动IE浏览器时自动进入的网页) 师:老师想把“宁夏新闻网”设置成IE浏览器的默认主页,仔细观
察老师是怎样操作的。 3、教师演示“设置IE浏览器的默认主页”的步骤。 第一步:打开IE浏览器 第二步:输入“https://www.360docs.net/doc/2f8148181.html,”并回车 第三步:单击“工具”-“Internet 选项”-单击“使用当前页按钮”-单击“应用”-单击“确定” 第四步:关闭IE浏览器,然后重新启动它,即可自动进入“宁夏新闻网”的主页。 4、学生实践操作:把“小学生学习网”https://www.360docs.net/doc/2f8148181.html,设为IE浏览器的默认主页。 (1)学生操作,教师指导。 (2)指名演示并评价。 师:我们学着这位同学再来操作一遍。 (3)生再次操作 5、师生共同总结“使用当前页”“使用空白页”“使用默认页”三个按钮的不同。 师:刚才我们在设置IE浏览器的默认主页的时候,是在这里进行操作的,在这个对话框中,有三个按钮,分别是“使用当前页”、“使用空白页”、“使用默认页”,刚才选择的是哪个按钮?(使用当前页),那么另外两个按钮有什么作用呢?请同学们分组操作,一个组设置成“使用空白页”,一个组设置成“使用默认页”。(教师给学生分组) (1)生操作师巡视指导。 (2)汇报。 6、探究第二种“设置IE浏览器默认主页”的方法。 (1)自读课本21页“知识窗”并操作,教师巡视指导。 (2)指名操作并说出方法。(将鼠标指针移动到浏览器地址栏中的网址图标上,按住左键将图标拖动到工具栏中的“主页”按钮图标上即可) (3)实践操作:用第二种方法将宁夏少儿网 (https://www.360docs.net/doc/2f8148181.html,/shaoer/index.htm)设置为IE浏览器的默认主页。
IE浏览器设置方法
系统IE设置 一、IE浏览器的设置 需要进行IE的配置才能正常使用一折通系统中的某些功能。 1.设置常规属性(删除cookies和脱机文件) ●打开Internet Explorer(双击桌面上的IE图标); ●单击菜单栏中的“工具”菜单,选择“Internet选项”,弹出“Internet 选项”设置对话框,如下图所示,在“常规”页签,单击“删除”, 按钮如下图所示: ●在弹出的网页提示框中,按照下图所示选择,然后点击“删除”按 钮。
2.安全性设置 ●打开Internet Explorer(双击桌面上的IE图标); ●单击菜单栏中的“工具”菜单,选择“Internet选项”,弹出“Internet 选项”设置对话框: ●单击“安全”选项卡,单击“受信任的站点”图标,单击“站点” 如下图所示;
出现可信站点对话框,输入登陆网址: http://10.64.207.46:8080,(根据实际系统网址录入)在下图所示窗口中去掉“对该区域中的所有站点要求服务器验证(https:)”前面 的。
●单击“添加”,然后单击“确定”即可。 注意:不要选择“对该区域中的所有站点要求服务器验证(https:)”,否则系统不允许添加。 3.自定义级别设置 ●打开IE浏览器,单击“工具”菜单 ●选择“Internet选项” ●在弹出的对话框中选择“安全”选项卡,如下:
然后单击“自定义级别”,系统会再弹出一个叫做“安全设置”窗口:
找到“ActiveX控件和插件”大项,把其下所有子选项都设置为“启用” 4.弹出窗口阻止程序设置 在Internet选项对话框中,选择“隐私”页签,在下方弹出窗口阻止程序中,把“阻止弹出窗口”前面的勾去掉,如图所示: 5、针对当前大家有的系统使用的IE浏览器版本为IE 8.0,需要在以上设置的基础上到IE浏览器工具菜单-internet选项-高级页签,把高级选项中“启用内存保护,减少联机攻击”选项前面的对勾去掉,才能正常下载安装控件。如下图所示:
CRM5.7 IESet工具及控件安装程序说明
IESet工具及控件安装程序说明 IESet设置工具 一个WIN32的小程序,使用前请关闭所有浏览器,点击该’IESet.EXE’运行后可以出现如下界面: 操作步骤: 功能一:默认站点设置 1.1.可对系统预置了需要添加为信任站点的地包括CRM5.7 A/B/C大区的WEB登陆地址环境、新客服生产环境、4A登录环境、IBOSS生产环境等。 1.2 选择后点击‘执行’提示成功即可完成功能说明中的功能。 1.3.重新打开浏览器进入系统。 方法二:查看系统预置的IP地址信息 2.1.选择的‘查看系统预置的IP地址信息’选项后 2.2.配置完毕后点击‘执行’,会弹出一个新窗口来展示系统预置的与CRM5.7相关的核心登陆地址IP。 2.3.点击右上角的退出按钮可以退出此展示窗口。
方法三:自定义可信任站点信息 2.1.在‘自定义信任站点’中可以配置需要信任站点的IP地址。如:‘10.112.6.52’。 2.2.配置完毕后点击‘执行’提示成功即可完成功能说明中的功能。 2.3.重进打开浏览器进入系统。 注意事项: 1.该工具可以多次操作不会有冲突。 2.该工具与4A提供’一键设置.BAT‘ 的不存在冲突和影响。在执行顺序上建议先执 行该工具,再使用执行4A的工具脚本。 3.在WIN7系统下请以管理员身份运行。 控件安装程序 一个控件安装程序,使用前请关闭所有浏览器。 安装说明: 1.点击安装文件ChinaMobileSetup5.exe 2.系统安装出现如下界面:
3.单击’下一步‘即可,如下图所示: 4.单击’安装‘按钮会出现的安装进展提示界面,如下图所示: 5.全部完成后,会出现安装成功的提示界面,如下图所示:
ie浏览器在哪里--如何设置
ie浏览器在哪里--如何设置 导语, 升级Windows 10操作系统已经有很长一段时间了,通过一段时间体验,很多网友并不太喜欢Win10内置的全新Spantan(斯巴达)浏览器,还是比较喜欢IE浏览器。下面将Win10打开IE浏览器方法分享出来,希望对于小白朋友们有所帮助。 Win10 IE浏览器在哪? 根据此前微软公布的消息,Win10正式版中,不仅内置了全新的Spantan斯巴达浏览器,此外还内置了IE浏览器。但由于Win10主推Spantan,导致IE浏览器被隐藏了。 如何打开Win10的IE浏览器? 第一步,首先点击Win10桌面任务栏左侧的“搜索”图标。 第二步,然后在搜索框种,输入IE在顶部就可以自动显示IE浏览器快捷式,点击打开就可以了。 通常我们在安装浏览软件时,就会提示你是否将其设为默认浏览器,但有时也会提示有软件阻止设置,我们需要关闭杀毒软件,这些设置方可生效,或在弹出的对话框中点击允许此次更改。 浏览器软件 方法/步骤 1、在普通的IE浏览器,即电脑系统自带的浏览器,可以在电脑桌面的IE图标点击右键进入浏览器设置,或如下图打开浏览器,在右边的菜单下拉菜单中点击ITERNET选项 2、在浏览器设置菜单里面选择程序,点击设置为默认程序即可 3、在QQ浏览器中,也是点击右边的菜单,在下拉菜单中点击QQ浏览器设置,
4、在QQ浏览设置中选择将QQ浏览器设置为默认浏览器即可 5、在百度浏览器中设置默认浏览器最为简单,只要在打开的百度浏览的右边的菜单下拉选项直接点击设置为默认浏览器就可以了 END 注意事项 本经验都是经过本人实践过的,如果帮到你了请给本经验投上一票,或者是分享给你的好友如果有误差可能是本人的演示环境和你不一样请注意看经验的过程。对本经验有不同意见的请留言本人非常乐意与读者交流。 [ie浏览器在哪里--如何设置]
IE浏览器设置
客户端浏览器IE配置注意事项 1.输入地址后IE窗口消失,不出现登录页面 问题现象:在IE的“地址”栏输入系统地址后回车,IE窗口自动关闭。 处理办法:打开IE窗口,选择“工具”菜单下的“弹出窗口阻止程序”子菜单,进一步选择“弹出窗口阻止程序设置”, 在“要允许的网站地址”中输入系统地址并点击“添加”按钮确认,解除特定网站的弹出窗口阻止。 也可以直接选择“弹出窗口阻止程序”菜单下的“关闭弹出窗口阻止程序”项,解除对所有弹出窗口的阻止。
2.显示“系统初始化中,请稍候……”无法登录 问题现象:在地址栏输入系统地址后回车,页面显示“欢迎使用本系统!”、“系统初始化中,请稍候……”,长时间停留此页面不出现登录页面。 处理办法:问题现象如图。一般在IE安全级别设置较高时出现此现象,处理办法是增加受信任站点。 选择“工具”菜单中的“Internet选项”子菜单,在弹出窗口中选择第二项“安全”,点击选中“受信任的站点”,点击“站点”按钮,录入系统地址并点击“添加”按钮并确定,如图: 注意:去掉此窗口下方“对该区域中的所有…”的选中状态。
3.子菜单字号过小,无法看清具体内容 问题现象:系统中子菜单显示字体过小,无法看清具体内容 处理办法:首先建议采用1024*768或更高分辨率。如图,左侧子菜单字号过小,无法看清具体内容。 可按住“Ctrl”键并滚动鼠标滑轮调整字号大小,也可以通过IE设置完成,选择“查看”菜单下“文字大小”下的具体项目即可。 4.读船舶IC卡时出现提示信息 问题现象:在船舶动态1.5中可以正常读写IC卡,但是在2.0中读卡却出现不同的提示信息。 处理办法:IE安全级别等设置不同,出现的提示信息也不一样。第一次使用“读卡”操作需要正确下载安装读写卡控件。 可能出现提示窗口如下: 直接点击“安装”按钮,系统自动完成控件安装并可继续正常读卡操作。 如果页面出现提示信息“IC卡信息读取中…”,页面顶端有系统的提示信息,如下图。点击页面顶端的提示信息,选择“安装ActiveX控件”完成控件安装。
IE浏览器安装activex控件不好使解决办法
在浏览网站进行下载附件,上传照片的时候,各网站经常提示需要安装ActiveX控件,设置可信任站点等操作,有时候虽然安装了,但是点击上传或下载的时候,还是没有反应,或者经常弹出“未设置可信任站点”、“请先安装上传下载插件”等提示,可以按照以下几个步骤进行重新设置解决这个问题 1.首先将需要安装的插件重新下载下来,然后关闭所有浏览器,右 键>>以管理员身份运行,如果没有这个选项,直接双击运行,如下图: 2.设置可信任站点 打开IE浏览器(以IE8为例),找到设置>>internet选项,打开对话框在弹出的对话框中选择“安全”>>”受信任的站点”>>“站点”,打开受信任站点对话框 在受信任站点对话框中输入要添加的受信任站点的地址,点击“添加”,如果弹出“添加到该区域的站点必须使用前缀https……”,将对话框最下方的对号去掉即可,直到把所需要的站点都添加完毕
3.修改ActiveX控件相关的安全设置 在internet选项中找到安全>>自定义级别(在第二部分的设置中同一个对话框),打开浏览器安全级别自定义设置对话框 将“ActiveX”控件和插件相关设置中的选项进行如下调整(未涉及到的默认配置即可,一般不需要更改): 1.ActiveX控件自动提示:启用 2.对标记为可安全执行脚本的ActiveX控件执行脚本:启用 3.对未标记为可安全执行脚本的ActiveX控件初始化并执行脚本:提示 4.二进制和脚本行为:启用 5.仅允许经过批准的域在未经提示的情况下使用ActiveX:启用6.下载未签名的ActiveX控件:提示 7.下载已签名的ActiveX控件:启用 8.允许运行以前未使用的ActiveX控件而不提示:提示 9.运行ActiveX控件和插件:启用 按照如上三个步骤设置完一般浏览器就不会弹出各种提示框了,插件也应该ok了
IE浏览器设置方法
IE浏览器设置方法————————————————————————————— 说明:凡涉及到书生程序的系统,在使用时都必须提前设置好浏览器的相关选项,否则部分重要功能将无法使用,所以请认真阅读本文档! 一、查看浏览器版本的方法: 1、打开IE浏览器,点击菜单栏最后面的帮助,选择‘关于Internet Explorer’; 2、可以打开IE相关信息的面板,在上面可以查看浏览器版本,如下图: 如果浏览器上方面板中没有显示出菜单栏,则进行以下操作。
在上方空白处用鼠标右击一下,在选项中勾选中菜单栏即可,如下图: 提示说明:最好不要在所要操作的工作程序界面进行IE浏览器的设置,在打开IE之后,第一步请将浏览器打开至无关紧要的界面,比如在地址栏中输入‘about:blank’后回车,打开空白页面 二、IE 6.0版本的设置方法如下: 1、依次点击菜单栏工具—Internet选项
2、默认显示常规面板,点击面板中间的设置按钮,如图: 3、在弹出的面板中选择‘每次访问此页时检查’,然后点击确定
4、选择面板中的安全—受信任的站点—点击‘站点’按钮 5、在弹出的可信站点面板中,将‘对该区域中的所有站点要求服务器验证’前面的对勾取消,在‘将该网站添加到区域中’下方的输入框中输入网页地址,然后点击添加即可,最后点击确定将该面板关闭
6、依然是‘安全’面板——‘受信任的站点’选项界面,点击下方的‘自定义级别’,在弹出的‘安全设置’界面,将第一个分类‘ActiveX控件和插件’下的7个子项全部设置为‘启用’状态,最后点击确定关闭该面板; 7、最后点击高级选项,在此面板中将滚动条拉到最下方,将‘总是以UTF-8 发送URL’这句话前面复选框中的对勾去掉,点击确定关闭Internet选项设置面板。
远程监控IE浏览器设置(最简单方法)
远程监控IE浏览器设置 首先要把远程监控的网址直接输入到IE地址栏里,而不是到百度里去搜索。百度里搜索不到的。IE安全设置-降低安全级别: 打开IE浏览器,选择“工具-Internet选项-安全-Internet-自定义级别”,在弹出的窗口中把“下载未签名的ActiveX控件”设置为“启用”,并且把里边有关ActiveX控件项的所有选项全改为“启用”,点确定,重新打开浏览器。 打开浏览器“Interne t选项-高级选项”,选择“允许运行和安装软件,即使签名无效”,点确定。 设置受信任站点:
打开IE浏览器,选择“工具”,“INTERNET”“选项”,“安全”,“受信任站点”“站点”,添加远程监控网址,点击“确定”。 注意:清除“对该区域中的所有站点要求服务器验证(https:)”选项,否则不能添加可信站点。如下图: 然后一定要选择可信站点默认级别,调到最低,点确定。这样就可以下载控件了, 切记!不然很多电脑不能安装控件就不能登陆进去了!如下图:
IE访问 直接在IE浏览器输入对应网址,第一次访问需要下载控件,在下面对话框选择“是”(IE7就是在地址栏下面选择“安装”):如下图: 登陆成功后,点击右键,选择“开启所有”!双击窗口就可以放大!
如果还是IE提示网页错误,用360安全卫士的网盾修复IE,清理IE缓存应可以解决问题!远程监控因为是通过网络传输,跟幼儿园办公室显示器上的效果有所区别。画面会比较卡,会比较模糊!如果画面不流畅,主要是因为网络繁忙,可以刷新一下或过一段时间再进。另外,在登陆时把其他的网页和程序关掉,否则速度会很慢! 温馨提示:安装好控件,能登陆看到远程监控以后把IE安全改成以前的设置,这样对电脑安全会好一些,防止网络上的木马和防毒。
实验 IE浏览器的安全设置
实验 IE浏览器的安全设置 【实验目的】 1、了解并掌握Cookie、ActiveX、Java等技术的安全问题和IE浏览器的漏洞所带来的安全问题。 2、掌握针对上述问题应采取的防范措施。 【实验条件】 1、个人计算机一台,安装有Windows NT/2000操作系统和IE浏览器 2、计算机通过局域网形式接入互联网 【知识准备】 本实验需要的理论知识: 掌握Cookie、ActiveX、Java等技术的安全设置,熟悉IE浏览器的漏洞及解决方法。【实验内容与步骤】 1、临时文件 IE在上网的过程中会在系统盘内自动的把浏览过的图片、动画、文本等数据信息保留在系统C:\Documents and Settings\work hard\Local Settings\Temporary\Internet Files内。然上网的时间一长,临时文件夹的容量越来越大,这样容易导致磁盘碎片的产生,影响系统的正常运行。方法是在打开IE,依次点击“工具”→“Internet 选项”→“Internet临时文件”→“设置”,选择“移动文件夹”的命令按钮并设定C 盘以外的路径,然后再依据自己硬盘空间的大小来设定临时文件夹的容量大小(50M)。2、历史记录 要清除历史记录,否则系统把用户上网所登陆的网址全部记忆下!同样,点击“工具”→“Internet选项”,找到位于下方的“历史记录”,可根据个人喜好输入数字来设定“网页保留在历史记录中的天数” (可设为1,好的网站可以加入到收藏夹嘛),或直接按下“清除历史记录”的按钮,选择所要删除的文件类型并确认。 3、自动完成 在朋友们第一次使用邮箱或申请成为X网站的用户时,系统会在第一次输入完用户名和密码后跳出一个对话框。询问你是否愿意保存密码,选“是”则只用输入用户名而不必输入密码(密码输入由IE的自动完成功能提供)。在IE工作状态下依次点击菜单栏上的“工具”→“Internet 选项”→“内容”。在个人信息出单击“自动完成”按钮。在这可
安全控件无法安装的解决方法以及常见问题
安全控件无法安装的解决方法以及常见问题 1、在安装使用支付宝的过程中,请留意浏览器页面区域上方有没出现一个黄色的确认提示条。IE7等高版本浏览器增加的安全特性,会在这个区域要求用户的确认,才能使支付宝网站正常运行。 2、在安装安全控件时,请关闭旺旺/贸易通、卡巴斯基杀毒软件、360保险箱、安铁诺杀毒软件等正在运行的程序。 3、把IE浏览器的设置恢复为默认值: 1)点击浏览器菜单栏上的工具 > Internet选项 > 安全,选择internet区域,查看下图红框中的“默认级别”按钮,如果不是灰的,请点击按钮,反之,不做任何操作。
2)同理,依次选择“本地Internet / 受信任的站点 / 受限制的站点”这3项,做如上操作。 3)点击“高级”标签,点击“还原默认设置” 4、如果您使用的是IE8浏览器: 1)请右键点击“我的电脑” > 属性 > 常规,查看操作系统是不是windows xp3,如是,请更换其他浏览器。 2)点击浏览器菜单栏上的工具 > internet选项 > 高级,查看"启用内存保护帮助减少联机攻击”选项前是否被选中,如是,请取消选中状态。 5、如果您使用的是Firefox/Chrome/Opera浏览器,请升级浏览器至最新版本。MAC OS X操作系统目前仅支持Safari浏览器访问支付宝。 6、安装安全控件需要管理员权限,请确认您使用的帐户在 Administrators 组里,此外需要保证自己登录的用户对NTFS分区格式的硬盘系统目录(Windows) 具有写权限。 支付宝安全控件常见问题及回答: 1、支付宝可以在什么操作系统及浏览器下使用? 目前支付宝控件支持windows2000及更高版本操作系统,MAC OS X 10.0 及以上
浏览器控件安装与设置
浏览器控件安装与设置 第1章浏览器设置 1. Windows 7 操作系统中IE8的设置 Windoews 7 操作系统本身自带的浏览器为IE8,下面介绍Windows7系统中的IE8在安装控件前的设置。 (1)取消弹出窗口阻止程序 关闭弹出窗口阻止程序,工具→弹出窗口阻止程序→关闭弹出窗口阻止程序,如图1-1所示。 图1-1 弹出窗口阻止程序设置 (2)可信任站点设置 打开综合项目管理信息系统登陆地址(本说明中使用的是http://Localhost/Login_sxaz/Index.htm,具体请根据实现情况而定),将其设置为可信任站点,(工具>>Internet选项>>安全>>可信任站点站点按钮),如图1-2所示
图1-2 IE可信任站点设置 可信任站点安全级别设置,点击图1-3所示的“自定义级别”按钮,;在弹出的窗口中把ActiveX各选项设置为“提示”或是“启动”即可,如图1-4所示(在图中只列出了两项,实际应该有六项需要设置)。
图1-3 可信任站点安全级别设置
图1-4 ActiveX控件设置
(3)在高级选项中设置(Iternet 选项 高级)把“启动内存保护减少联机攻击”的勾去掉,如所示。 图1-5 启动内存保护减少联机攻击操作界面 注意:如果该选项前面的勾不允许取消,是灰色不可编辑状态时,请关闭浏览器,在桌面找到浏览器图标(C:\Program Files\Internet Explorer\iexplore.exe)右击浏览器选择“以管理员身份运行”,然后再去修改该选项即可。 图1-6 以管理员身份运行操作界面
办公自动化系统登录方式及浏览器设置说明
办公自动化系统登录方式及浏览器设置说明
办公自动化系统登录方式及浏览器设置说明 一、登陆办公自动化系统: 集团公司登录:直接在地址栏里输入:http://172.16.3.11进入办公自动化系统 二级单位或外网登陆方式,首先在地址栏里输入https://61.163.104.181 IE浏览器会出现 点击继续浏览此网站 360浏览器会出现 点击是继续浏览。 然后输入用户名密码,用户名为自己姓名全拼,默认密码为:68698518
进入vpn后可以在个人设置里面修改密码,在默认资源组里连接的有集团公司各个应用系统。 二、二级单位点击链接进入办公自动化系统,集团公司用 户输入地址后直接进入
在登陆页面上有安装控件、升级WIN7控件、登录办公自动化(OA)系统和登录协同办公平台四个按钮。 首先,点击安装控件,XP系统直接点击安装控件进行下载安装,WIN7系统需要点击升级WIN7控件进行下载安装。安装控件时点击鼠标右键以管理员身份安装,根据系统提示点击是或确定,直到控件安装成功。 控件安装成功后桌面上会出现 集团公司用户可以直接点击图标进入办公自动化系统。 控件安装成功后在系统登陆页面输入用户名密码进入办公自动化(OA)系统就行了,用户名为自己姓名的全拼,默认密码是:123,可以进入系统后在个人设置模块里进行修改。 三、进入系统后有些系统需要对浏览器的控件进行 一系列设置。 点击浏览器上的工具按钮, 继续点击IE设置或internet选项,因浏览器不同名称有所不同。点开之后会出现
点击安全,查看可信站点 如果http://172.16.3.11和https://61.163.104.181这两个地址没有在可信站点里,在上面图框里点击添加。添加完成后点击关闭。 然后再下面的自定义里对控件进行设置。点开可信站点下面的自定义界别,查看ActiveX控件和插件,对这一项里的所有控件进行启用。
OA系统IE浏览器设置方法及学习要求
Internet Explorer 浏览器设置方法 在桌面或者开始菜单程序里面打开Internet Explorer浏览器,点击工具→Internet选项→安全→受信任的站点→该区域的安全级别调为低→站点→添加(如果添加不上,注意确定按钮上面有一个“对该区域中的所有站点要求服务器验证(https:)”前面有一个小筐,把小筐中的勾去掉。)→隐私→关闭“弹出窗口阻止程序” 参考下面的截图 如何进入Internet选项如图1 图1 在Internet选项中找到受信任站点,把https://www.360docs.net/doc/2f8148181.html,添加到可信站点列表中。如图2
图2 图3 如何关闭“弹出窗口阻止程序”如图4
图4 OA系统里面主要需要做的内容如下: 进入OA系统第一步是对整个工作界面做设置,了解“快捷菜单”;“导航栏”;“底部菜单”等按钮的位置。 “设置”里面主要是在“常规”栏中“把工作台设为主页”;“设置工作台”这一栏必须把“待阅信息;代办工作;日历;工作任务;与自己部门相关的通知和规章制度”这些栏目设置到工作台。“个人信息”这一栏需要完善个人信息,只需要填写手机号码和办公室电话号码以及上传照片,必须是证件照。 “我的流程”这一栏要了解怎样发起一个流程,根据自己的工作能够知道在哪儿找相关流程申请。 “个人事务”这一栏需要掌握日记的录入,日记的补记和生成日记以及查询日记;了解“工作日程”如何安排,如何布置任务和分解任务以及任务汇报。会写“工作计划”,会使用“我的硬盘”上传和下载文件,会使用“通讯录”查找联系人的联系方式。 “信息发布”这一栏要求大家会查看相面的新闻,公告,通知等信息。 “信息交流”这一栏要求大家会使用“网络寻呼”功能发起寻呼呼叫。 “知识管理”这一栏着重要求大家能找到“OA专栏”并能够下载里面的文档和软件。
六种设置方法彻底优化你的IE浏览器
六种设置方法彻底优化你的IE浏览器 出处:多特软件站时间:2008-06-30 人气:37215我要提问我来说两句 核心提示:Internet Explorer(简称IE)是由微软公司基于Mosaic开发的网络浏览器。IE是计算机网络使用时必备的重要工具软件之一,在互联网应用领域甚至是必不可少的。Internet Explorer与Netscape类似,也内置了一些应用程序,具有浏览、发信、下载软件等多种网络功能,有了它,使用 相关下载:Internet Explorer(IE6)V6.0 SP1 简体中文完全版 临时文件: IE在上网的过程中会在系统盘内自动的把浏览过的图片,动画,Cookies 文本等数据信息保留在C: Documents and Settingswork hardLocal SettingsTemporary Internet Files(老古董Win98 系统为C: WindowsTemporary Internet Files)内,这样的目的是为了便于下次访问该网页是迅速调用已保存在硬盘中的文件,从而加快上网的速度。 然而,上网的时间一长,你会发现临时文件夹的容量越来越大,这样容易导致磁盘粹片的产生,影响系统的正常运行。因此,我们可以考虑把临时文件的路径进行移位操作,这样一来可减轻系统的负担,二来可在系统重装后快速恢复临时文件。 方法是在打开ie,依次点击“工具”-“Internet选项”-“Internet 临时文件”-“设置”,选择“移动文件夹”的命令按钮并设定C盘以为的路径,然后再依据自己硬盘空间的大小来设定临时文件夹的容量大小。 历史记录: 为了便于帮助用户记忆其曾访问过的网站ie提供了把用户上网所登陆的网址全部记忆下来的功能。虽然这个记忆的功能能帮助少许人记忆网址,但笔者却认为这是微软对用户隐私权侵害的又一铁证。
办公自动化系统登录方式及浏览器设置说明
办公自动化系统登录方式及浏览器设置说明 一、登陆办公自动化系统: 集团公司登录:直接在地址栏里输入:http://172.16.3.11进入办公自动化系统 二级单位或外网登陆方式,首先在地址栏里输入https://61.163.104.181 IE浏览器会出现 点击继续浏览此网站 360浏览器会出现 点击是继续浏览。 然后输入用户名密码,用户名为自己姓名全拼,默认密码为:68698518
进入vpn后可以在个人设置里面修改密码,在默认资源组里连接的有集团公司各个应用系统。 二、二级单位点击链接进入办公自动化系统,集团公司用 户输入地址后直接进入
在登陆页面上有安装控件、升级WIN7控件、登录办公自动化(OA)系统和登录协同办公平台四个按钮。 首先,点击安装控件,XP系统直接点击安装控件进行下载安装,WIN7系统需要点击升级WIN7控件进行下载安装。安装控件时点击鼠标右键以管理员身份安装,根据系统提示点击是或确定,直到控件安装成功。 控件安装成功后桌面上会出现 集团公司用户可以直接点击图标进入办公自动化系统。 控件安装成功后在系统登陆页面输入用户名密码进入办公自动化(OA)系统就行了,用户名为自己姓名的全拼,默认密码是:123,可以进入系统后在个人设置模块里进行修改。 三、进入系统后有些系统需要对浏览器的控件进行一 系列设置。 点击浏览器上的工具按钮, 继续点击IE设置或internet选项,因浏览器不同名称有所不同。点开之后会出现
点击安全,查看可信站点 如果http://172.16.3.11和https://61.163.104.181这两个地址没有在可信站点里,在上面图框里点击添加。添加完成后点击关闭。 然后再下面的自定义里对控件进行设置。点开可信站点下面的自定义界 别,查看ActiveX控件和插件,对这一项里的所有控件进行启用。
工行网银ActiveX控件设置步骤
(一)请您先登录工商银行网站(https://www.360docs.net/doc/2f8148181.html,),点击页面左侧“个人网银登录”下方“安装”按照“方法二:第一步”下载安装个人网上银行控件。您可以单击鼠标右键选择“目标另存为”的功能,将个人网上银行控件下载到本地计算机后,用鼠标左键双击个人网上银行安全控件程序: icbc_netbank_client_controls.exe,进入到安装页面,根据安装提示完成安装。 友情提示: 1、请您使用IE浏览器访问我行网站和安装我行网银控件,并建议您安装我行网银控件时,关闭所有IE窗口后运行安装或安装完毕后重启IE窗口。 2、建议您在下载我行网银控件程序时不要使用辅助下载工具软件,以免出现网银控件程序下载不成功问题。 (二)如果您已经运行安装我行个人网上银行控件,但仍无法正常使用我行网银,则请您按照如下三个步骤进行设置后,重新登录我行个人网银安装个人网上银行控件程序: 1、设置受信任站点 请您在IE浏览器菜单栏依次选择“工具”→“Internet选项”→“安全”→“受信任的站 点”→“站点”,在“站点”窗口打开后,将工行门户网站“https://www.360docs.net/doc/2f8148181.html,”、个人网银https://https://www.360docs.net/doc/2f8148181.html,、贵宾网银https://https://www.360docs.net/doc/2f8148181.html,,添加到[受信任的站点]窗口中。 2、设置ActiveX控件启用选项: (1)IE6.0版本的设置方法 请您在IE浏览器菜单栏依次选择“工具”→“Internet选项”→“安全”→“internet”→“自定义级别”,然后将“ActiveX控件自动提示”、“标记为可安全执行脚本的ActiveX控件执行脚本”、“二进制脚本和行为”、“下载已签名控件”“运行ActiveX控件和插件”这五个选项选择为“启用”;将“对没有标记为安全的ActiveX控件进行初始化和脚本运行”、“下载未签名控件”选择为“提示”。 (2)IE7.0版本的设置方法 请您在IE浏览器菜单栏依次选择“工具”→“Internet选项”→“安全”→“internet”→“自定义级别”,将“ActiveX”控件和插件相关设置进行如下调整: A、ActiveX控件自动提示:设置为“启用”; B、对标记为可安全执行脚本的ActiveX控件执行脚本:设置为“启用”; C、对未标记为可安全执行脚本的ActiveX控件初始化并执行脚本:设置为“提示”; D、二进制和脚本行为:设置为“启用”; E、下载未签名的ActiveX控件:设置为“提示”; F、下载已签名的ActiveX控件:设置为“提示”; G、允许scriptlet:默认原设置不做更改; H、允许运行以前未使用的ActiveX控件而不提示:设置为“禁用”; I、运行ActiveX控件和插件:设置为“启用”; J、在没有使用外部媒体播放机的网页上显示视频和动画:默认原设置不做更改; 以上设置完成后点击“安全设置”窗口下方的“确定”键,返回到“Internet选项”中“安全”标签的页面,再次点击该页面下方的“确定”键,使更改完成。 (3)IE8.0版本的设置方法 请您在IE浏览器菜单栏依次选择“工具”→“Internet选项”→“安全”→“internet”→“自定
