Quartus_II_9.0_使用初级教程

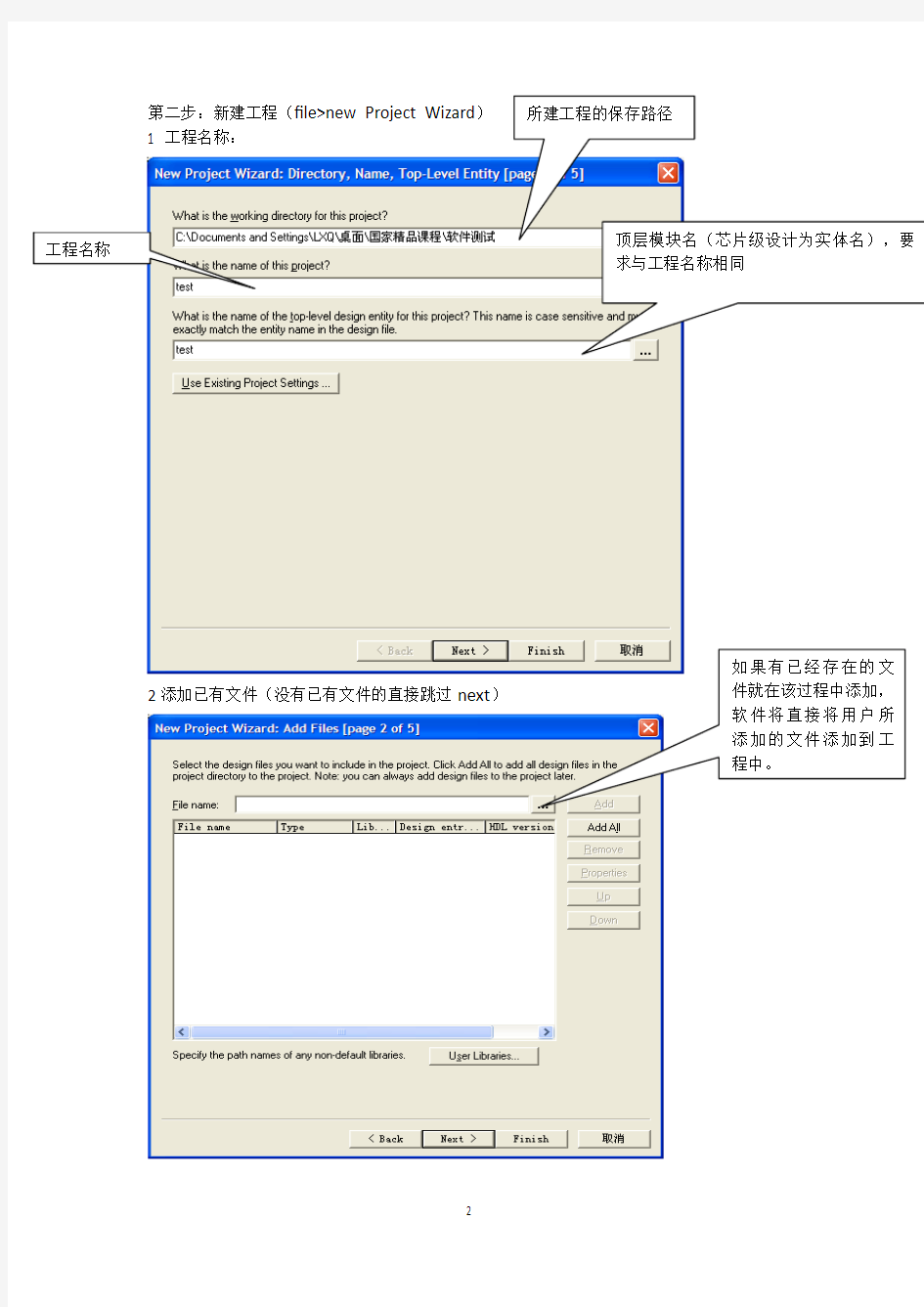
Quartus Ⅱ 9.0 使用教程(初级)
Quartus Ⅱ 是Altera 公司推出的专业EDA 工具,支持原理图输入、硬件描述语言的输入等多种输入方式。硬件描述语言的输入方式是利用类似高级程序的设计方法来设计出数字系统。接下来我们对这种智能的EDA 工具进行初步的学习。使大家以后的数字系统设计更加容易上手。
第一步:打开软件
●
快捷工具栏:提供设置(setting ),编译(
compile )等快捷方式,方便用户使用,用户也可以在菜单栏的下拉菜单找到相应的选项。
● 菜单栏:软件所有功能的控制选项都可以在其下拉菜单中找到。
● 编译及综合的进度栏:编译和综合的时候该窗口可以显示进度,当 显示100%是表示编译或者综合通过。
●
信息栏:编译或者综合整个过程的详细信息显示窗口,包括编译通过信息和报错信息。
第二步:新建工程(file>new Project Wizard ) 1 工程名称:
2添加已有文件(没有已有文件的直接跳过next )
3 选择芯片型号(我们选择MAX3000A 系列下的EPM3256AQC208-10芯片)
4 选择仿真,综合工具(第一次实验全部利用quartus 做,三项都选None ,然后next )
5 工程建立完成(点finish)
第三步:添加文件(file>new> VHDL file),新建完成之后要先保存。
第四步:编写程序
3-8译码器的VHDL描述源文件如下:
library ieee;
use ieee.std_logic_1164.all;
entity decoder3_8 is
port( A:in std_logic_vector(2 downto 0);
EN:in std_logic;
Y:out std_logic_vector(7 downto 0)); end decoder3_8;
architecture example_1 of decoder3_8 is
signal sel:std_logic_vector(3 downto 0);
begin
sel<=A & EN;
with sel select
Y <= "11111110" when "0001",
"11111101" when "0011",
"11111011" when "0101",
"11110111" when "0111",
"11101111" when "1001",
"11011111" when "1011",
"10111111" when "1101", "01111111" when "1111", "11111111" when others; end example_1; 然后保存源文件;
第五步:检查语法(点击工具栏的这个按钮
(start Analysis & synthesis ))
点击确定完成语法检查
Quartus II 9.0调用ModelSim 10.1a 的流程
2013-02-19 11:03:17| 分类: 默认分类 | 标签:quartus modelsim |举报|字号 订阅
1.设置仿真工具: Assignments -> EDA Tool Setting …
图1
2.Tool name选为:ModelSim;EDA Netlist Writer Setting可设为VHDL或Verlog
图2
3.产生测试激励Test Bench模板
Processing->Start->Start Test Bench Template Writer,就会在当前文件夹/simulation / modelsim(文件夹名字跟你选的仿真工具有关)中产生一个Test Bench文件,文件名和工程中的Top Module的名字相同的*.vt (Verilog Test Bench)或*.vht(VHDL Test Bench),文件后缀和第2步EDA Netlist Writer Setting设置有关。
图3
4.编辑自动生成的Test Bench文件,我们加入自己需要的激励以及初始化语句。
图4
5.还是在图2的simulation的设置页面里,设定Native Link settings对话框中的内容。这里因为需要自动调用激励,所以选中
图5
6.点击右边的Test Benches, 我们需要在这里设定一个相关联的Test Benches
图6
图7
这里会弹出一个让你指定Test Benches的对话框,如果我们之前没有指定任何的test bench,这里会是空白的。点击New之后会产生一个New Test Bench Setting的对话框,在这里可和相应的test bench file进行绑定。点击Edit 之后会产生一个Edit Test Bench Setting的对话框,修改test bench file
绑定。
我们这里在Test bench name的对话框中输入一个名字counter_vhd_tst,我们将看到,在下面的Top level module in test bench对话框中也自动显示
counter_vhd_tst. 注意这个名字应该和你的Test Bench 中的module name 一致(见第4步),加入test bench文件(counter.vht)。
7.进行仿真
当这些设定都完成了之后, 选择菜单Tool->Run EDA Simulation
tool->EDA RTL simulation ,就可以直接调用ModelSim进行仿真。
图8
8. 接下来最后一个问题,怎样才能一次性的编译好库文件,让软件不再每次编译。其实Altera已经为客户准备了相应的选项,只不过藏得比较深,不好找。
1)一次性编译库,点击Tools-> Launch EDA Simulation Library Compiler
图9
2)会看到一个让我们选择器件的页面, 根据你的实际情况选择下面的设定。我们选中全部器件,并选中VHDL和Verilog库,点击Start Compile,软件会自动帮你完成编译,然后关掉就好,至此你已经完成了库的编译。
图10
3)接下来我们需要在Quartus II的仿真设定页面做一些修改,进入如图2界面。Assignment-> setting->simulation->More Nativelink Setting,选择Location of user compiled simulation library, 设定好相应的路径。好了,重新仿真,就发现不会再编译我们的库文件了。
图11
Proteus 6.7 入门教程
Proteus 入门教程 本文将简单介绍一下Proteus的使用。在这里,我用的Proteus版本是Proteus 6.7 sp3 Professional。 1Proteus 6 Professional界面简介 安装完Proteus后,运行ISIS 6 Professional,会出现以下窗口界面: 为了方便介绍,我分别对窗口内各部分进行中文说明(见上图)。下面简单介绍各部分的功能:
1.1原理图编辑窗口(The Editing Window): 顾名思义,它是用来绘制原理图的。蓝色方框内为可编辑区,元件要放到它里面。注意,这个窗口是没有滚动条的,你可用预览窗口来改变原理图的可视范围。 1.2模型选择工具栏(Mode Selector Toolbar): 主要模型(Main Modes): 1* 选择元件(components)(默认选择的) 2* 放置连接点 3* 放置标签(用总线时会用到) 4* 放置文本 5* 用于绘制总线
6* 用于放置子电路 7* 用于即时编辑元件参数(先单击该图标再单击要修改的元件) 配件(Gadgets): 1* 终端接口(terminals):有VCC、地、输出、输入等接口 2* 器件引脚:用于绘制各种引脚 3* 仿真图表(graph):用于各种分析,如Noise Analysis 4* 录音机 5* 信号发生器(generators) 6* 电压探针:使用仿真图表时要用到 7* 电流探针:使用仿真图表时要用到 8* 虚拟仪表:有示波器等 2D图形(2D Graphics): 1* 画各种直线 2* 画各种方框 3* 画各种圆 4* 画各种圆弧 5* 画各种多边形 6* 画各种文本 7* 画符号 8* 画原点等 1.3元件列表(The Object Selector): 用于挑选元件(components)、终端接口(terminals)、信号发生器(generators)、仿真图表(graph)等。举例,当你选择“元件(components)”,单击“P”按钮会打开挑选元
LED显示屏测试方法精编
LED显示屏测试方法
LED显示屏测试方法 前言 1998年5月,LED显示屏专委会于召开成立大会之际,大家提出有必要把LED显示屏的主要光电性能检测方法标准化。会后,专委会根据大家提议,委托南京洛普股份XX公司负责起草《LED显示屏检测方法》,且先后组织了昆明、海口、南京三次会议认真讨论,广泛征求各方面意见、修改补充,于2000年9月于厦门第二次全体成员大会上,把《方法》印发给全体会员单位开始试行,以促进行业规范发展。于试行过程中成立的技术组,接受当时奥申委等单位的委托,先后对首体、工体、奥体中心和黄山体育馆等多块全彩屏,参照《方法》进行了检测。2001年4月,于杭州召开检测技术研讨会,讨论了《方法》试行情况;且由西安青松、蓝通等单位对《方法》的实施作了重点发言。当年9月,于国际大屏幕显示设备展上,技术组对参展的多块显示屏进行了现场实测,且用中国计量院标定过的检测仪器对各种仪器做了比对。以后又于俩次开会对《方法》进行了讨论修改;于2002年底上报信息产业部。原计划于今年5、6月召开全体成员大会时,宣贯《方法》,但由于尚未批印,加之“非典”肆疟取消了大会,而许多会员单位又迫切希望尽快见到《方法》,为满足广大会员单位的要求,先将《方法》讨论修改稿于该刊上刊登以供大家参考。
1范围 本标准对LED显示屏的机械、光学、电学等主要技术性能进行了分级,且严格规定了测试方法。 本标准适用于各类LED显示屏(以下简称显示屏)。 2规范性引用文件 下列文件中的条款通过本标准的引用而成为本标准的条款。凡是注日期的引用文件,其随后所有修改单(不包括勘误的内容)或修订版均不适用于本标准。然而,鼓励根据本部分达成协议的各方研究是否可使用这些文件的最新版本。凡是不注日期的引用文件,其最新版适用于本部分。 GB4208-1993电工电子产品外壳防护标准 SJ/T11141-XXXXLED显示屏通用规范 3分级 接检测结果,将指标分为三个等级。 A级:显示屏应达到的基本指标。 B级:指标高于A级。
ps工具使用入门教程
PS工具使用入门教程 想要用好Photoshop,首先要了解Photoshop中最常用到的工具箱。Photoshop的工具箱就像是一个百宝箱,它里面提供了几乎所有能够辅助我们进行各种操作的有用的工具。 图1-1- 2 1、轻松学会基本工具的使用 工具箱中的工具大致可以分为:选择工具、绘图工具、路径工具、文字工具、切片工具以及其它类的工具,此外还有一些提供独立控制功能的按钮和选项。由于不同的工具使用起来的基本方法和原理都差不多,这里举一个简单的例子让大家对工具箱的使用有一个大致的了解,在这个例子中我们将使用“选择工具”和“绘图工具”来制作一个立体球,一起来看看怎么做的吧! 步骤1 新建一个图像文件 首先我们创建一个新的图像文件。执行【文件】|【新建】命令打开【新建图像】文件对话框,在“名称”中填入图像的“名称”为“立体球”;将“宽度”和“高度”都设置为400;分别在右边的下拉框中选择单位为“像素”;在“模式”中选择图像的色彩“模式”为我们通常使用的“RGB 颜色”模式(如图1-1-4所示)。其它为默认设置,单击【好】按钮,这样一个新的图像文件就建好了。
图1-1- 4 图1-1- 5 步骤2 建立一个圆形选区 接着来制作一个圆形选区。选区的制作是Photoshop中常用到的操作,通过设定选区我们可以指定对图像处理的范围。如本例将要制作一个实心的圆形,那么先用选区来指定这个圆形的范围,下面我们就来看看怎样使用【椭圆选框工具】来制作一个正圆选区。首先要选中【椭圆选框工具】,在一般情况下,我们可以通过用鼠标点击工具箱中相应的工具图标来选中我们需要的工具,可是在Photoshop中有些工具在默认状态下是隐藏起来的,比如椭圆选框工具。我们可以在相应的工具图标上按住鼠标左键并停留一会直到弹出一个选择列表(如图1-1-6所示),这时将鼠标移动到列表中相应的工具图标上点击,我们就可以选择那些被隐藏起来的工具了,效果如图1-1-7所示。 图1-1- 6 图1-1- 7
IDM下载器教程
IDM下载器教程 STEP 1→如何安装? 1.下载新版IDM文件夹,先运行软件安装程序:IDM v6.xx.x.exe,安装完成后关闭注册提醒对话框。(新版IDM下载链接在文末) 2.运行压缩包 Crack.zip 中的 IDM_6.2x_Crack.exe 进行破解,有时候破解不成功,卸载再破解。破解完成。 3.全部过程完成,您需要重启一下电脑,再打开 IDM.,点击菜单-->关于 IDM,确认一下是否破解成功。 ********************************************************************* ********************************************************************* *************** STEP 2→必要插件? 1.在浏览器装tampermonkey(油猴)插件,本人用360浏览器(推荐360浏览器),浏览器收藏栏右上角有个:扩展-->扩展中心-->直接在搜索应用名称中输入tampermonkey,点击安装即可。 2.在浏览器中安装脚本,打开https://https://www.360docs.net/doc/319074606.html,/zh-CN/scripts,安装“百度网盘直接下载助手直链加速版”脚本。 3.在浏览器装IDM插件:扩展-->扩展中心-->直接在搜索应用名称中输入IDM,点击安装即可。 4.安装完成后重启浏览器。 ********************************************************************* ********************************************************************* *************** STEP 3→如何使用? 1.下载百度云资源:打开IDM,打开一个需要下载的文件,在页面的上部就会出现一个“下载助手”的按钮,点击按钮会出现:下载、显示链接、批量链接等选项,点击下载,IDM会自动嗅探到资源,弹出一个下载文件信息框,点击开始下载,享受全速下载的乐趣吧! 2.下载网页在线视频:打开一个需要下载的在线视频,点击播放,IDM会自动嗅探到资源,同时在播放框的右上角会出现如下按钮:,点击下载该视频,弹出一个下载文件信息框,点击开始下载,享受全速下载的乐趣吧! ********************************************************************* ********************************************************************* *************** STEP 4→什么是IDM? IDM 全名Internet Download Manager 是一款国外的多线程下载神器(简称IDM)Internet Download Manager 支持多媒体下载、自动捕获链接、自动识别文件名、静默下载、批量下载、计划下载任务、站点抓取、队列等等是一款国外的老牌下载工具。 互联网下载管理器(IDM)是一种提高下载速度5倍,恢复和下载时间表的工具。全面的错误恢复和恢复功能将重新启动由于连接丢失,网络问题,计算机关机或意外断电而导致的下载或中断下载。简单的图形用户界面,使IDM用户友好,易
PROTEUS_VSM介绍 入门教程
Proteus 入门教程 一、Proteus 6 Professional界面简介 安装完Proteus后,运行ISIS 6 Professional,会出现以下窗口界面: 为了方便介绍,我分别对窗口内各部分进行中文说明(见上图)。下面简单介绍各部分的功能: 1.原理图编辑窗口(The Editing Window):顾名思义,它是用来绘制原理图的。蓝色方框内为可编辑区,元件要放到它里面。注意,这个窗口是 没有滚动条的,你可用预览窗口来改变原理图的可视范围。 2.预览窗口(The Overview Window):它可显示两个内容,一个是:当你在元件列表中选择一个元件时,它会显示该元件的预览图;另一个是, 当你的鼠标焦点落在原理图编辑窗口时(即放置元件到原理图编辑窗口
后或在原理图编辑窗口中点击鼠标后),它会显示整张原理图的缩略图,并会显示一个绿色的方框,绿色的方框里面的内容就是当前原理图窗口中显示的内容,因此,你可用鼠标在它上面点击来改变绿色的方框的位置,从而改变原理图的可视范围。 3.模型选择工具栏(Mode Selector Toolbar): 主要模型(Main Modes): 1* 选择元件(components)(默认选择的) 2* 放置连接点 3* 放置标签(用总线时会用到) 4* 放置文本 5* 用于绘制总线 6* 用于放置子电路 7* 用于即时编辑元件参数(先单击该图标再单击要修改的元件) 配件(Gadgets): 1* 终端接口(terminals):有VCC、地、输出、输入等接口 2* 器件引脚:用于绘制各种引脚
3* 仿真图表(graph):用于各种分析,如Noise Analysis 4* 录音机 5* 信号发生器(generators) 6* 电压探针:使用仿真图表时要用到 7* 电流探针:使用仿真图表时要用到 8* 虚拟仪表:有示波器等 2D图形(2D Graphics): 1* 画各种直线 2* 画各种方框 3* 画各种圆 4* 画各种圆弧 5* 画各种多边形 6* 画各种文本 7* 画符号 8* 画原点等 4.元件列表(The Object Selector): 用于挑选元件(components)、终端接口(terminals)、信号发生器 (generators)、仿真图表(graph)等。举例,当你选择“元件 (components)”,单击“P”按钮会打开挑选元件对话框,选择了一个元 件后(单击了“OK”后),该元件会在元件列表中显示,以后要用到该 元件时,只需在元件列表中选择即可。 5.方向工具栏(Orientation Toolbar): 旋转:旋转角度只能是90的整数倍。 翻转:完成水平翻转和垂直翻转。 使用方法:先右键单击元件,再点击(左击)相应的旋转图标。 6.仿真工具栏 仿真控制按钮 1* 运行 2* 单步运行 3* 暂停 4* 停止 二、操作简介 1、绘制原理图:绘制原理图要在原理图编辑窗口中的蓝色方框内完成。原理图编辑窗口的操作是不同于常用的WINDOWS应用程序的,正确的操作是:用左键放置元件;右键选择元件;双击右键删除元件;右键拖选多个元件;先右键后
菜单操作的几种方法
菜单操作的几种方法.txt珍惜生活——上帝还让你活着,就肯定有他的安排。雷锋做了好事不留名,但是每一件事情都记到日记里面。菜单操作的几种方法 1.如何给系统菜单添加一个菜单项 给系统菜单添加一个菜单项需要进行下述三个步骤: 首先,使用Resource Symbols对话(在View菜单中选择Resource Symbols...可以显示该对话)定义菜单项ID,该ID应大于0x0F而小于0xF000; 其次,调用CWnd::GetSystemMenu获取系统菜单的指针并调用CWnd:: Appendmenu将菜单项添加到菜单中。下例给系统菜单添加两个新的菜单项: int CMainFrame:: OnCreate (LPCREATESTRUCT lpCreateStruct) { … //Make sure system menu item is in the right range. ASSERT (IDM_MYSYSITEM &0xFFF0)==IDM_MYSYSITEM); ASSERT (IDM-MYSYSITEM<0xF000); //Get pointer to system menu. CMenu* pSysmenu=GetSystemmenu (FALSE); ASSERT_VALID (pSysMenu); //Add a separator and our menu item to system menu. CString StrMenuItem (_T ("New menu item")); pSysMenu->Appendmenu (MF_SEPARATOR); pSysMenu->AppendMenu (MF_STRING, IDM_MYSYSITEM, strMenuitem); … } 现在,选择系统菜单项时用户应进行检测。使用ClassWizard处理WM_SYSCOMMAND消息并检测用户菜单的nID参数: void CMainFrame:: OnSysCommand (UINT nID,LPARAM lParam) { //Determine if our system menu item was selected. if ( (nID & 0xFFF0)==IDM_MYSYSITEM) { / /TODO-process system menu item } else CMDIFrameWnd:: OnSysCommand (nID, lParam); } 最后,一个设计良好的UI应用程序应当在系统菜单项加亮时在状态条显示一个帮助信息,这可以通过增加一个包含系统菜单基ID的串表的入口来实现。 //-------------------------------------------------------------------- 2.如何确定顶层菜单所占据的菜单行数 这可以通过简单的减法和除法来实现。 首先,用户需要计算主框窗口的高度和客户区; 其次,从主框窗口的高度中减去客户区、框边界以及标题的高度; 最后,除以菜单栏的高度。 下例成员函数是一个计算主框菜单所占据的行数的代码实现。 int CMainFrame:: GetMenuRows () {
ps工具使用基础教程
PS工具使用入门教程 本文是介绍ps最简单的绘图方法,使学者初步认识各按键的功能 想要用好Photoshop,首先要了解Photoshop中最常用到的工具箱。Photoshop的工具箱就像是一个百宝箱,它里面提供了几乎所有能够辅助我们进行各种操作的有用的工具。 图1-1- 2 1、轻松学会基本工具的使用 工具箱中的工具大致可以分为:选择工具、绘图工具、路径工具、文字工具、切片工具以及其它类的工具,此外还有一些提供独立控制功能的按钮和选项。由于不同的工具使用起来的基本方法和原理都差不多,这里举一个简单的例子让大家对工具箱的使用有一个大致的了解,在这个例子中我们将使用“选择工具”和“绘图工具”来制作一个立体球,一起来看看怎么做的吧! 步骤1 新建一个图像文件 首先我们创建一个新的图像文件。执行【文件】|【新建】命令打开【新建图像】文件对话框,在“名称”中填入图像的“名称”为“立体球”;将“宽度”和“高度”都设置为400;分别在右边的下拉框中选择单位为“像素”;在“模式”中选择图像的色彩“模式”为我们通常使用的“RGB 颜色”模式(如图1-1-4所示)。其它为默认设置,单击【好】按钮,这样一个新的图像文件就建好 了。.
图1-1- 4 1-1- 5 步2建立一个圆形选 接着来制作一个圆形选区。选区的制作Photosho中常用到的操作,通过设定选区我可以指定对图像处理的范围如本例将要制作一个实心的圆形那么先用选区来指定这个形的范围下面我们就来看看怎样使用【椭圆选框工具来制作一个正圆选区。首先要选【椭圆选框工具在一般情况下我们可以通过鼠点击工具箱中相应的工具图标来中我们需要的工具,可是Photosho中有些工具在默认状态下是隐藏起来的,比如椭选框工具。我们可以在相应的工具图标上按鼠左键并停留一会直到弹出一个选择列(如1-1-所示),这时鼠移动到列表中相应的工具图标上点击,我们就可以选择那些被隐藏起来的工具了,效果如图1-1-7所示。 图1-1- 6 1-1- 7 图 选择好工具后将鼠标移动到图像窗口中(如图1-1-8所示),然后按住鼠标左键并拖动到图像的右下角,这时我们会看到一个随着鼠标的拖动而变化的虚线椭圆形(如图1-1-9所示),如果这时我们松开鼠标左键,一个椭圆形选区就建立起来了。由于我们需要制作的是一个正圆选区,我们可以在松开鼠标之前按住Shift键使选区成为正圆形。操作时先按住Shift键,然后松开鼠标左键,最后再松开Shift键,这样一个正圆形的选区就制作完毕了。效果如图1-1-10所示。
photoshop基础教程(入门者使用)
Photosop的基础知识 一、Photosop是ADOBE公司推出的图形图像处理软件,功能强大,广泛应用于印刷、广告设计、封面制作、网页图像制作、照片编辑等领域。利用Photosop可以对图像进行各种平面处理。绘制简单的几何图形、给黑白图像上色、进行图像格式和颜色模式的转换。 二、Photosop7.0的启动与退出 1、启动Photoshop的方法: 单击开始/程序/Photoshop7.0即可启动.或者打开一个Photoshop文件也能够启动Photoshop。 2、退出Photoshop的方法: 单击关闭按钮或按下CTRL+Q组合键或ALT+F4组合键,都可以退出Photoshop。 三、Photoshop的窗口组成(标题栏、菜单栏、工具栏、工具箱、图像图口、控制面板、状态栏、Photoshop 桌面) 1、标题栏:位于窗口最顶端。 2、菜单栏:其中包括9个菜单。位于标题栏下方。 3、工具栏:位于菜单栏下方。可以随着工具的改变而改变。 4、工具箱:位于工具栏的左下方。 5、图像窗口:位于工具栏的正下方。用来显示图像的区域,用于编辑和修改图像。 6、控制面版:窗口右侧的小窗口称为控制面版。用于改变图象的属性。 7、状态栏:位于窗口底部,提供一些当前操作的帮助信息。 8、Photoshop桌面:Photoshop窗口的灰色区域为桌面。其中包括显示工具箱、控制面板和图像窗口。 四、图像窗口:图像窗口由(标题栏、图像显示区、控制窗口图标) 1、标题栏:显示图像文件名、文件格式、显示比例大小、层名称以及颜色模式。 2、图像显示区:用于编辑图像和显示图像。 3、控制窗口图标:双击此图标可以关闭图像窗口。单击此图标,可以打开一个菜单,选择其中的命令即可。 五、工具箱和工具栏 Photosop工具包含了40余种工具,单击图标即可选择工具或者按下工具的组合键。工具箱中并没有显示出全部的工具,只要细心观察,会发现有些工具图标中有一个小三角的符号,这就表示在该工具中还有与之相关的工具。打开这些工具的方法有两种: 1、把鼠标指针移到含有三角的工具上,右击即可打开隐藏的工具或者按鼠标左键不放在工具上开隐藏稍等片刻也可打工具。然后选择工具即可。 2、可以按下ALT键不放,再单击工具图标,多次单击可以在多个工具之间切换。 六、控制面板 控制面板可以完成各种图像处理操作和工具参数设置,Photosop7.0中共提供了14个控制面板。其中包括:导般器、信息、颜色、色板、图层、通道、路径、历史记录、动作、工具预设、样式、字符、段落控制面板和状态栏。 1、导般器(Nanigator):用来显示图像上的缩略图,可用缩放显示比例,迅速移动图像的显示内容。 2、信息(Info):(F8)用于显示鼠标位置的坐标值、鼠标当前位置颜色的数值。当在图像中选择一块图像或者移动图像时,会显示出所先范围的大小、旋转角度的信息。 3、颜色(Color):(F6)用来便于图形的填充。 4、色板(Swatches):功能类似于颜色控制面板。 5、图层(Layers):(F7)用来控制图层操作。 6、通道(Channels):用来记录图像的颜色数据和保存蒙板内容。 7、路径(Paths):用来建立矢量式的图像路径。 8、历史记录(History):用来恢复图像或指定恢复霜一步操作。 9、动作(Actions):(F9)用来录制一边串的编辑操作,以实现操作自动化。
Proteus使用教程详解
目录 第二章PROTEUS设计与仿真平台的使用 (2) 前言 一、进入Proteus ISIS (3) 二、工作界面 (3) 三、基本操作 (4) 1.图形编辑窗口 (4) 2.预览窗口(The Overview Window) (5) 3.对象选择器窗口 (6) 4.图形编辑的基本操作 (6) 四、绘图主要操作 (11) 1.编辑区域的缩放 11 2. 点状栅格和刷新11 3. 对象的放置和编辑12 五、电路图线路的绘制13 1.画导线13 2.画总线14 3.画总线分支线14 4.放置总线将各总线分支连接起来14 5.放置线路节点14 六、模拟调试15 1.一般电路的模拟调试15 2.单片机电路的模拟调试15 【附录】菜单命令简述 17 一、主窗口菜单 17 二、表格输出窗口(Table)菜单 19 三、方格输出窗口(Grid)菜单 19 四、Smith圆图输出窗口(Smith)菜单 19 五、直方图输出窗口(Histogram)菜单 19 《单片机应用实训教程》实训篇(使用)广州康大学院自动化系电子教研室(1)
第二章PROTEUS设计与仿真平台的使用 前言:PROTEUS是英国Labcenter electronics公司研发的多功能EDA软件,它具有功能很强的ISIS智能原理图输入系统,有非常友好的人机互动窗口界面;有丰富的操作菜单与工具。在ISIS编辑区中,能方便地完成单片机系统的硬件设计、软件设计、单片机源代码级调试与仿真。 PROTEUS有三十多个元器件库,拥有数千种元器件仿真模型;有形象生动的动态器件库、外设库。特别是有从8051系列8位单片机直至ARM7 32位单片机的多种单片机类型库。支持的单片机类型有:68000系列、8051系列、AVR系列、PIC12系列、PIC16系列、PIC18系列、Z80系列、HC11系列以及各种外围芯片。它们是单片机系统设计与仿真的基础。 PROTEUS有多达十余种的信号激励源,十余种虚拟仪器(如示波器、逻辑分析仪、信号发生器等);可提供软件调试功能,即具有模拟电路仿真、数字电路仿真、单片机及其外围电路组成的系统的仿真、RS232动态仿真、I2C调试器、SPI调试器、键盘和LCD系统仿真的功能;还有用来精确测量与分析的PROTEUS高级图表仿真(ASF)。它们构成了单片机系统设计与仿真的完整的虚拟实验室。PROTEUS同时支持第三方的软件编译和调试环境,如Keil C51 uVision2等软件。 PROTEUS还有使用极方便的印刷电路板高级布线编辑软件(PCB)。特别指出,PROTEUS库中数千种仿真模型是依据生产企业提供的数据来建模的。因此,PROTEUS设计与仿真极其接近实际。目前,PROTEUS已成为流行的单片机系统设计与仿真平台,应用于各种领域。 实践证明:PROTEUS是单片机应用产品研发的灵活、高效、正确的设计与仿真平台,它明显提高了研发效率、缩短了研发周期,节约了研发成本。 PROTEUS的问世,刷新了单片机应用产品的研发过程。 1. 单片机应用产品的传统开发 单片机应用产品的传统开发过程一般可分为三步: (1)单片机系统原理图设计,选择、购买元器件和接插件,安装和电气检测等(简称硬件设计);(2)进行单片机系统程序设计,调试、汇编编译等(简称软件设计); (3)单片机系统在线调试、检测,实时运行直至完成(简称单片机系统综合调试)。 2. 单片机应用产品的PROTEUS开发 (1)在PROTEUS 平台上进行单片机系统电路设计、选择元器件、接插件、连接电路和电气检测等(简称PROTEUS 电路设计); (2)在PROTEUS平台上进行单片机系统源程序设计、编辑、汇编编译、调试,最后生成目标代码文件(*.hex)(简称PROTEUS 软件设计); (3)在PROTEUS平台上将目标代码文件加载到单片机系统中,并实现单片机系统的实时交互、协《单片机应用实训教程》实训篇(使用)广州康大学院自动化系电子教研室(2)
WDR使用维修教程
WDR维修教程 第一节WDR概述 第二节WDR端口设置 下载WDR之后,我们一般将WDR解压到D盘,这是因为WDR在工作当中,会自动建立待修硬盘的固件备份文件夹,如果存放在C盘,就会因为重装系统而使固件丢失,这会为维修带来麻烦。现在我们拿到WDR压缩包,将其解压到D盘, 本iffi爾(D:)卜WDR5泪雀辭目弱 工畀CD 痔朗(H) 名称4惨说日: 色PORnALK5YS2009/1 也wdm2014/^ —WDRSJ.key2013/^ 锻WDR5.3IE^20你 ,便用遊明2014/^ 其中“ WDR5.3正式版”为WDR的主程序,“wdm”是WDR的脚本文件, 在脚本文件当中,我们可以设定WDR所处的文件夹、WDR自动备份固件时建立的文件夹位置、待修硬盘所接的端口等参数,在这里,我们要设定的只是待修硬盘所接的端口和WDR自动备份固件时建立的文件夹,即 W C rkDLT=D!\WDRE. 3自建备份目录:版" T響當远涓建备勺弁目宗做\固件自动薔份目录 Secondaiy=0 CnstcirrO B 0400 其中 TempDir”设定的是自动备份固件所建立的文件夹,而“BasePor”和“Control”
设定的是待修硬盘所接的端口,其中“ BasePort”为基本端口,“Control ”为偏 移端口。 我们在维修之前,要先设定上面的这两个参数,以便于以后的维修,对于自 动备份固件所建立的文件夹,我们一般是在 WDR 目录下建立一个文件夹,如 圄件兰旨蚩分目最 色 PORTTALK.SYS 甕j wd? □ WDR5.3.ke/ 然后将其所处的目录加到“ TempDir ”中即可 而“BasePorf 及“Control ”参数,就因个人的主板而异,就要先侦断出来, 然后再进行设定,下面我们就教给大家一个万能方法,便于迅速的确定出来端口 参数。 打开WDR 之后,出现 匕 WD HDD Repair Tools V5.3 Crack by gOOglE WDR §| 口 回 文件(W 硬蛊(X)设詈(Y)稲陆(Z) 再单击 ii WD HDD Repair Tools V5 J Crack by gOOglE WDRM 盘逢立畫■吩目最也 出现 状态奇存器 BSYDHDYWFT DSC DHQ CORR INX EHR 错误寄存器 1U 黃 QE 二> ? 7 妄⑸ J 目动聂入值⑴ ?# T =tUirFA h 呻二冷" ? ft TONF AhlNF L^J WorkDir=D : \WDR5. 3 自建备为自 O TenjpDlr=D : \WDR5?3自建备松目隶師\固件自动备份目 B6^ UNG MG IDNF MCR ABRT TtINF AMNF F 一一 USB 状态寄存器 e e e BSY DRDYWFT 主要斎口 00
PhotoshopCS6(PS)基础教程使用(图解)免费下载 提供学列号
第一部分PS教程1—15页 第二部分PS使用技巧15---47页 第一章Photoshop CS(PS)简介 一、Photoshop简介 Photoshop是Adobe公司开发的一个跨平台的平面图像处理 软件,是专业设计人员的首选软件。1990年2月,Adobe 公司推出Photoshop1.0,2005年5月最新版本为PhotoshopCS2,即Photoshop9.0。Photoshop是图像处理软件,其优势不在图形创作。 图像处理是对已有的位图图像进行编辑、加工、处理以及运用一些特殊效果;常见的图像处理软件有Photoshop、Photo Painter、Photo Impact、Paint Shop Pro。 图形创作是按照自己的构思创作。常见的图形创作软件有Illustrator、CorelDraw、Painter。 应用领域:主要应用于平面设计、网页设计、数码暗房、建筑效果图后期处理以及影 像创意等。 二、界面构成 Photoshop的界面由菜单栏、工具选项栏、工具箱、图像窗 口、浮动调板、状态栏等 菜单栏:将Photoshop所有的操作分为九类,共九项菜 单。如编辑、图像、图层、滤镜; 工具选项栏:会随着使用的工具不同,工具选项栏上的设置 项也不同; 工具箱:工具下有三角标记,即该工具下还有其它类似的命令。当选择使用某工具,工具选项栏则列出该工具的选项; 按工具上提示的快捷键使用该工具 按SHIFT+工具上提示的快捷键切换使用这些工具 按TAB 显示/隐藏工具箱、工具选项栏和调板 按F 切换屏幕模式(标准屏幕模式、带有菜单栏的全屏 模式、全屏模式) 状态栏:包含四个部分,分别为:图像显示比例、文 件大小、浮动菜单按钮及工具提示栏; 浮动调板:可在窗口菜单中显示各种调板。 双击调板标题最小化或还原调板 拖动调板标签分离和置入调板 调板右边三角调板菜单 复位调板位置窗口->工作区->复位调板位置 存储工作区窗口->工作区->存储工作区 SHIFT+TAB 显示/隐藏调板 调板窗:可将常用的调板置入其中。 文件浏览器:专业的图像浏览器,可预览各种格式的图片,并 有批处理和批重命名的功能。 三、基本概念 1. 像素:是组成图像的最基本单元,它是一个小的方形的颜色块。 2. 图像分辨率:即单位面积内像素的多少。分辨率越高,像素越
Proteus入门图解教程
Proteus入门教程 Proteus单片机仿真软件是英国Labcenter公司开发的电路分析与实物仿真软件。它运行于Windows操作系统上,可以仿真、分析(SPICE)各种模拟器件和集成电路,是目前最好的仿真单片机及外围器件的工具。 下面开始简单介绍一下Proteus的使用,以点单片亮一个发光二极管为例。 1.运行ISIS 7 Professional,出现以下窗口界面: 2.选择元件,把元件添加到元件列表中:单击元件选择按钮“P”(pick), 弹出元件选择窗口:
在左上角的对话框“关键字”中输入我们需要的元件名称, 在这个实验中我们需要的元件有:单片机AT89C52(Microprocessor AT89C52),晶振 (CRYSTAL),电容(CAPACITOR),电阻(Resistors),发光二极管 (LED -BLBY)。输入的名称是元件的英文名称。但不一定输入完整的名称,输入相应关键字能找到对应的元件就行,例如,在对话框中输入“89C52”,得到以下结果: 在出现的搜索结果中双击需要的元件,该元件便会添加到主窗口左侧的元件列表区: 元件预览图 搜索结果
也可以通过元件的相关参数来搜索,例如在这个实验需要30pF 的电容,我们可以在“关键字”对话框中输入“30p”;文档最后附有一个“Proteus 常用元件库”,可以在里面找到相关元件的英文名称。 找到所需要的元件并把它们添加到元件区 3.绘制电路图 (1)选择元件 在元件列表区单击选中AT89C52,把鼠标移到右侧编辑窗口中,鼠标变成铅笔形状,单击左键,框中出现一个AT89C52 原理图的轮廓图,可以移动。鼠标移到合适的位置后,按下鼠标左键,原理图放好了。 双击 AT89C52 晶振 电容 电阻 发光二极管
从零开始学VC系列教程 二.对话框及常用控件实验
从零开始学VC系列教程二. 对话框及常用控件实验 恭喜你,进入VC学习的第二节了.这一节是人机交互的基础.所谓人机交互,说通俗点就是与机器对话.然而我们现在的技术还不能像科幻片里一样与机器人直接说话就行了.所以,我们的操作意图还得通过文本输入,命令按钮等等来实现. 本节内容:学会对话框调用及一些常用控件的使用方法. 学习目的:学习人机交互,为软件开发提供界面基础. 1.新建工程.参考第一节的方法新建一个工程,名字为Eg02完成后如下图 细心的朋友一定会发现.新建的工程里还有一个对话框,ID名是IDD_ABOUTBOX这个是做什么用的呢?我们用到的软件都会有一个版权声明.通过第一章的学习,大家应该知道怎么观看这个IDD_ABOUTBOX对话框了吧.没错!双击IDD_ABOUTBOX就可以了.我们会看到如下的一个对话框 这就是我们这个程序的关于对话框,一般用于版权声明及版本号标识.大家看到的这个对话框里有两个静态文本框和一个图像框(Picture),静态文本框我们在前一节已经介绍过了.大家可以修改一下版权所有这一行,填什么都可以,签个大名也行.完成以后你一定想看看效果,这个对话框怎么打开呢?其实VC已经为我们做好了.先按F7编译,然后按F5运行.大家可以看到
程序运行了. 单击应用程序图标,就会出现一个菜单,选最后一个[关于Eg02],关于对话框就弹出来了. 当然,这是系统为我们做好的.自己怎么在程序中调用这个对话框呢?为了演示,首先参考第一节的内容添加一个按钮,然后把按钮的ID改为IDC_BTN_ABOUTME,把标题,也就是Caption 改为[关于].最终效果如下 下面我们为按钮添加代码.相信大家一定还记得怎么进入代码吧..对了,双击[关于]按钮,在弹出的对话框中点[确定]就可以了.为了让大家更好的理解下面的操作,我们先要解释一下关于对话框的类.VC向导会为关于对话框建立一个类,大家看看下面的图
ps基础教程
一、魔术棒法——最直观的方法 适用范围:图像和背景色色差明显,背景色单一,图像边界清晰。 方法意图:通过删除背景色来获取图像。 方法缺陷:对散乱的毛发没有用。 使用方法:1、点击“魔术棒”工具; 2、在“魔术棒”工具条中,在“连续”项前打勾; 3、“容差”值填入“20”。(值可以看之后的效果好坏进行调节); 4、用魔术棒点背景色,会出现虚框围住背景色; 5、如果对虚框的范围不满意,可以先按CTRL+D取消虚框,再对上一步的“容差”值进行调节; 6、如果对虚框范围满意,按键盘上的DELE键,删除背景色,就得到了单一的图像。 二、色彩范围法——快速 适用范围:图像和背景色色差明显,背景色单一,图像中无背景色。 方法意图:通过背景色来抠图。 方法缺陷:对图像中带有背景色的不适用。 使用方法:1、颜色吸管拾取背景色; 2、点击菜单中“选择”功能里的“色彩范围”功能; 3、在“反相”项前打勾,确定后就选中图像了。 三、磁性索套法——方便、精确、快速和我常用的方法
适用范围:图像边界清晰。 方法意图:磁性索套会自动识别图像边界,并自动黏附在图像边界上。 方法缺陷:边界模糊处需仔细放置边界点。 使用方法:1、右击“索套”工具,选中“磁性索套”工具; 2、用“磁性索套”工具,沿着图像边界放置边界点,两点之间会自动产生一条线,并黏附在图像边界上。 3、边界模糊处需仔细放置边界点。 4、索套闭合后,抠图就完成了。 四、(索套)羽化法——粗加工 适用范围:粗略的抠图。 方法意图:粗略抠图,不求精确。 方法缺陷:图像边界不精确。 使用方法:1、点击“索套”工具; 2、用索套粗略地围住图像,边框各处要与图像边界有差不多的距离;这点能保证之后羽化范围的一致性,提高抠图的精确性; 3、右击鼠标,选择“羽化”功能; 4、调节羽化值,一般填入“20”,确定后就粗略选中图像了。羽化值的大小,要根据前一步边框与图像的间距大小调节。 五、(索套)钢笔工具法——最精确最花工夫的方法
Proteus入门教程
Proteus入门教程 Proteus 是英国Labcenter公司开发的电路分析与实物仿真软件。它运行于Windows操作系统上,可以仿真、分析(SPICE)各种模拟器件和集成电路,是目前最好的仿真单片机及外围器件的工具。 下面开始简单介绍一下Proteus 的使用,以点单片亮一个发光二极管为例。(本教程使用的Proteus 版本是Proteus7.5 sp3 Professional汉化版) 1.运行ISIS 7 Professional,出现以下窗口界面: 2.选择元件,把元件添加到元件列表中:单击元件选择按钮“P”(pick), 弹出元件选择窗口:
在左上角的对话框“关键字”中输入我们需要的元件名称, 搜索结果 元件预览图
在出现的搜索结果中双击需要的元件,该元件便会添加到主窗口左侧的元件列表区: 也可以通过元件的相关参数来搜索,例如在这个实验需要30pF 的电容,我们可以在“关键字”对话框中输入“30p ”;文档最后附有一个“Proteus 常用元件库”,可以在里面找到相关元件的英文名称。 找到所需要的元件并把它们添加到元件区 3.绘制电路图 (1)选择元件 在元件列表区单击选中AT89C52,把鼠标移到右侧编辑窗口中,鼠标变成铅笔 双击 AT89C52 晶振 电容 电阻 发光二极管
形状,单击左键,框中出现一个AT89C52 原理图的轮廓图,可以移动。鼠标移到合适的位置后,按下鼠标左键,原理图放好了。 依次将各个元件放置到绘图编辑窗口的合适位置:
绘制电路图时常用的操作: 放置元件到绘图区 单击列表中的元件,然后在右侧的绘图区单击,即可将元件放置到绘图区。(每单击一次鼠标就绘制一个元件,在绘图区空白处单击右键结束这种状态) 删除元件 右击元件一次表示选中(被选中的元件呈红色),选中后再一次右击则是删除。 移动元件 右击选中,然后用左键拖动。 旋转元件 选中元件,按数字键盘上的“+”或“-”号能实现90度旋转 。 以上操作也可以直接右击元件,在弹出的菜单中直接选择
PhotoshopCS6基础教程
Photoshop CS6基础知识教程 第一课初识Photoshop CS(PS) 一、Photoshop简介及应用领域 Photoshop是Adobe公司开发的一个跨平台的平面图像处理软件,是专业设计人员的首选软件。1990年2月,Adobe公司推出Photoshop1.0,2005年5月最新版本为PhotoshopCS2,即Photoshop9.0。 Photoshop是图像处理软件,其优势不在图形创作。 图像处理是对已有的位图图像进行编辑、加工、处理以及运用一些特殊效果;常见的图像处理软件有Photoshop、Photo Painter、Photo Impact、Paint Shop Pro。 图形创作是按照自己的构思创作。常见的图形创作软件有Illustrator、CorelDraw、Painter。应用领域:主要应用于平面设计、网页设计、数码暗房、建筑效果图后期处理以及影像创意等。 二、界面构成 Photoshop的界面由菜单栏、工具选项栏、工具箱、图像窗口、浮动调板、状态栏等 菜单栏:将Photoshop所有的操作分为九类,共九项菜单。如编辑、图像、图层、滤镜; 工具选项栏:会随着使用的工具不同,工具选项栏上的设置项也不同; 工具箱:工具下有三角标记,即该工具下还有其它类似的命令。当选择使用某工具,工具选项栏则列出该工具的选项; 按工具上提示的快捷键使用该工具 按SHIFT+工具上提示的快捷键切换使用这些工具 按TAB 显示/隐藏工具箱、工具选项栏和调板 按F 切换屏幕模式(标准屏幕模式、带有菜单栏的全屏模式、全屏模式) 状态栏:包含四个部分,分别为:图像显示比例、文件大小、浮动菜单按钮及工具提示栏; 浮动调板:可在窗口菜单中显示各种调板。 双击调板标题最小化或还原调板 拖动调板标签分离和置入调板 调板右边三角调板菜单 复位调板位置窗口->工作区->复位调板位置 存储工作区窗口->工作区->存储工作区 SHIFT+TAB 显示/隐藏调板 调板窗:可将常用的调板置入其中。 文件浏览器:专业的图像浏览器,可预览各种格式的图片,并有批处理和批重命名的功能。 三、基本概念 1. 像素:是组成图像的最基本单元,它是一个小的方形的颜色块。 2. 图像分辨率:即单位面积内像素的多少。分辨率越高,像素越多,图像的信息量越大。单位为PPI(Pixels Per Inch),如300PPI表示该图像每平方英寸含有300×300个像素。 图像分辨率和图像尺寸的值决定了文件的大小及输出质量,分辨率越高,图像越清晰,所产生的文件也越大。图像分辨率成为图像品质和文件大小之间的代名词; 如果是用来印刷的图像,其分辨率一定要大于等于:120像素/厘米,折算大约是:300像素/英寸。 3. 点阵图:又称像素图,即图像由一个个的颜色方格所组成,与分辨率有关,单位面积内
Photoshop 新手入门教程(免费但实用)
Photoshop新手入门教程 第一课: 这是一个PS高手的体会,希望能对大家有所启迪。 1.不要看到别人的作品第一句话就说:给个教程吧!你应该想这个是怎么做出来的。当你自己想出来,再对照别人的教程的时候,你就知道自己和别人的思路的差异 2.初学者请不要看太多太多的书那会误人子弟的,先找本系统的学,很多人用了很久PS,都是只对部分功能熟悉而已,不系统还是不够的 3.看help,不要因为他们很难而我们自己是初学者所以就不看;帮助永远是最好的参考手册,虽然帮助的文字有时候很难看懂,总觉得不够直观 4.不要被蒙版,通道等词汇所迷惑;通道就是选区,呵呵 5.不要放过任何一个看上去很简单的小问题——他们往往并不 那么简单,或者可以引伸出很多知识点;不会举一反三你就永
远不等于会了PS 6.会用PS处理相片,并不说明你会设计; 7.学PS并不难,AI,CD等等也不过如此——难的是长期坚持实践和不遗余力的博览群书; 8.看再多PS的书,是学不全PS的,要多实践 浮躁的人容易问:我到底该学什么;——别问,学就对了; 浮躁的人容易问:PS有钱途吗;——建议你去抢银行; 浮躁的人容易说:我要中文版!我英文不行!——不行?学呀! 浮躁的人分两种:a)只观望而不学的人;只学而不坚持的人; 9.把时髦的技术挂在嘴边,还不如把过时的技术记在心里; 10.学习PS最好的方法之一就是多练习; 11.在任何时刻都不要认为自己手中的书已经足够了;
12.看得懂的书,请仔细看;看不懂的书,请硬着头皮看; 13.别指望看第一遍书就能记住和掌握什么——请看第二遍、第三遍; 14.请把书上的例子亲手到电脑上实践,即使配套光盘中有源文件; 15.把在书中看到的有意义的例子扩充;并将其切实的运用到自己的工作中; 16.不要漏掉书中任何一个练习——请全部做完并记录下思路; 17.当你用PS到一半却发现自己用的方法很拙劣时,请不要马上停手;请尽快将余下的部分粗略的完成以保证这个设计的完整性,然后分析自己的错误并重新设计和工作; 18.别心急,用PS确实不容易;水平是在不断的实践中完善和发展的; 19.每学到一个PS难点的时候,尝试着对别人讲解这个知识点并让他理解——你能讲清楚才说明你真的理解了;
