photoshop基础教程(入门者使用)
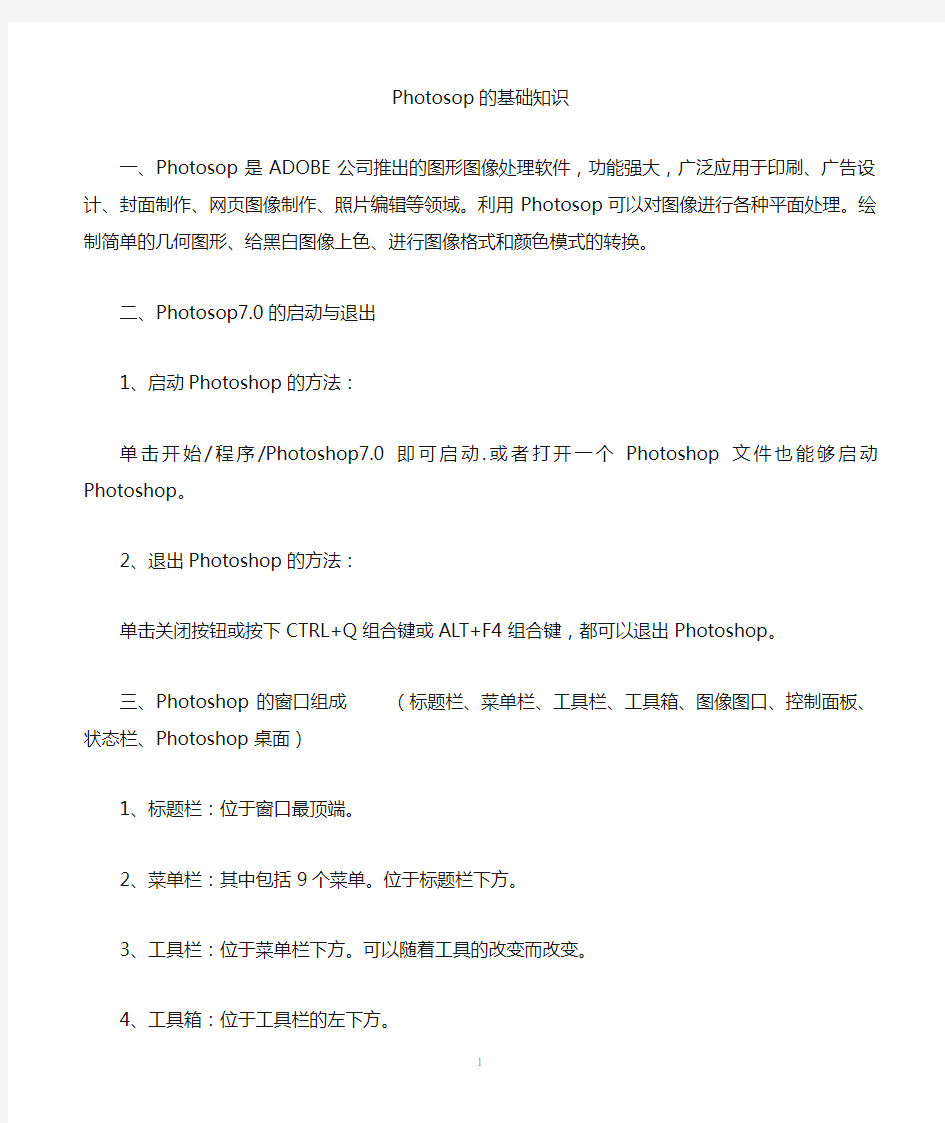
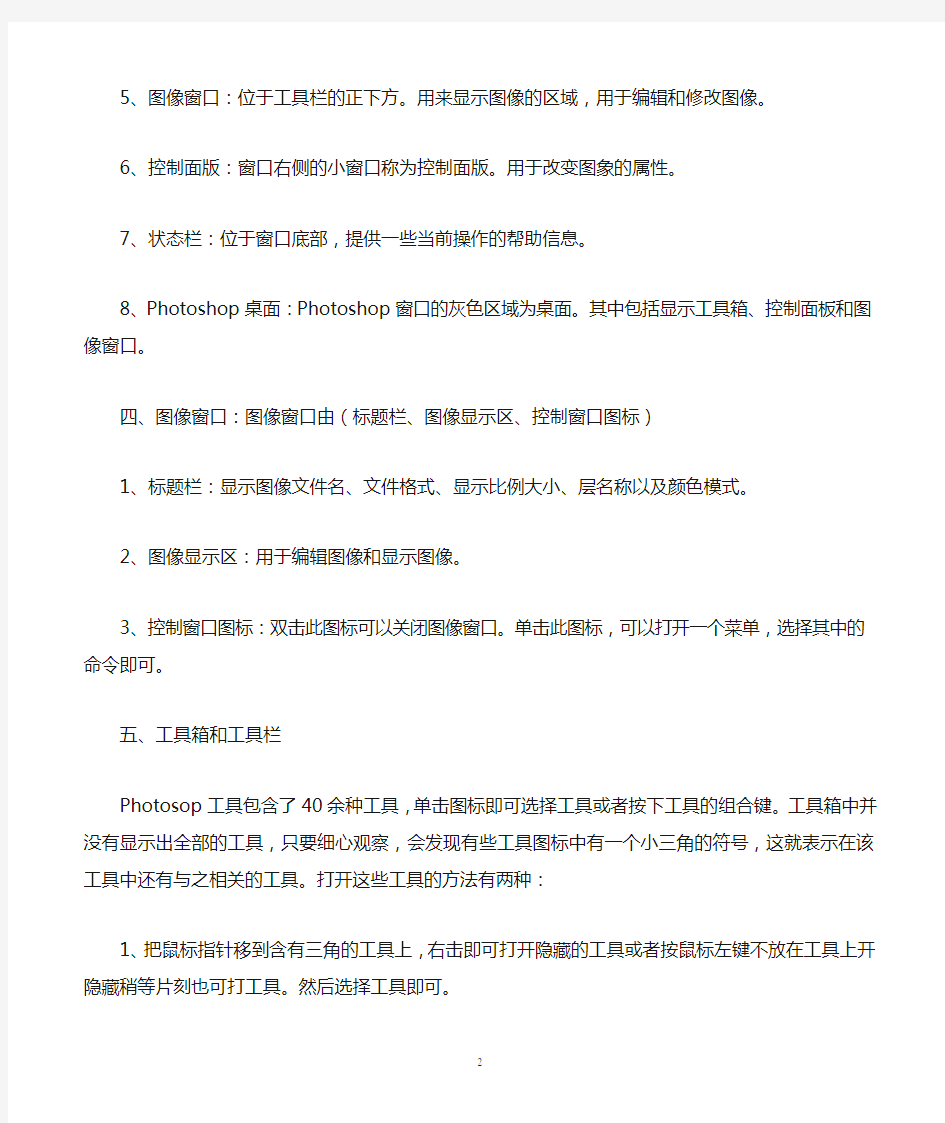
Photosop的基础知识
一、Photosop是ADOBE公司推出的图形图像处理软件,功能强大,广泛应用于印刷、广告设计、封面制作、网页图像制作、照片编辑等领域。利用Photosop可以对图像进行各种平面处理。绘制简单的几何图形、给黑白图像上色、进行图像格式和颜色模式的转换。
二、Photosop7.0的启动与退出
1、启动Photoshop的方法:
单击开始/程序/Photoshop7.0即可启动.或者打开一个Photoshop文件也能够启动Photoshop。
2、退出Photoshop的方法:
单击关闭按钮或按下CTRL+Q组合键或ALT+F4组合键,都可以退出Photoshop。
三、Photoshop的窗口组成(标题栏、菜单栏、工具栏、工具箱、图像图口、控制面板、状态栏、Photoshop 桌面)
1、标题栏:位于窗口最顶端。
2、菜单栏:其中包括9个菜单。位于标题栏下方。
3、工具栏:位于菜单栏下方。可以随着工具的改变而改变。
4、工具箱:位于工具栏的左下方。
5、图像窗口:位于工具栏的正下方。用来显示图像的区域,用于编辑和修改图像。
6、控制面版:窗口右侧的小窗口称为控制面版。用于改变图象的属性。
7、状态栏:位于窗口底部,提供一些当前操作的帮助信息。
8、Photoshop桌面:Photoshop窗口的灰色区域为桌面。其中包括显示工具箱、控制面板和图像窗口。
四、图像窗口:图像窗口由(标题栏、图像显示区、控制窗口图标)
1、标题栏:显示图像文件名、文件格式、显示比例大小、层名称以及颜色模式。
2、图像显示区:用于编辑图像和显示图像。
3、控制窗口图标:双击此图标可以关闭图像窗口。单击此图标,可以打开一个菜单,选择其中的命令即可。
五、工具箱和工具栏
Photosop工具包含了40余种工具,单击图标即可选择工具或者按下工具的组合键。工具箱中并没有显示出全部的工具,只要细心观察,会发现有些工具图标中有一个小三角的符号,这就表示在该工具中还有与之相关的工具。打开这些工具的方法有两种:
1、把鼠标指针移到含有三角的工具上,右击即可打开隐藏的工具或者按鼠标左键不放在工具上开隐藏稍等片刻也可打工具。然后选择工具即可。
2、可以按下ALT键不放,再单击工具图标,多次单击可以在多个工具之间切换。
六、控制面板
控制面板可以完成各种图像处理操作和工具参数设置,Photosop7.0中共提供了14个控制面板。其中包括:导般器、信息、颜色、色板、图层、通道、路径、历史记录、动作、工具预设、样式、字符、段落控制面板和状态栏。
1、导般器(Nanigator):用来显示图像上的缩略图,可用缩放显示比例,迅速移动图像的显示内容。
2、信息(Info):(F8)用于显示鼠标位置的坐标值、鼠标当前位置颜色的数值。当在图像中选择一块图像或者移动图像时,会显示出所先范围的大小、旋转角度的信息。
3、颜色(Color):(F6)用来便于图形的填充。
4、色板(Swatches):功能类似于颜色控制面板。
5、图层(Layers):(F7)用来控制图层操作。
6、通道(Channels):用来记录图像的颜色数据和保存蒙板内容。
7、路径(Paths):用来建立矢量式的图像路径。
8、历史记录(History):用来恢复图像或指定恢复霜一步操作。
9、动作(Actions):(F9)用来录制一边串的编辑操作,以实现操作自动化。
11、样式(Styles):用来给图形加一个样式。
12、字符(Character):用来控制文字的字符格式。
13、段落(Paragraph):用来控制文本的段落格式
第二讲Photoshop 基础操作一、建立新图像
单击File/New命令或者按下CTRL+N组合键。也可以按住鼠标左键双击Photoshop桌面也可以新键图像。注:Preset Size(预设尺寸):
1、Width(宽度)、Height(高度)注意单位(cm厘米、mm毫米、pixels像素、inches英寸、point点、picas 派卡和columns列);
2、Resolution(分辨率):注意分辨率的设置,分辨率越大,图像文件越大,图像越清楚,存储时占的硬盘空间越大,在网上传播的越慢。(pixels/cm像素/厘米,pixels/inch(像素/英寸)
3、Mode(模式):RGB Color(RGB颜色模式)、Bitmap(位图模式)、Grayscale(灰度模式)、CMYK Color(CMYK 颜色模式)、Lab Color(Lab颜色模式)
4、Contents(文档背景)设定新文件的这些各项参数后,单击OK按钮或按下回车键,就可以建立一个新文件。
二、保存图像
1、选择文件菜单下的保存或者按CTRL+S组合键即可保存Photoshop的默认格式PSD。也就是Photoshop 的默认格式。
2、选择文件菜单下的保存为或者按SHIFT+CTRL+S可以保存为其它的格式文件。有:TIF、BMP、JPEG/JPG/JPE、GIF等格式。
三、关闭图像
1、双击图像窗口标题栏左侧的图标按钮。
2、单击图像窗口标题栏右侧的关闭按钮。
3、单击File/Close命令。
4、按下Ctrl+W或Ctrl+F4组合键。
5、如果用户打开了多个图像窗口,并想把它们都关闭。可以单击Windows/Documents/Close All命令。
四、打开图像
1、单击File/Open命令或按Ctrl+O组合键,或者双击屏幕也可以打开图像。如果想打开多个文件,可以按下Shift键,可以选择连续的文件。如果按Ctrl键,可以选择不连续的多个文件。
2、打开最近打开过的图像:在File/Open Recent命令。就是说打开最近用过的图像。
3、使用File/Browse窗口或按下Ctrl+Shift+O组合键打开图像。
五、置入图像
Photoshop是一个位图软件,用户可以将矢量图形软件制作的图像插入到Photoshop中使用。(EPS、AI、PDF)等。选择需要置入的图像即可。置入进来的图像中出现了一个浮动的对象控制符,双击即可取消该符。
六、切换屏幕显示模式
其中包含了3种屏幕模式分别是:标准屏幕模式、带有菜单栏的全屏模式和全屏模式。连续按F键即可以在这3种屏幕模式之间切换。TAB键可以显示隐藏工具箱和各种控制面板。SHIFT+TAB键可以显示隐藏各种控制面板。
七、标尺和度量工具
1、标尺:单击视图/标尺或按CTRL+R组合键即可显示隐藏标尺。标尺的默认单位是厘米。
2、度量工具:(I)用来测量图形任意两点的距离,也可以测量图形的角度。用户可以用信息面版来查看结果。其中X、Y代表坐标;A代表角度;D代表长度;W、H代表图形的宽、高度。测量长度,直接在图形上拖动即可,按SHIFT键以水平、垂直或45度角的方向操作。测量角度,首先画出第一条测量线段,接着在条一条线段的终点处按ALT键拖出第二条测量的线段即可测量出角度。
八、缩放工具:(Z)选择工具后,变为放大镜工具,按下ALT键可以变为缩小工具或者选择视图/放大或缩小。或按CTRL++、CTRL+-。CTRL+0全屏显示,CTRL+ALT+0实际大小
第三讲基本概念包括颜色色彩、颜色模式、图像类型、图像格式、分辨率。
亮度就是明暗度的调整。例如:灰度模式,就是将白色到黑色间连续划分为256种色调,即由白到灰,再由灰到黑。在RGB模式中则代表各种原色的明暗度,即红、绿、蓝三原色的明暗度,例如:将红色加深就成为了深红色。
2、色相(Hue):色相就是从物体反射或透过物体传播的颜色。也就是说,色相就是色彩颜色,对色相的调整也就是在多种颜色之间的变化。在通常的使用中,色相是由颜色名称标识的。例如:光由红、橙、黄、绿、青、蓝、紫7色组成,每一种颜色代表一种色相。
3、饱和度(Saturation):也可以称为彩度,是指颜色的强度或纯度。调整饱和度也就是调整图像彩度。将一个彩色图像降低饱和度为0时,就会变为一个灰色的图像;增加饱和度时就会增加其彩度。
4、对比度(Contrast):就是指不同颜色之间的差异。对比度越大,两种颜色之间的反差就越大,反之对比度越小,两种颜色之间的反差就越小,颜色越相近。例如:将一幅灰度的图像增加对比度后,会变得黑白鲜明,当对比度增加到极限时,则变成了一幅黑白两色的图像。反之,将图像对比度减到极限时,就成了灰度图像,看不出图像效果,只是一幅灰色的底图。
5、颜色模式:RGB模式、CMYK模式、Bitmap(位图)模式、Grayscale(灰度)模式、Lab模式、HSB模式、Multichannel(多通道模式)、Duotone(双色调)模式、lndexde Clolr(索引色)模式等
(1)、RGB模式
RGB模式是Photoshop中最常用的一种颜色模式。不管是扫描输入的图像,还是绘制的图像,几乎都是以RGB的模式存储的。这是因为在RGB模式下处理图像作较为方便,而且RGB的图像比CMYK图像文件要小得多,可以节省内存和存储空间。在RGB模式下,用户还能够使用Photoshop中所有的命令和滤镜。RGB模式:由红、绿、蓝3种原色组合而成,由这3种原色混合产生出成千上万种颜色。在RGB模式下的图像是三通道图像,每一个像素由24位的数据表示,其中RGB三种原色各使用了8位,每一种原色都可以表现出256种不同浓度的色调,所以三种原色混合起来就可以生成1670万种颜色,也就是我们常说的真彩色。
(2)、CMYK模式
CMYK 模式是一种印刷的模式。它由分色印刷的4种颜色组成,在本质上与RGB模式没什么区别。但它们产生色彩的方式不同,RGB模式产生色彩的方式称为加色法,而CMYK模式产生色彩的方式称为减色法。例如显示器采用了RGB模式,这是因为显示器可以用电子光束轰击荧光屏上的磷质材料发出光亮从而产生颜色,当没有光时为黑色,光线加到极限时为白色。假如我们采用了RGB颜色模式去打印一份作品,将不会产生颜色效果,因为打印油墨不会自己发光。因而只有采用一些能够吸收特定的光波而靠反射其他光波产生颜色的油墨,也就是说当所有的油墨加在一起时是纯黑色,油墨减少时才开始出现色彩,当没有油墨时就成为了白色,这样就产生了颜色,所以这种生成色彩的方式就称为减色法。那么,CMYK 模式是怎样发展出来的呢?理论上,我们只要将生成CMYK模式中的三原色,即100%的洋红色(magenta)和100%的黄色(yellow)组合在一起就可以生成黑色(black),但实际上等量的C、M、Y三原色混合并不能产生完美的黑色或灰色。因此,只有再加上一种黑色后,才会产生图像中的黑色和灰色。为了与RGB 模式中的蓝色区别,黑色就以K字母表示,这样就产生了CMYK模式。在CMYK模式下的图像是四通道图像,每一个像素由32位的数据表示。在处理图像时,我们一般不采用CMYK模式,因为这种模式文件大,会占用更多的磁盘空间和内存。此外,在这种模式下,有很多滤镜都不能使用,所以编辑图像时有很多不便,因而通常都是在印刷时才转换成这种模式。
(3)、Bitmap(位图)模式
Bitmap模式也称为位图模式,该模式只有黑色和白色两种颜色。它的每一个像素只包含1位数据,占用的磁盘空间最少。因此,在该模式下不能制作出色调丰富的图像,只能制作一些黑白两色的图像。当要将一幅彩图转换成黑白图像时,必须转换成灰度模式的图像,然后再转换成只有黑白两色的图像,即位图模式图像。
(4)、Grayscale(灰度)模式
此模式的图像可以表现出丰富的色调,表现出自然界物体的生动形态和景观。但它始终是一幅黑白的图像,就像我们通常看到的黑白电视和黑白照片一样。灰度模式中的像素是由8位的位分辨率来记录的,因此能够表现出256种色调。利用256种色调我们就可以使黑白图像表现得相当完美。
灰度模式的图像可以直接转换成黑白图像和RGB的彩色图像,同样黑白图像和彩色图像也可以直接转
图像的效果。这是因为灰度图像转换成黑白图像时,Photoshop会丢失灰度图像中的色调,因而转换后丢失的信息将不能恢复。同样道理,RGB图像转换成灰度图像也会丢失所有的颜色信息,所以当由RGB图像转换成灰度图像,再转换成RGB的彩色图像时,显示出来的图像颜色将不具有彩色。
(5)、Lab模式
Lab模式是一种较为陌生的颜色模式。它由3种分量来表示颜色。此模式下的图像由三通道组成,每像素有24位的分辨率。通常情况下我们不会用到此模式,但使用Photoshop编辑图像时,事实上就已经使用了这种模式,因为Lab模式是photoshop内部的颜色模式。例如,要将RGB模式的图像转换成CMYK 模式的图像,Photoshop会先将RGB模式转换成Lab模式,然后由Lab模式转换成CMYK模式,只不过这一操作是在内部进行而已。因此Lab模式是目前所有模式中包含色彩范围最广泛的模式,它能毫无偏差地在不同系统和平台之间进行交换。
L:代表亮度,范围在0——100。
A:是由绿到红的光谱变化,范围在-120——120之间。
B:是由蓝到黄的光谱变化,范围在-120——120之间。
(6)、HSB模式
HSB模式是一种基于人的直觉的颜色模式,利用此模式可以很轻松自然地选择各种不同明亮度的颜色。在Photoshop中不直接支持这种模式。而只能在Color控制面板和Color Picker对话框中定义这种颜色。HSB模式描述的颜色有3个基本特征。
H:色相(Hue),用于调整颜色,范围0度——360度。
S:饱和度,即彩度,范围0%——100%,0%时为灰色,100%时为纯色。
B:亮度,颜色的相对明暗程序,范围0%——100%s (7)、Multichannel(多通道)模式Multichannel(多通道)模式在每个通道中使用256灰度级。多通道图像对特殊的打印非常有用,例如,转换双色调(Duotone)用于以ScitexCT格式打印。
可以按照以下的准则将图像转换成多通道模式:
a、将一个以上通道合成的任何图像转换为多通道模式图像,原有通道将被转换为专色通道。
b、将彩色图像转换为多通道时,新的灰度信息基于每个通道中像素的颜色值。
c、将CMYK图像转换为多通道可创建青(cyan)、洋红(magenta)、黄(yellow)和黑(black)专色通道。
d、将RGB图像转换为多通道可创建青(cyan)、洋红(magenta)和黄(yellow)专色通道。
e、从RGB、CMYK、或Lab图像中删除一个通道会自动将图像转换为多通道模式。
(8)、Duotone(双色调)模式
Duotone(双色调)是用两种油墨打印的灰度图像:黑色油墨用于暗调部分,灰色油墨用于中间调和高光部分。但是,在实际过程中,更多地使用彩色油墨打印图像的高光颜色部分,因为双色调使用不同的彩色油墨重现不同的灰阶。要将其他模式的图像转换成双色调模式的图像,必须先转换成灰度模式才能转换成双色调模式。转换时,我们可以选择单色版、双色版、三色版和四色版,并选择各个色版的颜色。但要注意在双色调模式中颜色只是用来表示“色调”而已,所以在这种模式下彩色油墨只是用来创建灰度级的,不是创建彩色的。当油墨颜色不同时,其创建的灰度级也是不同的。通常选择颜色时,都会保留原有的灰色部分作为主色,其他加入的颜色为副色,这样才能表现较丰富的层次感和质感。
(9)、Indexed Color(索引色)模式
索引色模式在印刷中很少使用,但在制作多媒体或网页上却十分实用。因为这种模式的图像比RGB模式的图像小得多,大概只有RGB模式的1/3,所以可以大大减少文件所占的磁盘空间。当一个图像转换成索引色模式后,就会激活Image/Mode/Color Table命令,以便编辑图像的“颜色表”。RGB和CMYK模式的图像可以表现出完整的各种颜色使图像完美无缺,而索引色模式则不能完美地表现出色彩丰富的图像,因为它只能表现256种颜色,因此会有图像失真的现象,这是索引色模式的不足之处。索引色模式是根据图像中的像素统计颜色的,然后将统计后的颜色定义成一个“颜色表”。由于它只能表现256颜色,所以在转换后只选出256种使用最多的颜色放在颜色表中,颜色表以外的颜色程序会选取已有颜色中最相近的颜色或使用已有颜色模拟该种颜色。因此,索引色模式的图像在256色16位彩色的显示屏幕下所表现出来的效果并没有很大区别。
6、图像格式:
BMP(Windows Bitmap)图像文件最早应用于微软公司推出的Microsoft Windows系统,是一种Windows 标准的位图式图形文件格式,它支持RGB、索引颜色、灰度和位图颜色颜色模式,但不支持Alpha通道。(2)、TIFF(*.TIF)
TIFF的英文全名是Tagged Image File Format(标记图像文件格式)。此格式便于在应用程序之间和计算机平台之间进行图像数据交换。因此,TIFF格式应用非常广泛,可以在许多图像软件和平台之间转换,是一种灵活的位图图像格式.TIFF格式支持RGB、CMYK、Lab、IndexedColor、位图模式和灰度的颜色模式,并且在RGB、CMYK和灰度3种颜色模式中还支持使用通道(Channels)、图层(Layers)和路径(Paths)的功能,只要在Save As对话框中选中Layers、Alpha Channels、Spot Colors复选框即可。
(3)、PSD(*.PSD)
PSD格式是使用Adobe Photoshop软件生成的图像模式,这种模式支持Photoshop中所有的图层、通道、参考线、注释和颜色模式的格式。在保存图像时,若图像中包含有层,则一般都用Photoshop(PDS)格式保存。若要将具有图层的PSD格式图像保存成其他格式的图像,则在保存时会合并图层,即保存后的图像将不具有任何图层。
PSD格式在保存时会将文件压缩以减少占用磁盘空间,但由于PSD格式所包含图像数据信息较多(如图层、通道、剪辑路径、参考线等),因此比其他格式的图像文件要大得多。但由于PSD文件保留所有原图像数据信息(如图层),因而修改起来较为方便,这是PSD格式的优越之处。
(4)、PCX(*.PCX)
PCX图像格式最早是Zsoft公司的PC PaintBrush(画笔)图形软件所有支持的图像格式.PCX格式与BMP 格式一样支持1-24位的图像,并可以用RLE的压缩方式保存文件.PCX格式还可以支持RGB、索引颜色、灰度和位图的颜色模式,但不担不支持Alpha通道。
(5)JPEG(*.JPE;*.JPG)
JPEG的英文全称是Joint photographic Experts Group(联合图像专家组).此格式的图像通常用于图像预览和一些超文本文档中(HTML文档).JPEG格式的最大特色就是文件比较小.经过高倍率的压缩,是目前所有格式中压缩率最高的格式.但是JPGE格式在压缩保存的过程中会以失真方式丢掉一些数据,因而保存后的图像与原图有所差别,没有原图像的质量好.因些印刷品最好不要用此图像格式.
(6)、EPS(*.EPS)
EPS(Encapsulated PostScript)格式应用非常广泛,可以用于绘图或排版,是一种PhostScript格式.它的最大优点是可以在排版软件中以低分辨率预览,将插入的文件进行编辑排版,而在打印或出胶片时则以高分辨率输出,做到工作效率与图像输出质量两不误。DPS支持Photoshop中所有的颜色模式,但不支持Alpha通道,其中在位图模式下还可以扶持透明。
(7)、GIF(*.GIF)
GIF格式是CompuServe提供的一种图形格式,在通信传输时较为经济。它也可使用LZW压缩方式将文件压缩方式将文件压缩而不会太占磁盘空间,因此也是一种经过压缩的格式。这种格式可以支持位图、灰度和索引颜色的颜色模式。GIF格式还可以广泛应用于因特网的HTML网页文档中,但它只能支持8位(256色)的图像文件。
(8)、PNG(*.PNG)
PNG格式是由Netscape公司开发出来的格式,可以用于网络图像,但它不同于GIF格式图像只能保存256色(8位),PNG格式可以保存24位(1670万色)的真彩色图像,并且支持透明背景和消除锯齿边缘的功能,可以在不失真的情况下压缩保存图像。但由于PNG格式不完全支持所有济览器,且所保存的文件也较大而影响下载速度,所以在网页中使用要比GIF格式少得多。但相信随着网络的发展和因特网传输速度的改善,PNG格式将是未来网页中使用的一种标准图像格式。PNG格式文件在RGB和灰度模式下支持Alpha通道,但在索引颜色和位图模式下不支持Alpha通道。
(9)、PDF(*.PDF)
PDF(Portable Document Format可移植文档格式)格式是Adobe公司开发的用于Windows、Mac OS、UNIX(R)和DOS系统的一种电子出版软件的文档格式。它以PostScript Level 2语言为基础,因此可以覆盖矢量式图像和点阵式图像,并且支持超级链接。PDF文件是由Adobe Acrobat软件生成的文件格式,该格式文件可以存有多页信息,其中包含图形、文档的查找和导航功能。因此,使用该软件不需要排版或图像
PDF格式支持RGB、索引颜色、CMYK、灰度、位图和Lab颜色模式,并且支持通道、图层等数据信息。PDF格式还支持JPEG和ZIP的压缩格式(位图颜色模式不支持ZIP压缩格式保存)。
7、分辨率
分辨率是指在单位长度内所含有的点(即像素)的多少。通常我们会将分辨率混淆,认为分辨率就是指图像分辨率,其实分辨率有很多种,可以分为以下几种类型。
(1)图像分辨率
图像分辨率就是每英寸图像含有多少个点或像素,分辨率的单位为点/英寸(英文缩写为dpi),例如300dpi就表示该图像每英寸含有300个点或像素。在Photoshop中也可以用cm(厘米)为单位来计算分辨率。图像分辨率的默认单位是dpi。
在数字化图像中,分辨率的大小直接影响图像的品质。分辨率越高,图像越清晰,所产生的文件也就越大,在工作中所需的内存和CPU处理时间也就越多。所以在制作图像时,不同品质的图像就需设置适当的分辨率,才能最经济有效地制作出作品,例如用于打印输出的图像的分辨率就需要高一些,如果只是在屏幕上显示的作品(如多媒体图像或网页图像),就可以低一些。
另外,图像的尺寸大小、图像的分辨率和图像文件大小3者之间有着很密切的关系。一个分辨率相同的图像,如果尺寸不同,它的文件大小也不同,尺寸越大所保存的文件也就越大。同样,增加一个图像的分辨率,也会使图像文件变大。
(2)设备分辨率
设备分辨率是指每单位输出长度所代表的点数和像素。它与图像分辨率有着不同之处,图像分辨率可以更改,而设备分辨率则不可以更改。如平时常见的计算机显示器、扫描仪和数字照相机这些设备,各自都有一个固定的分辨率。
(3)屏幕分辨率
屏幕分辨率又称为屏幕频率,是指打印灰度级图像或分色所用的网屏上每英寸的点数,它是用每英寸上有多少行来测量的。
(4)位分辨率
位(bits)分辨率也称位深,用来衡量每个像素存储的信息位数。这个分辨率决定在图像的每个像素中存放多少颜色信息。如一个24位的RGB图像,即表示其各原色R、G、B均值,因此每一个像素所存储的位数即为24位。
(5)输出分辨率
输出分辨率是指激光打印机等输出设备在输出图像的每英寸上所产生的点数。
8、图像类型
在计算机中,图像是以数字方式来记录、处理和保存的,所以图像也可以说是数字化图像。图像类型大一致可以分为以下两种:矢量式图像与位图式图像。这两种类型的图像各有特色,也各有优缺点,两者各自的优点恰好可以弥补对方的缺点。因此在绘图与图像处理的过程中,往往需将这两种类型的图像交叉运用,才能取长补短,使用户的作品更为完善。
(1)矢量式图像
矢量式图像以数学描述的方式来记录图像内容。它的内容以线条和色块为主,例如一条线段的数据只需要记录两个端点的坐标、线段的粗细和色彩等。因此它的文件所占的容量较小,也可以很容易地进行放大、缩小或旋转等操作,并且不会失真,可用以制作3D图像。但这种图像有一个缺点,即不易制作色调丰富或色彩变化太多的图像,而且绘制出来的图形不是很逼真,无法像照片一样精确地描述自然界的景观,同时也不易在不同的软件间交换文件。
制作矢量式图像的软件有FreeHand 、Illustrator、CorelDRAW 、AutoCAD等。美工插图与工程绘图多数在矢量式软件上进行。
(2)位图式图像
位图式图像弥补了矢量式图像的缺陷,它能够制作出颜色和色调变化丰富的图像,可以逼真地表现自然界的景观,同时也可以很容易地在不同软件之间交换文件,这就是位图式图像的优点。而缺点则是它无法制作真正的3D图像,并且图像缩放和旋转时会产生失真现象,同时文件较大,对内存和硬盘空间容量的需求也较高。
一起后便构成了一幅完整的图像,例如照片由银粒子组成,屏幕图像由光点组成,印刷品由网点组成。位图式图像在保存文件时,它需要记录下每一个像素的位置和色彩数据,因此,图像像素越多(即分辨率越高),文件也就越大,处理速度也就越慢。但由于它能够记录下每一个点的数据信息,因而可以精确地记录色调丰富的图像,可以逼真地表现自然界的图像,达到照片般的品质。
Adobe Photoshop属于位图式的图像软件,用它保存的图像都为位图式图像,但它能够与其他矢量图像软件交换文件,且可以打开矢量式图像。在制作Photoshop图像时,像素的数目和密度越高,图像就越逼真。记录每一个像素或色彩所使用的位的数量,决定了它可能表现出的色彩范围。
第四讲范围选取
在Photoshop中处理图像时,进行范围选取是一项比较重要的工作。选取范围的优劣、准确与否,都与图像编辑的成败有着密切的关系。因此,在最短时间内进行有效的、精确的范围选取能够提高工作效率并有助于提高图像编辑质量,创作出生动活泼的艺术作品。在Photoshop中不管是执行滤镜、色彩或色调的高级功能,还是进行简单的复制、粘贴与删除等编辑操作,都与当前的选取范围有关,即图像操作只对选取范围以内的区域才有效,而对选取范围以外的图像区域不起作用。因此,编辑图像时必须选定要执行功能的区域范围,才能有效地进行编辑。范围选取的方法有很多种,可以使用工具箱中的工具,也可以使用菜单命令,还可以通过图层、通道、路径来制作选取范围。
一、选框工具(M)
其中包括矩形、椭圆、单行、单列选框工具。按Shift+M可以在矩形和圆之间切换。
选择工具,然后在页面上直接拖动操作即可绘制。如果按Shift键则可以画正方形或者正圆;如果按Alt 键可以从中心点绘制矩形或者圆;如果按ALT+Shift则可以从中心点绘制正方形或者正圆的选框。如果想取消选框工具选择“选择/取消选区”或者按Ctrl+D组合键。按Alt+Delete键可填充前景色、;按Ctrl+Delete 键可填充背景色。
注:Style下拉列表框只适用于矩形选框和椭圆选框工具。
(1)、Normal(正常):默认设置下的选择方式。这种方式最为常用,可以选择不同大小、形状的长方形和椭圆。
(2)、Fixed Aspect Ratio(约束长宽比):在这种方式下,可以设定选取范围的宽和高的比例。默认值为1:1,此时可选择不同大小的正方形或圆。若设置宽和高比例为2:1时,产生的矩形选取范围的宽是高的两倍,而椭圆选取范围的长轴是短轴的两倍。
(3)、Fixed Size(固定大小):在这种方式下,选取范围的尺寸由Width(宽度)和Height(高度)文本框中输入的数值决定。此时在图像中单击即可获得选取范围,并且该选取范围的大小是固定不变的。
二、套索工具(L)
套索工具是一种常用的范围选取工具,工具箱中包含了3种类型的套索工具:曲线套索工具、多边形套索工具和磁性套索工具。
1、曲线套索工具:使用套索工具,可以选取不规则形状的曲线区域。也可以设定消除锯齿和羽化边缘的功能。注:在用套索工具拖动选取时,如果按下Delete键不放,则可以使曲线逐渐变直,到最后可删除当前所选内容,按下Delete键时最好停止用鼠标拖动。在未放开鼠标键之前,若按一下Esc键,则可以直接取消刚才的选定。
2、多边形套索工具:使用多边形套索工具可以选择不规则形状的多边形,如三角形、梯形和五角星等区域。注:(1)若在选取时按下Shift键,则可按水平、垂直或45度角的方向选取线段。(2)在使用多边形套索工具选取时,若按下Alt键,则可切换为磁性套索工具的功能,而在选用曲线套索工具时,按下Alt可以切换为多边形套索工具的功能。(3)在用多边形套索工具拖动选取时,若按一下Delete键,则可删除最近选取的线段;若按住Delete键不放,则可删除所有选取的线段;如果按一下Esc键,则取消选择操作。
3、磁性套索工具:磁性套索工具是一个新型的、具有选取功能的套索工具。该工具具有方便、准确、快速选取的特点,是任何一个选框工具和其他套索工具无法相比的。
注:若在选取时按下Esc或Ctrl+“.”组合键,则可取消当前选定。
Feather(羽化):可以设定选取范围的羽化功能。设定了羽化值后,在选取范围的边缘部分,会产生晕开的柔和效果。其值在0-250像素之间。Anti-aliased(消除锯齿):设定所选取范围是否具备消除锯齿的功
度):此选项用于设置磁性套索工具在选取时,指定检测的边缘宽度,其值在1-40像素之间,值越小检测越精确。Frequency(频率):用于设置选取时的定点数。Edge Contrast(边对比度):用于设定选取时的边缘反差(范围1%-100%之间)。值越大反差越大,选取的范围越精确。Pen Pressure(光笔):用于设定绘图板的光笔压力。该选项只有安装了绘图板及其驱动程序时才有效。在某些工具中还可以设定大小、颜色及不透明度。这些光笔压力选项会影响磁性套索、磁性钢笔、铅笔、画笔、喷枪、橡皮擦、橡皮图章、图案、图章、历史记录画笔、涂抹、模糊、锐化、减淡、加深和海绵等工具。
三、魔棒工具(W)
魔棒工具的主要功能是用来选取范围。在进行选取时,魔棒工具能够选择出颜色相同或相近的区域。使用魔棒选取时,用户还可以通过工具栏设定颜色值的近似范围。
注:Tolerance(容差):在此文本框可以输入0-255之间的数值来确定选取范围的。输入的值越小,则选取的颜色范围越近似,选取范围也就越小。Anti-aliased(消除锯齿):设定所选取范围域是否具备消除锯齿的功能。Use All Layers(用于所有图层):该复选框用于具有多个图层的图像。未选中它时,魔棒只对当前选中的层起作用,若选中它则对所有层起作用,即可以选取所有层中相近的颜色区域。Contiguous (邻近的):选中该复选框,表示只能选中单击处邻近区域中的相同像素;而取消选中该复选框,则能够选中符合该像素要求的所有区域。在默认情况下,该复选框总是被选中的。注:勾选Contiguous,用魔棒工具选择一个颜色范围,只限定在本图层、邻近的一种颜色,远离的同种颜色也不会被选取。也就是说只能建立一个选区。取消勾选,只限定在本图层上。相邻的或远离的同种颜色都会被选取,也就是说,能建立多个选区。在取消Contiguous勾选的条件下,默认时只对当前图层起作用,如果勾选上Use All Layers,那么对所有图层中的同种颜色都会建立成选区
种用魔棒工具选取范围也是非常便捷的,尤其是对于色彩和色调不是很丰富,或者是仅包含有某几种颜色的图像来说,选取更如探囊取物一般。技巧:配合选框工具和选取范围反转命令(Inverse),更容易选择。
四、选择特定的颜色范围
魔棒工具能够选取具有相同颜色的图像,但是它不够灵活,当选取不满意时,只好重新选取一次。因此,Photoshop又提供了一种比魔棒工具更具有弹性的选择方法——用特定的颜色范围选取。应用于所有图层,用此方法选择不但可以一面预览一面调整,还可以随心所欲地完善选取的范围。
方法:
(1)单击Select/Color Range命令,打开Color Range对话框。
(2)在Color Range对话框中间有一个预览框,显示当前已经选取的图像范围。如果当前尚未进行任何选取,则会显示整个图像。该框下面的两个单选按钮用来显示不同的预览方式。
a、Image(图像):选择此单选按钮时,在预览框显示整个图像。
b、Selection(选择范围):选择此单选按钮时,在预览框中只显示出被选取的范围。
(3)打开Select下拉列表框,选择一种选取颜色范围的方式。
a、选择Sampled Colors(取样颜色)选项时,用户可以用吸管取颜色。当鼠标指针移向图像窗口或预览框中时,会变成吸管形状,单击即可选取当前颜色。同时可以配合Fuzziness滑杆进行使用。滑杆可以调整颜色选取范围,值越大,所包含的近似颜色越多,选取的范围就越大。
b、选择Reds(红色)、Yellows(黄色)、Greens(绿色)、Cyans(青色)、Blues(蓝色)和Magentas(洋红)选项遇可以指定选取图像中的6种颜色,此时Fuzziness滑杆不起作用。
c、选择Highlights(高光)、Midtones(中间调)和Shadows(暗调)选项可以选取图像不同亮度的区域。
d、选择Out Of Gamut(溢色)选项可以将一些无法印刷的颜色选取出来。该选项只用于RGB模式下的图像。
(4)打开Selection Preview(选取范围预览)下拉列表框,从中选择一种选取范围在图像窗口中显示的方式。
a、None(无):表示在图像窗口中不显示预览。
b、Grayscale(灰度):表示在图像窗口中以灰色调显示未被选取的区域。
c、Black Matte(黑色杂边):表示在图像窗口中以黑色显示未被选取的区域。
d、White Matte(白色杂边):表示在图像窗口中以白色显示未被选取的区域。
(5)利用Color Range(颜色范围)对话框中的其他两个吸管按钮,可以用来增加或减少选取的颜色范围。当要增加一个选取范围时,选择有“+”号的吸管;当要减少选取范围时,选择“—”号吸管,然后移动鼠标指针至预览框或图像窗口中单击即可完成。
(6)选中Invert(反相)复选框可反转选取范围与非选取范围,效果同单击Select/Inverse命令。
(7)当一切设定完毕后,单击OK按钮即可完成范围选取。
注:Color Range对话框中的Load和Save按钮可以用来装入或保存Color Range对话框中的设定。保存后的文件扩展名为.AXT。
五、控制选取范围
当选取了一个图像区域后,可能因它的位置大小不合适而需要进行移动和改变,也可能需要增加或删减选取范围,以及对选取范围进行旋转、翻转和自由变换等。
注:本章介绍的缩放、旋转、翻转和自由变换只针对于选取范围,而不针对选取范围中的图像。
1、移动选取范围
在Photoshop7.0中,用户可以任意移动选取范围,而不影响图像的任何内容。移动选取范围的两种方法:a、用鼠标来移动,移动时只需将鼠标指针移到选取范围内,此时指针形状会变成(),然后按下鼠标左键并拖动即可(不是用移动工具操作的,而是选择属性栏上的NewSelection)。b、有时用鼠标很难准确地移动到相应的位置,所以在移动时需要用键盘来辅助。用键盘的上、下、左和右4个方向键能够非常精确地移动选取范围,按一下可以移动一个像素点的距离。
注:不管是用鼠标移动,还是用键盘上的方向键移动,如果在移动时按下Shift键,则会按垂直、水平和45度角的方向移动;若按下Ctrl+拖动则可以移动选取范围中的图像,相当于用移动工具操作。
2、增减选取范围
在实际工作中经常会碰到这样的问题,要将某一个图像中的某几块部分内容进行复制或移动。此时如果逐一进行操作,速度会很慢,还有改变图像位置的可能。如果在Photoshop中同时选中多个区域进行操作就便捷多了。方法如下:a、要选择多个选取范围,首先用选框工具或其他选取工具选定一个选取范围。b、然后按下Shift键,此时鼠标是一个“十”字光标下带“十”号的指针,然后拖动鼠标即可选择多个选取范围。当然,选择多个区域并不是只能选择多个椭圆形或圆形的区域,也可以使用套索工具、魔棒工具来增加选取不同形状的区域(如正方形、多边形和不规则形状的区域等)。当追加的选取范围不准确时,则可以删减掉。方法:按下Alt键,然后使用选取工具(包括选框、套索和魔棒工具),框出要减去的区域范围即可。
在Photoshop7.0中增减选取范围时,也可以不使用Shift或Alt键,而使用工具栏上的相应按钮来完成。不论使用哪一种选取工具,工具栏上都会出现4个按钮。New Selection(新建选取范围)按钮:选中任一种选取工具后的默认状态,此时即可选取新的范围。Add to Selection(增加选取范围)按钮:当选中此按钮后,新选中的区域跟以前的选取范围合成一个选取范围。与按下Shift键增加选取范围的功能相同。Subtract from Selection(删减选取范围)按钮:当选中此按钮后进行选取操作时,不会选取新的范围,这将发生两种情况:要选择的新区域跟以前的选取范围没有重叠部分,则选取范围不发生任何变化;新选中的区域若跟以前的选取范围有重叠的部分,重叠的部分将从以前的选取范围中减掉。与按下Alt键增加选取范围的功能相同。Intersect with Selection(相交选取范围)按钮:当选中此按钮后进行选取操作时,会在新选取范围与原选取范围的重叠部分(即相交的区域),产生一个新选取范围,而两者不重叠的范围则被删减;如果选取时在原有选取范围之外的区域选取,则会出现一个警告对话框。单击OK按钮后,将取消所有的选取范围。Intersect with Selection选取的范围与按下Shift+Alt键选取范围的功能相同。
3、修改选取范围(Modify)
(1)放大选取范围(Select/Modify/Expand)
(2)缩小选取范围(Select/Modify/Contract)
(3)扩边(Select/Modify/Border):执行该命令可以将原有的选取范围变成带状的边框,边框以原选取范围为边缘,往外延伸的宽度可以在对话框中设定,范围在1-64像素之间。
(4)平滑(Select/Modify/Smooth):执行此命令可以将选取范围变得较连续而且平滑。此命令一般用于修正使用魔棒选择的区域。用魔棒选择时,选取范围很不连续,而且会选中一些主颜色区域之外的零星的像素,用Smooth命令就能解决这一问题。
扩大选取(Grow):执行该命令可以将原有的选取范围扩大,所扩大的范围是原有的选取范围相邻和颜色相近的区域。颜色的近似程度由魔棒工具的工具栏中的Tolerance值来决定。
选取相似(Similar):执行该命令也可将原有的选取范围扩大,类似于Grow,但是它所扩大的选择范围不限于相邻的区域,只要是图像中有近似颜色的区域都会被涵盖。同样,颜色的近似程度也由魔棒工具的工具栏中的Tolerance值来决定。
5、选取范围的旋转翻转和自由变换
Photoshop7.0不仅能够对整个图像、某个层或者是某个选取范围内的图像进行旋转、翻转和自由变换处理(快捷键Ctrl+T),而且还能够选对取范围进行任意的旋转、翻转和自由变换。
注:只变换选区本身,对于选区内的图像不作任何处理。
(1)、选取范围的自由变换
选取一个选取范围,然后单击Select/Transform Selection命令,此时进入选取范围自由变换状态。用户可以任意移动(Move)、缩放(Scale)、旋转(Rotate)等。
在自由变换状态下,选择Edit/Transform命令打开子命令:缩放(Scale);旋转(Rotate);斜切(Skew):将选取范围变换为平行四边形;扭曲(Distort):将选择范围变换为任意四边形;透视(Perspective):将选择范围变换为对称梯形,对选区进行五种操作,对选区内的图像不作任何处理。如果不在自由变换状态下,以上五种操作将处理选区内的图像。
(2)、选取范围的旋转和翻转(镜像)
要对选取范围进行旋转和翻转,同样需要先单击Select/Transform Selection命令进入自由变换的状态。接着单击Edit/Transform命令打开子菜单,从中即可执行用于旋转或翻转的5个命令。
a、Rotate 180度:执行此命令可将当前对象旋转180度。
b、Rotate 90 度CW:执行此命令可将当前对象顺时针旋转90度。
c、Rotate 90 度CCW:执行此命令可将当前对象逆时针旋转90度。
d、Flip Horizontal:执行此命令可将当前对象水平翻转。
e、Flip Vertical:执行此命令可将当前对象垂直翻转。
注:在自由变换状态下,可以自由指定选取范围的旋转中心,方法是将选取对象的中心点移到一个所需的位置。
(3)、利用工具栏控制选取范围的变换
在选择了变换选取范围的命令(Rotate 180度、Flip Vertical等固定角度旋转或翻转命令除外)之后,工具栏上将出现一些相关的设置参数。
a、Reference point location(参考点位置)按钮:用于控制选取范围的变换参考点的位置。这里提供了9个方位,即变换框架上的8个控制柄和一个中心的位置。
b、Set horizontal position of reference point(设置参考点的垂直位置):此文本框中的数值用于控制选取范围的变换参考点的垂直位置。
c、Set horizontal position of reference point(设置参考点的垂直位置):此文本框中的数值用于控制选取范围的变换参考点的垂直位置。
d、Set vertical scale(设置水平缩放比例):此文本框中的数值用于控制水缩放选取范围的比例。
e、Set vertical scale (设置垂直缩放比例):此文本框中的数值用于控制垂直缩放选取范围的比例。
f、Rotate (旋转角度):此文本框中的数值用于控制选取范围旋转的角度。
g、Skew(水平倾斜角度):此文本框中的数值用于控制选取范围旋转的角度。
h、Commit transform(确定当前的变换操作)按钮:单击此按钮则执行当前的变换操作。
i、Cancel transform(取消当前的变换操作)按钮:单击此按钮则取消当前的变换操作。
6、控制选取范围的其他命令
在实际工作中,经常要选择一幅完整的图像,此时用鼠标选择是一件很不容易的事。所以,Photoshop 又提供了一个全选的命令供用户使用。
单击Select/All命令或按下Ctrl+A组合键即可将一幅图像全部选中。在All命令下面还有Deselect、Reselect和Inverse命令。这些命令也是经常用于控制选取范围的,下面我们简单介绍其功能。
b、Reselect(重新选择):执行该命令可以重复上一次的范围选取。组合键为Ctrl+Shift+D.
c、Inverse(反选):执行该命令可将当前选取范围反转,即以相反的范围进行选定。
7、活用选取范围
精密的选取范围往往是来之不易的,需要花费很多的时间才能完成。因此,在使用完之后,应将它保存起来,以备日后重复使用。保存后的选取范围将成为一个蒙板显示在Channels(通道)面板中,当需要时可以从Channels面板中装载进来。
(1)、保存选取范围有两种方法:1、单击Select/Save Selection命令;2、利用通道面板中的Save Selection as channel命令。
(2)、载入选取范围有两种方法:1、单击Select/Load Selection命令;2、利用通道面板中的Load Channel as Selection命令。
注:不同图像之间的选取范围可以互相安装使用,但是必须符合尺寸和分辨率相同的条件。
8、蒙板与通道
当一个选取范围保存后,就成为一个蒙板(Mask)被保存在通道(Channel)中,以后要使用时可以重新转换成选取范围。因此,在蒙板与选取范围之间可以互相转换。
初识蒙板时可能很难理解,首先,还是从选取范围说起,我们使用选取范围的目,主要是用来保护未被选取的区域,使它不受编辑命令的影响,因此选取范围的作用和暗房中的蒙板相同,可以用来保护被遮蔽的区域。再形象一点来说,选取范围就好比是一块不透明玻璃露出来的一块空档,空档处即为当前所选范围,也就是能够进行编辑的图像区域,而空档以外的区域则是不受任何影响的遮蔽的区域,因此选取范围与蒙板有了同等的功能,最终起到保护被遮蔽区域的作用。
然而,蒙板的功能比选取范围的功能更具有弹性,它能够在通道中进行修改和编辑,并且便于查看。蒙板和选取范围之间的转换是通过通道来实现的,因此通道起到了保存选取范围作用。在Photoshop中,我们将些新增通道称为Alpha通道。
此外,通道还具有另外一种非常重要的功能,即用来保存颜色数据。例如RMYK模式下,每一个像素都由不同比例的CMYK四原色混合而成,将这4种原色分离出来后,分别用青、洋红、黄、黑4个通道来保存数据,当4个通道合成之后便成为原来的图像,即成为一个主通道CMYK。事实上CMYK模式图像中的每个通道也就等同于四色印刷时分离出来的4块色板。同理,在RGB模式下,则由RGB三原色通道来记录数据。通道的功能:(1)能存储选区;(2)能保存颜色数据;(3)能用滤镜进行修改和编辑等。
=============================================================================第五讲Photoshop工具与绘图
一、Photoshop的绘图工具
Photoshop有许多绘图工具,包括画笔、铅笔、历史记录画笔、艺术历史记录画笔、像皮图章、图案图章、橡皮擦、背景橡皮擦、魔术橡皮檫、模糊、锐化、涂抹、加深、减淡、和海绵等工具。
二、设置画笔
在使用画笔、历史记录画笔等绘图工具时,用户都必须选在工具栏中选定一个适当大小的画笔,才可绘制图形。
1、画笔的功能
先选择一个绘图工具,如选择画笔工具,此时工具栏将变为画笔工具的参数设置。其中有一个Brush(画笔)下拉列表框,单击其右侧的下三角按钮将打开一个下拉面板,从中就可以选择不同大小的画笔。在Brush下拉面板中,有3种不同类型的画笔。
第一类画笔称为硬边画笔,这类画笔绘制的线条不具有柔和的边缘;第二类画笔为具有柔和边缘功能和画笔,为了便于叙述,我们称之为软边画笔;第三类画笔为不规则形状画笔。
注:用铅笔工具绘图时,不能使用柔和边缘的画笔,因为铅笔永远是硬边的。
2、新建和自定义画笔
为了满足绘图的需要,用户可以建立新画笔进行图形绘制。方法:(1)单击Window/Brushes命令或单击工具栏右侧的按钮(需在选中画笔的情况下)可以打开Brushes面板,在Brushes面板上单击其右上角的小三角按钮打开Brushes面板菜单,执行其中的New Brushes(新画笔)命令;或者将鼠标指针放于某一形
注:定义特殊画笔时,用户只能定义画笔形状,而不能定义画笔颜色;因此,即使用户是用漂亮的彩色图形建立的画笔,绘制出来的图像也不具有彩色效果,这是因为用画笔绘图时颜色都是由前景色来决定的。
3、更改画笔的设置
不管是新建的画笔,还是原有的画笔,其画笔直径、间距以及硬度等都不一定符合用户绘画的需求,所以需要对已有的画笔进行设置。
4、保存、安装、删除和重置画笔
建立新画笔后,为了方便以后使用,用户可以将整个Brushes面板的设置保存起来,方法是单击Brushes 面板菜单中的Save Brushes(存储画笔)命令。保存文件格式为*.ABR。
注:在执行Brushes面板菜单中的Save Brushes命令之前,不能在Brushes面板中选中Brushes Presets选项。
可以将经过保存后的画笔,安装进来使用,其方法是在Brushes面板菜单中执行Load Brushes(载入画笔)命令。
注:在Brushes面板中选中Brushes Tip Shape选项的时候,不能进行画笔删除。
(1)Replace Brushes(替换画笔):单击该命令,可以在安装新画笔的同时,替换Brushes面板中原有的画笔。
(2)Reset Brushed(复位画笔):用于重新设置Brushes面板中的画笔。
(3)Rename Brush(重命名画笔):选择此命令,可以对当前所选画笔重新命名。
(4)Text Only(仅显示文本):选择此命令,即在Brushes 面板中只显示画笔名称。
(5)Small Thumbnail(小缩略图):选择此命令,即在Brushes面板中显示小图标,基本上图标的形状就是画笔形状。
(6)Large Thumbnail(大缩略图):选择此命令,即Brushes面板中不仅显示大图标。
三、绘图工具选项设置
每一种工具都有一个属于它的选项参数,所以当选择不同的工具时,在工具栏中将显示不同的选项设置。
1、色彩混合模式
色彩混合模式的控制是Photoshop的一项较为突出的功能,可通过对各色彩的混合而获得一些出乎意料的效果,完成一些高难度的操作。色彩混合是指用当前绘画或编辑工具应用的颜色与图像原有的底色进行混合,从而产生一种结果颜色。各种混合模式的特点和作用,选中画笔工具,在其工具栏中打开Mode 下拉列表,其中其提供了24种色彩混合的模式,其作用如下:
(1)Normal(正常):这是Photoshop中的默认模式,选择这种模式后,绘制出来的颜色会盖住原有的底色,当色彩是半透明时才会透出底部的颜色。
(2)Dissolve(溶解):结果颜色将随机地取代具有底色或混合颜色的像素,取代程度取决于像素位置的不透明度。
(3)Clear(清除):与Behind 一样,只对透明底色的图层有效。
(4)Behind(背后):只能用于透明底色的图层,并且是在Layers面板中没有选中()、()、()按钮的层,才能使用此选项。
(5)Multiply(正片叠底):选择此方式时,可以查看每个通道中的颜色信息,并将底色与混合颜色相乘,结果颜色总是较暗的颜色。
(6)Screen(屏幕):这种模式与Multiply模式相反,它是将绘制的颜色的互补色与底色相乘,因此结果颜色总是比原有颜色更浅。
(7)Overlay(叠加):根据图像底色的明暗对颜色执行Multiply模式或Screen模式,并保持底色不被替换。
(8)Soft Light(柔光):使颜色变暗或变亮,这取决于混合颜色。
(9)Hard Light (强光):对颜色执行正片叠底模式或屏幕模式,这取决于混合颜色。
(10)Vivid Light:根据混合色的明暗义,通过增减对比度来加深或减淡颜色。
(12)Pin Light:根据混合色的明暗度来替换颜色。
(13)Color Dodge(颜色减淡):查看每个通道中的颜色信息,使底色变亮以反映绘制的颜色。
(14)Color Burn(颜色加深):降低像素色彩亮度,以显示出绘制的颜色。
(15)Darken(变暗):混合时会比较绘制的颜色与底色之间的亮度,较亮的像素被较暗的像素取代,而较暗的像素不变。
(16)Lighten(变亮):与Darken模式相反,选择底色或绘制颜色中较亮的像素作为结果颜色,较暗的像素被较亮的像素取代,而较亮的像素不变。
(17)Difference(差值):绘制的颜色与底色的亮度值互减,取值时以亮度较高的颜色减去亮度较低的颜色。
(18)Exclusion(排除):创建一种与Difference模式相似但对比度较低的效果。
(19)Hue(色相):用底色的明度和饱和度以及绘制颜色的色相,创建结果颜色。
(20)Saturation(饱和度):混合后的色相及明度与底色相同,而饱和度与绘制的颜色相同。
(21)color(颜色):用底色的明度以及混合颜色的色相和饱和度,创建结果颜色。
(22)Luminosity(光度):用底色的色相和饱和度以及混合颜色的光度,创建结果颜色。
四、Photoshop绘图
1、修复画笔工具
修复画笔工具是Photoshop7.0新增的工具,使用它可以将幅图案的全部或部分连续复制到同一或另外一幅图像中,并且与被复制图像的原底
产生互为补色有图案。
注:使用修复画笔工具进行复制时,在取样的图像上会出现一个十字线标记,产明当前正应用取样的原图的部分。
2、修复工具
修复工具的功能的使用方法类似于修复画笔工具,在修复工具栏中还有Heal Selection 和Use Pattern按钮设置。使用Heal Selection 按钮可以在选取范围内消除杂纹并模糊图像,使接缝拼接得更好;使用Use Pattern按钮可以在选取范围中填充图案内容。
3、画笔工具
画笔工具可以绘制出比较柔和的线条,其效果如同用毛笔画出的线条。在画笔工具的工具栏中可以设置不透明度、色彩混合模式和浓度选项。
4、铅笔工
铅笔工具常用来画一些棱色突出的线条,如同平常使用铅笔绘制的图形一样。铅笔工具可以设置不透明度和色彩混合模式选项。除了这几个选项之外,还有一个Auto Erase(自动擦除)复选框。作用是:当它被选中后,铅笔工具即实现擦除的功能,也就是说,在与前景色颜色相同的图像区域中绘图时,会自动擦除前景色而填入背景色。
5、图章工具
图章工具共分为两类:橡皮图章和图案图章。橡皮图章工具能够将一幅图像的全部或部分复制到同一幅图或其他图像中;使用图案图章工具可以将定义的图案内容复制到同一幅图或其他图像中。
注:使用图章工具时,可以选用不同大小的画笔进行操作。此外,将一幅图像中的内容复制到其他图像时,这两幅图像的颜色模式必须是相同的。
6、橡皮擦工具
橡皮擦工具用于擦除图像颜色,并在擦除的位置上填入背景色,如果擦除的内容是透明的图层,那么擦除后会变为透明。
使用橡皮擦工具时,可以在Brushes面板中设置不透明度、渐隐和湿边。此外,还可以在Mode下拉列表中选择Pencil(铅笔)或Block(块)的擦除方式来擦除图像。
7、背景橡皮擦工具
背景橡皮擦工具与橡皮擦工具一样,用来擦除图像中的颜色,但两者有所区别,即背景橡皮擦工具在擦除颜色后不会填上背景色,而是将擦除的内容变为透明。如果所擦除的图层是背景层,那么使用背景橡皮擦工具擦除后,会自动将背景层变为不透明的层。
魔术橡皮擦工具与橡皮擦工具的功能一样,可以用来擦除图像中颜色,但该工具有其独特之外,即使用它可以擦除一定容差度内的相邻颜色,擦除颜色后不后以背景色来取代擦除颜色,最后也会变成为一透明图层。在魔术橡皮擦工具的工具栏中,可以设置Tolerance (容差)、Anti-aliased(消除锯齿)、Contiguous (相邻)、Use All Layers(用于所有图层)和Opacity(不透明度)等选项。
9、渐变工具
使用渐变工具可以创建多种颜色间的逐渐混合,实质上就是在图像中或图像的某一区域中填入一种具有多种颜色过渡的混合色。渐变工具的参数设置,其功以如下:
(1)Gradients(渐变)下拉列表框:此下拉列表框中显示渐变的颜色预览效果,而单击其右侧的小三角按钮,则可打开Gradients面板。
(2)Reverse(反向):选择此复选框后,填充后的渐变颜色刚好与用户设置的渐变颜色相反。
(3)渐变工具:在工具栏中有5个工具按钮,分别为Linear gradient(直线渐变)、Radial gradient径向渐变)、Angular gradient(角度渐变)、Reflected gradient(对称渐变)和Diamond gradient(菱形渐变)。(4)Mode (色彩混合模式):在其中选择渐变的色彩混合模式。
(5)Opacity(不透明度):在其中可设置渐变的不透明度。
(6)Dither(仿色):选取此复选框可以用递色法来表现中间色调,使渐变效果更加平顺。
(7)Transparency(透明度):选择此复选框,将打开透明蒙板功能,使渐变填充时可以应用透明设置。
10、油漆桶工具
油漆桶工具可以在图像中填充颜色,但它只对图像中颜色相近的区域进行填充。要使油漆桶工具在填充颜色时更准确,那么可在其工具栏中设置参数。这些参数包括色彩混合模式(Mode)、不透明度(Opacity)、消除锯齿(Anti-aliased)、容差(Tolerance)、邻近像素(Contiguous)和填充内容(Fill)等。
11、模糊、锐化和涂抹工具
使用模糊工具和锐化工具可以分别产生清晰和模糊的图像效果。模糊工具的原理是降低图像相邻像素之间的反差,使图像的边界或区域变得柔和,产生一种模糊的效果。而锐化工具与模糊工具刚好相反,它是增大图像相邻像素间的反差,从而使图像看起来清晰、明了。注:使用模糊工具时,若按下Alt键则会变成锐化工具,反之亦然。涂抹工具是模拟用手搅拌绘制的效果。使用涂抹工具能把最选单击处的颜色提取出来,并与鼠标拖动之处的颜色相融合。
注:模糊、锐化和涂抹工具不能使用于位图和索引颜色模式的图像。
12、加深、减淡和海绵工具
加深工具和减淡工具是色调工具,使用它们可以改变图像特定区域的曝光度,使图像变暗或变亮。使用海绵工具能够非常精确地增加或减少图像区域的饱和度。
五、处理文本
1、输入文本的基本操作
Photoshop7.0的文字处理功能已比Photoshop6.0强大很多,用户可以对文本进行更多的控制,如可以实现对同一文本层进行多文本格式排版,可以实现在输入文本时自动换行,可以将文本转换路径使用等。2、输入段落文本
Photoshop7.0提供了3种输入文本的方式,一种是最基本的方式;另一种是段落形式输入文本的方式;还有一种以文本蒙板输入的方式。方法:单击文字工具,移动鼠标指针到图像窗口中按下鼠标键并拖动出一处矩形框,在矩形框中输入文字即可。
使用落文本,可以在一个指定范围内输入较长的一段文字,并且在输入过程中会自动换行,当在一行中排不下时就会自动跳到下一行;如果输入的内容是英文,并且一个单词在行尾排不下时,则还会自动断行输入,即在英文单词自动加入一个连字符。
3、输入文本选取范围
Photoshop7.0还有一种方式,即利用文本蒙板工具输入文本,这样可以产生一个文本选取范围,以便制作一些特殊文字。方法:在工具箱中选中文本工具后,再在工具栏中选中文本蒙板工具,在图像窗口中单击并输入文本即可。注:利用文本蒙板工具输入文本时,不会在Layers面板中自动生成一个图层。
4、编辑文本格式
时,可以重新修改和编辑文本内容。方法:先在工具箱中选中文本工具,再将鼠标指针移至Layers面板中文本图层预览缩略图上双击,或者在图像窗口中已有的文本位置单击,然后单击Window /Character命令即可。
5、文本查找与替换
find And Relace(查找与替换)也是Photoshop7.0的新增功能,它和Word 的查找与替换一样方便好用。在确认选中文本图层的情况下,选择Edit /find and Replace Text命令即可。
第六讲图像编辑
一、图像的尺寸和分辨率
1、修改图像尺寸和分辨率
一幅图像的质量好坏跟图像的分辨率和尺寸大小是息息相关的,同样大小的图像,其分辨率越高,图像越清晰。当固定尺寸而增加分辨率时,Photoshop必须在图像中增加像素数目;反之,当固定尺寸而减少分辨率时,则会删除部分像素。这时Photoshop就会在图像中重新取样,以便在失真最少的情况下增减图像中的像素数目。改变图像尺寸、分辨率还是增减像素数目的方法:单击Image/Image Size命令。在该对话框中可以设置以下内容。
(1)Pixel Dimensions(像素大小): 用于显示图像的Width(宽度)和Height(高度)的像素值。
(2)Document Size(文档尺寸):用于设置更改图像的Width(宽度)、Height(高度)和Resolution(分辨率)。(3)Constrain Proportions(约束比例):选中此复选框可以约束图像高度与宽度的比例,即改变宽度的同时高度也随之改变。
(4)Resample Image(重定图像像素):不选中此复选框时,图像像素固定不变,可以改尺寸和分辨率;选中此复选框时,改变图像尺寸或分辨率,图像像素数目会随之改变,所以需要在Resample Image下拉列表中选择一种插补像素的选择方式,即在增加或删减像素数目时,在图像中插入像素的方式。这3种方式如下;
a、Bicubic(两次立方):选择此选项,在插补时会依据插入点像素颜色转变的情况插入中间色。
b、Nearest Neighbor(邻近):用这种方式插补像素时,Photoshop会以邻近的像素颜色插入,其结果较不精确。
c、Bilinear(两次线性):此方式介于上述两者之间,若图像放大的倍数不高,其效果与Bicubic相似。(5)Auto(自动):单击此按钮可以打开Auto Resolution(自动分辨率),在Screen(挂网)文本框中,用户可以设置输出设备的网点频率。在Quality(质量)选项组中可以设置印刷的质量:设置为Draft(原图)时,产生的分辨率与网点频率相同(不低于每英寸72像素);设置为Good(vb )好,产生的分辨率是网点频率的1.5倍;设置为Best(最好)时,产生的分辨率是网点频率的2倍。
注:在Image Size对话框中,若按住Alt键,则Cancel按钮会变成Reset按钮,单击可以使对话框各选项的内容恢复为在打开对话框之前的设置。
2、修改画布大小
画布是指绘制和编辑图像的工作区域,也就是图像显示区域。调整画布大小可以在图像四边增加空白区域,或者裁切掉不需要的图像边缘。调整画布大小的方法:单击Image/Canvas Size命令。
注:Canvas Size不同于Image Size命令,使用Image Size命令可以改变图像尺寸,但它不会改变图像的模样,只是改变图像尺寸;而CanvasSize命令则不但会改变图像尺寸,还会改变图像的模样。
3、裁切图像
裁切就是将图像四周没有用的部分去掉,只留下中间有用的部分,并不是简单地删除图像内容,所以裁切后图像的尺寸将变小。在Photoshop中提供了一个既方便又好用的工具——裁切工具。使用裁切工具不但可以自由控制裁切的大小和位置,而且可以在裁切的同时对图像进行旋转、变形,以及改变图像分辨率等操作。注:若按下Shift键拖动,则可选取正方形的裁切范围;若按下Alt键拖动,则可选取以开始点为中心点的裁切范围;若按下Shift+Alt键拖动,则可选取以开始点为中心点的正方形裁切范围如果要确定一个更准确的裁切范围,则必须在选取裁切范围之前,选设置裁切工具的参数,这些参数的作用如下:(1)Width(宽度)、Height(高度)、Resolution(分辨率):这3个文本框分别设置裁切范围的宽度、高度和分辨率。
(3)Clear(清除):单击此按钮可清除在Width、Height和Resolution文本框中设置的数值。
(4)Cropped Area(被裁切范围):在此选项组中选择一种裁切方式,若选中Delete(删除)单选按钮,则删除被裁切范围这外的图像,这样,移动图层中的图像后,会发现裁切范围之外的域会变为透明;若选中Hide(隐藏)单选按钮,则隐藏被裁切范围之外的图像,此时移动图层中的图像后,仍可以看到裁切范围之外的图像内容。
(5)Shield(遮盖被裁切范围):选中此复选框后,可以激活其右侧的Color(颜色)和Opacity(不透明度)选项,从而可在Color)颜色框中设置被裁切范围的颜色,在Opacity下拉列表框中设置不透明度,以便更好地区分被裁切范围与裁切范围,有利于事先查看裁切后的效果。
(6)Perspective(透视):选中此复选框,则可以对裁切范围进行任意的透视变形和扭曲操作。若不选中此复选框,则只能对裁切范围进行旋转和缩放。
注:若按下Alt键拖动已选定裁切范围的控制点,即以原中心点为开始点进行缩放;若按下Shift键拖动已选定裁切范围的控制点,则可进行高与宽等比例地缩放;若按下Shift+Alt键拖动已选定裁切范围的控制点,即以原中心点为开始点,高与宽等比例缩放。
Photoshop提供了一个与裁切工具功能相同的命令——Crop命令。使用该命令也可以方便、准确地裁切图像。方法是先用选取工具(选框工具、套索工具或魔棒工具等)在图像中选取一个选择区域,然后单击Image/Crop命令。
4、裁切图像空白边缘
Photoshop还提供了一种较为特殊的方法,即裁切图像空白边缘。也就是当图像四周出现空白内容而要将它裁切掉时,可以直接将其去除,而不必像使用裁切工具那样需要经过选取裁切范围才能裁切。
方法:(1)打开要裁切图像,单击Image/Trim命令。(2)打开Trim(修整)对话框:对话框中各项含义如下。
a、Based On (基于):在该选项组中选择一种裁切方式,是基于某个位置进行裁切。若选中Transparent Pixels(透明像素)单选按钮,则按图像中有透明像素的位置为基准进行裁切(该单选按钮只有在图像中没有背景图层时有效);若选择Top Left Pixel Color(左上角像素颜色)单选按钮,则按图像左上角位置为基准进行裁切;若选择Bottom Right Pixel Color (右下角像素颜色)单选按钮,则按图像右下角位置为基准进行裁切。
b、Trim Away(修边):在该选项组中选择裁切的区域,是在图像的Top(顶部)、Left(左边)、Bottom(底部),还是Right(右边)。如果选中所有复选框,则裁切四周空白边缘。(3)单击OK按钮完成裁切。如果用户想去除四周的边缘,则务必将Trim Away中的复选框都选中。
二、图层功能简
图层功能是Photoshop中一种非常有用的功能,也是使用得最多的功能,它的作用就相当于将各个图形对象放在不同的层中,利用层把各个图形对象分隔起来,在对某一对象进行编辑和操作时不会影响到其他对象。图层与图层之间可以合成、组合和改变叠放次序。图层可以独立存在易于修改,同时还可以控制透明度、颜色混合模式,从而能够产生许多特殊的效果。要显示Layers面板,可单击Window/layers命令或按F7键。
三、基本编辑命令
1、剪切、复制和粘贴
复制的方法:单击Edit/Copy命令或按下Ctrl+C组合键复制区域中的图像。执行此命令后,Photoshop会在不影响原图像的情况下,将复制的内容放到Windows的剪贴板中,用户可以多次粘贴使用,当重新执行Copy命令或执行了Cut命令后,剪贴板中的内容才会被更新。注:不管是执行Copy(复制)还是Cut(剪切)命令,在此之前必须选取一个范围,并且要注意在复制时,是否在当前作用图层上。若选取范围内是透明的,没有图像内容,则执行Copy和Cut命令后,会出现提示对话框,提示用户选取范围内是空的。粘贴的方法:打开要粘贴的图像,然后单击Edit/Pase命令或按下Ctrl+V组合键粘贴剪贴板中的图像内容。
剪切的方法:只须单击Edit/Cut命令或按Ctrl+X组合键即可。但要注意,剪切是将选取范围内的图像剪切掉,并放入剪贴板中。所以,剪切区域内图像会消失,并填充入背景色颜色。
2、合并复制和粘贴入
在Edit菜单中提供了Copy Merged(合并复制)和Paste Into(粘贴入)命令。这两个命令也是用于复制和粘贴的操作,但是它们不同于Copy 和Paste命令,其功能如下。
取范围内的所有图层均复制并放入剪贴板中。
注:使用Copy Merged命令时,必须先选取一个范围,并且该图像中除中了背景层之外,还有其他类型的图层,否则此命令不可以使用。注意该命令只对当前显示的图层有效,而对隐藏的图层无效。
(2)Paste Into(粘贴入):使用该命令之前,必须先选取一个范围。当执行该命令后,粘贴的图像只显示在选取范围之内。
3、移动图像
粘贴图像后,其位置往往不能满足要求,因此需要移动。通常使用的方法是用工具箱中的移动工具进行移动。
注:若移动的对象是图层,则只要将该图层设为作用图层即可移动,而不必先选取范围,但是,若移动的对象是图像中某一块区域,那么必须在移动前先选取范围,然后再使用移动工具进行移动。
4、清除图像
要清除图像,必须先选取图像,指定清除的图像内容,然后单击Edit/Clear命令或按下Delete键即可,删除后的图像会填入背景色。该命令与Cut命令类似,但并不相同,Cut是将图像剪切后放入贴板,而Clear (清除)则是删除但不放入剪贴板。
注:不管是剪切、复制,还是删除,都可以配合使用羽化(Feather)的功能,先对选取范围进行羽化操作,然后进行剪切、复制或清除。这样
可以使两个图层之间的图像更快地融合在一起。
四、旋转和变换
在Photoshop中,可以对各种对象进行旋转和翻转操作,如在导入PDF文件时进行旋转和翻转,或者对图像的选取范围、图层、路径和文本内容等进行旋转和翻转。
1、旋转和翻转整个图像
旋转和翻转图像内容,可分为对整个图像和对局部图像(即选取范围中的图像或单个图层)的旋转和翻转。对整个图像进行旋转和翻转,是通过Image/Rotate Canvas子菜单中的命令来完成的,执行这些命令之前,不必选取范围,直接就可以使用。但要注意,这些命令是针对整个图像的。
2、旋转和翻转局部图像
要对局部的图像进行旋转和翻转,首先应选取一个范围或选中一个作用图层,然后单击Edit/Transform 子菜单中的旋转和翻转命令。注:旋转和翻转局部图像时只对当前作用图层有效。
3、自由变换
对象进行自由变换的操作,单击Edit/Transform子菜单中的命令就可以完成此类操作。
分别执行Scale(缩放)、Rotate(旋转)、Skew(倾斜)、Distort(扭曲)和Perspective(透视)命令可以完成5种不同的变换操作。
五、还原和重做
1、Undo和Redo
Undo(还原)命令还原上一次所做的操作,而Redo(重做)命令则可以重做已还原的操作。除了Undo 和Redo命令可用于还原和重做操作之外,还可以执行Edit菜单中的Step Forward(向前)和Step Backward (返回)命令,来还原和重做。
注:Step Forward、Step Backward命令和Undo、Redo命令有不同之外,Undo和Redo命令只能还原和重做一次操作,而Step Forward和StepBackward命令可以还原和重做多次操作。
2、History面板
History(历史记录)面板,主要用于还原和重做的操作。使用它比使用Undo和Redo命令来还原和重做操作更为方便,更加随心所欲。显示历史记录面板的方法:单击Windows/History命令显示History面板。
该面板中的一些相关功能,在History面板中单击右上角的小三角按钮打开History面板菜单。
(1)Step Forward(向前)与Step Bacdward(返回):这个两个命令与Edit菜单中的Step Forward与Step Bacdward命令功能相同,可以使历史记录状态向前或返回。与这两命令相对应的组合键为Ctrl+Shift+Z和Ctrl+Alt+Z。
(2)New Snaoshot(新快照):功能同创建新快照按钮,用于创建快照内容。
(3)Delete:用于删除History面板中的快照和历史记录状态。
(4)Clear History(清除历史记录):用于清除History面板中的所有历史记录状态。
(5)New Document(新文档):与从当前状态创建新文档按钮功能相同,用于建立新文件。
(6)History Optiions(历史记录选项):执行此命令可打开History Options对话框。
a、Automatically Create First Snapshot(自动创建第1个快照):选中此复选框,则在刚打开文件时,会在History面板中建立第1个快照内容。
b、Automatically Create New Snaoshot When Saving(当保存时自动创建新快照):选中此复选框,则在保存文件时会自动地建立一个新快照。
c、Allow Non-Linear History(允许非线性历史记录):选中此复选框,则可在删除某一历史记录状态时,不会影响其他历史记录状态。
d、Show New snaphot Dialog By Default(在默认设置下显示快照对话框):选中此复选框后,在History面板中单击()按钮会打开NewSnapshot对话框。
3、历史记录画笔和艺术历史记录画笔
历史记录画笔工具是一种绘图工具,它与画笔工具的作用非常相似,但它有其独特的作用,使用该工具可以用来完成恢复图像的操作。
艺术历史记录画笔工具的工具栏参数设置,除了可以设置Brush(画笔)、Mode和Opacity外,还有以下的功能。
(1)Style(样式):在此下拉列表中可以选择一种绘图样式,有10种选择,分别为Tight Short(紧密与短)、Tight Medium (紧密中等)、Tight Long紧密且长)、Loose Medium(稀松中等)Loose Long(稀松且长)、Dab(点状涂刷)、Tight Curl(紧密卷曲)、TightCurl Long(紧密卷曲且长)、Loose Curl(稀松卷曲)和Loose Curl Long(稀松卷曲且长)。
(2)Area(区域):用于设置绘制所覆盖的像素范围,数值越大,画笔覆盖的像素范围就越大,反之就越小。
(3)Tolerance(容差):用于设置绘图时所应用的像素范围。
4、恢复图像
在编辑图像的过程中,只要没有保存图像,都可以将图像恢复至打开时的状态。方法是单击File/revert 命令或按F12键即可。
注:若在编辑过程中进行了图像保存,则执行Revert命令后,恢复图像至睛次保存的画面,并将未经保存的编辑数据丢弃。
六、填充和描边
1、选取范围填充
使用Fill(填充)命令对选取范围进行填充,是制作图像的一种常用手法。该命令类似于油漆桶工具,可以在指定区域内填入指定的颜色,但与油漆桶工具有所不同,Fill命令除了能填充颜色之外,还可以填充图案和快照内容。
填充方法:单击Edit/fill命令.在某些方面Fill对话框中设置各项.各项功能如下:(1)Contents(内容):在Use下拉列表中可选择要填充的内容。如可选择Foreground Color(前景色)、Background Color(背景色)、Pattern(图案)、History(历史记录)、Black(黑色)、50%Gray(灰色)以及White(白色)。当选择Pattern 方式填充时,对话框中的custom Pattern下拉列表框会被激活,从中可选择用户定义的图案进行填充。(2)Blending(混合):用于设置不透明度(Opacity)和色彩混合模式(Mode).(3)Preserve Transparency(保留透明区域):对图层进行填充颜色时,可以保留透明的部分不填入颜色。该复选框只有对透明的图层进行填充时有效。
2、选取范围描边
使用Stroke(描边)命令可以在选取范围或图层周围绘制出边框。Stroke(描边)命令的操作方法与Fill 命令的操作方法基本相同,在执行此命令之前先选取一个范围或选中一个已有内容的图层(注,如果当前所选图层是Background层,则必须先选取范围),然后单击Edit/Stroke命令。
第七讲控制图像色彩和色调一、图像色调控制
对图像的色调进行控制主要是对图像明暗度的调整。调整图像的色调,一般可以使用LevelsAuto、Levels Auto、Contrast和Curves命令来完成。
1、色调分布状况
Photoshop提供了色调分布的统计功能,可以查看整个图像或图像某个选取范围中的色调分布状况。
方法:单击Image(图像)/Histogram(直方图)命令。
2、控制色阶(Levels)分布
当图像偏暗或偏亮时,可以使用Levels(色阶)命令来调整图像的明暗度。调整明暗度时,可以对整个图像进行,也可以对图像的某一选取范围、某一层图像以及一个颜色通道进行。
使用Levels命令的使用方法:(1)打开一个图像文件,并显示Channels(通道)面板。(2)执行Image (图像)/Adjustments(调整)/Levels(色阶)命令或按上Ctrl+L组合键,打开Levels分布对话框。(3)打开Levels对话框后,可以先在Channel下拉列表中选定要进行
色调调整的通道。如果选中RGB主通道,色调调整将对所有通道起作用。若只选中R、G、B通道中的单一通道,则Levels命令将只对当前所选通道起作用。此外,Levels命令除对当前活动的通道起作用之外,还对活动的层或当前所选取的范围中的图像起作用。(4)选定色调整的内容后,就是一个真正的调整过程,在Levels对话框中,通常有以下几种调整方法。使用Input Levels(输入色阶)调整。在Input Levels后面有3个文本框,在左侧文本框中输入0-253之间的数值可以增加图像的暗部色调,在中间文本框中输入0.10-9.99之间的数值可以控制图像中间色调,在右侧文本框中输入2-255之间的数值可以增加图像亮部色调。
3、自动控制色调(Auto Levels)
Auto Levels(自动色阶)命令(对应组合键为Ctrl+Shift+L)的使用相当于Levels(色阶)命令中单击Auto (自动)按钮的功能。设置此命令的目的是方便地对图像中不正常的高光或阴影区域进行初步处理。
4、自动对比度(Auto Contrast)
Auto Contrast(自动对比度)命令可以让系统自动地调整图像亮部和暗部的对比度。其原理是,该命令可以将图像中最暗的像素变成黑色,最亮的像素变成白色,而使看上去较暗的部分变得更暗,较亮的部分变得更亮。方法:单击Image/Adjustments/Auto Contrast(自动对比度)命令(或按Alt+Ctrl+Shift+L组合键)。
5、自动颜色校正(Atuo Color)
Atuo Color(自动颜色校正)命令可以让系统自动地对图像进行颜色校正。方法是:在打开图像后,单击Image/Adjustments/Auto Color命令(或按Ctrl+Shift+B组合键)。
6、色调曲线控制
Curves(曲线)命令是使用非常广泛的色调控制方式,它的功能原理和Levels(功能的原理是相同的,只不过它比Levels命令可以做更多、更精密的设置。Curves(曲线)命令除可以调整图像的亮度以外,还有调整图像的对比度和控制色彩等功能。该命令的功能实际上是由Invert(反相)、Posterize(色调分离)、Brightness/Contrast(亮度/对比度)等多个命令组成的。
执行此命令的方法:单击Image/Adjustments/Curves(曲线)命令或按下Ctrl+M组合键打开Curves对话框。注:若要在表格中选择节点,用鼠标单击节点即可;按下Shift+单击即可选中多个节点。选中节点后,使用键盘上的方向键可移动节位置。若要删除节点,那么,将节点拖到坐标区域外即可;或者按下Ctrl键单击要删除的节点;此外,还可先选中节点后,按下Delete或Backspace键来删除节点。
二、特殊色调控制
1、反相(Invert)
使用Invert命令可以将像素的颜色改变为它们的互补色。如白变黑、黑变白等。在使用Invert命令之前先选定反相的内容,然后单击Image(图像)/Adjustments(调整)/Invert(反相)命令或使用Ctrl+I组合键即可。
2、色调均化(Equalize)
Equalize(色调均化)命令会重新分配图像像素亮度值,以便于更平均地分布整个图像的亮度色调。
在执行此命令之前先选取范围,则出现一个对话框。其中两项单选按钮的功能是:(1)Equalize Selected Area only(公色调均化所选取范围域):选择此单选按钮时,Equalize仅对选取范围中的图像起作用。(2)图像Equalize entire image based on selected area(基于所选区域色域色调均化整个图像):选择此单选按钮时,Equalize就以选取范围中的图像最亮和最暗的像素为基准使整幅图像的色调平均化。
3、阈值(Threshold)
使用Threshold(阈值)命令可以将一幅彩色图像或灰度图像转换成只有黑白两种色调的高对比度的黑白图像。
4、色调分离(Posterize)
Posterize(色调分离)命令可以指定图像中每个通道的色调级(或亮度值)的数目,然后将这些像素映射为最接近的配色调。Posterize命令与Threshold命令的功能类似,Threshold命令在任何情况下都只考虑两种色调,而Posterize的色调可以指定2-255之间的任何一个值。执行Image/Adjustments/Posterize命令后的Posterize对话框中,Levels的值越小,图像色彩变化越剧烈;Levels值越大,色彩变化越轻微。
5、去色(Desaturate)
Desaturate(去色)命令的主要作用是去除图像中的饱和色彩,即将图像中的所有颜色的饱和度都变为0,也就是说将图像转变为灰度图像。Desaturate命令的最方便之处在于它可以只对图像的某一选择区域进行转换,不像Grayscale命令那样不加选择地对整个图像发生作用。
注:Desaturate命令不能直接处理灰度模式的图像。
6、渐变图(Gradient Map)
Gradient Map(渐变图)的主要功能是将预设的几种渐变模式作用于图像。
方法:单击Image/Adjustments/Gradient Map命令。将打开对话框,其中设置选项如下。(1)Gradient Used for Gradient Mapping(渐变模式):这进而提供了多种渐变模式,它的默认模式为由黑到白的渐变。(2)Dither( 仿色):用于控制效果图中的像素是否仿色(这主要体现在反差较大的像素边缘)。(3)Reverse(反转):它的作用类似于Image/Adjustments子菜单中的Invert命令。选中此复选框后,将产生原渐变图的反转图像。
三、图像色彩控制
在Photoshop中提供了多个图像色彩控制的命令。可以很轻松快捷地改变图像的色相、饱和度、亮度和对比度。通过这些命令的使用,要吧创作出多种色彩效果的图像,但要注意的是,这些命令的使用或多或少都要丢失一些颜色数据,因为所有色彩调整的操行都是在原图基础上进行的,因而不可能产生比原图像更多的色彩,尽管在屏幕上不会直接所映出来,事实上在转换调整的过程中就已经丢失了数据。
1、控制色彩平衡(Color Balance)
Color Balance(色彩平衡)命令会在彩色图像中改变颜色的混合,从而使整体图像的色彩平衡。虽然Curves(曲线)命令也可以实现此功能,但Color Balance命令使用起来更方便、更快捷。
方法:单击Image(图像)/Adjustments(调整)/Color Balance( 色彩平衡)命令或按下Ctrl+B组合键。
2、控制亮度和对比度(Brightness/contrast)
Brightness/contrast(亮度和对比度)命令主要用来调节图像的亮度和对比度。
方法:单击Image/Adjustments/Brightness/Contrast命令。Brightness(亮度)和Contrast(对比度)的值为负值时,图像亮度和对比度下降;若值为正值时,则图像亮度和对比度增加;当值为0时,图像不发生变化。
3、调整色相和饱和度(Hue/Saturation)
Hue/Saturation(色相/饱和度)命令主要用于改变像素的色相及饱和度,而且它还可以通过给像素指定新的色相和饱和度,实现给灰度图像染上色彩的功能。
方法:单击Image/Adjustments/Hue/Saturation命令,打开Hue/Saturation对话框,拖动对话框中的Hue (范围180-180)、Saturation(范围100-100)和Lightness(范围100-100)滑杆或在其文本框中输入数值,分别可以控制图像的色相、饱和度及亮度(或明度)。但在此之前需要在Edit(编辑)下拉列表中选择Master (全图)选项,才能对图像中的所有像素起作用。当选中Master选项之外的选项时,对话框中的3个吸管按钮会被置亮,其具体功能如下:(1)移动吸管按钮()至图像中单击,可选定一种颜色作为色彩变化的范围。(2)移动追加吸管按钮()至图像中单击,可以在原有色彩变化范围上增加当前单击的颜色范围。(3)移动删减吸管按钮()到图像中单击,可以在原有色彩变化范围上删减当前单击的颜色范围。
注:使用Colorize(着色)复选框可以将灰色和黑白图像变成彩色图像,但并不是将灰度模式或者是黑白颜色的位图模式的图像变成彩色图像,而是指RGB、CMYK或其他颜色模式下的灰色图像和黑白图像。位图和灰度模式的图像是不能使用Hue/Saturation命令的,要对这些模式的图像使用该命令,则必须选转换为RGB模式或其他彩色的颜色模式。
PS零基础入门教程
第一课时简介 图象图形处理软件 集于位图和矢量图绘画、图象编辑、网页图象设计、网页制作等多种功能一一体的优秀软件,如此强大的功能,决定了它能够在多种领域得到广泛的应用。如它可一外在图象处理、平面广告设计、模拟绘图以及计算机艺术作品等方面具有无与伦比的优势。 特点及优势 1.快捷方式:photoshop提供了大量的快捷键,几乎每一个键都可 作为快捷键,在专业制作中大大提高了工作效率,节约时间,建议初学者在学习时留心记忆快捷键。 2.工具箱:集中了许多图标工具面板 3.选择工具:是我们在photoshop最常用的 photoshop选择工具 大致可分为四种:矩形选择工具 图层\主要用于建立,修改,删除图层,设置图层的参数,建立图层组以及文字的特效处理等. 选择\用于修改与调整选择区,使边缘产生模糊效果等. 4.滤镜\用于使图形产生各种特殊效果,如模糊,铅笔画,浮雕,波 纹等. 视图\可以控制图象在屏幕上的显示效果. 5.窗口\用于打开或关闭工具箱与控制面板,以及设定图象窗口排 列方式等. 6帮助\为用户提供各种帮助. 作业:火焰字 新建600*800\填充背景为黑色\输入文字\图层象素化\图象\旋转画布90\滤镜\风格化\风ctrl+f3\滤镜\扭曲\波纹\旋转画布90\图象\模式\灰度\索引\颜色表\黑体\保存 新建600*800\输入文字\复制文字层\图层象素化\ctrl+单击图层缩览图\反选ctrl+shift+I\背景为白色\ctrl+d\滤镜\扭曲\极座标\反相ctrl+I\图象\旋转画布90滤镜\风格化\风ctrl+f3\旋转画布90\滤镜\扭曲\极座标(平面)\调整图层层次\调整图层色相 ctrl+U\保存 第二课时 课题:创建选区 教学目的:1,掌握不同四种创建规则选区的途径。 2,运用选区的相加,减和相交
photoshop基础教程(新手入门)(免费)
Photosop的基础知识 一、Photosop是ADOBE公司推出的图形图像处理软件,功能强大,广泛应用于印刷、广告设计、封面制作、网页图像制作、照片编辑等领域。利用Photosop可以对图像进行各种平面处理。绘制简单的几何图形、给黑白图像上色、进行图像格式和颜色模式的转换。 二、Photosop7.0的启动与退出 1、启动Photoshop的方法: 单击开始/程序/Photoshop7.0即可启动.或者打开一个Photoshop文件也能够启动Photoshop. 2、退出Photoshop的方法: 单击关闭按钮或按下CTRL+Q组合键或ALT+F4组合键,都可以退出Photoshop。 三、Photoshop的窗口组成(标题栏、菜单栏、工具栏、工具箱、图像图口、控制面板、状态栏、Photoshop 桌面) 1、标题栏:位于窗口最顶端。 2、菜单栏:其中包括9个菜单。位于标题栏下方。 3、工具栏:位于菜单栏下方。可以随着工具的改变而改变。 4、工具箱:位于工具栏的左下方。 5、图像窗口:位于工具栏的正下方。用来显示图像的区域,用于编辑和修改图像。 6、控制面版:窗口右侧的小窗口称为控制面版。用于改变图象的属性。 7、状态栏:位于窗口底部,提供一些当前操作的帮助信息。 8、Photoshop桌面:Photoshop窗口的灰色区域为桌面。其中包括显示工具箱、控制面板和图像窗口。 四、图像窗口:图像窗口由(标题栏、图像显示区、控制窗口图标) 1、标题栏:显示图像文件名、文件格式、显示比例大小、层名称以及颜色模式。 2、图像显示区:用于编辑图像和显示图像。 3、控制窗口图标:双击此图标可以关闭图像窗口。单击此图标,可以打开一个菜单,选择其中的命令即可。 五、工具箱和工具栏
Photoshop CS5专业视频教程全集133集(从入门到精通)
Photoshop CS5专业视频教程全集133集(从入门到精通)Photoshop CS5视频教程全集:1-学 Photoshop CS5视频教程全集:2-启动程序 习方法 Photoshop CS5视频教程全集:3-认 Photoshop CS5视频教程全集:4-界面操作 识界面 Photoshop CS5视频教程全集:5-管 Photoshop CS5视频教程全集:6-新建文档 理工作区 Photoshop CS5视频教程全集:7-文 Photoshop CS5视频教程全集:8-保存文档 档窗口 Photoshop CS5视频教程全集:9-关 Photoshop CS5视频教程全集:10-打开文档闭文档 Photoshop CS5视频教程全集:11- Photoshop CS5视频教程全集:12-辅助线 标尺 Photoshop CS5视频教程全集:13- Photoshop CS5视频教程全集:14-网格 智能辅助线 Photoshop CS5视频教程全集:15- Photoshop CS5视频教程全集:16-平移操作缩放操作 Photoshop CS5视频教程全集:17- Photoshop CS5教程全集:18-撤销与恢复 屏幕模式 Photoshop CS5视频教程全集:19- Photoshop CS5视频教程全集:20-思考延伸练习画面布局 Photoshop CS5视频教程全集21-学 Photoshop CS5视频教程全集:22-移动工具习方法 Photoshop CS5视频教程全集:23- Photoshop CS5教程全集:24-矩形选框工具全选对象 Photoshop CS5视频教程全集:25- Photoshop CS5教程全集:26-行列选框工具椭圆选框工具 Photoshop CS5视频教程全集:27- Photoshop CS5教程全集:28-多边形套索工具套索工具 Photoshop CS5教程全集:29-磁性套 Photoshop CS5教程全集:30-快速选择工具索工具 Photoshop CS5教程全集:31-魔术棒 Photoshop CS5视频教程全集:32-快速蒙板工具 Photoshop CS5视频教程全集:33- Photoshop CS5视频教程全集:34-使用通道使用钢笔 Photoshop CS5视频教程全集:35- Photoshop CS5视频教程全集:36-调整选区色彩范围 Photoshop CS5视频教程全集:37- Photoshop CS5视频教程全集:38-操作蒙板添加蒙板 Photoshop CS5视频教程全集:39- Photoshop CS5视频教程全集:40-思考延伸抠梅花图 Photoshop CS5视频教程全集:41- Photoshop CS5视频教程全集:42-层的类型学习方法
适合小白学习的ps教程视频全集网盘
适合小白学习的ps教程视频全集网盘 photoshop是一款强大的图片处理软件,在设计方面也是非常强大的。知道设计的朋友都知道photoshop,那有没有适合小白的设计教程呢?当然有,今天是元旦,免费送给大家ps教程视频给大家学习。祝大家元旦快乐,这个是全套的设计教程有素材提供给大家。这套设计教程都是简单易学的教程,从简单的开始入手,利用photoshop里面的工具来设计什么样的工具适合什么样的图形,里面都一一讲到。需要这套教程的朋友(关注私信问我要),我会在第一时间给大家发送。觉得教程不错欢迎大家转发或者收藏,我会继续免费分享给大家更多更好的教程给大家学习。谢谢大家的支持,谢谢!元旦快乐! 入门小白可以从这里开始https://www.360docs.net/doc/5a2099145.html,/s/1mhO5K9q 标题都写得很清楚了,有空好好补补ps https://www.360docs.net/doc/5a2099145.html,/s/1sl5AB85 目前市面上免费教程数量巨多,这些教程质量参差不齐,要么步骤不清晰,很难学会;要么教程混乱,没有系统章法,根本不知道该学习哪个。千锋根据学员的实际情况,进行系统规划设计,学到的就是用到的,让学员真正掌
握。同时,整个教程都是案例式教学,采用交互式学习,模拟真实的学习环境,无需来回切换,更不用忍受劣质的印刷。模拟操作和互动演示的结合,不但让软件学习变得轻松自如,还大大提高了学习效率,节省70%的学习时间。 但是大家学软件,看书学理论,看视频学操作,太容易犯困难坚持,似懂非懂也不一定全记不住,纸上谈兵还常卡壳,这是搞事情啊。只有实战操作+详细讲解的模式,同时掌握了理论知识,让你一看就会,一学就懂,一做就通。尤其是使用了大量来自一线的典型案例,让你直面实战,解决实际问题。即学即用即见效,理论实践巧结合自然学得就快! 这样的投资很划算的,设计前景现在这么好,就业薪资高,我们却还在这跺脚。史上最完美的千锋ui设计就业班课程来了,还不快点抓住,等着末日带走吗?
PS入门基础教程-配图文说明
第一课:工具的使用 一、Photoshop 简介: Adobe 公司出品的Photoshop 是目前最广泛的图像处理软件,常用于广告、艺术、平面设计等创作。也广泛用于网页设计和三维效果图的后期处理,对于业余图像爱好者,也可将自己的照片扫描到计算机,做出精美的效果。总之,Photoshop 是一个功能强大、用途广泛的软件,总能做出惊心动魄的作品。 二、认识工具栏 1、 选框工具:用于选取需要的区域 ----选择一个像素的横向区域 ----选择一个像素的竖向区域
属性栏: 注:按shift 键+ 框选,可画出正方形或正圆形区域 2、 移动工具 : -----用于移动图层或选区里的图像 3、套索工具: ----用于套索出选区 ----用于套索出多边形选区 ----可根据颜色的区别而自动产生套索选区 4、魔术棒工具: ----根据颜色相似原理,选择颜色相近的区域。 注:“容差”,定义可抹除的颜色范围,高容差会抹除范围更广的像素。 5、修复工具: 且是 ----类似于“仿制图工具”,但有智能修复功能。 ----用于大面积的修复 一新 ----用采样点的颜色替换原图像的颜色 注:Alt+鼠标单击,可拾取采样点。 6、仿制图章工具----仿制图章工具从图像中取样,然后您可将样本应用到其它图像或同一图像的其它部分。 ----仿制图章工具从图像中取样,然后将样本应用到其它图像或同 一图像的其它部分(按Alt键,拾取采样点)。 ----可先自定义一个图案,然后把图案复制到图像的其它区域或其它图像上。
三、小技巧: ①、取消选区:【Ctrl +D 】 ②、反选选区:【Shif+F7】 ③、复位调板:窗口—工作区—复位调板位置。 ④、ctrl+[+、-]=图像的缩放 ⑤空格键:抓手工具 ⑥Atl+Delete = 用前景色填充 Ctrl+Delete = 用背景色填充 第二课:工具的使用二 一、工具栏 自由变换工具:【 Ctrl + T 】 2、使用框选工具的时候,按【Shift 】后再框选,则框选出正圆或正方形。 按【Alt 】后再框选,则选区以鼠标点为中心 3、 :可以使图像的亮度提高。 :可以使图像的区域变暗。 :可以增加或降低图像的色彩饱和度。 4、用前景色来填充:【Alt +Delete 】
ps工具使用入门教程
PS工具使用入门教程 想要用好Photoshop,首先要了解Photoshop中最常用到的工具箱。Photoshop的工具箱就像是一个百宝箱,它里面提供了几乎所有能够辅助我们进行各种操作的有用的工具。 图1-1- 2 1、轻松学会基本工具的使用 工具箱中的工具大致可以分为:选择工具、绘图工具、路径工具、文字工具、切片工具以及其它类的工具,此外还有一些提供独立控制功能的按钮和选项。由于不同的工具使用起来的基本方法和原理都差不多,这里举一个简单的例子让大家对工具箱的使用有一个大致的了解,在这个例子中我们将使用“选择工具”和“绘图工具”来制作一个立体球,一起来看看怎么做的吧! 步骤1 新建一个图像文件 首先我们创建一个新的图像文件。执行【文件】|【新建】命令打开【新建图像】文件对话框,在“名称”中填入图像的“名称”为“立体球”;将“宽度”和“高度”都设置为400;分别在右边的下拉框中选择单位为“像素”;在“模式”中选择图像的色彩“模式”为我们通常使用的“RGB 颜色”模式(如图1-1-4所示)。其它为默认设置,单击【好】按钮,这样一个新的图像文件就建好了。
图1-1- 4 图1-1- 5 步骤2 建立一个圆形选区 接着来制作一个圆形选区。选区的制作是Photoshop中常用到的操作,通过设定选区我们可以指定对图像处理的范围。如本例将要制作一个实心的圆形,那么先用选区来指定这个圆形的范围,下面我们就来看看怎样使用【椭圆选框工具】来制作一个正圆选区。首先要选中【椭圆选框工具】,在一般情况下,我们可以通过用鼠标点击工具箱中相应的工具图标来选中我们需要的工具,可是在Photoshop中有些工具在默认状态下是隐藏起来的,比如椭圆选框工具。我们可以在相应的工具图标上按住鼠标左键并停留一会直到弹出一个选择列表(如图1-1-6所示),这时将鼠标移动到列表中相应的工具图标上点击,我们就可以选择那些被隐藏起来的工具了,效果如图1-1-7所示。 图1-1- 6 图1-1- 7
Photoshop基础入门教程
Photoshop入门教程 第一课: 这是一个PS高手的体会,希望能对大家有所启迪。 1.不要看到别人的作品第一句话就说:给个教程吧!你应该想这个是怎么做出来的。当你自己想出来,再对照别人的教程的时候,你就知道自己和别人的思路的差异 2.初学者请不要看太多太多的书那会误人子弟的,先找本系统的学,很多人用了很久PS,都是只对部分功能熟悉而已,不系统还是不够的 3.看help,不要因为他们很难而我们自己是初学者所以就不看;帮助永远是最好的参考手册,虽然帮助的文字有时候很难看懂,总觉得不够直观 4.不要被蒙版,通道等词汇所迷惑;通道就是选区,呵呵 5.不要放过任何一个看上去很简单的小问题——他们往往并不那么简单,或者可以引伸出很多知识点;不会举一反三你就永远不等于会了PS 6.会用PS处理相片,并不说明你会设计; 7.学PS并不难,AI,CD等等也不过如此——难的是长期坚持实践和不遗余力的博览群书; 8.看再多PS的书,是学不全PS的,要多实践
浮躁的人容易问:我到底该学什么;——别问,学就对了; 浮躁的人容易问:PS有钱途吗;——建议你去抢银行; 浮躁的人容易说:我要中文版!我英文不行!——不行?学呀! 浮躁的人分两种:a)只观望而不学的人;只学而不坚持的人; 9.把时髦的技术挂在嘴边,还不如把过时的技术记在心里; 10.学习PS最好的方法之一就是多练习; 11.在任何时刻都不要认为自己手中的书已经足够了; 12.看得懂的书,请仔细看;看不懂的书,请硬着头皮看; 13.别指望看第一遍书就能记住和掌握什么——请看第二遍、第三遍; 14.请把书上的例子亲手到电脑上实践,即使配套光盘中有源文件; 15.把在书中看到的有意义的例子扩充;并将其切实的运用到自己的工作中; 16.不要漏掉书中任何一个练习——请全部做完并记录下思路; 17.当你用PS到一半却发现自己用的方法很拙劣时,请不要马上停手;请尽快将余下的部分粗略的完成以保证这个设计的完整性,然后分析自己的错误并重新设计和工作; 18.别心急,用PS确实不容易;水平是在不断的实践中完善和发展的;
ps入门教程零基础视频网盘下载,真正学好ps
ps入门教程零基础视频网盘下载,真正学好ps Photoshop是专业设计师修炼之路的必备工具,但是面对这个从87年开始进化的庞然大物,若没有前辈指导,战胜它可着实不易。今天分享一篇好文,讲讲在摄影领域,你该怎样做才能学好Photoshop。 《超赞!设计师完全自学指南》https://www.360docs.net/doc/5a2099145.html,/s/1mhO5K9q 《从菜鸟到高手!PHOTOSHOP知识点》https://www.360docs.net/doc/5a2099145.html,/s/1sl5AB85 1 学好PS,并非一朝一夕 兴趣—是迈向PS高手之路的一个好的开端:如果你本身对PS并不感兴趣,只是因为工作需要而刻意去学,那么你无论拜读哪位大师的教程,或是投奔哪位PS高手的门下,你也只能学会一点皮毛而已。 2审美基础,这个相当重要
很多学生过来学习时,其中有些学生已经做PS很多年了,为什么一直就没有进步?有的人就开始埋怨自己笨,或者埋怨自己没有好的老师带他进步?大多数人吐槽的话题就是影楼机械性的工作,让自己过于麻木。其实归根结底,是审美基础薄弱! 那么怎样提高自己的审美?或者说有没有老师专门教你审美的课程? 其实每个人的审美虽千差万别,但万变不离其宗。而美术,就是教你怎么去审美的。适当补习一些美术基础,对你的PS是相当重要。 3 调色难学么?
这是很多学生经常问的一句话:就好像有人问你,啤酒好喝么?冰激凌好吃么?某某电影好看不?不同的人,会得出不同的答案:调色难学与否,最重要的还是看自己对色彩的把握程度和接受能力等:因为调色牵扯到光影,色彩,美学等,它不单单是耍弄几个工具那么简单而已。很多学生对PS工具的熟练程度,远远超出了我的速度,甚至闭上眼睛都可以快速调出相应的工具来:但这并不说明你的调色技术就非常厉害。色彩是一门庞大的学问,岂止是PS那几个工具和通道就能诠释的? 4 没有美术基础可以学PS么?
photoshop基础入门教程(免费)
Photosop基础知识 一、Photosop是ADOBE公司推出的图形图像处理软件,功能强大,广泛应用于印刷、广告设计、封面制作、网页图像制作、照片编辑等领域。利用Photosop可以对图像进行各种平面处理。绘制简单的几何图形、给黑白图像上色、进行图像格式和颜色模式的转换。 二、Photosop7.0的启动与退出 1、启动Photoshop的方法: 单击开始/程序/Photoshop7.0即可启动.或者打开一个Photoshop文件也能够启动Photoshop. 2、退出Photoshop的方法: 单击关闭按钮或按下CTRL+Q组合键或ALT+F4组合键,都可以退出Photoshop。 三、Photoshop的窗口组成(标题栏、菜单栏、工具栏、工具箱、图像图口、控制面板、状态栏、Photoshop 桌面) 1、标题栏:位于窗口最顶端。 2、菜单栏:其中包括9个菜单。位于标题栏下方。 3、工具栏:位于菜单栏下方。可以随着工具的改变而改变。 4、工具箱:位于工具栏的左下方。 5、图像窗口:位于工具栏的正下方。用来显示图像的区域,用于编辑和修改图像。 6、控制面版:窗口右侧的小窗口称为控制面版。用于改变图象的属性。 7、状态栏:位于窗口底部,提供一些当前操作的帮助信息。 8、Photoshop桌面:Photoshop窗口的灰色区域为桌面。其中包括显示工具箱、控制面板和图像窗口。 四、图像窗口:图像窗口由(标题栏、图像显示区、控制窗口图标) 1、标题栏:显示图像文件名、文件格式、显示比例大小、层名称以及颜色模式。 2、图像显示区:用于编辑图像和显示图像。 3、控制窗口图标:双击此图标可以关闭图像窗口。单击此图标,可以打开一个菜单,选择其中的命令即可。
photoshop教程视频全集—PS基础入门视频教程
免费photoshop教程视频全集—PS基础入门视频教程 Photoshop软件是UI设计学习的重要内容,学会PS软件小到自拍的修图,大到图标、网页的设计都能运用自如。许多非设计行业的人也对PS软件充满浓厚的兴趣,今天小编就给大家介绍一个PS软件基础入门的视频教程—扣丁学堂《Photoshop设计基础》。 更多课程大家可以登陆千锋教育官网可免费下载相关学习视频教程。 下面就让小编带大家领略一下这款PS基础入门视频教程都包含什么丰富的内容: 第一章:课程介绍 1-1界面介绍 1-2课程介绍 第二章:PS基础操作 2-1新建文件 2-2图层 2-3对齐与布局 2-4选区的应用
第三章:PS工具应用 3-1自由变换工具 3-2钢笔工具 3-3文字工具 3-4文字变形与路径文字 3-5画笔工具 3-6画笔面板 3-7颜色替换工具和混合器画笔工具 3-8形状与布尔运算 3-10图层样式(一) 3-11图层样式(二) 3-12图层样式(三) 分享完PS基础入门视频教程,下面小编就和大家谈谈学习PS软件的过程中要注意些什么? 第一:在学习photoshop的过程中我们要注意素材的搜集。我们都知道Photoshop是一款图像处理软件,图像图像说简单点也就是图片,我们作图需
要图片,也就是我们需要素材,像我们要做一张签名,我们需要一张背景图,还有就是做签名我们可能需要一些漂亮的字体,而我们又没有,所以这些都需要我们从网络中去下载,这里我要说一点的是我们作图过程中使用的字体与photoshop是没有关系的。 我们所有的字体都是安装的我们的操作系统中的,我们系统中默认的中文字体只有黑体、宋体、隶书和楷体等等几种字体,如果你需要其它字体,就需要自行下载安装。我这里只是举一个简单的例子,还有其他我们需要积累的如笔刷、滤镜、样式、图案等等。其实像ps笔刷、滤镜、样式、图案等等这些东西都是ps高手自己制作出来的,如果当你达到这个程度以后你就不需要积累这些了,自己动手制作就可以了。 第二:拿到一张照片,首先你千万不要去想成品文件是怎么样,有什么花边,是不是要在这个人头上加点蓝天白云什么的。我们第一个需要做的事情应该是还原真实。也就是把这张照片中不真实的东西去掉,这些东西都是设计上不需要的元素。Photoshop是个讲数学的东西。好比你只要X这个参数的值但是现在没还原真实的照片就还附加着Y参数。 如果你不做还原真实这步,那以后的所有运算都将带着Y参数Y参数这个设计上的垃圾元素会随着你图象处理步骤的增加而对图象的伤害越来越大。特别是在你执行了一些数学上不可逆的运算后你将永远不能逃避Y对最终结果的影响。例如现在有张图象偏色。如果你不先矫正色彩,直接执行了模糊这样的不可逆操作,那么以后随便你怎么调色,最终的效果都和你先矫正色彩再模糊得到的效果有很大的差距。
Adobe Photoshop基础教程
Adobe Photoshop基础教程 要点: 1、认识Adobe Photoshop。 2、学习Adobe Photoshop基础知识。 A.学习新建,保存PS文档,了解PS软件工作区结构。 B.认识基础工具:选择工具,框选工具,裁剪工具,吸管工具,画笔工具,橡皮擦工具,油漆桶工具,文字工具,放大镜工具。 C.认识PS图层:。 D.案例详解。 Adobe Photoshop简介 Photoshop是Adobe公司旗下最为出名的图像处理软件之一,集图像扫描、编辑修改、图像制作、广告创意,图像输入与输出于一体的图形图像处理软件,深受广大平面设计人员和电脑美术爱好者的喜爱。 Adobe Photoshop基础知识 1、新建,保存PS文档,了解PS软件工作区结构。 打开PS----文件----新建
文件----存储选择图片格式(一般情况选择 )。 PS工作区结构。 PS工作区 1.菜单栏。【常用栏:文件(新建,存储,存储为),图像(图像大小,画布大小),窗口(调出工作区各个面板)。】
2.工具栏【常用栏:选择工具(选择编辑对象),框选工具(框选需要编辑或删除的对象),裁剪工具(裁剪画布),吸管工具(吸取画布上任何对象的颜色),画笔工具(涂抹颜色),橡皮擦工具(擦除对象),油漆桶工具(对选定的对象填充颜色),文字工具(编辑文字),放大镜工具(缩放画布)。】 3.图层面板。【常用栏:新建图层,删除图层。】
案例分析 1.将有水印的图片,去水印,加logo。 原图及素材:原图、LOGO图片。 素材-原图 素材-logo
Step 1 打开PS,文件—打开素材原图。 Step 2 去水印,logo. a.用放大镜工具将要修改的细节放大。 b.用吸管工具,吸取logo附近最相近的颜色。 c.用画笔工具,将logo涂抹掉。
全套Photoshop经典视频教程下载地址
全套Photoshop经典视频教程(从入门到提高)[精品] Photoshop视频多媒体教程(01)--photoshop概述 https://www.360docs.net/doc/5a2099145.html,/pcedu/sj/pm/photoshop/0312/flash/031225fifps1 0.swf Photoshop视频多媒体教程(02)--基本界面 https://www.360docs.net/doc/5a2099145.html,/pcedu/sj/pm/photoshop/0312/flash/031225fifps1 2.swf Photoshop视频多媒体教程(03)--移动和选区 https://www.360docs.net/doc/5a2099145.html,/pcedu/sj/pm/photoshop/0312/flash/031230fifps2 11.swf Photoshop视频多媒体教程(04)--套索和魔棒 https://www.360docs.net/doc/5a2099145.html,/pcedu/sj/pm/photoshop/0401/flash/031230fifps2 12.swf Photoshop视频多媒体教程(05)--裁剪与切片 https://www.360docs.net/doc/5a2099145.html,/pcedu/sj/pm/photoshop/0401/flash/040105fifps2 13.swf Photoshop视频多媒体教程(06)--修复画笔工具组 https://www.360docs.net/doc/5a2099145.html,/pcedu/sj/pm/photoshop/0401/flash/040106fifps2 21.swf Photoshop视频多媒体教程(07)--画笔工具 https://www.360docs.net/doc/5a2099145.html,/pcedu/sj/pm/photoshop/0401/flash/040106fifps2 21.swf Photoshop视频多媒体教程(08)--印章工具 https://www.360docs.net/doc/5a2099145.html,/pcedu/sj/pm/photoshop/0401/flash/040112fifps2 23.swf Photoshop视频多媒体教程(09)--记录工具 https://www.360docs.net/doc/5a2099145.html,/pcedu/sj/pm/photoshop/0401/flash/040113fifps2 24.swf Photoshop视频多媒体教程(10)--橡皮擦工具 https://www.360docs.net/doc/5a2099145.html,/pcedu/sj/pm/photoshop/0401/flash/040116fifps2 25.swf Photoshop视频多媒体教程(11)--填充工具 https://www.360docs.net/doc/5a2099145.html,/pcedu/sj/pm/photoshop/0401/flash/040129fifps2 26.swf Photoshop视频多媒体教程(12)--调焦工具 https://www.360docs.net/doc/5a2099145.html,/pcedu/sj/pm/photoshop/0402/flash/040202fifps2 27.swf Photoshop视频多媒体教程(13)--色彩微调工具 https://www.360docs.net/doc/5a2099145.html,/pcedu/sj/pm/photoshop/0402/flash/040204fifps2 28.swf Photoshop视频多媒体教程(14)--路径工具 https://www.360docs.net/doc/5a2099145.html,/pcedu/sj/pm/photoshop/0402/flash/040210fifps2
Photoshop 7.0基础教程(新手入门)
Photosop 基础知识 一、Photosop是ADOBE公司推出的图形图像处理软件,功能强大,广泛应用于印刷、广告设计、封面制作、网页图像制作、照片编辑等领域。利 用Photosop可以对图像进行各种平面处理。绘制简单的几何图形、给黑白图像上色、进行图像格式和颜色模式的转换。 二、Photosop7.0的启动与退出 1、启动Photoshop的方法: 单击开始/程序/Photoshop7.0即可启动.或者打开一个Photoshop文件也能够启动Photoshop. 2、退出Photoshop的方法: 单击关闭按钮或按下CTRL+Q组合键或ALT+F4组合键,都可以退出Photoshop。 三、Photoshop的窗口组成(标题栏、菜单栏、工具栏、工具箱、图像图口、控制面板、状态栏、Photoshop 桌面) 1、标题栏:位于窗口最顶端。 2、菜单栏:其中包括9个菜单。位于标题栏下方。 3、工具栏:位于菜单栏下方。可以随着工具的改变而改变。 4、工具箱:位于工具栏的左下方。 5、图像窗口:位于工具栏的正下方。用来显示图像的区域,用于编辑和修改图像。 6、控制面版:窗口右侧的小窗口称为控制面版。用于改变图象的属性。 7、状态栏:位于窗口底部,提供一些当前操作的帮助信息。 8、Photoshop桌面:Photoshop窗口的灰色区域为桌面。其中包括显示工具箱、控制面板和图像窗口。 四、图像窗口:图像窗口由(标题栏、图像显示区、控制窗口图标) 1、标题栏:显示图像文件名、文件格式、显示比例大小、层名称以及颜色模式。 2、图像显示区:用于编辑图像和显示图像。 3、控制窗口图标:双击此图标可以关闭图像窗口。单击此图标,可以打开一个菜单,选择其中的命令即
ps教程视频全集入门教程-2018千锋教育最新录制
ps教程视频全集入门教程-2018千锋教育最新录制Photoshop是学习平面设计必学软件之一,强大的设计功能、简单的操作,备受众多职场人士青睐,成为一名令人羡慕的ui设计师,将拥有其他职业技能无法比拟的闪光点。想自学ui设计,没有门路、没有方法、纠结视频教程的选择?2018年千锋教育最新录制的ps教程视频全集入门教程,让你高效自学,ps基础知识一步学习到位。 全套视频教程地址:https://www.360docs.net/doc/5a2099145.html,/s/1sl5AB85,无需密码,免费获取千锋教育ui设计老师精心录制的全套ui设计视频教程,吃透基础,稳步进阶,灵活学习,全方位掌握知识技能,绝对是ui设计自学者的首选自学线路。 学好Photoshop我们究竟都可以做哪些事情? 1、平面设计
平面设计是photoshop应用最为广泛的领域,无到的招帖、海报,这些具有丰富图像的平面印刷品,基本上都需要photoshop软件对图像进行处理。 2、修复照片 photoshop具有强大的图像修饰功能。利用这些功能,可以快速修复一张破损的老照片,也可以修复人脸上的斑点等缺陷。 3、广告摄影 广告摄影作为一种对视觉要求非常严格的工作,其最终成品往往要经过photoshop的修改才能得到满意的效果。 4、影像创意 影像创意是photoshop的特长,通过photoshop的处理可以将原本风马牛不相及的对象组合在一起,也可以使用“狸猫换太子”的手段使图像发生面目全非的巨大变化。 5、艺术文字 当文字遇到photoshop处理,就已经注定不再普通。利用photoshop可以使文字发生各种各样的增加效果。 6、网页制作 网络的普及是促使更多人需要掌握photoshop的一个重要原因。因为在制作网页时photoshop是必不可少的网页图像处理软件。 7、绘制或处理三维帖图 在三维软件中,如果能够制作出精良的模型,而无法为模型应用逼真的帖图,也无法得到较好的渲染效果。实际上在制作材质时,除了要依靠软件本身
ps基础图文教程新手入门必看—新手速成之秘诀
PS抠图方法 一、魔术棒法——最直观的方法 适用范围:图像和背景色色差明显,背景色单一,图像边界清晰。 方法意图:通过删除背景色来获取图像。 方法缺陷:对散乱的毛发没有用。 使用方法:1、点击“魔术棒”工具; 2、在“魔术棒”工具条中,在“连续”项前打勾; 3、“容差”值填入“20”。(值可以看之后的效果好坏进行调节); 4、用魔术棒点背景色,会出现虚框围住背景色; 5、如果对虚框的范围不满意,可以先按CTRL+D取消虚框,再对上一步的“容差”值进行调节; 6、如果对虚框范围满意,按键盘上的DELE键,删除背景色,就得到了单一的图像。 二、色彩范围法——快速 适用范围:图像和背景色色差明显,背景色单一,图像中无背景色。 方法意图:通过背景色来抠图。 方法缺陷:对图像中带有背景色的不适用。 使用方法:1、颜色吸管拾取背景色; 2、点击菜单中“选择”功能里的“色彩范围”功能; 3、在“反相”项前打勾,确定后就选中图像了。 三、磁性索套法——方便、精确、快速和我常用的方法 适用范围:图像边界清晰。
方法意图:磁性索套会自动识别图像边界,并自动黏附在图像边界上。 方法缺陷:边界模糊处需仔细放置边界点。 使用方法:1、右击“索套”工具,选中“磁性索套”工具; 2、用“磁性索套”工具,沿着图像边界放置边界点,两点之间会自动产生一条线,并黏附在图像边界上。 3、边界模糊处需仔细放置边界点。 4、索套闭合后,抠图就完成了。 四、(索套)羽化法——粗加工 适用范围:粗略的抠图。 方法意图:粗略抠图,不求精确。 方法缺陷:图像边界不精确。 使用方法:1、点击“索套”工具; 2、用索套粗略地围住图像,边框各处要与图像边界有差不多的距离;这点能保证之后羽化范围的一致性,提高抠图的精确性; 3、右击鼠标,选择“羽化”功能; 4、调节羽化值,一般填入“20”,确定后就粗略选中图像了。羽化值的大小,要根据前一步边框与图像的间距大小调节。 五、(索套)钢笔工具法——最精确最花工夫的方法 适用范围:图像边界复杂,不连续,加工精度度高。 方法意图:完全*手工逐一放置边界点来抠图。 方法缺陷:慢。抠一个图连手脚指都抠的话,要15分钟左右。 使用方法: 钢笔工具法步骤如下: 1、索套建立粗略路径
PhotoshopCS6零基础到精通全套视频教程
江西省南昌市2015-2016学年度第一学期期末试卷 (江西师大附中使用)高三理科数学分析 一、整体解读 试卷紧扣教材和考试说明,从考生熟悉的基础知识入手,多角度、多层次地考查了学生的数学理性思维能力及对数学本质的理解能力,立足基础,先易后难,难易适中,强调应用,不偏不怪,达到了“考基础、考能力、考素质”的目标。试卷所涉及的知识内容都在考试大纲的范围内,几乎覆盖了高中所学知识的全部重要内容,体现了“重点知识重点考查”的原则。 1.回归教材,注重基础 试卷遵循了考查基础知识为主体的原则,尤其是考试说明中的大部分知识点均有涉及,其中应用题与抗战胜利70周年为背景,把爱国主义教育渗透到试题当中,使学生感受到了数学的育才价值,所有这些题目的设计都回归教材和中学教学实际,操作性强。 2.适当设置题目难度与区分度 选择题第12题和填空题第16题以及解答题的第21题,都是综合性问题,难度较大,学生不仅要有较强的分析问题和解决问题的能力,以及扎实深厚的数学基本功,而且还要掌握必须的数学思想与方法,否则在有限的时间内,很难完成。 3.布局合理,考查全面,着重数学方法和数学思想的考察 在选择题,填空题,解答题和三选一问题中,试卷均对高中数学中的重点内容进行了反复考查。包括函数,三角函数,数列、立体几何、概率统计、解析几何、导数等几大版块问题。这些问题都是以知识为载体,立意于能力,让数学思想方法和数学思维方式贯穿于整个试题的解答过程之中。 二、亮点试题分析 1.【试卷原题】11.已知,,A B C 是单位圆上互不相同的三点,且满足AB AC → → =,则A BA C →→ ?的最小值为( ) A .1 4- B .12- C .34- D .1-
Photoshop 新手入门教程(免费但实用)
Photoshop新手入门教程 第一课: 这是一个PS高手的体会,希望能对大家有所启迪。 1.不要看到别人的作品第一句话就说:给个教程吧!你应该想这个是怎么做出来的。当你自己想出来,再对照别人的教程的时候,你就知道自己和别人的思路的差异 2.初学者请不要看太多太多的书那会误人子弟的,先找本系统的学,很多人用了很久PS,都是只对部分功能熟悉而已,不系统还是不够的 3.看help,不要因为他们很难而我们自己是初学者所以就不看;帮助永远是最好的参考手册,虽然帮助的文字有时候很难看懂,总觉得不够直观 4.不要被蒙版,通道等词汇所迷惑;通道就是选区,呵呵 5.不要放过任何一个看上去很简单的小问题——他们往往并不 那么简单,或者可以引伸出很多知识点;不会举一反三你就永
远不等于会了PS 6.会用PS处理相片,并不说明你会设计; 7.学PS并不难,AI,CD等等也不过如此——难的是长期坚持实践和不遗余力的博览群书; 8.看再多PS的书,是学不全PS的,要多实践 浮躁的人容易问:我到底该学什么;——别问,学就对了; 浮躁的人容易问:PS有钱途吗;——建议你去抢银行; 浮躁的人容易说:我要中文版!我英文不行!——不行?学呀! 浮躁的人分两种:a)只观望而不学的人;只学而不坚持的人; 9.把时髦的技术挂在嘴边,还不如把过时的技术记在心里; 10.学习PS最好的方法之一就是多练习; 11.在任何时刻都不要认为自己手中的书已经足够了;
12.看得懂的书,请仔细看;看不懂的书,请硬着头皮看; 13.别指望看第一遍书就能记住和掌握什么——请看第二遍、第三遍; 14.请把书上的例子亲手到电脑上实践,即使配套光盘中有源文件; 15.把在书中看到的有意义的例子扩充;并将其切实的运用到自己的工作中; 16.不要漏掉书中任何一个练习——请全部做完并记录下思路; 17.当你用PS到一半却发现自己用的方法很拙劣时,请不要马上停手;请尽快将余下的部分粗略的完成以保证这个设计的完整性,然后分析自己的错误并重新设计和工作; 18.别心急,用PS确实不容易;水平是在不断的实践中完善和发展的; 19.每学到一个PS难点的时候,尝试着对别人讲解这个知识点并让他理解——你能讲清楚才说明你真的理解了;
适合小白学习的ps视频教程全集完整版
适合小白学习的ps视频教程全集完整版 photoshop是一款强大的图片处理软件,在设计方面也是非常强大的。知道设计的朋友都知道photoshop,那有没有适合小白的设计教程呢?当然有,今天是元旦,免费送给大家ps教程视频给大家学习。祝大家元旦快乐,这个是全套的设计教程有素材提供给大家。这套设计教程都是简单易学的教程,从简单的开始入手,利用photoshop里面的工具来设计什么样的工具适合什么样的图形,里面都一一讲到。需要这套教程的朋友(关注私信问我要),我会在第一时间给大家发送。觉得教程不错欢迎大家转发或者收藏,我会继续免费分享给大家更多更好的教程给大家学习。谢谢大家的支持,谢谢!元旦快乐! 入门小白可以从这里开始https://www.360docs.net/doc/5a2099145.html,/s/1mhO5K9q 标题都写得很清楚了,有空好好补补ps https://www.360docs.net/doc/5a2099145.html,/s/1sl5AB85 目前市面上免费教程数量巨多,这些教程质量参差不齐,要么步骤不清晰,很难学会;要么教程混乱,没有系统章法,根本不知道该学习哪个。千锋根据学员的实际情况,进行系统规划设计,学到的就是用到的,让学员真正掌
握。同时,整个教程都是案例式教学,采用交互式学习,模拟真实的学习环境,无需来回切换,更不用忍受劣质的印刷。模拟操作和互动演示的结合,不但让软件学习变得轻松自如,还大大提高了学习效率,节省70%的学习时间。 但是大家学软件,看书学理论,看视频学操作,太容易犯困难坚持,似懂非懂也不一定全记不住,纸上谈兵还常卡壳,这是搞事情啊。只有实战操作+详细讲解的模式,同时掌握了理论知识,让你一看就会,一学就懂,一做就通。尤其是使用了大量来自一线的典型案例,让你直面实战,解决实际问题。即学即用即见效,理论实践巧结合自然学得就快! 这样的投资很划算的,设计前景现在这么好,就业薪资高,我们却还在这跺脚。史上最完美的千锋ui设计就业班课程来了,还不快点抓住,等着末日带走吗?
(2020年编辑)Photoshop初学者必读十课
第一课:一个PS高手的话 这是一个PS高手的体会,希望能对大家有所启迪。 1.不要看到别人的作品第一句话就说:给个教程吧!你应该想这个是怎么做出来的。当你自己想出来,再对照别人的教程的时候,你就知道自己和别人的思路的差异 2.初学者请不要看太多太多的书那会误人子弟的,先找本系统的学,很多人用了很久PS,都是只对部分功能熟悉而已,不系统还是不够的 3.看help,不要因为他们很难而我们自己是初学者所以就不看;帮助永远是最好的参考手册,虽然帮助的文字有时候很难看懂,总觉得不够直观 4.不要被蒙版,通道等词汇所迷惑;通道就是选区,呵呵 5.不要放过任何一个看上去很简单的小问题——他们往往并不那么简单,或者可以引伸出很多知识点;不会举一反三你就永远不等于会了PS
6.会用PS处理相片,并不说明你会设计; 7.学PS并不难,AI,CD等等也不过如此——难的是长期坚持实践和不遗余力的博览群书; 8.看再多PS的书,是学不全PS的,要多实践 浮躁的人容易问:我到底该学什么;——别问,学就对了; 浮躁的人容易问:PS有钱途吗;——建议你去抢银行; 浮躁的人容易说:我要中文版!我英文不行!——不行?学呀! 浮躁的人分两种:a)只观望而不学的人;只学而不坚持的人; 9.把时髦的技术挂在嘴边,还不如把过时的技术记在心里; 10.学习PS最好的方法之一就是多练习; 11.在任何时刻都不要认为自己手中的书已经足够了; 12.看得懂的书,请仔细看;看不懂的书,请硬着头皮看;
13.别指望看第一遍书就能记住和掌握什么——请看第二遍、第三遍; 14.请把书上的例子亲手到电脑上实践,即使配套光盘中有源文件; 15.把在书中看到的有意义的例子扩充;并将其切实的运用到自己的工作中; 16.不要漏掉书中任何一个练习——请全部做完并记录下思路; 17.当你用PS到一半却发现自己用的方法很拙劣时,请不要马上停手;请尽快将余下的部分粗略的完成以保证这个设计的完整性,然后分析自己的错误并重新设计和工作; 18.别心急,用PS确实不容易;水平是在不断的实践中完善和发展的; 19.每学到一个PS难点的时候,尝试着对别人讲解这个知识点并让他理解——你能讲清楚才说明你真的理解了; 20.记录下在和别人交流时发现的自己忽视或不理解的知识点;
全套Photoshop经典视频教程(从入门到提高)[精品]
https://www.360docs.net/doc/5a2099145.html,/getuser.do?id=222533979 Photoshop视频多媒体教程(01)--photoshop概述 https://www.360docs.net/doc/5a2099145.html,/pcedu/sj/pm/photoshop/0312/flash/031225fifps10.swf Photoshop视频多媒体教程(02)--基本界面 https://www.360docs.net/doc/5a2099145.html,/pcedu/sj/pm/photoshop/0312/flash/031225fifps12.swf Photoshop视频多媒体教程(03)--移动和选区 https://www.360docs.net/doc/5a2099145.html,/pcedu/sj/pm/photoshop/0312/flash/031230fifps211.swf Photoshop视频多媒体教程(04)--套索和魔棒 https://www.360docs.net/doc/5a2099145.html,/pcedu/sj/pm/photoshop/0401/flash/031230fifps212.swf Photoshop视频多媒体教程(05)--裁剪与切片 https://www.360docs.net/doc/5a2099145.html,/pcedu/sj/pm/photoshop/0401/flash/040105fifps213.swf Photoshop视频多媒体教程(06)--修复画笔工具组 https://www.360docs.net/doc/5a2099145.html,/pcedu/sj/pm/photoshop/0401/flash/040106fifps221.swf Photoshop视频多媒体教程(07)--画笔工具 https://www.360docs.net/doc/5a2099145.html,/pcedu/sj/pm/photoshop/0401/flash/040106fifps221.swf Photoshop视频多媒体教程(08)--印章工具 https://www.360docs.net/doc/5a2099145.html,/pcedu/sj/pm/photoshop/0401/flash/040112fifps223.swf Photoshop视频多媒体教程(09)--记录工具 https://www.360docs.net/doc/5a2099145.html,/pcedu/sj/pm/photoshop/0401/flash/040113fifps224.swf Photoshop视频多媒体教程(10)--橡皮擦工具 https://www.360docs.net/doc/5a2099145.html,/pcedu/sj/pm/photoshop/0401/flash/040116fifps225.swf Photoshop视频多媒体教程(11)--填充工具 https://www.360docs.net/doc/5a2099145.html,/pcedu/sj/pm/photoshop/0401/flash/040129fifps226.swf Photoshop视频多媒体教程(12)--调焦工具 https://www.360docs.net/doc/5a2099145.html,/pcedu/sj/pm/photoshop/0402/flash/040202fifps227.swf Photoshop视频多媒体教程(13)--色彩微调工具 https://www.360docs.net/doc/5a2099145.html,/pcedu/sj/pm/photoshop/0402/flash/040204fifps228.swf Photoshop视频多媒体教程(14)--路径工具 https://www.360docs.net/doc/5a2099145.html,/pcedu/sj/pm/photoshop/0402/flash/040210fifps231.swf Photoshop视频多媒体教程(15)--文字工具 https://www.360docs.net/doc/5a2099145.html,/pcedu/sj/pm/photoshop/0402/flash/040212fifps232.swf Photoshop视频多媒体教程(16)——矢量图象工具 https://www.360docs.net/doc/5a2099145.html,/pcedu/sj/pm/photoshop/0402/flash/040216fifps233.swf Photoshop视频多媒体教程(17)——注释工具 https://www.360docs.net/doc/5a2099145.html,/pcedu/sj/pm/photoshop/0402/flash/040218fifps241.swf Photoshop视频多媒体教程(18)——取样工具与测量工具 https://www.360docs.net/doc/5a2099145.html,/pcedu/sj/pm/photoshop/0402/flash/040220fifps242.swf Photoshop视频多媒体教程(19)——导航工具
