sublime text快捷键
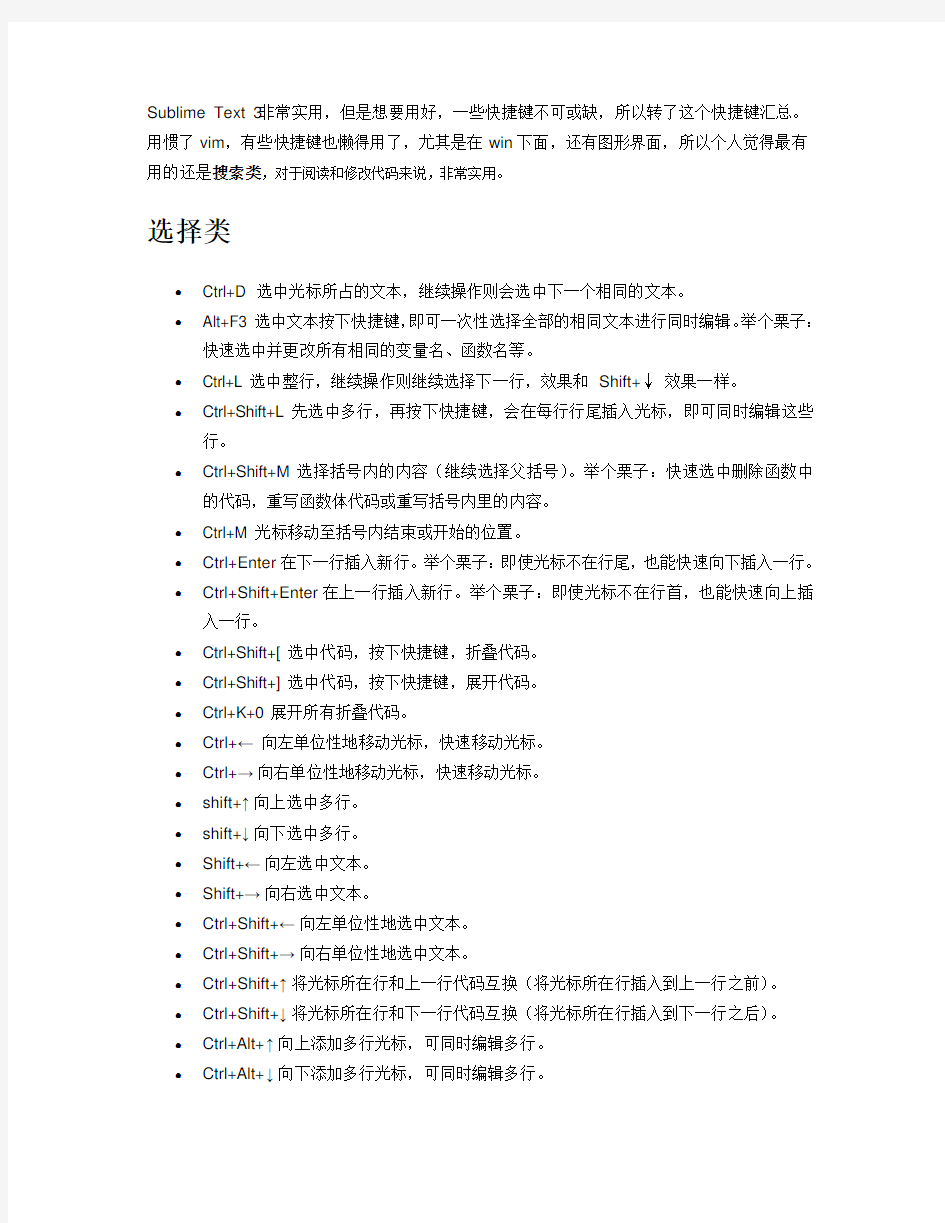
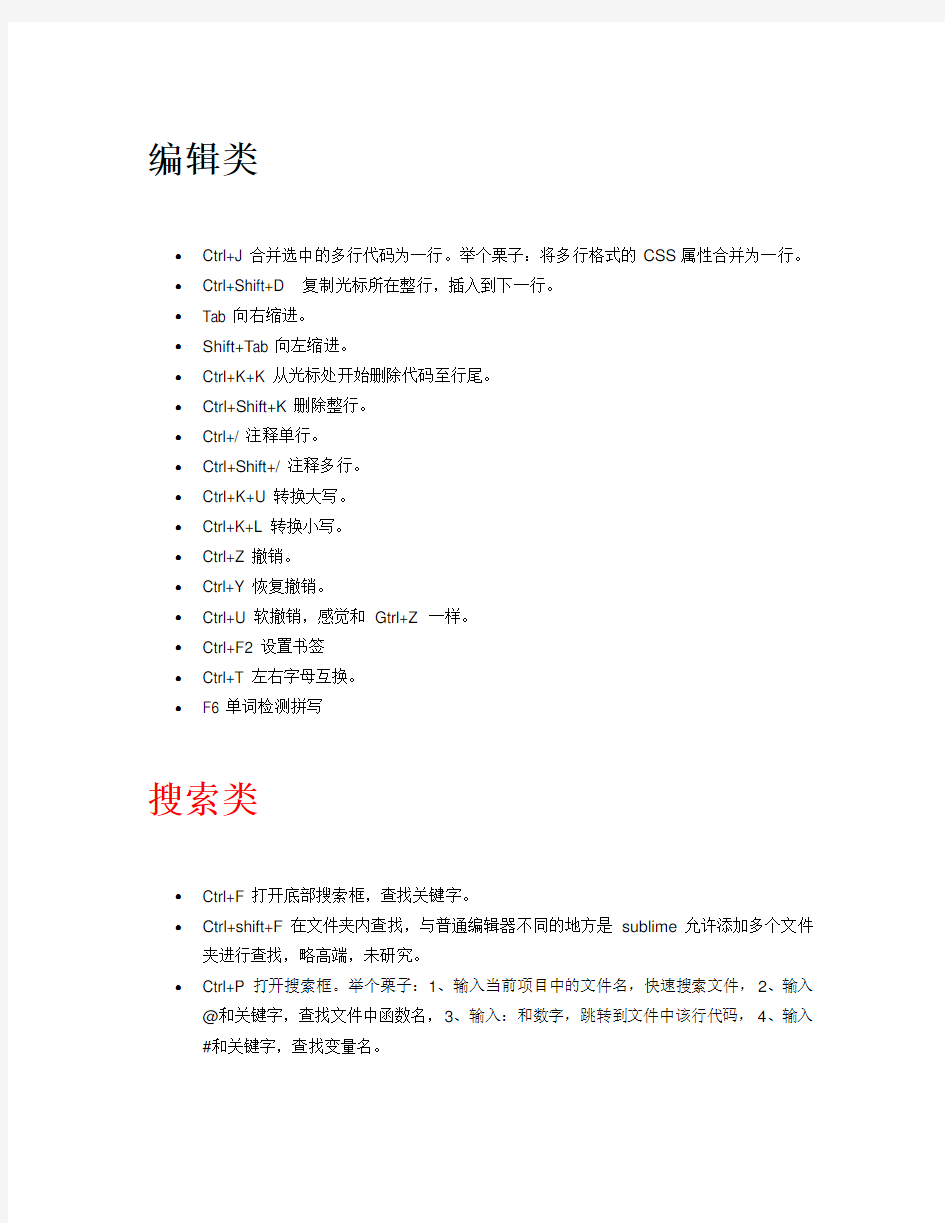
Sublime Text 3非常实用,但是想要用好,一些快捷键不可或缺,所以转了这个快捷键汇总。用惯了vim,有些快捷键也懒得用了,尤其是在win下面,还有图形界面,所以个人觉得最有用的还是搜索类,对于阅读和修改代码来说,非常实用。
选择类
?Ctrl+D 选中光标所占的文本,继续操作则会选中下一个相同的文本。
?Alt+F3 选中文本按下快捷键,即可一次性选择全部的相同文本进行同时编辑。举个栗子:快速选中并更改所有相同的变量名、函数名等。
?Ctrl+L 选中整行,继续操作则继续选择下一行,效果和Shift+↓效果一样。
?Ctrl+Shift+L 先选中多行,再按下快捷键,会在每行行尾插入光标,即可同时编辑这些行。
?Ctrl+Shift+M 选择括号内的内容(继续选择父括号)。举个栗子:快速选中删除函数中的代码,重写函数体代码或重写括号内里的内容。
?Ctrl+M 光标移动至括号内结束或开始的位置。
?Ctrl+Enter 在下一行插入新行。举个栗子:即使光标不在行尾,也能快速向下插入一行。
?Ctrl+Shift+Enter 在上一行插入新行。举个栗子:即使光标不在行首,也能快速向上插入一行。
?Ctrl+Shift+[ 选中代码,按下快捷键,折叠代码。
?Ctrl+Shift+] 选中代码,按下快捷键,展开代码。
?Ctrl+K+0 展开所有折叠代码。
?Ctrl+←向左单位性地移动光标,快速移动光标。
?Ctrl+→向右单位性地移动光标,快速移动光标。
?shift+↑向上选中多行。
?shift+↓向下选中多行。
?Shift+←向左选中文本。
?Shift+→向右选中文本。
?Ctrl+Shift+←向左单位性地选中文本。
?Ctrl+Shift+→向右单位性地选中文本。
?Ctrl+Shift+↑将光标所在行和上一行代码互换(将光标所在行插入到上一行之前)。
?Ctrl+Shift+↓将光标所在行和下一行代码互换(将光标所在行插入到下一行之后)。
?Ctrl+Alt+↑向上添加多行光标,可同时编辑多行。
?Ctrl+Alt+↓向下添加多行光标,可同时编辑多行。
编辑类
?Ctrl+J 合并选中的多行代码为一行。举个栗子:将多行格式的CSS属性合并为一行。
?Ctrl+Shift+D 复制光标所在整行,插入到下一行。
?Tab 向右缩进。
?Shift+T ab 向左缩进。
?Ctrl+K+K 从光标处开始删除代码至行尾。
?Ctrl+Shift+K 删除整行。
?Ctrl+/ 注释单行。
?Ctrl+Shift+/ 注释多行。
?Ctrl+K+U 转换大写。
?Ctrl+K+L 转换小写。
?Ctrl+Z 撤销。
?Ctrl+Y 恢复撤销。
?Ctrl+U 软撤销,感觉和Gtrl+Z 一样。
?Ctrl+F2 设置书签
?Ctrl+T 左右字母互换。
?F6 单词检测拼写
搜索类
?Ctrl+F 打开底部搜索框,查找关键字。
?Ctrl+shift+F 在文件夹内查找,与普通编辑器不同的地方是sublime允许添加多个文件夹进行查找,略高端,未研究。
?Ctrl+P 打开搜索框。举个栗子:1、输入当前项目中的文件名,快速搜索文件,2、输入@和关键字,查找文件中函数名,3、输入:和数字,跳转到文件中该行代码,4、输入#和关键字,查找变量名。
?Ctrl+G 打开搜索框,自动带:,输入数字跳转到该行代码。举个栗子:在页面代码比较长的文件中快速定位。
?Ctrl+R 打开搜索框,自动带@,输入关键字,查找文件中的函数名。举个栗子:在函数较多的页面快速查找某个函数。
?Ctrl+:打开搜索框,自动带#,输入关键字,查找文件中的变量名、属性名等。
?Ctrl+Shift+P 打开命令框。场景栗子:打开命名框,输入关键字,调用sublime text或插件的功能,例如使用package安装插件。
?Esc 退出光标多行选择,退出搜索框,命令框等。
显示类
?Ctrl+Tab 按文件浏览过的顺序,切换当前窗口的标签页。
?Ctrl+PageDown 向左切换当前窗口的标签页。
?Ctrl+PageUp 向右切换当前窗口的标签页。
?Alt+Shift+1 窗口分屏,恢复默认1屏(非小键盘的数字)
?Alt+Shift+2 左右分屏-2列
?Alt+Shift+3 左右分屏-3列
?Alt+Shift+4 左右分屏-4列
?Alt+Shift+5 等分4屏
?Alt+Shift+8 垂直分屏-2屏
?Alt+Shift+9 垂直分屏-3屏
?Ctrl+K+B 开启/关闭侧边栏。
?F11 全屏模式
?Shift+F11 免打扰模式
Sublime Text 3 快捷键精华版Ctrl+Shift+P:打开命令面板
Ctrl+P:搜索项目中的文件
Ctrl+G:跳转到第几行
Ctrl+W:关闭当前打开文件
Ctrl+Shift+W:关闭所有打开文件
Ctrl+Shift+V:粘贴并格式化
Ctrl+D:选择单词,重复可增加选择下一个相同的单词
Ctrl+L:选择行,重复可依次增加选择下一行
Ctrl+Shift+L:选择多行
Ctrl+Shift+Enter:在当前行前插入新行
Ctrl+X:删除当前行
Ctrl+M:跳转到对应括号
Ctrl+U:软撤销,撤销光标位置
Ctrl+J:选择标签内容
Ctrl+F:查找内容
Ctrl+Shift+F:查找并替换
Ctrl+H:替换
Ctrl+R:前往method
Ctrl+N:新建窗口
Ctrl+K+B:开关侧栏
Ctrl+Shift+M:选中当前括号内容,重复可选着括号本身
Ctrl+F2:设置/删除标记
Ctrl+/:注释当前行
Ctrl+Shift+/:当前位置插入注释
Ctrl+Alt+/:块注释,并Focus到首行,写注释说明用的
Ctrl+Shift+A:选择当前标签前后,修改标签用的
F11:全屏
Shift+F11:全屏免打扰模式,只编辑当前文件
Alt+F3:选择所有相同的词
Alt+.:闭合标签
Alt+Shift+数字:分屏显示
Alt+数字:切换打开第N个文件
Shift+右键拖动:光标多不,用来更改或插入列内容
鼠标的前进后退键可切换Tab文件
按Ctrl,依次点击或选取,可需要编辑的多个位置
按Ctrl+Shift+上下键,可替换行
选择类
Ctrl+D选中光标所占的文本,继续操作则会选中下一个相同的文本。
Alt+F3选中文本按下快捷键,即可一次性选择全部的相同文本进行同时编辑。举个栗子:快速选中并更改所有相同的变量名、函数名等。
Ctrl+L选中整行,继续操作则继续选择下一行,效果和Shift+↓效果一样。
Ctrl+Shift+L先选中多行,再按下快捷键,会在每行行尾插入光标,即可同时编辑这些行。
Ctrl+Shift+M选择括号内的内容(继续选择父括号)。举个栗子:快速选中删除函数中的代码,重写函数体代码或重写括号内里的内容。
Ctrl+M光标移动至括号内结束或开始的位置。
Ctrl+Enter在下一行插入新行。举个栗子:即使光标不在行尾,也能快速向下插入一行。
Ctrl+Shift+Enter在上一行插入新行。举个栗子:即使光标不在行首,也能快速向上插入一行。
Ctrl+Shift+[选中代码,按下快捷键,折叠代码。
Ctrl+Shift+]选中代码,按下快捷键,展开代码。
Ctrl+K+0展开所有折叠代码。
Ctrl+←向左单位性地移动光标,快速移动光标。
Ctrl+→向右单位性地移动光标,快速移动光标。
shift+↑向上选中多行。
shift+↓向下选中多行。
Shift+←向左选中文本。
Shift+→向右选中文本。
Ctrl+Shift+←向左单位性地选中文本。
Ctrl+Shift+→向右单位性地选中文本。
Ctrl+Shift+↑将光标所在行和上一行代码互换(将光标所在行插入到上一行之前)。Ctrl+Shift+↓将光标所在行和下一行代码互换(将光标所在行插入到下一行之后)。Ctrl+Alt+↑向上添加多行光标,可同时编辑多行。
Ctrl+Alt+↓向下添加多行光标,可同时编辑多行。
编辑类
Ctrl+J合并选中的多行代码为一行。举个栗子:将多行格式的CSS属性合并为一行。Ctrl+Shift+D复制光标所在整行,插入到下一行。
Tab向右缩进。
Shift+Tab向左缩进。
Ctrl+K+K从光标处开始删除代码至行尾。
Ctrl+Shift+K删除整行。
Ctrl+/注释单行。
Ctrl+Shift+/注释多行。
Ctrl+K+U转换大写。
Ctrl+K+L转换小写。
Ctrl+Z撤销。
Ctrl+Y恢复撤销。
Ctrl+U软撤销,感觉和Gtrl+Z一样。
Ctrl+F2设置书签
Ctrl+T左右字母互换。
F6单词检测拼写
搜索类
Ctrl+F打开底部搜索框,查找关键字。
Ctrl+shift+F在文件夹内查找,与普通编辑器不同的地方是sublime允许添加多个文件夹进行查找,略高端,未研究。
Ctrl+P打开搜索框。举个栗子:1、输入当前项目中的文件名,快速搜索文件,2、输入@和关键字,查找文件中函数名,3、输入:和数字,跳转到文件中该行代码,4、输入#和关键字,查找变量名。
Ctrl+G打开搜索框,自动带:,输入数字跳转到该行代码。举个栗子:在页面代码比较长的文件中快速定位。
Ctrl+R打开搜索框,自动带@,输入关键字,查找文件中的函数名。举个栗子:在函数较多的页面快速查找某个函数。
Ctrl+:打开搜索框,自动带#,输入关键字,查找文件中的变量名、属性名等。Ctrl+Shift+P打开命令框。场景栗子:打开命名框,输入关键字,调用sublime text 或插件的功能,例如使用package安装插件。
Esc退出光标多行选择,退出搜索框,命令框等。
显示类
Ctrl+Tab按文件浏览过的顺序,切换当前窗口的标签页。
Ctrl+PageDown向左切换当前窗口的标签页。
Ctrl+PageUp向右切换当前窗口的标签页。
Alt+Shift+1窗口分屏,恢复默认1屏(非小键盘的数字)
Alt+Shift+2左右分屏-2列
Alt+Shift+3左右分屏-3列
Alt+Shift+4左右分屏-4列
Alt+Shift+5等分4屏
Alt+Shift+8垂直分屏-2屏
Alt+Shift+9垂直分屏-3屏
Ctrl+K+B开启/关闭侧边栏。
F11全屏模式
Shift+F11免打扰模式
配置编译环境
控制台输入(以C++为例)
原理很简单,就是在外部建立一个用来执行文件的bat,然后调用它。注意的就是,需要用start 来打开一个新窗口,同时需要pause 一下来看结果,其中很蛋疼的就是Sublime默认后台执行你的start,如果你的pause和start放在一个文件了pause
对start %1 的文件是无效的,因此其实需要建立两个文件。注意环境变量。。。(关于什么是环境变量,三两句解释不清楚,最好自己百度一下。)
配好之后个人感觉控制台输入意义不是很大,做题的话都是从文件读入,做开发基本不需要读入。So~ 各位慎重。
MyCRun.bat
@echo off
%1
echo.
echo -------------------
pause
exit
MyCallRun.bat
@start MyCRun %1
配置文件在 Sublime Text 3\Packages\C++.sublime-package 。先备份一下。
修改里面的 C++.sublime-build 为
{
"shell_cmd": "g++ \"${file}\" -o \"${file_path}/${file_base_name}\"",
"file_regex": "^(..[^:]*):([0-9]+):?([0-9]+)?:? (.*)$",
"working_dir": "${file_path}",
"selector": "source.c, source.c++",
"variants":
[
{
"name": "Run",
"shell_cmd": "g++ \"${file}\" -o \"${file_path}/${file_base_name}\" && MyCall Run \"${file_path}/${file_base_name}.exe\"" // 其实就是这里加了个MyCallRun }
]
}
C/C++
Sublime Text 3 默认配置好了c++ 。但是需要你自己把gcc 目录添加进环境变量Java
Sublime Text 3 默认只运行了javac,需要自己添加运行。
苦逼看不懂Sublime 的命令格式,于是把javac 改成一个自己的bat。(感觉也可以像C++那样用&& 连起来)
在命令行可直接访问的地方建立myJRun.bat (我直接放在jdk/bin 下了)
@ECHO OFF
cd %~dp1
ECHO Compiling %~nx1...
IF EXIST %~n1.class (
DEL %~n1.class
)
javac %~nx1
IF EXIST %~n1.class (
ECHO Running...
ECHO ----------------------OUTPUT---------------------- java %~n1
)
注意不能使用cls 。
修改java的编译选项(备份好原来的)。
目录:Packages/Java.sublime-package/JavaC.sublime-build {
"shell_cmd": "myJRun.bat \"$file\"",
"file_regex": "^(...*?):([0-9]*):?([0-9]*)",
"selector": "source.java"
}
这样以后写的Java代码点Build 就会自动运行了。
这种办法不能跨平台,再研究研究Sublime自己的方式
Sublime Text2使用教程整理
【蕃薯耀编程开发】Sublime T ext2使用教程,最好用的文本编辑器(2012-08-04 14:24:37)转载▼ 分类:工具 标签:蕃薯 耀 蕃薯 sublime text2 最好编辑器 Sublime Text 2是一个轻量、简洁、高效、跨平台的编辑器,方便的配色以及兼容vim快捷键等各种优点博得了很多前端开发人员的喜爱,当然也包括我,在看到Atan的介绍后,我就一直在用了。本文将介绍sublime和一些好用的插件和扩展的安装。 Sublime Text 2基本上是共享软件,免费版和收费版基本无区别,只是偶尔会弹框让你去购买,这个基本不影响使用。如果你不了解它,也可以看下小众软件的这篇详细介绍。 一.Sublime的安装 在windows下:下载sublime 的安装包https://www.360docs.net/doc/3210128026.html,/2解压缩即可。 在 linux下: sudo add-apt-repository ppa:webupd8team/sublime-text-2 sudo apt-get update sudo apt-get install sublime-text-2 二.安装包控制 按Ctrl+`(这个[`]表示键盘左上角的键)调出console 粘贴以下代码到底部命令行并回车: import urllib2,os;pf='Package Control.sublime-package'; ipp=sublime.installed_packages_path(); os.makedirs(ipp) if not os.path.exists(ipp) else None; open(os.path.join(ipp,pf),'wb'). write(urllib2.urlopen('https://www.360docs.net/doc/3210128026.html,/'+pf.repl ace(' ',' ')).read()) 重启Sublime Text 2。如果在Perferences->package settings中看到package control 这一项,则安装成功。 三.对齐 对于某些喜欢整齐的码农来说,看到下面这种情况可能是让其无法忍受的: Var name='zhangsan'; Var age='18'; Var department='computer' 一定要改成这样才放心:
sublime text 教程以及使用说明
sublime text 2 教程以及使用说明 Sublime Text2 是一款具有代码高亮、语法提示、自动完成且反应快速的编辑器软件,不仅具有华丽的界面,还支持插件扩展机制,用她来写代码,绝对是一种享受。Sublime Text 2中文版下载 界面 先看下ST2的界面: l 从上到下:标题栏↓菜单栏↓tab控制栏↓编辑区↓状态栏; l 从做到右:分别是边栏(可关闭)→编辑区→MiniMap 菜单栏
各种命令,各种设置。 Tab栏 很多编辑器都有的,如果文件编辑过未保存,右上角有个小圆点提示保存,如果未保存关了也不用害怕,ST2很贴心,会帮我们自动保存。 编辑区 这是我们主要的工作区域,ST2支持代码自动缩进,代码折叠功能。 介绍几个常见的功能: l 自动完成:自动完成的快捷键是Tab,如果在html文件中,输入cl按下tab,即可自动补全为class=””;加上zencoding后,更是如虎添翼,后面再讲到 l 多列编辑:按住ctrl点击鼠标,会出现多个闪烁的光标,这时可同时修改多处 或者按住鼠标中键拖拽, l 代码注释功能:ctrl+/、ctrl+shift+/分别未行注释和块注释,再按一下就能去掉注释,ST2能够自动识别是html、css还是js文件,给出不同类型的注释。 l 行操作:ctrl+alt+↑、ctrl+alt+↓向上或者向下交换两行,ctrl+enter,光标后插入空行,ctrl+d选择相似,可以参考后面的快捷键列表。 l 右键功能:
前3个,大家都知道,第4个,show unsaved changes,显示未保存的修改,红色减号表示删去的内容,绿色加号表示新增的内容 Open Containing Folder…,打开包含此文件的文件夹,这个很方便找到相关的文件Copy File Path,复制文件路径,方便我们复制路径到浏览器中查看 Auto-Format Tags on Selection 格式化选中的文档,方便我们更清晰的查看代码结构,虽然ST2有自动缩进功能,但是当我们粘贴进一段没有格式化过的代码,就需要这个能了,这个功能要安装了Tag这个插件才会出现。 l 人性化设计:ST2虽然还是beta版中,但是有很多设计细节还是值得称赞的,比如点击一个标签或者括弧,会在起始处显示下划点线,方便看清代码结果,每一层嵌套代码间都有竖线,起到视觉辅助的作用。
idea,代码模板
竭诚为您提供优质文档/双击可除 idea,代码模板 篇一:intellij的代码完成技巧 在这篇文章中,我想向您展示intellijidea中最棒的 20个代码自动完成的特性,可让java编码变得更加高效。对任何集成开发环境来说,代码的自动完成都是最最重要的一项功能,它根据你输入的内容进行预判并帮你自动完成你想输入的代码,有时候甚至都不知道自己想要输入什么,例如一些类名、成员、方法或者是其他方面的内容。 intellijidea中的代码自动完成的功能之所以能让我 如此印象深刻,原因是idea真的理解你的代码以及你当前 所在的上下文。接下来我们将这些最重要的特性进行简单的说明,这些特性让idea显示出比其他ide更棒的表现。即 刻完成instantcompletion 第一个也是最吸引我的就是“即刻完成”特性,不同于其他ide,idea可在任意地方提供这个功能,而不只是当你要访问某个类的成员时。只需要输入单词的首字母,intellijidea就会立即给出最相关的、最适合此处代码编辑需要的选项共你选择。
想要了解“即刻完成”是多么的有效,你可以浏览这个演示视频. 类型感知的自动完成type-awarecompletion 另一个特性同样打破了常规的代码自动完成的方法,称为:智能自动完成。你可能已经知道,idea中包含不止一种自动完成的功能,包括基本自动完成space和智能自动完成space. 当你呼出智能自动完成时,它会将建议列表中的不适用的条目过滤掉,只显示可用的类、变量、属性或者方法,这个提升了性能而且可以避免不必要的错误,如果你试用下这个功能,你肯定会时刻想到它。 静态属性和方法 staticfieldsandmethods 就如同刚才我说的,idea一直走在你的想法之前。如果你不记得一些静态成员的类名,你只需要开始输入静态成员的名称,然后调用两次“自动完成”,idea会给你提供正确的可供选择的列表,甚至是通过静态import进来的方法,如果你调用intentionaction的话. 再一次说明,如果你使用智能自动完成,它将只提供可正确使用的选项。 链式自动完成chaincompletion 接下来的一个可让你更多的提升编码效率的自动完成
webstorm、phpstorm、idea等使用技巧
概述 此文章用来记录jetbrain系列工具使用的小技巧。如果没有特别说明的话,这些技巧在webstorm、phpstorm、idea中是通用且是跨平台的。 live edit功能与浏览器实现同步实现步骤 live edit是一个免刷新的功能,能捕捉到页面的改动(css、html、js改动),然后浏览器自动刷新,这样提高了开发的效率。很赞的一个功能,唯一不足的是,要安装JB插件到浏览器中,对于不能安装该插件的浏览器来说,该功能就鸡肋了。 1. 打开WebStore的设置对话框,找到live edit选项,选中Enable live editing。 2. 打开Chrome浏览器,进入Chrome网上商店,搜索JetBrains IDE Suport扩展程序。点击“添加至 Chrome“按钮,安装该扩展程序到Chrome。这时候,Chrome浏览器工具栏上就会出现一个JB图标。 注(有时可能在网上商店里搜索不到,我这里提供了一个地 址:https://https://www.360docs.net/doc/3210128026.html,/webstore/detail/jetbrains-ide- support/hmhgeddbohgjknpmjagkdomcpobmllji ) 3. 在WebStorm中新建一个html文件,然后在页面内单击鼠标右键,选择debug选项。
4. 这时,webStorm会启动默认浏览器,并且激活JB浏览器插件。 5. 返回到Webstorm编辑器,尝试修改页面中的内容,然后打开浏览器,看看页面是否自动刷新了没。如 果配置正确的话,一改动代码,浏览器会立刻刷新的,这简直就是重构开发的圣器呀。webstorm内置服务器失效的问题 默认情况下,我们可以直接运行本地的html页面,它内部会开启64432端口来运行我们的页面,这样我们不要配置烦杂的后台环境,也可以简单测试一些需要服务器配合的页面了。启动服务的方式如下:
sublime text 插件安装及介绍
安装Sublime Text 2插件的方法: 1.直接安装 安装Sublime text 2插件很方便,可以直接下载安装包解压缩到Packages目录(菜单->preferences->packages)。 2.使用Package Control组件安装 也可以安装package control组件,然后直接在线安装: 1.按Ctrl+`调出console 2.粘贴以下代码到底部命令行并回车: import urllib2,os;pf='Package Control.sublime-package';ipp=sublime.installed_packages_path();os.makedirs(ipp) if not os.path.exists(ipp) else None;open(os.path.join(ipp,pf),'wb').write(urllib2.urlopen('https://www.360docs.net/doc/3210128026.html,/'+p f.replace(' ','%20')).read()) 3.重启Sublime Text 2。 4.如果在Perferences->package settings中看到package control这一项,则安装成功。 如果这种方法不能安装成功,可以到这里下载文件手动安装。 用Package Control安装插件的方法: 1.按下Ctrl+Shift+P调出命令面板 2.输入install 调出Install Package 选项并回车,然后在列表中选中要安装的插件。 不爽的是,有的网络环境可能会不允许访问陌生的网络环境从而设置一道防火墙,而Sublime Text 2貌似无法设置代理,可能就获取不到安装包列表了。 好,方法介绍完了,下面是本文正题,一些有用的Sublime Text 2插件: Zen Coding 这个,不解释了,还不知道ZenCoding的同学强烈推荐去看一下:《Zen Coding: 一种快速编写HTML/CSS代码的方法》。
IDEA 操作图解
IDEA 操作图解 一、文件管理及数据输入输出 1.设置工作夹 建议将每份审计或调查的数据文件存于不同的文件夹或目录中来简化对数据库及其相关的审计/调查文件的管理工作。 设置工作夹选项用于选择当前的NT或Windows资源管理器中已有的或创建的工作目录或文件夹。 可以在客户属性对话框中设置客户(顾客)名称及与该审计过程相关的工作文件夹。这样它将显示在工作目录的所有报告中。 新建文件夹 设置工作夹
2.数据输入 在IDEA导入助理的提示下,您可以导入几乎所有类型的来源文件。这些文件包括Oracle、SAP/AIS、AS400、Lotus、Microsoft Access、Microsoft Excel、DBASE、定界文本文件、定长文本文件以及ODBC数据文件等。 IDEA拥有一个辅助产品——记录定义编辑器(RDE),用以导入更多含有变量长度记录或多种记录类型的复杂文件。它也可以重新定义由导入助理建立及保存的文件。此外,IDEA还可以导入XML(包括XBRL)文件,通过可下载导入插件来导入特定的财务程序包,以及导入“打印到文件”格式的报告。IDEA的改进功能还包括在导入的同时,为文件新建记录号码字段和计算字段。 3.数据输出 您可以将IDEA数据库以所有常见格式导出,包括HTML、XML,以便于文书和电子表格的处理。IDEA也可以为数据库、报告和最终结果创建PDF和RTF格式文件。
二、数据提取及抽样 1.提取 直接提取: 提取或者说测试特例,是IDEA中最常用的功能,用来识别特殊项目,如超过10000美元的支付额或特定日期之前的交易。使用等式编辑器输入提取标准,则所有符合这一特殊标准的记录将被输出到一个新的数据库里。您可以在数据库中执行单独的提取,也可以同时执行最多50个项目的提取。 索引提取: 使用这个提取选项,您可以为IDEA在数据库中查找的数据设定一个范围。当复核一个大型数据库时,索引提取便可为您节省许多时间。因您事先为这次搜索设定一个范围,因而无需再搜索整个数据库。 关键值提取: 这个提取选项能够使您利用主要数据库中的共通数值而迅速建立一系列二级数据库。在关键值提取过程中,您无需建立等式。一个关键名就是查询数据库信息的一个索引。一个关键值也就是关键名检索的一个依据。 顶层记录提取: 使用这个提取选项,可以使您很方便地在数据库中提取指定关注项目的头几笔记录的信息,例如:查找所有客户中与每个客户交易的头三笔记录情况。同理,还可以查找与每个客户交易的头四笔记录、五笔记录等等,可以由使用者自己设置完成。 数据提取界面:
神奇漂亮的开发工具sublime text的全部使用配置
神奇漂亮的开发工具sublime text的全部使用配置(windows) 首先说sublime text2更酷的插件配置以及使用技巧,因为2是免费的,sb3是收费的,所以我用的是sb2;个人的截图如下: 一、用到的插件 下载完后,首先: 按Ctrl+`调出console(注:安装有QQ输入法的这个快捷键会有冲突的,输入法属性设置-输入法管理-取消热键切换至QQ拼音) 粘贴以下代码到底部命令行并回车: import urllib2,os;pf='Package Control.sublime-package';ipp=sublime.installed_packages_path();os.makedirs(ipp) if not os.path.exists(ipp) else None;open(os.path.join(ipp,pf),'wb').write(urllib2.urlopen('https://www.360docs.net/doc/3210128026.html,/'+pf.replac e(' ','%20')).read()) 重启Sublime Text 2 Ctrl+shift+p调用Package Contro,选择Package Install 即可自定义选择自己喜欢的插件 插件推荐: 常用插件 Zen Coding:现在叫emment Sublime CodeIntel:代码自动提示跨页查找函数定义及自动完成 ConvertToUTF8:国人必备啊。解决中文问题
BracketHighlighte:高亮显示“”[] {} 等等 HtmlTidy:格式化HTML代码 JsFormat:格式化js代码 SublimeLinte:语法检验 SFtp:强大的ftp工具 Sublime Prefixr:CSS3 私有前缀自动补全插件,显然也很有用哇phpTidy :是用来格式化php代码的工具. Format SQL:格式化sql 等等,需要什么直接搜一下就行了。 二快捷键 Ctrl+Shift+P:打开命令面板 Ctrl+P:搜索项目中的文件 Ctrl+G:跳转到第几行 Ctrl+W:关闭当前打开文件 Ctrl+Shift+W:关闭所有打开文件 Ctrl+Shift+V:粘贴并格式化 Ctrl+D:选择单词,重复可增加选择下一个相同的单词 Ctrl+L:选择行,重复可依次增加选择下一行 Ctrl+Shift+L:选择多行 Ctrl+Shift+Enter:在当前行前插入新行 Ctrl+X:删除当前行 Ctrl+M:跳转到对应括号 Ctrl+U:软撤销,撤销光标位置 Ctrl+J:选择标签内容 Ctrl+F:查找内容 Ctrl+Shift+F:查找并替换 Ctrl+H:替换 Ctrl+R:前往method Ctrl+N:新建窗口 Ctrl+K+B:开关侧栏 Ctrl+Shift+M:选中当前括号内容,重复可选着括号本身 Ctrl+F2:设置/删除标记 Ctrl+/:注释当前行 Ctrl+Shift+/:当前位置插入注释
Intellij_Idea开发工具详细使用文档及常用快捷键整理
Intellij Idea开发工具开发文档 一、JetBrains Intellij Idea9.0.4介绍 (2) 二、IntelliJ IDEA开发运行环境介绍 (3) 1.1IntelliJ IDEA配置JRE运行环境 (3) 1.2IntelliJ IDEA配置编译环境 (8) 1.3IntelliJ IDEA创建项目 (8) 1.4IntelliJ IDEA创建模块 (9) 1.5IntelliJ IDEA导入项目 (12) 1.6IntelliJ IDEA配置Tomcat (15) 1.7IntelliJ IDEA导入模块对模块增加依赖关系 (17) 1.7.1对spring的依赖 (18) 1.7.2对struts2的依赖 (18) 1.7.3对jar包的依赖 (19) 1.8IntelliJ IDEA发布 (22) 1.8.1配置编译class的环境 (22) 1.8.2配置web环境 (23) 1.8.3发布到tomcat运行环境中 (24) 1.8.4启动运行 (24) 1.8.5发布到war文件 (25) 1.9IntelliJ IDEA配置自定义设置 (27) 1.9.1编辑器设置 (27) 1.9.2快捷键设置 (28) 1.9.3文件模版设置 (28) 1.9.4插件设置 (29) 1.9.5文件编码设置 (29) 1.10IDEA优缺点 (30) 1.11常用快捷键整理 (30) 1.12转载 (34) 1.12.1IntelliJ IDEA 使用心得与常用快捷键 (34) 1.12.2从Eclipse转移到IntelliJ IDEA一点心得 (48)
sublime text3 使用技功总结
Sublime用的比较多的版本是Text2和Text3,这些网上都可以下载到,汉化的也是有的,小编使用的是Text3中文版,安装好后,右击想要打开的各种格式(html,js,xml,txt)等都可以快速打开 技巧一:快速注释 选择需要注释的代码,多行或单行都很随意,然后使用”Ctrl+/”,或者使用“Ctrl+Shft+/”即可快速注释。注释了再同样按一下即可接触注释。这里的注释比eclipse中的java好用。 技巧二:快速查找 按住”Ctrl+F”快捷键,即可进行快速搜索,在搜索框下边输入要找的变量名称和方法名等都可以,定位很迅速。 技巧三:缩略图定位 我们可以发现右侧可以看到整个代码的缩略图,点击相应的区域即可快速定位到了,非常方便。 技巧四:快速打开文件 Ctrl+P快捷键可以快速打开文件,输入文件名称即可切换打开了,因为可能我们一次打开的窗口比较多,Ctrl+P快捷键可以快速的切换到相应的文件 技巧五:打开整个工程 文件——》打开文件夹——》选择自己的工程,可以打开整个工程,这里的话就可以在整个工程里边查看所有文件了,修改方便 总结:Sublime可以很方便的编程,对于js和html等编写非常方便,可以编写了在浏览器迅速看到效果;在需要java和web容器,比如tomcat支持的时候,部署工程到tomcat 后,使用Sublime打开tomcat下的Webapps的部署好的工程,这样就可以进行更改,效果更快。更改的话不需要那myeclipse等了,myeclipse只是用来启动部署而已;当然更改了记得另存,不然myeclipse哪里重新部署的话就将myeclipse的工作空间的覆盖了你修改的tomcat里边的内容。
IntelliJ IDEA 社区版 JavaWeb开发指南
IntelliJ IDEA一直被认为最好的java IDE,不过是一款收费软件,因为eclipse,netbeans,两大免费IDE,以往用的人并不多,后IntelliJ IDEA推出了免费的社区版,现在google也推出了基于IntelliJ IDEA的Android Studio IDE,用IntelliJ IDEA的人越来越多。 IntelliJ IDEA终极版集成了很多功能,的确非常强大,但死贵死贵的,IntellIJ IDEA社区版却没多少功能集成,只适合单纯的J2SE,GOLANG,和一个不怎么给力的Android开发功能(13版正式出来后Android开发应该会很给力,期待中)。 很多人在试用IntelliJ IDEA社区版后,都挺失望的,现在java开发大多都是JavaWeb,IntelliJ IDEA社区版没能直接集成J2EE开发功能确实有些不方便,不过把社区版用于JavaWeb开发也不是什么很难的事。现在像各位介绍一种使用IntelliJ IDEA社区版开发JavaWeb的方式。 首先,一个java网站需要些什么? 上面这些? 不,需要的只是WebRoot文件夹下的一部分,如果你没用到web.xml,在高版本的servlet 容器中,这个文件也不是必须的,所以你真正需要的是一个文件夹,里面特定的一些资源。 下面讲怎么用社区版开发调试JavaWeb 1.新建一个java project,新建一个java module,然后在module下新建一个web目录,在web 目录下新建WEB-INF目录,在WEB-INF目录下新建classes目录,lib目录,web.xml文件。
sublime text快捷键
Sublime Text 3非常实用,但是想要用好,一些快捷键不可或缺,所以转了这个快捷键汇总。用惯了vim,有些快捷键也懒得用了,尤其是在win下面,还有图形界面,所以个人觉得最有用的还是搜索类,对于阅读和修改代码来说,非常实用。 选择类 ?Ctrl+D 选中光标所占的文本,继续操作则会选中下一个相同的文本。 ?Alt+F3 选中文本按下快捷键,即可一次性选择全部的相同文本进行同时编辑。举个栗子:快速选中并更改所有相同的变量名、函数名等。 ?Ctrl+L 选中整行,继续操作则继续选择下一行,效果和Shift+↓效果一样。 ?Ctrl+Shift+L 先选中多行,再按下快捷键,会在每行行尾插入光标,即可同时编辑这些行。 ?Ctrl+Shift+M 选择括号内的内容(继续选择父括号)。举个栗子:快速选中删除函数中的代码,重写函数体代码或重写括号内里的内容。 ?Ctrl+M 光标移动至括号内结束或开始的位置。 ?Ctrl+Enter 在下一行插入新行。举个栗子:即使光标不在行尾,也能快速向下插入一行。 ?Ctrl+Shift+Enter 在上一行插入新行。举个栗子:即使光标不在行首,也能快速向上插入一行。 ?Ctrl+Shift+[ 选中代码,按下快捷键,折叠代码。 ?Ctrl+Shift+] 选中代码,按下快捷键,展开代码。 ?Ctrl+K+0 展开所有折叠代码。 ?Ctrl+←向左单位性地移动光标,快速移动光标。 ?Ctrl+→向右单位性地移动光标,快速移动光标。 ?shift+↑向上选中多行。 ?shift+↓向下选中多行。 ?Shift+←向左选中文本。 ?Shift+→向右选中文本。 ?Ctrl+Shift+←向左单位性地选中文本。 ?Ctrl+Shift+→向右单位性地选中文本。 ?Ctrl+Shift+↑将光标所在行和上一行代码互换(将光标所在行插入到上一行之前)。 ?Ctrl+Shift+↓将光标所在行和下一行代码互换(将光标所在行插入到下一行之后)。 ?Ctrl+Alt+↑向上添加多行光标,可同时编辑多行。 ?Ctrl+Alt+↓向下添加多行光标,可同时编辑多行。
IntellijIdea开发工具详细使用文档
Intellij Idea 开发工具开发文档 JetBrains Intellij Idea9.0.4 介绍 ................ 1.8.1 配置编译 class 的环境 ..................... 23 1.8.2 配置 web 环境 ........................ 24 1.8.3 发布到 tomcat 运行环境中 (25) 1.8.4 启动运行 (25) 1.8.5 发布到 war 文件 (26) 1.9 IntelliJ IDEA 配置自定义设置 (28) 1.9.1 编辑器设置 ......................... 28 1.9.2 快捷键设置 ......................... 29 1.9.3 文件模版设置 ......................... 30 1.9.4 插件设置 ........................... 30 1.9.5 文件编码设置 (31) 目录 1.1 IntelliJ IDEA 配置JRE 运行环境 .................. 3 1.2 IntelliJ IDEA 配置编译环境 .................... 8 1.3 IntelliJ IDEA 创建项目 ...................... 9 1.4 IntelliJ IDEA 创建模块 ...................... 10 1.5 IntelliJ IDEA 导入项目 ...................... 13 1.6 IntelliJ IDEA 配置 Tomcat. ...................................... 16 1.7 IntelliJ IDEA 导入模块对模块增加依赖关系 ............ (19) 1.7. 对 spring 的依赖 ....................... 19 1.7.2 对 struts2 的依赖 ...................... 19 1.7.3 对 jar 包的依赖 ........................... 20 、 IntelliJ IDEA 开发运行环境介绍 .................... 3 1.8 IntelliJ IDEA 发布 (23)
Sublime Text3破解
Sublime Text 3安装破解汉化插件1、下载安装sublime text 3 官网:https://www.360docs.net/doc/3210128026.html,/3 和notepad++一样,支持目前所有的主流操作系统。 2、破解sublime text 3 与notepad++不一样的是它是一款收费软件。 按照以下步骤完成破解:
1、把注册机(见附件)放在sublime_text.exe同级目录。 2、打开sublime text v2.x.keygen-lz0.exe,按照图示,点击“Patch Key”,选择“sublime_text.exe”文件并点击“是(yes)”即可。 3、然后,填写Name信息,点击“Generate”就可以生成注册信息了。 4、复制License信息,关闭破解工具。 5、打开sublime_text.exe,初次打开就需要填写License信息,粘贴即可。 3、汉化sublime text 3 汉化操作步骤如下: 1、打开sublime text 3 2、打开菜单->preferences->Browse Packages…
3、返回上一层到sublime text 3 文件夹,打开“Installed Packages”文件夹 4、粘贴汉化文件“Default.sublime-package”(见附件)到“Installed Packages”文件夹下面,返回编辑器即看到汉化效果。
4、sublime text 3 附件 软件:下载地址:https://www.360docs.net/doc/3210128026.html,/3 注册机:下载地址:https://www.360docs.net/doc/3210128026.html,/blog-uploads/2013/02/SublimeTextKeygen.7z"错误!未找到引用源。 汉化包:下载地址:https://www.360docs.net/doc/3210128026.html,/blog-uploads/2013/02/Sublime_Text_CN.zip Sublime Text3安装插件 和sublime text 2不同的是,sublime text 3无法使用命令直接来安装package control,一直不明白,这么一个很好的工具,为什么不直接集成在软件里呢,还要这么麻烦的安装呢? 1、安装package control主文件 网址:https://https://www.360docs.net/doc/3210128026.html,/wbond/sublime_package_control 错误!未找到引用源。
Sublime Text与Emmet教程快捷键(第3版)A3+A4打印版
Sublime Text 快捷键总结A4版-Eraden 2015.12.09 Ctrl+Shift+P 打开命令面板选择类Ctrl+P 搜索项目中的文件Ctrl+D 选中光标所占的文本,继续操作则会选中下一个相同的文本 Ctrl+G 跳转到第几行Alt+F3 选中文本按下快捷键,即可一次性选择全部的相同文本进行 同时编辑例:快速选中并更改所有相同的变量名、函数名等 Ctrl+W 关闭当前打开文件Ctrl+L 选中整行,继续操作则继续选择下一行,效果和 Shift+↓效果一样Ctrl+Shift+W 关闭所有打开文件Ctrl+Shift+L 选中多行+按下快捷键:会在每行行尾插入光标,可同时编辑这些行Ctrl+Shift+V 粘贴并格式化 Ctrl+Shift+M 选择括号内的内容(继续选择父括号)举例:快速选中删除 函数中的代码,重写函数体代码或重写括号内里的内容 Ctrl+D 选择单词,重复可增加选择下一个相同的单词Ctrl+M 光标移动至括号内结束或开始的位置Ctrl+L 选择行,重复可依次增加选择下一行Ctrl+Enter 在下一行插入新行Ctrl+Shift+L 选择多行Ctrl+Shift+Enter 在上一行插入新行 Ctrl+Shift+Enter 在当前行前插入新行 Ctrl+Shift+[ 选中代码,按下快捷键,折叠代码Ctrl+X 删除当前行Ctrl+Shift+] 选中代码,按下快捷键,展开代码Ctrl+M 跳转到对应括号Ctrl+K+0 展开所有折叠代码Ctrl+U 软撤销,撤销光标位置Ctrl+← 向左单位性地移动光标,快速移动光标Ctrl+J 选择标签内容Ctrl+→ 向右单位性地移动光标,快速移动光标Ctrl+F 查找内容shift+↑ 向上选中多行Ctrl+Shift+F 查找并替换shift+↓ 向下选中多行Ctrl+H 替换Shift+← 向左选中文本Ctrl+R 前往 method Shift+→ 向右选中文本Ctrl+N 新建窗口Ctrl+Shift+← 向左单位性地选中文本Ctrl+K+B 开关侧栏Ctrl+Shift+→ 向右单位性地选中文本Ctrl+F2设置/删除标记Ctrl+Shift+↑ 将光标所在行和上一行代码互换Ctrl+/注释当前行Ctrl+Shift+↓ 将光标所在行和下一行代码互换Ctrl+Shift+/ 当前位置插入注释Ctrl+Alt+↑ 向上添加多行光标,可同时编辑多行Ctrl+Alt+/ 块注释,并Focus到首行,写注释说明用的Ctrl+Alt+↓ 向下添加多行光标,可同时编辑多行Ctrl+Shift+M 选中当前括号内容,重复可选着括号本身编辑类Ctrl+Shift+A 选择当前标签前后,修改标签用的Ctrl+J 合并选中的多行代码为一行 F11全屏Ctrl+Shift+D 复制光标所在整行,插入到下一行Shift+F11全屏免打扰模式,只编辑当前文件Tab 向右缩进Alt+F3选择所有相同的词Shift+Tab 向左缩进 Alt+.闭合标签Ctrl+K+K 从光标处开始删除代码至行尾Alt+Shift+数字分屏显示Ctrl+Shift+K 删除整行 Alt+数字切换打开第N个文件Ctrl+/ 注释单行 html:5或!:HTML5文档类型Shift+右键拖动 光标多行选择矩形块,可以同时编辑多行,用来更改或插入列内容Ctrl+Shift+/ 注释多行 html:xt:XHTML过渡型文档类型 Ctrl+依次点击或选可需要编辑的多个位置Ctrl+K+U 转换大写 html:xs:XHTML严格型文档类型Ctrl+Shift+↑↓ 可替换行Ctrl+K+L 转换小写 html:4t:HTML4过渡型文档类型 Ctrl+Z 撤销 html:4s:HTML4严格型文档类型F6 单词检测拼写Ctrl+Y 恢复撤销 Ctrl+U 软撤销,感觉和 Gtrl+Z 一样搜索类Ctrl+F2 设置书签Ctrl+F 打开底部搜索框,查找关键字Ctrl+T 左右字母互换 Ctrl+Shift+F 与普通编辑器不同的是sublime允许添加多个文件夹进行查找显示类Ctrl+P 打开搜索框:例:1、输入当前项目中的文件名可快速搜索 文件;2、输入@和关键字可查找文件中函数名;3、输入:和数字,跳转到文件中该行代码;4、输入#和关键字,查找Ctrl+Tab 按文件浏览过的顺序,切换当前窗口的标签页Ctrl+G 打开搜索框,自动带:,输入数字跳转到该行代码Ctrl+PageDown 向左切换当前窗口的标签页Ctrl+R 打开搜索框,自动带@,输入关键字,查找文件中的函数名Ctrl+PageUp 向右切换当前窗口的标签页 Ctrl+: 打开搜索框,自动带#,输入关键字,查找中的变量名、属性名等Alt+Shift+1 窗口分屏,恢复默认1屏(非小键盘的数字)Ctrl+Shift+P 打开命令框Alt+Shift+2 左右分屏-2列 Esc 退出光标多行选择,退出搜索框,命令框等Alt+Shift+3 左右分屏-3列 Alt+Shift+4 左右分屏-4列 Ctrl+K+B 开启/关闭侧边栏Alt+Shift+5 等分4屏 F11 全屏模式Alt+Shift+8 垂直分屏-2屏 Shift+F11 免打扰模式 Alt+Shift+9 垂直分屏-3屏 Emmet 插件使用 后代:> 例:nav>ul>li 自增符号:$(0开始) 例:ul>li.item$*5 和 ul>li.item$$$*5 兄弟:+ 例:div+p+bq 自增符号:$@3*5 例:ul>li.item$@3*5 (从3到5) 上级:^ 例:div+div>p>span+em^bq 和 div+div>p>span+em^^bq 自减符号:$@- 例:ul>li.item$@-*5 (从5到1) 分组:() 例:div>(header>ul>li*2>a)+footer>p #abc:id="abc" 例:#header 即
默认div标签 乘法:* 例:ul>li*5 .abc: class="abc" 例:.title 即 默认div标签 自定义属性 例:p[title="hello" 即.a.b.c:类连续使用 例:p.a.b.c 即
例:td[rowspan=2 colspan=3 title] 即
IntelliJ IDEA13基础教程
目录 Intellij IDEA教程 (2) 安装配置 (2) 初始配置 (2) 优化配置 (10) 项目管理 (16) 同时管理多项目 (16) 创建Maven项目 (20) 导入Maven项目 (23) JRebel热部署 (29) 常用技巧 (36) Debug跟踪条件变量 (36) Live Template使用 (37) 代码分析 (39) 代码重构 (43) 粘贴历史复制记录 (55) 查看本地历史记录 (56) 文本比较 (57) SSH远程管理 (58) 管理远程主机 (60) 快捷键大全 (62) 编辑 (62) 查找/替换 (64) 编译/运行 (64) 调试 (64) 导航 (65) 重构 (66) 版本控制/本地历史 (66) Live Template (66) 代码生成 (67) 如何查找 (67) 新特性 (68) Terminal (68) Search Anywhere (69) LENS Mode (69) 文件夹搜索 (69) 搜索注释内容 (70) Spring Bean Explorer (70)
Intellij IDEA教程 安装配置 初始配置 安装完Intellij IDEA 13后会弹出初始配置过程。 1、提示是否导入旧版本的settings配置,settings目录默认位于C:\Users\{User}\.IntelliJIdea12目录下,通过此步骤,可以将旧版本的配置及插件直接导入到新版本中。 2、选择版本控制插件。
以下是我个人勾选的: ●Git:Git(分布式版本控制工具)插件,需本地安装Git。 ●Subversion:SVN插件,新版本支持Subversion1.8 其他插件介绍: ●ClearCase:IBM Rational的SCM管理工具插件。 ●CVS:CVS插件。 ●hg4idea:Mercurial插件,与Git类似的分布式版本控制工具。 ●Perforce:Perfoce插件,商业的版本控制工具。 ●TFS:Team Foundation Server插件,微软的客户端-服务器源代码管理系统。 ●Visual SourceSafe:VSS插件,微软的客户端的源代码管理系统。 3、选择Web/Java开发插件,勾选对自己有用的插件。
IntelliJ Idea学习笔记
1.IDEA的介绍及安装 开发公司:JetBrains 开发的产品: PhpStrom/RubyMine/PyCharm/Webstrom/Android Studio/Intellij IDEA 介绍 该工具支持java/scala/Groovy 是所有ide中最具备沉浸式的ide,沉浸式就是让人关心在当前的目标情景下,在使用过程中感到非常的愉悦和满足,而忘记真是世界的情境,使用ide后会爱不释手,会陷进去。 语言支持:需要安装插件php/python/Ruby/scala/kotlin(默认支持) 数据库支持:PostgreSQL/Mysql/Oracle/Sql Server 开源框架支持:springmvc/GWT/paly/webservices/JSF/struts/hibernate 前端支持:html5/css3/sass/less/js/node.js 2.IntelliJ IDEA目录及基本配置
激活idea 参考来源:https://www.360docs.net/doc/3210128026.html,
在win7中,hosts文件的位置:C:\Windows\System32\drivers\etc
选择插件,可以根据自己的需要进行选择禁用 根据自己的需要选择远程插件进行安装
configure:配置系统信息 IntelliJ Idea的安装目录和配置目录, D:\IntelliJIDEA\bin idea.exe.vmoptions idea64.exe.vmoptions 这两个文件exe可执行文件的vm配置文件,主要是配置一些vm虚拟机的信息。idea.properties idea的属性配置文件。
