win7显示桌面的快捷方式做法
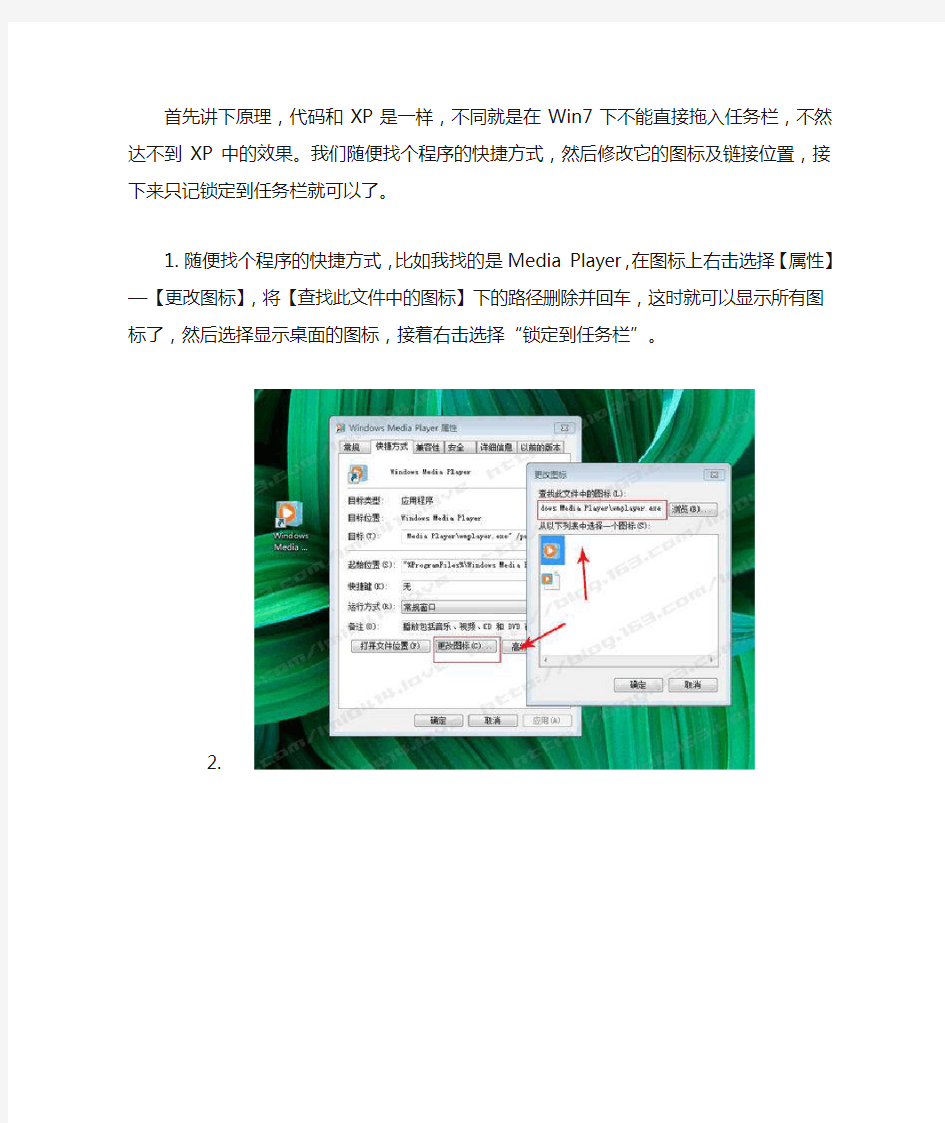
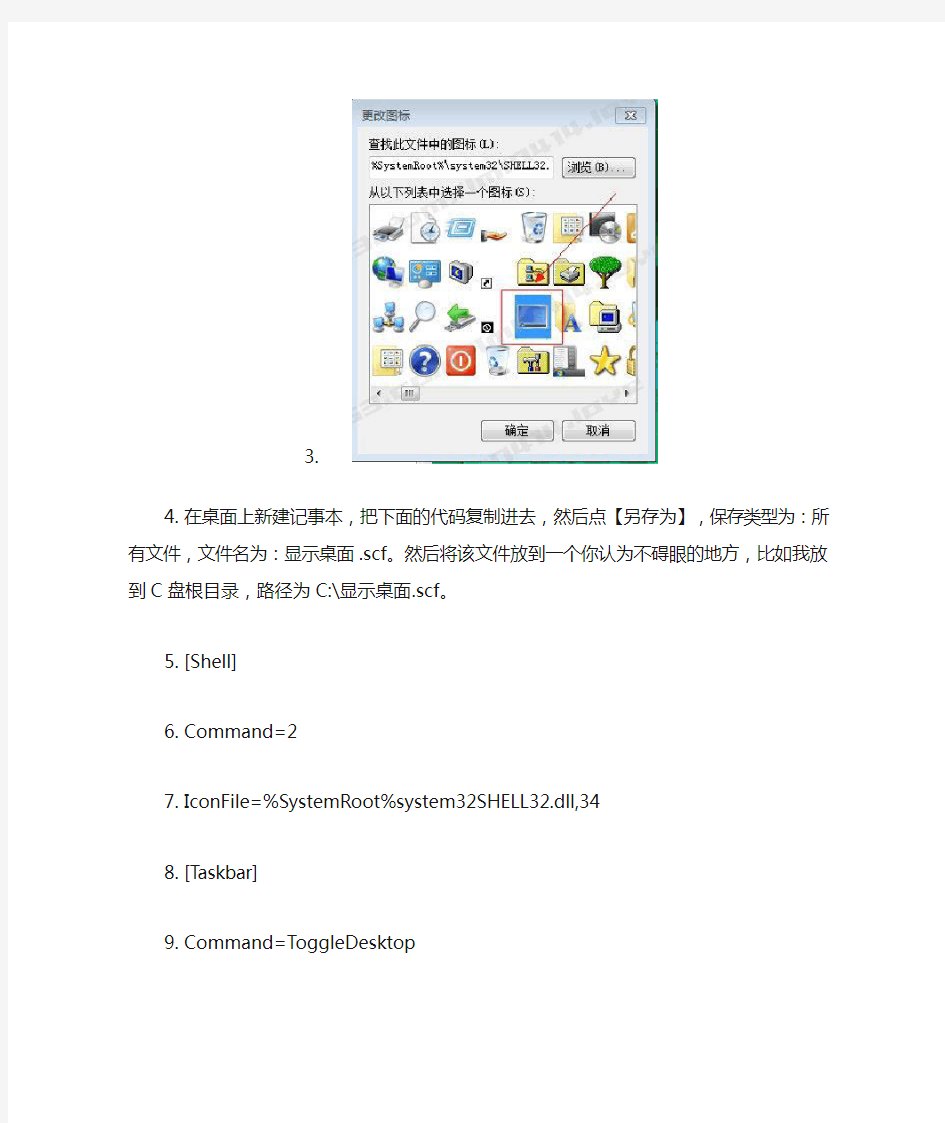
首先讲下原理,代码和XP是一样,不同就是在Win7下不能直接拖入任务栏,不然达不到XP中的效果。我们随便找个程序的快捷方式,然后修改它的图标及链接位置,接下来只记锁定到任务栏就可以了。
1.随便找个程序的快捷方式,比如我找的是Media Player,在图标上右击
选择【属性】—【更改图标】,将【查找此文件中的图标】下的路径删除并回车,这时就可以显示所有图标了,然后选择显示桌面的图标,接着右击选择“锁定到任务栏”。
2.在桌面上新建记事本,把下面的代码复制进去,然后点【另存为】,保存
类型为:所有文件,文件名为:显示桌面.scf。然后将该文件放到一个你认为不碍眼的地方,比如我放到C盘根目录,路径为C:\显示桌面.scf。
[Shell]
Command=2
IconFile=%SystemRoot%system32SHELL32.dll,34
[Taskbar]
Command=ToggleDesktop
3.打开【计算机】—【组织】—【文件夹和搜索选项】—【查看】—【隐藏
文件和文件】选项,然后选择【显示隐藏的文件、文件夹和驱动器】,设置完后打开该路径C:\用户\你的用户名
\AppData\Roaming\Microsoft\Internet Explorer\Quick Launch\User Pinned\TaskBar。这时我们可以看到被我们改过的Media Player图标,这时我们在图标上右击选择【属性】,将【目标】改成C:\显示桌面.scf,
当然如果你放在了别的地方,就换成你的路径。
4.4、OK!Win7中也有了XP中的“显示桌面”图标了,是不是更方便点了
呢。
win7系统动态桌面设置全攻略
Win7系统动态桌面设置全攻略 您是否厌倦了不会动的电脑桌面?即使是Win7系统自带的自动切换壁纸功能,时间长了也觉得没什么新意,无非就是像幻灯片一样切换而已。实际上,Windows 7 还有一个更棒的隐藏功能——可以将任何WMV格式的视频设置为电脑桌面并循环播放,而且没有时间长度的限制! 试想,当你的同事、家人或朋友路过你的电脑时,发现你的桌面竟然会动!而且呈现的是唯美细腻的高清视频!他们的脸上会是什么表情?从今以后,他们对你的敬仰,一定会犹如滔滔江水,连绵不绝...... 打开这一隐藏功能的方法其实很简单,只需对着屏幕喊:“芝麻开门!桌面动起来!”您的图片壁纸就变成更为生动的视频壁纸了。。。呵呵,开个玩笑,后面我们会告诉您正确方法。当然,Windows 7 系统也确实有语音识别功能,而且挺有意思的,有兴趣的朋友可以点击阅读《Win7真好玩:超有趣的"语音识别"功能》一文。 点击图片查看下一页
动态GIF图,图片打开速度较慢,请稍等 在开始介绍设置方法之前,先请您看看动态桌面的最终效果,然后您再决定是否继续看下去: 视频:动态桌面的实际效果 怎么样,感觉如何?如果您也觉得这个功能很炫,愿意尝试一下的话,请看下面的图文教程,其实非常简单,正常情况下只需两分钟就可以搞定了。
动态桌面补丁的下载和设置过程 言归正传,打开这一隐藏功能只需一个小补丁,它叫做“Windows7-DreamScene”,我们去百度上搜这个名字或是“动态桌面”都能找到,它的体积很小,只有221KB而已。 如果您是保存到桌面上的话,下载完毕后桌面上就会多出一个名为 Windows7-DreamScene.RAR的压缩文件,我们将其解压后,就可以看到这个小补丁的本体了。双击它,就会打开下面这个窗口: 看到这个窗口后,随便按键盘上的一个键即可,比如回车键按任意键后,这个小窗口的内容会不断发生变化,我们不用管它,大概20秒后变化完全停止,我们再按任意键,这个窗口就会消失,暗示我们该补丁已安装成功,Win7的隐藏功能已被打开。
三种方法-Win7系统优化(图文解说)
第一部分修改注册表 1.桌面显示ie8主图标 不要把快捷方式当成主图标啊 将以下代码储存为reg格式,双击导入注册表即可。请注意,如果你的系统不是安装在c盘下,请把里面所有的c盘盘符改为你的安装盘符。 Windows Registry Editor Version 5.00 [HKEY_LOCAL_MACHINE\SOFTWARE\Microsoft\Windows\CurrentVersion\Explorer\Desk top\NameSpace\{00000000-0000-0000-0000-100000000001}] @="Internet Explorer" [HKEY_CLASSES_ROOT\CLSID\{00000000-0000-0000-0000-100000000001}] @="Internet Explorer" [HKEY_CLASSES_ROOT\CLSID\{00000000-0000-0000-0000-100000000001}\DefaultIcon] @="C:\\Windows\\System32\\ieframe.dll,-190" [HKEY_CLASSES_ROOT\CLSID\{00000000-0000-0000-0000-100000000001}\shell] @="" [HKEY_CLASSES_ROOT\CLSID\{00000000-0000-0000-0000-100000000001}\shell\NoAdd Ons] @="无加载项(&N)" [HKEY_CLASSES_ROOT\CLSID\{00000000-0000-0000-0000-100000000001}\shell\NoAdd Ons\Command] @="\"C:\\Program Files\\Internet Explorer\\iexplore.exe\" -extoff" [HKEY_CLASSES_ROOT\CLSID\{00000000-0000-0000-0000-100000000001}\shell\Open] @="打开主页(&H)" [HKEY_CLASSES_ROOT\CLSID\{00000000-0000-0000-0000-100000000001}\shell\Open\ Command] @="\"C:\\Program Files\\Internet Explorer\\iexplore.exe\"" [HKEY_CLASSES_ROOT\CLSID\{00000000-0000-0000-0000-100000000001}\shell\Set] @="属性(&R)" [HKEY_CLASSES_ROOT\CLSID\{00000000-0000-0000-0000-100000000001}\shell\Set\C ommand] @="\"C:\\Windows\\System32\\rundll32.exe\"
显示桌面快捷方式为什么不见了怎么办怎么找回来
显示桌面快捷方式为什么不见了怎么办怎么找回来? 法一: 一般情况下,右击任务栏空白处,在弹出菜单上点“工具栏”-快速启动,使快速启动前打上对勾,任务栏上就会辟出快速启动栏,里面就有“显示桌面”的图标(一个方块上面支笔的图标式样),点一下,就能切换到桌面。注:可以按“win+d”快捷键实现快速切换到桌面。(win键位于Ctrl与Alt 之间) 方法二: 也可以点击“开始→运行”,在弹出的“运行”对话框中输入“REGSVR32 /n /i:u shell32 ”(不含双引号。注:32后面有个空格),然后回车,片刻后会弹出“shell32中的DllInstall成功”提示对话框,这样“显示桌面”按钮就可以完美归来了。 方法三: 可以自己做一个。 打开记事本,输入以下内容: [Shell] Command=2 IconFile=explorer.exe,3 [Taskbar] Command=ToggleDesktop 其中,第三行代码代表的是图标的位置,数字“3”显示的是,而当把数字“3”换成“4”,刷新,图标会变成;当数字换成“6”时,图标变成了回收站的图标,如图。虽然图标的式样变了,但是同样是“显示桌面”的功能。因此,更改显示桌面图标的方法就是这样。其实,只要在“IconFile=”后输
入你所中意的图标的路径就可以了。 然后点“文件”——>“另存为”,在文件类型中选择"所有文件",在文件名中打上“显示桌面.scf”(不包括双引号)就成了。 接下来,用鼠标把保存好的文件拖到快速启动栏里就OK了。为了以后便于使用,还可以将该图标保存到以下路径:C:\Documents and Settings\Administrator\Application Data\Microsoft\Internet Explorer\Quick Launch。至此,“显示桌面”图标的新建工作,搞定! 方法四: 如果觉得这个麻烦,还有一个简单的方法,从另一台电脑上复制“显示桌面”快捷方式。首先到另一台电脑上找到这个快捷方式,按住ctrl 把这个图标拖到电脑桌面上,然后把这个“显示桌面”复制到存储盘或者联网传给需要的电脑,传到后再用鼠标拖动到快速启动栏即可。 方法五: 或者运行“regedit”打开注册表,找到下面键值:HKEY_CURRENT_USER\Software\Microsoft\Windows\CurrentVersion\ Policies\System,在右边的窗口中有一个DOWRD值:“NoDispCPL”,将其值设为“0”或者删除即可。 在完成此操作后,有些电脑可能需要重启后才能生效
如何让Win8呈现Win7界面及体验
如何让Win8呈现Win7界面及体验 2013年04月01日 09:11 新浪数码微博我有话说 如何让Win8呈现Win7界面及体验 导语:美国科技博客Gizmodo今天刊文称,如果你有一台Windows 8 PC,但仍怀念Windows 7的界面,那么没有必要进行系统降级。在进行几步操作之后,你就可以使Windows 8的界面和体验与前一代系统一致。Gizmodo给出了说明,指导用户如何在Windows 8中显示开始菜单和Aero Glass主题,同时隐藏Charms等Windows 8的元素。 以下为具体步骤: 步骤1:将开始页面替换为开始菜单 毫无疑问,Windows 8中最陌生的功能就是基于“动态磁贴”的开始页面。在Windows 7中,用户可以通过开始菜单选择想打开的应用。与此不同,在Windows 8中用户要前往一个专门的页面去打开应用或进行搜索。目前市面上已有多款第三方Windows 8开始菜单应用,例如免费的Classic Shell,但如果用户愿意支付4.99美元费用,那么Start8是更好的选择,因为这看起来更类似Windows 7的开始菜单,并支持对许多用户界面元素的控制。 1.下载及安装Start 8。你可以免费试用30天。 2.在“风格”标签下,选择Windows 7风格和Windows 7主题。
3.取消勾选“关闭半透明”选项。 4.选择“桌面”标签。 5.勾选“关闭所有Windows 8热角”。这一设置将阻止Charms和Windows 8开始快捷菜单在鼠标移至屏幕角落时弹出。 6.勾选“登录时自动转向桌面”。通过这一设置,Windows 8在启动时将转向桌面页面,而不是开始页面。 7.取消勾选“关闭仸务栏半透明”选项。 8.选择“控制”标签。 9.取消勾选“点击右侧Windows键显示Windows 8菜单”选项。关闭这一设置后,当你点击右侧Windows键时,不会错误地导致开始页面弹出。 10.关闭Start8设置窗口。 11.在Start8中点击“所有程序”,查看你的所有程序。 12.右键点击程序,选择“贴至Start8”,将相应程序“贴”至Start8。 步骤2:安装Windows 7 Aero Glass主题 在Windows 8中,微软删除了半透明的Aero Glass效果。此前许多Windows 7用户都很喜欢这一效果。Windows 8的桌面主题相对简洁,但也令人感觉枯燥。尽管无法完全实现半透明效果,但Windows 8中也能设置类似Windows 7的默认主题。 1.下载及安装UxStyle。这款应用将修改你的设置,帮助你安装非微软的第三方主题。 2.从Deviant Art下载这一Windows 7主题。打开其中的zip文件。 3.将“主题”文件夹中的内容从zip文件拷贝至C:WindowsResourcesThemes。 4.双击Windows7Aero图标。你的主题将切换至Windows 7 Aero主题,以及默认的Windows 7壁纸。 5.为了在这一主题、“基本”版Aero和其他Windows 8主题之间切换,右键点击桌面,选择“个性化”。 步骤3:在Windows标题栏上增加Aero Glass特效。
开启WIN7的梦幻桌面功能
开启WIN7的梦幻桌面功能! 首先,和Vista中一样,在开启梦幻桌面前,你必须先打开桌面Aero特效: 右键桌面空白处,选择个性化,在Aero主题中任选一款单击 使用方法: 首先下载我们提供的Windows 7梦幻桌面开启补丁(Windows7梦幻桌面(DreamScene)一键开启工具下载),解压后运行,打开后会提示按任意键继续,所以按一下空格或者回车,安装程序会自动复制到%WinDir%System32 文件夹,复制到%WinDir%System32en-US文件夹并添加所需注册表键值,然后安装就完成了,这时重新下电脑。 重启之后在桌面点击右键我们可以看到在右键菜单中已经增加了“Play DreamScene”选项,但这是由于我们还没有选择动态影片做为背景,因此这时该选项功能还是暗的,也就是无法选择状态。 在梦幻桌面视频文件上点击右键,选择“Set as Desktop Background”
在播放梦幻桌面的过程中点击桌面右键即可暂停当前效果 如果你还不知道什么是梦幻桌面或者没有用过梦幻桌面:
让梦幻桌面支持更多视频格式的秘籍: 梦幻桌面新功能确实足够酷炫,但有一些遗憾,那就是仅仅支持.WMV和.MPG格式 在如今各种网络片源格式林立的情况下难免显得有些小气,如果能让自己硬盘中的AVI、RMVB和MKV也能成为动态桌面呢? 别着急,一步步来! 为了让自己的梦幻桌面程序识别更多影片格式,那么我们就要为自己的Windows 7程序安装第三方视频解码插件,在这里我们推荐专为Windows 7平台开发的视频扩展包: 安装完毕后你的操作系统就已经直接识别当前的所有视频格式了,不过目前为止,你的梦幻桌面还是无法选择播放这些非.WMV和.MPG格式的影片。 进入控制面板中文件夹选项
windows 7下更换锁屏背景壁纸的小技巧
在微软新推出的win8系统中,增设了很多美化的环节,其中锁屏壁纸就是其中之一,美轮美奂的界面让用户心动不已,那么在成熟稳重的win7系统中是否也可以体验这样的操作呢?一起去探索一下吧。 操作步骤: 一、先单击“开始”,在空框里输入“regedit”(不包括外侧引号)(也可以win键+R,弹出运行程序再输入“regedit”);接着单击“确定”按钮打开注册表编辑器。 二、然后再定位到“HKEY_LOCAL_MACHINE/SOFTWARE/Microsoft/W indows/CurrentVersion/Authentication/LogonUI/Background”分支下;大家会发现有一个名为“OEMBackground”的双字节值(如果没有,可自己新建一个),最后右击该双字节值,选择修改,将其值修改为1。更改OEMBackgro und的值,若为0则表示不使用OEM背景仅使用Windows默认背景;若为1则表示使用OEM背景。 三、接下来就是用自选的壁纸替代系统默认的那张了,先找到放锁屏壁纸的目录,它在这里:C:\Windows\System32\oobe\info\backgrounds默认情况下info和backgrounds目录是不存在的,我们需要自己新建这两个文件夹,然后将自己喜欢的锁屏壁纸放在这里:C:\Windows\System32\oobe\info\back grounds 四、将自己喜欢的锁屏壁纸命名为backgroundDefault.jpg(注意jpg是文件格式,不是文件名),放入第3步说明的路径中。
五、不需要重启计算机,用Win+L,测试一下设置的成果吧。 简单的五个步骤的操作就能让win7系统也能体验像win8那样的绚丽界面了,随心所欲地更换自己喜爱的图片作为锁屏背景壁纸,让你的桌面不再那么单调。
手把手教您如何在Win7任务栏上添加“显示桌面”按钮
【技术】手把手教您如何在Win7任务栏上添加“显示桌面”按钮 Win7中在任务栏上添加“显示桌面”按钮的方法 我们都知道windows7系统“显示桌面”按钮在右下角,那么,使用习惯XP系统(显示桌面在开始菜单右侧)的朋友们,现在我们教您如何在win7的任务栏中显示“显示桌面”按钮。 注意:改动注册表有风险,最好备份好您的数据避免不必要的麻烦。 适用范围:win7操作系统。 常用简便方法: 1、在任务栏上点击鼠标右键选择“显示桌面”。 2、按下Win+D快捷键就可以把主屏幕的所有窗口最小化。 3、用鼠标抓住当前窗口摇晃几次,除了当前窗口之外的窗口都最小化了,这个可是Win7的特色。 仿照XP中的“显示桌面”自制“显示桌面”按钮:
首先讲下原理,代码和XP是一样,不同就是在Win7下不能直接拖入任务栏,不然达不到XP 中的效果。随便找个程序的快捷方式,然后修改它的图标及链接位置,接下来只记锁定到任务栏就可以了。 1、随便找个程序的快捷方式,比如找的是Media Player,在图标上右击选择【属性】-【更改 图标】,将【查找此文件中的图标】下的路径删除并回车,这时就可以显示所有图标了,然后选择显示桌面的图标,接着右击选择“锁定到任务栏”。 2、在桌面上新建记事本,把下面的代码复制进去,然后点【另存为】,保存类型为:所有文件,文件名为:显示桌面.scf。然后将该文件放到一个你认为不碍眼的地方,比如我放到C盘根目录,路径为C:\\显示桌面.scf。 [Shell] Command=2 IconFile=%SystemRoot%system32SHELL32.dll,34 [Taskbar] Command=ToggleDesktop 3、打开【计算机】-【组织】-【文件夹和搜索选项】-【查看】-【隐藏文件和文件】选项,然后选择【显示隐藏的文件、文件夹和驱动器】,设置完后打开该路径C:\\用户\\你的用户名\\AppData\\Roaming\\Microsoft\\Internet Explorer\\Quick Launch\\User Pinned\\TaskBar。这时我们可以看到被我们改过的Media Player图标,这时我们在图标上右击选择【属性】,将【目标】改成C:\\显示桌面.scf,当然如果你放在了别的地方,就换成你的路径。
WIN7设置多屏幕模式的技巧.doc
WIN7设置多屏幕模式的技巧 WIN7设置多屏幕模式的技巧 进入多屏幕模式: 在桌面空白处,鼠标右键单击,选择屏幕分辨率你将看到屏幕设置选项,如果你安装有两台显示器,如下图。如果没有显示出来两台显示器,可以单击检测进行检测。然后,在多显示器选项中,你将看到有复制这些显示和扩展这些显示两个选项。下面我们分别对这两个选项进行说明。 选择复制这些显示: 在两个显示器上你会看到一模一样的Windows 窗口,适合教学演示、为多人展示相同内容的场所,也适合会场和户外等商业展示。 选择扩展这些显示: 扩展模式,是指一个显示器内容扩展到两个显示器里,并且显示连续而不同的内容,同时我们可以自行定义横向或者纵向相加。这种状态,适合视频剪辑、音频剪辑、平面设计等需要比较细腻效果的软件和功能。当然,如果是游戏玩家或者需要运行多种程序的人群也是非常合适的,甚至有更多的显示屏也可以用此方法。
只需要以上简单的三个步骤便能带你进入别致的视觉空间了,多屏幕下的画面看起来是不是更加的美观呢?有需要的朋友可以根据以上的步骤巧妙设置下哦。 win7视觉效果怎么设置性能与效果并佳win7视觉效果怎么设置性能与效果并佳 win7视觉效果设置性能与效果并佳的方案 在桌面计算机上右键选属性- 高级系统设置- 性能设置 追求性能请选定: 在AREO主题下只选 6、平滑屏幕字体边缘(同时开启ClearType字体) 9、启用桌面组合 14、在窗口和按钮上使用视觉样式如果选用颜色复杂的壁纸选上 19、在桌面上为图标显示阴影 可选:
7.启用Areo Peek(将鼠标放在右下角无需点击就能查看桌面) 8.启用透明玻璃(窗口透明效果) 13.显示缩略图而不是显示图标 15.在窗口下显示阴影 各项视觉效果详细说明: 1.保存任务栏预缩略图览。 win7鼠标指向任务栏打开程序,会出来小缩略图,缓存缩略图,加快以后显示速度。不选 2.窗口内的动画控件和元素。 就是在每个窗口的控件按钮再按下该按钮时会有动画效果。比如:计算机窗口上有组织、系统属性、卸载和更改程序...等按钮,再按下时会有效果。建议取消选中(还有自带游戏的动画效果) 3.淡入淡出或滑动菜单到视图。 比如你右键,右键菜单会淡入,而不是一下子就显示完成。。建议取消选中 4.滑动打开组合框。 这个不太清楚,也没看出什么效果
win7显示桌面的快捷方式做法
首先讲下原理,代码和XP是一样,不同就是在Win7下不能直接拖入任务栏,不然达不到XP中的效果。我们随便找个程序的快捷方式,然后修改它的图标及链接位置,接下来只记锁定到任务栏就可以了。 1.随便找个程序的快捷方式,比如我找的是Media Player,在图标上右击 选择【属性】—【更改图标】,将【查找此文件中的图标】下的路径删除并回车,这时就可以显示所有图标了,然后选择显示桌面的图标,接着右击选择“锁定到任务栏”。
2.在桌面上新建记事本,把下面的代码复制进去,然后点【另存为】,保存 类型为:所有文件,文件名为:显示桌面.scf。然后将该文件放到一个你认为不碍眼的地方,比如我放到C盘根目录,路径为C:\显示桌面.scf。 [Shell] Command=2 IconFile=%SystemRoot%system32SHELL32.dll,34 [Taskbar] Command=ToggleDesktop 3.打开【计算机】—【组织】—【文件夹和搜索选项】—【查看】—【隐藏 文件和文件】选项,然后选择【显示隐藏的文件、文件夹和驱动器】,设置完后打开该路径C:\用户\你的用户名 \AppData\Roaming\Microsoft\Internet Explorer\Quick Launch\User Pinned\TaskBar。这时我们可以看到被我们改过的Media Player图标,这时我们在图标上右击选择【属性】,将【目标】改成C:\显示桌面.scf,
当然如果你放在了别的地方,就换成你的路径。 4.4、OK!Win7中也有了XP中的“显示桌面”图标了,是不是更方便点了 呢。
win7 win10系统如何快速显示桌面
win7、win10系统如何显示桌面 习惯了用xp系统的用户在换了win7、win10系统后总是不习惯,找不到原来xp系统的一些操作,这里小编给大家介绍win7、win10系统如何显示桌面的方法 方法1 看到win7、win10系统任务栏时间旁边的那个小方条了吗?那个就相当于xp系统里的显示桌面图标,点击一下就立刻显示桌面了 方法2 将鼠标移动到任务栏的空白处,点击鼠标右键,在弹出的操作列表中选择显示桌面,就回到桌面了
方法3制作显示桌面的图标 任意找一个程序(最好是不常用的),在此程序图标上点击鼠标右键,在右键操作列表中选择发送到桌面快捷方式,然后将此快捷方式改名为“快显桌面”再从桌面把这个快捷方式复制(或剪切)到 C:\Users\Administrator\AppData\Roaming\Microsoft\Internet Explorer\Quick Launch\User Pinned\TaskBar 这个文件夹中 右键点击这个快捷方式,选择属性,在弹出快捷方式属性对话框中选择第二项快捷方式,然后点下面的更改图标操作
弹出更改图标的对话框中,只显示与此程序有关的图标,将上面浏览前面的地址删除,然后再按回车键,出现电脑里的全部小图标,同时路径系统会自动补上这个不用管,在下面的图标中选择一个自己喜欢的图标作为显示桌面的图标,点下确定,应用。 此时快捷方式的图标已经更换
然后在这个文件夹下新建一个文本文档,输入代码: [Shell] Command=2 IconFile=explorer.exe,3 [Taskbar] Command=ToggleDesktop 然后点文件另存为showdesktop.scf,保存类型一定选择所有文件类型,还是存储到这个文件夹吧,完了我们复制
电脑桌面图标显示不正常怎么办-快速恢复不正常图标的方法
电脑桌面图标显示不正常怎么办?快速恢复不正常图 标的方法 篇一:桌面图标显示不正常怎么办? 有的时候图标显示不正常就是由于图标缓存文件损坏了,我们要做的就是新建一下图标缓存文件。 篇二:5种电脑桌面图标异常及错误的解决办法,其他办法不能解决问题的,请看这种方法。 5种电脑桌面图标异常及错误的解决办法。 秋水帮朋友修电脑时,遇到过这种桌面图标异常的情况,经过种种折腾,终于搞清楚了原因,并且找到了解决的办法,下面秋水会写清楚遇到的情况,和解决办法。 根据遇到的种种不同情况,秋水收集了5种电脑桌面图片异常或者错误的例子,如下图: 第一种:图标名称有阴影,蓝色的阴影。 第二种:图标显示不完整,或者一个完整的图标显示为错位,从中间分开,两边各一半、异常图标错位,分裂,被未知文件覆盖,只显示文字不显示图标,图标是黑色块不显示,图标间距变大,图标不清晰等第三种:系统图标能正常显示,软件和文件图标也能正常显示,但是电脑桌面图标颜色不对!变成了非常刺眼的颜色。 第四种:除了文件夹图标,及个别图标外,无论系统还是软件都不能
正常显示,识别为未知文件图标。第五种:我的文档、我的电脑图标变成了不可识别的文件类型,显示为白色未知图标。 解决办法: 针对第一种情况,请按照如下操作: 第一种解决办法: 1、在我的电脑右击——选择属性——高级——性能——视觉效果处选设置---选择自定义,在下拉列表处把在桌面上图标标签使用阴影选项打勾去掉,一路确定!! 2、在桌面空白处点击右键选择属性——桌面——自定义桌面——web标签下,所有项都不选择,确定。 3、在桌面上单击鼠标右键选择属性——桌面——自定义桌面——web标签下——选中正在使用的ActiveDesktop活动桌面——删除——确定,一路确定!! 4、如果上边设置完后仍然不管用,可以在上述web窗口中,取消下面的“锁定桌面项目”前面的复选框,确定保存即可。 5、如果不希望以后出现这样的情况可以运行gpedit.msc打开组策略,依次展开,用户配置--管理模板--桌面ActiveDesktop--禁用ActiveDesktop修改为已启用就可以了。 第二种解决办法,需要修改注册表比较麻烦,这里直接提供下载,下载后双击打开运行即可:1、 引用
梦幻桌面教程-动态桌面-DreamScene
DreamScene 梦幻桌面 梦幻桌面介绍 梦幻桌面的英文是DreamScene,DreamScene属于Ultimate Extras的 组件之一,而Ultimate Extras是专门为Windows Vista/Win7的旗舰版本(Ultimate Edition)用户提供的增强更新。 简单地说,Windows DreamScene就是可以将视频文件设置为桌面的一个功能,形式上类似实现桌面播放的播放软件,但又有本质上的区别。因为梦幻桌面是深嵌入操作系统内部,可以说是“原生”的桌面主题,不需要安装第三方软件。 Windows DreamScene的优势是在播放背景视频和动画时不会占用过多的CPU资源,而是通过显卡硬件加速的DWM (Desktop Windows Manager) 软件来完成处理,CPU只是完成视频的解码工作—这可以在相当程度上保证视频和动画背景不会明显降低系统整体性能。对笔记本系统而言,Windows DreamScene还可以自动检测电池状态并在电池电量不足时自动停止视频播 放,代之以静态画面从而降低电量消耗。 Windows7虽然是不能直接启动梦幻桌面,但依然有DreamScene功能, 可以解释为桌面的背景视频文件,常用格式有WMV、MPEG、DREAM等格式。(没有测试但是 wmv可用) 注释:可以在任意视频重命名在原有名字后边加上“.wmv”。之后便 开启梦幻桌面要装两个软件。Windows7-DreamScene.exe和Win7codecs_v290.exe。两个软件各有作用,前者用来开启梦幻桌面的功能,后者用来拓展资源,装了后者之后可以通过修改任意视频文件的扩展名将视频转化为梦幻桌面的资源。 两个软件都可以到网上下载,群里边的可以在群共享中下载。装好两个文件之后就是一些具体操作。 (1)选中视频(格式为wmv或已经修改为.wmv)右击菜单会多出来一个选项。
Win7中在任务栏上添加“显示桌面”按钮的方法
我们都知道windows7系统“显示桌面”按钮在右下角,那么,使用习惯XP 系统(显示桌面在开始菜单右侧)的朋友们,现在我们教您如何在win7的任务栏中显示“显示桌面”按钮。 注意:改动注册表有风险,最好备份好您的数据避免不必要的麻烦。 适用范围:win7操作系统。 常用简便方法: 1、在任务栏上点击鼠标右键选择“显示桌面”。 2、按下Win+D快捷键就可以把主屏幕的所有窗口最小化。 3、用鼠标抓住当前窗口摇晃几次,除了当前窗口之外的窗口都最小化了,这个可是Win7的特色。 仿照XP中的“显示桌面”自制“显示桌面”按钮: 首先讲下原理,代码和XP是一样,不同就是在Win7下不能直接拖入任务栏,不然达不到XP中的效果。随便找个程序的快捷方式,然后修改它的图标及链接位置,接下来只记锁定到任务栏就可以了。 1、随便找个程序的快捷方式,比如找的是Media Player,在图标上右击选择【属性】-【更改图标】,将【查找此文件中的图标】下的路径删除并回车,这时就可以显示所有图标了,然后选择显示桌面的图标,接着右击选择“锁定到任务栏”。
2、在桌面上新建记事本,把下面的代码复制进去,然后点【另存为】,保存类型为:所有文件,文件名为:显示桌面.scf。然后将该文件放到一个你认为不碍眼的地方,比如我放到C盘根目录,路径为C:\\显示桌面.scf。 [Shell] Command=2 IconFile=%SystemRoot%system32SHELL32.dll,34 [Taskbar] Command=ToggleDesktop 3、打开【计算机】-【组织】-【文件夹和搜索选项】-【查看】-【隐藏文件和文件】选项,然后选择【显示隐藏的文件、文件夹和驱动器】,设置完后打开该路径C:\\用户\\你的用户名\\AppData\\Roaming\\Microsoft\\Internet Explorer\\Quick Launch\\User Pinned\\TaskBar。这时我们可以看到被我们改过的
win7旗舰版视频桌面
软件频道6月29日前面说过在使用Windows7的一年时间内发现了不少有趣且实用的 功能,也给大家介绍过如何通过修改注册表让Windows7桌面壁纸切换更炫更酷。因为从测试版开始就下载安装的是Win7旗舰版,这个功能最强悍的版本更是有很多亮点想要和大家分享,Win7系统下载安装和Win7激活这种太简单,今天想为大家介绍的是如何制作win7动态桌面,让静止的桌面动起来。 大多数人应该和笔者一样,因为工作需要长时间面对电脑,每天都是同样的环境,同样的电脑,应该也会感觉有点视觉疲劳吧?即使是通过Windows7系统自带的自动切换壁纸功能,时间长了也会觉得没什么新意,无非就是像幻灯片一样切换而已。其实要想改变Windows7桌面这种状况也不难,别忘了我们使用的是无所不能的Win7旗舰版,只要稍微动一动手,我们就能把WMV格式的视频设置到Windows7桌面上来,还可以循环播放。对,就是WMV格式的视频,只是是你喜欢观看的就行,孩子的、动物的、风景的、人物的都可以。没听说过吧?下面就跟随我们一起动手来打造这个Windows7视频桌面吧! 1. 动态桌面补丁的下载和设置过程 要想得到一款Windows7动态桌面其实挺简单,首先要下载一个补丁安装,这个补丁的名字叫做“Windows7-DreamScene”,大家百度一下就能找到,只有两三百kb,很快就能下载下来,保存起来你方便找到就行了。这里我们直接放到Windows7桌面上方便使用。 2. 动态桌面补丁的安装 双击下载的这个补丁,运行后出现如下界面,按任意键这个窗口即开始不断的变化,几十秒后再按任意键,窗口消失,证明我们的补丁安装成功,Windows7动态桌面功能已经顺利打开。 这里补充说明一句,在安装补丁之前要确认自己是通过Windows 7管理员帐号登录进入的,否则可能没法安装。 3. 准备WMV格式的视频 去网络下载WMV格式的视频或者把自己电脑中保存的视频转换成WMV格式就可以,热门流行的私房视频格式转换软件专业版是一款可以转换所有常用视频格式的全能工具,比如笔者自己西藏旅游时录制的视频文件是MOV格式的,现在就利用视频转换软件把MOV视频文件轻松转换成WMV格式就可以使用了。
win7自制主题
官方主题太单一如何自制Win7主题图片 2011年09月07日07:55中关村在线王枫我要评论(0) 字号:T|T 当人们看到苹果平板那华丽丽的桌面后,电脑上的Win7桌面好像就有点OUT 了,赶紧把Win7桌面武装起来,到微软官方网站下个Win7主题。找到一款好主题很简单,火影忍者、愤怒的小鸟等上百款Win7主题任你挑选。根据提示安装完成Win7主题后,一些困扰用户的问题出现了。Win7主题中的图片虽然华丽,但是华丽过度就会带来凌乱的感觉,这让Win7桌面中的一些图标都“迷失”在背景中。试着更换几个Win7主题,类似事件频有发生,想删掉此类图片,却发现没有Win7桌面设置中没有删除选项。如何让Win7主题中的图片随我所愿?下面就教给大家更改官网Win7主题背景图片的方法(小提示:Win7主题只能在Win7家庭高级版、专业版、企业版或旗舰版中使用)。 首先下载并安装一款Win7主题。在桌面右键点击进入个性化这个选项(如图1),进入后点击联机获取更多主题便可进入微软官网的Win7主题库,在这里就可以选择精美Win7主题。下载完成后,双击便可安装此主题,当安装完成,电脑的主题会自动切换到刚装好的主题。 转播到腾讯微博 图1:练级获取更多主题 马上就要交给大家如何添加和删除官方Win7主题中的一些图片。首先大家可以看到在Win7桌面背景的设置中有这么一行(如图2)。没错这就是此主题的存放在电脑中的路径,沿着这个路径找到此主题(如图3),剩下要做的就是随心所欲的更换Win7官方主题的背景。Win7主题路径:系统盘符C:\用户 \Administrator\AppData\Local\Microsoft\Windows\Themes\
Windows操作系统中处理桌面显示快捷方式
Windows操作系统中,任务栏的显示桌面图标目标文件是“C:\Windows\Application Data\Microsoft\Internet Explorer\Quick Launch\显示桌面.scf”,所以如果需要恢复该图标,只需要在原处重新建立一个“显示桌面.scf”文件即可。 可以使用记事本等文本编辑器,重新用以下内容建立一个显示桌面.scf文件。 [Shell] Command=2 IconFile=explorer.exe,3 [Taskbar] Command=ToggleDesktop 工具栏中“显示桌面”图标的实际位置是:“C:\Windows\System\显示桌面.scf”,只需要按此路径找到它,复制到文件夹“C:\Windows\Application Data\Microsoft\Internet Explorer\Quick Launch”中或创建快捷方式直接拖拽至任务栏中即可。 其实,在Windows9x系统下,如果出现误删除“显示桌面”的情况,只需要在搜索里键入“*.scf”就可以找到“显示桌面”的图标。而在Windows XP下,只能通过复制或写程序了。 方法一补充: 或者:用记事本新建一个文本文件,把下面的内容复制进去,保存时把类型选为“所有文件”,文件名“显示桌面.SCF”,成功了,就是这个图标!再把图标拖到工具栏上,“显示桌面”就回来了。 [Shell] Command=2 IconFile=explorer.exe,3 [Taskbar] Command=ToggleDesktop 方法二: 打开“记事本”程序,在其中输入如下内容: [Shell] Command=2 IconFile=explorer.exe,3 [Taskbar] Command=ToggleDesktop 然后把这个文件保存为:“Show Desktop.scf”,必须确认文件名和双引号中的一样。然后把保存的Show Desktop.scf文件复制到:“C:\Documents and Settings\用户名\Application Data\ Microsoft\Internet Explorer\Quick Launch”目录下。其中你需要把“用户名”替换成你的用户名。 方法三: 最简单的方法是:点击“开始”菜单→“运行”命令,在弹出的“运行”对话框中输入“regsvr32/n /i:u shell32”后回车,显示注册成功后,注销或重启电脑,丢失的图标便又重新回到快速启动栏了。
win7操作系统教程详解使用__绝对有用
能够使用windows7操作系统成为了许多电脑用户的一大喜悦之事,相比之前的Vista系统,windows7系统真的是好看了,快了,好用了,但你是否担心自己的windows7系统就像新安装其他Windows系统一样仅仅是刚开始运行飞快,随着使用时间的增加就会导致效率越来越低呢?想要保持自己的windows7系统一直运行如飞并非是难事,下面将介绍十个有效的小方法帮助你保持windows7的高速度,放心非常简单,老少皆宜! 1. 加快windows7系统启动速度 正在使用windows7操作系统的用户也许已经有明显感受,windows7的启动速度的确比Vista快了很多,但你想不想让它更快一些呢?来吧按照我说的做。微软windows7仅仅默认是使用一个处理器来启动系统的,但现在不少网友早就用上多核处理器的电脑了,那就不要浪费,增加用于启动的内核数量立即可以减少开机所用时间。非常简单,只需修改一点点系统设置。 首先,打开windows7开始菜单在搜索程序框中输入“msconfig”命令,打开系统配置窗口后找到“引导”选项(英文系统是Boot)。
windows7拥有强大便捷的搜索栏,记住一些常用命令,可以让你操作起来更快捷。 点击“高级选项”此时就可以看到我们将要修改的设置项了。 勾选“处理器数”和“最大内存”,看到你的电脑可选项中有多大你就可以选多大,这里所用电脑最大就支持将处理器调整到2,可能你的机器会更高
(处理器数目通常是2,4,8), 同时调大内存,确定后重启电脑生效,此时再看看系统启动时间是不是加快了。如果你想要确切知道节省的时间,可以先记录下之前开机时所用时间做详细比较。 2. 加快windows7系统关机速度 上面教大家加速windows7系统的开机,那自然关机也是可以加快速度的。虽然windows7的关机速度已经比之前的Windows XP和Vista系统快了不少,但稍微修改一下注册表你会发现关机会更迅速。 还是在windows7系统的开始菜单处的搜索框中输入“regedit”打开注册表编辑器,
如何找回显示桌面图标
如何找回显示桌面图标 如何找回显示桌面图标?显示桌面图标不见了,这对操作可是十分不便,如果误把快速启动中的“显示桌面”图标删除了,想找回来可以用下面的方法。具体操作步骤如下: 方法一: 点击“开始-运行”,在“运行”框中键入regsvr32 /n /i:u shell32回车,在弹出框点击“确定”,当系统提示“Shell32中的DllInstall成功”时,再次点击“确定”,“快速启动栏”里的“显示桌面”又出来了。 如果要是出不来的话,需要在任务栏属性里面把"显示快速启动"这一项去掉对勾.点击应用.然后再勾选上.点击确定.看一下应该有了. 方法二: 用记事本复制以下内容: [Shell] Command=2 IconFile=explorer.exe,3 [Taskbar] Command=ToggleDesktop 保存时把文件名设为“显示桌面.scf”,再将其拖到快速启动栏上,显示桌面图标就找回来了。 第三行代表的是图标的位置,把数字“3”换成“4”,刷新,图标会变化;再换成“5”,变成另外一个。更改显示桌面图标的方法就是这样。其实,只要在“IconFile=”后输入你所中意的图标的路径就可以了。 方法三:
在Windows操作系统中,任务栏(快速启动栏)中的显示桌面图标的实际位置是“C:\ \Windows\\System\\显示桌面.scf”。 快速启动是通过放在“C:\\Windows\\Application Data\\Microsoft\\Internet Expl orer\\Quick Launch\\显示桌面.scf”实现的。 当显示桌面图标被误删需要恢复该图标时,可以在“C:\\Windows\\Application Data \\Microsoft\\Internet Explorer\\Quick Launch\\显示桌面.scf”新建一个“显示桌面. scf”文件。 也可以从“C:\\Windows\\System\\显示桌面.scf”找到它,复制到文件夹“C:\\Wind ows\\Application Data\\Microsoft\\Internet Explorer\\Quick Launch”中或创建快捷方式直接拖拽至任务栏中即可。
Win10系统下桌面快捷方式图标消失的解决办法
Win10系统下桌面快捷方式图标消失的解决办法 减小字体增大字体 Win10系统下桌面快捷方式图标消失的解决办法: 第一步、进入win10系统后,【数学输入面板】快捷方式: 右键点击系统桌面空白处,在右键菜单中点击【新建(W)】-【快捷方式(S)】,在打开的创建快捷方式-请键入对象的位置(T)窗口,输入: C:\Program Files\Common Files\Microsoft Shared\Ink\mip.exe,再点击:下一步(N); 第二步、在打开的创建快捷方式-键入该快捷方式的名称(T)窗口,输入: 数学输入面板mip.exe(或其他名称),点击:完成(F),此时系统桌面上就显示了一个【数学输入面板mip.exe】的快捷方式图标,右键点击这个图标- 属性; 第三步、在打开的数学输入面板mip.exe 属性窗口,点击:更改图标(C)...,在更改图标窗口,默认系统给出的图标,点击:确定,回到数学输入面板mip.exe 属性窗口,点击:应用- 确定; 第四步、刷新系统桌面,就可以看到有图标的【数学输入面板mip.exe】快捷方式,点击打开,就可以使用了,上面介绍的是【数学输入面板】快捷方式的制作方法,运用上述方法,我们还可以制作其他快捷方式。 【画图】快捷方式: 在打开的创建快捷方式-请键入对象的位置(T)窗口,可以点击浏览,再按照下面的路径C:\Windows. old\WINDOWS\System32\mspaint.exe,找到mspaint.exe文件,点击mspaint.exe文件夹,再点击:确定。 第五步、【印象笔记圈点】快捷方式: 对象位置(T): C:\Program Files (x86)\Evernote\Skitch\Skitch.exe ,【驱动精灵】快捷方式:
怎样为Win7任务栏添加个显示桌面的图标(内有详细图解!)
怎样为Win7任务栏添加个显示桌面的图标 一般默认情况下,我们Win7系统是没有显示桌面这个按钮的,至少我用过的Win7系统都没有这个 按钮图标,在没有的情况下,我们可以自己为Win7系统添加一个显示桌面的图标按钮,Win7为什 么会没有这个图标按钮,个人认为是美化的作用吧,那么我现在需要到这个功能,我就要自己添 加了,下面我们一起看看是怎样添加的吧! Windows7系统 步骤/方法 1. 1 首先我们需要做的就是打开开始菜单,然后选择运行选项,如图所示:
2. 2 然后我们在打开的运行窗口中,输入Noetpad命令来打开记事本,如图所示:
3. 3 然后在打开的记事本中输入命令[Shell] Command=2 IconFile=explorer.exe,3 [Taskbar] Command=ToggleDesktop,如图所示: 4. 4 输入之后我们选择记事本菜单栏上的文件,然后再选择下拉列表中的另存为选项,将文件保存在c:\windows目录下,然后取名为showdesktop.exe,如图所示: 5. 5 取完名称之后单击保存按钮取可,之后我们打开C:\windows目录,找到刚才保存的文件,名为showdesktop.exe,将该文件拖动到任务栏中,如图所示:
6. 6 我们用鼠标单击,可以看到是打不开,也是没有效的程序来的,因为显示桌面程序的后缀名是Scf,直接拖动Scf后缀的文件进任务栏是拖动不了的。 7.7 现在我们打开C:\windows目录下,找到刚保存的文件,将后缀改为Scf,也就是Showdesktop.scf,改完之后,我们右键任务栏的显示桌面图标,选择属性,如图所示: 8.8 然后在打开的属性窗口中,更改目标这一栏的文件名,默认如图所示: 9.9 我们将其修改为Scf的文件,修改完就可以使用显示桌面的功能了,如图所示:
