AutoCAD从入门到精通
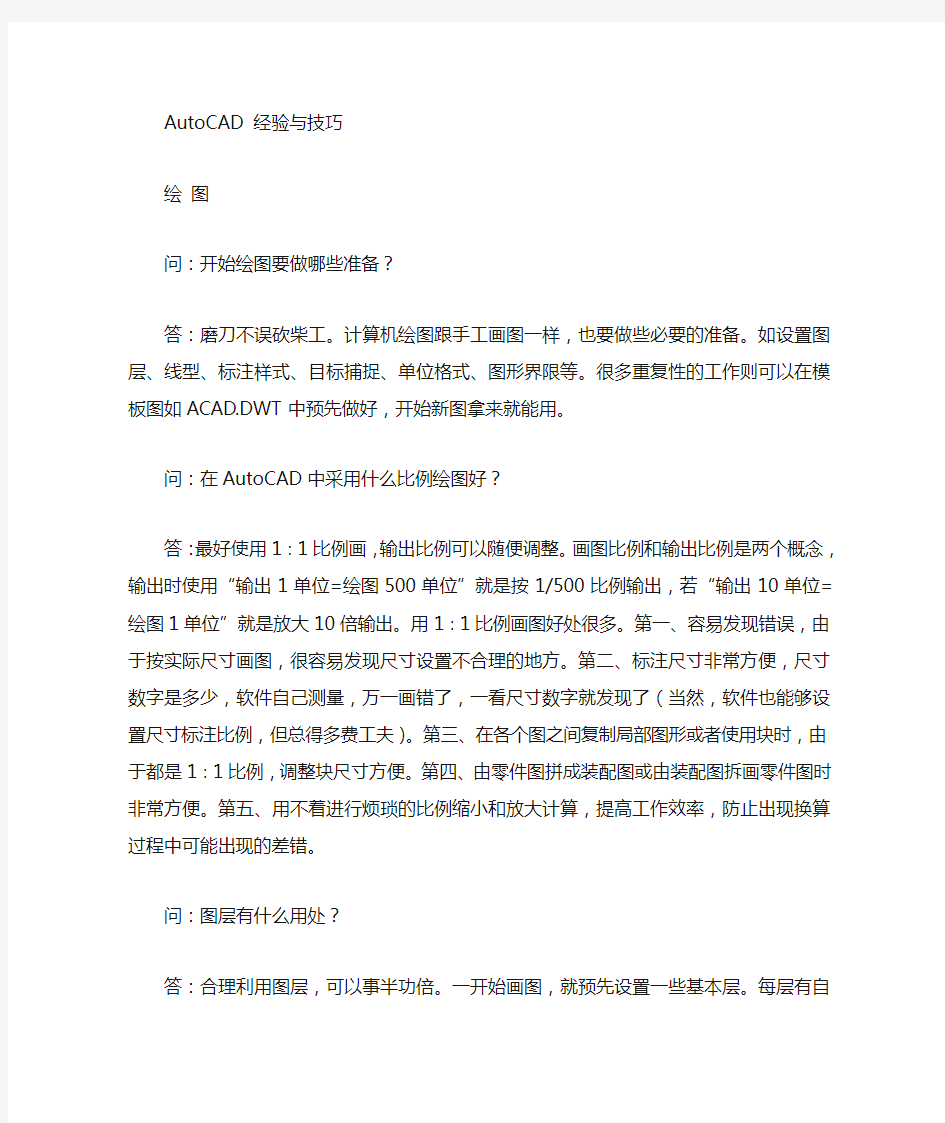

AutoCAD 经验与技巧
绘图
问:开始绘图要做哪些准备?
答:磨刀不误砍柴工。计算机绘图跟手工画图一样,也要做些必要的准备。如设置图层、线型、标注样式、目标捕捉、单位格式、图形界限等。很多重复性的工作则可以在模板图如ACAD.DWT中预先做好,开始新图拿来就能用。
问:在AutoCAD中采用什么比例绘图好?
答:最好使用1∶1比例画,输出比例可以随便调整。画图比例和输出比例是两个概念,输出时使用“输出1单位=绘图500单位”就是按1/500比例输出,若“输出10单位=绘图1单位”就是放大10倍输出。用1∶1比例画图好处很多。第一、容易发现错误,由于按实际尺寸画图,很容易发现尺寸设置不合理的地方。第二、标注尺寸非常方便,尺寸数字是多少,软件自己测量,万一画错了,一看尺寸数字就发现了(当然,软件也能够设置尺寸标注比例,但总得多费工夫)。第三、在各个图之间复制局部图形或者使用块时,由于都是1∶1比例,调整块尺寸方便。第四、由零件图拼成装配图或由装配图拆画零件图时非常方便。第五、用不着进行烦琐的比例缩小和放大计算,提高工作效率,防止出现换算过程中可能出现的差错。
问:图层有什么用处?
答:合理利用图层,可以事半功倍。一开始画图,就预先设置一些基本层。每层有自己的专门用途,这样做的好处是:只须画出一份图形文件,就可以组合出许多需要的图纸,需要修改时也可针对图层进行。
问:命令别名是怎么回事?
答:为便于输入命令,省得记忆英文全名,可以用命令别名(ALIAS)来代替命令。如输入C就相当于输入了CIRCLE命令,L相当于LINE命令。命令别名可以大大加快命令的输入速度,提高绘图效率。老手一般都是左手敲命令,右手点鼠标。
命令别名在ACAD.PGP文件中设置,用任何文本编辑器均可编辑该文件。AutoCAD提供了修改命令别名的工具ALIASEDIT,以对话框的方式交互编辑别名。
问:绘图前,绘图界限(LIMITS)一定要设好吗?
答:画新图最好按国标图幅设置图界。图形界限好比图纸的幅面,画图时就在图界内,一目了然。按图界绘的图打印很方便,还可实现自动成批出图。当然,有人习惯在一个图形文件中绘制多张图,这样设置图界就没有太大的意义了。
问:尺寸标注后,图形中有时出现一些小的白点,却无法删除,为什么?
答:AutoCAD在标注尺寸时,自动生成一DEFPOINTS层,保存有关标注点的位置等信息,
该层一般是冻结的。由于某种原因,这些点有时会显示出来。要删掉可先将DEFPOINTS层解冻后再删除。但要注意,如果删除了与尺寸标注还有关联的点,将同时删除对应的尺寸标注。
问:习惯了R12的全屏幕十字光标,可R14的光标很小,怎么办?
答:可点击菜单Tools\preferences\point device,将光标的百分比设为100%即可(默认5%)。也可在命令行上直接修改CURSORSIZE系统变量。
问:目标捕捉(OSNAP)有用吗?
答:用处很大。尤其绘制精度要求较高的机械图样时,目标捕捉是精确定点的最佳工具。Autodesk公司对此也是非常重视,每次版本升级,目标捕捉的功能都有很大提高。切忌用光标线直接定点,这样的点不可能很准确。
问:为什么绘制的剖面线或尺寸标注线不是连续线型?
答:AutoCAD绘制的剖面线、尺寸标注都可以具有线型属性。如果当前的线型不是连续线型,那么绘制的剖面线和尺寸标注就不会是连续线。
编辑
问:怎样用R12的“命令取消”键?
答:R14默认的“命令取消”键是“ESC”键,如果你已经习惯了R12的“Ctrl+C”,可点击菜单Tools\preferences\compatibility\priority for accelerator keys\AutoCAD classic,然后就可以用“Ctrl+C”取消命令了,同时“ESC”键仍然有效。
问:怎样一次剪除多条线段?
答:TRIM命令中提示选取要剪切的图形时,不支持常用的window和crossing选取方式。当要剪切多条线段时,要选取多次才能完成。这时可以使用fence选取方式。当trim命令提示选择要剪除的图形时,输入“f”,然后在屏幕上画出一条虚线,回车,这时与该虚线相交的图形全部被剪切掉。
类似的,对于EXTEND命令,在select object:提示时输入F,可一次延伸多个实体。
问:为什么删除的线条又冒出来了?
答:最大的可能是有几条线重合在一起了。对于新手,这是很常见的问题。
另外,当一条中心线或虚线无论如何改变线型比例也还是象连续线(REGEN后),多半也是这个原因。
问:如何快速变换图层?
答:单击“Object Propertys(物体特性)”工具条上的“Make objects' layer current”按钮(工具条的最左边的按钮),然后在作图区选择要去的图层上的任一图形,当前层立刻变换到选取的图形所在层。
问:如何处理手工绘制的图纸,特别是有很多过去手画的工程图样?
答:把图纸扫描到计算机里或许是个办法。但注意,AutoCAD处理的图形是矢量图,而扫描的图纸形成的是点阵图,两者性质上的不同使得虽然可以把扫描图纸生成的图形文件插入到AutoCAD中,但你只能观看而不能编辑。也有一些矢量化的工具,可以把点阵图转换为矢量图,但限于技术水平,转换的效率和效果都不能使人满意。笔者试用过多种这样的工具,结果令人失望。(有处理那工夫,还不如重新画一遍)
保存
问:如何减少文件大小?
答:在图形完稿后,执行清理(PURGE)命令,清理掉多余的数据,如无用的块、没有实体的图层,未用的线型、字体、尺寸样式等,可以有效减少文件大小。一般彻底清理需要PURGE 二到三次。
另外,缺省情况下,在R14中存盘是追加方式的,这样比较快一些。如果需要释放磁盘空间,则必须设置ISA VEPERCENT系统变量为0,来关闭这种逐步保存特性,这样当第二次存盘时,文件尺寸就减少了。
问:如何设置自动保存功能?
答:将变量SA VETIME设成一个较小的值,如10(分钟)。AutoCAD默认的保存时间为120分钟。
问:如何将自动保存的图形复原?
答:AutoCAD将自动保存的图形存放到AUTO.SV$或AUTO?.SV$文件中,找到该文件将其改名为图形文件即可在AutoCAD中打开。
一般该文件存放在WINDOWS的临时目录,如C:\WINDOWS\TEMP。
问:误保存覆盖了原图时如何恢复数据?
答:如果仅保存了一次,及时将后缀为BAK的同名文件改为后缀DWG,再在AutoCAD中打开就行了。如果保存多次,原图就无法恢复。
问:为什么提示出现在命令行而不是弹出Open或Export对话框?
答:AutoCAD的系统变量FILEDIA用来控制文件列表对话框的显示,设置FILEDIA为1时将使这些对话框显示,如果FILEDIA被设为0,通过输入一个符号“~”来响应你所选择命令的第一个提问,你仍然可以获得一个对话框显示。当然,从一个批处理命令或AutoLISP/ADSRX/ObjectARX应用程序中调用一个文件操作命令时,需要命令行提示,而不应该出现对话框。
问:为什么当一幅图被保存时文件浏览器中该文件的日期和时间不被刷新?
答:Autodesk已经发现了这个问题,它仅仅出现在Win95B的操作系统中,在Win95A或Windows NT环境下从没有发生过。作为一个权宜之策,可以在AutoCAD R14中设置系统变量ISA VEPERCENT为0,使AutoCAD在每次存盘时都重写整个绘图内容,这可能使保存时间长一些,但却能保证文件日期被正确刷新。
字体
问:为什么不能显示汉字?或输入的汉字变成了问号?
答:原因可能是:
1. 对应的字型没有使用汉字字体,如HZTXT.SHX等;
2. 当前系统中没有汉字字体形文件;应将所用到的形文件复制到AutoCAD的字体目录中(一般为...\FONTS\);
3. 对于某些符号,如希腊字母等,同样必须使用对应的字体形文件,否则会显示成?号。
问:如何解决在R14中打开R12文件出现汉字乱码问题?
答:用R14打开R12的文件时,即使正确地选择了汉字字形文件,还是会出现汉字乱码,原因是R14与R12采用的代码页DWGPAGECODE不同。可到AutoDesk公司主页下载代码页转换工具wnewcp。运行wnewcp 后,首先选中“R11/R12”复选框,再单击“Browse”按钮,选择要转换的文件或目录,然后选择新的代码页(ANSI),单击“Start Conversion”即开始转换。转换后,在R14中就能正确地显示汉字。
天正提供的代码转换工具DWGCODE.EXE同样可以进行代码转换。
如果没有这些工具,可在R12的环境中打开要转换的图形文件,在COMMAND状态下输入DWGCODEPAGE,修改其值为ASCII后保存文件即可。
批量修改可使用SCR命令组文件或用LISP编程实现。
问:为什么输入的文字高度无法改变?
答:使用的字型的高度值不为0时,用DTEXT命令书写文本时都不提示输入高度,这样写出来的文本高度是不变的,包括使用该字型进行的尺寸标注。
问:如何改变已经存在的字体格式?
答:如果想改变已有文字的大小、字体、高宽比例、间距、倾斜角度、插入点等,最好利用“特性(DDMODIFY)”命令(前提是你已经定义好了许多文字格式)。点击“特性”命令,点击要修改的文字,回车,出现“修改文字”窗口,选择要修改的项目进行修改即可。
问:可以使用系统字体吗,如宋体、楷体等?
答:虽然ACADR14能够使用*.TTF汉字字体文件,可是这种字体太花费CPU时间,对于档次稍低的电脑,显示速度(如使用实时缩放命令时)实在太慢。建议档次低的电脑还是使用*.shx文件好。在汉字*.shx文件当中,推荐使用大恒或浩辰公司为ACADR12配套的HZ*.shx字体文件,但在不同机器上没有相应字体会引起汉字显示问题。当然为美观起见少量使用系统字库也未尝不可。
菜单
问:为什么工具条的按钮图标被一些笑脸代替了?
答:当AutoCAD找不到按钮位图文件的路径时,工具条或工具框中的这些按钮图标将被一张笑脸所代替。这可能出现在工具条被用户化之后,菜单模板文件(MNU)又被手工编辑了。
这种情况,可以用文本编辑器打开菜单源文件(MNS)和菜单模板文件(MNU),从MNS 文件中复制用户化工具条部分,粘贴到MNU文件中,然后更名或删除掉旧的MNS、MNC 和MNR文件,再用MENU/MENULOAD命令装载MNU文件,AutoCAD将重新编译菜单文件,产生新的MNS、MNC和MNR文件,这样就会解决问题。
另外,如果位图文件不在AutoCAD的支持路径上,这一问题也会出现。请确信在“Preferences (系统配置)”对话框中的支持路径已经包括了该位图文件所在的目录。例如,如果你从一个用户化工具条中移动一个按钮到AutoCAD的标准菜单中的一个工具条时,你必须编辑这一按钮文件,以便该位图文件保存在被支持路径里。可按以下步骤来做:
1.移动或复制图标到一个不同的菜单工具条中之后,保持工具条对话框仍然是打开的,用鼠标右键单击该图标来编辑它。
2.在按钮属性对话框中,选“编辑”按钮。
3.在按钮编辑器对话框中,选择Save as 按钮,指定在AutoCAD支持的路径中的位图文件目录。
4.关闭按钮编辑器,然后在按钮属性对话框中选择Apply(应用)按钮,最后关闭AutoCAD,
再重新启动它。
问:如何汉化菜单?
答:在WIN95/98下,用编辑器如写字板将support目录下的acad.mnu文件,将[]内的英文命令名称改为中文,存盘退出。再在R14中输入“menu“命令,将acad.mnu菜单文件装入,下拉菜单就变成了中文。
如果有已汉化的菜单文件可以直接使用。
打印
问:PLOT和ASE命令后只能在命令行出现提示,而没有弹出对话框,为什么?
答:AutoCAD的系统变量CMDDIA用来控制PLOT命令和ASE命令的对话框显示,设置CMDDIA为1,就可以解决问题。
问:打印出来的图效果非常差,线条有灰度的差异,为什么?
答:这种情况,大多与打印机或绘图仪的配置,驱动程序,以及操作系统有关。通常从以下几点考虑,就可以解决问题。
1.配置打印机或绘图仪时,误差抖动开关是否关闭;
2.打印机或绘图仪的驱动程序是否正确,是否需要升级;
3.如果把AutoCAD配置成以系统打印机方式输出,换用AutoCAD为各类打印机和绘图仪提供的ADI驱动程序重新配置AutoCAD打印机;
4.对不同型号的打印机或绘图仪,AutoCAD都提供了相应的命令,可以进一步详细配置。
例如对支持HPGL/2语言的绘图仪系列,可使用命令“hpconfig”;
5.在AutoCAD Plot对话框中,设置笔号与颜色和线型以及笔宽的对应关系;为不同的颜色指定相同的笔号(最好同为1),但这一笔号所对应的线型和笔宽,可以不同。某些喷墨打印机只能支持1-16的笔号,如果笔号太大则无法打印;
6.笔宽的设置是否太大,例如大于1;
7.操作系统如果是Windows NT,可能需要更新的NT补丁包(Service Pack)。
问:安装R14以后,MS WORD里什么字体也没有了,怎么回事?
答:影响MS WORD字体的原因,是与R14为系统安装的一个叫做Phantom AutoCAD
OLE/ADI的虚拟打印机有关。Phantom AutoCAD OLE/ADI虚拟打印机使得R14能够通过新的ADI驱动程序,打印或绘制光栅图形。R14典型安装中,并不包含这个选项,只有在全安装或定制安装时,才会产生这个虚拟打印机,有时它还会被设置为默认系统打印机,而不做任何提示。
根据Microsoft Office软件"所见即所得"的原则,MS WORD文档所使用的字体,与系统默认打印机有关。也就是说,屏幕显示字体应与打印机打印字体一样或相近。Windows首先会根据打印机打印字体,去寻找合适的屏幕显示字体,如果找不到匹配的字体,或打印机驱动程序不提供屏幕字体信息,Windows 会选择最接近打印机字体的屏幕字体。如果把Phantom AutoCAD OLE/ADI的虚拟打印机作为默认系统打印机,MS WORD的字体就只有两种:morden和plotter。
在Windows系统中,指定正确的系统打印机作为默认打印机,MS WORD的字体就可以恢复正常了。如果系统里没有其他任何打印机,就应该在“打印机设置”里,先配置一个Windows 系统打印机,即使是个“逻辑”的打印机也可。
有一点要切记,不能修改Phantom AutoCAD OLE/ADI虚拟打印机的属性,更不能随意删除它,否则,将会影响光栅图形和OLE对象的输出,甚至会引起系统崩溃。
问:能否实现成批打印?
答:方法一:将图形首先输出到PLT文件,再在DOS下用批处理文件将指定目录下的PLT 文件成批打印。
方法二:R14有专门的外部函数,能够把多个图形文件,根据不同的打印配置文件,输出到一台或多台打印机或绘图仪中,而达到成批出图的目的。这两种方式,更加灵活,出错机会也少,效率也就更高。在AutoCAD程序组中选择Batch Plot Utility即可。
问:粘贴到Word文档中的AutoCAD图形,打印出的线条太细,怎么办?
答:把AutoCAD的图形剪贴到MS Word文档里,看起来一切都比较顺利。但当把文档打印出来后,那些AutoCAD图形线条变得非常细,效果着实不好。我们提供给用户如下的解决方法:
1.在AutoCAD中使用PostScript打印驱动程序,配置一个PostScript打印机。
2.如果AutoCAD的背景颜色与MS Word的背景颜色不同,例如R14默认的背景颜色是黑色,这时要先改变AutoCAD的背景颜色,与MS Word的背景颜色相同。
3.运行PLOT命令,选择出图到文件。在画笔指定对话框中设置笔的宽度。
4.开始一个新图,用PSIN命令输入这个.eps文件。
5.然后再把图形剪贴到MS Word中
还有一种方法,可以在AutoCAD中将线条转换成PLINE线,设好宽度再复制、粘贴到WORD 中。
问:为什么有些图形能显示,却打印不出来?
答:如果图形绘制在AutoCAD自动产生的图层(DEFPOINTS、ASHADE等)上,就会出现这种情况。应避免在这些层上绘制实体。
autocad 2012中文版从入门到精通
autocad 2012中文版从入门到精通 《autocad 2012中文版从入门到精通》从实际应用角度出发,既系统地介绍了autocad 2012的绘图功能,又结合实例讲解了autocad的绘图方法及专业实用技巧。读者在学习了理论知识后,结合书中丰富的绘图实例及练习题,通过上机操作可迅速掌握autocad的应用知识,提高解决实际问题的能力。 《autocad 2012中文版从入门到精通》共有17章,其中第1~12章主要介绍二维图形绘制及编辑命令、书写文字、标注尺寸、查询图形几何信息、参数化绘图、图形输出、图块及外部引用等内容,并提供了大量的二维绘图实例及练习题;第13、14章分别介绍了机械及建筑图的绘制方法及技巧;第15章通过实例讲解如何绘制轴测图;第16、17章介绍了三维绘图的基本知识及如何创建简单立体的实心体模型,并提供了大量的实体建模典型实例。 《autocad 2012中文版从入门到精通》颇具特色之处是将传统纸质媒介与网络课程进行有机的结合,以纸质教材为基础,辅助以丰富的网络学习资源,从而实现“读—看—听—练—考”为一体的新的学习模式。 《autocad 2012中文版从入门到精通》可供各类autocad绘图培训班作为教材使用,也可作为工程技术人员、高校师生及计算机爱好者的自学用书。 目录 《autocad 2012中文版从入门到精通》 第1章autocad绘图环境及基本操作001 1.1 与本书配套的网络资源002 1.1.1 天天课堂网站介绍002 1.1.2 autocad版块内容介绍003 1.2 了解用户界面及学习基本操作004 1.2.1 autocad用户界面004 1.2.2 用autocad绘图的基本过程007 1.2.3 切换工作空间011 1.2.4 调用命令012 1.2.5 选择对象的常用方法013 1.2.6 删除对象015 1.2.7 撤销和重复命令015 1.2.8 取消已执行的操作015 1.2.9 快速缩放及移动图形015 1.2.10 利用矩形窗口放大视图及返回上一次的显示016 1.2.11 将图形全部显示在窗口中017 1.2.12 设定绘图区域的大小017 .1.2.13 预览打开的文件及在文件间切换019 1.2.14 在当前文件的模型空间及图纸空间切换019 1.2.15 上机练习——布置用户界面及设定绘图区域大小019 1.3 图形文件管理021 1.3.1 新建、打开及保存图形文件021 1.3.2 输入其他格式文件023
autocad从入门到精通
AutoCAD 从入门到精通 AutoCAD从入门到精通2017-3-3周五 1、装上AUTOCAD,看到和以前不一样的界面。 CAD 有多个工作空间,当看到不是自己平时的工作环境,可以在CAD界面右下角的齿轮按键,切换工作空间,选择CAD经典模式即可。 2、cad点击保存或另存为时软件卡死的解决办法。 在电脑左下角选择“开始”按钮,点击“运行”(快捷键win+R),在输入框中输入“regedit”,按回车。找到以下目录“HKEY_CURRENT_USER\Software\Autodesk\AutoCAD\R 16.2\ACAD-4001:804\FileNavExtensions” (中间数字部分因软件版本和注册信息而有所不同),在右侧找到FTPsites,并删除。重启软件就好了。 3、cad安装不上,cad注册表清理,最快的解决方法。 打开电脑左下角开始,运行,输入“regedit”确认运行,打开注册表,先找到文件夹“HKEY_LOCAL_MACHINE”打开找到文件夹“SOFTWARE”再打开找到文件夹“Autodesk”再打开找到文件夹“AutoCAD”然后删除这个文件夹。再找到“HKEY_CURRENT_USER”打开找到文件夹“Soft ware”再打开找到文件夹“Autodesk”再打开找到“AutoCAD”然后删除这个文件夹。找到“HKEY_LOCAL_MACHINE”打开找到文件夹
“SOFTWARE”再打开找到文件夹“Classes”再打开然后往下拉,一直向下拉,这个里面文件夹确实有点多,要有耐心,一直找到文件夹“Installer”再打开找到文件夹“products”再次打开- -。。。。。在这个文件夹里面找到文件夹 “7D2F3875100xxxx.....”。有可能不是一个,不管几个只要是这几个数字开头的文件夹一律删除(xxxx代表后面那些不知道有几个的数字)。关闭注册表。清理完毕,可以重装。 4、CAD的对象捕捉在那里设设置。在绘图区下面有状态栏,把光标移到上面,可以找到对象捕捉的图标,在此图标上右键,设置,可以对对象捕捉进行设置。 5、CAD操作不响应。解决方法:(电脑左下角)开始/运行,输入regedit,回车。打开后找以下路径: HKEY_CURRENT_USER\Software\Autodesk\Autocd\R18. 0\ACAD-8001:804\FileNavExtensions(中间的数字可能各 电脑有不同),在右侧找到FTPSites,并删掉。右侧找到ACPROJECT删掉。 6、如何在绘图区显示多个选项卡,方便切换? 解决方法:点菜单工具--选项—显示,在窗口元素中勾上显示文件选项卡。 7、CAD打开没有菜单了,怎么办? 解决方法:在命令行输入MENU,回车,在弹出的对话框中,选择acad.cuix,打开即可。或重置下也可以。
AutoCAD2010学习笔记(最新整理)
学习笔记 《AutoCAD2010从入门到精通——清华大学出版社》 第一章AutoCAD预备知识 工作空间:即工作界面的显示。切换工作空间的方法是单击状态栏右下方的切换工作空间按钮,在弹出的菜单中选择需要的工作空间。 模型空间和布局空间:是两种不同的工作空间,在绘图区左下方有切换按钮。前者为默认的绘图空间,而且是无限大的。后者为图纸布局样式的空间,可以添加标题,指定图纸大小等等。布局空间可以新建多个。右击任意一个按钮,从弹出菜单中即可创建新的布局空间。 设置图形界限:可以限制绘图区域的大小,相当于人工绘图时选择图纸纸张大小。 设置方法:(以设置A3纸张为例)输入limits+空格——输入0,0+空格 (左下角点)——输入420,297+空格(右上角点) 【注意】只有打开图形界限功能才能使绘图只能在设置范围内绘制。打开该功能的方法是:输入右上角坐标按空格之后再次按空格,输入“ON”再按空格或回车键。 图形单位与精度设置:UN(unit) 第二章 AutoCAD基本操作 命令的调用:一般是在命令行直接输入命令的快捷键,按空格确认命令。 命令的结束:ESC键表示退出当前正在执行的命令,Enter键表示确认当前正在执行的命令并结束。 恢复上一步删除的图形:OOPS 直角坐标格式为(X,Y),J极坐标的格式为(距离<角度)。 保存命令:SAVE 另存为命令:SAVEAS 加密文件:再打开的另存为对话框中单击工具,在下级菜单中选择安全选项,输入密码并确认就可以对文件加密。 缩放命令:Z(zoom)比较常用的就是以下几个: (1)Z+空格---选择对角点 鼠标拉出的框与对象的视图比例和位置关系即对象被缩放后在图纸中的显示比例和位置。拉出的框就相当于图纸。 (2)Z+空格+A+空格 在图纸范围内完全显示图形,而且显示的位置就是所有图形在图纸中的位置。当图形超出图纸边界则不能被显示。 (3)Z+空格+E+空格 以最大视图的形式显示在当前窗口。而不是图纸上相应的位置。 (4)Z+空格+O+空格---单击选择要被缩放的对象+空格 被选择的对象将以最大化显示在窗口。 平移命令:P(pan) 分为实时平移和定点平移,主要用前者。当鼠标变成手状时在屏幕拖动即可。
Autocad工程图绘制—基本步骤(重点学习)
Autocad工程图绘制实用教程 【内容与要求】: 学习AutoCAD的目的就是能够完成与之相关的工作任务,在实际工作中要完成一张完整的工程图,除使用前面所讲的各种绘图工具与编辑工具进行图形绘制外,还应有标准图框,技术要求说明,以及视图布局等内容。 1 建立一张完整工程图的基本过程 在AutoCAD中要完成一张完整的工程图,一般遵循如下步骤: (1)建立和调用标准图框。图框一般应根据国标或企标确定其大小及其格式,将建立好的图框保存为外部块,以备使用。 (2)建立新的图形文件,并根据需要建立若干图层。一般应包括主要轮廓线层、辅助线层、尺寸标注层、文字说明层、图案填充(剖面线)层,并对各层的相关特性进行设定。 (3)根据设计要求,规划与布局图形,然后选择相应绘图工具或编辑工具,在相应图层完成图形绘制、文字标注等内容。 (4)调入标准图框,调整图形在图框中的位置,如果图形相对于图框过大或过小,应对图形作相应的缩放,使最终完成的工程图的图形、文字、图纸边框等看起来很协调。 本课完成如图1所示的一张工程图。 图1
2 建立标准图框 建立图幅为A3的标准图框 步骤1 建立新文件 (1)单击菜单【文件】→【新建】命令,打开〖今日〗对话框。 (2)单击【创建图形】按钮,在打开的面板中选择“默认设置”、“公制”,系统以默认的文件名进入绘图工作环境。 步骤2 绘制图纸边界与绘图边界 (1)单击绘图工具栏中的,用光标在绘图区指定一点作为矩形的第一角点。 (2)系统提示指定另一角点,输入@420,297?,绘图区显示一矩形框,如图2所示。 图2 图3 (3)单击标准工具栏中的“范围缩放”按钮,绘制的矩形自动布满绘图窗口。 (4)单击绘图工具栏中的,然后在命令窗口输入偏移距离:5?。 (5)系统提示选择要偏移的对象,用光标拾取刚刚建立的矩形,然后在矩形内部单击一点,结果如图3所示。 (6)单击编辑工具栏中的,以交叉方式选择内部四边形的上下边线和左边线。 (7)按回车键,系统提示指定基点或位移。 (8)在状态栏开启正交模式和对象捕捉模式,捕捉内部四边形左边线中点为基点,如图4所示。 图4 图5 (9)命令窗口提示指定位移的第二个点,水平向右移动光标,然后在命令窗口输入20?,结果如图5所示。
AutoCAD 2013园林景观设计实战从入门到精通视频教程
AutoCAD 2013园林景观设计实战从入门到精通视频教程 AutoCAD2013园林景观设计实战从入门到精通视频教程为“从入门到精通”系列中的一本。全书共14章,第1~5章主要讲解了建筑园林景观设计的基础知识,包括AutoCAD2013绘图基础与控制,AutoCAD图形的绘制与编辑,图形的尺寸、文字标注与表格,使用块、外部参照和设计中心等;第6~11章主要讲解了园林景观元素的设计方法,包括园林建筑,园林小品,园林水景图,园林植物,园林道路,园林大门围墙的绘制等;第12~14章为综合实例篇,通过住宅小区园林绿化景观,办公楼园林景观,城市中心广场景观等施工图设计与绘制,综合讲解了不同特色、不同类型的园林设计思路和施工图的绘制技巧。 AutoCAD2013园林景观设计实战从入门到精通视频教程目录 AutoCAD基础知识篇 第1章AutoCAD 2013基础入门 实例001 AutoCAD 2013工作空间的切换 实例002 初识AutoCAD 2013 实例003 AutoCAD 2013绘图方法的使用 实例004 设置绘图环境 实例005 设置系统运行环境 实例006 使用坐标系 实例007 图形的显示与控制 实例008 图层的规划与管理 实例009 设置绘制辅助功能 实例010 参数化约束设计 第2章二维图形的绘制
实例012 绘制构造线 AutoCAD基础知识篇 第1章AutoCAD 2013基础入门 实例001 AutoCAD 2013工作空间的切换实例002 初识AutoCAD 2013 实例003 AutoCAD 2013绘图方法的使用实例004 设置绘图环境 实例005 设置系统运行环境 实例006 使用坐标系 实例007 图形的显示与控制 实例008 图层的规划与管理 实例009 设置绘制辅助功能 实例010 参数化约束设计 第2章二维图形的绘制 实例011 绘制直线 实例012 绘制构造线 实例013 绘制多段线 实例014 绘制圆及圆弧 实例015 绘制矩形 实例016 绘制正多边形 实例017 绘制单点
AutoCAD从入门到精通
AutoCAD 经验与技巧 绘图 问:开始绘图要做哪些准备? 答:磨刀不误砍柴工。计算机绘图跟手工画图一样,也要做些必要的准备。如设置图层、线型、标注样式、目标捕捉、单位格式、图形界限等。很多重复性的工作则可以在模板图如ACAD.DWT中预先做好,开始新图拿来就能用。 问:在AutoCAD中采用什么比例绘图好? 答:最好使用1∶1比例画,输出比例可以随便调整。画图比例和输出比例是两个概念,输出时使用“输出1单位=绘图500单位”就是按1/500比例输出,若“输出10单位=绘图1单位”就是放大10倍输出。用1∶1比例画图好处很多。第一、容易发现错误,由于按实际尺寸画图,很容易发现尺寸设置不合理的地方。第二、标注尺寸非常方便,尺寸数字是多少,软件自己测量,万一画错了,一看尺寸数字就发现了(当然,软件也能够设置尺寸标注比例,但总得多费工夫)。第三、在各个图之间复制局部图形或者使用块时,由于都是1∶1比例,调整块尺寸方便。第四、由零件图拼成装配图或由装配图拆画零件图时非常方便。第五、用不着进行烦琐的比例缩小和放大计算,提高工作效率,防止出现换算过程中可能出现的差错。 问:图层有什么用处? 答:合理利用图层,可以事半功倍。一开始画图,就预先设置一些基本层。每层有自己的专门用途,这样做的好处是:只须画出一份图形文件,就可以组合出许多需要的图纸,需要修改时也可针对图层进行。 问:命令别名是怎么回事? 答:为便于输入命令,省得记忆英文全名,可以用命令别名(ALIAS)来代替命令。如输入C就相当于输入了CIRCLE命令,L相当于LINE命令。命令别名可以大大加快命令的输入速度,提高绘图效率。老手一般都是左手敲命令,右手点鼠标。 命令别名在ACAD.PGP文件中设置,用任何文本编辑器均可编辑该文件。AutoCAD提供了修改命令别名的工具ALIASEDIT,以对话框的方式交互编辑别名。 问:绘图前,绘图界限(LIMITS)一定要设好吗? 答:画新图最好按国标图幅设置图界。图形界限好比图纸的幅面,画图时就在图界内,一目了然。按图界绘的图打印很方便,还可实现自动成批出图。当然,有人习惯在一个图形文件中绘制多张图,这样设置图界就没有太大的意义了。 问:尺寸标注后,图形中有时出现一些小的白点,却无法删除,为什么? 答:AutoCAD在标注尺寸时,自动生成一DEFPOINTS层,保存有关标注点的位置等信息,
AutoCAD2010全套教程
AutoCAD2010教程 第1课计算机绘图技术概述 本课要点:(1)计算机绘图技术简介 (2)现有计算机绘图技术 (3)一般性介绍,以自学为主。 计算机辅助设计(CAD:Computer Aided Design)的概念和内涵是随着计算机、网络、信息、人工智能等技术或理论的进步而不断发展的。CAD技术是以计算机、外围设备及其系统软件为基础,包括二维绘图设计、三维几何造型设计、优化设计、仿真模拟及产品数据管理等内容,逐渐向标准化、智能化、可视化、集成化、网络化方向发展。 60-70年代提出并发展了计算机图形学、交互技术、分层存储符号的数据结构等新思想,为CAD技术的发展和应用打下了理论基础。 80年代图形系统和CAD/CAM工作站的销售量与日俱增,美国实际安装CAD系统至1988年发展到63000套。CAD/CAM技术从大中企业向小企业扩展;从发达国家向发展中国家扩展;从用于产品设计发展到用于工程设计和工艺设计。 90年代由于微机加视窗95/98/NT操作系统与工作站加Unix操作系统在以太网的环境下构成了CAD系统的主流工作平台,因此现在的CAD技术和系统都具有良好的开放性。图形接口、图形功能日趋标准化。 21世纪初是CAD软件重新洗牌,重新整和阶段。近几年里,CATIA、UG等软件公司合并,以及AutoCAD等软件在原来二维绘图为主基础上,逐渐完善、开发了三维功能。随着Internet 技术的广泛应用,协同设计、虚拟制造等技术的发展,要求一个完善的CAD软件必须能够满足现代设计人员的各种要求,如CAD与CAM的集成、无缝连接及较强的装配功能、渲染、仿真、检测功能。 在CAD系统中,综合应用文本、图形、图像、语音等多媒体技术和人工智能、专家系统等技术大大提高了自动化设计的程度,出现了智能CAD新学科。智能CAD把工程数据库及其管理系统、知识库及其专家系统、拟人化用户接口管理系统集于一体,形成了完美的CAD 系统结构。 CAD的三维模型有三种,即线框、曲面和实体。早期的CAD系统往往分别对待以上三种造型。而当前的高级三维软件,例如CA TIA、UG、Pro/E等则是将三者有机结合起来,形成一个整体,在建立产品几何模型时兼用线、面、体三种设计手段。其所有的几何造型享有公共的数据库,造型方法间可互相替换,而不需要进行数据交换。 AutoCAD是由美国Autodesk公司开发的通用计算机辅助设计软件,是目前世界上应用最广的CAD软件。随着时间的推移和软件的不断完善,AutoCAD已由原先的侧重于二维绘图技术为主,发展到二维、三维绘图技术兼备、且具有网上设计的多功能CAD软件系统。AutoCAD 具有良好的用户界面,通过交互菜单或命令行方式便可以进行各种操作。它的多文档设计环境,让非计算机专业人员也能很快地学会使用。(版本:AutoCAD R12 CAD R13 CAD R14 CAD R15 CAD2000-CAD2010 ) 三维实体CAD技术的代表软件有CATIA、Pro/Engineer、UG、SolidWorks、CAXA等。 第2课AutoCAD2010的启动与工作空间的设置 2.1启动 2.2切换工作空间(AutoCAD经典,二维草图与注释,三维建模,自定义) 第3课AutoCAD 2010的绘图环境 本课要点:(1)操作界面(2)文件操作(3)坐标系
CAD从入门到精通大全
CAD技巧120个绝对实用! 1.【CTrl+N无效时之解决办法】 众所周知CTRL+N是新建命令 但有时候CTRL+N则出现选择面板v4Q7X5P9D" 这时只需到OP选项里调下设置 操作: OP(选项)------系统-------右侧有一个启动(A显示启动对话框B不显示启动对话框)P*I-N) 选择A则新建命令有效,反则无效 2.【Ctrl键无效之解决办法】CA 有时我们会碰到这样的问题w8w5U"O3_3f:T/ 比如CTRL+C(复制),,CTRL+V(粘贴)CTRL+A(全选)等一系列和CTRL键有关的命令都会失效 这时你只需到OP选项里调一下w7?6d+K9 操作:OP(选项)-----用户系统配置------WINDOWS标准加速键(打上勾) 标准加速键打上勾后,和CTRL键有关的命令则有效,反之失灵 ~!H8^9N#Q4 E.y:x5 3.【填充无效时之解决办法】J7}8V,h0j' 有的时候填充时会填充不出来 除了系统变量需要考虑外U$u-}2m-a'@'e%j6h; 还需要去OP选项里检查一下{:I)d%P4a9o*b!m) D. OP---------显示-----------应用实体填充(打上勾) 4.【加选无效时之解决办法】a:e3x9q#x, 正确的设置应该是可以连续选择多个物体 但有的时候,连续选择物体会失效,只能选择最后一次所选中的物体E"O)l6i7m,l2p3 这时可以如下解决(https://www.360docs.net/doc/328262226.html,) 进入OP(选项)---------选择-----------SHIFT键添加到选择集(把勾去掉) 用SHIFT键添加到选择集“去掉勾”后则加选有效 反之加选无效 命令:PICKADD值:0/1 _:[%V3u8m9 5.【CAD命令三键还原】
(2020年编辑)版CAD操作教程
目录 第一章初识AutoCAD 2007 ··············4页第二章辅助绘图··················6页第三章绘制简单二维图形对象 ··································9页1.绘制直线、构造线、射线 ·····························9页 2.绘制点、矩形、正多边形 ····························10页 3.绘制圆、圆弧、椭圆、椭圆弧·······················14页第四章绘制复杂的二维图形····································17页绘制多线、多段线、修订云线、样条曲线 ··············17页第五章使用面域与文字的创建 ·································22页第六章图案填充与创建管理块命令····························23页第七章使用图形编辑命令·······································30页 1.删除、复制、镜像、偏移·······························30页 2.阵列、移动、旋转、缩放、拉伸·····················33页 3.修剪、延伸、打断与打断于点·························36页 4.倒角与圆角、分解·······································40页第八章图层的使用与管理 ········································42页第九章尺寸标注的创建与编辑···································47页 1.尺寸标注的组成、创建与设置标注的样式···········47页 2.尺寸标注的类型··········································57页第十章三维对象的创建及编辑 ·································61页 1.绘制三维实体 ············································61页 2.三维实体的编辑··········································71页 3.渲染三维实体 ············································76页第十一章图形的输出、打印·······································81页第十二章设计理念··················································82页
CAD零基础教程入门到精通
CAD零基础教程入门到精通 AutoCAD是建筑设计师每日必备的,通过这个小小的软件就能大开脑洞, 一张张高端的CAD图纸,不得不值得敬佩。 迅捷 CAD编辑器 迅捷于歸田则Gta式刘祁為Bfi咋王要內DWE DXF等立 舛略「出乐闰删匚MU& 可是对于我们这些CAD小白,那么学习CAD一定很难,完全看不懂。光靠自己琢磨也是不行的,没有专业的学习方法,很难有所成就。接下来教你学习CAD即使你是零基础,也能让你从入门到精通具体步骤如下: 1.首先都是打开百度或者其他浏览器,然后搜索迅捷CAD,找到官网,然后点击进入网址; CAU CA:.专业CAD二维三左制耋菟舛.3D云直書墨益井漏丁藍 绘制出
加0長一殴SR 预先的GAD制圏取件妲齐皐河整 奇乞辄肿陪锁JW奇业二建三删型誌書W、CADHtt. CADta 逮着雪崔供舉隹糅夬为奚n黠密匚于所有鵲圉曙一 2.进入后,在导航栏中找到【教程中心】,点击进入;
软件下裁软件帮旳毎日一图 磐中心在线转换 豐登录/注册 =—小辽 -'十任 编辑器 也SiCAD J 教亚 L - CAD 零基础教程 CAD 入门到精通 ——槌松玩转亡占D —— A mm a 一天就可以 小厂小丰+制人住新到n 器 一 4. 点击【CAD 零基础教程】,然后点击【开始学习】,就可以学习CAD 了; C A D 零基础教 程 ----- 轻松玩转CAD ------ 5. 返回上一页,点击【CAD 入门到精通】,同样也可以学习CAD; 3.进入后教程中心页面后,下方有【CAD 零基础教程】和【CAD 入门到精通】; CAD 零龜瑞救屋 讲师:瞬俑 W5 597-^- 4h :Kh+W
Autocad-2015入门到精通
学电脑从入门到精通 Autocad 2015中文版从入门到精通 从入门到精通 畅销升级版 管殿柱、牛雪倩、魏代善、 机械工业出版社
前言 AutoCAD软件由美国Autodesk公司推出,是集二维绘图、三维设计和渲染等为一体的计算机辅助绘图与设计软件。自1982年推出以来,经多次版本更新和性能完善,现已发展到AutoCAD 2015,为广泛的计算机辅助绘图与设计软件之一。 AutoCAD 2015界面友好、功能强大,能够快捷地绘制二维与三维图形、渲染图形、标注图形尺寸和打印输出图纸等,深受广大工程技术人员的欢迎,其优化的界面使用户更易找到常用命令,并且以更少的命令更快地完成常规CAD的繁琐任务,还能帮助新用户尽快熟悉并使用软件。 本书详细介绍了AutoCAD 2015中文版的新功能和各种基本操作方法与技巧,内容全面、层次分明、脉络清晰,方便读者系统地理解与记忆。很多章节都包含典型实例,培养读者对知识的实际应用能力,同时这些实例对解决实际问题也具有很好的指导意义。全书共16章,主要分为以下四个部分。 第一部分:零点起航(第1、2章) 从零开始介绍AutoCAD 2015的基础知识和绘图基础操作,包括软件的启动和退出、工作界面和工作空间、绘图环境的设置、鼠标与键盘的基本操作、命令的调用以及图形的显示等内容,让读者快速掌握AutoCAD2015绘图基础,方便
后续内容的学习。 第二部分:二维绘图(第3~9章) 在掌握AutoCAD 2015基本操作的基础上讲解二维绘图的基本操作和方法,包括二维图形的绘制和编辑方法、尺寸标注、文字和表格的添加、块操作以及图层管理等内容。通过这部分的学习,读者可以快速掌握二维绘图的基本知识和操作技法,并可以结合章后的综合实例进行操作实践演练。 第三部分:三维绘图(第10~12章) 这部分介绍了三维图形的绘制、编辑和渲染,并简单介绍了工程图的输入和输出。通过这部分的学习,可以使读者快速掌握三维绘图的基本知识和操作技法。 第四部分:实际应用(第13~16章) 本书前三部分重点讲解了AutoCAD和机械设计的关系。第四部分通过4个典型案例进一步讲解AutoCAD在机械设计、建筑设计、室内装潢设计和电气设计方面的应用,使读者在掌握绘图技巧的同时对设计行业也有初步了解。 本书主要由管殿柱、牛雪倩、魏代善编著,参与编写的还有施亚、朱伟伟、李季、郑林、丁建飞、张阮阮、刘超、方开庆、赵雨、姜涛、王越、赵太平、陈超、刘志伟等。
Autocad2015视频教程完全自学
AutoCAD2015视频教程下载地址最下面 01. 绘制图框线: 02. 设置右键 03.设置拾取点 04. 设置界限 05. 设置命令行 06.设置工作空间 07. 设置栅格 08. 临时捕捉 09.绘制标题栏 10. 快捷菜单 11. 设置密码 12. 绘图窗口 13.绘制直线 14. 圆 15.圆弧 16.椭圆 17. 绘制矩形 18. 椭圆弧 19. 设置多线样式 20. 绘制构造线
21. 定距等分对象 22. 定数等分对象 23. 绘制拔叉轮 24. 绘制六角盖形螺母 25.绘制正多边形 26. 偏移 27. 修剪 28.延伸 29. 圆角 30. 环形阵列 31.过滤选择 32.特性匹配 33. 绘制平带轮 34.绘制间歇轮 35.绘制连接头 36. 绘制连接板 37. 删除文字样式 38. 创建表格 39. 绘制标题栏2 40.绘制标题栏1 41. 创建线性尺寸标注
42. 创建基线和连续尺寸标注 43. 创建圆心标记 44. 创建快速尺寸标注 45. 圆锥齿轮轴标注 46. 绘制法兰盘 47.使用图层绘图 48. 图块的属性 49.图块的属性 50.绘制斜齿轮 51.绘制轴套 52.创建单行文字及使用特殊控制符 53.创建及修改多行文字 54.自数据链接创建表格 55.特殊形状视口 56.布局图设置 57. 绘制花键 58.圆锥齿轮轴 59. V带轮 60.绘制阀盖 61.绘制法兰盘 62.齿轮油泵泵体设计 63.拔叉设计
64.绘制主视图 65.绘制向视图 66. 由平面图形生 67.三维实体的布尔运算 68. 三维阵列 69. 抽壳实体 7. 设置栅格 70.绘制连接盘 71.绘制机床主轴 72.叉架类零件 73.观察锥齿轮图形对象 74.绘制拔叉 75.绘制齿轮轴箱体 76.绘制电机滑块 77.绘制阀盖 78.绘制阀体——连接体 79.绘制阶梯轴 8. 临时捕捉 80.绘制节点弯管 81.绘制孔板斜齿轮 82.绘制螺母1 82.绘制螺母1~1
(完整版)CAD制图入门教程
CAD制图入门教程 一、窗口介绍 熟悉工作界面是提高绘图效率的基础,CAD的显示界面与Windows的其他应用软件相似,整个绘图窗口共包括: 1、标题栏和菜单栏:屏幕的顶部是标题栏,如果刚刚启动CAD或当前图形文件尚未保存,则出显示Drawing 。紧贴标题栏的是菜单栏,系统默认有十一列下拉菜单,菜单栏的右边是绘图窗口的操作按钮。 2、工具栏:常用的有:①标准工具栏;②对象特性工具栏;③绘图工具栏;④修改工具栏 3、绘图窗口:在CAD工作界面上,最大的空白区域就是绘图区,也称为视窗,用户只能在绘图区绘制图形。绘图区没有边界,利用视窗缩放功能,可使绘图区无限增大或缩小。当光标移至绘图区域内时,便出现了十字光标和拾取框。绘图区的左下角有两个互相垂直的箭头组成的图形,这有可能是CAD的坐标系(WCS),也可能是用户坐标系(UCS)。 4、命令行提示区:命令行用于接受用户的命令或参数输入。命令行是用户和CAD 进行对话的窗口,通过该窗口发出的绘图命令与使用菜单命令和单击工具栏按钮等效。在绘图时,应特别注意这个窗口,输入命令后的提示信息,如错误信息、命令选项及其提示信息,都将在该窗口中显示。。 5、状态行:显示当前图形的绘制的状态,如光标的坐标,捕捉、栅格、正文等功能的开关状态。 二、窗口元素的定制 1、工具栏的定制方式:A:视图→工具栏,选择所需工具栏后→关闭。 B:在任意工具栏上点击右键,点击所需工具栏名称,即可打开或关闭相应工具栏。 2、命令行和绘图窗口的定制:A:工具→选项→显示,在此选项卡中可改变命令行和绘图窗口的大小、颜色、字体等,也可将其全部恢复为系统缺省值。 B:将光标称至命令行窗口上边框,当鼠标箭头成双向箭头时,按住鼠标左键上下拖动即可改变命令行窗口行数。(F2快捷键:命令行和文本窗口的切换。)状态行开关按钮的选项定制:在按钮上右击鼠标→设置。 F6键则在坐标显示中切换,控制坐标显示特性。 三、新建图形文件 (1)文件→新建 (2)标准工具栏→新建 (3)命令:New (4)利用启动对话框新建文件,该对话框有四个选项卡: ①打开:打开原有图形文件(“文件”→打开) A、选择“以只读方式找开”,只能读取,不能修改。 B、选择“局部打开”,用户可在“要加载几何图形的图层”列表框中选择需要打开的图层,CAD将只显示所选图层上的实体。 注:局部打开使用户有选择地打开自己所需的内容,以加快文件装载速度。特别在大型工程项目中,通常使用局部找开功能,局部打开功能只能使用户一次打开一个图形文件。
2017年中文版AutoCAD 2007 实用基础教程学习(word版)
中文版AutoCAD 2007 实用教程
目录 中文版AutoCAD 2007 实用教程.........................................................................................................- 1 - 目录 (1) 第01 章 AutoCAD 2007 入门基础 (1) 1.1 教学目标 (1) 1.2 教学重点与难点 (1) 1.2.1 AutoCAD 的基本功能 (1) 1.2.2 AutoCAD 2007 的经典界面组成 (4) 1.2.3 图形文件管理 (7) 1.2.4 使用命令与系统变量 (9) 1.2.5 设置参数选项 (10) 1.2.6 设置图形单位 (10) 1.2.7 设置绘图图限 (11) 第02 章绘制简单二维图形对象...................................................................................................... 13 2.1 教学目标.................................................................................................................................... 13 2.2 教学重点与难点........................................................................................................................ 13 2.2.1 绘图方法 (13) 2.2.2 绘制点对象 (15) 2.2.3 绘制直线 (15) 2.2.4 绘制射线 (15) 2.2.5 绘制构造线 (15) 2.2.6 绘制矩形 (15) 2.2.7 绘制正多边形 (15) 2.2.8 绘制圆 (15) 2.2.9 绘制圆弧 (16) 2.2.10 绘制椭圆 (16) 2.2.11 绘制椭圆弧 (16) 第03 章选择与夹点编辑二维图形对象......................................................................................... 19 3.1 教学目标.................................................................................................................................... 19 3.2 教学重点与难点........................................................................................................................ 19 3.2.1 选择对象的方法 (19) 3.2.2 过滤选择 (19)
初学CAD自学教材(很完整)分解
CAD自学教材 目录 第一章初识AutoCAD 2004···········4页 第二章辅助绘图···············6页 第三章绘制简单二维图形对象························ 9页 1.绘制直线、构造线、射线··················· 9页 2.绘制点、矩形、正多边形···················10页 3.绘制圆、圆弧、椭圆、椭圆弧··············14页 第四章绘制复杂的二维图形···························17页 绘制多线、多段线、修订云线、样条曲线·····17页 第五章使用面域与文字的创建························22页 第六章图案填充与创建管理块命令 ··················23页 第七章使用图形编辑命令 ·····························30页 1.删除、复制、镜像、偏移····················30页 2. ·································阵列、移动、旋转、缩放、拉伸33 页
3.修剪、延伸、打断与打断于点 ··············36页 4.倒角与圆角、分解····························40页 第八章图层的使用与管理 ······························42页 第九章尺寸标注的创建与编辑·························47页 1.尺寸标注的组成、创建与设置标注的样式·47页 2.尺寸标注的类型 ······························57页 第十章三维对象的创建及编辑························61页 1.绘制三维实体 ·································61页 2.三维实体的编辑 ······························71页 3.渲染三维实体 ·································76页 第十一章图形的输出、打印 ·····························81页 第十二章设计理念········································82页 前言 Auto CAD是由美国Autodesk公司开发的专门用于计算机绘图设计的软件,Auto CAD的绘图功能、三维绘图功能非常强大,可以绘制出逼真的模型,目前Auto CAD己经广泛应用于机械、建筑、电子、航天和水利等工程领域。
autocad学习教程 绝对值得一览
学习总结 下面的36条学习经验来自:“autocad2012 建筑设计”教学光盘,(有《autocad2012 建筑设计》这本书,书的价格49元,该光碟是将书中的文字教学转化为视频教学)对于该光碟的学习记录只记录了一点点,学会了以后就懒得记录了。 光盘简介: 视频主要是对案例文件夹内的要求及内容进行操作 高清视频大小:
如果怕该光碟讲的不过详细,这里还有很多教学很详细的,如 其中的动画演示高清教学视频大小为2.3g 想要的加光碟介绍末尾的qq号
内容详细涵盖cad制图的每个细节。 视频高清度:(原始画面清晰度远大于下图,截的图的图像大小较大,在doc文件中被压缩了,所以看起来不是超高清!可以将下图另存为图片到桌面,打开后可以放大一点,不过qq截的图放大也会失真,
好了,废话不多说说了,想要该高清教学光盘的加qq:1914787355;该Q出授各种软件教学方面的高清教学光碟,如3ds max,photoshop ,天正建筑,sketch up ,autocad,价格15元左右,保证为超高清教学视频,文件没有加密,购买后可以拿来送人情,并提供学习中的问题简答(本人更擅长解决建筑方面的问题)支持支付宝安全转账,支付后会提供一个百度云的链接给你,打开后点击下载即可。 非常有必要对工作界面的图标熟悉一下 1.用tr命令进行修剪多余线条:最简洁的:输入tr---确定--确定---点击图中任何要修剪的对象,如果点击没反应,则可以按esc退出tr命令点击该线直接鼠标右键删除(tr命令不需要按要些光碟中的操作那样麻烦,只要点击两次确定即可,第一次确定是确定tr这个命令,第二次点击确定则表示将修剪对象扩展为全选。 2.对称图形使用mi镜像命令 3.对一个对象多次偏移:输入o----输入偏移距离---确定--点击该线--点击要偏移的那一侧---确定完成第一次偏移,如果要对偏移后的对象继续偏移直接按确定键即可重复偏移命令。 4.
英语缩略语词典
商务英语常用缩略语表 a accepted 承兑 AA Auditing Administration (中国)审计署 AAA最佳等级 abs. abstract 摘要 a/c, A/C account 帐户、帐目 a/c, A/C account current 往来帐户、活期存款帐户 A&C addenda and corrigenda 补遗和勘误 Acc. acceptance or accepted 承兑 Accrd.Int accrued interest 应计利息 Acct. account 帐户、帐目 Acct. accountant 会计师、会计员 Acct. accounting 会计、会计学 Acct.No. account number 帐户编号、帐号 Acct.Tit. account title 帐户名称、会计科目 ACN air consignment 航空托运单 a/c no. account number 帐户编号、帐号 Acpt. acceptance or accepted 承兑 A/CS Pay. accounts payable 应付帐款 A/CS Rec. accounts receivable 应收帐款 ACT advance corporation tax 预扣公司税 ACU Asia Currency Unit 亚洲货币单位 A.C.V actual cash value 实际现金价值 a.d., a/d after date 开票后、出票后 ADRS asset depreciation range system 固定资产分组折旧法Adv. advance 预付款 ad.val.,A/V ad valorem to (according value) 从价 Agt. agent 代理人 Agt. agreement 协议、契约 AJE adjusting journal entries 调整分录 Amt. amount 金额、总数 Ann. annuity 年金 A/P account paid 已付账款 A/P account payable 应付帐款 A/P accounting period 会计期间 A/P advise and pay 付款通知 A/R account receivable 应收帐款 A/R at the rate of 以……比例 a/r all risks (保险)全险 Arr. arrivals, arrived 到货、到船 A/S, a/s after sight 见票即付 A/S,acc/s account sales 承销帐、承销清单,售货清单
AutoCAD零基础入门教程
江西省南昌市2015-2016学年度第一学期期末试卷 (江西师大附中使用)高三理科数学分析 一、整体解读 试卷紧扣教材和考试说明,从考生熟悉的基础知识入手,多角度、多层次地考查了学生的数学理性思维能力及对数学本质的理解能力,立足基础,先易后难,难易适中,强调应用,不偏不怪,达到了“考基础、考能力、考素质”的目标。试卷所涉及的知识内容都在考试大纲的范围内,几乎覆盖了高中所学知识的全部重要内容,体现了“重点知识重点考查”的原则。 1.回归教材,注重基础 试卷遵循了考查基础知识为主体的原则,尤其是考试说明中的大部分知识点均有涉及,其中应用题与抗战胜利70周年为背景,把爱国主义教育渗透到试题当中,使学生感受到了数学的育才价值,所有这些题目的设计都回归教材和中学教学实际,操作性强。 2.适当设置题目难度与区分度 选择题第12题和填空题第16题以及解答题的第21题,都是综合性问题,难度较大,学生不仅要有较强的分析问题和解决问题的能力,以及扎实深厚的数学基本功,而且还要掌握必须的数学思想与方法,否则在有限的时间内,很难完成。 3.布局合理,考查全面,着重数学方法和数学思想的考察 在选择题,填空题,解答题和三选一问题中,试卷均对高中数学中的重点内容进行了反复考查。包括函数,三角函数,数列、立体几何、概率统计、解析几何、导数等几大版块问题。这些问题都是以知识为载体,立意于能力,让数学思想方法和数学思维方式贯穿于整个试题的解答过程之中。 二、亮点试题分析 1.【试卷原题】11.已知,,A B C 是单位圆上互不相同的三点,且满足AB AC → → =,则A BA C →→ ?的最小值为( ) A .1 4- B .12- C .34- D .1-
