Win10技术预览版下载、安装、使用问题汇总
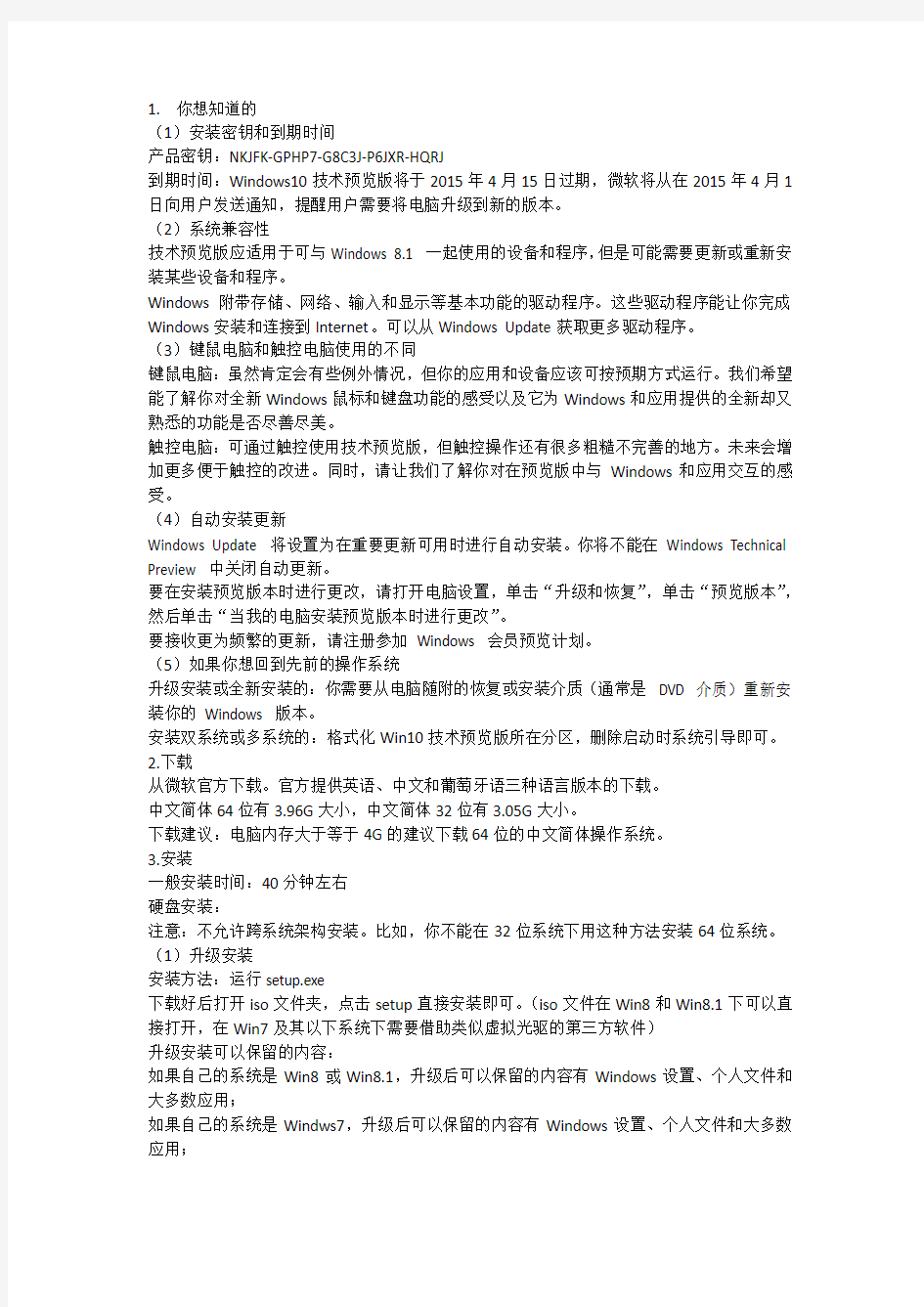

1.你想知道的
(1)安装密钥和到期时间
产品密钥:NKJFK-GPHP7-G8C3J-P6JXR-HQRJ
到期时间:Windows10技术预览版将于2015年4月15日过期,微软将从在2015年4月1日向用户发送通知,提醒用户需要将电脑升级到新的版本。
(2)系统兼容性
技术预览版应适用于可与Windows 8.1 一起使用的设备和程序,但是可能需要更新或重新安装某些设备和程序。
Windows附带存储、网络、输入和显示等基本功能的驱动程序。这些驱动程序能让你完成Windows安装和连接到Internet。可以从Windows Update获取更多驱动程序。
(3)键鼠电脑和触控电脑使用的不同
键鼠电脑:虽然肯定会有些例外情况,但你的应用和设备应该可按预期方式运行。我们希望能了解你对全新Windows鼠标和键盘功能的感受以及它为Windows和应用提供的全新却又熟悉的功能是否尽善尽美。
触控电脑:可通过触控使用技术预览版,但触控操作还有很多粗糙不完善的地方。未来会增加更多便于触控的改进。同时,请让我们了解你对在预览版中与Windows和应用交互的感受。
(4)自动安装更新
Windows Update 将设置为在重要更新可用时进行自动安装。你将不能在Windows Technical Preview 中关闭自动更新。
要在安装预览版本时进行更改,请打开电脑设置,单击“升级和恢复”,单击“预览版本”,然后单击“当我的电脑安装预览版本时进行更改”。
要接收更为频繁的更新,请注册参加Windows 会员预览计划。
(5)如果你想回到先前的操作系统
升级安装或全新安装的:你需要从电脑随附的恢复或安装介质(通常是DVD 介质)重新安装你的Windows 版本。
安装双系统或多系统的:格式化Win10技术预览版所在分区,删除启动时系统引导即可。
2.下载
从微软官方下载。官方提供英语、中文和葡萄牙语三种语言版本的下载。
中文简体64位有3.96G大小,中文简体32位有3.05G大小。
下载建议:电脑内存大于等于4G的建议下载64位的中文简体操作系统。
3.安装
一般安装时间:40分钟左右
硬盘安装:
注意:不允许跨系统架构安装。比如,你不能在32位系统下用这种方法安装64位系统。(1)升级安装
安装方法:运行setup.exe
下载好后打开iso文件夹,点击setup直接安装即可。(iso文件在Win8和Win8.1下可以直接打开,在Win7及其以下系统下需要借助类似虚拟光驱的第三方软件)
升级安装可以保留的内容:
如果自己的系统是Win8或Win8.1,升级后可以保留的内容有Windows设置、个人文件和大多数应用;
如果自己的系统是Windws7,升级后可以保留的内容有Windows设置、个人文件和大多数应用;
如果自己的系统是WindowsVista或WindowsXp,那么必须也最好是全新安装。
(2)安装双系统或多系统
安装方法:运行sources文件夹下面的setup.exe
首先要有c盘外,另外一个干净的分区,下载好后,打开iso文件夹,运行sources文件夹下面的setup.exe,接受许可条款后,在升级和自定义中,选择自定义,选择预留的干净的硬盘分区安装。
U盘安装
制作U盘启动盘,并在bios设置中选择U盘启动。
制作U盘启动盘的方法很多,请自行百度。
4.使用
(1)开始菜单和开始屏幕的切换:
右键任务栏-属性-开始菜单-选择开始菜单而非开始屏幕
(2)调出charm超级菜单:
键盘:Win+C
触控:向左划
鼠标:需要驱动支持
(3)去除水印
历来微软发布的预览版系统右下角都会有水印,即便激活后水印也不会消失。
用于去除Win8预览版水印的工具在Win10预览版中依然是可用。
5.评测
1.主要改变:默认类似win7的开始菜单回归(可选择开始屏幕);Task view功能的增加(虚拟桌面+不一样的任务切换);所有应用的窗口化;导航窗口上“主页”的增加
2. 主要特点:从技术预览版上我们无法看出微软对触控设备所做出的改进,但明显可以感觉微软为键鼠设备作了许多优化。(1)开始菜单的回归。虽然还叫开始菜单,但这个“开始菜单”已经有了很大的不同。虽然可以选择开始屏幕,但默认的是开始菜单,这点可以看到微软的改变。老实说,这点对工作效率来说,的确有很大的提高。在win8和win8.1上,由于exe应用的无比强大和modern应用的鸡肋,要使用的modern应用很少,而且不是每个应用都需要动态磁贴,我都把图标调的很小,从某种意义上说,开始屏幕已经失去了它的作用,点击应用图标,进入桌面,反而增加了隔阂感。新式的开始菜单加上窗口化的所有应用则完全消除了隔阂感。(2)modern应用的窗口化。按微软原先的设计思路,最重要的是应用并且要适应触控和移动设备,所以modern应用全是全屏,意在让用户聚焦于应用,老实说,不能说这点有错,但要知道,modren应用功能不是很强大,用户有现成的强大的exe 应用可用,还没有学习成本,办起事来有高效,这大大降低了modern应用的使用,事实上有许多用户潜意识里压根就没有注意到modern应用的存在。这一次,在开始菜单左边包含所有应用,右边可以加modern应用增加了modern应用的存在感,modern应用的窗口化也减少了键鼠用户的隔阂感,并增加了工作效率。(3)虚拟桌面功能的增加。这个功能在以前的几代windows系统里都能通过第三方软件实现,这次系统默认实现,讨好了企业市场,同时也方便了一些普通用户对电脑桌面的管理,对处女座和强迫症用户来说也是福音。
WIN10系统最全的快捷键
在今天的win10系统使用教程中,我们将给大家带来的是win10系统的快捷键大全。我们在以后的电脑系统使用经验中知道,使用快捷键可以为我们的工作节约不少时间,从而提高工作的效率。而win10系统与其他系统的快捷键有很多相同,又有不少不同,所以,学习win10系统快捷键,非常有必要! win10 贴靠窗口:Win +左/右》 Win +上/下》窗口可以变为1/4大小放置在屏幕4个角落 切换窗口:Alt + Tab(不是新的,但任务切换界面改进) 任务视图:Win + Tab(松开键盘界面不会消失) 创建新的虚拟桌面:Win + Ctrl + D 关闭当前虚拟桌面:Win + Ctrl + F4 切换虚拟桌面:Win + Ctrl +左/右 另外,微软为Win10技术预览版命令行(Command Prompt)加入了Ctrl + V的支持,Scott Hanselman为此整理了命令行中的键盘快捷键。 Win10新增功能快捷键大全: 贴靠窗口:Win + 左/右》 Win + 上/下》窗口可以变为 1/4 大小放置在屏幕 4 个角落。 切换窗口:Alt + Tab(不是新的,但任务切换界面改进)。 任务视图:Win + Tab(松开键盘界面不会消失)。 创建新的虚拟桌面:Win + Ctrl + D。 关闭当前虚拟桌面:Win + Ctrl + F4。 切换虚拟桌面:Win + Ctrl + 左/右。 Win10常用Win快捷键 Win键桌面与开始菜单切换按键 Win + R 打开运行对话框
Win + Q 快速打开搜索 Win + I 快速打开Win10设置栏 Ctrl+Alt+Del 快速打开任务管理器 Alt+F4 关机快捷键 Win键组合快捷键大全(Win7/8以及Win10通用) Win + ←:最大化窗口到左侧的屏幕上(与开始屏幕应用无关) Win + ;:最大化窗口到右侧的屏幕上(与开始屏幕应用无关) Win+ ↑:最大化窗口(与开始屏幕应用无关) Win+ ↓:最小化窗口(与开始屏幕应用无关) Win+ SHIFT +↑:垂直拉伸窗口,宽度不变(与开始屏幕应用无关) Win+ SHIFT +↓:垂直缩小窗口,宽度不变(与开始屏幕应用无关) Win+SHIFT+←:将活动窗口移至左侧显示器 (与开始屏幕应用无关) Win+SHIFT+;:将活动窗口移至右侧显示器(与开始屏幕应用无关) Win+ P:演示设置 Win+ Home:最小化所有窗口,第二次键击恢复窗口(不恢复开始屏幕应用) Win+ 数字键:打开或切换位于任务栏指定位置的程序 Win+Shift+数字键:打开位于任务栏指定位置程序的新实例 Win+B:光标移至通知区域 Win+Break:显示系统属性对话框 Win+D:显示桌面,第二次键击恢复桌面 (不恢复开始屏幕应用) Win+E:打开我的电脑 Win+Ctrl+F:搜索计算机(如果你在网络上)
Win10 自带杀毒软件(恢复)
Win10自带杀毒软件(恢复) 启用win10系统的mse,在使用Win10预览版的过程,使用了其他第三方安全软件并卸载后,想换回系统自带的Windows Defender后,发现它打不开。打开后系统会弹出一个错误提示窗口,具体情况如下图所示。 1、根据该错误提示信息,Windows Defender服务所对应的应用程序被第三方安全应用篡改。通过使用“Windows徽标键+R”打开运行窗口,输入“services.msc”;或者在命令提示符窗口中使用“tasklist /svc”命令,都可以查询到Windows Defender服务所实际对应的应用程序。 2、经过查询,该服务所对应的应用程序路径为“C:\Program Files\Windows Defender\MsMpEng.exe”,也无法通过点击启动来开启该服务,或者点击后显示运行,但仍不能正常使用,错误依旧。 3、在“Windows Defender Service”服务项正常的电脑中,通过在命令提示符下使用“tasklist /svc”命令,查看服务以及程序对应项情况如下。其服务PID进程号为2664,对应的正是“MsMpEng.exe”文件。 4、找到对应的应用程序后,通过比对其与正常“MsMpEng.exe”文件的证书后,发现其并没有被篡改。 5、Windows Defender原始文件没问题,却给出这样的错误提示,也无法通过正常的服务管理页面开启该服务。该问题很有可能就是目前Windows10操作系统的一个Bug。要解决该问题,请在“开始按钮”上单击鼠标右键,然后选择其中的“命令提示符(管理员)”,输入下列命令,然后按下“回车键”。 启用win10系统的mse提示错误的Windows Defender,已经可以正常开启了。
Win10预览版U盘安装步骤
Win10预览版U盘安装步骤 工具:win10预览版镜像,下载地址点此下载选择相应版本进行下载UltraISO, 8G U盘产品密钥:NKJFK-GPHP7-G8C3J-P6JXR-HQRJR 一台计算机,要求基本上,如果你的电脑可以运行 Windows 8.1,则可以放心开始安装。如果不太确定,不必担心—Windows 将检查你的系统以确保可以安装技术预览版。 ?处理器:1 千兆赫(GHz) 或更快 ?内存:1 GB(32 位)或2 GB(64 位) ?可用硬盘空间:16 GB ?图形卡:带有WDDM 驱动程序的Microsoft DirectX 9 图形设备 ?Microsoft 帐户和Internet 接入 重要提示 ?若要访问Windows 应用商店并下载和运行应用,你需要Internet 连接、至少1024 x 768 的屏幕分辨率以及Microsoft 帐户。 ?安装预览版后,将无法使用Windows Media Player 播放DVD。 ?该预览版无法在 Windows RT 8.1 和Windows N 版本上运行。 ?预览版对Windows Phone 不可用。 ?可能会阻止少数早期的64 位CPU 安装此预览版。 ?最好使用鼠标和键盘来操作此预览版。未来的更新将会增加对触控功能的改进。
?如果运行的是不带SP1 的Windows 7,则只能通过下载ISO 文件来升级到该预览版。如果安装了Windows 7 SP1,则可以使用Windows Update 或通过下载ISO 文件来升级到预览版。 语言 技术预览版提供英语、中文(简体)和巴西葡萄牙语版本。 基本上,如果你的电脑可以运行 Windows 8.1,则可以放心开始安装。如果不太确定,不必担心—Windows 将检查你的系统以确保可以安装技术预览版。 ?处理器:1 千兆赫(GHz) 或更快 ?内存:1 GB(32 位)或2 GB(64 位) ?可用硬盘空间:16 GB ?图形卡:带有WDDM 驱动程序的Microsoft DirectX 9 图形设备 ?Microsoft 帐户和Internet 接入 重要提示 ?若要访问Windows 应用商店并下载和运行应用,你需要Internet 连接、至少1024 x 768 的屏幕分辨率以及Microsoft 帐户。 ?安装预览版后,将无法使用Windows Media Player 播放DVD。 ?该预览版无法在 Windows RT 8.1 和Windows N 版本上运行。 ?预览版对Windows Phone 不可用。 ?可能会阻止少数早期的64 位CPU 安装此预览版。 ?最好使用鼠标和键盘来操作此预览版。未来的更新将会增加对触控功能的改进。 ?如果运行的是不带SP1 的Windows 7,则只能通过下载ISO 文件来升级到该预览版。如果安装了Windows 7 SP1,则可以使用Windows Update 或通过下载ISO
很全的 Win10快捷键大全(word版)
?贴靠窗口:Win +左/右> Win +上/下>窗口可以变为1/4 大小放置在屏幕4 个角落 ?切换窗口:Alt + Tab(不是新的,但任务切换界面改进) ?任务视图:Win + Tab(松开键盘界面不会消失) ?创建新的虚拟桌面:Win + Ctrl + D ?关闭当前虚拟桌面:Win + Ctrl + F4 ?切换虚拟桌面:Win + Ctrl +左/右 另外,微软为Win10 技术预览版命令行(Command Prompt)加入了Ctrl + V 的支持,Scott Hanselman为此整理了命令行中的键盘快捷键。 Win10 新增功能快捷键大全: 贴靠窗口:Win + 左/右> Win + 上/下>窗口可以变为 1/4 大小放置在屏幕 4 个角落。 切换窗口:Alt + Tab(不是新的,但任务切换界面改进)。 任务视图:Win + Tab(松开键盘界面不会消失)。 创建新的虚拟桌面:Win + Ctrl + D。 关闭当前虚拟桌面:Win + Ctrl + F4。 切换虚拟桌面:Win + Ctrl + 左/右。 Win10 常用Win 快捷键 Win 键桌面与开始菜单切换按键 Win + R 打开运行对话框 Win + Q 快速打开搜索 Win + I 快速打开Win10 设置栏 Ctrl+Alt+Del快速打开任务管理器 Alt+F4 关机快捷键 Win 键组合快捷键大全(Win7/8 以及Win10 通用) Win + ←:最大化窗口到左侧的屏幕上(与开始屏幕应用无关) Win + →:最大化窗口到右侧的屏幕上(与开始屏幕应用无关) Win+ ↑:最大化窗口(与开始屏幕应用无关) Win+ ↓:最小化窗口(与开始屏幕应用无关) Win+ SHIFT +↑:垂直拉伸窗口,宽度不变(与开始屏幕应用无关) Win+ SHIFT +↓:垂直缩小窗口,宽度不变(与开始屏幕应用无关)
升级win10后如何回滚到原版本
Win10升级后如何回滚到前一版本 介绍常用的Win7/Win8/Win8.1系统升级Win10技术预览版9926(Win10消费者预览版)的方法。这里要提醒大家,Win10技术预览版是微软发布的非正式版Win10系统,目的是让广大用户体验Win10全新功能,并希望获得更多改进建议,以便让Win10正式版更加完善,因此在使用过程中不可避免会出现一些bug或者软件兼容问题,因此不建议用它来替代当前正在使用的Win7/Win8/Win8.1正式版系统。 据了解,Windows 10的升级通知是通过一个编号为KB3035583的补丁来实现的,该补丁可以在Windows 8.1和Windows7 SP1系统中开启额外的Windows Update更新通知。因此,如果不想再看见Windows 10的升级提示的话,那么就请前往Windows Update中卸载KB3035583补丁。 另外,系统中还存在一个名为“GWX.exe”的升级助手程序,位置在C:\Windows\System32\GWX。 值得一提的是,如果你开启了Windows自动更新,那么很可能会再次被安装KB3035583补丁,因为微软将该补丁的等级设定为了“重要”。 如何关闭windows update 开始----控制面板----系统和安全
这样就会把系统自带的update关闭,将不再提示更新系统。 如果电脑系统下还装有360安全卫士领航版,会在主界面右下角有一个升级win10提示,如图 如提示,直接忽略即可,无须升级。 注意,无论选择哪个版本,升级后当前系统都会被Win10技术预览版替代。其中的“个人文件”是指“用户”文件夹下的内容;具体哪些应用可以保留取决于这些应用在Win10
Win10使用技巧总结
Microsoft Windows10 日常使用新增快捷键使用技巧大全 Win10技术预览版作为微软最新一代操作系统,笔者在体验过程中总结了一些日常应用的小技巧,分享给大家。其中有些功能并非Win10独有,但功能十分有用或者较少人知道,笔者也会列出来供大家参考。 快捷键的使用 快捷键的应用极大的方便了Windows操作系统的使用,除了我们在Windows XP/7/8熟知的“Ctrl + c”、“Ctrl + V”等日常操作外,还有哪些我们不熟悉、或者在Windows 10新增的快捷键操作呢? Windows + X:快速打开快捷菜单。 Windows + R:快速打开运行。
Windows + 方向键:用于快速分屏功能。 ?贴靠窗口:Win +左/右> Win +上/下>窗口可以变为1/4大小放置在屏幕4个角落 ?切换窗口:Alt + Tab(不是新的,但任务切换界面改进) ?任务视图:Win + T ab(松开键盘界面不会消失) ?创建新的虚拟桌面:Win + Ctrl + D ?关闭当前虚拟桌面:Win + Ctrl + F4 ?切换虚拟桌面:Win + Ctrl +左/右 另外,微软为Win10技术预览版命令行(Command Prompt)加入了Ctrl + V的支持,Scott Hanselman为此整理了命令行中的键盘快捷键。 Win10新增功能快捷键大全: 贴靠窗口:Win + 左/右> Win + 上/下> 窗口可以变为1/4 大小放置在屏幕4 个角落。 切换窗口:Alt + Tab(不是新的,但任务切换界面改进)。 任务视图:Win + Tab(松开键盘界面不会消失)。 创建新的虚拟桌面:Win + Ctrl + D。 关闭当前虚拟桌面:Win + Ctrl + F4。 切换虚拟桌面:Win + Ctrl + 左/右。 Win10常用Win快捷键
Windows10_使用技巧总结
Win10技术预览版作为微软最新一代操作系统,笔者在体验过程中总结了一些日常应用的小技巧,分享给大家。其中有些功能并非Win10独有,但功能十分有用或者较少人知道,笔者也会列出来供大家参考 快捷键的使用 快捷键的应用极大的方便了Windows操作系统的使用,除了我们在Windows XP/7/8熟知的“Ctrl + c”、“Ctrl + V”等日常操作外, 还有哪些我们不熟悉、或者在Windows 10新增的快捷键操作呢? Windows + X:快速打开快捷菜单。 Windows + R:快速打开运行。 Windows + 方向键:用于快速分屏功能 。 ? 贴靠窗口:Win +左/右> Win +上/下>窗口可以变为1/4大小放置在屏幕4个角落 ? 切换窗口:Alt + Tab(不是新的,但任务切换界面改进) ? 任务视图:Win + Tab(松开键盘界面不会消失) ? 创建新的虚拟桌面:Win + Ctrl + D ? 关闭当前虚拟桌面:Win + Ctrl + F4 ? 切换虚拟桌面:Win + Ctrl +左/右 另外,微软为Win10技术预览版命令行(Command Prompt)加入了Ctrl + V的支持,Scott Hanselman 为此整理了命令行中的键盘快捷键。 Win10新增功能快捷键大全: 贴靠窗口:Win + 左/右> Win + 上/下>窗口可以变为 1/4 大小放置在屏幕 4 个角落。 切换窗口:Alt + Tab(不是新的,但任务切换界面改进)。 任务视图:Win + Tab(松开键盘界面不会消失)。、、 创建新的虚拟桌面:Win + Ctrl + D。 关闭当前虚拟桌面:Win + Ctrl + F4。
windows10系统使用技巧方法指南手册说明
win10使用教程windows10系统使用技巧方法指南手册说明 来源:本站整理更新时间:2014-10-05 收藏本页(Ctrl+D)评论(1) 扫描二维码 win10使用教程是接下来小编要为用户们带来的,对于该系统还不是很了解的一起来看看相关使用技巧吧。 win10系统下载+密匙激活+安装教程:点此下载查看 win10使用方法一:去除桌面快捷小箭头 1、新建一文本,输入批处理代码 批处理代码: reg add "HKEY_LOCAL_MACHINE\SOFTWARE\Microsoft\Windows\CurrentVersion\Explorer \Shell Icons" /v 29 /d "%systemroot%\system32\imageres.dll,197" /t reg_sz /f taskkill /f /im explorer.exe attrib -s -r -h "%userprofile%\Appdata\local\iconcache.db" del "%userprofile%\Appdata\local\iconcache.db" /f /q start explorer pause 2、把文本后缀改为bat,文件名随便都行 3、右键-以管理员的身份运行即可,效果如图所示
win10使用方法二:去右下角水印、去桌面水印 提示:工具提供了水印恢复至默认和水印自定义功能。尽管可恢复,但不能保证不会出现异常状况,所以小编还是提醒大家要谨慎使用。如果要使用,建议使用前创建还原点以防万一。 使用方法: 首先下载去水印工具(点击下载)。 打开工具后,勾选“Remove all watermark”,然后点击下方的“Apply new settings”即可,如下图所示。去水印过程中资管管理器会重启一次,需要一点时间才能完成,请耐心等待。 win10使用方法三:快捷键 ?贴靠窗口:Win +左/右> Win +上/下>窗口可以变为1/4大小放置在屏幕4个角落?切换窗口:Alt + Tab(不是新的,但任务切换界面改进)
Win10免费升级宝典
Win10免费升级宝典 有关Win10的40个热门问题 3月18日,微软在WinHEC上宣布中国用户可以免费升级最新一代的操作系统。近一个月来,免费升级Win10成为中国电脑用户关注的热点,《Win10免费升级宝典》整理了过去一个月来用户对于免费升级Win10的诸多问题,以帮助用户更好地升级。 一、有关Win10升级时间 1、Win10什么时候推出 微软官方称将于今夏发布正式版,具体日期尚未确定 2、升级Win10的过程,需要多长时间? 整个升级过程需要1~2小时,用户无需照看。 3、Win10现在可以更新到什么版本了? 目前微软正式推送给体验用户的是build10051,另外最新的版本build10056也已经曝光。 4、Win10发布了,怎么没有Win9? Win9曾是微软开发新系统时的代号。尔后微软决定跳过Win9,直接发布Win10,以显示新系统的划时代意义。 二、有关Win10升级主要顾虑 1、升级Win10后,是否会(每小时)黑屏?
只要通过正规渠道升级,如通过微软及其官方合作伙伴360,都可以确保升级WIN10后不会黑屏。 2、升级Win10后,不想用,还能回到Win7(以前的)系统么?怎么退回? 360安全卫士的Win10升级助手等程序附带一键还原功能,如果您对WIN10不满意,可以一键恢复到升级之前的系统。 3、Win10下的浏览器对网上银行、支付宝等服务的支持是否存在问题? 不存在。Win10下IE11和Spartan(斯巴达)共存,360安全卫士、360安全浏览器等安全产品已经第一时间兼容Win10和斯巴达浏览器,可以提供全面的安全保护,所以用户不必担心支付存在不支持的问题。 4、盗版Win7、Win8可以升级Win10吗? 能。不过严格来说,即使完成升级这也不是绝对意义上正版。因为盗版即使“洗白”,其本源还是盗版。
Win10预览版9879如何开启类似Win7的Aero毛玻璃效果
Win10预览版9879如何开启类似Win7的Aero毛玻璃效果 大家都知道十月初发布的Win10预览版,虽然为我们带来了与win7类似的全桌面化操作环境,但备受用户喜爱的Aero 毛玻璃效果却没有出现在Win10预览版9879系统。不过没关系。下面小编就为大家带来Win10预览版9879如何开启类似Win7的Aero毛玻璃效果,一起来看看吧! 十月初发布的Win10预览版,为我们重新带回了与Win7相似的全桌面化的操作环境。不过,备受用户喜欢的Vista、Windows7时代的Aero毛玻璃效果,却一直无缘现在的Windows10预览版系统。现在,Win10之家为大家带来了在Win10预览版9879中开启Aero效果的详细教程。下面先放出一张Win10预览版9879成功开启Aero的效果图。 ▲如何?开启Aero毛玻璃效果的Win10,是不是毫无违和感。 下面马上大家带来具体的操作方法,其中涉及到的软件和工具已经打包,请点击文末下载按钮进行下载。特别提醒:该方法仅适用于Win10预览版64位用户, 启用Win10预览版9879 Aero效果的方法 1、下载并安装工具包中的“Aero Glass for Win8.1”。注意:这里要保持默认安装位置;取消对“Install glass shiny atlas resource”的勾选;同时,在点击最后的“Install”按钮前,请保持按住“左侧Ctrl”按键不放,直至安装结束。 2、打开“C:\AeroGlass”文件夹(假设C盘为系统盘),删除其中的“DWMGlass.dll”文件。如果遇到该文件正在使用,无法删除的情况。可以使用软媒魔方中的“软媒文件大师”中的“文件粉碎”功能,强行删除该文件。
Win10系统常用快捷键大大全记住这些让你瞬间变高手
Win10系统常用快捷键大大全 记住这些让你瞬间变高手 以往很多电脑用户都喜欢使用各种快捷键来提高操作电脑的效率,为了能让大家更方便快捷的使用最新的Win10系统今罗列了win10常用快捷键大全,知道了这些快捷键让你顺便变Win10系统操作高手: ? 贴靠窗口:Win +左/右> Win +上/下>窗口可以变为1/4大小放置在屏幕4个角落 ? 切换窗口:Alt + Tab(不是新的,但任务切换界面改进)
? 任务视图:Win + Tab(松开键盘界面不会消失) ? 创建新的虚拟桌面:Win + Ctrl + D ? 关闭当前虚拟桌面:Win + Ctrl + F4 ? 切换虚拟桌面:Win + Ctrl +左/右 除此之外微软为Win10技术预览版命令行(Command Prompt)加入了Ctrl + V的支持,Scott Hanselman为此整理了命令行中的键盘快捷键。 Win10系统新增功能快捷键大全: 贴靠窗口:Win + 左/右> Win + 上/下> 窗口可以变为1/4 大小放置在屏幕4 个角落。 切换窗口:Alt + Tab(不是新的,但任务切换界面改进)。 任务视图:Win + Tab(松开键盘界面不会消失)。 创建新的虚拟桌面:Win + Ctrl + D。 关闭当前虚拟桌面:Win + Ctrl + F4。
切换虚拟桌面:Win + Ctrl + 左/右。 Win10常用Win快捷键 Win键桌面与开始菜单切换按键 Win + R 打开运行对话框 Win + Q 快速打开搜索 Win + I 快速打开Win10设置栏 Ctrl+Alt+Del 快速打开任务管理器 Alt+F4 关机快捷键 Win键组合快捷键大全(Win7/8以及Win10通用) Win + ←:最大化窗口到左侧的屏幕上(与开始屏幕应用无关) Win + →:最大化窗口到右侧的屏幕上(与开始屏幕应用无关) Win+ ↑:最大化窗口(与开始屏幕应用无关) Win+ ↓:最小化窗口(与开始屏幕应用无关) Win+ SHIFT +↑:垂直拉伸窗口,宽度不变(与开始屏幕应用无关)
Win10技术预览版下载、安装、使用问题汇总
1.你想知道的 (1)安装密钥和到期时间 产品密钥:NKJFK-GPHP7-G8C3J-P6JXR-HQRJ 到期时间:Windows10技术预览版将于2015年4月15日过期,微软将从在2015年4月1日向用户发送通知,提醒用户需要将电脑升级到新的版本。 (2)系统兼容性 技术预览版应适用于可与Windows 8.1 一起使用的设备和程序,但是可能需要更新或重新安装某些设备和程序。 Windows附带存储、网络、输入和显示等基本功能的驱动程序。这些驱动程序能让你完成Windows安装和连接到Internet。可以从Windows Update获取更多驱动程序。 (3)键鼠电脑和触控电脑使用的不同 键鼠电脑:虽然肯定会有些例外情况,但你的应用和设备应该可按预期方式运行。我们希望能了解你对全新Windows鼠标和键盘功能的感受以及它为Windows和应用提供的全新却又熟悉的功能是否尽善尽美。 触控电脑:可通过触控使用技术预览版,但触控操作还有很多粗糙不完善的地方。未来会增加更多便于触控的改进。同时,请让我们了解你对在预览版中与Windows和应用交互的感受。 (4)自动安装更新 Windows Update 将设置为在重要更新可用时进行自动安装。你将不能在Windows Technical Preview 中关闭自动更新。 要在安装预览版本时进行更改,请打开电脑设置,单击“升级和恢复”,单击“预览版本”,然后单击“当我的电脑安装预览版本时进行更改”。 要接收更为频繁的更新,请注册参加Windows 会员预览计划。 (5)如果你想回到先前的操作系统 升级安装或全新安装的:你需要从电脑随附的恢复或安装介质(通常是DVD 介质)重新安装你的Windows 版本。 安装双系统或多系统的:格式化Win10技术预览版所在分区,删除启动时系统引导即可。 2.下载 从微软官方下载。官方提供英语、中文和葡萄牙语三种语言版本的下载。 中文简体64位有3.96G大小,中文简体32位有3.05G大小。 下载建议:电脑内存大于等于4G的建议下载64位的中文简体操作系统。 3.安装 一般安装时间:40分钟左右 硬盘安装: 注意:不允许跨系统架构安装。比如,你不能在32位系统下用这种方法安装64位系统。(1)升级安装 安装方法:运行setup.exe 下载好后打开iso文件夹,点击setup直接安装即可。(iso文件在Win8和Win8.1下可以直接打开,在Win7及其以下系统下需要借助类似虚拟光驱的第三方软件) 升级安装可以保留的内容: 如果自己的系统是Win8或Win8.1,升级后可以保留的内容有Windows设置、个人文件和大多数应用; 如果自己的系统是Windws7,升级后可以保留的内容有Windows设置、个人文件和大多数应用;
Win8.1预览版简体中文下载地址
Win8.1 预览版简体中文下载地址 篇一:win8.1 各版本下载 1、Win8 优化大师 - 专为 Win8.1 准备的 Win8 优化大师最新版:点击此处访问官网(下 载) 2、 魔方优化大师 - 世界首批通过微软 Win8 官方商店和 Win7 徽标认证的系统工具软件: 点击访问官网(下载) 为什么必备魔方: ? 下载后的 ISO 可以用魔方中的魔方文件校验来获取 SHA1、MD5、CRC 等校验值,确保下 载的是官方纯净版 ? 魔方中的魔方 U 盘启动可以把 ISO 制作成启动 U 盘来进行安装,省去了安装过程 ? 魔方中的魔方虚拟光驱,可以把 ISO 直接虚拟成一个光驱,方便您直接运行安装 3、《Win8 宝典》,全面引入 Win8.1 攻略:点击进入《Win8 宝典》下载页面 Windows 8.1 简体中文专业版+核心版 MSDN 正式版(64 位) Windows 8.1 (multiple editions) (x64) - DVD (Chinese-Simplified) 发布日期: 2013/9/10 文件名: cn_windows_8_1_x64_dvd_2707237.iso 语言: Chinese - Simplified SHA1:F79E0093DDEDD488F40D4AE6B6F0FA3C529051E1 下载地址: 本帖隐藏的内容 cn_windows_8_1_x64_dvd_2707237.iso (3.8 GB) Windows 8.1 简体中文专业版+核心版 MSDN 正式版(32 位) Windows 8.1 (multiple editions) (x86) - DVD (Chinese-Simplified) 发布日期: 2013/9/10 文件名: cn_windows_8_1_x86_dvd_2707405.iso 语言: Chinese - Simplified SHA1:D07E7CA99B455FFC0B58BE96333D1F554FE83D8A 下载地址: 本帖隐藏的内容 cn_windows_8_1_x86_dvd_2707405.iso (2.85 GB) Windows 8.1 简体中文专业大客户版 MSDN 正式版(64 位) Windows 8.1 Pro VL (x64) - DVD (Chinese-Simplified) 发布日期: 2013/10/17 文件名: cn_windows_8_1_pro_vl_x64_dvd_2971907.iso 语言: Chinese - Simplified SHA1:62711AD210B7872A30C1CE188A60724CEB4D606B 1 / 9
2018年win10硬盘有感叹号word版本 (4页)
本文部分内容来自网络整理,本司不为其真实性负责,如有异议或侵权请及时联系,本司将立即删除! == 本文为word格式,下载后可方便编辑和修改! == win10硬盘有感叹号 篇一:Win10系统下硬盘被占用的解决方法 Win10系统下硬盘被占用的解决方法 来源:U大侠时间:201X-08-04 最近,很多用户在升级win10的时候发现,硬盘被占用了,这是什么原因造成 的呢?而很多新手用户遇到这样的问题更是束手无策。对此,我们该如何解决这个故障呢?下面,U大侠小编给大家介绍Win10系统下硬盘被占用的解决方法。 Win10硬盘被占用 1.家庭组 家庭组是win10硬盘被占用的主要原因之一。不少用户反映在关闭家庭组后, 硬盘占用率会从90%降到10%左右,但对没有加入家庭组的用户来说,这个方法也许并无法解决win10硬盘占用100%问题。 在Windows搜索中输入services.msc,找到“HomeGoup Listener”与“HomeGroup Provider”两项服务,右键单击进入“属性”,停止运行后设置 启动类型为“禁用”。 2.虚拟内存(慎用,会导致不可知问题,推荐8GB以上内存用户尝试) Win10默认开启虚拟内存,会把部分应用的内存转储到硬盘中,避免物理内存 不够用。中低端配置的电脑开启虚拟内存能提高运行效率,但同时也带来了对 硬盘的负担,若用户的物理内存在4GB甚至8GB以上,可以尝试降低虚拟内存,但最好不要低于2048MB。 右键点击“这台电脑”,点击“属性”,点击“高级系统设置”“设置”“高级”,然后再虚拟内存一栏点击“更改”根据需要分配虚拟内存 3.IPv6 在Win10下,IPv6功能是默认开启,硬盘占用率居高它多少有一些责任。因此,建议不使用IPv6的用户可以将其关闭。
Windows 10系统的15个隐藏功能
Windows10系统的15个隐藏功能 中关村在线 09-0205:52北京知行锐景科技有限公司 虽然苹果MacBook电脑很火爆,但是目前国内仍然是以Windows系统的电脑为主。笔者自己从最开始到现在一直使用Windows系统,从Windows95一直到Windows10操作系统几乎都用过。最新的Windows10系统从2015年发布至今也四年时间了,很多技巧大家并不了解,今天给大家介绍15个Windows10系统的隐藏功能。 Windows10系统的15个隐藏功能 01Win10这些快捷键你都知道吗? Windows系统的快捷键有很多,大家最常用的比如Ctrl+C是复制,Ctrl+X是剪切,Ctrl+V是粘贴,Ctrl+A是全选,但是今天不是要介绍这些,是要介绍Windows键(以下简称Win)的组合按键,相信很多人都不知道这些快捷键。Win+D:显示桌面 Win+E:打开资源管理器 Win+I:打开设置界面 Win+L:锁定屏幕 Win+R:打开运行窗口 Win+P:打开投影选择界面 Win+Q/S:打开Cortana搜索框 Win+W:打开Windows INK工作区 Ctrl+Alt+Del:打开任务管理器
Win10这些快捷键你都知道吗? 这些快捷键,很多是调出Windows10操作系统中的功能,如果在Windows7中使用可能会没有作用。 如何不用鼠标就快速打开Windows快速启动栏中的程序呢,快捷键就是Win+数字键,第一个程序就是Win+1,第二个程序就是Win+2,以此类推,要打开第几个,就按Win键和相应的数字键。如果你超过10个程序,那么笔者也无能为力了,笔者也不知道超过10个图标如何操作。 02Windows的夜间模式 手机中的夜间模式非常好用,苹果iOS13也特别增加了夜间模式。什么是夜间模式,也就是大部分系统中的白色空旷显示区域都会变成暗色,比如黑色或者黑灰色,这样在夜晚使用电子产品的时候,光线就不会刺眼。 普通模式 夜间模式 其实Windows系统也有夜间模式,只是大家不知道在哪里打开而已。其实很简单,打开设置菜单,然后选择个性化,然后选择颜色,往下拉菜单,找到选择默认应用模式,将其选项选为暗,马上就可以看到效果了。白色的显示窗口马上就变成了黑色,这样夜间观看就不会觉得刺眼了,也起到了护眼的作用,笔者认为比护眼灯更值得。 03平级显示控制面板内容
Win10备份还原工具
Win10备份还原工具ATI2015 v2015 对于win7、win8、win10系统,由于平时安装软件兼容性和安全性的缺陷,尤其是安装系统级软件的时候,安装前及时设置系统还原点,备份系统,以防系统损坏不可还原。这样首先需要打开系统还原功能。windows10预览版系统已经于10月2日开放官方下载。相信电脑下载并安装win10系统的童鞋已经不在少数。为了防止大家系统损坏想要还原系统时候还原失败,下面我给大家详细讲解win10系统怎么还原,win10系统备份方法。 工具/原料 安装有win10操作系统的电脑一枚。 方法/步骤 右击“这台电脑”,选择“属性”,打开系统属性对话框,点击左边栏的“系统保护”,如下图。您还可以通过键盘上的Windows徽标键+PauseBreak键的组合快捷键迅速打开系统属性窗口。 在弹出的系统保护窗口,找到你安装的win10系统所在的盘符。由于我安装的是win7和win10双系统,win10在E盘,所以我选择了E盘,如下图。然后单击下面“立即为启动系统保护的驱动器创建还原点”后面的“创建”。 在出现的对话框中,输入能够让您识别该还原点的描述,比如你对系统将要做的修改,将要安装的程序软件等,描述由您决定。我输入了“安装新程序”。然后点击创建。
之后,会显示“正在创建还原点”。稍等。 创建完毕,显示“您已成功创建还原点”。下次如果系统出现某些问题,您可以通过相同的步骤来选择你已成功创建的还原点还原win10系统。免去了重装系统的麻烦。 END 注意事项 开启系统还原,创建win10系统还原点,是个非常好的习惯,能极大提高系统安全性、稳定性。 希望本条经验对您有所帮助!如果您看后觉得不错,投个票,收个藏吧!谢谢!
免费用正版Win10完全攻略
免费用正版Win10完全攻略微软在2015年7月29日发布Win10正式版,届时Win7/Win8.1正版用户可以免费升级到这款最新系统。而对于Windows XP和Vista等系统的用户,以及目前没有Win7/Win8.1正版授权的用户,则可以通过加入Windows Insider计划来免费使用正版Windows10。下面Win10之家将为你分别介绍如何实现这两种免费使用正版Win10的方式。 一、最普遍Win7、Win8.1升级激活Win10方式 以目前该方式使用率最高的Win7旗舰版和Win8.1专业版为例,经过测试,只要你的Win7旗舰版/Win8.1专业版处于激活状态,使用RTM版镜像升级到Win10专业版后都能保持该激活状态。不仅如此,在成功升级Win10后,测试者还把硬盘重新分区格式化,尝试全新纯净安装Win10专业版(Win7旗舰版/Win8.1专业版对应的Win10升级版本),结果同样可以在安装结束后直接显示“已激活”状态。其他Win7/Win8.1版本同理可升级到对应的Win10版本。因此,目前来看凡是显示“激活”状态的Win7/Win8.1都能够获得免费使用正版Win10的所有待遇。 需要注意的是,升级必须遵从微软制定的Win7/Win8.1升级Win10版本对应规则,跨版本升级无法享受免费(Win10安装程序不会在升级过程中给你版本
选择机会),比如Win7家庭(基础、高级)版无法直接升级到Win10专业版。另外,激活过程需要保持网络畅通。 二、使用Win10 Insider会员预览版(XP、Vista等老用户如果想免费使用正版Win10适用此方法) 各个版本的Win7/Win8.1均可免费升级到Win10 Insider预览版,并需要跟随该版本进行升级安装。在这一过程中,Win10始终会保持激活状态。具体操作方式请参见《免费用正版Win10完全攻略》。 参与Windows Insider计划步骤: 1、注册微软账号(点此注册)
win10的七大改变
Windows 10发布你不可不了解的7大改变 北京时间1月22日凌晨,微软带来了我们期盼已久的Windows10,在看过所有介绍之后我开始觉得“嗯,Win10有戏”。有戏是因为史上首次提供免费升级,更是因为Windows 10将首次支持多平台同步协作无缝连接,这意味着微软Windows 操作系统将开启一个多平台互联的新时代。 1、支持PC/平板/手机/Xbox One多平台 Windows 10将会支持PC端、平板端、手机端以及Xbox One 游戏平台,它将承担起一个微软所有生态互联媒介的角色,未来用户一旦使用了Windows10,那么就意味着他的PC、手机、
平板和Xbox One的信息、设置、交互形成了立体的互联。用户将可以同步自己的日程安排,个人文件、联系人、消息、相关设置等等,在设备之间切换使用时将享受更流畅的体验。 2、开始界面调整磁贴界面支持纵向滚动 Windows 10内部诸多细节都进行了重新设计。新的开始菜单如此前的报道一样,在功能上更丰富一些,体验接近原来的Win7时代。而磁贴界面在原有磁贴概念的基础上进行了大幅度的调整,新的磁贴界面开始支持纵向滚动,并可以利用开始按钮呼出全部应用的菜单。 3、以Office为代表的软件将深度融合其中
以往Office办公软件相对比较独立,而Windows 10首次将Office办公软件更加深度与之融合,支持更方便的跨平台分享使用,对用户来说这将会是极方便的使用体验。为了移动设备使用更加顺畅,Office对移动版进行了大幅度优化,在手机上体验Office办公将成为可能。通过现场的演示来看,Office更深度的存在于系统之中,用户可以将PC端的Office任务与移动端完全无缝连接,实时在不同设备之间接续未完成的工作。
如何解决Win10预览版9879硬盘问题
如何解决Win10预览版9879硬盘问题方法,经过测试,此为快速有效的出一个Win10教程,请朋友们参考。 开头说明两点: 1、这是我个人亲测后的最快解决办法,我也是参考了帖子上的N多的方法之后,感觉这个是最直接的,其它的要么找不到磁盘,要么根本不可用。 2、内容来源于互联网,我只是写出我的方法,以便后来的朋友能在最短的时间内解决问题。一般的,我们称之为最佳实践。 下面为解决方案的总结Win10教程: 根据网上得到的消息,造成硬盘消失的原因是Windows10技术预览版默认开启了Power_Up In Standby feature set。看字面意思就是加电待命功能,很像我接触的RAID磁盘阵列里面的热备盘,都是可以让硬盘可以处于一种只加电,而不工作的状态。在这个状态下,硬盘可以被驱动器识别,但是硬盘的马达是没有旋转的。至于什么触发条件可以让马达旋转,暂不作考虑。 据说RAID卡控制器可以识别这种状态开启的磁盘,部分高端一些的主板也支持此功能,但是多数都还是不支持的。所以,功能开启后,BIOS里面都看不到磁盘了。
问题可以反着去解决,那就是关闭Power_Up In Standby feature set这个功能即可。 操作步骤如下: 1、在这个地址下载一个Ubuntu操作系统。(我是个人电脑里面刚好有一个1 3.10-desktop-64的,其它版本我没测试,按道理可行,不过centeos的livec d对部分机器水土不服,我的显卡就不支持,连字符模式都不支持) 2、下载一个软碟通UltraISO全功能单文件9.6.2.3059.exe.zip (1.53 MB,下载次数: 29) (我这里使用的是北方星空的一个单文件)。 3、在你的电脑上插入一个大于1G的U盘。该U盘在接下来的操作中会被格式化,一定要备份U盘中的数据。 4、双击打开软碟通,然后点击文件---打开----选取刚刚下载的Ubuntu的ISO 镜像----打开。
Windows10_使用技巧总结教案资料
W i n d o w s10_使用技巧 总结
Win10技术预览版作为微软最新一代操作系统,笔者在体验过程中总结了一些日常应用的小技巧,分享给大家。其中有些功能并非Win10独有,但功能十分有用或者较少人知道,笔者也会列出来供大家参考 快捷键的使用 快捷键的应用极大的方便了Windows操作系统的使用,除了我们在Windows XP/7/8熟知的“Ctrl + c”、“Ctrl + V”等日常操作外, 还有哪些我们不熟悉、或者在Windows 10新增的快捷键操作呢? Windows + X:快速打开快捷菜单。 Windows + R:快速打开运行。 Windows + 方向键:用于快速分屏功能 。 ? 贴靠窗口:Win +左/右> Win +上/下>窗口可以变为1/4大小放置在屏幕4个角落 ? 切换窗口:Alt + Tab(不是新的,但任务切换界面改进) ? 任务视图:Win + Tab(松开键盘界面不会消失) ? 创建新的虚拟桌面:Win + Ctrl + D ? 关闭当前虚拟桌面:Win + Ctrl + F4 ? 切换虚拟桌面:Win + Ctrl +左/右 另外,微软为Win10技术预览版命令行(Command Prompt)加入了Ctrl + V的支持,Scott Hanselman 为此整理了命令行中的键盘快捷键。 Win10新增功能快捷键大全: 贴靠窗口:Win + 左/右 > Win + 上/下 > 窗口可以变为 1/4 大小放置在屏幕 4 个角落。 切换窗口:Alt + Tab(不是新的,但任务切换界面改进)。 任务视图:Win + Tab(松开键盘界面不会消失)。、、 创建新的虚拟桌面:Win + Ctrl + D。 关闭当前虚拟桌面:Win + Ctrl + F4。 切换虚拟桌面:Win + Ctrl + 左/右。 Win10常用Win快捷键 Win键桌面与开始菜单切换按键
