EXCEL 2010 数据透视表应用
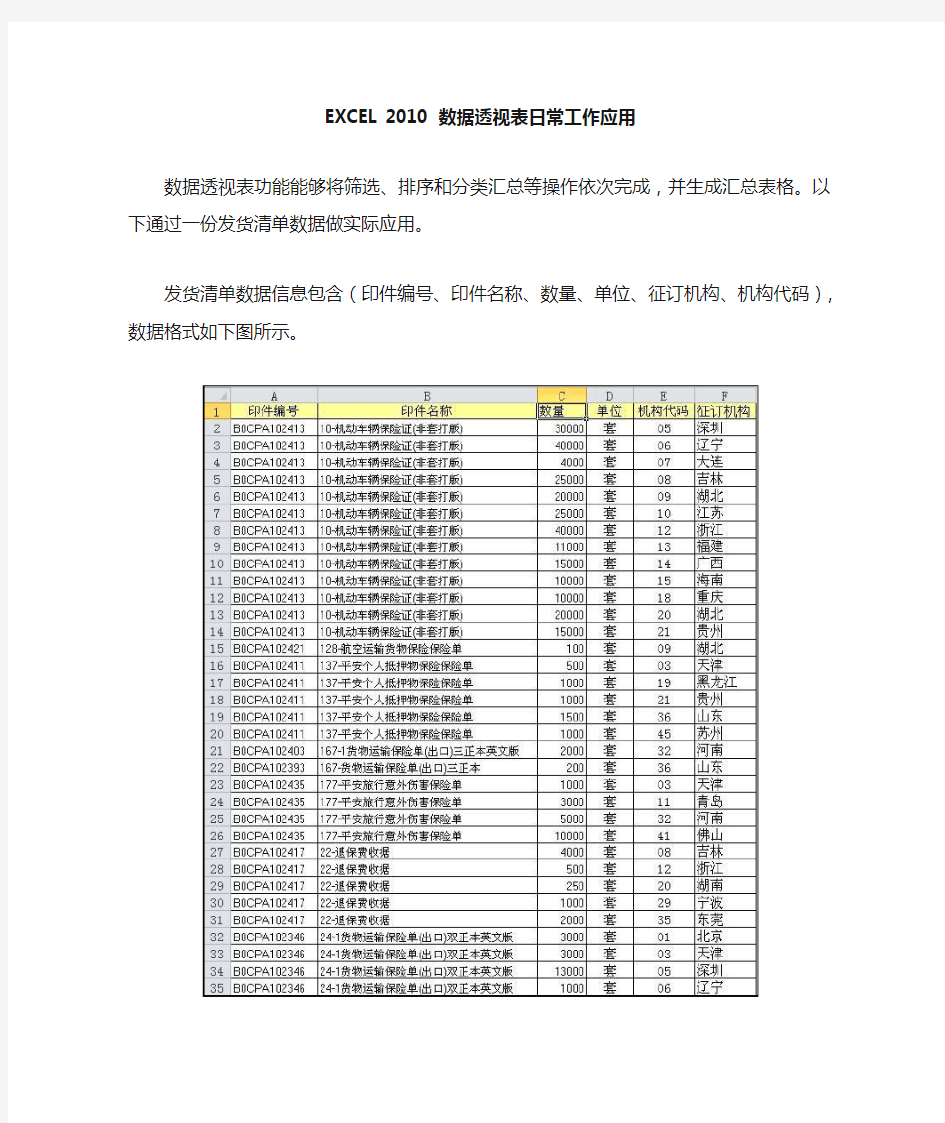
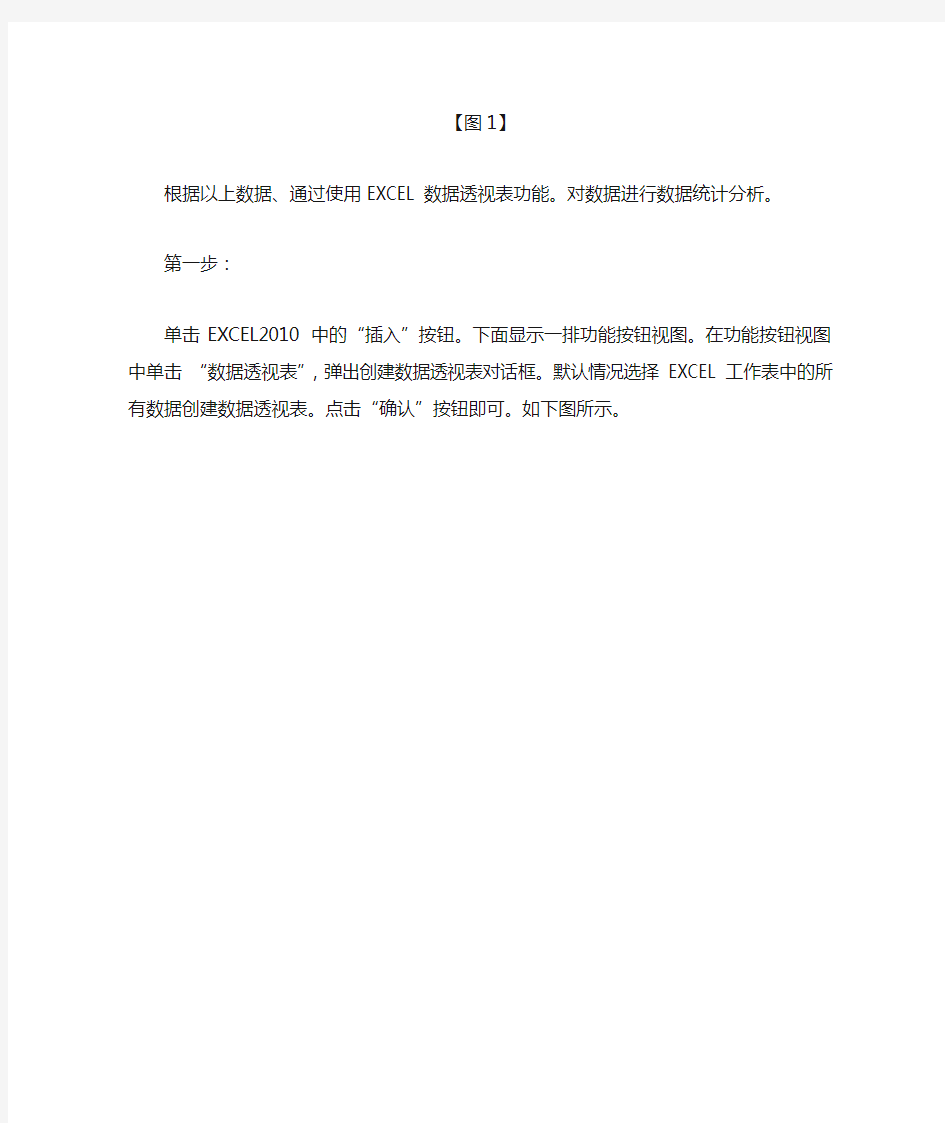
EXCEL 2010 数据透视表日常工作应用数据透视表功能能够将筛选、排序和分类汇总等操作依次完成,并生成汇总表格。以下通过一份发货清单数据做实际应用。
发货清单数据信息包含(印件编号、印件名称、数量、单位、征订机构、机构代码),数据格式如下图所示。
【图1】
根据以上数据、通过使用EXCEL数据透视表功能。对数据进行数据统计分析。
第一步:
单击EXCEL2010 中的“插入”按钮。下面显示一排功能按钮视图。在功能按钮视图中单击“数据透视表”,弹出创建数据透视表对话框。默认情况选择EXCEL工作表中的所有数据创建数据透视表。点击“确认”按钮即可。如下图所示。
【图2】
第二步:点击“确定”按钮后。EXCEL将自动创建新的空白数据透视表。如下图所示。
【图3】
第三步:
1、把报表字段中的“印件编号”字段拖动到“列标签”,“征订机构”字段拖动到“行标签”,“数量”字段拖动到“数值”,即可统计显示每个印件发往各机构的数量。如下图所示。
【图4】
2、把报表字段中的“印件编号”字段拖动到“行标签”,“征订机构”字段拖动到“列标签”,“数量”字段拖动到“数值”,数据分类显示格式如下图所示。
【图5】
3、把报表字段中的“印件编号”字段拖动到“列标签”,“征订机构”字段拖动到“列标签”,“数量”字段拖动到“数值”,数据分类并且汇总显示如下图所示。
【图6】
当然还有很多数据统计显示格式,只要按自己的需求进行字段的拖放。即可得到不同数据统计报表。
第四步:
数据透视表中数据过滤设置。在第三步中【图4】可以看到数据行显示征订机构,数据列显示印件编号。在【图四】中把“机构代码”字段拖入“报表筛选”区,然后选择要过滤的出来数据的”机构代码”。比如选择过滤出发往深圳地区各印件数量的数据,只需要在过滤条件中选择“05”即可。“05”代表深圳。
过滤前数据显示如下图所示。
数据过滤后的数据显示如下图所示。
【图8】
当然可以把多个字段拖入“报表筛选”区,进行多条件过滤。
总结:数据透视表功能强大。可以把数据进行分类、汇总、过滤等等。制作出所需要的数据
统计报表。在实际工作中举一反三、多加应用。可以提高工作效率。
Excel2010中应用数据透视表函数从多个数据透视表中汇总数据
35.1 从多个数据透视表中获取数据 当计算涉及到多个数据透视表时,数据透视表函数还可以从多个数据透视表中同时获取数据进行计算。 图35-1列示了某单位2012年1-3月份销售明细表,每个月包含一张销售明细表以及依据各月数据销售明细表创建的数据透视表。 图35-1 某单位2012年1-3月份分月销售明细表及汇总数据透视表 现要求在“汇总”工作表中动态地反映1-3月份各月每个产品的销售数量、金额的本月数及累计数,编制如图35-2所示的销售汇总统计表。 图35-2销售汇总统计表 由于汇总数据分别位于“1月”、“2月”和“3月”三个工作表中的不同数据透视表中,计算累计数就要求对多个数据透视表数据进行数据引用并计算汇总,具体公式设置如下:
1、在B5单元格设置如下公式,并将公式复制填充至B9单元格,对C2单元格进行日期选择,计算出各产品的本月数量: =SUM(IFERROR(GETPIVOTDATA($B$3&"",INDIRECT(MONTH($C$2)&"月!G3"),"品种 ",$A5),)) 2、在C5单元格设置如下数组公式,并将公式复制填充至C9单元格,用于计算各产品2012年1-3月份累计数量, =SUM(IFERROR(GETPIVOTDATA($B$3&"",INDIRECT(ROW(INDIRECT("1:"&MONTH($C$2)) )&"月!H5"),"品种",$A5),)) 思路分析: ◆ 使用GETPIVOTDATA函数计算累计数 GETPIVOTDATA($B$3&"",INDIRECT(ROW(INDIRECT("1:"&MONTH($C$2)))&"月!H5"),"品种",$A5) 该公式关键在于函数第2个参数,这一参数用于指明引用哪个数据透视表,可以是单元格引用,还可以是数组。本例中该参数根据C2单元所选日期,使用了多个函数计算得到一个动态数组,其中: ROW(INDIRECT("1:"&MONTH($C$2))) 该公式动态形成一个数据,计算组织为{1;2;3} ROW(INDIRECT("1:"&MONTH($C$2)))&"月!H5" 用于分别引用“1月”、“2月”、“3月”工作表中的3个数据透视表的H5单元格,用以分别指定3个数据透视表,计算结果为{"1月!H5";"2月!H5";"3月!H5"},最后用INDIRECT函数指定具体的引用值。 GETPIVOTDATA函数计算结果为:{1145.169018;1074.662293;1687.016881},分别为1月份、2月份和3月份各产品数量的月合计数。 ◆ 使用IFEEOR函数去除计算过程中的错误值,再用SUM函数求和 由于每月销售产品品种不同,有的月份会出现无某产品销售情况,这会导致GETPIVOTDATA函数取值出出错,所以需要使用IFEEOR函数排错,即当出现错误时,取0值。最后用SUM函数求和。 注意:该公式为数组公式,需要同时按下
Excel如何利用透视表制作汇总报表
Excel如何利用透视表制作汇总报表 各位读友大家好!你有你的木棉,我有我的文章,为了你的木棉,应读我的文章!若为比翼双飞鸟,定是人间有情人!若读此篇优秀文,必成天上比翼鸟! 篇一:Excel数据透视表和透视图的制作Excel2007数据透视表和透视图的制作Excel2007 数据透视是一种可以快速汇总大量数据的交互式方法。使用数据透视表可以深入分析数值数据,并且可以回答一些预计不到的数据问题。数据透视表是针对以下用途特别设计的:以多种友好方式查询大量数据;对数值数据进行分类汇总,按分类和子分类对数据进行汇总,创建自定义计算和公式;展开或折叠要关注结果的数据级别,查看感兴趣区域摘要数据的明细;将行移动到列或将列移动到行,以查看源数据的不同汇总;对最有用和最关注的数据子集进行筛选、排序、分组和有条件地设置格式。 1.数据透视表的创建
设某Excel2007 工作表如图1所示。可以看出,数据显得有些杂乱,通过数据透视表,我们可很方便地查看到想要的数据。下面,我们一起来创建数据透视表。图1 原始台账第1步打开“数据透视表”设置框首先,在有数据的区域内单击任一单元格(如C5),以确定要用哪些数据来创建数据透视表。接着,单击“插入”,切换到该工具面板之下;然后,单击“数据透视表”,如图2所示。图2 打开“数据透视表”设置框第2步选择摆放位置首先,从弹出的对话框看,它已确定出了要用哪些数据区域来创建数据透视表。本例为“Sheet1!$A$1:$E$16”,这正是我们所需,不用修改。接着,选择要将数据透视表摆放到什么位置,在“放置数据透视表的位置”下进行选择即可。考虑到本例的数据很少,可选择本工作表,这样,还可随时查看到源数据。这里选择“现有工作表”,单击“位置”后的展开按钮,如图3所示。图3 选择数据透视表的摆放
excel2010数据透视表如何统计
excel2010数据透视表如何统计 篇一:excel数据透视表快速统计教师年龄段 excel数据透视表快速统计教师年龄段 教师情况统计表(二) 案例背景 学校人事干部和相关管理人员平时就要注意将本校全体教师的各种信息完整的记录下来,并以数据库的形式加以保存并不断更新,这样一来既可以使自己对全校教师的整体情况了如指掌,又可以根据各级领导的要求随时汇总出所需报表,如果给您的报表再配加一幅数据图表,则会使得您的报表更加出彩。本例就在节的基础上继续应用Excel的“数据透视表和数据透视图”来制作各类不同的统计表和精美的图表。 关键技术点 要实现本案例中的功能,学员应该掌握以下EXCEL技术点。 ●基础知识选择性粘贴,负数显示为正数的自定义格式 ●图表条形图图表的编辑 ●综述数据透视表和数据透视图 最终效果展示 创建教师基础数据表 Step 1新建、保存工作簿,重命名工作表 新建一工作簿,并保存为“教师统计表”,将“Sheet1”和“Sheet2”
重名为“数据表”和“报表”,删除多余工作表。 Step 2复制工作表 打开节中“人事管理.xls”工作簿,在“人事表”中选中单元格区域A1:N58,按组合键复制。 Step 3输入“教师情况统计表”原始信息 单击“教师统计表.xls”工作表的“数据表”工作表标签,按组合键粘贴。 创建教师情况统计表 Step 1创建基础统计报表 参照的操作过成,只是在“布局“对话框中将“学科”换成“年龄”,生成教师年龄—性别统计表。 Step 2按“年龄段”统计汇总 ①单击“年龄”字段的任意单元格,单击右键,在弹出的快捷菜单中“组及显示明细数据“→”“组合“命令,打开”组合”对话框。 ②在弹出的”组合”对话框的“步长”选项框中数“5”。 ③然后单击“确定”按钮即可得到按年龄段分组的汇总统计表。 ④选中单元格区域A4:C12,按组合键复制,切换到“报表”工作表,选中A2单元格按组合键粘贴。 Step 3创建数据透视图 单击“数据透视表“工具栏中的图标向导按钮,自动插入一幅基本的数据透视图图表“Chart1” Step 4改变数据透视图位置
2010数据透视表完全剖析
“透视”作为一个动词,意思是旋转。如果将数据看成是一个物体,数据透视表允许旋转数据汇总,从不同角度或观点来看它。数据透视表能够轻松地移动字段,交换字段位置,设置创建项目的特定组。 如果给出一个陌生的物体让你鉴定,你可能会从不同的角度观察它来得出答案。处理数据透视表与研究一个陌生的物体类似。此时,物体就是你自己的数据。数据透视表需要多次试验,所以要旋转并控制数据透视表直到你满意为止。最后得到的结果会让你感到惊讶。 数据透视表是一种让用户可以根据不同的分类、不同的汇总方式、快速查看各种形式的数据汇总报表。简单来说,就是快速分类汇总数据,在处理数据方面很强大! 鉴于目前有关Excel2010数据透视表的资料很少,现班门弄斧,将自己所知道的透视表知识总结出来,供大家学习。有不当之处,烦请多指正。 内容分为三部分: 一、常用功能介绍 二、各种小技巧介绍 三、在这两部分中间穿插一些小练习,作为巩固和补充 说明:前两部分只是为了说明某个功能而已,不一定有实际意义。小练习全部以行业运用的实例,以互动的形式来进行,我出题大家共同讨论,适当时候再进行点评。 第一部分:常用功能介绍 1、数据透视表介绍 1-1、什么是数据透视表 数据透视表是一种可以快速汇总大量数据的交互式方法。使用数据透视表可以深入分析数值数据,并且可以回答一些预料不到的数据问题。数据透视表是专门针对以下用途设计: 1) 以多种用户友好方式查询大量数据。 2) 对数值数据进行分类汇总和聚合,按分类和子分类对数据进行汇总,创建自定义计算和公式。 3) 展开或折叠要关注结果的数据级别,查看感兴趣区域汇总数据的明细。 4) 将行移动到列或将列移动到行(或“透视”),以查看源数据的不同汇总。 5) 对最有用和最关注的数据子集进行筛选、排序、分组和有条件地设置格式,使您能够关注所需的信息。 6) 提供简明、有吸引力并且带有批注的联机报表或打印报表。 1-2、制作数据透视表的注意事项: 以工作表数据制作数据透视表,这些工作表数据必须是一个数据清单。所谓数据清单,就是在工作表数据区域的顶端行为字段名称(标题),以后各行为数据(记录),并且各列只包含一种类型数据的数据区域。这种结构的数据区域就相当于一个保存在工作表的数据库。 第一,数据区域的顶端行为字段名称(标题)。 第二,避免在数据清单中存在有空行和空列。这里需指明以下,所谓空行,是指在某行的各列中没有任何数据,如果某行的某些列没有数据,但其他列有数据,那么该行就不是空行。同样,空列也是如此。 第三,各列只包含一种类型数据。 第四,避免在数据清单中出现合并单元格。 第五,避免在单元格的开始和末尾输入空格。 第六,尽量避免在一张工作表中建立多个数据清单,每张工作表最好仅使用一个数据清单。 第七,工作表的数据清单应与其他数据之间至少留出一个空列和一个空行,以便于检测和选定数据清单。
51CTO学院-Excel 2010数据透视表视频教程 完整版
51cto学院-Excel 2010数据透视表视频教程完整版 课程目标 轻松快速完成各种复杂的数据汇总。 适用人群 统计员、会计、数据分析员以及需要数据分析汇总的管理者。 课程简介 数据透视表是excel中最快,最灵活的数据汇总功能。你可以不会复杂的Excel函数,可以不会令人望而生畏ExcelVBA。excel数据透视表都可以在拖拖拉拉中完成,轻松快速完成各种复杂的数据汇总。excel数据透视表是统计员,会计,数据分析员等职位必备的数据分析汇总技能。 下面让小佩老师带领大家从零学起,一步步学会数据透视表的操作,从中感受到数据透视表的实用性与强大功能。 课程 1 如何学习数据透视表:透视表中那些你不得不知的工具 [免费观看] 20分钟 介绍本系列课程的课程目标、课程内容设制及展示部分学习成果。 2 [王佩丰]Excel数据透视表视频教程01 透视表基础应用 [免费观看] 1小时12分钟 一认识数据透视表A.创建数据透视表B.经典数据透视表视图C.透视表的组成部分D.字段列 表显示及隐藏E.字段列表设置二数据透视表选项调整A.字段列表排序B.刷新时保留单元格格式C.关闭/启用显示明细数据D.下拉框中不显示字段已删除的项目E.删除行列总计三修改数据透视表布局A.多个行、列、页字段布局B.删除字段的分类汇总C.多个数据字段布局D.更改统计方法及显示方法E.重命名透视表中的字段名F.布局按钮介绍 3 [王佩丰]Excel数据透视表视频教程02 透视表中的字段组合 1小时23分钟
一字段自动组合A.日期型字段组合B.按周组合时的注意事项C.数值型字段组合D.文本型字段手工组合二利用函数创建辅助列组合A.按上、中、下旬组合B.处理特殊月份组合C.不等步长数值组合三常见组合错误及排查A.处理合并单元格引起的错误B.处理文本型日期C.处理文本型数值 4 [王佩丰]Excel数据透视表视频教程03 在数据透视表中定义公式 58分钟 一使用值显示样式完成计算A.更改数据项的值显示样式B.调整百分比计算方式C.对应父级项目的百分比显示D.计算差异E.计算差异百分比二在透视表中自定义公式A.插入计算字段B.计算中的错误处理C.插入计算项D.在计算字段中使用函数E.查看公式及公式顺序对计算结果的影响 5 [王佩丰]Excel数据透视表视频教程04 透视表中排序筛选与切片器 55分钟 一在透视表中使用排序、筛选A.自定义排序顺序B.解决筛选不可用的问题C.标签筛选D.值筛选二筛选页字段与切片器A.使用筛选页字段制作动态图B.认识切片器C.使用切片器制作动态图三切片器设置与多图表联动A.设置切片器布局B.切片器中项目的排序C.切片器字体样式设置D.切片器控制多个图表 6 [王佩丰]Excel数据透视表视频教程05 透视表样式和条件格式 1小时35分钟 一使用及修改透视表自动样式A.自动套用样式B.修改样式细节C.更改主题配色二自定义数字格式A.处理透视表中的零值B.自定义格式编码规则C.李逵与李鬼三透视表中使用条件格式A.标记特殊值B.是用数据条描述数值大小C.使用三向箭头描述涨幅D.使用四色交通灯描述数据范围E.在PPT中使用条件格式 7 [王佩丰]Excel数据透视表视频教程06 使用函数创建动态引用 1小时29分钟 一动态引用数据源区域A.数据源增加后透视表刷新效果B.利用插入表格完成动态更新C.Offs et函数应用D.利用Offset函数设置动态引用区域二动态引用透视表结果值A.是用常用公式引用透视表数据B.认识GetPivotData函数C.开启GetPivotData函数应用开关D.GetPivotDa ta函数参数介绍E.常见GetPivotData函数应用
EXCEL 2010 数据透视表应用
EXCEL 2010 数据透视表日常工作应用数据透视表功能能够将筛选、排序和分类汇总等操作依次完成,并生成汇总表格。以下通过一份发货清单数据做实际应用。 发货清单数据信息包含(印件编号、印件名称、数量、单位、征订机构、机构代码),数据格式如下图所示。 【图1】 根据以上数据、通过使用EXCEL数据透视表功能。对数据进行数据统计分析。 第一步: 单击EXCEL2010 中的“插入”按钮。下面显示一排功能按钮视图。在功能按钮视图中单击“数据透视表”,弹出创建数据透视表对话框。默认情况选择EXCEL工作表中的所有数据创建数据透视表。点击“确认”按钮即可。如下图所示。
【图2】
第二步:点击“确定”按钮后。EXCEL将自动创建新的空白数据透视表。如下图所示。 【图3】 第三步: 1、把报表字段中的“印件编号”字段拖动到“列标签”,“征订机构”字段拖动到“行标签”,“数量”字段拖动到“数值”,即可统计显示每个印件发往各机构的数量。如下图所示。
【图4】 2、把报表字段中的“印件编号”字段拖动到“行标签”,“征订机构”字段拖动到“列标签”,“数量”字段拖动到“数值”,数据分类显示格式如下图所示。 【图5】 3、把报表字段中的“印件编号”字段拖动到“列标签”,“征订机构”字段拖动到“列标签”,“数量”字段拖动到“数值”,数据分类并且汇总显示如下图所示。
【图6】 当然还有很多数据统计显示格式,只要按自己的需求进行字段的拖放。即可得到不同数据统计报表。 第四步: 数据透视表中数据过滤设置。在第三步中【图4】可以看到数据行显示征订机构,数据列显示印件编号。在【图四】中把“机构代码”字段拖入“报表筛选”区,然后选择要过滤的出来数据的”机构代码”。比如选择过滤出发往深圳地区各印件数量的数据,只需要在过滤条件中选择“05”即可。“05”代表深圳。 过滤前数据显示如下图所示。
Excel2010创建数据透视表
全部显示 通过使用数据透视表,可以汇总、分析、浏览和提供工作表数据或外部数据源的汇总数据。在您需要对一长列数字求和时,数据透视表非常有用,同时聚合数据或分类汇总可帮您从不同的角度查看数据,并且对相似数据的数字进行比较。 例如,下面的数据透视表显示了单元格 F3 中第三季度高尔夫部门总销售额是如何与其他运动或季度的销售额或所有部门的总销售额进行比较的。 要点 虽然也可以为外部数据源创建数据透视表,但本快速入门文章介绍如何为工作表数据创建数据透视表。 操作方法 Excel > Excel 入门 > Excel 简介 快速入门:创建数据透视表 此示例中的工作表的源数据 数据透视表中第 3 季度高尔夫汇总的源值 整个数据透视表 源数据中 C2 和 C8 中源值的汇总 为数据透视表定义数据源 注意 确保该区域具有列标题或表中显示了标题,并且该区域或表中没有空行。 若要将工作表数据用作数据源,请单击包含该数据的单元格区域内的一个单元格。 若要将 Microsoft Excel 表中的数据用作数据源,请单击该 Excel 表中的某个单元格。 创建数据透视表 1.在“插入”选项卡上的“表”组中,单击“数据透视表”。 提示 若要同时创建基于数据透视表的数据透视图,请单击“数据透视表”下方的箭
头,再单击“数据透视图”。 2.在“创建数据透视表”对话框中,确保已选中“选择一个表或区域”,然后在“表/ 区域”框中验证单元格区域。 Excel 会自动确定数据透视表的区域,但您可以键入不同的区域或您为该区域定义的 名称来替换它。 对于来自其他工作表或工作簿的数据,请使用下列语法来包含相应工作簿和工作表的 名称:[workbookname]sheetname!range 。 提示 也可以单击“压缩对话框” 暂时隐藏该对话框,然后在工作表上选择区 域,再单击“展开对话框” 。 3. 执行下列操作之一: 4.单击“确定”。 Excel 会将空的数据透视表添加至指定位置并显示数据透视表字段列表,以便您可以 添加字段、创建布局以及自定义数据透视表。 注意 如果同时创建数据透视图,则它会显示在相关联的数据透视表的上方。数据透视图及其相关联的数据透视表必须始终位于同一个工作簿中。 若要将数据透视表放置在新工作表中,并以单元格 A1 为起始位置,请单击“新建工作表”。 若要将数据透视表放在现有工作表中的特定位置,请选择“现有工作表”, 然后在“位置”框中指定放置数据透视表的单元格区域的第一个单元格。 向数据透视表添加字段 在“数据透视表字段列表”中,执行下面的一项或多项操作:
excel2010之数据透视表和数据透视图技巧
excel2010之数据透视表和数据透视图技巧
本章导读 利用数据透视表可以快速汇总大量数据 并进行交互,还可以深入分析数值数据,并回 答一些预计不到的数据问题。使用Excel数据 透视图可以将数据透视表中的数据可视化,以 便于查看、比较和预测趋势,帮助用户做出关 键数据的决策。 8 数据透视表和 数据透视图实 战技巧 数据透视表基本操作实战技巧 使用数据透视表可以汇总、分析、浏览 和提供摘要数据。掌握了数据透视表的额基 本操作,可以为数据分析打下基础。 数据透视表应用实战技巧 如果要分析相关的汇总值,尤其是在要 合计较大的数字列表并对每个数字进行多种 比较时,使用数据透视表会很容易。 数据透视图操作实战技巧 数据透视图是提供交互式数据分析的图 表,用户可以更改数据,查看不同级别的明 细数据,还可以重新组织图表的布局。
8.1数据透视表基本操作实战技巧 例1 利用数据透视表可 以快速汇总大量数据并 进行交互,还可以深入 分析数值数据,并回答 一些预计不到的数据问 题。其创建方法如下: 打开工作表,选中数据区域中任意单元格, 单击“插入”选项卡“表”组中“数据透视表”按钮下 方的下拉按钮,在弹出的下拉菜单中选择“数据 透视表”选项,如下图所示。 弹出“创建数据透视表”对话框,单击“表/区域” 文本框右侧的折叠按钮,选择数据区域,如下图 所示。 再次单击折叠按钮,展开对话框,其他选 项保持默认,如下图所示。 1.选中 2.选择 2.选择 1.单击
单击“确定”按钮,在新工作表中创建数据透 视表,此时,新工作表中将显示“数据透视表字 段列表”任务窗格,如下图所示。 在“数据透视表字段列表”任务窗格的“选择 要添加到报表的字段”选项区中选中要在数据 透视表中显示的字段,如下图所示。 例2 用户可根据不同的 需求,创建不同的透视 表,方法如下: 在表格中选择任意单元格,单击“插入”选项 卡“表”组中“数据透视表”按钮下方的下拉按钮, 在弹出的下拉菜单中选择“数据透视表”选项,弹 出“创建数据透视表”对话框,如下图所示。 保持默认设置,单击“确定”按钮,新建工作 表,并显示数据透视表选项,如下图所示。 在“选择要添加到报表的字段”列表中选 中需要显示字段,此时的数据透视表如下图 所示。 在“创建数据透视表”对话 框的“选择放置数据透视表的位 置”选项区中选中“新工作表” 单选按钮,则在创建数据透视表 的同时新建新工作表;若选中“现 有工作表”单选按钮,可在所选 位置创建数据透视表。
Excel2010 对数据透视表筛选
数据透视表筛选 利用字段的下拉列表进行筛选 图5-27展示了一张由数据透视表创建的商品报价汇总表,如果希望查询“BJ-100”和“F-9051”两件商品以外的其他商品报价情况,请参照以下步骤。 图5-27 商品报价数据列表 单击“商品名称”字段标题的下拉按钮,在弹出的快捷菜单中取消“BJ-100”和“F-9051”商品名称复选框的勾选,然后单击【确定】按钮完成对“商品名称”字段的筛选,如图5-28所示。 图5-28 使用字段下拉列表筛选后的数据透视表
利用字段的标签筛选进行筛选 仍以图5-28所示数据透视表为例,如果希望查询“商品名称”字段中,以“WJD”开头的商品名称,请参照以下步骤。 单击“商品名称”字段标题的下拉按钮,在弹出的快捷菜单中选择【标签筛选】→【开头是】命令,在弹出的【标签筛选(商品名称)】对话框中的文本框输入“WJD”,单击【确定】按钮完成对数据透视表筛选,如图5-29所示。 图5-29 使用标签筛选后的数据透视表 使用值筛选进行筛选 筛选最大前5项数据 如果希望对图5-30所示的数据透视表中,筛选累计营业额前5名的营业员,请参照以下步骤。
图5-30 上半年营业额汇总数据列表 步骤1 单击“业务员”字段标题的下拉按钮,在弹出的快捷菜单中选择【值筛选】→【10个最大的值】命令,打开【前10个筛选(业务员)】对话框,如图5-31所示。 图5-31 打开【前10个筛选】对话框 步骤2 在【前10个筛选(业务员)】对话框中,将【显示】的默认值10更改为5,单击【确定】按钮完成对累计营业额前5名业务员的筛选,如图5-32所示。 图5-32 筛选累计金额前5名业务员
将Excel 2010数据透视表保存到SharePoint
将Excel 2010数据透视表保存到SharePoint 将数据透视表发布到SkyDrive共享数据透视表对于个人用户来说是个不错的选择,但是这种解决方案无法满足企业客户对于安全性和用户权限等诸多方面的需求。对于企业客户来说,可以使用Excel 2010中的将Excel文件保存到SharePoint的功能来实现Excel文件的共享。 注意:SharePoint是面向企业级用户的产品,其运行的软件和硬件环境要求很高。首先需要配置运行Microsoft Windows Server 2003 SP1或更高版本的服务器,其次还需要安装运行Microsoft Office SharePoint Server企业版和Microsoft SQL Server。 打开示例文件“将数据透视表保存到SharePoint.xlsx”,在“数据透视表”工作表中已经创建了一个数据透视表,如图17-17所示。 图17-17 示例文件中的数据透视表 步骤1 依次单击【文件】→【保存并发送】→【保存到SharePoint】,双击【浏览位置】选择在SharePoint服务器上的保存位置,如图17-18所示。
图17-18 保存到SharePoint 步骤2 在弹出的【另存为】对话框的目录组合框中输入“http://sql05:10000/Shared Documents/PT2010”,并按
使用文本数据源创建Excel 2010数据透视表
使用文本数据源创建Excel 2010数据透视表 通常企业管理软件或业务系统所创建或导出的数据文件类型为纯文本格式(*.TXT或者*.CSV),如果需要利用数据透视表分析这些数据,常规方法是将它们先导入Excel工作表中,然后再创建数据透视表。其实Excel数据透视表完全支持文本文件作为可动态更新的外部数据源。 步骤1 依次单击【开始】→【控制面板】,在弹出的【控制面板】窗口中双击【管理工具】,在弹出的【管理工具】窗口中双击【数据源(ODBC)】打开【ODBC数据源管理器】对话框,如图14-1所示。 图14-1 打开【ODBC数据源管理器】对话框 步骤2 在【ODBC数据源管理器】对话框中单击【添加】按钮,在弹出的【创建新数据源】对话框中,单击选中【名称】列表框中的“Microsoft Text Driver (*.txt;*.csv)”作为驱动程序,单击【完成】按钮关闭【创建新数据源】对话框。 步骤3 在弹出的【ODBC Text 安装】对话框中的【数据源名】文本框中输入“透视表文本数据源”,在【说明】文本框中输入“客户销售信息”,取消勾选【使用当前目录】复选框,然后单击【选择目录】按钮。
步骤4 在弹出的【选择目录】对话框中选择“客户销售信息.TXT”文件所在目录(在本示例中为F盘的TxtData目录),并单击【确定】按钮关闭【选择目录】对话框,返回到【ODBC Text 安装】对话框,单击【选项】按钮,如图14-2所示。 图14-2 添加用户数据源 步骤5 在展开的【ODBC Text 安装】对话框,取消勾选【默认(*.*)】复选框,在【扩展名列表】列表框中选中“*.txt”作为扩展名,然后单击【定义格式】按钮。 步骤6 在弹出的【定义Text 格式】对话框的【表】列表框中选中“客户销售信息.txt”,并勾选【列名标题】复选框,单击【格式】组合框右侧下拉按钮,在下拉列表中选中“Tab 分隔符”作为格式分隔符。 步骤7 单击【猜测】按钮,【列】列表框中将显示文本数据源的列名标题,保持【列】列表框默认选中的“客户”,单击【数据类型】组合框右侧下拉按钮,在下拉列表中选中“LongChar”作为数据类型,最后单击【修改】按钮。 注意:(1)对于文本型数据列,必须将其数据类型设置为LongChar。 (2)步骤6中必须单击【修改】按钮,才能保存对数据类型的修改。
Excel2010数据透视表增强的值显示方式
Excel2010数据透视表增强的“值显示方式”功能作者:Excel123文章来源:本站原创点击数:8050 更新时间:2010-1-19 13:07:15 在Excel 2010的数据透视表中,增强的“值显示方式”功能可以更加灵活地显示数据。例如下图(图一)是在Excel中建立的数据透视表,其中有“帽子”、“拖鞋”和“袜子”三种商品,每种商品在“A市”、“B市”和“C市”各个月份的销售额之和在C列中显示。如果要了解各种商品占总计的百分比,在Excel 2007中可以轻松地实现。但有时可能还需要了解各种商品在各个城市的销售百分比,如下图中我们想知道“A市”中“帽子”的销售额占“A市”总销售额的百分比是多少,在Excel 2007中并没有提供一个直接的方法。 而在Excel 2010中,要实现这一点非常简单。为说明方便,我们在D列另外添加一个“销售额”字段。只需要该列数据中右击,在弹出的快捷菜单中选择“值显示方式→父行汇总的百分比”即可。从图中可以看到,“A市”帽子的销售额占“A市”三种商品总销售额的“14.32%”,同时,“A市”的总销售额占“A市”、“B市”和“C市”三个城市全部销售额
的“39.95%”。 在介绍Excel 2010新增的值显示方式之前,先说明一下在Excel 2010的数据透视表中设置值显示方式的其他两种方法: 方法一:选择数据透视表中的某个值字段,在“数据透视表工具-选项”的“计算”组中单击“值显示方式”,在弹出的下拉菜单中选择。 方法二:在“数据透视表字段列表”的“数值”区域中单击某个字段,选择“值字段设置”,弹出“值字段设置”对话框,选择“值显示方式”,在下拉列表中选择。
excel2010,数据透视表列标签如何设置
excel2010,数据透视表列标签如何设置 篇一:excel2010 之数据透视表和数据透视图技巧 本章导读 利用数据透视表可以快速汇总大量数据并进行交互,还可以深入分析数值数据,并回答一 些预计不到的数据问题。使用 Excel 数据透视图可以将数据透视表中的数据可视化,以便于查 看、比较和预测趋势,帮助用户做出关键数据的决策。 8 数据透视表和数据透视图实战技巧 数据透视表基本操作实战技巧 使用数据透视表可以汇总、分析、浏览和提供摘要数据。掌握了数据透视表的额基本操 作,可以为数据分析打下基础。 数据透视表应用实战技巧 如果要分析相关的汇总值,尤其是在要合计较大的数字列表并对每个数字进行多种比较 时,使用数据透视表会很容易。 数据透视图操作实战技巧 数据透视图是提供交互式数据分析的图表,用户可以更改数据,查看不同级别的明细数 据,还可以重新组织图表的布局。 8.1 数据透视表基本操作实战技巧 例 1 利用数据透视表可以快速汇总大量数据并进行交互,还可以深入分析数值数据,并 回答一些预计不到的数据问题。其创建方法如下: 打开工作表,选中数据区域中任意单元格,单击“插入”选项卡“表”组中“数据透视表”按钮 下方的下拉按钮,在弹出的下拉菜单中选择“数据透视表”选项,如下图所示。 再次单击折叠按钮,展开对话框,其他选项保持默认,如下图所示。 在“创建数据透视表”对话框的“选择放置数据透视表的位置”选项区中选中“新工作表”单选 按钮,则 在创建数据透视表的同时新建新工作表;若选中“现有工作表”单选按钮,可在所选位置 创建数据透视表。 弹出“创建数据透视表”对话框,单击“表/区域”文本框右侧的折叠按钮,选择数据区域,如 下图所示。 单击“确定”按钮,在新工作表中创建数据透视表,此时,新工作表中将显示 “数据透视表 字段列表”任务窗格,如下图所示。 在“ 数据透视表字段列表 ” 任务窗格的“ 选择要添加到报表的字段 ”选项区中选中要在数据 透视表中显示的字段,如下图所示。 在“选择要添加到报表的字段”列表中选中需要显示字段,此时的数据透视表如下图所示。 1 / 6
Excel2010试题
Excel2010试题 一、多选题: 1.Excel所拥有的视图方式有:() A. 普通视图 B. 分页预览视图 C. 大纲视图 D. 页面视图 答案:A, B 2.Excel中关于筛选后隐藏起来的记录的叙述,下面正确的是 A. 不打印 B. 不显示 C. 永远丢失 D. 可以恢复 答案:A, B, D 3.要在学生成绩表中筛选出语文成绩在85分以上的同学,可通过 A. 自动筛选 B. 自定义筛选 C. 高级筛选 D. 条件格式 答案:A, C 4.以下关于管理Excel表格正确的表述是 A. 可以给工作表插入行 B. 可以给工作表插入列 C. 可以插入行,但不可以插入列 D. 可以插入列,但不可以插入行 答案:A, B 5.以下属于Excel中单元格数据类型有 A. 文本 B. 数值 C. 逻辑值 D. 出错值 答案:A, B, C 6.以下说法正确的是 A. 在Word中,视图默认的视图为普通视图 B. 在Excel中,视图默认的视图为 普通视图 C. 在PowerPoint中,视图默认的视图为普通视图 D. 以下答案只有A、B正 确 答案:B, C 7.以下选项中,中文版式方式包括以下几种 A. 拼音指南 B. 带圈字符 C. 双行合一 D. 纵横混排 答案:A, B, C, D 8.有关Excel排序正确的是:() A. 可按日期排序 B. 可按行排序 C. 最多可设置64个排序条件 D. 可按笔划数排序 答案:A, B, C, D 9.在Excel 2010中,“Delete”和“全部清除”命令的区别在于 A. Delete 删除单元格的内容,格式和批注 B. Delete 仅能删除单元格的内容
玩转Excel数据透视表
玩转Excel数据透视表 悟君居士著 杭州 Hangzhou
关于作者 马君壮,字子乾,号悟君居士。生于威海之边,长于赤山之脚。五岁慈母教文,八岁恩师授业。吹小号,打篮球,自农村及城市,从小学至高中,十载又两春秋,已达舞象之年。时学业未成,胸怀大志,遂背井离乡,翻山越岭,浪迹于青岛,修炼于科大,历经四载,学业初成。然修为尚浅,未能登堂入室,故翻山越江,游行于津塘,劳形于南开,而今五年有余。学业既成,放荡于金融行业,徘徊于白领之间。后创业未成,漂泊于江沪,可谓五行不纳,三界不容。哀哉!悲哉! 吾性孤僻,乐独行,喜怒有常,善而不恶。虽内向好静,多善言教人。所言正道称奇,所为世人称赞,然不骄不躁,谨言慎行依旧。胸无点墨,难书丹青,而自命风雅,喜诗词歌赋,身有三角,不及防身,而心尙侠义,欲锄强扶弱。颇有凌云之志,而贪恋田园平淡;常怀归隐之意,却难舍红尘妖艳。叹哉!怜哉! 偶有报国兴家之志,却无经世济民之技。所学博而不专,虽以金融为业,却杂揽群书,广有涉猎。从释道儒到医卜武,自金融至电脑,多有耳闻过目,却不过略知一二。问之皮毛肌肤,口若悬河、对答如流。至而肠胃脊髓,捉襟见肘、漏洞百出。吾似得蝜蝂真传,喜收集包藏。观其居室,书籍琳琅。探其电脑,数据炸盘,深为其累却不改其性。笑哉!乐哉!
本书中的所有内容,均在Excel 2016版本中完成,大部分功能在Excel 97~Excel 2013所有版本中也是可以实现的,只是在不同版本中操作可能有所不同。建议使用Excel 2013或Excel 2016进行操作。 事实上,本书所介绍的重点并不是高深的数据透视表处理技巧,而是通过一个具体的案例带领大家认识一下数据透视表的设计方法和制作思路,因此,对于版本的依赖性并不大。只要掌握了书中的制作思路和方法,可以在不同Excel版本之间完成同样的数据透视表。 从难度而言,Excel本身是一款操作型办公软件,虽然入门比较容易,但是精通甚难。本书的最大特点在于使用一个具体的案例,带领读者朋友们充分了解和掌握数据透视表的各种操作技巧,以及创建数据透视表的整个思维过程,总体难度为中等水平。因此,只要具备一定的Excel 基础知识的人,均可以学会本书内容。 由于各章节之间相对依赖,因此,可以强烈建议读者朋友们按照书中所讲的顺序学习。本书仅作为作者抛砖引玉之用,为读者打开思路,希望读者能够在此基础上创造出更多Excel的神思妙用。同时,由于本人审美水平有限,因此书中的图表仅追求实现方法,至于美化工作留待各位读者自行发挥。
