思科模拟器交换机的使用教程详解
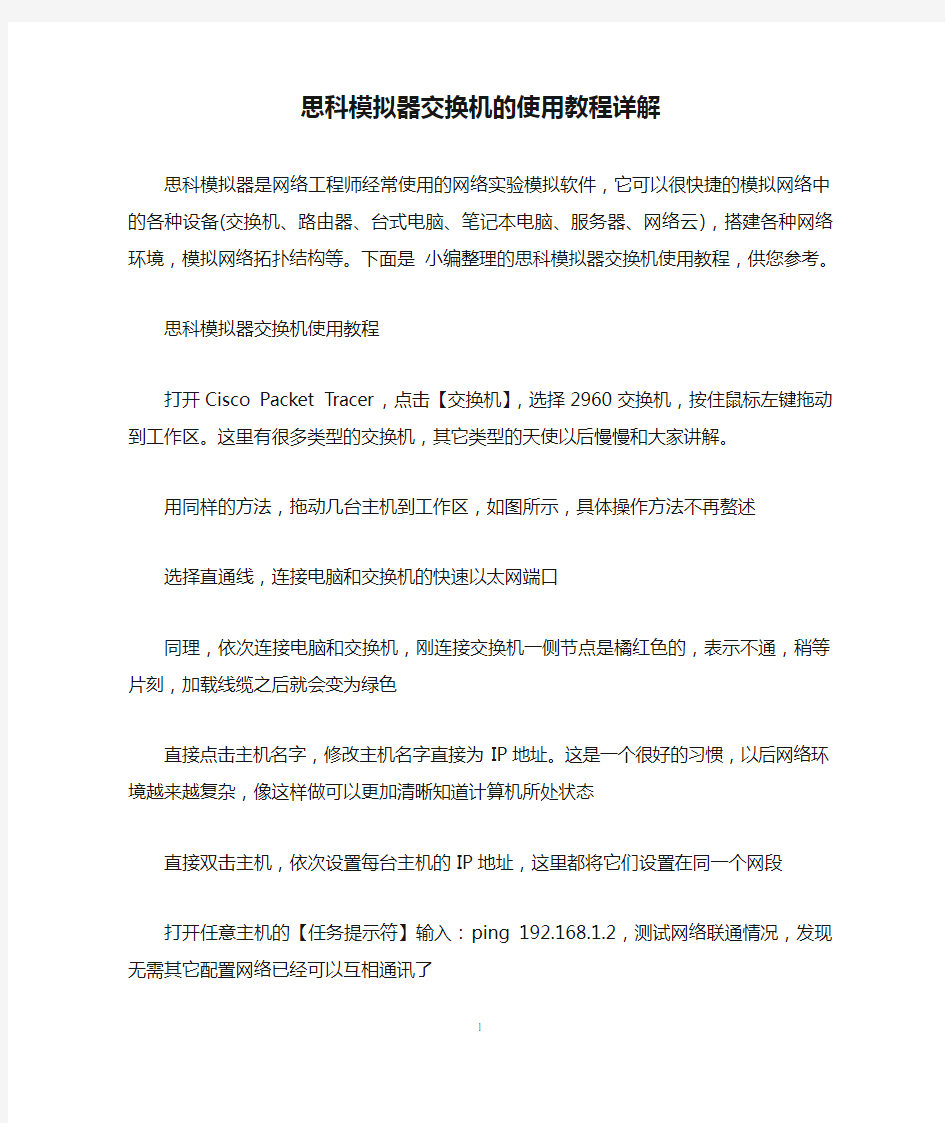

思科模拟器交换机的使用教程详解
思科模拟器是网络工程师经常使用的网络实验模拟软件,它可以很快捷的模拟网络中的各种设备(交换机、路由器、台式电脑、笔记本电脑、服务器、网络云),搭建各种网络环境,模拟网络拓扑结构等。下面是小编整理的思科模拟器交换机使用教程,供您参考。
思科模拟器交换机使用教程
打开Cisco Packet Tracer,点击【交换机】,选择2960交换机,按住鼠标左键拖动到工作区。这里有很多类型的交换机,其它类型的天使以后慢慢和大家讲解。
用同样的方法,拖动几台主机到工作区,如图所示,具体操作方法不再赘述
选择直通线,连接电脑和交换机的快速以太网端口
同理,依次连接电脑和交换机,刚连接交换机一侧节点是橘红色的,表示不通,稍等片刻,加载线缆之后就会变为绿色
直接点击主机名字,修改主机名字直接为IP地址。这是一个很好的习惯,以后网络环境越来越复杂,像这样做可以更加清晰知道计算机所处状态
直接双击主机,依次设置每台主机的IP地址,这里都将它们设置在同一个网段
打开任意主机的【任务提示符】输入:ping 192.168.1.2,测试网络联通情况,发现无需其它配置网络已经可以互相通讯了
不落泪的天使1原创整理,请尊重小编的辛苦耕耘。
思科交换机的相关文章:
1.cisco交换机设置
2.cisco交换机时间设置时间
3.思科cisco怎么配置WEB网管
4.Cisco常用的路由器交换机配置命令
cisco模拟器应用实例讲解
第一篇、熟悉界面 一、设备的选择与连接 在界面的左下角一块区域,这里有许多种类的硬件设备,从左至右,从上到下依次为路由器、交换机、集线器、无线设备、设备之间的连线(Connections)、终端设备、仿真广域网、Custom Made Devices(自定义设备)下面着重讲一下“Connections”,用鼠标点一下它之后,在右边你会看到各种类型的线,依次为Automatically Choose Connection Type(自动选线,万能的,一般不建议使用,除非你真的不知道设备之间该用什么线)、控制线、直通线、交叉线、光纤、电话线、同轴电缆、DCE、DTE。其中DCE和DTE是用于路由器之间的连线,实际当中,你需要把DCE和一台路由器相连,DTE和另一台设备相连。而在这里,你只需选一根就是了,若你选了DCE这一根线,则和这根线先连的路由器为DCE,配置该路由器时需配置时钟哦。交叉线只在路由器和电脑直接相连,或交换机和交换机之间相连时才会用到。 注释:那么Custom Made Devices设备是做什么的呢?通过实验发现当我们用鼠标单击不放开左键把位于第一行的第一个设备也就是Router中的任意一个拖到工作区,然后再拖一个然后我们尝试用串行线Serial DTE连接两个路由器时发现,他们之间是不会正常连接的,原因是这两个设备初始化对然虽然都是模块化的,但是没有添加,比如多个串口等等。那么,这个Custom Made Devices设备就比较好了,他会自动添加一些“必须设备的”,在实验环境下每次选择设备就不用手动添加所需设备了,使用起来很方便,除非你想添加“用户自定义设备”里没有的设备再添加也不迟。 当你需要用哪个设备的时候,先用鼠标单击一下它,然后在中央的工作区域点一下就OK了,或者直接用鼠标摁住这个设备把它拖上去。连线你就选中一种线,然后就在要连接的线的设备上点一下,选接口,再点另一设备,选接口就OK了。注意,接口可不能乱选哦。连接好线后,你可以把鼠标指针移到该连线上,你就会线两端的接口类型和名称哦,配置的时候要用到它。 二、对设备进行编辑在右边有一个区域,如图1.2所示,从上到下依次为选定/取消、移动(总体移动,移动某一设备,直接拖动它就可以了)、Place Note(先选中)、删除、Inspect (选中后,在路由器、PC机上可看到各种表,如路由表等)、simple PPD、complex。
思科交换机模拟软件使用教程
思科交换机模拟软件使 用教程 Document serial number【UU89WT-UU98YT-UU8CB-UUUT-UUT108】
思科交换机模拟软件使用教程 Packet Tracer 建构CCNA实验攻略(1)——配置Cisco交换机 Packet Tracer 是一款非常不错的Cisco(思科)网络设备模拟器,对于想考思科初级认证(如CCNA)的朋友们来说,Packet Tracer 是非常不错的选择。利用Packet Tracer 练习思科IOS操作命令很不错的。
要配置好Cisco交换必需要熟悉IOS命令及相关的知识。 一、几种配置命令模式 switch> 这种提示符表示是在用户命令模式,只能使用一些查看命令。 switch# 这种提示符表示是在特权命令模式。 switch(config)# 这种提示符表示是全局配置模式 switch(config-if)# 端口配置命令模式 图一几种命令模式 二、检查、查看命令 这些命令是查看当前配置状况,通常是以show(sh)为开始的命令。show version查看IOS的版本、show flash查看flash内存使用状况、show mac-address-table查看MAC地址列表
图二 图三 图四 图五Show 帮助命令显示当前所有的查看命令 图六查看端口状态信息 三、密码设置命令 Cisco交换机、路由器中有很多密码,设置好这些密码可以有效地提高设备的安全性。 switch(config)#enable password 设置进入特权模式进的密码 switch(config-line) 可以设置通过console端口连接设备及telnet远程登录时所需要的密码
思科模拟器试验步骤
通过telnet远程登录路由器 一、实验目的 1.路由器的用户模式和特权模式的使用方法; 2.配置路由器以太网接口的Ip地址; 3.配置路由器的enable密码和vty密码; 二、实验拓扑
三、实验步骤 第一步:按照拓扑图搭建实验环境; 第二步:实验步骤; (1)步骤一:配置路由器以太网接口IP地址; 1、交换机上基本操作 Switch>enable \\进入全局模式Switch#conf t \\进入特权模式Switch(config)#interface vlan 1 \\进入端口 Switch(config-if)#ip address 192.168.1.10 255.255.255.0 \\配置IP地址Switch(config-if)#no shutdown \\打开端口 Switch(conffig-if)#exit \\回到上一步 2、配置虚拟终端密码 Switch(config)#line vty 0 4 \\进入vty虚拟终端Switch(config-line)#password 123 \\配置telnet密码Switch(config-line)#login \\注册 Switch(config-line)#exit \\回到上一级模式下
四、实验调试 (1)通过telnet访问路由器 在计算机配置网卡的IP地址为192.168.1.1/255.255.255.0,并打开DOS命令行窗口。首先测试计算机和路由器的IP连通性,在进行Telnet远程登录。如下: Ping statistics for 192.168.1.10: Packets: Sent = 4, Received = 0, Lost = 4 (100% loss), PC>ping 192.168.1.10 Pinging 192.168.1.1 with 32 bytes of data: Request timed out. Reply from 192.168.1.10: bytes=32 time=0ms TTL=255 Reply from 192.168.1.10: bytes=32 time=0ms TTL=255 Reply from 192.168.1.10: bytes=32 time=0ms TTL=255 Ping statistics for 192.168.1.10: Packets: Sent = 4, Received = 3, Lost = 1 (25% loss), Approximate round trip times in milli-seconds: Minimum = 0ms, Maximum = 0ms, Average = 0ms //以上表明计算机能ping通路由器接口fastethernet0/1的IP地址 PC>telnet 192.168.1.10 //从计算机telnet路由器以太网卡上的IP地址Trying 192.168.1.10 ...Open User Access Verification Password: Switch>enable Password: Switch# //输入vty的密码123、输入enable的密码456,能正常进入路由器的特权模式。
cisco模拟器使用方法
Cisco模拟机使用方法 1.把K盘里面有一个(ATEN实验文件)的文件夹复制到自己的E: 学员下面的脱产班下你们自己使用的文件夹下 2.在刚刚复制过来的文件夹里面找到一个https://www.360docs.net/doc/3710811333.html,的文件右键打开 方式选择记事本打开改写里面的路径。刚刚我们把ATEN 实验文件这个文件夹复制到了那里,哪个就是我们的路径改写 Workingdir = E:\学员\脱产班\no.06\ATEN实验文件\tmp\ 保存退出 3.双击桌面上面有一个dynamips server 的文件.就不用去管他,放在 那里! 4.双击我们刚刚编辑的那个文件在E:\学员\脱产班\no.06\ATEN 实验文件的一个https://www.360docs.net/doc/3710811333.html,的文件会出现一个大于号的状态 5.输入list 是查看我们现在这个模拟器的设备,有那些! 6.如果要使用我们的SW1,那么我们就要start SW1 开启这个SW1 设备 7.然后在telnet SW1 登陆到我们SW1设备上面 8.现在进入的就是我们的交换机了,上面所做的操作都是在搭建我们 的模拟器环境! 9.进入交换机界面以后会出现一个对话,问你是no\yes 意思是:是否 愿意加载一些默认配置,这里我们选择no 我们自己手动配置! 直接输入n 就可以了!
10.进入模拟器了以后,我们看见的是router > 这个状态,这表示 的是我们现在交换机的名称是route 现在是在>模式,也就是我们的用户模式!现在输入enable 回车,我们进入特权模式,从特权模式进入全局配置模式输入:config t 我这里写的是简写,你们可以用teb键把命令补齐! 至于还有一个接口模式,一个线路模式,这里我就不做介绍了,你们大家自己看下书! 11.这里讲一点,如何修改设备的名称进入我们的全局配置模式 > enable 从用户模式进入特权模式 # config t 从特权在进入全局配置模式 (Config)# hostname benet 全局配置模式下面输入hostname benet 回车就可以修改设备名称了! Benet是设备名称,这里可以自己定义! 希望大家能够把这个模拟器能使用清楚,我的文档写的也比较清楚了,希望大家多加练习!
最新CISCO官方CCNA模拟器使用教程
最新CISCO官方CCNA模拟器使用教程 注:本文中的图片均可点击查看更清晰的大图。 这是Cisco公司针对其CCNA认证开发的一个用来设计、配置和故障排除网络的模拟软件。使用者自己创建网络拓扑,并通过一个图形接口配置该拓扑中的设备。软件还提供一个分组传输模拟功能让使用者观察分组在网络中的传输过程。 适合新手学习CCNA用 具有真实的操作界面 很容易上手 官方下载地址:直接打开连接好像不行不过可以通过讯雷的新建任务把连接复制进去就可以下载了: https://www.360docs.net/doc/3710811333.html,/akdlm/cnams/resourcewindow/noncurr /downloadTools/app_files/PacketTracer_setup.exe?userid=5107812&fileExt=.exe 一、PacketTracer4.1安装和基本界面 这个模拟器比BOSON,DY,操作简单,方便,更人性化 但是,它只支持CCNA中的一些内容,对学习思科初学者有很大的帮助,更容易让一些初学思科的朋友们入门。 下载好软件,安装非常简单,双击运行安装程序,一直点下一步(CISCO公司出的,没有其他的流氓软件,大家放心),最后安装成功。桌面出现快捷方式 然后运行本程序,出现下面的界面
1,最上面的还是和一些其他的软件一样,新建,打开,保存之类的 2,中间的白框是工作区域,你操作就是在这个框里面操作的 3,框右边是圈划设备,移动设备,删除设备之类的注意那个信封,以后要是查看包的传输路径,主要是看这个 4,左下面是自己搭建TOPO时,可以随意的添加以下的设备,点着左边的ROUTER,右边就会出现可用的所有ROUTER,设备的类型列表如下:
CISCO实验模拟器完全攻略
CISCO实验模拟器完全攻略 Cisco在2002年新版的考试改革中,增加不少模拟实验题,大大提高考试难度。从2003年Cisco考试的发展趋势来看,模拟实验题在考试中所占的比例越来越重。为了配合Cisco考试类型的调整,国外不少专业认证考试公司推出各种各样的CISCO实验模拟器,比较出名的有思科网络学院FLASH版模拟实验器、Ro utersim和Boson 实验模拟器。下面介绍互联网上流行的CISCO实验模拟器,让大家充分了解其特性,更好的进行选择适应自己的学习软件。 一、模拟器的种类: 其实,模拟器的种类很多,其中大多数都能满足CCNA学习和考试需求。适合CCNP的模拟实验环境就不多了。 现在流行的主要有: Routersim CCNA3.0、 Routersim CCNP Router_Simulator_v4.15 Boson router simular 3.55 Sybex CCNA Lab 思科网络学院的flash练习 思科网络学院的ccnp全套labs 思科出品的Cisco Interactive Mentor(思科交互式学习指导CIM) 二、模拟器的现状: 现在的模拟器各有优点和缺点,都不是尽善尽美。 Routersim的特点完全是按照CCNA的实验设计的,如果学习NA的实验内容,routersim是很适合的。实验教程分的很细致,讲解也很清楚,对于N A的学习者而言,是再好不过的了,它的最大缺点也正是由于完全局限于实验。它的网络拓扑不能改变。 此主题相关图片如下:
Routersim模拟器界面 对于Boson的模拟器,它的最大优点就是能够自定义网络拓扑结构,而且在一般的范围下没有什么限制,可以模拟出你想要的实验环境,而不受实验教程的影响。 Boson的实验教程很少,而且还不全,一些考试所包含的内容没有。比如在CCNP的实验中,只有BSCN的两个实验,然而有自定义拓扑的帮助,就可以很好的解决这个问题。 此主题相关图片如下: Boson模拟器界面 思科学院的flash和labs还可以,至少从错误方面看(我相信绝对没有人愿意学习受误导的知识,如果是我,我宁愿没学过。不知者不为过嘛,出丑可不会留下什么好印象!!!)。虽然没有什么错误(至少我还没发现),但是略显死板,因为你必须按他要求的步骤做,输入他要求的命令。所以,你在实验的时候,必须以理解书中内容为前提,否则一点用没有。特别是ccnp的labs尤为经典,如果你有电邮的书,那么它们刚好匹配。
Cisco路由模拟器实验总汇
实验一: 1.口令和设备名设置 添加任意的交换机或路由器,先对交换机进行操作,双击SwitchA switch>en password: ;第一次密码为空,直接回车switch#conf t ;进入全局配置模式 switch(config)#hostname swa ;设置交换机名 swa(config)#enable secret aaa ;设置特权加密口令为aaa swa(config)#enable password aax ;设置特权非密口令为aax swa(config)#line console 0;进入控制台口(Rs232)状态swa(config- line)#login ;允许登录 swa(config-line)#password aa ;设置登录口令aa swa(config-line)#line vty 0 4;进入虚拟终端virtual tty swa(config- line)#login ;允许登录 swa(config-line)#password a ;设置登录口令a swa(config-line)#exit ;返回上一层 swa(config)#exit ;返回上一层 swa#sh run ;看配置信息 swa#exit ;返回命令 swa>en password:
;试验哪一个口令可以通过双击ROA对路由器进行与交换机类似的设置。 2.清除口令 清除交换机口令,实际中是在开机时按住交换机上的mode钮,本模拟机按Ctrl+Break 清除路由器口令,参考如下: 双击ROA 先配置路由的特权口令: router>en password: ;第一次密码为空,直接回车router#conf t ;进入全局配置模式 router(config)#enable secret aaa ;设置特权加密口令为aaa router(config)#exit ;返回 router#exit router>en password: aaa router# 清除口令是打开寄存器配置开关: router#reload ;重新启动,按 Ctrl+Break rommon> rommon>confreg 0x2142;跳过配置,26xx 36xx 45xxrommon>reset;重新引导,等效于重开机router>en
最详细的小凡模拟器使用教程
小凡模拟器(DynamipsGUI)是一个学习配置思科设备的很好的工具,它能在PC 机的环境下真实运行思科设备IOS,因此绝大部分命令都支持,就和在真实思科设备上运行相差无几。详细的讲解小凡模拟器的使用方法,以及运用小凡模拟器搭建网络环境来做各种网络实验,这对大家学习思科配置命令和理解思科网络知识都有很大的帮助。 一.下载安装小凡模拟器 这个是小凡模拟器的安装包,目前最新版本是 2.83。 双击安装包: 根据提示点击"下一步",
点击"同意"并下一步, 继续点击下一步,
可以自定义安装路径,但是需要记住的是安装好后,如果重新装了系统,原来安装好的就不能使用了,所以建议的方法是安装好了之后再备份系统就行了,接着下一步, 下一步,
下一步,接着就开始安装到指定目录下了。 注意,中间会出现安装WinPcap,让它安装,不然小凡模拟器不能使用。最后完成安装。 桌面上会出现小凡模拟器的图标: 二.搭建环境的准备 1.安装好了之后需要准备好以".bin"后缀结尾的思科路由器的IOS,例如: 这个是cisco 3640 路由器的IOS,c3640-jk9o3s-m.12.4(16).bin 命名规则如下: c3640:cisco3640 系列路由器 j:企业级 k9:IPSec 3DES,高于64 位的强加密(3DES、AES) o3:带入侵检测系统IDS、SSH 的防火墙 s:加V oIP m:在路由器的RAM 中执行IOS 12.4:IOS 主版本12.4 16:代表经过16 次修订 2.拓扑图的准备: 首先自己应该明白,需要搭建一个怎样的环境,实现怎样的一个实验现象,可以在草图上先画出拓扑图,然后再来用小凡模拟器搭建网络拓扑。
学习网络实验设备和网络命令以及思科模拟器基本操作
武汉理工大学 学生实验报告书 实验课程名称《计算机网络C》 开课学院计算机科学与技术学院 指导老师姓名 学生姓名 学生专业班级 2014 —2015 学年第2 学期
实验课程名称:计算机网络C
第二部分:实验调试与结果分析(可加页) 一、调试过程(包括调试方法描述、实验数据记录,实验现象记录,实验过程发现的问题等) (1).使用ipconfig的结果: (2).使用ipconfig /all的结果: (3).结果如图所示: 如图所示:当ping一个不通的IP或是域名时,会发送请求,但是返回的结果都是显示—请求超时,最后显示此次ping的结果,即发送4次,接受为0,丢失为0; (4).结果如图所示:
由图可以看出,当ping一个可以联通得到IP或是域名时,会显示所ping域名的IP,然后显示请求的结果:字节长度、所需时间和TTL的值,最后的统计信息表示发送的数据包等于接受的数据包,丢失为0,以及往返行程的最短、最长、平均时间。 二、实验结果及分析(包括结果描述、实验现象分析、影响因素讨论、综合分析和结论等) 从上面的结果可以看出,当用ping命令时,如果所ping的域名或是IP不存在时,会返回请求超时的结果;当ping的域名或是IP存在时,会返回具体的数据包的信息和响应时间信息。此外,利用ipconfig可以查看本机的IP、子网掩码、默认网关等信息。当然,使用ping和ipconfig可以获取和进行不同类型的操作。 三、实验小结、建议及体会 通过本次实验,基本掌握了ping命令和ipconfig命令的一些基本用法,当然掌握这些还远远不够,通过查找资料可以更加深入的了解这些命令的一些更加强大的用法。比如:在默认的情况下windows的ping发送的数据包大小为32byt,我们也可以自己定义它的大小,但有一个大小的限制,就是最大只能发送65500byt,因为Windows系列的系统都有一个安全漏洞(也许还包括其他系统)就是当向对方一次发送的数据包大于或等于65532时,对方就很有可能挡机,所以微软公司为了解决这一安全漏洞于是限制了ping的数据包大小。虽然微软公司已经做了此限制,但这个参数配合其他参数以后危害依然非常强大,比如我们就可以通过配合-t参数来实现一个带有攻击性的命令: C:\>ping -l 65500 -t 192.168.1.21 当多台机器同时向一个IP发送数据时,会使机器瘫痪,网络堵塞,HTTP和FTP服务完全停止。因此,可以看出,ping命令也是双刃剑,需要明确使用的目的,不能用于非法目的。
cisco模拟器交换机配置教程
1、进入用户模式,像这样有个大于符号的 2、输入enable进入特权模式,像这样有个#号的 3、输入configure terminal进入全局配置模式 4、在全局配置模式下可以先设置特权密码,输入enable password 123 5、接下来对vlan1的接口进行配置。首先进入接口配置模式, 输入interface vlan 1 6、现在开始配置vlan 1 的管理ip 和子网掩码。输入ip address 192.168.1.1 255.255.255.0 7、将vlan1 设置为活跃状态。输入no shut 8、退出当前模式进入全局配置模式。输入exit 9、接下来是设置远程登录密码。首先进入line配置模式,输 入line vty 0 4 (PS:这里VTY(Virtual Type Terminal)
是虚拟终端的意思,line vty 0 4表示设置0到4号5个端口为远程登录端口,设置为0 3,0 2,0 1完全是可以的) 10、然后设置密码。输入password jfb 11、输入了密码当然要保存!在上一步的基础上输入login 12、然后输入end返回特权模式,再输入show running查看我 们对交换机的配置情况 13、设置正确。 14、现在就是对pc配置ip 和子网掩码(192.168.1.2 255.255.255.0) 15、连接一根直通双绞线。 16、接下来激动人心的时刻到来了,在命令提示符中输入ping 192.168.1.1,是不是通了,如果没有可多试几次!
17、更激动人心的时刻是在下面。输入telnet 192.168.1.1 18、输入远程登录密码jfb,看看是不是远程登录成功了 19、输入enable ,提示输入密码,该密码为特权密码,前面设 置的123 看看是不是进入特权模式了! 20、现在你就可以对交换机进行配置了 MY GOD``````
CCNA实验模拟器简介
CCNA实验模拟器简介 思科认证一直被认为是IT业界一个金字招牌,在国外,思科初级网络工程师的相关认证--CCNA被称为“获得高薪的直通车”,可见其含金量以及业界的认可的程度,而其后的阶梯式的职业证书--CCNP->CCIE更是进入IT行业获得高薪的保证,因此,国内众多的青年才俊们纷纷投入到了思科认证大军之中。 但是思科的这种职业证书的考试完全不像国内的传统考试,除了自适应之外,还有很多的操作题目,即给一个模拟的环境与配置条件,要求你在模拟界面进行正确的命令行操作,这一点怕是很多国内考生最头痛的地方,因为对于他们来说,没有太多这种真实的路由器与交换机的环境进行操作,自然动手能力要差很多,然而思科的认证对于考生的动手能力要求很高,这也是国际职业资格认证的一种趋势,因为对于这些证书对考生的要求就是:通过考试之后,就证明你有相当的技术水平与动手能力,而不是只有理论。从这一点上来说,如果能够拿到证书,就可以在工作中直接去做,而不必去花很长的时间去学习。 道理虽然如此,但如何才能增加考生的动手能力呢?总不能花费大量的金钱跑去租用实验室吧,尽管这样接触的是真实的路由器与交换机,但毕竟经费问题不是那么好解决的,于是,国外几家公司想到了“模拟器”这种方式。 所谓的模拟器,就是使用软件来营造出一种虚拟的实验环境,其中包含了实验所需要的路由器、交换机、各种连接方式,点击进入相关的设备即可进行操作,虽然模拟器个个价格不菲,但一来它是安装在电脑上,不必为经常跑实验室浪费时间而担忧,二来它以后还可以继续发挥作用,对学习超过教材范围的知识,只要模拟器能够支持,都可以学,让你体会到物超所值的感觉。 作为过来人,伯狼就说一点经验之谈吧,其实伯狼所接触的模拟器,或者说算得上是模拟器的只有五种,它们分别是:RouterSim4.0、Sybex Virtual Lab、思科网络学院Flah Lab、CIM、Boson Netsim5.31。 选择有五个之多,但总不能全部都用吧,如果你有钱,我没话说……,下面伯狼就这五款模拟器的界面、实验环境、支持命令总数、支持设备总数以及实验拓扑的可扩展性来一番粗浅比较。 一、 Routersim 经典老牌模拟器,两年前伯狼准备考试时,在培训中心看到众多的思科粉丝们都在用它,本来以为它那死板的要命的命令方式和实验环境会在不久的将来(注意是在考CCNA2.0的时代)淹死在激烈的竞争中,却发现它还是在时时提高中的,目前的版本是RouterSim's Network Visualizer 4.0,用来准备CCNA 640-801的考试还是完全应付的来的,据该公司所讲,这一版本的routersim 提供了432条命令,并有超过230个实验,具体是不是真有这么多,伯狼实在无从考证,(因为它太贵了,伯狼买不起……)另外,它是为专门为CCNA考生定制的,定制的好到一塌糊涂,除了命令少点和不能自定义实验环境之外,没有什么别的缺点,还有,它可以升级,不过升级的费用还是要交滴,直接从它的3.0
思科IOU模拟器拓扑搭建教程
交流群: 思科 CCNP 交流群:69721386
Here’s an example topology for Cisco IOU to help you get started:
In this example, SF is an IOU instance running on host “solaris”. IOUlive is also running on this host, bridging SF’s Ethernet0/0 interface to my physical network (and to the world).
SJ1, SJ2, and SJ3 are IOU instances running on host “helium”.
The Ethernet1/0 interface on SF is connected to Ethernet0/1 on SJ1 are connected, even though they are on separate physical hosts.
The Ethernet0/0 interfaces on SJ1, SJ2, and SJ3 are connected, sharing a common network segment.
Last, SJ2 and SJ3 are connected via their Serial1/0 interfaces.
Hopefully, this should be good enough to demonstrate the various options for connecting IOU instances.
The NETMAP file
Cisco_Packet_Tracer实验教程
可以这么说,我用过有许多好的网络模拟软件,其中不乏有特别优秀的!比如Boson的Boson NetSim for CCNA 6.0就很优秀。但是自从我用了Packet Tracer这个思科官方模拟软件后,我发现竟有更优秀的。他的最新版本是Packet Tracer 5.0,直到现在我使用这个工具仍然是爱不释手,好了闲话不多说,工作!网络上有相关Packet Tracer的所谓“教程”,但是都只是皮毛,今天我从以下三个方面入手介绍Packet Tracer 5.0这个软件。力求做到“深入、详解”。另外我不反对大家转载这篇文章,但是我希望朋友转载后请注明链接: |狼人◇_传说 https://www.360docs.net/doc/3710811333.html,/谢谢! 本文用到的Packet Tracer有最新版本PT 5.2,下载地址: https://www.360docs.net/doc/3710811333.html,/files/1521bf9c-a187-11de-87fc-0014221b798a/ cisco的Packet Tracer 5.2现已推出。 在原有5.1的基础上,增加了很多的安全特性。 现在5.2可以满足CCNA 安全课程的学习。 5.2增加的功能主要有: 1、AAA 2、加密功能 2.1 点到点VPN 2.2 远端VPN 3、Qos (MQC的使用) 4、NTP (网络时间协议) 5、SNMP 6、ipv6 7、ips 8、路由协议也更加完善,可以实现的功能更加全面 9、PC上也增加了几个新的功能是和路由器做配合。 第一篇、熟悉界面 一、设备的选择与连接 在界面的左下角一块区域,这里有许多种类的硬件设备,从左至右,从上到下依次为路由器、交换机、集线器、无线设备、设备之间的连线(Connections)、终端设备、仿真广域网、Custom Made Devices(自定义设备)下面着重讲一下“Connections”,用鼠标点一下它之后,在右边你会看到各种类型的线,依次为Automatically Choose Connection Type(自动选线,万能的,一般不建议使用,除非你真的不知道设备之间该用什么线)、控制线、直通线、交叉线、光纤、电话线、同轴电缆、DCE、DTE。其中DCE和DTE 是用于路由器之间的连线,实际当中,你需要把DCE和一台路由器相连,DTE和另一台设备相连。而在这里,你只需选一根就是了,若你选了DCE这一根线,则和这根线先连的路由器为DCE,配置该路由器时需配置时钟哦。交叉线只在路由器和电脑直接相连,或交换机和交换机之间相连时才会用到。 注释:那么Custom Made Devices设备是做什么的呢?通过实验发现当我们用鼠标单击不放开左键把位于第一行的第一个设备也就是Router中的任意一个拖到工作区,然后再拖一个然后我们尝试用串行线Serial DTE连接两个路由器时发现,他们之间是不会正常连接的,原因是这两个设备初始化对然虽然都是模块化的,但是没有添加,比如多个串口等等。那么,这个Custom Made Devices设备就比较好了,他会自动添加一些“必须设备的”,在实验环境下每次选择设备就不用手动添加所需设备了,使用起来很方便,除非你想添加“用户自定义设备”里没有的设备再添加也不迟。
思科模拟器命令
1. 计算机命令: PCA login: root ;使用root用户password: linux ;口令是linux # shutdown -h now ;同init 0 关机 # logout # login # ifconfig ;显示IP地址 # ifconfig eth0
最新整理思科模拟器配置交换机VTP教程
思科模拟器配置交换机V T P教程 交换机的主要功能包括物理编址、网络拓扑结构、错误校验、帧序列以及流控。交换机还具备了一些新的功能,如对V L A N(虚拟局域网)的支持、对链路汇聚的支持,甚至有的还具有防火墙的功能。V T P被组织成管理域(V T P D o m a i n),相同域中的交换机能共享V L A N信息。在主机管理中常常用到V T P,那么具体怎么设置呢? 方法步骤 1、首先,打开思科模拟器软件,连接三台交换机的连接线,将所有交换机互相连接起来,一台当服务器,一台当客户机,另外一台当透明模式。 2、把三台交换机的配置清除干净,重启交换机,配置命令为: 复制内容到剪贴板 S1#d e l e t e f l a s h:v l a n.d a t S1#e r a s e s t a r t u p-c o n f i g S1#r e l o a d 配置S1为V T P s e r v e r,配置命令为: 复制内容到剪贴板 S1(c o n f i g)#v t p m o d e s e r v e r
3、配置S3为V T P t r a n s p a r e n t,配置命令是: 复制内容到剪贴板 S3#v l a n d a t a b a s e S3(v l a n)#v t p t r a n s p a r e n t S3(v l a n)#v t p p a s s w o r d c i s c o(配置交换机的密码) S e t t i n g d e v i c e V L A N d a t a b a s e p a s s w o r d t o c i s c o 4、配置S2为V T P c l i e n t,配置命令是: 复制内容到剪贴板 S2(c o n f i g)#v t p m o d e c l i e n t S e t t i n g d e v i c e t o V T P C L I E N T m o d e. S2(c o n f i g)#v t p d o m a i n V T P-T E S T D o m a i n n a m e a l r e a d y s e t t o V T P-T E S T. S2(c o n f i g)#v t p p a s s w o r d c i s c o 5、在S1上创建V L A N,检查S2、S3上的V L A N信息,配置命令是: 复制内容到剪贴板 S1(c o n f i g)#v l a n2 S1(c o n f i g)#v l a n3 查看s1,s2,s3的V L A N配置信息。命令是: 复制内容到剪贴板
Cisco最全模拟器教程
Cisco最全模拟器教程 教程 1、进入用户模式,像这样有个大于符号的 2、输入enable进入特权模式,像这样有个#号的 3、输入configure terminal进入全局配置模式 4、在全局配置模式下可以先设置特权密码,输入enable password 123 5、接下来对vlan1的接口进行配置。首先进入接口配置模式, 输入interface vlan 1 6、现在开始配置vlan 1 的管理ip 和子网掩码。输入ip address 192.168.1.1 255.255.255.0 7、将vlan1 设置为活跃状态。输入no shut 8、退出当前模式进入全局配置模式。输入 exit
9、接下来是设置远程登录密码。首先进入line配置模式, 输入line vty 0 4 (PS:这里VTY(Virtual Type Terminal)是虚拟终端的意思,line vty 0 4表示设置0到4号5个端口为远程登录端口,设置为0 3,0 2, 0 1完全是可以的) 10、然后设置密码。输入password jfb 11、输入了密码当然要保存!在上一步的基础上输入login 12、然后输入end返回特权模式,再输入show running查看 我们对交换机的配置情况 13、设置正确。 14、现在就是对pc配置ip 和子网掩码(192.168.1.2
255.255.255.0) 15、连接一根直通双绞线。 16、接下来激动人心的时刻到来了,在命令提示符中输入ping 192.168.1.1,是不是通了,如果没有可多试几次! 17、更激动人心的时刻是在下面。输入telnet 192.168.1.1 18、输入远程登录密码 jfb,看看是不是远程登录成功了 19、输入enable ,提示输入密码,该密码为特权密码,前面 设置的123 看看是不是进入特权模式了!
cisco模拟器介绍
想掌握思科包括CCNA、CCNP、CCIE技术的朋友们快来加速啊! Cisco公司Router eSIM实验模拟器简介 Router eSIM模拟器是由Cisco公司制作的,是我们之前介绍的思科网络技术学院FLASH 的更新版本,目的是让参加网络技术学院学习的学员们熟悉命令配置和考试环境。实验中需要配置五台路由器,分别用ABCDE标志。 Router eSIM实验模拟器特点 由于是Cisco公司制作的,在实验过程中,你会发现一切操作都像在真正的Cisco设备上进行的一样。 当我们输入了错误的命令,Router eSIM会给出非法输入的提示。 可以输入“?”来显示帮助信息。 并且在您参加了CCNA考试后,您会发现Router eSIM模拟的实验环境与真实的实验考试是非常相似的。 在我们看来最大的遗憾就是Router eSIM只提供了一个大型实验,在实验数量和实验种类上远远不足,只是为了让那些没有任何路由、交换基础的学员能够使用最简单的Flash模拟软件进行热身,方便新手入门。 相比思科网络技术学院FLASH来说,Router eSIM涉及到的配置指令比较多,难度也增加了不少,更有利于大家灵活运用所学到的知识,非常适合已经学习了思科网络技术学院的朋友使用。 Router eSIM实验模拟器功能界面使用介绍 一、启动Router eSIM,进入实验界面。左边分栏最左侧的“ABCDE”分别对应需要配置的ABCDE五台路由器,我们可以通过点击相应的字母在这5台路由器间进行切换。 在左边分栏的绿色区域是实验帮助信息,对网络拓扑和实验环境进行描述。建议您在做实验前最好要阅读提示。 在右边分栏就是当前路由器的命令行配置模式,我们可在该区域输入命令行对路由器进行配置。
2思科模拟器实验指导书
Packet Tracer 5.0软件使用教程深入详解 前言 可以这么说,我用过有许多好的网络模拟软件,其中不乏有特别优秀的!比如Boson 的Boson NetSim for CCNA 6.0就很优秀。但是自从我用了Packet Tracer这个思科官方模拟软件后,我发现竟有更优秀的。他的最新版本是Packet Tracer 5.0,直到现在我使用这个工具仍然是爱不释手,好了闲话不多说,工作!网络上有相关Packet Tracer的所谓“教程”,但是都只是皮毛,今天我从以下三个方面入手介绍Packet Tracer 5.0这个软件。力求做到“深入、详解”。另外我不反对大家转载这篇文章,但是我希望朋友转载后请注明链接: 第一篇、熟悉界面 一、设备的选择与连接 在界面的左下角一块区域,这里有许多种类的硬件设备,从左至右,从上到下依次为“路由器”、“交换机”、“集线器”、“无线设备”、“设备之间的连线(Connections)”、“终端设备”、“仿真广域网”、以及“Custom Made Devices(自定义设备)”。 下面着重讲一下“设备之间的连线:Connections”,用鼠标点一下它之后,在右边你会看到各种类型的线,依次为Automatically Choose Connection Type(自动选线,万能的,一般不建议使用,除非你真的不知道设备之间该用什么线)、控制线、直通线、交叉线、光纤、电话线、同轴电缆、DCE、DTE。其中DCE和DTE是用于路由器之间的连线。实际当中,你需要把DCE和一台路由器相连,DTE和另一台设备相连。而在这里,你只需选一根就是了,若你选了DCE这一根线,则和这根线先连的路由器为DCE,配置该路由器时需配置时钟哦。交叉线只在路由器和电脑直接相连,或交换机和交换机之间相连时才会用到。 注释:那么Custom Made Devices(自定义设备)是做什么的呢?通过实验发现:当我们用鼠标单击不放开左键把位于第一行的第一个设备也就是Router中的任意一个拖到工作区,然后再拖一个然后我们尝试用串行线Serial DTE连接两个路由器时发现,他们之间是不会正常连接的,原因是这两个设备初始化对然虽然都是模块化的,但是没有添加,比如多个串口等等。那么,这个Custom Made Devices设备就比较好了,他会自动添加一些“必须的设备”,在实验环境下每次选择设备就不用手动添加所需设备了,使用起来很方便,除非你想添加“用户自定义设备”里没有的设备,此时再添加也不迟。 当你需要用哪个设备的时候,先用鼠标单击一下它,然后在中央的工作区域点一下就OK了,或者直接用鼠标摁住这个设备把它拖上去。连线你就选中一种线,然后就在要连接的线的设备上点一下,选接口,再点另一设备,选接口就OK了。注意,接口可不能乱选哦。连接好线后,你可以把鼠标指针移到该连线上,你就会线两端的接口类型和名称哦,配置的时候要用到它。
