监控工作指令
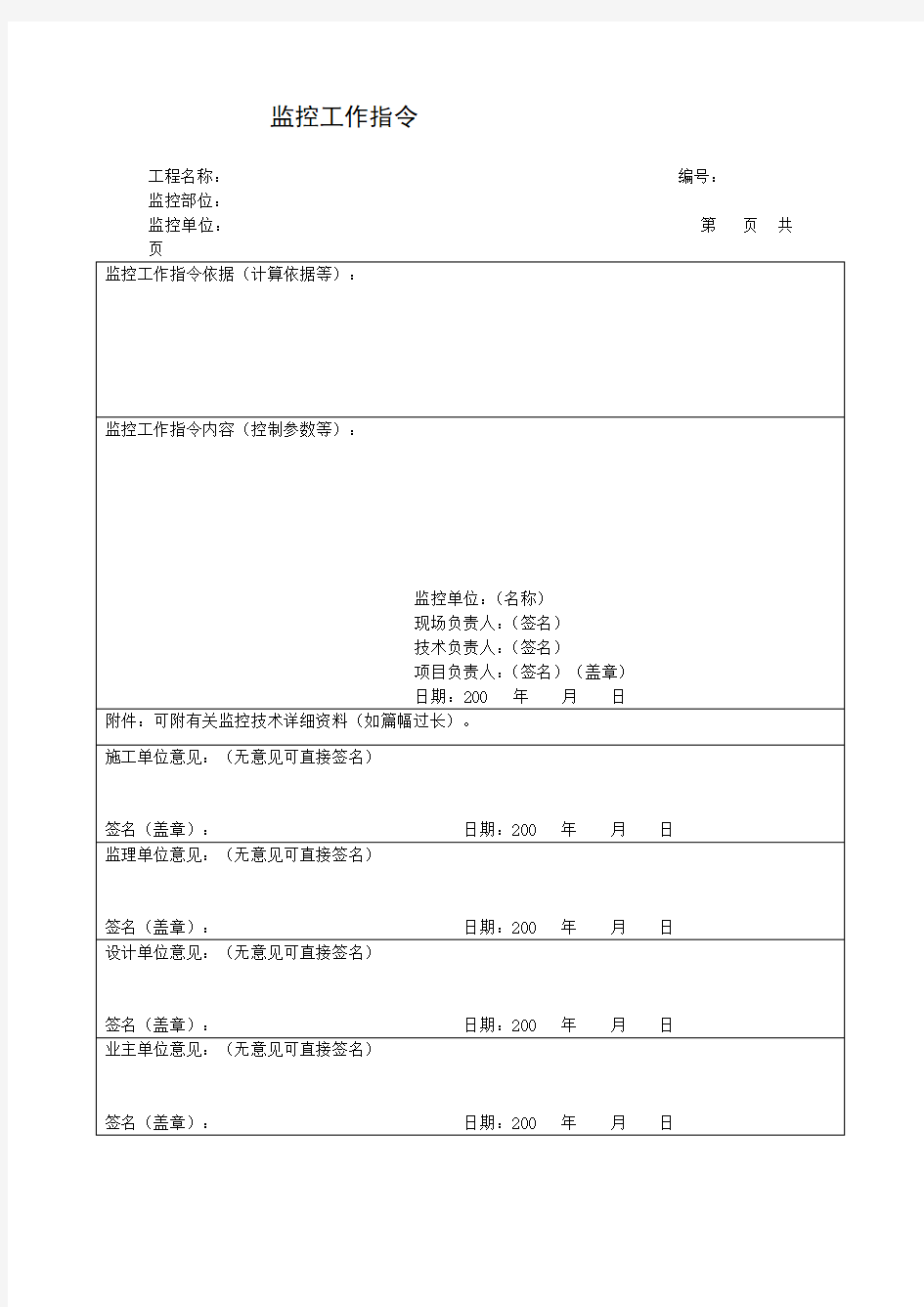
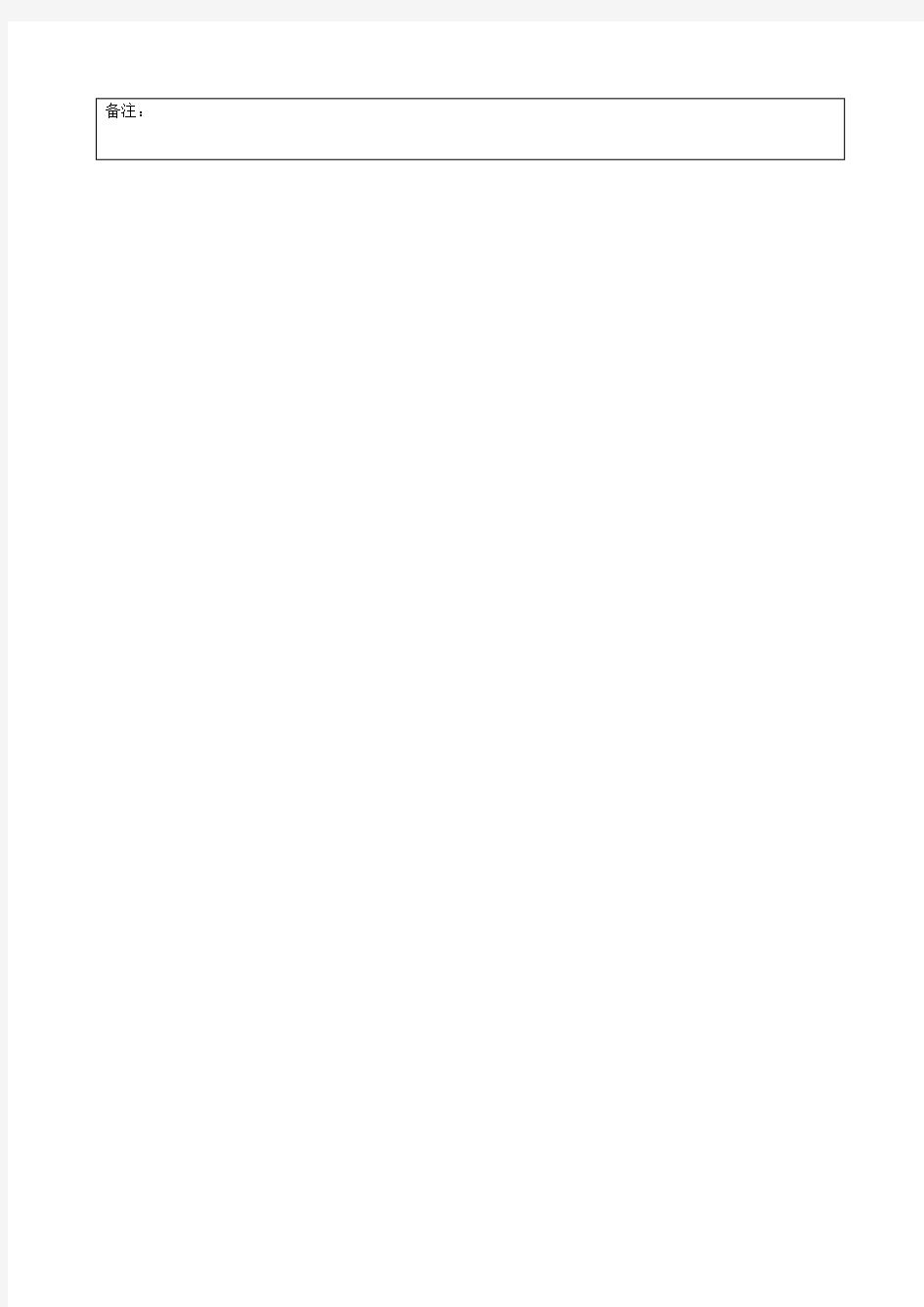
监控工作指令
工程名称:编号:
监控部位:
监控单位:第页共
linux系统性能监测
1.1 CPU消耗 在文件"/proc/stat"里面就包含了CPU的信息。 #cat /proc/stat 可通过mpstat系统性能检测工具对当前cpu使用情况进行查看,如下: 语法:mpstat [ options... ] [
系统性能监控
linux系统性能监控 1)uptime查看运行时间,连接数以及负载数 2)top查看各进程的cpu使用情况 3)vmstat可以统计系统的cpu,内存,swap,io等情况 4)pidstat主要用于监控全部或指定进程占用系统资源的情况 Uptime: 依次显示运行的时长,当前登录用户数,服务器在过去的1min,5min,15min的系统平均负载值 平均负载值最佳为1,表示每个进程都可以立即执行不会错过cpu周期,单处理器中1或者2都是可以接受的,在多处理器的服务器上可能看到8到10 Top 第一行显示和uptime相同的内容
4-5行显示cpu内存情况 Vmstat 不写参数的话值采集一次,写参数的话如图表示每隔2s采集一次一共采集四次
r表示运行队列(就是说多少个进程真的分配到CPU),我测试的服务器目前CPU 比较空闲,没什么程序在跑,当这个值超过了CPU数目,就会出现CPU瓶颈了。这个也和top的负载有关系,一般负载超过了3就比较高,超过了5就高,超过了10就不正常了,服务器的状态很危险。top的负载类似每秒的运行队列。如果运行队列过大,表示你的CPU很繁忙,一般会造成CPU使用率很高。 b表示阻塞的进程 swpd虚拟内存已使用的大小,如果大于0,表示你的机器物理内存不足了,如果不是程序内存泄露的原因,那么你该升级内存了或者把耗内存的任务迁移到其他机器。 free空闲的物理内存的大小,我的机器内存总共8G,剩余3415M。 buff Linux/Unix系统是用来存储,目录里面有什么内容,权限等的缓存 cache cache直接用来记忆我们打开的文件,给文件做缓冲,我本机大概占用300多M(这里是Linux/Unix的聪明之处,把空闲的物理内存的一部分拿来做文件和目录的缓存,是为了提高程序执行的性能,当程序使用内存时,buffer/cached 会很快地被使用。) si每秒从磁盘读入虚拟内存的大小,如果这个值大于0,表示物理内存不够用或者内存泄露了,要查找耗内存进程解决掉。 so每秒虚拟内存写入磁盘的大小,如果这个值大于0,同上。 bi块设备每秒接收的块数量,这里的块设备是指系统上所有的磁盘和其他块设备,默认块大小是1024byte,我本机上没什么IO操作,所以一直是0,但是我曾在处理拷贝大量数据(2-3T)的机器上看过可以达到140000/s,磁盘写入速度差不多140M每秒 bo块设备每秒发送的块数量,例如我们读取文件,bo就要大于0。bi和bo一般都要接近0,不然就是IO过于频繁,需要调整。 in每秒CPU的中断次数,包括时间中断 cs每秒上下文切换次数,例如我们调用系统函数,就要进行上下文切换,线程的切换,也要进程上下文切换,这个值要越小越好,太大了,要考虑调低线程或者进程的数目,例如在apache和nginx这种web服务器中,我们一般做性能测试时会进行几千并发甚至几万并发的测试,选择web服务器的进程可以由进程或者线程的峰值一直下调,压测,直到cs到一个比较小的值,这个进程和线程数就是比较合适的值了。系统调用也是,每次调用系统函数,我们的代码就会进入内核空间,导致上下文切换,这个是很耗资源,也要尽量避免频繁调用系统函数。上下文切换次数过多表示你的CPU大部分浪费在上下文切换,导致CPU干正经事的时间少了,CPU没有充分利用,是不可取的。 us用户CPU时间,我曾经在一个做加密解密很频繁的服务器上,可以看到us 接近100,r运行队列达到80(机器在做压力测试,性能表现不佳)。 sy系统CPU时间,如果太高,表示系统调用时间长,例如是IO操作频繁。
常见几个网络检测Dos命令
连接测试命令ping 说明:ping命令是windows的自带命令,它基于ICMP协议。通过ping命令的返回信息,可以判断能否连接远程主机,并且看到连接远程主机的延迟时间。 -t:持续检测,按【ctrl+c】键结束。 -a:将指定的IP地址解析成主机名称。 -n:指定发送的数据包数量,默认值4。 -i:指定最大跳转值TTL。 -v:将服务类型改为tos指定的值。 -r:记录路由跃点。 -w:指定多少毫秒后判断为超时。 跃点追踪命令tracert 说明:tracert是路由追踪命令,利用它可以检测数据包抵达目标主机的途中经过了哪些节点。-d:不在将路由IP解析成主机名称,以便更快获得执行结果。 -h:指定最大路由跃点数量,默认值30。 -w:设置超时值。 trget_name:指定目标主机的IP地址或名称。 网络连接状态命令netstat 说明:netstat是一个TCP/IP监控命令,它可以显示本机的核心路由表、实际的网络连接、开启的端口列表,以及统计IP、TCP、UDP、和ICMP协议相关的通信流量。 -a:显示所有活动连接和侦听端口。 -b:显示创建每个连接或者侦听端口所涉及的可执行程序。 -e:显示以太网统计信息。配合-s一起使用,可获得更详细的统计信息。 -n:以数字形式显示连接的源、目的地址和端口号。 -o:每个活动连接或与侦听端口进程相关的ID。 -r:显示核心路由表。 -v:显示正在使用的网络连接进程,以及正在侦听端口的进程的详细组件信息。 路由表管理命令route 说明:使用route命令可以显示和修改本地路由表。入侵远程主机后,可以使用route命令来修改该主机在内网的数据包流向,以便侦听内网明文传输的信息,偷窃其他内网用户的网络密码。 -f:清除路由表中所有网关不是由本机IP地址充当的路由条目。在windows7中运行此参数,则会完全清除路由表。 -p:如果配合command中的add使用,可以将自定义的路由条目添加到注册表。当系统启动时就会将自定义的条目添加到本机路由表;如果使用command自定义路由表条目后,没有使用-p参数,路由条目重启后将消失。 command[destination][MASK netmask][gateway][METRIC metric] [IF interface]参数,command 为管理路由的子命令集,包含的子命令有add(添加路由条目)、change(修改现有的路由条目)、delete(删除路由条目)和pint(显示路由条目)。command子命令个参数的作用如
Sybase 12.5以上版本自带性能监控工具的使用方法
Sybase 12.5以上版本自带性能监控工具的使用方法 Sybase 12.5以上版本的性能监控工具使用 对于实现集中管理信息系统的系统管理员来说,挖掘数据库性能是一个技术活也是一个体力活,因为它不仅仅需要具备一定的数据库基础,还需要耐心的分析-你所管理的财务软件,数据库访问的瓶颈在哪里?你珍贵的cache里面,被你放了多少过气鸡蛋在里面?有多少是需要放在这个宝贝蛋里面,但是却被疏忽掉;到底是那几张大而无当的破表总是导致数据库服务卡来开去;有哪几个臃肿的存储过程比较糟糕,或者使用最多,耗费你宝贵的内存或者io最多;那几个设备最繁忙? 这些问题,以前需要一些昂贵的第三方DBMS管理工具来帮助你找到较为合适的优化方案,但是我相信大部分系统管理员都没有接触过这方面的管理工具,现在,sybase工具也收购了一个管理工具进来,用于应付sybase相对欠奉的性能问题(仅限个人意见),但是它并不是免费的,不过对于sybase12.5以上版本用户来说,sybase已经内置了一个小工具在sybase数据库服务里面,你只需要做非常少量的工作,就可以寻找出来一个最适合自己管理的信息系统业务风格的优化方案。 优化自己的数据库性能,基础就是回答上面的几个问题,这些问题的答案现在可以从montables里面找,sybase 12.5提供了一套完备的监控表,它只需要用sp_configure打开一个选项,sybase就会开启监控机制,不就你就可以从master库里面查询出来这一套表里面的内容,分析出来到底需要优化那些tables或者其他。 下面用unix下面的sybase来举例,该例开启了montables这个监控表。 Step 1:跑到unix主机那里,cd到$sybase/ase/scripts目录。 Step 2:isql -Usa -Ppassword -i installmontables Step 3:可以回到你的客户端那里,当然也可以继续用主机执行命令。 Step 4:sp_configure ‘enable monitoring’,1 Step 5:把一个或者多个财务软件用户(如果财务软件用户编号是0001,你的databases名字是cwbase1,那么该财务软件用户实际映射到数据库用户编号是cwbase1_0001,那么你不要操作0001用户,而是要操作cwbase1_0001用户)加入到组里面:mon_role, Step 6:现在sybase已经开始在运作性能监控了,建议最好在业务繁忙的时候打开monitoring选项,这些
主机及存储设备性能监控方案
主机及存储设备性能监控方案 一背景和目标 目前,为各省配备的小型机和存储设备都已进入稳定运行阶段,总局信息中心决定在各省开展小型机和存储设备的性能监控工作,对小型机和存储设备的主要性能数据进行定期采集,了解和掌握当前设备的性能和压力状况,为基础设施的运行维护、资源优化和建设规划工作积累经验和提供依据。 二监控范围 主机及存储设备性能监控的范围主要包括总局统一为各省配备的HP小型机(superdome)、IBM小型机(P595,P570)和EMC磁盘阵列设备。 三监控时间 主机及存储设备性能监控工作将对连续3个月内的关键时间点对HP 小型机、IBM小型机和EMC磁盘阵列设备的关键性能指标进行数据采集,建议在系统忙时和闲时分别进行检测。一般建议每月至少监控4天,其中征期至少两天,非征期至少两天;每天监控至少4次,其中忙时至少两次,闲时至少两次。具体监控时间和详细的监控次数,各省可根据本省的业务特点进行确定和调整。
四监控方式 主机及存储设备性能监控通过运行小型机及存储设备自带的命令对关键性能指标进行查看,并进行数据采集。技术方案第五部分详细介绍了HP小型机、IBM小型机和EMC磁盘阵列性能监控命令的操作指南。数据采集工作可直接按照操作指南运行命令进行,也可以通过运行命令脚本(详见附件三)进行。 五操作指南 5.1 IBM小型机性能监控方案 5.1.1系统性能检查方式及说明: (一)IBM小型机性能监控均通过IBM AIX系统自带命令,非第三方软件。IBM AIX系统安装后,无需额外安装任何软件包即可使用。(二)IBM小型机性能监控的命令,均不额外增加系统负荷。即是说当系统繁忙度较高时,仍可执行下列命令,且不对系统造成影响。(三)采样数据的保存。通过执行IBM小型机性能监控命令,输出结果的保存办法,一般常用以下几种: 1、使用专业的telnet工具登录到主机上。专业telnet工具均会含有“捕获输出文字”的功能,只要打开捕获输出文字功能,所有的输出均会记录到文件中。(推荐,不影响系统) 2、使用AIX系统的输出重定向功能。 命令格式:# 命令> 文件名
AIX常用的性能监控命令
AIX常用的性能监控命令 2009-07-24 10:38 机器性能优化主要从四个方面去考虑:CPU,内存,磁盘I/O,网络。 1, CPU sar命令 可以使用sar命令来查看cpu的使用率。 ibm150:[/]#sar 1 5 AIX ibm150 1 5 000AF70D4C00 01/24/06 13:13:25 %usr %sys %wio %idle 13:13:26 0 0 0 100 13:13:27 0 0 0 100 13:13:28 0 0 0 100 13:13:29 0 0 0 100 13:13:30 0 0 0 100 Average 0 0 0 100 %usr + %sys > 80% 的时候 CPU将是瓶颈 ibm150:[/]#ps aux | head -4 查看前3位占用cpu的进程USER PID %CPU %MEM SZ RSS TTY STAT STIME TIME COMMAND
root 774 49.7 8.0 12 18052 - A 10:07:58 188:24 wait root 516 49.7 8.0 12 18052 - A 10:07:58 188:20 wait root 5688 0.1 0.0 164 168 - A 10:09:13 0:21 /usr/sbin/syncd 6 %CPU表示进程使用cpu时间的百分比;%MEM表示进程使用实际内存的百分比 ps –elf 命令 将查看进程的优先级别 ibm150:[/]#ps -elf F S UID PID PPID C PRI NI ADDR SZ WCHAN STIME TTY TIME CMD 200003 A root 1 0 0 60 20 28034 1876 10:08:23 0:00 /etc/init 240401 A root 2968 4502 0 60 20 2c376 2176 * 10:10:230:00 /usr/sbin/rsct/bin/IBM.ServiceRMd 40001 A root 3192 1 0 60 20 3417a 1472 10:09:00 - 0:00 /usr/dt/bin/dtlogin -daemon 240001 A root 3730 4158 3 61 20 321b9 2568 10:10:19 - 0:20 dtgreet PRI值越小,优先级越大。
Unix,Linux 磁盘 IO 性能监控命令
Unix/Linux 磁盘I/O 性能监控命令 磁盘I/O 性能监控指标和调优方法 在介绍磁盘I/O 监控命令前,我们需要了解磁盘I/O 性能监控的指标,以及每个指标的所揭示的磁盘某方面的性能。磁盘I/O 性能监控的指标主要包括: 指标1:每秒I/O 数(IOPS 或tps) 对于磁盘来说,一次磁盘的连续读或者连续写称为一次磁盘I/O, 磁盘的IOPS 就是每秒磁盘连续读次数和连续写次数之和。当传输小块不连续数据时,该指标有重要参考意义。 指标2:吞吐量(Throughput) 指硬盘传输数据流的速度,传输数据为读出数据和写入数据的和。其单位一般为Kbps, MB/s 等。当传输大块不连续数据的数据,该指标有重要参考作用。 指标3:平均I/O 数据尺寸 平均I/O 数据尺寸为吞吐量除以I/O 数目,该指标对揭示磁盘使用模式有重要意义。一般来说,如果平均I/O 数据尺寸小于32K,可认为磁盘使用模式以随机存取为主;如果平均每次I/O 数据尺寸大于 32K,可认为磁盘使用模式以顺序存取为主。 指标4:磁盘活动时间百分比(Utilization) 磁盘处于活动时间的百分比,即磁盘利用率,磁盘在数据传输和处理命令(如寻道)处于活动状态。磁盘利用率与资源争用程度成正比,与性能成反比。也就是说磁盘利用率越高,资源争用就越严重,性能也就越差,响应时间就越长。一般来说,如果磁盘利用率超过70%,应用进程将花费较长的时间等待I/O 完成,因为绝大多数进程在等待过程中将被阻塞或休眠。 指标5:服务时间(Service Time) 指磁盘读或写操作执行的时间,包括寻道,旋转时延,和数据传输等时间。其大小一般和磁盘性能有关,CPU/ 内存的负荷也会对其有影响,请求过多也会间接导致服务时间的增加。如果该值持续超过20ms,一般可考虑会对上层应用产生影响。 指标6:I/O 等待队列长度(Queue Length) 指待处理的I/O 请求的数目,如果I/O 请求压力持续超出磁盘处理能力,该值将增加。如果单块磁盘的队列长度持续超过2,一般认为该磁盘存在I/O 性能问题。需要注意的是,如果该磁盘为磁盘阵列虚拟的逻辑驱动器,需要再将该值除以组成这个逻辑驱动器的实际物理磁盘数目,以获得平均单块硬盘的I/O 等待队列长度。 指标7:等待时间(Wait Time) 指磁盘读或写操作等待执行的时间,即在队列中排队的时间。如果I/O 请求持续超出磁盘处理能力,意味着来不及处理的I/O 请求不得不在队列中等待较长时间。 通过监控以上指标,并将这些指标数值与历史数据,经验数据以及磁盘标称值对比,必要时结合CPU、内存、交换分区的使用状况,不难发现磁盘I/O 潜在或已经出现的问题。但如果避免和解决这些问题呢?这就需要利用到磁盘I/O 性能优化方面的知识和技术。限于本文主题和篇幅,仅列出一些常用的优化方法供读者参考: 1.调整数据布局,尽量将I/O 请求较合理的分配到所有物理磁盘中。 2.对于RAID 磁盘阵列,尽量使应用程序I/O 等于条带尺寸或者为条带尺寸的倍数。并选取合适 的RAID 方式,如RAID10,RAID5。 3.增大磁盘驱动程序的队列深度,但不要超过磁盘的处理能力,否则,部分I/O 请求会因为丢失 而重新发出,这将降低性能。 4.应用缓存技术减少应用存取磁盘的次数,缓存技术可应用在文件系统级别或者应用程序级别。
查看性能指标命令
、查看CPU使用情况 cpu使用率反映的是当前cpu的繁忙程度,忽高忽低的原因在于占用cpu处理时间的进程可能处于io等待状态但却还未释放进入wait。 平均负载(load average)是指某段时间内占用cpu时间的进程和等待cpu时间的进程数,这里等待cpu时间的进程是指等待被唤醒的进程,不包括处于wait 状态进程。 1、良好状态指标 ?CPU利用率:User Time <= 70%,System Time <= 35%,User Time + System Time <= 70%。 ?上下文切换:与CPU利用率相关联,如果CPU利用率状态良好,大量的上下文切换也是可以接受的。 ?可运行队列:每个处理器的可运行队列<=3个线程。 2、工具 (1)vmstat 字段说明: r (run queue)可运行队列的线程数,这些线程都是可运行状态,只不过CPU 暂时不可用; b,被blocked的进程数,正在等待IO请求; in,interrupts,被处理过的中断数 cs,context switch,系统上正在做上下文切换的数目 us,用户占用CPU的百分比 sys,内核和中断占用CPU的百分比 id,CPU完全空闲的百分比
(2)uptime [root@node1 ~]# uptime 00:44:22 up 1:17, 3 users, load average: 8.13, 5.90, 4,94 显示的是过去的1,5,15分钟内进程队列中的平均进程数量 如何衡量当前系统是否负载过高? 如果每个cpu(可以按CPU核心的数量计算)上当前活动进程数不大于3,则系统性能良好, 不大于4,表示可以接受 如大于5,则系统性能问题严重 上面例中的8.13,如果有2个cpu核心,则8.13/2=4.065, 此系统性能可以接受 建议设置严格的报警值为: CPU核心的数量 比如:CPU核心数量为2,则设置报警值为2 (3)top [root@node1 ~]# top top - 10:31:45 up 14:51, 3 users, load average: 0.07, 0.33, 0.33 Tasks: 91 total, 1 running, 90 sleeping, 0 stopped, 0 zombie Cpu(s): 0.0%us, 0.2%sy, 0.0%ni, 99.8%id, 0.0%wa, 0.0%hi, 0.0%si, 0.0%st Mem: 502288k total, 494648k used, 7640k free, 220k buffers Swap: 1015800k total, 21792k used, 994008k free, 238468k cached 从top 要看CPU负载情况,可以看%us和%sy,其 中%us<=70%, %sy<=35%,%us+%sy<=70%说明状态良好,同时可以结合idle值来看,也就是%id,如果%id<=70% 则表示IO的压力较大
Windows操作系统的性能监控工具――Perfmon
Windows操作系统的性能监控工具――Perfmon 一、概述 Perfmon(Performance Monitor)是Windows自带的的性能监控工具,这个工具可监控包括CPU、内存、网络、进程、磁盘等多个对象的上百个指标。Perfmon提供了图表化的系统性能实时监视器、性能日志和警报管理,系统的性能日志可定义为二进制文件、文本文件、SQLSERVER表记录等方式,可以很方便地使用第三方工具进行性能分析。 二、常用的性能指标 系统的整体性能由许多因素决定,例如CPU利用率、CPU队列长度、磁盘空间和I/O、内存使用情况、网络流量等等。对于实时性要求较高的系统而言,对系统关键性指标的有效监控和管理是保证系统高可用性的重要手段,因此,务必制定出明确的系统性能策略规划,并对这些性能指标进行有效的实时监控。当关键性能指标严重偏离或者系统发生故障时,应该采取有效手段来准确定位问题引发的原因,并通过调优系统配置或改进应用程序等手段来有效提高系统的可用性。 (一)Perfmon的监控对象 Perfmon提供了比较全面的系统性能指标,并且能够根据性能管理的要求订制日志内容、制定关键指标偏离时的警报措施。《表一》
列出了Perfmon可以监控的性能对象,每一个性能对象项下包含多个性能指标计数器。
(二)常用的Perfmon监控对象与指标 以上列出的性能对象总共有上百个性能指标,我们关注一个系统的性能时,不可能关注这么多指标,有些对象对实际的应用系统影响并不大。但对一个Windows操作系统来说,CPU、Memmory、Disk 和Network等关键对象是性能监控中必不可少的项。《表二》列举了最常用的性能对象的重要指标。
性能测试监控工具nmon安装及使用方法
性能测试监控工具nmon安装及使用方法 发布时间: 2012-9-28 10:22 作者: hualusiyu 来源: 51Testing软件测试网采编 字体: 小中大|上一篇下一篇|打印|我要投稿|推荐标签:性能测试软件测试测试工具 1、概述 监控,在检查系统问题或优化系统性能工作上是一个不可缺少的部分。通过操作系统监控工具监视操作系统资源的使用情况,间接地反映了各服务器程序的运行情况。根据运行结果分析可以帮助我们快速定位系统问题范围或者性能瓶颈点。 nmon是一种在AIX与各种Linux操作系统上广泛使用的监控与分析工具,相对于其它一些系统资源监控工具来说,nmon所记录的信息是比较全面的,它能在系统运行过程中实时地捕捉系统资源的使用情况,并且能输出结果到文件中,然后通过nmon_analyzer工具产生数据文件与图形化结果。 nmon所记录的数据包含以下一些方面(也是我们在寻找问题过程中所关注的资源点): ● cpu占用率 ● 内存使用情况 ● 磁盘I/O速度、传输和读写比率 ● 文件系统的使用率 ● 网络I/O速度、传输和读写比率、错误统计率与传输包的大小 ● 消耗资源最多的进程 ● 计算机详细信息和资源 ● 页面空间和页面I/O速度 ● 用户自定义的磁盘组 ● 网络文件系统 另外在AIX操作系统上,nmon还能监控到其他的一些信息,如异步I/O等。 2、下载安装nmon
如何获取nmon呢?我们可以在IBM的官方网站上免费下载获取,下载网址为: https://www.360docs.net/doc/3716816366.html,/developerworks/wikis/display/WikiPtype/nmon。 nmon的安装步骤如下: 1)用root用户登录到系统中; 2)建目录:#mkdir /test; 3)把nmon用ftp上传到/test,或者通过其他介质拷贝到/test目录中; 4)执行授权命令:#chmod +x nmon。 3、nmon数据采集 3.1 数据采集 为了实时监控系统在一段时间内的使用情况并将结果记录下来,我们可以通过运行以下命令实现:#./ nmon -f -t -s 30 -c 180 n -f:按标准格式输出文件:
(整理)linux系统监控性能评估.
总控服务器性能: 一、Cpu性能评估 Vmstat命令的参数解释: 对上面每项的输出解释如下: procs r列表示运行和等待cpu时间片的进程数,这个值如果长期大于系统CPU的个数,说明CPU 不足,需要增加CPU。? b列表示在等待资源的进程数,比如正在等待I/O、或者内存交换等。 Memory swpd列表示切换到内存交换区的内存数量(以k为单位)。如果swpd的值不为0,或者比较大,只要si、so的值长期为0,这种情况下一般不用担心,不会影响系统性能。 free列表示当前空闲的物理内存数量(以k为单位)? buff列表示buffers cache的内存数量,一般对块设备的读写才需要缓冲。 cache列表示page cached的内存数量,一般作为文件系统cached,频繁访问的文件都会被cached,如果cache值较大,说明cached的文件数较多,如果此时IO中bi比较小,说明文件系统效率比较好。 swap si列表示由磁盘调入内存,也就是内存进入内存交换区的数量。 so列表示由内存调入磁盘,也就是内存交换区进入内存的数量。 一般情况下,si、so的值都为0,如果si、so的值长期不为0,则表示系统内存不足。需要增加系统内存。? IO项显示磁盘读写状况? Bi列表示从块设备读入数据的总量(即读磁盘)(每秒kb)。 Bo列表示写入到块设备的数据总量(即写磁盘)(每秒kb) 这里我们设置的bi+bo参考值为1000,如果超过1000,而且wa值较大,则表示系统磁盘IO有问题,应该考虑提高磁盘的读写性能。 system 显示采集间隔内发生的中断数 in列表示在某一时间间隔中观测到的每秒设备中断数。 cs列表示每秒产生的上下文切换次数。 上面这2个值越大,会看到由内核消耗的CPU时间会越多。 CPU项显示了CPU的使用状态,此列是我们关注的重点。 us列显示了用户进程消耗的CPU 时间百分比。us的值比较高时,说明用户进程消耗的cpu 时间多,但是如果长期大于50%,就需要考虑优化程序或算法。 sy列显示了内核进程消耗的CPU时间百分比。Sy的值较高时,说明内核消耗的CPU资源很多。 根据经验,us+sy的参考值为80%,如果us+sy大于 80%说明可能存在CPU资源不足。 id 列显示了CPU处在空闲状态的时间百分比。 wa列显示了IO等待所占用的CPU时间百分比。 wa值越高,说明IO等待越严重,根据经验,wa的参考值为20%,如果wa超过20%,说明IO等待严重,引起IO等待的原因可能是磁盘大量随机读写造成的,也可能是磁盘或者磁盘控制器的带宽瓶颈造成的(主要是块操作)。综上所述,在对CPU的评估中,需要重点注意
Linux服务器上监控网络带宽的18个常用命令
Linux服务器上监控网络带宽的18个常用命令本文介绍了一些可以用来监控网络使用情况的Linux命令行工具。这些工具可以监控通过网络接口传输的数据,并测量目前哪些数据所传输的速度。入站流量和出站流量分开来显示。 一些命令可以显示单个进程所使用的带宽。这样一来,用户很容易发现过度使用网络带宽的某个进程。 这些工具使用不同的机制来制作流量报告。nload等一些工具可以读取"proc/net/dev"文件,以获得流量统计信息;而一些工具使用pcap库来捕获所有数据包,然后计算总数据量,从而估计流量负载。 下面是按功能划分的命令名称。 ?监控总体带宽使用――nload、bmon、slurm、bwm-ng、cbm、speedometer和netload ?监控总体带宽使用(批量式输出)――vnstat、ifstat、dstat和collectl ?每个套接字连接的带宽使用――iftop、iptraf、tcptrack、pktstat、netwatch和trafshow ?每个进程的带宽使用――nethogs 1. nload nload是一个命令行工具,让用户可以分开来监控入站流量和出站流量。它还可以绘制图表以显示入站流量和出站流量,视图比例可以调整。用起来很简单,不支持许多选项。
所以,如果你只需要快速查看总带宽使用情况,无需每个进程的详细情况,那么nload 用起来很方便。 1.$ nload 安装nload:Fedora和Ubuntu在默认软件库里面就有nload。CentOS用户则需要从Epel 软件库获得nload。 1.# fedora或centos 2.$ yum install nload -y 3.# ubuntu/debian 4.$ sudo apt-get install nload 2. iftop iftop可测量通过每一个套接字连接传输的数据;它采用的工作方式有别于nload。iftop使用pcap库来捕获进出网络适配器的数据包,然后汇总数据包大小和数量,搞清楚总的带宽使用情况。 虽然iftop报告每个连接所使用的带宽,但它无法报告参与某个套按字连接的进程名称/编号(ID)。不过由于基于pcap库,iftop能够过滤流量,并报告由过滤器指定的所选定主机连接的带宽使用情况。 1.$ sudo iftop -n n选项可以防止iftop将IP地址解析成主机名,解析本身就会带来额外的网络流量。
四种监控组态软件的性能比较
四种监控组态软件的性能比较 本文对4种主要监控软件从图形及组态方案、数据点管理、网络功能、通信功能、管理、加锁设计等6个方面作出比较。 以下内容中的技术参数来源于几家软件的内部参数,其中的看法只代表个人的经历和个人的观点,仅供参考。运行在工业现场、楼宇自动化的监控软件有很多种,各种监控软件都有着传统的功能,都是提供工业现场控制、楼宇控制的自动化解决方案,实现现场生产的远程可视化过程,现场数据获取和监控功能的工具;同时这些软件在监控中为了权衡矛盾,在软件设计中有所侧重,再加上各软件的设计方案不大一致,运用技术不同,因而在它们的功能反映上就有着自己的鲜明的特点。目前的监控软件有很多种,我就自己的工程运用把以下四种软件即:Intellution公司的iFIX(2.2)、GE公司的Cimplicity(4.01)、Wonderware公司的InTouch(7.1)以及Siemens公司的WinCC(4.02)作以比较,这其中Intellution公司和Wonderware公司是专门从事监控软件工作的,在市场占领绝大一部分份额;Cimplicity 和WinCC 是GE和Siemens公司自动化产品的配套产品,正努力推向市场。下面就把这四种主要软件从图形及组态方案、数据点管理、网络功能、通信功能、管理方面、加锁设计等六个方面作比较。 一、图形及组态方案 4种软件都是基于Object画面,都能实现对现场点的监视: iFIX:图形功能很强,支持多种图形格式,其追加的图形库,内容丰富,解决了原来图形过大的问题。可同时使用256种颜色,其中有64种颜色可用彩虹色调色,组成各种调色方案,嵌入图形中不会因放大缩小而失真。组态中提供树形结构图,能够浏览所画画面中的所有图形对象,组态信息,提供了全局性的变量组态方案,供画面组态调用,从而实现一改全改的功能,而且全局性的变量并不占用Tag点,对于画面中Group组内的对象组态并不改变,使状态变化丰富多彩,点数的扩展功能很强,有全面解决扩展点的报警、报警记录、历史记录的方法,有查找替换功能,可以替换整个图画以及画面中的对象的属性、组态点信息,对于同类型物体,避免重复组态。内嵌VBA,具有自己的内部函数,又有广泛的VB函数,功能扩展更为有利。支持双向OPC,支持所有类型的ActiveX、OLE,对不健全的控件所引发的错误进行保护,对控件的属性操作完全控制。编辑与运行是切换进行的,这有利于对现场生产安全的保障;有独立的报警监视程序,支持在线修改,具有画面分层功能,运行时可以根据程序很方便地更换对象的连接数据源,可以使控制更灵活。Cimplicity:图形功能最为强大,图库图形丰富多彩,它支持从画面到画面包含对象的颜色渐变,这是目前其他监控软件都不具备的功能,只是对插入的对象一定要进行格式转化,不然会有死机现象。一个画面一个进程,运行脚本是多线程的,所以图画虽然大,但运行速度很快。具有基于对象链接的拷贝功能,可以像iFIX一样避免对同一对象在多个画面中出现时修改的多次进行,但存在着运行时母板必须处于激活状态的缺憾。编辑与运行分开,有独立的报警、历史趋势运行管理程序,内嵌VBA,具有自己的内部函数,又有广泛的VB函数,组VBA与通用运用方式不一样,支持ActiveX、OLE插入,但对控件其中的一些属性进行了锁定。点的扩展功能与iFIX 一样强大,用之不竭的虚拟变量并不占用点数,但对于扩展点的报警设定比较难解决,输出问题,历史记录是没问题的。对数据节点的修改不是在线的,必须先停止工程,再启动工程。支持多条件组态,为组态方案提供了很好的解决方法。 InTouch:图形界面的美观性较差,粘贴位图操作较为繁琐,且引入的图形放大后的变形很大,自配的按钮文字不能变色,实现起来比较费事。支持ActiveX控件,但不具有第三方控件的出错保护,不健全的控件会造成系统出错。采用有限的内部函数,其功能也只是常用监控的功能,复杂一点的功能如报表就只能借助于其他工具。无论是否I/O点,包括全局变量,都占用Tag点数,点数的扩展只局限于模拟量读入,按位分解,比起iFIX、Cimplicity显得小气得多,常常会让设计者因为点数的不足而窘迫。支持组态对象的查找、替换功能。对象组合上存在着组合后原单个物体的组态都将消失、使得在状态变化设计上得另谋出路。 WinCC:图形功能如InTouch一样,调色板中可以同时使用的颜色有16种,提供的图库有限、不支持AutoCAD的图形格式,点数的扩展也同InTouch一样,只有模拟量读入,按位分解,WinCC提供公开的位操作手段,可以对模拟量中的位进行读取并进行报警设定,但没有直接的方法进行历史趋势记录,也没有直接的方法对位进行修改。有双向OPC支持,支持ActiveX。使用内部语言,环境如同C 语言。同样使得其功能扩展变得容易。 二、数据点管理 它们都提供了统一环境进行数据点的定义,InTouch与Cimplicity提供了为数不多的几种数据类型,但Cimplicity提供了对监控点的采样处理技术,没有别的功能块;WinCC数据类型相对多一些,而iFIX提供的数据类型最多,有很多现成的功能块;历史记录块、趋势块、计算块、PID块、计时块,这对于设备运行时间计算,数据转化等工作可以不必在画面中去做,同时iFIX还提供十多种信号发生器,在调试中帮助很大,实现非常方便。4种软件中iFIX的数据点管理是独立于画面运行的,直接反映现场信息,数据点一经设定就可以立即反映现场状态(如果通信是成功的),这是其他3种软件所不具备的特点。Cimplicity另外提供了一个查看点的信息平台,在运行时可以用来监视点状态,编辑时可以用来查看点组态信息,实现组态的替换。iFIX、Cimplicity都提供了数据管理库的输入、输出功能,可以把TAG信息输出到Excel这样一个网格文档操作最方便的工具中,可以在Excel中方便地完成繁琐的TAG点定义设置工作,再从Excel回
性能监视器的使用
性能监视器 【实验目的】 1)1)性能监视器的运用。 2)3)理解网络层次结构中各层数据的包装关系。 3)4)捕捉ping命令相关协议的数据包,并分析结构。 【实验环境】 具备IIS的Windows 2003 Server计算机、局域网、Windows 20003Server安装光盘。【实验重点及难点】 重点:掌握网络监视器使用方法,深刻体会网络层次结构中各层数据的包装关系,学会分析常用数据包的结构。 【实验内容】 一、监视事件 IIS中的网站是靠IIS服务来实现的,例如Web站点依赖于WWW服务,故服务启动失败这样的事件往往暗示着站点不能正常工作的原因。此外,象TCP/IP错误,网络硬件设备错误这样的事件往往也是导致服务器不能正常工作的罪魁祸首。当系统提示出错或者IIS 出现某种异常情况时,有经验的管理员通常先检查事件查看器所记录的事件。 单击【开始】、【程序】、【管理工具】、【事件查看器】打开如右图所示的事件查看器。全部事件分别保存在三个事件日志中:应用程序日志、安全日志和系统日志,其包含的事件种类如下: 对于IIS服务器而言,系统日志中记录的事件显得更加重要。如图,在事件查看器控制树中选择系统日志,则右侧窗格列出已经被记录的全部事件,事件分为:错误、警告、信息等不同类型。 事件列表中仅显示有关事件发生的时间、来源、分类和用户等有限信息,为了详细查看某一事件的描述或信息代码,应双击列表中的事件,查阅事件属性对话框。如右图所示,在事件属性对话框中详细描述事件发生的情况和可能的原因,典型的事件还给出了数据代码供程序员调试使用。单击事件属性对话框中的上下箭头可以继续查看上一个或下一个事件的详细信息。 二、性能监视器 通过日志文件的方式对服务器进行长期监视,得到系统对象的平均特性。 利用日志文件进行及监视的方法如下: 1、在性能监视器中展开【系统日志和警报】节点,右击【计数器日志】,选择【新建 日志设置】。 2、在【新建日志设置】对话框中输入新日志名称,单击【确定】。 3、如图所示在新日志属性对话框的【常规】选项卡中单击【添加】打开计数器对话 框,指定该日志文件记录的计数器,单击【确定】返回。 4、在【数据采样间隔】栏中指定计数器数据多久被采集一次,注意,过密的采集间隔会影响系统的正常工作并造成巨大的日志文件。 5、在【计划】选项卡中指定日志启止时间,可选的方式有:手动、指定起止时间或者指定记录时间。单击【确定】。 6、如右图所示,如果选择手动启止日志,则在日志列表中右击日志,选择【开始】, 日志图标变为绿色。 添加以下计数器,观察图表变化。 1) 查找内存瓶颈 在性能工具中使用下列计数器标识出现瓶颈的内存资源: (a)System Processor Queue Length (b)Memory Pages/sec
10_流量监控操作命令
目录 第1章镜像命令 ......................................................................... 1-1 1.1 monitor session source interface ................................................. 1-1 1.2 monitor session source interface access-list .............................. 1-1 1.3 monitor session destination interface .......................................... 1-1 1.4 show monitor .................................................................................. 1-1 第2章 sFlow命令 ..................................................................... 2-1 2.1 sflow agent-address ....................................................................... 2-1 2.2 sflow analyzer ................................................................................. 2-1 2.3 sflow counter-interval .................................................................... 2-1 2.4 sflow data-len .................................................................................. 2-1 2.5 sflow destination ............................................................................ 2-1 2.6 sflow header-len ............................................................................. 2-2 2.7 sflow priority ................................................................................... 2-2 2.8 sflow rate ......................................................................................... 2-2 2.9 show sflow ...................................................................................... 2-2
