Winrar使用方法
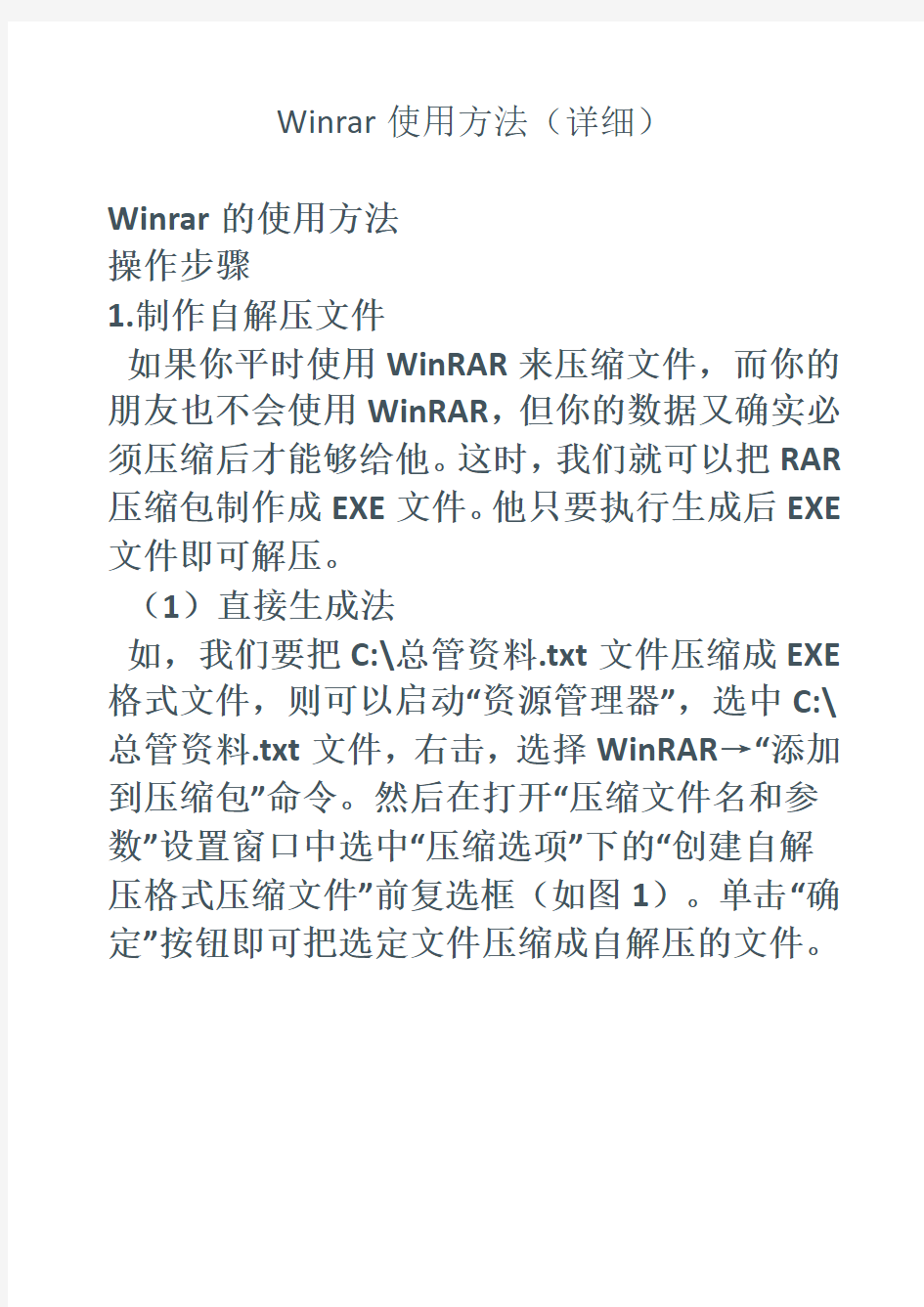
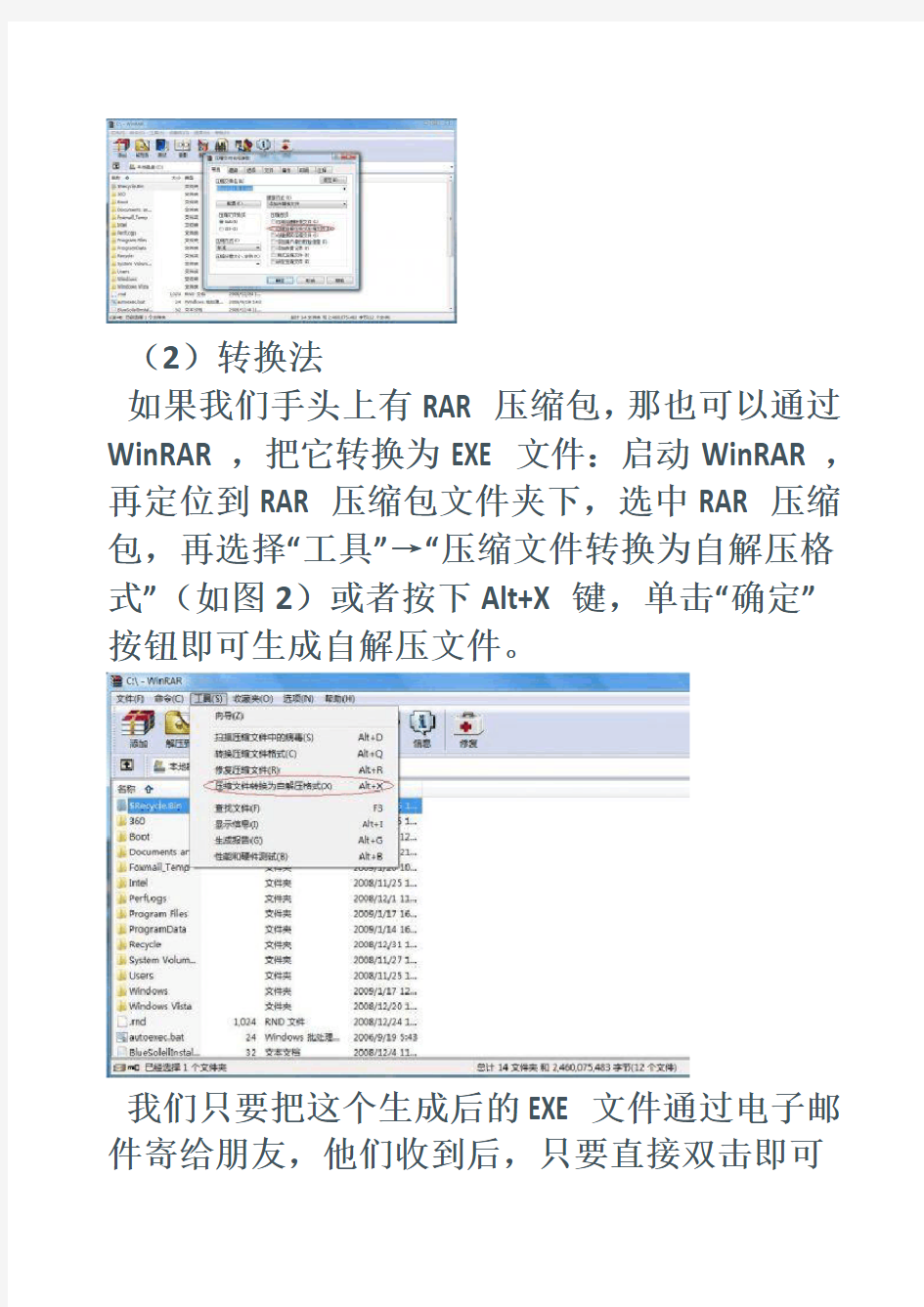
Winrar使用方法(详细)
Winrar的使用方法
操作步骤
1.制作自解压文件
如果你平时使用WinRAR来压缩文件,而你的朋友也不会使用WinRAR,但你的数据又确实必须压缩后才能够给他。这时,我们就可以把RAR 压缩包制作成EXE文件。他只要执行生成后EXE 文件即可解压。
(1)直接生成法
如,我们要把C:\总管资料.txt文件压缩成EXE 格式文件,则可以启动“资源管理器”,选中C:\总管资料.txt文件,右击,选择WinRAR→“添加到压缩包”命令。然后在打开“压缩文件名和参数”设置窗口中选中“压缩选项”下的“创建自解压格式压缩文件”前复选框(如图1)。单击“确定”按钮即可把选定文件压缩成自解压的文件。
(2)转换法
如果我们手头上有RAR压缩包,那也可以通过WinRAR,把它转换为EXE文件:启动WinRAR,再定位到RAR压缩包文件夹下,选中RAR压缩包,再选择“工具”→“压缩文件转换为自解压格式”(如图2)或者按下Alt+X键,单击“确定”
按钮即可生成自解压文件。
我们只要把这个生成后的EXE文件通过电子邮件寄给朋友,他们收到后,只要直接双击即可
把压缩包中的文件解压到当前文件夹下。
注意:如果发生损坏,无法自解压,那可以把此文件的扩展名改为由EXE改为RAR,双击后即可使用WinRAR打开,并可以自己解压了。
2.把WinRAR当成文件管理器
WinRAR是一个压缩和解压缩工具,但它也是一款相当优秀的文件管理器。只要我们在其地址栏中键入一个文件夹,那其下的所有文件都会被显示出来,甚至连隐藏的文件和文件的扩展名也能够看见!我们完全可以像在“资源管理器”中一样拷贝、删除、移动、运行这些文件(如图3)!
3.修复受损的压缩文件
如果你打开一的为Repair),确定后WinRAR 就开始修复这个文件,并会弹出修复的窗口(如图4)。我们只要选择修复的ZIP文件包或RAR 压缩包即可。个压缩包,却发现它发生了损坏。那可以启动WinRAR,定位到这个受损压缩文件夹下,在其中选中这个文件,再选择工具栏上的“修复”按钮
4.压缩后自动关机
启动“资源管理器”,选中文件。右击,选择WinRAR→“添加到压缩包”命令,打开“压缩包名称和参数”窗口,“高级”标签,然后选中“完成操作后关闭计算机电源”复选框(如图5)。这样,
在备份完数据后,机器会自动关闭。
5.加密、压缩重要文件
使用WinRAR,可以加密、压缩我们的重要文件:在WinRAR中选择“文件”菜单下的“设置默认密码”命令,然后设置自己的密码(如图6,注意适当加长口令的长度),再把要加密的文件压缩起来。这样就可以加密、压缩一气呵成,在加密重要文件的同时还可以压缩文件,的确是一举两得的好事。同时,在Total Commander
软件中内置了RAR压缩格式文件的解压器。我们只要在机器上安装Windows Commander软件就可以直接查看RAR文件了,不过前提是只有输入正确的口令后,才可以进入。
6.免费文件分割器
利用WinRAR可以轻松分割文件,而且在分割的同时还可以将文件进行压缩。操作起来相当简单,只是选择一个选项即可:启动WinRAR
压缩软件,并选择好要压缩的文件(可以多选,也可以选择文件夹),然后单击工具栏上“添加”图标,并在弹出的窗口中单击“压缩分卷大小,
字节”下拉列表框,从中选择或输入分割大小(如图7)。单击“确定”按钮后,WinRAR将会按照我们的分割大小生成分割压缩包。
7.快速释放压缩包文件
我们一般拿到一个压缩包文件总是双击用其
关联程序打开,然后点下“解压缩”按钮进行解压缩。其实,在WinRAR中只要打开一个压缩包文件,它里面所包含的文件就会显示在WinRAR
的窗口中,这时候只要像“资源管理器”中一样选中,并将它们拖到到一文件夹下即可实现这些文件的快速解压缩。它还可以帮助我们把带有文件夹信息压缩的文件快速解压缩到特定文件夹下。
8.生成ZIP压缩文件
虽然WinRAR不管从压缩速度还是从压缩率比起WinZIP来是有过之而无不及,但由于WinZIP 是目前最为流行的压缩软件,所生成的ZIP压缩格式已经成为工业压缩标准,因此我们有时还得用ZIP压缩格式,(如果压缩成别的格式对方打不开,则又要重发,反而不合算了!)不过,
在WinRAR中也已经内置有ZIP压缩器,我们只要选中文件后,点下工具栏上的“添加”按钮,并选择压缩包格式为ZIP即可生成ZIP格式的文件(如图9),免去了启动WinZIP的麻烦。
9.更改备份文件
有时候要处理大量的文件,时间一长就不知道该备份哪些文件了,其实利用WinRAR的功能就能够很轻松地备份文件,而且还可以保证是最新的呢!先将备份文件夹下的所有文件压缩在一个文件中。以后在WinRAR中选中这个备份文件夹,点下工具栏上的“添加”按钮,并注意这时选择更新模式为“添加新更新文件”,这样该备份文件夹下的所有文件全部加入到文件中了,以后只要每天下班之前进行同样的操作,那只要打开这个文件,就能够保证你的文件是最新的。
10.给自己的压缩包加个注释
使用的压缩文件多了,时间一长就会不知道有
哪些文件,更不要说文件里有哪些内容了,如果给自己的压缩文件写几句注释的话,以后打开来一看就知道它是何许作用了,在WinRAR 中提供了这样功能。具体的方法是:先用WinRAR打开相应的RAR文件,然后点击工具栏上的“注释”钮,在注释窗口中输入自己的注释内容即可(如图11,支持中文输入)。
下次想添加或查看时再次点击工具栏上的“注释”按钮即可。以后打开这个文件时,其注释信息会出现在窗口右边,一目了然!
现在压缩软件很多,但是WinRAR以其小巧、实用赢得了大家的喜爱。不过,这个软件有很多的实用技巧。利用它们,可以让我们真正做到事半功倍。
11.用WinRAR连接MP3音乐片段
是不是手头上有一些小的MP3音乐片段想将它们合成到一个文件只要使用WinRAR就可以
搞定:在“资源管理器”中找到几个MP3文件,依次放好,配合Ctrl或Shift键将它们选中,然后右击鼠标,选择“添加到压缩包...”命令,在弹出的窗口点击“压缩方式”下拉框,从中选择“存储”,只要两个文件的格式是一样的,比如都是TXT,比如都是采样频率一样的MP3等,都可以合并,并将默认的压缩文件的扩展名由.ZIP或.RAR 改为.MP3或.txt,点击“确定”即可。
12.批量安装WinRAR
在一台计算机上安装WinRAR是非常方便的,只要顺着向导一步一步地点击“下一步”按钮即可,但如果你必须安装WinRAR到许多计算机(如某一机房内的所有工作站)时,屡屡的询问安装问题可能令人觉得很烦,在这种情况下你可以运行WinRAR 安装并加上参数:-s,这样可以跳过全部的问题并使用默认值代替。13.相对路径压缩文件
不知道大家注意到了没有,在WinZip的“Add files”对话框中有一个“Save full path info ”(WinZip 及以前版本为“Save Extra Folder
Info ”)选项,一旦选中此项,则WinZip会连同文件除盘符外的绝对路径压入ZIP文件包中,下
次释放时就会连同所有文件压信息一起释放,有时会给我们带来一些不便。而在WinRAR中我们是可以在“压缩文件名和参数”窗口中单击“文件”标签,然后选择压缩相对路径还是绝对路径甚至不选择路径(如图15),这样用户又有了一个选择的余地了。
14.定制WinRAR的工具栏
在WinRAR的工具栏上有不少的按钮,其实,我们也可以自由地定制它:启动WinRAR,按下Ctrl+S键,并在打开的“设置”对话框中选择“常规”选项卡,点击其中的“按钮”按钮就可以对工具栏上的按钮和选择一个文件后点击右键出现的快捷菜单中的命令进行添加和删除(如图16)。经过一番设置,现在的WinRAR就更体贴你的使用习惯了。
15.方便导入导出设置
使用WinRAR的过程中,难免要对WinRAR根据个人的爱好进行必要的设置,而如果到别的机器上后再运行WinRAR会发现风格与自己的不符,这时候又得重新进行设置,比较麻烦。选择“选项”→“导入导出设置”下相应命令即可非常方便地将自己的设置存为一注册表REG文件(如图17),也可以导入,使用起来更个性化。
也能收藏精彩
在IE中我们遇到了自己喜欢的网站,可以把此网站加入到收藏夹。其实WinRAR也可以实现类似的功能:打开要加入到收藏夹的文件夹,然
后选择“收藏夹”→“添加到收藏夹”(或按快捷键Ctrl+F)就可以将这个文件夹加入到WinRAR的收藏夹(如图18)。以后只要点击“收藏夹”菜单,从中选择要进入的文件夹就可以了。
17.设置WinRAR关联文件
如果哪一天,我们发现一些压缩文件不再与WinRAR关联了,那可以启动WinRAR,再选择“选项”→“设置”,打开“设置”对话框,单击“综合”标签。再选择相应的关联文件即可(如图19)。当然,面对这么优秀的压缩软件,点击“全部选中”按钮也不错!
18.设置启动文件夹
如果你的某个文件夹中有比较多的压缩文件,
每次启动WinRAR你都要选择那个文件夹,是不是非常的麻烦其实你可以把这个文件夹设为启动文件夹,当启动WinRAR的时候就会打开这个文件夹,这样会方便很多:启动WinRAR,按下Ctrl+S键,单击“设置”对话框中的“路径”标签,取消“在启动时恢复到上次工作的文件夹”复选框。再单击“启动文件夹”中的“浏览”按钮,从弹出的窗口中选择相应文件夹即可(如图20)。
19.重新生成WinRAR的快捷方式
为了可以快速的打开一个程序,通常我们都给程序在桌面或是开始菜单中建立一个快捷方式。在WinRAR中建立快捷方式非常简单,你只要按Ctrl+S打开“设置”属性对话框,然后选择“综合选项”选项卡,在“界面设置”项中你就可以选择在桌面、开始菜单等处建立WinRAR的快捷方式(如图21),这样使用起来肯定会方便很多。
20.将临时文件放至其他分区
很多软件都会产生临时文件,默认情况下它们会放在C盘众多杂乱文件夹中,时间一长,会影响系统性能。同时,有时我们想从临时文件夹中找一些文件时(用于文件恢复),由于分布杂乱,很难找到。在WinRAR中,我们完全可以自行设置其临时文件夹位置:选择“选项→设置”,打开“设置”窗口,单击“路径”标签,在“临时文件解压的文件夹”后面输入或者单击“浏览”按钮选择,同时取消“仅用于可移动磁盘”复选项(如图22)。
当我们从RAR压缩包中拖放文件到文件夹中时,所有文件将会被会放到此文件夹下,再从此文件夹拷贝到我们拖放的文件夹下。
****
特别说明
让WinRAR解压缩再快一些
解压缩RAR格式文件的最经典做法是:双击压缩文件,再单击调出WinRAR程序的“解压到”按钮,然后“确定”就可以解压至当前一个同名文件夹中了。小的压缩文件倒也罢了,而且看着褐色的进度条飞快地前进也怪舒服的,但如果这个待解压的RAR文件比较大的话,我们就只能等待了。虽然可以选择“后台”的运行方式,但终归它在工作。
打开WinRAR,单击“选项→设置”,再选择“路径”选项卡,看到最上面的“临时文件解压的文件夹”了吗就是它耽误了我们的时间,因为RAR开始解压时是把解压出来的文件先暂时放在这个“C:\DOCUME~1\mxd\LOCALS~1\Temp\”(不同用户的机器此项有所不同)临时文件夹中的,等解压结束后再把它们剪切至我们选择的目的文件夹(一般就是与此RAR文件同级的
文件夹)中。由于一般情况下我们解压文件是在非系统盘C中的,而WinRAR默认的这个临时文件夹是C盘的,所以我们可以把这一过程缩短,让WinRAR直接把解压出来的文件放在RAR 文件所在的分区根目录,速度当然就快了。方法非常简单:用一个反斜杠“\”(不包括双引号)来代替刚才的那个“C:
\DOCUME~1\mxd\LOCALS~1\Temp\”就可以了,最后确定。以后再解压一些比较大的RAR压缩文件时,就会感觉到明显有些快了。
随着我们使用的软件和拥有的资源不断飙升,电脑的硬盘容量开始面临巨大的挑战。当你需要将图片通过QQ、邮箱上传到网上,Show给自己的朋友时,有没有因为长时间的等待而烦恼每个人的电脑、移动硬盘、U盘中都有一些自己的小秘密,如每天写的日记、心爱朋友的照片等等,假如你不希望这些秘密与他人分享,最好的办法就是给它们加上一把“锁”。
Winrar不仅是一个压缩和解压缩文件的专家,而且还有整理琐碎的文件、分解、加密、浏览、搜
索的功能。这次试验,将一一介绍WinRAR不常为人知道的独特的功能。
实验一WinRAR的安装与参数设置
实验目的
掌握winrar的安装参数设置,了解各个按钮的功能。
实验步骤
软件版本:
步骤一软件的安装与运行
双击下载得到的文件,即可进入安装向导界面,选择好安装路径后,点击“安装”按钮即开始安装。安装完成后,它会在您的“开始”--“程序”菜单中加入“winrar”程序组,同时还会在右键菜单中添加四个选项,如图1. 1所示。
图
点击“开始-程序-winrar”,打开主界面,各区域的划分如图所示;
图
步骤二界面按钮设置
首先我们先来看看简单的参数设置。单击菜单“选项”中的“设置”菜单项,打开如图所示的“设置”界面;
图
展现在我们眼前的是“常规”选项,这里的
大部分设置均一目了然。参数基本是最优化设置,不必做过多的更改。我们只来谈谈“按钮”的作用,它的功能是改变图中工具条上的快捷图标,按下该按钮后,打开“选择工具栏按钮”界面(如图),在这里您可以根据需要选择“在压缩文件外部时现实”,即未进入压缩文档时,在工具栏显示的功能按钮;还可以选择“在压缩文件内部时现实”,即已进入压缩文档后,在工具栏显示的按钮。这里的设置是为了方便日常的操作。
图
按钮设置完毕后,别忘记“确定”保存,退出“选择工具栏按钮”界面;
步骤三综合设置
单击图3中“综合”,界面(如图),在这里
用winrar+计划任务定时压缩备份文件夹
利用winrar定时备份计算机文件夹: 1.安装winrar; 2.新建文本文档,输入程序代码 "d:\progra~1\winrar\winrar.exe" a -ag -k -r -s -ibck E:\DataBak\bak.rar E:\Data\ 或者输入: "C:\Program Files\WinRAR\WinRAR.exe" a -agYYYYMMDD -ms -x*.jar -ep2 -ibck -t c:\backup\BAK.rar @c:\backup\backup-q.txt 3.将上述文件保存为:bak.bat 4.利用计划任务,定时运行此文件即可达到定时备份的目的. /*---------------参数说明-------------------*/ winrar.exe:运行winrar; d:\progra~1\winrar\winrar.exe:winrar的安装目录,progra~1=program files; a :备份所有文件; -ag :此参数可以让备份得到的压缩包文件名自动包含当前日期,从而不会覆盖掉以前的备份,该参数还可以指定日期格式,如YYYY-MM-DD等,默认格式为“YYYYMMDDHHMMSS”。文件名bakYYYYMMDDHHMMSS.rar; -k:锁定压缩文件; -r:备份目录和子目录; -s :创建固实压缩文件; -ibck:后台运行; -ms:此参数可以不对已经被压缩过的文件再次压缩,而是直接存放 -x:命令可以排除一些我们不希望备份的文件 E:\Databak\bak.rar :备份的路径和基本名称(-ag参数会自动在bak后加上系统当前时间); E:\Data\ :要备份的文件目录; /*---------------说明结束-------------------*/ 附:亦可用图形的方法创建 右击要压缩的文件夹--> 添加到压缩文件。。。 设置好“文件”“高级”等栏目后,最后设置“常规选项”的更新方式(如“同步压缩文件内容”),最后配置“常规选项”里的“配置”,“保存当前配置为新配置”,勾选除了“将配置保存为默认值”以外的其他四个选项,压缩。 在桌面就会生成一个rar图标形状的可执行文件,运行这个文件就会压缩指定文件夹的内容
winrar教程
注释里加上: Shortcut=D, "游戏运行文件名.exe", "", "说明文字", "快捷方式名称" Delete 解壓縮前先刪除檔案 License 顯示程式的使用授權協定 Overwrite 選擇檔案的覆寫模式 Path 設定預設目標路徑 Presetup 指定解壓縮前執行的程式 SavePath 儲存目的地路徑(儲存路徑在 registry, 當下次再執行自解檔時會自動帶入, Path 參數存在時才有效) Setup 指定解壓縮後執行的程式 Shortcut 建立解壓縮檔案的捷徑 Silent 跳過開始時的對話方塊 TempMode 解壓縮檔案到暫存資料夾 Text 加入純文字到自解檔對話方塊純文字視窗 Title 設定自解檔對話方塊標題 範例 Title=MSN Messenger 7.0.0225 Path=%temp% Setup=msnnoad.exe /i Overwrite=1 Silent=1 簡單的自解範例, 解完執行 msnnoad.exe Title=MSN Messenger 7.0.0332 中文化 Overwrite=1 Path=MSN Messenger Silent=1 TempMode=安裝前請先結束 MSN Messenger\n進行安裝?@MSN Messenger 7.0.0332 中文化 Setup=msnmsgr 解壓前秀一對話視窗, @後面接標題 Title=Maxthon 繁體中文版 Text
{- 網際暢遊(Maxthon)是一個完全免費的綠色軟體,無需註冊, 不附加任何廣告,無需安裝,解壓到資料夾後可以直接使用, 並且容許以任何形式傳播該軟體。 } Path=Maxthon SavePath Overwrite=1 Shortcut=D, Maxthon.exe,,, "Maxthon" Shortcut=P, Maxthon.exe, Maxthon,, "Maxthon" Shortcut=P, MaxthonUINST.exe, Maxthon,, "Uninstall" Setup=Maxthon.exe Shortcut=D 建立桌面 icon Shortcut=P 建立程式集 icon Setup 程式有加參數時需留一空白 參數說明: (資料來自 WinRAR 說明檔) Delete=<檔案名稱> 在解壓縮到目標資料夾之前刪除指定的檔案,允許數個 Delete 命令。 如果在此指定的檔案被鎖定而無法刪除,自解檔模組在解壓縮前會試著將它臨時重新命名,並在 Windows 重新啟動時刪除它,這能不能成功則取決於 Windows 版本的差異。 範例:
怎样使用WinRAR压缩软件
怎样使用WinRAR压缩软件 WinRAR是目前网上非常流行和通用的压缩软件,全面支持zip和ace,支持多种格式的压缩文件,可以创建固定压缩,分卷压缩,自释放压缩等多种方式,可以选择不同的压缩比例,实现最大程度的减少占用体积。目前最新的版本是WinRAR 3.70 官方简体中文版。 一、WinRAR 的下载和安装 (1)从许多网站都可以下载这个软件,https://www.360docs.net/doc/3910513931.html,/soft/54.html (2)安装WinRAR 的安装十分简单,您只要双击下载后的压缩包,就会出现图1 的安装界面。 图1 设定目标文件夹 在图1 中您通过点“浏览”选择好安装路径后点“安装”就可以开始安装了。然后会出现图2 的选项。
图2 设置关联等 图2 中分三个部分,您在左边的“WinRAR关联文件”是让您将下面的格式的文件创建联系,如果您决定经常使用 WinRAR 的话,可以与所有格式的文件创建联系。如果您是偶然使用 WinRAR 的话,也可以酌情选择。右边的“界面”是选择 WinRAR 在 windows 中的位置。“外壳整合设置”是在右键菜单等处创建快捷。都做好选择后,点“确定”就会出现图3,点击“完成”成功安装。 图3 感谢和许可 二、使用 WinRAR 快速压缩和解压 WinRAR 支持在右键菜单中快速压缩和解压文件操作十分简单。
(1)快速压缩 当您在文件上点右键的时候,您就会看见图4 中用圆圈标注的部分就是WinRAR 在右键中创建的快捷键。 图4 右键菜单 想压缩文件的时候,在文件上点右键并选择“添加到档案文件”,这样就会出现图5,在图5 的最上部您可以看见6个选项,这里是选择“常规“时出现的界面。
WINRAR使用技巧(5)
客户资料包——当您的客户不太懂电脑时,把资料做成双击一下就可以自动解压执行的文件,您和客户都会喜欢的现在以软件解密包为例,向大家介绍一下整个制作过程: 一、准备文件 首先将所有须解压的文件都归集到一个文件夹内,然后全选并点击右键菜单中的“添加到压缩文件”选项 注:一般的软件破解步骤是将破解文件拷贝到软件安装目录覆盖原文件,再执行一些如内存注册机或注册表导入程序就行了。在本例中,所有文件均须覆盖拷贝到软件安装目录,完毕后再执行FP 、reg导入注册数据。 二、生成自解压格式 在弹出的对话框中,在“压缩方式”处选择合适的压缩率,并勾选“创建自解压格式压缩文件”选项后,再点击“高级→自解压选项” 三、设置自解压信息 这里的设置是重点,主要是“常规”、“模式”、“文本和图标”、“许可”这四个模块 ·“常规” 在这个模块中要设置文件被自动解压到什么位置以及解压前后是否要自动执行什么程序。因为要将文件自动解压到软件安装目录中,所以“解压路径”一栏中应输入原软件安装路径即Programfiles\Fpinger\。“解压后运行”和“解压前运行”就不用说了,已经写得很清楚了。 这里需要在解压之前自动显示“说明、txt”,并在文件全部解压到目的文件夹后再执行FP 、reg 导入注册信息。 小提示:这里只输入了Fpinger\,是因为默认已经选择了“在'ProgramFiles' 中创建”选项, 这时RAR能自动检测当前操作系统安装在哪个分区上,也就是说,如果您的XP 安装在E 分 区,那么文件最终会被自动解压到E:\ProgramFiles\Fpinger\ 目录中,这对于安装了多系统的朋友不能不说是一项非常实用的功能。 ·“模式” 这里主要设置当解压文件在目的地遇到同名文件后如何处理以及是否显示默认信息以供调整。“安静模式”的含义是在整个解压过程中是否显示默认解压路径等信息,这里由于制作的是解密包,所以选择“全部隐藏”,即不显示任何提示窗口。
winrar使用技巧
winrar使用技巧:谈谈winrar是如何使用的图文教程 作者:佚名字体:[增加减小] 来源:互联网时间:09-05 10:01:14我要评论 WinRAR是目前网上非常流行和通用的压缩软件,全面支持zip和ace,支持多种格式的压缩文件,可以创建固定压缩,分卷压缩,自释放压缩等多种方式,可以选择不同的压缩比例,实现最大程度的减少占用体积。目前最新的版本是WinRAR 3.62 官方简体中文版。软件大小:1 WinRAR是目前网上非常流行和通用的压缩软件,全面支持zip和ace,支持 多种格式的压缩文件,可以创建固定压缩,分卷压缩,自释放压缩等多种方式,可以选择不 同的压缩比例,实现最大程度的减少占用体积。目前最新的版本是WinRAR 3.62 官方简体 中文版。 软件大小:1038KB 软件语言:简体中文 软件类别:国外软件/共享版/压缩工具 运行环境:Win9x/Me/NT/2000/XP 主要特点和功能: 1.对 RAR 和 ZIP 的完全支持,支持 ARJ、CAB、LZH、ACE、TAR、GZ、UUE、BZ2、JAR、 ISO 类型文件的解压; 2.支持分卷压缩功能,支持创建自解压文件,可以制作简单的安装程序,使用方便; 3.强大的压缩文件修复功能,最大限度恢复损坏的 rar 和 zip 压缩文件中的数据,如 果设置了恢复记录,甚至可能完全恢复; 4.工业标准 AES 加密;
5.提供固实格式的压缩算法,在很大程度上增加类似文件或许到小文件的压缩率; 6.可以保存 NTFS 数据流和安全数据; 7.与资源管理器整合,操作简单快捷; 8.支持 Unicode 编码文件名,强大的常规、文本、多媒体和可执行文件压缩。 关于WinRAR的使用 一、WinRAR 的下载和安装 (1)从许多网站都可以下载这个软件, (2)安装WinRAR 的安装十分简单,您只要双击下载后的压缩包,就会出现图1 的安装界面。 图1 设定目标文件夹
Winrar软件使用教程
Winrar 帮助 -tl 设置压缩文件的日期为最新文件的日期。强制RAR设置改变的压缩文件的日期为压缩文件中最新文件的日期。 -tn<时间> 处理指定时间以后的新文件。时间字符串格式时: [
Winrar使用方法
Winrar使用方法(详细) Winrar的使用方法 操作步骤 1.制作自解压文件 如果你平时使用WinRAR来压缩文件,而你的朋友也不会使用WinRAR,但你的数据又确实必须压缩后才能够给他。这时,我们就可以把RAR 压缩包制作成EXE文件。他只要执行生成后EXE 文件即可解压。 (1)直接生成法 如,我们要把C:\总管资料.txt文件压缩成EXE 格式文件,则可以启动“资源管理器”,选中C:\总管资料.txt文件,右击,选择WinRAR→“添加到压缩包”命令。然后在打开“压缩文件名和参数”设置窗口中选中“压缩选项”下的“创建自解压格式压缩文件”前复选框(如图1)。单击“确定”按钮即可把选定文件压缩成自解压的文件。
(2)转换法 如果我们手头上有RAR压缩包,那也可以通过WinRAR,把它转换为EXE文件:启动WinRAR,再定位到RAR压缩包文件夹下,选中RAR压缩包,再选择“工具”→“压缩文件转换为自解压格式”(如图2)或者按下Alt+X键,单击“确定” 按钮即可生成自解压文件。 我们只要把这个生成后的EXE文件通过电子邮件寄给朋友,他们收到后,只要直接双击即可
把压缩包中的文件解压到当前文件夹下。 注意:如果发生损坏,无法自解压,那可以把此文件的扩展名改为由EXE改为RAR,双击后即可使用WinRAR打开,并可以自己解压了。 2.把WinRAR当成文件管理器 WinRAR是一个压缩和解压缩工具,但它也是一款相当优秀的文件管理器。只要我们在其地址栏中键入一个文件夹,那其下的所有文件都会被显示出来,甚至连隐藏的文件和文件的扩展名也能够看见!我们完全可以像在“资源管理器”中一样拷贝、删除、移动、运行这些文件(如图3)! 3.修复受损的压缩文件
WinRAR 压缩软件使用基础教程
WinRAR 压缩软件使用基础教程 1:安装软件 1、下载压缩软件 1)从互联网上可以下载,常见的有Winrar、Winzip、7-Zip等等; 2)也可以从一些工具光盘中获得,是一个可执行程序; 2、安装压缩软件 1)双击安装文件,出现第一个安装界面,上面是安装位置,中间是简介,点下面的“安装”; 2)安装后出现文件关联界面,把左边的第一个和第二个和最下面的勾留下,其他的都点一下去掉,再把右边的“创建WinRAR程序组”的勾也点一下去掉,然后点它下边的“选择关联菜单项目...”;
2:解压文件 1、获得压缩文件 1)从互联网上可以下载,常见的格式有rar、zip、7z等; 2)也可以通过软盘、光盘、U盘中获得,把文件复制到自己的文件夹中; 3)准备好一个文件,我们用它来练习,用文本文档或者电子表格; 2、解压文件 1)瞄准压缩文件敲右键,在弹出的菜单中选择“解压到当前文件夹”; 这样就把文件解压到了当前的位置,压缩文件中只有一个文件,可以用这个方法; 2)瞄准压缩文件敲右键,在弹出的菜单中选择“解压到文件夹\(E)”;
这样就把文件解压到一个新的文件夹中,文件夹的名称就是压缩文件名,压缩文件中有许多文件时,可以用这个命令; 3)瞄准压缩文件敲右键,在弹出的菜单中选择“解压文件(A)...”; 这时候会弹出一个对话框,在这儿可以选择解压的位置,然后点下边的“确定”; 这儿直接点确定也可以,就跟第2个命令是一样的,解压到一个新的文件夹中,还可以在目标路径的后面输入新的名字; 3、压缩文件 1、直接压缩 1)瞄准要压缩的文件,点右键选“添加到文件名.r ar”;
WINRAR使用技巧汇总
解压缩 RAR 格式文件的最经典做法是:双击压缩文件,再单击调出 winrar 程序的解压到按钮,然后确定就可以解压至当前一个同名文件夹中了。如果这个待解压的 RAR 文件比较大的话,就只能等待一会了。虽然可以选择后台的运行方式,但终归它在工作。 打开 WinRAR ,单击选项;设置,再选择路径选项卡,看到最上面的临时文件解压的文件夹了吗?就是它耽误了压缩的时间,因为 RAR 开始解压时是把解压出来的文件先暂时放在这个 C : DOCUME~1mxdLOCALS~1Temp (不同用户的机器此项有所不同)临时文件夹中的,等解压结束后再把它们剪切至所选择的目的文件夹(一般就是与此 RAR 文件同级的文件夹)中。由于一般情况下解压文件是在非系统盘 C 中的,而 WinRAR 默认的这个临时文件夹是 C 盘的,所以可以把这一过程缩短,让 WinRAR 直接把解压出来的文件放在 RAR 文件所在的分区根目录,速度当然就快了。方法非常简单:用一个反斜杠 (不包括双引号)来代替刚才的那个 C : DOCUME~1mxdLOCALS~1Temp 就可以了,最后确定。以后再解压一些比较大的 RAR 压缩文件时,就会感觉到明显有些快了。 发掘 WinRAR 的自解压安装功能 RAR 的自动解压文件功能使压缩包也能像 Setup 程序那样,双击后显示一个软件许可,然后自动在指定位置解压文件,最后自动执行软件。 软件解密包——软件解密需要将很多文件拷贝到安装目录覆盖原文件,烦琐的操作非常适合制作自动解密包 自动演示包——用 PowerPoint 打包功能会生成众多文件,做成自动演示包后,方便文稿的演示与文件的管理 客户资料包——当您的客户不太懂电脑时,把资料做成双击一下就可以自动解压执行的文件,您和客户都会喜欢的现在以软件解密包为例,向大家介绍一下整个制作过程 一、准备文件 首先将所有须解压的文件都归集到一个文件夹内,然后全选并点击右键菜单中的添加到压缩文件选项 注:一般的软件破解步骤是将破解文件拷贝到软件安装目录覆盖原文件,再执行一些如内存注册机或注册表导入程序就行了。在本例中,所有文件均须覆盖拷贝到软件安装目录,完毕后再执行 FP 、 reg 导入注册数据。 二、生成自解压格式 在弹出的对话框中,在压缩方式处选择合适的压缩率,并勾选创建自解压格式压缩文件选项后,再点击高级;自解压选项
WinRAR使用教程
WinRAR使用教程 压缩软件是为了使文件的大小变得更小便于交流而诞生的。WinRAR是在windows 的环境下对.rar 格式的文件(经WinRAR压缩形成的文件)进行管理和操作的一款压缩软件。这是一个相当不错的软件,可以和winzip(老牌解压缩软件)相媲美。在某些情况下,它的压缩率比winzip 还要大。WinRAR 的一大特点是支持很多压缩格式,除了.rar 和.zip格式(经winzip压缩形成的文件)的文件外,WinRAR 还可以为许多其他格式的文件解压缩,同时,使用这个软件也可以创建自解压可执行文件。现在,我们简要说明一下这个软件的应用。 一、WinRAR 的安装 WinRAR 的安装十分简单,您只要双击下载后的安装文件,就会出现图1 的(中文)安装画面。 (图1 WinRAR 中文安装界面) (图2 WinRAR 安装选项)
(图3) 在图1 中通过点“浏览”选择好安装路径后点“安装”就可以开始安装了。在然后会出现图2 WinRAR 安装选项的画面。(设置这些选项时,只需在相应选项前的方框内单击即可,若需取消相应选项,在单击选项前的方框即可)。第一个选项组“WinRAR 关联何种文件”,是用来选择由WinRAR 处理的压缩文件类型,选项中的文件扩展名就是WinRAR 支持的多种压缩格式。第二个选项组“界面设置”是用来选择放置WinRAR 可执行文件链接的地方,即选择WinRAR在windows 中的位置行。最后一个选项组“外壳集成”,是在右键菜单等处创建快捷方式。一般情况下按照安装的默认设置就可以了。设置完后点“确定”就会出现图3的画面。点击“完成”,整个WinRAR的安装就完成了。 二、WinRAR使用(压缩和解压) 1.压缩文件 (图4)
WINRAR压缩软件的使用方法
WINRAR压缩软件的使用方法 WinRAR是一个文件压缩管理共享软件,由Eugene Roshal(所以RAR的全名是:Roshal ARchive)开发。首个公开版本RAR 1.3发布于1993年。Pocket RAR 是为Pocket PC平台发布的免费软件。它是仅有的几个可以读写RAR文件的软件之一,因为它保留版权。 Eugene Roshal,1972年3月10日生于俄罗斯。毕业于俄罗斯车里雅宾斯克工业大学(Chelyabinsk Technical University),也是FAR文件管理器的作者。他开发程序压缩/解压RAR文件,最初用于DOS,后来移植到其它平台。主要的Windows版本编码器,称为WinRAR,以共享软件的形式发行。不过Roshal公开了解码器源码,UnRAR解码器许可证允许有条件自由发布与修改(条件:不许发布编译RAR兼容编码器)。而RAR编码器一直是有专利的。 最近的开发者是Alexander Roshal。虽然其解码器有专利,编译好的解压程序仍然存在于若干平台,例如开源的7-Zip。尽管业界普遍混乱,似乎没有纯开源模块能解压版本超过2.0的RAR文件 WinRAR 内置程序可以解开CAB、ARJ、LZH、TAR、GZ、ACE、UUE、BZ2、JAR、ISO、Z和7Z等多种类型的档案文件、镜像文件和 TAR 组合型文件;具有历史记录和收藏夹功能;新的压缩和加密算法,压缩率进一步提高,而资源占用相对较少,并可针对不同的需要保存不同的压缩配置;固定压缩和多卷自释放压缩以及针对文本类、多媒体类和 PE 类文件的优化算法是大多数压缩工具所不具备的;使用非常简单方便,配置选项也不多,仅在资源管理器中就可以完成你想做的工作;对于 ZIP 和 RAR 的自释放档案文件,点击属性就可以轻易知道此文件的压缩属性,如果有注释,还能在属性中查看其内容;对于 RAR 格式(含自释放)档案文件提供了独有的恢复记录和恢复卷功能,使数据安全得到更充分的保障。 WinRAR是共享软件。任何人都可以在40天的测试期内使用它。如果你希望在测试过期之后继续使用 WinRAR,你必须注册。 它没有其它附加的许可费用。除了与创建和发布 RAR压缩文件或自解压格式压缩文件相关的注册成本之外,没有其它附加许可费用。合法的注册用户可以使用他们的 RAR副本制作发布压缩文件而无须任何附加的 RAR 版税。如果你注册了 WinRAR,可以免费升级所有的最新版本。
winrar压缩软件的使用方法
winrar压缩软件的使用方法 我们经常会遇到压缩文件。我们从网上下载的文件可能大部分是压缩文件,我们发送邮件的时候如果发送的附件过多通常需要压缩文件打包,给朋友通过QQ或者MSN传送东西的时候最好能压缩一下。压缩文件有三个最重要的用途: 1、捆绑文件,使多个文件捆绑在一起,管理、传送方便; 2、压缩空间,很多文件通过压缩之后体积会减少非常多,压缩之后文件会变得小了(不绝对); 3、压缩文件一般可以免遭破坏,比方说你的文件进行备份存放的时候最好压缩打包,这样一般的病毒不会破坏到它,杀毒软件也不会破坏到它; 当然压缩软件还有很多用途,比方说可以保密存储一些文件,如果在压缩的时候加上密码就可以达到这个用途了;再比如,用途就是文件分割,我们另开一篇文章讨论 https://www.360docs.net/doc/3910513931.html,/post/rarfenge.html;还有很多用途,大家可以到网上查查,在此就不罗嗦了。 想使用压缩软件,首先请你下载压缩软件,并安装。 下面尝试简单的压缩打包和解压缩的使用方法: 1、压缩打包的方法:右键单击一个文件或者文件夹,出现下图,选择“添加到……”,开始压缩,等待一会儿之后,当前这个文件夹就会出现一个你刚才右键的那个文件或者文件夹同名的,但是图标是“添加到”三个字前面的那个图标一样的文件,就压缩文件。
2、解压缩的方法:右键单击图标为刚才一样图标的(三本书一样的图标)文件,弹出如下菜单,选择“解压缩到……”,开始解压缩,稍等就会出现和和当前文件名一样的一个文件夹,这就是解压缩后的文件。 下面简单看一下压缩文件内部的情况,双击打开一个压缩文件,会出现下图。如果点击第一个图标“添加”,意思是向当前的压缩文件内添加文件;第二个图标“解压到”,
WINRAR使用方法
WINRAR使用方法 修复受损的压缩文件 如果你打开一个压缩包,却发现它发生了损坏那可以启动WinRAR ,定位到这个受损压缩文件夹下,在其中选中这个文件,再选择工具栏上的修复按钮(英文版的为Repair ),确定后WinRAR 就开始修复这个文件,并会弹出修复的窗口只要选择修复的ZIP 文件包或RAR 压缩包即可 压缩后自动关机 启动资源管理器,选中文件右击,选择WinRAR 添加到压缩包命令,打开压缩包名称和参数窗口,高级标签,然后选中完成操作后关闭计算机电源复选框这样,在备份完数据后,机器会自动关闭 加密压缩重要文件 使用WinRAR ,可以加密压缩重要文件:在WinRAR 中选择文件菜单下的设置默认密码命令,然后设置密码(适当加长口令的长度),再把要加密的文件压缩起来这样就可以加密压缩一气呵成,在加密重要 文件的同时还可以压缩文件,的确是一举两得的好事 小刀说一个关于加密的法子:关于文件加密,用WINRAR进行加密:右键点击要压缩的文件选择添加到压缩文件在出现的对话框里点选常规标签,选中添加用户身份校验信息点选高级标签,点击设置密码打开带密码压缩对话框,打上你要的密码并将下面的加密文件名选中点确定就可以了 文件分割 利用WinRAR 可以轻松分割文件,而且在分割的同时还可以将文件进行压缩操作起来相当简单,只是选择一个选项即可:启动WinRAR 压缩软件,并选择好要压缩的文件(可以多选,也可以选择文件夹),然后单击工具栏上添加图标,并在弹出的窗口中单击压缩分卷大小,字节下拉列表框,从中选择或输入分割大小单击确定按钮后,WinRAR 将会按照分割大小生成分割压缩包 把WinRAR 当成文件管理器 WinRAR 是一个压缩和解压缩工具,但它也是一款相当优秀的文件管理器只要在其地址栏中键入一个文件夹,那其下的所有文件都会被显示出来,甚至连隐藏的文件和文件的扩展名也能够看见!完全可以像在 资源管理器中一样拷贝删除移动运行这些文件 生成ZIP 压缩文件 在WinRAR 中已经内置有ZIP 压缩器,只要选中文件后,点下工具栏上的添加按钮,并选择压缩包格式为ZIP 即可生成ZIP 格式的文件,免去了启动WinZIP 的麻烦 批量安装WinRAR 在一台计算机上安装WinRAR 是非常方便的,只要顺着向导一步一步地点击下一步按钮即可,但如果你必须安装WinRAR 到许多计算机(如某一机房内的所有工作站)时,屡屡的询问安装问题可能令人觉得很烦,在这种情况下你可以运行WinRAR 安装并加上参数:-s ,这样可以跳过全部的问题并使用默认 值代替 相对路径压缩文件 在WinRAR 中可以在压缩文件名和参数窗口中单击文件标签,然后选择压缩相对路径还是绝对路径甚至 不选择路径,这样用户又有了一个选择的余地了 定制WinRAR 的工具栏 在WinRAR 的工具栏上有不少的按钮,其实,也可以自由地定制它:启动WinRAR ,按下Ctrl+S 键,并在打开的设置对话框中选择常规选项卡,点击其中的按钮按钮就可以对工具栏上的按钮和选择一个文件
WinRAR用法
WinRAR 今天我们不再介绍如何用WinRAR压缩文件的,而是把一些其他实用的功能写出来,以飨读者,希望对您有所帮助。 一、压缩并分割文件通常我们从网上下载到一个好软件(已经压缩过),想拷贝到软盘上介绍给朋友,但是这个软件却偏偏超过一张软件的容量,于是许多人都会去寻找文件分割器,其实我们只要用WinRAR这个压缩软件就可以达到目的,下面举例说明:1.启动WinRAR压缩软件,并选择好欲压缩的文件(可以多选,也可以选择文件夹),单击工具栏上“Add(添加)”图标,并在弹出的窗口中的“Volume size,bytes(分卷大小)”选项中设置磁盘的大小(一般我们设置为1,457,500字节,即普通软盘容量),并选中“Create SFX archive”(创建SFX自解压包,它的作用是创建自解压文件),填入文件名(本例中我们设置为ACDSee32.exe);2.单击“确定”按钮,这样WinRAR压缩软件就会把您的软件以ACDSee32.exe、ACDSee32.r00、ACDSee32.r01、ACDSee32.r02……等文件压缩存放在一个文件夹下。3.后面的事就是将上述文件分别拷贝到不同的目标软盘上即可。如果想解压缩,只需双击其中的exe文件,弹出一个窗口,填入欲解压的文件夹(默认为当前文件夹),单击“Extract(解压)”按钮,依次放入软盘就可以了。
二、修复操作坏的压缩文件有时候,我们从某个地方拷贝回来一个压缩文件,当在自己的电脑上打开时却被告之该文件包已经损坏,真不知道怎么修复。现在使用WinRAR便可以解决这个问题了,只需要在WinRAR中选中该文件,然后选择工具栏上的“Repair(修理)”,确定后就开始自动修复这个文件,并弹出修复的窗口,将最后的修复结果通知您。要注意的是,不管修复多少个文件,WinRAR都是将修复文件默认存为_reconst.zip(对ZIP文件)或_reconst.rar(对RAR文件),所以如果当前文件夹下还有这个文件的时候,请先将它拷贝到别的地方,以免上一次修复文件的丢失。 三、解压缩EXE文件有时候,我们在资源管理器里双击一个EXE文件时,会弹出“WinRAR EXE-SelfExtractor file is corrupt,possible it is damaged or disk transfer error”的警告框,此时文件不能执行。其实这种EXE文件不是普通的Windows下的可执行文件,而是用WinRAR生成的自解压的文件(用WinZip生成的自解压的文件也会出现类似的情况),在文件头上出了点问题,所以不能被解压,其实我们只要先运行WinRAR软件,再打开这个EXE文件,重新制作成自解压文件或直接解压就可以使用其中的文件了。 四、利用WinRAR进行文件的更新备份我们有时候要处理大量的文件,时间一长就不知道该备份哪些文件了,其实利用
WinRAR使用基础技巧教程详解
WinRAR使用基础技巧教程详解 1、直接压缩 1)瞄准要压缩的文件,点右键选“添加到文件名.rar”; 这时就会把该文件压缩到当前文件夹中,一般是放在最后头了; 2、“最好”压缩 1)瞄准要压缩的文件,点右键选“添加到压缩文件...”; 这时就会出现一个压缩的对话框,上面是压缩文件名,中间是选项; 这里可以把压缩文件名改一下,还可以把压缩方式设为最好,这样压缩后文件会更小些; 3、“自解压”压缩 有时候别人的计算机中没有安装压缩软件,这样压缩包就不能被解压,可以在压缩的时候勾上“创建自解压格式”, 这样压缩后的文件是一个可执行文件,及时对方没有压缩文件也可以解压; 这时上面的文件名后面是exe,表示是一个可执行文件,双击运行后可以自己解压文件。 1)瞄准要压缩的文件,点右键选“添加到压缩文件...”; 2)在弹出的对话框上边点“高级”标签;
3)进入“高级”界面后,点一下右边中间的“设置密码...”按钮, 4)在密码框中输入密码,注意两次输入要相同,密码设定后必须要牢牢记住,如果遗忘了,压缩文件将会打不开; 5)解压带密码的文件时,会提示输入密码,输入密码后正常解压,否则会提示失败; 使用压缩软件可以解压文件,大多数文件是经过压缩后传送,获得压缩文件后,就可以进行解压的操作; 1、获得压缩文件 1)从互联网上可以下载,常见的格式有rar、zip、7z等; 2)也可以通过软盘、光盘、U盘中获得,把文件复制到自己的文 件夹中; 3)准备好一个文件,我们用它来练习,用文本文档或者电子表格; 2、解压文件 1)瞄准压缩文件敲右键,在弹出的菜单中选择“解压到当前文件夹”; 这样就把文件解压到了当前的位置,压缩文件中只有一个文件,可以用这个方法; 2)瞄准压缩文件敲右键,在弹出的菜单中选择“解压到文件夹 \(E)”; 这样就把文件解压到一个新的文件夹中,文件夹的名称就是压缩文件名,压缩文件中有许多文件时,可以用这个命令; 3)瞄准压缩文件敲右键,在弹出的菜单中选择“解压文件 (A)...”;
Winrar使用方法(含压缩、解压、加密、分解压缩包、打包自解压等)
Winrar使用方法(含压缩、解压、加密、分解压缩包、打包自解压等) 问题描述 Winrar 的使用方法 操作步骤 1.制作自解压文件 如果你平时使用WinRAR来压缩文件,而你的朋友也不会使用WinRAR,但你的数据又确实必须压缩后才能够给他。这时,我们就可以把RAR压缩包制作成EXE文件。他只要执行生成后EXE文件即可解压。 (1)直接生成法 如,我们要把C:\总管资料.txt文件压缩成EXE格式文件,则可以启动“资源管理器”,选中C:\总管资料.txt文件,右击,选择WinRAR→“添加到压缩包”命令。然后在打开“压缩文件名和参数”设置窗口中选中“压缩选项”下的“创建自解压格式压缩文件”前复选框(如图1)。单击“确定”按钮即可把选定文件压缩成自解压的文件。 (2)转换法 如果我们手头上有RAR压缩包,那也可以通过WinRAR,把它转换为EXE文件:启动WinRAR,再定位到RAR压缩包文件夹下,选中RAR压缩包,再选择“工具”→“压缩文件转换为自解压格式”(如图2)或者按下Alt+X键,单击“确定”按钮即可生成自解压文件。
我们只要把这个生成后的EXE文件通过电子邮件寄给朋友,他们收到后,只要直接双击即可把压缩包中的文件解压到当前文件夹下。 注意:如果发生损坏,无法自解压,那可以把此文件的扩展名改为由EXE改为RAR,双击后即可使用WinRAR打开,并可以自己解压了。 2.把WinRAR当成文件管理器 WinRAR是一个压缩和解压缩工具,但它也是一款相当优秀的文件管理器。只要我们在其地址栏中键入一个文件夹,那其下的所有文件都会被显示出来,甚至连隐藏的文件和文件的扩展名也能够看见!我们完全可以像在“资源管理器”中一样拷贝、删除、移动、运行这些文件(如图3)! 3.修复受损的压缩文件 如果你打开一的为Repair),确定后WinRAR就开始修复这个文件,并会弹出修复的窗口(如图4)。我们只要选择修复的ZIP文件包或RAR压缩包即可。个压缩包,却发现它发生了损坏。那可以启动WinRAR,定位到这个受损压缩文件夹下,在其中选中这个文件,再选择工具栏上的“修复”按钮
Winrar教程
Winrar教程 WinRAR 是在windows 的环境下对.rar 格式的文件进行管理和操作的一款压缩软件。这是一个相当不错的软件,可以和winzip 相媲美。另外,在某些情况下,它的压缩率比winzip 还要大。WinRAR 的另外一个特点是支持很多压缩格式,除了.rar 和.zip 格式的文件外,WinRAR 还可以为许多其他格式的文件解压缩,同时,使用这个软件也可以创建自解压可执行文件。现在,让我们详细看一下这个软件的情况。 一、WinRAR 的下载和安装 (1)下载 从许多网站都可以下载这个软件,在天下网中,这个软件可以在文件压缩类软件中找到。软件安装程序的大小为589k。 (2)安装 WinRAR 的安装十分简单,您只要双击下载后的压缩包,就会出现图1 的安装界面。 图1 在图1 中您通过点“browse”选择好安装路径后点“install”就可以开始安装了。在然后会出现图2 的选项。
图2 图2 中分三个部分,您在左边的“Associate WinRAR with”是让您将下面的格式的文件创建联系,如果您决定经常使用WinRAR 的话,可以与所有格式的文件创建联系。如果您是偶然使用WinRAR 的话,也可以酌情选择。右边的“interface”是选择WinRAR 在windows 中的位置,由上到下的功能为“在桌面创建快捷”,“在开始菜单创建快捷”和“在程序中创建快捷”。“shell integration”是在右键菜单等处创建快捷。都做好选择后,点“ok”就会出现图3,图3 中由左到右是分别让您“运行WinRAR”,“阅读帮助文件”,“观看授权”,“价格列表”和“访问它的主页”,可以选择这些内容或是点“done”完成安装。
