VM虚拟机网络设置解释很好
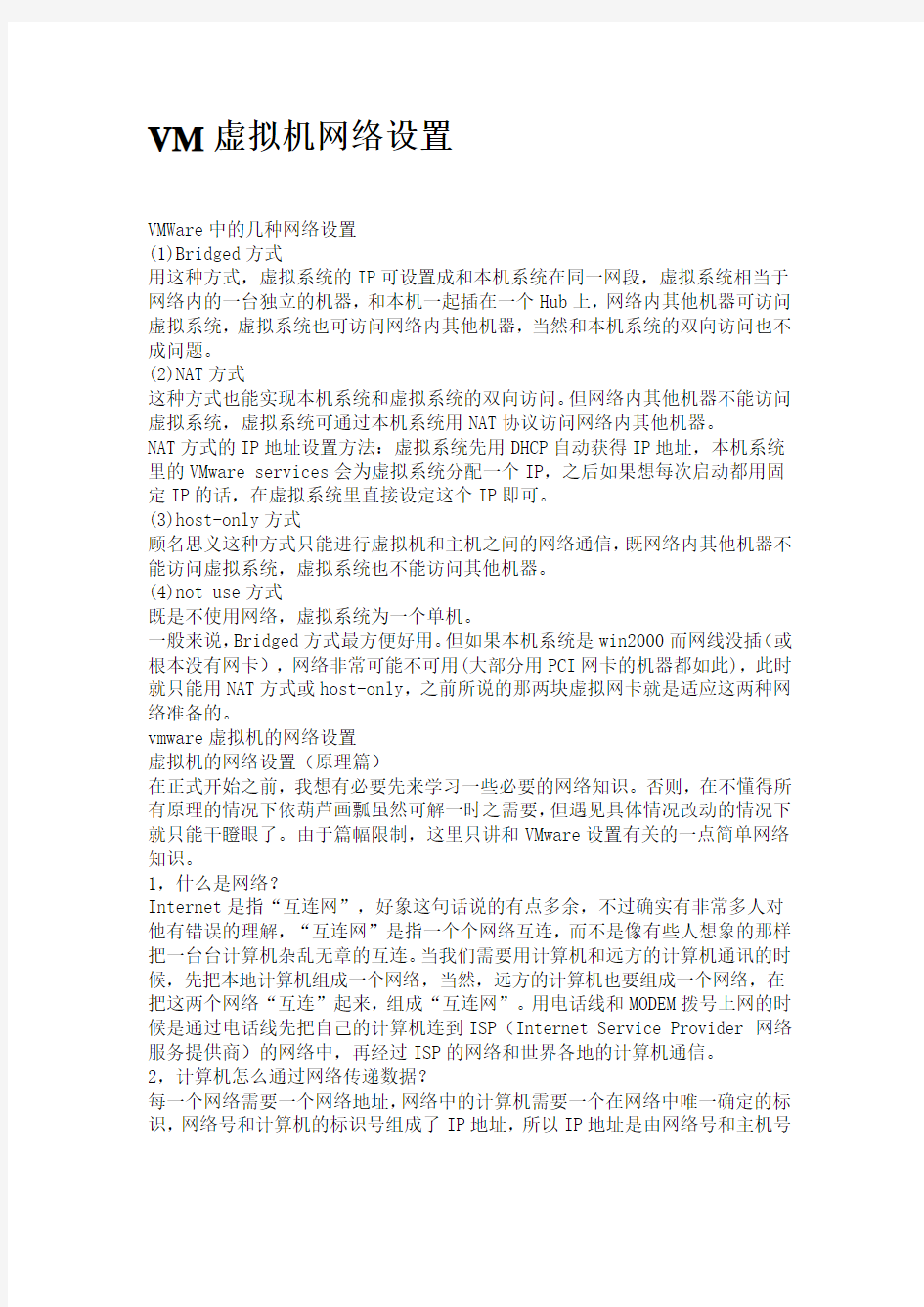
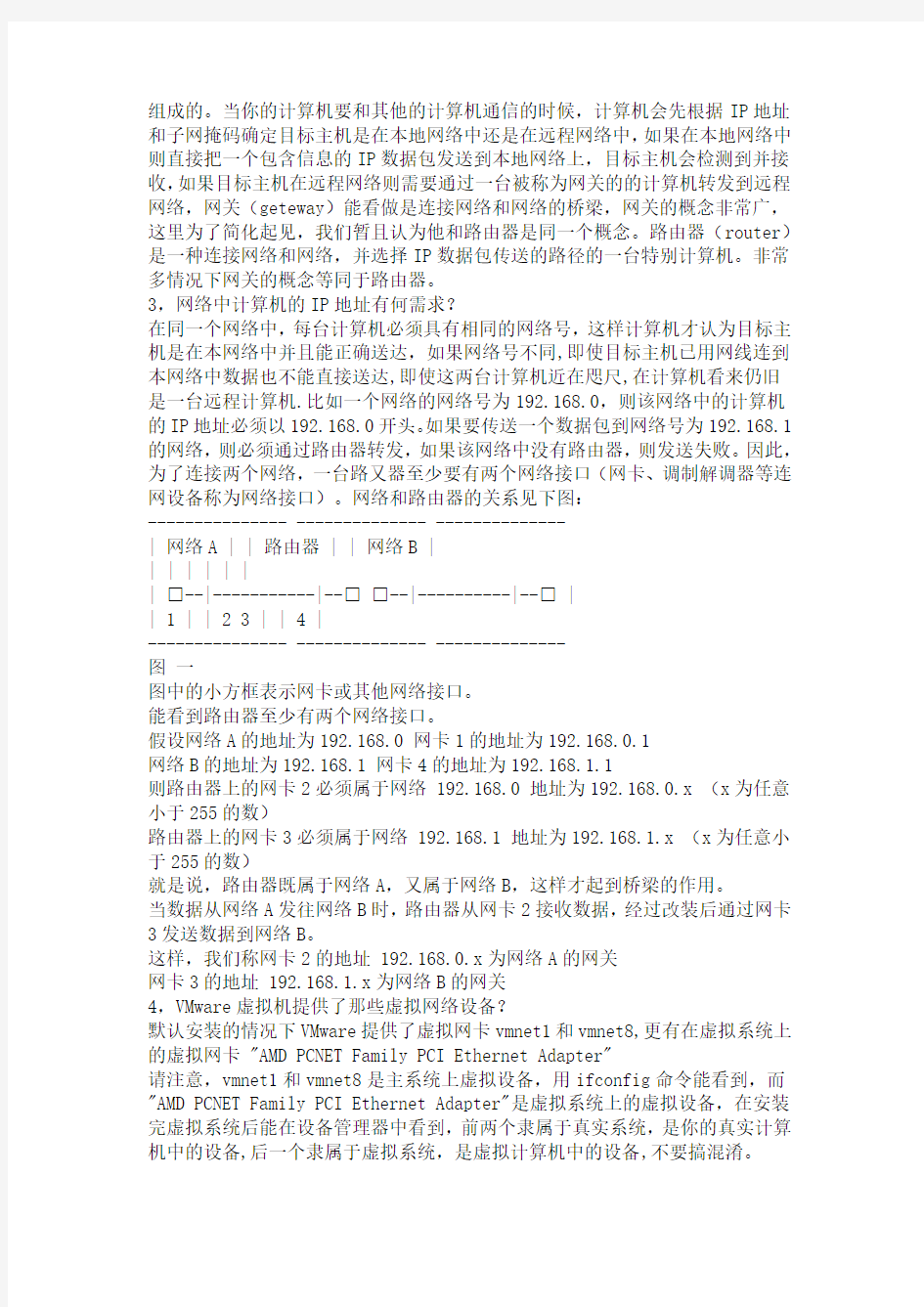
VM虚拟机网络设置
VMWare中的几种网络设置
(1)Bridged方式
用这种方式,虚拟系统的IP可设置成和本机系统在同一网段,虚拟系统相当于网络内的一台独立的机器,和本机一起插在一个Hub上,网络内其他机器可访问虚拟系统,虚拟系统也可访问网络内其他机器,当然和本机系统的双向访问也不成问题。
(2)NAT方式
这种方式也能实现本机系统和虚拟系统的双向访问。但网络内其他机器不能访问虚拟系统,虚拟系统可通过本机系统用NAT协议访问网络内其他机器。
NAT方式的IP地址设置方法:虚拟系统先用DHCP自动获得IP地址,本机系统里的VMware services会为虚拟系统分配一个IP,之后如果想每次启动都用固定IP的话,在虚拟系统里直接设定这个IP即可。
(3)host-only方式
顾名思义这种方式只能进行虚拟机和主机之间的网络通信,既网络内其他机器不能访问虚拟系统,虚拟系统也不能访问其他机器。
(4)not use方式
既是不使用网络,虚拟系统为一个单机。
一般来说,Bridged方式最方便好用。但如果本机系统是win2000而网线没插(或根本没有网卡),网络非常可能不可用(大部分用PCI网卡的机器都如此),此时就只能用NAT方式或host-only,之前所说的那两块虚拟网卡就是适应这两种网络准备的。
vmware虚拟机的网络设置
虚拟机的网络设置(原理篇)
在正式开始之前,我想有必要先来学习一些必要的网络知识。否则,在不懂得所有原理的情况下依葫芦画瓢虽然可解一时之需要,但遇见具体情况改动的情况下就只能干瞪眼了。由于篇幅限制,这里只讲和VMware设置有关的一点简单网络知识。
1,什么是网络?
Internet是指“互连网”,好象这句话说的有点多余,不过确实有非常多人对他有错误的理解,“互连网”是指一个个网络互连,而不是像有些人想象的那样把一台台计算机杂乱无章的互连。当我们需要用计算机和远方的计算机通讯的时候,先把本地计算机组成一个网络,当然,远方的计算机也要组成一个网络,在把这两个网络“互连”起来,组成“互连网”。用电话线和MODEM拨号上网的时候是通过电话线先把自己的计算机连到ISP(Internet Service Provider 网络服务提供商)的网络中,再经过ISP的网络和世界各地的计算机通信。
2,计算机怎么通过网络传递数据?
每一个网络需要一个网络地址,网络中的计算机需要一个在网络中唯一确定的标识,网络号和计算机的标识号组成了IP地址,所以IP地址是由网络号和主机号
组成的。当你的计算机要和其他的计算机通信的时候,计算机会先根据IP地址和子网掩码确定目标主机是在本地网络中还是在远程网络中,如果在本地网络中则直接把一个包含信息的IP数据包发送到本地网络上,目标主机会检测到并接收,如果目标主机在远程网络则需要通过一台被称为网关的的计算机转发到远程网络,网关(geteway)能看做是连接网络和网络的桥梁,网关的概念非常广,这里为了简化起见,我们暂且认为他和路由器是同一个概念。路由器(router)是一种连接网络和网络,并选择IP数据包传送的路径的一台特别计算机。非常多情况下网关的概念等同于路由器。
3,网络中计算机的IP地址有何需求?
在同一个网络中,每台计算机必须具有相同的网络号,这样计算机才认为目标主机是在本网络中并且能正确送达,如果网络号不同,即使目标主机已用网线连到本网络中数据也不能直接送达,即使这两台计算机近在咫尺,在计算机看来仍旧是一台远程计算机.比如一个网络的网络号为192.168.0,则该网络中的计算机的IP地址必须以192.168.0开头。如果要传送一个数据包到网络号为192.168.1的网络,则必须通过路由器转发,如果该网络中没有路由器,则发送失败。因此,为了连接两个网络,一台路又器至少要有两个网络接口(网卡、调制解调器等连网设备称为网络接口)。网络和路由器的关系见下图:
--------------- -------------- --------------
| 网络A | | 路由器 | | 网络B |
| | | | | |
| □--|-----------|--□ □--|----------|--□ |
| 1 | | 2 3 | | 4 |
--------------- -------------- --------------
图一
图中的小方框表示网卡或其他网络接口。
能看到路由器至少有两个网络接口。
假设网络A的地址为192.168.0 网卡1的地址为192.168.0.1
网络B的地址为192.168.1 网卡4的地址为192.168.1.1
则路由器上的网卡2必须属于网络 192.168.0 地址为192.168.0.x (x为任意小于255的数)
路由器上的网卡3必须属于网络 192.168.1 地址为192.168.1.x (x为任意小于255的数)
就是说,路由器既属于网络A,又属于网络B,这样才起到桥梁的作用。
当数据从网络A发往网络B时,路由器从网卡2接收数据,经过改装后通过网卡3发送数据到网络B。
这样,我们称网卡2的地址 192.168.0.x为网络A的网关
网卡3的地址 192.168.1.x为网络B的网关
4,VMware虚拟机提供了那些虚拟网络设备?
默认安装的情况下VMware提供了虚拟网卡vmnet1和vmnet8,更有在虚拟系统上的虚拟网卡 "AMD PCNET Family PCI Ethernet Adapter"
请注意,vmnet1和vmnet8是主系统上虚拟设备,用ifconfig命令能看到,而"AMD PCNET Family PCI Ethernet Adapter"是虚拟系统上的虚拟设备,在安装完虚拟系统后能在设备管理器中看到,前两个隶属于真实系统,是你的真实计算机中的设备,后一个隶属于虚拟系统,是虚拟计算机中的设备,不要搞混淆。
--------------- -------------- --------------
| 网络A | | 路由器 | | 网络B |
| | | | | |
| □--|-----------|--□ □--|----------|--□ |
| 1 | | 2 3 | | 4 |
--------------- -------------- --------------
---------------- ------------------------- --------------
| 虚拟系统 | | 主系统(路由器) | | 真实网络 |
| | | | | |
| □--|-----------|--□ □□-----|------|--□ |
|AMD PCNET卡 | |vmnet1 vmnet8 真实网卡 | | 4 |
---------------- ------------------------- --------------
图二
让我们来和上面的网络和路由器的关系做一个比对。
能看到要想虚拟系统和主系统通信必须使AMD PCNET 网卡和vmnet1组成一个网络。
而vmnet1本来就在主系统中,系统能直接访问,所以主系统又充当了路由器的功能,只要有这两个虚拟设备主系统和虚拟系统就能通讯。
关键在于三点:
1.确定网卡AMD PCNET和vmnet1的网络号相同。
2.在虚拟系统里设置网络属性,把网关地址设为vmnet1的地址。
3.开启主系统的路由功能,使他成为一台路由器。
事实上,如果你只需要虚拟系统和主系统通信,而不必和主系统所在的真实网络上的其他主机通信的话只要满足第一点就能了。因为满足第一点,主系统和虚拟系统就在同一网络中了,不必路由器便可通信。不过大多数情况下我们需要虚拟系统和主系统所在的真实网络通信,这就需要满足其他两点了。
四、虚拟机的网络设置(实施篇)
1,我们先来让虚拟系统和主系统联系上。
在VMware安装的时候安装程式会自动给vmnet1分配一个IP地址,下面是笔者计算机上例子:
vmnet1 Link encap:Ethernet HWaddr 00:50:56:C0:00:01
inet addr:192.168.221.1 Bcast:192.168.221.255 Mask:255.255.255.0
UP BROADCAST RUNNING MULTICAST MTU:1500 Metric:1
RX packets:191 errors:0 dropped:0 overruns:0 frame:0
TX packets:63 errors:0 dropped:0 overruns:0 carrier:0
collisions:0 txqueuelen:100
RX bytes:0 (0.0 b) TX bytes:0 (0.0 b)
在第二行能看到安装程式给vmnet1分配的IP地址为192.168.221.1(注意每次安装VMware IP地址是随机分配的,实际的情况和这里的例子会不同)。即虚拟网卡vmnet1属于网络192.168.221。因此我们需要启动虚拟系统,设置网络属性,把虚拟系统的网卡"AMD PCNET Family PCI Ethernet Adapter"的IP地址设置为192.168.221.x (x为除1以外2~254之间的任意数字笔者把他设置为2),把网关设置为vmnet1的地址:192.168.221.1(如果不和外界真实网络通信的话网关能不设)
windows 2000和XP 设置后即时生效,win98需要重新启动,linux需要重新启动网络服务:
#service network restart
在主系统上ping一下虚拟系统:
#ping -c 3 192.168.221.2
PING 192.168.221.2 (192.168.221.2) from 192.168.221.1 : 56(84) bytes of data.
64 bytes from 192.168.221.2: icmp_seq=1 ttl=128 time=6.91 ms
64 bytes from 192.168.221.2: icmp_seq=2 ttl=128 time=0.425 ms
64 bytes from 192.168.221.2: icmp_seq=3 ttl=128 time=0.527 ms
--- 192.168.221.2 ping statistics ---
3 packets transmitted, 3 received, 0% loss, time 2001ms
rtt min/avg/max/mdev = 0.425/2.623/6.917/3.036 ms
yeah!通了!
再在虚拟系统上ping主系统:
C:\>ping 192.168.221.1
Pinging 192.168.221.1 with 32 bytes of data:
Reply from 192.168.221.1: bytes=32 time /proc/sys/net/ipv4/ip_forward 至此,linux的路由功能已打开,你的linux系统已成了一台路由器,连接着虚拟的网络和真实网络。虚拟网络和真实网络间就能通信了。出于安全考虑,如果有必要的话还需要用iptables命令来设置一下路由规则。
五、视窗系统下的虚拟机网络设置。
在视窗系统下的虚拟机的网络设置大致和linux下的相同,只不过需要安装额外的路由软件,在视窗系统平台上有非常多这样的软件能用,比如 SysGate WinGate等,如果用的是视窗系统 2000 Server 或是视窗系统 NT Server 的话能用系统自带的“路由和远程访问”软件。具体的设置就不祥述了,相信只要懂了其中的原理就不难找到合适的解决方案了。如果你的计算机硬件足够的好,有1G以上的内存和2G以上的CPU的话,那你也能同时运行几台虚拟机,把这几台虚拟机组成一个网络,这样在一台计算机上就能有一个功能强大的网络实验平台了。
Vmware(虚拟机工作站)网络设置
vmware通过虚拟网络组件把虚拟机器同真实的物理网络连接起来。
虚拟网络组件主要有如下几种:
交换机:跟真实的交换机相同,他允许把多个网络组件连接起来,在vmware软件安装时根据需要自动安装,最多允许挂接9个交换机,名称分别为VMnet0-8。其中有3个已默认分配给网桥(VMnet0),宿主机虚拟网络适配器(VMnet1)和网络地址转换NAT设备(VMnet8)。
通过在虚拟机的“Editing this machine settings”的网络适配器条目,能把虚拟机器连接到未被分配的交换机。
网桥:网桥把虚拟机器连接到你的宿主机所在的局域网LAN上。其实现的方式就是把虚拟机器上的虚拟适配器连接到你的宿主机上的物理网络适配器上。创建虚拟机的向导中如果选择了“typical”或“Using bridged networking”的网络连接方式,那么网桥会自动生成。
上面图中给出了网桥连接方式下虚拟机网络适配器和宿主机物理适配器之间的
关系。这是让虚拟机访问宿主机所在网络的最容易的一种方式。这种情况下虚拟机需要自己独立的标识,比如TCP/IP网络中就需要自己的IP地址,这个IP地址从网络管理员处获得,更有其他的一些网络细节都需要手工设置。网桥方式下虚拟机跟宿主机相同是本地网络中的一个独立体,如同一个物理的机器相同。如果在vmware中同时运行多个虚拟机,那么每个虚拟机都应该有一个独立的IP
地址。
宿主机上的虚拟适配器:就是出目前宿主机上的供vmware工作站使用的一个虚拟的网络适配器。允许虚拟机和宿主机通信,不过这个虚拟适配器不会连接到所有外部的网络,只有在宿主机上建立起特别的软件诸如代理服务器才能把虚拟适配器和物理适配器连接起来。实际上虚拟机只和宿主机进行网络连接,这种方式也称为host-only。
在创建虚拟机的向导中选择了自定义网络设置,并且选择了“Use Host-only networking”,那么这种网络连接方式就会被自动建立起来。此时,宿主机操作系统能看到有一个虚拟的网络适配器。宿主机和虚拟机能通信。非常适合建立一个和外部网络隔绝的独立私有TCP/IP网络。虚拟机的IP地址由虚拟的DHCP服务器提供。这种连接方式结合视窗系统2000/XP/2003上的网络共享的特性,就能允许虚拟机连接到外部Internet。
网络地址转换设备:如果宿主机只有一个IP地址可用于外部物理网络的连接,那么使用NAT能把虚拟机连接到外部网络。
如果在创建虚拟机的向导中选择自定义网络设置,并选择“Use network address translation”,那么这样的连接就会被创建。如果宿主机所在网络不能给该虚拟机一个IP地址,那么NAT就是最容易的一种让虚拟机访问宿主机网络的方式。由于虚拟机没有外部物理网络的IP地址,因此vmware在宿主机上建立一个独立的私有网络,通过虚拟的DHCP服务器获得ip地址。NAT能够把多个虚拟机的网络数据加以区分并在虚拟机和外部物理网络之间进行传送。NAT方式下许多标准的TCP/IP协议都能在虚拟机上使用,比如HTTP/FTP/TELET等。不过默认情况下外部网络上的计算机不能连接到虚拟机上,因此虚拟机不能提供诸如WEB浏览这样的服务。
DHCP服务器:为虚拟机提供一个IP地址,只适用于NAT和host-only(指虚拟机只和宿主机进行网络连接)。
网络适配器:当用向导生成一个虚拟机时,为虚拟机建立一个虚拟网络适配器。在虚拟机的操作系统中,能看到一个名称为AMD PCNET PCI适配器。在vmware 的适配器设置中,能建立最多3个虚拟网络适配器。
设置虚拟机上网
一般主机上网有两种方式,一是本机在局域网环境中,多台计算机通过交换机访问Internet,则交换机是拨号主机而不是本机,那么主机(交换机)就有一个IP地址,这种情况类似办公室的计算机。另外一种方式是本机直接拨号上网,如家庭计算机。根据本机不同的上网方式,其虚拟的计算机上网设置方法也有所差别,我们分开来介绍。
一、局域网环境
局域网环境下设置虚拟机上网其实非常简单,例如笔者的视窗系统 XP系统计算机在局域网内分配的IP地址是192.168.0.2,而局域网环境下交换机的主机IP地址是192.168.0.1,那么VMware虚拟的视窗系统 2000系统能把他看作是局域网内的一台计算机,给他分配一个IP地址为192.168.0.4即可。
设置过程:
首先在VMware程式的“虚拟机”菜单下打开“设置”命令窗口,然后在硬件设置中选择“以太网”设置一下虚拟机使用的网卡,这里选择“自定义VMnet0默认桥接”即可。
接下来在虚拟机视窗系统 2000系统中设置网络连接属性,在视窗系统2000系统桌面上选中“网上邻居”点击右键打开“属性”窗口,然后选择“本地连接”点击右键打开其属性窗口,选中“Internet协议(TCP/IP)”点击属性按钮,设置虚拟机的IP地址,如我们上面为他分配了虚拟机在局域网的地址为“192.168.0.4”,默认网关输入局域网主机的IP地址,最佳选择DNS服务器指定为局域网主机的IP地址(图1)。设置好后确定。
打开虚拟机视窗系统 2000的IE浏览器,输入一个网址访问检测是否能正常访问Internet了。
二、本机拨号上网
如果用本机拨号上网,那么和局域网环境就不同了,本机没有一个IP地址,虚拟机该怎么设置自己的IP上网呢?VMware虚拟运行环境有一个虚拟网络(虚拟局域网)的功能,在VMware中设置一下虚拟网络的主机IP,虚拟机(即视窗系统 2000系统)就能利用虚拟网络主机的网关访问Internet了。
设置过程:
首先在VMware程式“编辑”菜单下选择“虚拟网络设置”命令,然后虚拟网络编辑器窗口的“摘要”选项卡下看到VMware能够模拟的网络类型,其中有“虚拟网络8”。
下面要添加一个虚拟网络的网卡硬件,在“主机虚拟适配器”选项卡下添加名为“VMnet8”的虚拟网络,点击“添加”按钮,选择VMnet8添加。
接着在“NAT”选项卡下查看虚拟的主机“VMnet8”的网关IP地址,VMware 默认设置的网关IP地址是192.168.59.2,我们也能自己修改他。
同样我们要在“虚拟机设置”中定义一下“以太网”的硬件设备,这里选择网络连接的方式是“自定义VMnet8(NAT)”。
最后在虚拟机的“Internet协议(TCP/IP)”中设置当前环境下的虚拟计算机IP、网关、子网掩码,如分配这台虚拟机的IP为192.168.59.3,网关是上一步在“NAT”中设定的网关IP,然后单击“确定”按钮完成设置。
目前打开虚拟机的IE浏览器,输入网址便可在虚拟机中访问Internet,享受冲浪的乐趣了
vmware,qemu各种方式上网设置
vmware三种网络连接,qemu两种网络连接实现虚拟机主机虚拟机互连网通信的方法。
顺便写了下怎么不重新编译整个内核支持某个功能,对系统无影响,编译速度要快于编译整个内核。
如果你的XXX卡没被内核支持,又怕自己编译的内核会造成系统损坏就能试试这个方法喽 ^_^
vmware三种网络连接上网设置:
1.bridge :
默认使用vmnet0
将虚拟机的ip设置和主机同网段未使用ip,其余和主机相同:
例如主机ip是10.70.54.31,设置虚拟机ip为10.70.54.22。
netmask,broadcast,gateway,dns都和主机相同即可实现虚拟机主机虚拟机互连网通信。
2.nat :
默认使用vmnet8
将虚拟机设置成使用dhcp方式上网,windows下选择"自动获取ip",linux 下开启dhcp服务即可
也能手动设置:
ip设置和vmnet8同网段,gateway设置成vmnet8的
gateway(/etc/vmware/vmnet8/nat/nat.conf)中能查到vmnet8的gateway,通常是xxx.xxx.xxx.2。
netmask,broadcast设置和vmnet8相同,dns设置和主机相同。
例如 vmnet8 ip:172.16.249.1 gw :172.16.249.2
虚拟机设置: ip :172.16.249.100 gw: 172.16.249.2
3.host-only :
默认使用vmnet1
将虚拟机ip设置和vmnet1同网段,gateway设置成vmnet1的ip,其余设置和vmnet1相同,dns设置和主机相同
例如 vmnet1 ip :172.16.245.1
虚拟机设置: ip :172.16.245.100 gateway :172.16.245.1
这样就实现了虚拟机主机通信,不过虚拟机互连网仍无法通信
虚拟机和互连网通信:
1.开启主机路由功能
2.设定iptables,使主机成为一台nat server
1. echo 1 >/proc/sys/net/ipv4/ip_forward 这样就主机就具有了路由功能
2. iptables -t nat -A POSTROUTING -o eth0 -s 172.16.245.0/24 -j MASQUERADE
这条规则意思是将来自172.16.245.0/24封包的来源ip伪装成eth0的ip,实现虚拟机和互连网通信
如果网络接口是ppp+或pppoe则需要修改成-o pppoe
当然-s 172.16.245.0/24 也要根据实际情况修改
qemu两种上网方式:
user mode network :
这种方式实现虚拟机上网非常简单,类似vmware里的nat,qemu启动时加入-user-net参数,虚拟机里使用dhcp方式,即可和互连网通信,不过这种方式虚拟机和主机的通信不方便。
tap/tun network :
这种方式要比user mode复杂一些,不过设置好后虚拟机互连网虚拟机主机通信都非常容易
这种方式设置上类似vmware的host-only,qemu使用tun/tap设备在主机上增加一块虚拟网络设备(tun0),然后就能象真实网卡相同设置他.
首先内核中支持tap/tuns设备:
Device Drivers --->
Networking support --->
[M] Universal TUN/TAP device driver support
如果当前内核没有支持,能重新只编译相应模块加入,方法非常简单:
将当前内核设置文件cp到内核源码目录下:
[root@LFS ~]#cp /boot/config-[kernel-version] /usr/src/linux
[root@LFS ~]#cd /usr/src/linux
设置内核,将TUN/TAP选择模块(M),如上所示:
[root@LFS ~]#make menuconfig
重新只编译模块(M),不编译核心(*)支持的东东:
[root@LFS ~]#make modules
编译好后在/usr/src/linux/drivers/net下能找到tun.ko:
[root@LFS net]#ls -l /usr/src/linux/drivers/net/tun.ko
-rw-r--r-- 1 root root 11116 Mar 23 20:29
/usr/src/linux/drivers/net/tun.ko
[root@LFS net]#
将他cp到当前内核的模块目录的相应位置:
[root@LFS net]#cp /usr/src/linux/drivers/net/tun.ko
/lib/modules/`uname -r`/kernel/drivers/net
重新建立模块依赖关系:
[root@LFS net]#depmod
目前就能加载他了 :
[root@LFS net]#modprobe tun
检查一下:
[root@LFS net]#lsmod |grep tun
tun 8704 0
[root@LFS net]#
OK. 成功不重新编译整个内核加入特别模块支持
如果你的xx卡不被内核支持,又能编译成模块,自己怕重新编译内核后出问题就能用这个办法只编译自己需要的模块,然后手动安装到相应位置,再加载他。
这样编译速度要也比编译整个内核快,不会对系统有所有损害,就能使用上XX卡喽。^_^
要注意三点:
1.内核源码必须和当前内核版本完全一致,否则编译出的模块是不能用的。
2.注意只make modules(编译模块),没有make modules_install(自动安装模块到/lib/modules下)
3.加载新编译的模块前必须先运行depmod,否则modprobe未找到他
其实使用当前内核设置文件(/boot/config-[kernel-version]),只加入自己需要的模块,不做所有其他改,make modules_install应该也不会有问题的。
不过最稳妥的办法还是手动安装他,控制权在自己手里更踏实嘛 :-)
OK,转回qemu上网问题
如果使用udev管理设备(通常2.6.x内核的发行版都已使用udev),当modprobe tun后就会自动建立/dev/net目录,并创建出tun设备,做好相关链接:
[root@LFS net]#ls -l /dev/net/tun
lrwxrwxrwx 1 root root 6 Mar 25 15:35 /dev/net/tun -> ../tun
[root@LFS net]#
如果非常不幸,你没看到他,就需要自己手动做这些工作了
[root@LFS ~]#mkdir /dev/net
[root@LFS ~]#mknod /dev/net/tun c 10 200
OK,相关设备已准备好了,还需要一个tun/tap的初始化脚本 :
/etc/qemu-ifup :
#!/bin/sh
/sbin/ifconfig $1 172.20.0.1
再给予qemu-ifup x执行权限放在/etc下就能了。
这个脚本只能root用户执行,如果需要普通用户使用qemu,就需要改成sudo /sbin/ifconfig .....再设置sudo相关权限。
启动qemu后,他会在主机上增加一块虚拟网络设备(tun0):
[root@LFS ~]#ifconfig tun0
tun0 Link encap:Ethernet HWaddr 0A3:8A:5D:97:CD
inet addr:172.20.0.1 Bcast:172.20.255.255 Mask:255.255.0.0
UP BROADCAST RUNNING MULTICAST MTU:1500 Metric:1
RX packets:0 errors:0 dropped:0 overruns:0 frame:0
TX packets:0 errors:0 dropped:0 overruns:0 carrier:0
collisions:0 txqueuelen:500
RX bytes:0 (0.0 b) TX bytes:0 (0.0 b)
[root@LFS ~]#
目前就能启动qemu设置虚拟机网络参数了,和vmware host-only相同:
ip和tun0相同网段,gateway为tun0 ip 其余参数和tun0相同,dns和主机相同:
tun0 : ip :172.20.0.1 broadcast:172.20.255.255 netmask :255.255.0.0 qemu : ip :172.20.0.100 broadcast:172.20.255.255
netmask :255.255.0.0 gateway:172.20.0.1
和host-only相同,这样只实现了虚拟机主机间通信,还需要设置
router,nat才能连上互连网
[root@LFS ~]#echo 1 > /proc/sys/net/ipv4/ip_forward
[root@LFS ~]#iptables -t nat -A POSTROUTING -o eth0 -s 172.20.0.0/24 -j MASQUERADE
[root@LFS ~]#
OK,虚拟机主机虚拟机互连网通信都完成啦
Windows 7中虚拟机VMware无线网络设置
默认情况下,VMware Workstation的虚拟网卡使用 192.168.1.0 ---- 192.168.254.0 范围中的(子网掩码为 255.255.255.0)两个网段(对应于第一块网卡 VMnet1 和第二块网卡 VMnet8)。由于每块网卡使用的网段是随机的,不固定。在用VMware做网络实验时,很不方便,一般把VMware使用的网段固定在一定范围。 机器配置:Windows7 中文家庭版,64位系统,Dell笔记本,虚拟机Windows server 2003 中文版SP2 网络适配器如下 Dell Wireless 1397 WLAN Mini-Card Microsoft Virtual WiFi Miniport Adapter Realtek PCIe FE Family controller 成功联网的前提: 首先,设备管理器里面要有VMware Virtual Ethernet Adapter for VMnet1和VMware Virtual Ethernet Adapter for VMnet8(其实只需要8,不需要1也行)。且显示无问题。 其次,控制面板\网络和 Internet\网络连接里面,你的网卡属性里面,VMware Bridge Protocol协议需要打钩(注意是你的物理网卡,而不是虚拟网卡的属性,虚拟网卡可以不打勾)如图3 另外,系统服务中没有更改默认VMware所续启动的三个必要服务。 如果上述必要设置有问题,只要重新运行一下安装程序,选择修复安装,一般问题都会解决。 设置虚拟机联网的详细步骤:(以下设置最好是都用管理员身份运行) 1、打开开始菜单,所有程序,VMware,Virtual Network Editor 2、打开NAT标签页,把VMnet Host的下拉菜单设置成VMnet8,记下下面的Gateway IP Address,比如说我的就是192.168.32.2 3、打开DHCP标签页,选择下面列表中的VMnet8,并点击列表右下角的Properties按钮,记下Start IP Address和End IP Address,比如说我的就是192.168.32.128和192.168.32.254 4、关闭VMware,Virtual Network Editor,运行VMware Workstation,更改虚拟机的硬件,设置网卡的运行方式为第二种(NAT:Used to share the host's IP address 5、启动虚拟机,比如说我的是Windows server 2003 中文版,并打开控制面板\网络和Internet连接\网络连接 6、更改本地连接属性里面的TCP/IP属性,选择使用下面的IP地址,其中,IP地址填刚才DHCP页面里面记下的两个IP地址中的随便一个IP,也就是说从192.168.40.128到192.168.32.254,随便选一个,我选的是192.168.32.202。子网掩码是自动填的255.255.255.0,默认网关和下面的DNS是填刚才NAT 页面记下的IP,比如我的是192.168.32.2。 7、打开浏览器,输入 https://www.360docs.net/doc/3b16411363.html,/ ,能上网了。 而我的情况还比较特殊,有两台虚拟机,并且无限上网使用了代理 https://www.360docs.net/doc/3b16411363.html, 一台:192.168.32.202 数据库服务器 一台:192.168.32.203 应用程序和前端服务器 203与202不同的地方时 203 的多配置一个DNS,ip位202的 这样以后,
VMware虚拟机网络连接的三种方式
VMware是很受欢迎的虚拟机,在我们平时的工作中需要经常用到,此文简单总结了平时使用的三种网络配置方式,具体的原理没有去深究。 虚拟机系统安装的是Linux系统。 首先,我们在本机上查看所有网络配置连接,使用命令:ipconfig Java代码
isconnected 33. 34.Ethernet adapter VirtualBox Host-Only Network: 35. 36. Connection-specific DNS Suffix . : 37. IP Address. . . . . . . . . . . . : 192.168. 154.1 38. Subnet Mask . . . . . . . . . . . : 255.255. 255.0 39. Default Gateway . . . . . . . . . : 40. 41.C:\Documents and Settings\user> Microsoft Windows XP [版本5.1.2600] (C) 版权所有1985-2001 Microsoft Corp. C:\Documents and Settings\user>ipconfig Windows IP Configuration Ethernet adapter VMware Network Adapter VMnet8: Connection-specific DNS Suffix . : IP Address. . . . . . . . . . . . : 192.168.74.1 Subnet Mask . . . . . . . . . . . : 255.255.255.0 Default Gateway . . . . . . . . . : Ethernet adapter VMware Network Adapter VMnet1: Connection-specific DNS Suffix . : IP Address. . . . . . . . . . . . : 192.168.2.1 Subnet Mask . . . . . . . . . . . : 255.255.255.0 Default Gateway . . . . . . . . . : Ethernet adapter 无线网络连接:
Win7系统VMware虚拟机无线上网设置教程
Win7系统VMware虚拟机无线上网设置教程 作者:佚名来源:本站整理发布时间:2011-04-12 13:54:31 文章内容相关Tags:虚拟机上网设置 机器配置:Windows7 中文家庭版,64位系统,Dell笔记本,虚拟机Windows server 2003 中文版 SP2 网络适配器如下 Dell Wireless 1397 WLAN Mini-Card Microsoft Virtual WiFi Miniport Adapter Realtek PCIe FE Family controller 成功联网的前提: 首先,设备管理器里面要有VMware Virtual Ethernet Adapter for VMnet1和VMware Virtual Ethernet Adapter for VMnet8(其实只需要8,不需要1也行)。且显示无问题。 其次,控制面板\网络和 Internet\网络连接里面,你的网卡属性里面,VMware Bridge Protocol协议需要打钩(注意是你的物理网卡,而不是虚拟网卡的属性,虚拟网卡可以不打勾) 另外,系统服务中没有更改默认VMware所续启动的三个必要服务。 如果上述必要设置有问题,只要重新运行一下安装程序,选择修复安装,一般问题都会解决。 设置虚拟机联网的详细步骤:(以下设置最好是都用管理员身份运行) 1、打开开始菜单,所有程序,VMware,Virtual Network Editor 2、打开NAT标签页,把VMnet Host的下拉菜单设置成VMnet8,记下下面的Gateway IP Address,比如说我的就是192.168.32.2 3、打开DHCP标签页,选择下面列表中的VMnet8,并点击列表右下角的Properties按钮,记下Start IP Address和End IP Address,比如说我的就是192.168.32.128和192.168.32.254
VM虚拟机的网络连接方式详细说明
VM虚拟机的网络连接方式详细说明 VMWare提供了三种工作模式,它们是bridged(桥接模式)、NAT(网络地址转换模式)和host-only(主机模式)。要想在网络管理和维护中合理应用它们,就应该先了解一下这三种工作模式。 1.bridged(桥接模式) 在这种模式下,VMWare虚拟出来的操作系统就像是局域网中的一台独立的主机,它可以访问网内任何一台机器。在桥接模式下,你需要手工为虚拟系统配置IP 地址、子网掩码,而且还要和宿主机器处于同一网段,这样虚拟系统才能和宿主机器进行通信。同时,由于这个虚拟系统是局域网中的一个独立的主机系统,那么就可以手工配置它的TCP/IP配置信息,以实现通过局域网的网关或路由器访问互联网。使用桥接模式的虚拟系统和宿主机器的关系,就像连接在同一个Hub 上的两台电脑。想让它们相互通讯,你就需要为虚拟系统配置IP地址和子网掩码,否则就无法通信。如果你想利用VMWare在局域网内新建一个虚拟服务器,为局域网用户提供网络服务,就应该选择桥接模式。 2.host-only(主机模式) 在某些特殊的网络调试环境中,要求将真实环境和虚拟环境隔离开,这时你就可采用host-only模式。在host-only模式中,所有的虚拟系统是可以相互通信的,但虚拟系统和真实的网络是被隔离开的。提示:在host-only模式下,虚拟系统和宿主机器系统是可以相互通信的,相当于这两台机器通过双绞线互连。在host-only模式下,虚拟系统的TCP/IP配置信息(如IP地址、网关地址、DNS 服务器等),都是由VMnet1(host-only)虚拟网络的DHCP服务器来动态分配的。如果你想利用VMWare创建一个与网内其他机器相隔离的虚拟系统,进行某些特殊的网络调试工作,可以选择host-only模式。 ⒈在虚拟机上安装操作系统的时候,系统的IP设置为192.168.0.99,DNS:192.168.0.1
VMWare虚拟机上网设置保证你能连接网络
个人建议除了能用下述以不同方式实现 VMWare 上网外,最好能了解VMWare 的三个虚拟交换机的工作原理,即 NAT、桥接、Host-Only 三种方式下的 VMWare 的网络工作原理,网上有很多相关文章,这里不再详说。(Host-Only已测试完毕,稍后将补充完整) 一、外网篇 [ 1 ] NAT 首先确认主机已经连接网络可以正常上网,设置虚拟机网络连接方式为“NAT”,然后启动虚拟机,在虚拟系统里打开“网上邻居”的属性,双击“Internet 协议(TCP/IP)”,在弹出框中选择“自动获得 IP 地址”和“自动获得 DNS 服务器地址”,点“确定”,修复一下虚拟系统的“本地连接”就可以上网了。 [ 2 ] 桥接 在外网虚拟机使用桥接上网,只需启用主机的宽带连接共享功能即可,但是启用宽带连接共享的主机必须启用 DHCP Client 和 RPC 服务。 如果 DHCP Client 启动失败,可以打开“设备管理器”,点击“查看 - 显示隐藏的设备”,然后展开列表中的“非即插即用驱动
程序”,查看其下的 IPSEC driver 和 NetBIOS over TCP/IP 是否被停用,将其启用并重启即可。 1、断开宽带连接,禁用”本地连接“,打开“本地连接”的属性,双击“Internet协议(TCP/IP)”,修改IP 地址为192.168.0.1 ,子网掩码为 255.255.255.0 ,DNS 填写主机所在地的DNS 。 2、启用“本地连接”,在主机“网上邻居”的“属性”窗口中的右击宽带拨号连接的图标上,点“属性”,在弹出框点“高级”,将“Internet 连接共享”中的三个复选框选上。
VM虚拟机网络设置解释很好
VM虚拟机网络设置 VMWare中的几种网络设置 (1)Bridged方式 用这种方式,虚拟系统的IP可设置成和本机系统在同一网段,虚拟系统相当于网络内的一台独立的机器,和本机一起插在一个Hub上,网络内其他机器可访问虚拟系统,虚拟系统也可访问网络内其他机器,当然和本机系统的双向访问也不成问题。 (2)NAT方式 这种方式也能实现本机系统和虚拟系统的双向访问。但网络内其他机器不能访问虚拟系统,虚拟系统可通过本机系统用NAT协议访问网络内其他机器。 NAT方式的IP地址设置方法:虚拟系统先用DHCP自动获得IP地址,本机系统里的VMware services会为虚拟系统分配一个IP,之后如果想每次启动都用固定IP的话,在虚拟系统里直接设定这个IP即可。 (3)host-only方式 顾名思义这种方式只能进行虚拟机和主机之间的网络通信,既网络内其他机器不能访问虚拟系统,虚拟系统也不能访问其他机器。 (4)not use方式 既是不使用网络,虚拟系统为一个单机。 一般来说,Bridged方式最方便好用。但如果本机系统是win2000而网线没插(或根本没有网卡),网络非常可能不可用(大部分用PCI网卡的机器都如此),此时就只能用NAT方式或host-only,之前所说的那两块虚拟网卡就是适应这两种网络准备的。 vmware虚拟机的网络设置 虚拟机的网络设置(原理篇) 在正式开始之前,我想有必要先来学习一些必要的网络知识。否则,在不懂得所有原理的情况下依葫芦画瓢虽然可解一时之需要,但遇见具体情况改动的情况下就只能干瞪眼了。由于篇幅限制,这里只讲和VMware设置有关的一点简单网络知识。 1,什么是网络? Internet是指“互连网”,好象这句话说的有点多余,不过确实有非常多人对他有错误的理解,“互连网”是指一个个网络互连,而不是像有些人想象的那样把一台台计算机杂乱无章的互连。当我们需要用计算机和远方的计算机通讯的时候,先把本地计算机组成一个网络,当然,远方的计算机也要组成一个网络,在把这两个网络“互连”起来,组成“互连网”。用电话线和MODEM拨号上网的时候是通过电话线先把自己的计算机连到ISP(Internet Service Provider 网络服务提供商)的网络中,再经过ISP的网络和世界各地的计算机通信。 2,计算机怎么通过网络传递数据? 每一个网络需要一个网络地址,网络中的计算机需要一个在网络中唯一确定的标识,网络号和计算机的标识号组成了IP地址,所以IP地址是由网络号和主机号
虚拟机设置中的各种网络连接方式详解
虚拟机设置中的各种网络连接方式详解 2013年10月06日??共2113字?字号??阅读4,777 views 次 虚拟机的作用是在现有操作系统下,允许安装更多的操作系统,相互之间物理隔离,组成网络,可以更大的发挥计算机的性能。 VirtualBox作为一款免费的虚拟机,非常好用。与之类似的,还有VMWare,这也是一款非常非常好用的虚拟机,操作也非常类似。我们依次为例,讲述VBox下的各种网络连接方式。 为什么要讲这个哪?因为在教学中,发现很多学员对网络知识比较缺乏,对各种网络连接方式哪,知之甚少。现在总结一下,希望来个根本解决。 首先,大家知道一下网络常识: ?网络中对电脑的访问是通过ip定位的。就好像我们的身份证号,可以唯一辨识一个人。ip是用来区分网络中的电脑的,因此同一网络(准确讲是“网段”)中,ip地址不能相同。如果同一网络中有相同的ip存在,经常发生无法联网或者经常掉线的情况。 ?网络是分段管理的。拿局域网为例,我们通常的网段是192.168.1.xxx。我们的ip地址就是把xxx成1到254的数字。如果多台计算机的ip的前面数字都是192.168.1,那么就叫做属于同一个网段,他们之间是可以互相通信的。如果一台机器的ip是192.168.1.100,另一台机器的ip是192.168.3.100,正常情况下,不能互相通信的(有办法可以搞定,我们不讨论)。所以,在设置虚拟机时要考虑是否同一个网段。 ?怎么知道电脑的ip地址?在windows系统下,在命令行中执行ipconfig;在linux系统下,在命令行中执行ifconfig即可,下文会详述。 ?怎么判断是否与对方能够通信?最简单的方式是执行ping命令。无论是windows还是linux,都可以在命令行中执行“ping 对方ip”
VMware虚拟机_如何设置网络
VMware虚拟机如何设置网络 软件社区> VMware > VMware 论坛>正文 本主题共有 1 页[刷新]本文构建的是这样一个网络,有两台winXP系统的PC,处于同一局域网内,PC里都装有VMw are虚拟机,虚拟机上跑的是Redhat Linux 9,我们想要在winXP系统下访问本机的虚拟机lin ux系统,以及也要能够访问另一台PC里的虚拟linux系统。由于我们这个局域网又不允许再分配同一网段的IP地址,因此不能用桥接方式给虚拟操作系统分配一个与PC处于同一网段的IP 地址,而本文即是采用NAT连接方式来实现这种配置。 相关文章: VMware辅助软件把当前系统直接转换为虚拟系统 VMware漏洞将会是虚拟化的危机吗 1,在WinXP系统下安装VMware软件 在这里我装的是VMware workstation 4.5.2版,对于安装没什么可说的,安装完毕,会多出两个网络连接:VMware Network Adapter VMnet1和VMware Network Adapter VMnet8。 2,打开VMware安装Redhat linux 9 3,都就绪完毕,开始网络配置
4,让VMware Network Adapter VMnet8自动获取IP地址以及DNS服务器地址,然后我们打开MS-DOC控制台,执行ipconfig /all命令,看看VMnet8的IP分配情况。 我的VMware Network Adapter VMnet8虚拟网卡的IP地址配置如下: 5,打开VMware软件,选择菜单VM->Settings,选中网卡查看其属性,将network connecti on设置为Custom:Special virtual network -- VMnet8(NAT)。OK返回软件主界面。启动Redh at Linux 9系统,这时我们要将虚拟系统的IP设置成与之同网段(我这里是192.168.65.0,你的可能不同,这是VMware自动随机指定的一个IP地址)。 如果在命令行下,可以编辑/etc/sysconfig/network-scripts/ifcfg-eth0文件,内容如下: DEVICE=eth0 BOOTPROTO=none BROADCAST=192.168.65.255
详细教你如何用虚拟机组建局域网
如何用虚拟机组建局域网 VMware网络设置详解打造超级虚拟网络(相当详细!P) 我们知道,VMware Workstation提供了很多虚拟设备,利用这些设备,我们除了可以组建典型的桥接网络、仅主机网络、NAT网络外,还能组建复杂的自定义网络。本篇目的就是让大家认识和掌握VMware Workstation虚拟的各种网络设备,最后再组建一个如图1所示的超级自定义网络。 超级自定义网络示意图 一、认识网络设备
要组网,就需要使用网卡、交换机等组网设备,同样地,在VMware Workstation中组网也需要使用这些设备,只不过在VMware Workstation虚拟的计算机和网络中,这些设备在形式上也都是虚拟的(但在功能上,它们跟真实的网络设备没有大的区别)。下面,我们就来看看 VMware Workstation都为我们虚拟了哪些网络设备。 ⒈交换机。和一台物理交换机一样,一台虚拟交换机能把主机、虚拟计算机和其它网络设备连接在一起。在VMware Workstation安装后,交换机将根据组网的需要由VMware Workstation自动创建并自动使用,在Windows系列的主机上,您最多可用10台虚拟的交换机(如图2),但在Linux 主机上,您可使用多达256台的虚拟交换机。通过VMware Workstation创建的虚拟交换机,您可以将一台或多台虚拟机连接到主机或其它虚拟机。 最多10台机 ⒉网桥。当您在主机和虚拟机之间使用“桥接”网络组网时,“网桥”虚拟设备将被自动启用,该设备连接您的虚拟机中的以太网适配器到主机中的物理以太网适配器,能将您的虚拟机连接到主机所在的局域网(LAN)。 经它桥接的虚拟机,能和主机一样成为主机所在网络上的一台额外的“真实”计算机,能拥有主机所在局域网上的IP地址,能够使用主机所在网络上的所有服务,包括打印机、文件服务、网关以及其它服务;同样地,主机以及主机所在网络上的任何物理计算机,其它虚拟机也都可以使用由它提供的所有资源或服务。
虚拟机上网设置
配置安装好的虚拟机 我这里所指的配置,就是对已经装好的虚拟机的内存容量,硬盘大小和数量,网络类型等进行修改,这样可以很方便地“变”出许多需要的 点击后就会出现设备的具体设置,是可以改的。
添加一个设备也含简单,只要add就可以,添加过程就像刚开始配置安装虚拟机过程一样。
需要提一下share folder这个功能,这是VMware4的新功能,是为了在与真实主机共享文件时方便一些设定的,它会在虚拟机理添加一个名为share folder的磁盘,盘符为Z,添加起来很简单,点击那个add,选择一个真是主机的文件夹即可。这个功能在bridge 模式下可以用UNC名访问的方式代替,然而在NAT和host only模式下这个功能就显得很有用了,因为在这两种模式下直接使用IP地址变得很困难。最后还要提醒以下,在win98(含以下)的系统不能支持Shared Folder功能
在下一篇文章中,我们将向大家介绍“配置虚拟机的网络” 三、配置虚拟机的网络 光有虚拟机是不够的,我们需要使用虚拟机和真实主机以及其他的虚拟机进行通讯。通讯分两个部分,一个是局域网内的,另一个是连接到公网的。这一部分是重点,三种不同模式的用途就要揭晓。 (1)桥接模式: 拓扑: 如果你的真实主机在一个以太网中,这种方法是将你的虚拟机接入网络最简单的方法。虚拟机就像一个新增加的、与真实主机有着同等物理地位的一台电脑,桥接模式可以享受所有可用的服务;包括文件服务、打印服务等等,并且在此模式下你将获得最简易的从真实主机获取资源的方法。
(2)host only模式: 拓扑: Host-only模式用来建立隔离的虚拟机环境,这这种模式下,虚拟机与真实主机通过虚拟私有网络进行连接,只有同为Host-only模式下的且在一个虚拟交换机的连接下才可以互相访问,外界无法访问。host only模式只能使用私有IP,IP,gateway,DNS都由VMnet 1来分配。 (3)NAT模式: 拓扑: NAT(network address translation)模式其实可以理解成为是方便地使虚拟机连接到公网,代价是桥接模式下的其他功能都不能享用。凡是选用NAT结构的虚拟机,均由VMnet 8提供IP,gateway,DNS。 下面讲讲具体操作。 桥接模式: 前面我已经提到,桥接模式是最简单的,使用桥接模式后虚拟机和真实主机的关系就好像两台接在一个hub上的电脑,想让他们俩进行通讯,你需要为双方配置IP地址和子网掩码,从图中可以看出,如果你不配置虚拟机,虚拟机也没有办法得到DHCP分到的IP地址,所以只能使用169.254.这个段。曾经有些朋友试图改在真实主机中安装VM后生成的VMnet1和VMnet8这两块网卡的IP,这种做法是错误的,作为连接底层硬件的驱动程序它们不需要、也不能作修改。
VMware虚拟机的联网设置
VMware虚拟机的联网(图) 主机为WindowsXP系统,VMware虚拟机里安装Linux操作系统。安装完VMware 后,主机的网络连接里面出现了两个新的连接,即VMware Network Adapter VMnet1和VMware Network Adapter VMnet8如图。虚拟机里安装的系统就是靠这两个虚拟网卡来联网的。(如下图) 主机上类似antiarp 防火墙一定要关掉否则虚拟机不能上网 有以下几种可选方法: 1、Bridged(网桥)方式: 如果主机是通过局域网上网的,可让虚拟机使用与主机网段、网关和DNS等的相同的设置,选用一个有效的局域网IP即可。 桥接方式可实现虚拟机<--->主机虚拟机<---->互联网通信(主机与虚拟机可看成是同一局域网的两台机)。但桥接需要一个不同于原主机上的另外一个独立的IP地址,这对于有些情况(IP和MAC绑定,网管不同意),比较难办到。并且主机拔掉网线后,虚拟机无法与主机通过网络的方式进行通讯。而后面几种没这个问题。所以不太使用桥接方式。 1)主机的IP信息 2)设置VMware网络连接为Bridged
3)虚拟机系统网络设置
多网卡桥接 当我有双网卡时,虽然VMnet0:Bridged to an automatically chosen adapter(在VMware的Edit ->Virtual Network settings... 打开Virtual Network Editor) 但是,我尝试了一下,虚拟机只可桥接“本地连接”(VIA网卡),不能桥接“本地连接2”(Realtek网卡) 在Virtual Network Editor -> Automatic Bridging 选项卡里 若我们想桥接“本地连接2”(Realtek网卡)需要在“Exclude adapters" 里add "VIA网卡”(本地连接),这样“本地连接2”就可以桥接了。但是“本地连接”(VIA网卡)却不可以了,即使在“Exclude adapters" 里Remove "VIA网卡”也不行,我猜测VMware其实只支持一个最初未被排除的网卡桥接! 没关系,我们可以在Virtual Network Editor -> Host Virtual Network Mapping 选项卡里,VMnet2选择Realtek网卡
VirtualBox虚拟机网络设置
VirtualBox虚拟机网络设置(四种方式) VirtualBox是一款SUN出品的非常优秀的虚拟机程序,版本也非常齐全,你可以在官网上找到适合各种操作系统平台的版本。 这里我先给大家大致讲解下VBox的网络配置及应用。 VirtualBox的提供了四种网络接入模式,它们分别是: 1、NAT 网络地址转换模式(NAT,Network Address Translation) 2、Bridged Adapter 桥接模式 3、Internal 内部网络模式 4、Host-only Adapter 主机模式 下面我们分别对这四种网络模式进行分析解释: 第一种NAT模式 解释: NAT模式是最简单的实现虚拟机上网的方式,你可以这样理解:Vhost访问网络的所有数据都是由主机提供的,vhost并不真实存在于网络中,主机与网络中的任何机器都不能查看和访问到Vhost的存在。 虚拟机与主机关系: 只能单向访问,虚拟机可以通过网络访问到主机,主机无法通过网络访问到虚拟机。 虚拟机与网络中其他主机的关系: 只能单向访问,虚拟机可以访问到网络中其他主机,其他主机不能通过网络访问到虚拟机。 虚拟机与虚拟机之间的关系: 相互不能访问,虚拟机与虚拟机各自完全独立,相互间无法通过网络访问彼此。 IP:10.0.2.15 网关:10.0.2.2
DNS:10.0.2.3 一台虚拟机的多个网卡可以被设定使用NAT,第一个网卡连接了到专用网10.0.2.0,第二个网卡连接到专用网络10.0.3.0,等等。默认得到的客户端ip(IP Address)是10.0.2.15,网关(Gateway)是10.0.2.2,域名服务器(DNS)是10.0.2.3,可以手动参考这个进行修改。 NAT方案优缺点: 笔记本已插网线时:虚拟机可以访问主机,虚拟机可以访问互联网,在做了端口映射后(最后有说明),主机可以访问虚拟机上的服务(如数据库)。 笔记本没插网线时:主机的“本地连接”有红叉的,虚拟机可以访问主机,虚拟机不可以访问互联网,在做了端口映射后,主机可以访问虚拟机上的服务(如数据库)。 第二种Bridged Adapter模式 解释: 网桥模式是我最喜欢的用的一种模式,同时,模拟度也是相当完美。你可以这样理解,它是通过主机网卡,架设了一条桥,直接连入到网络中了。因此,它使得虚拟机能被分配到一个网络中独立的IP,所有网络功能完全和在网络中的真实机器一样。 虚拟机与主机关系: 可以相互访问,因为虚拟机在真实网络段中有独立IP,主机与虚拟机处于同一网络段中,彼此可以通过各自IP相互访问。 虚拟机于网络中其他主机关系: 可以相互访问,同样因为虚拟机在真实网络段中有独立IP,虚拟机与所有网络其他主机处于同一网络段中,彼此可以通过各自IP相互访问。 虚拟机于虚拟机关系:
vm虚拟机网络设置
vm虚拟机网络设置(图文版) 评论:对于用搜索引擎方面来说,图片上面加上明显的水印没有任何实际意义,还能带来极差的用户体验。 这篇是对于虚拟机网络设置的补充,讲的还比较详细,可以提高认识。 主机为WindowsXP系统,VMware虚拟机里安装Linux操作系统。安装完VMware后,主机的网络连接里面出现了两个新的连接,即VMware Network Adapter VMnet1和VMware Network Adapter VMnet8如图。虚拟机里安装的系统就是靠这两个虚拟网卡来联网的。(如下图)主机上类似antiarp 防火墙一定要关掉否则虚拟机不能上网 有以下几种可选方法: 1、Bridged(网桥)方式: 如果主机是通过局域网上网的,可让虚拟机使用与主机网段、网关和DNS等的相同的设置,选用一个有效的局域网IP即可。 桥接方式可实现虚拟机<--->主机虚拟机<---->互联网通信(主机与虚拟机可看成是同一局域网的两台机)。但桥接需要一个不同于原主机上的另外一个独立的IP地址,这对于有些情况(IP和MAC绑定,网管不同意),比较难办到。并且主机拔掉网线后,虚拟机无法与主机通过网络的方式进行通讯。而后面几种没这个问题。所以不太使用桥接方式。 1)主机的IP信息
2)设置VMware网络连接为Bridged
3)虚拟机系统网络设置
多网卡桥接 当我有双网卡时,虽然VMnet0:Bridged to an automatically chosen adapter(在VMware 的Edit ->Virtual Network settings... 打开Virtual Network Editor)
VMware虚拟机联网的几种可选方法
VMware虚拟机联网的几种可选方法 2009-10-18 20:16 今天上网查找关于VMware虚拟机的相关资料,发现两篇比较有用的文章分享给大家,希望对新手有所帮助,原文出自安全中国网。 主机为WindowsXP系统,VMware虚拟机里安装Linux操作系统。安装完VMware 后,主机的网络连接里面出现了两个新的连接,即VMware Network Adapter VMnet1和VMware Network Adapter VMnet8如图。虚拟机里安装的系统就是靠这两个虚拟网卡来联网的。(如下图) 主机上类似antiarp 防火墙一定要关掉否则虚拟机不能上网 有以下几种可选方法: 1、Bridged(网桥)方式: 如果主机是通过局域网上网的,可让虚拟机使用与主机网段、网关和DNS等的相同的设置,选用一个有效的局域网IP即可。 桥接方式可实现虚拟机<--->主机虚拟机<---->互联网通信(主机与虚拟机可看成是同一局域网的两台机)。但桥接需要一个不同于原主机上的另外一个独立的IP地址,这对于有些情况(IP和MAC绑定,网管不同意)比较难办到。并且主机拔掉网线后,虚拟机无法与主机通过网络的方式进行通讯。而后面几种没这个问题。所以一般不太使用桥接方式。 1)主机的IP信息
2)设置VMware网络连接为Bridged
3)虚拟机系统网络设置 多网卡桥接 当我有双网卡时,虽然VMnet0:Bridged to an automatically chosen adapter (在VMware的Edit ->Virtual Network settings... 打开Virtual Network Editor)
linux虚拟机网络连接模式 bridged, host-only, NAT
linux虚拟机网络连接模式 bridged, host-only, NAT[ARM]发布时间: 2011-07-03 15:12:43 https://www.360docs.net/doc/3b16411363.html,/yeqishi/article/details/4985972 最近安装了fedora9.0,却一直不能连接到外网,我用的是3G无线网卡上网的,起初以为是linux不支持3G无线方式的,可后来装了虚拟机ubuntu却可以上网,在后来用有ADSL网络连接的电脑安装fedora,问题相同。由于刚入linux系统,整了几天显得一头雾水。于是静下来细想一下,一是对linux的操作不熟悉,二是对linux虚拟机网络设置不清楚。于是后来就从这两方面入手,下面关于linux虚拟机网络技术的内容是好容易在网上找的,说得很详细,结合自己的体会供同样需求的人参考。 来源(https://www.360docs.net/doc/3b16411363.html,/chimaera/blog/item/2ed878f34a50f457342accd3.html) VMWare提供了三种工作模式,它们是bridged(桥接模式)、NAT(网络地址转换模式)和host-only(主机模式)。要想在网络管理和维护中合理应用它们,你就应该先了解一下这三种工作模式。 1.bridged(桥接模式) 在这种模式下,VMWare虚拟出来的操作系统就像是局域网中的一台独立的主机,它可以访问网内任何一台机器。在桥接模式下,你需要手工为虚拟系统配置IP地址、子网掩码,而且还要和宿主机器处于同一网段,这样虚拟系统才能和宿主机器进行通信。同时,由于这个虚拟系统是局域网中的一个独立的主机系统,那么就可以手工配置它的TCP/IP配置信息,以实现通过局域网的网关或路由器访问互联网。 使用桥接模式的虚拟系统和宿主机器的关系,就像连接在同一个Hub上的两台电脑。想让它们相互通讯,你就需要为虚拟系统配置IP地址和子网掩码,否则就无法通信。 如果你想利用VMWare在局域网内新建一个虚拟服务器,为局域网用户提供网络服务,就应该选择桥接模式。 2.host-only(主机模式) 在某些特殊的网络调试环境中,要求将真实环境和虚拟环境隔离开,这时你就可采用host-only模式。在host-only模式中,所有的虚拟系统是可以相互通信的,但虚拟系统和真实的网络是被隔离开的。 提示:在host-only模式下,虚拟系统和宿主机器系统是可以相互通信的,相当于这两台机器通过双绞线互连。 在host-only模式下,虚拟系统的TCP/IP配置信息(如IP地址、网关地址、DNS服务器等),都是由VMnet1(host-only)虚拟网络的DHCP服务器来动态分配的。 如果你想利用VMWare创建一个与网内其他机器相隔离的虚拟系统,进行某些特殊的网络调试工作,可以选择host-only模式。
VMware的网络配置
VMware的网络配置 一、虚拟网络组件介绍 1.虚拟交换机 类似于真实的交换机,VMware将一个或多个虚拟机连接到虚拟交换机,形成一个虚拟网络。VMware允许最多创建9台交换机,统一命名为VMnet n (n 为0-8),其中下列三个有默认用途: ?VMnet 0 :用于桥接网络(Bridged Network),系统已自动安装好, 通常不显示 ?VMnet 1 :用于仅为主机网络(Host-only Network),在宿主机上显 示 ?VMnet 8:用于NAT网络(Network Address Translation),在宿主 机上显示 2.虚拟网桥 通过虚拟网桥把虚拟机上的虚拟网卡连接到宿主机的物理网卡上,在Windows宿主机安装VMware时,会自动安装虚拟网桥。 3.宿主机的虚拟网卡 宿主机除了有物理网卡外,还有虚拟网卡。这些虚拟网卡是以太网卡,在Windows宿主机上显示为VMware Virtual Ethernet Adapter,下图是一台Windows XP宿主机打开的“网络连接”窗口,多了两块网卡:VMnet 1和VMnet 8 4.NAT设备 NAT是“网络地址翻译”的简写,当宿主机在外部网络只拥有一个IP 地址时,利用NAT设备,虚拟机可以连接到外部网络,访问互联网。
在Windows宿主机上安将VMware软件时,会自动安装NAT设备,在“管理工具”的“服务”中可以发现多了一项“VMware NAT Service”服务。 5.VMware DHCP 服务 提供IP地址有两种方法:(1)静态IP (2)动态IP(由DHCP即“动态主机配置协议”服务提供)。在“管理工具”的“服务”中多了一项“VMware DHCP Service”服务。如下图
虚拟机Vmware下-linux上网设置-(bridged-NAT-方式)-+图解
虚拟机Vmware下 linux上网设置 (bridged NAT 方式) +图解 安装环境: 1、宿主机系统:windows xp ps2 2、虚拟机系统:redhat enterprise linux 5 3、Vmware版本:vmware workstation 6.5 方法一:bridged方式 1、安装vmware(那个版本也可以,这里以6.5为例来说明配置方法) 2、禁用掉在桌面-→网络连接→VMware Network Adapter VMnet1和VMware Network Adapter VMnet8 (在bridged这种方式下不需要这两个连接,如下图) 3、打开vmware Workstation 6.5→VM→seting设置如下图
4、(可选)设置vmnet0(如果你只有一个网卡的时候,这项可以使用默认,如果使用多个网卡的话选择当前使用的网卡,具体方法是打开vmware workstation 6.5→Edit→Virtual net Editor…,设置的效果如下图(我使用的是默认设置))
5、在虚拟机linux下设置IP:设置结果如下图 说明:由于我使用的是内网,所以选择了内网的一个IP设置就行了。
6、设置DNS(如下图首先选择DNS项,然后进行设置)
7、Ok,现在该机子就像一台实际存在的物理设备一样,可以被内网的记者ping通了, 当然也可以上网了。 方法二:NAT方式 1、安装vmware 2、禁用VMware Network Adapter VMnet1,启用VMware Network Adapter VMnet8,查看IP配置如下图所示:
手把手教你如何设置VMware虚拟机共享主机网络
VMware虚拟网络适配器的技巧 本文将手把手教你如何设置虚拟机网络以实现与主机的网络与数据共享。 如需在虚拟机与宿主机直接实现共享数据,我们首先要为VMware正确设置虚拟网络适配器。在开始设置数据共享之前,我们可以在VMware中打开virtual machine control panel 控制面板,切换到“hardware”选项卡,打开“NTC1”选项,检测是否已经为虚拟机设置了虚拟机网络适配器。 我们启动VMware,加载虚拟操作系统,然后再虚拟机与宿主机中依次执行以下操作,一便在虚拟机与宿主机之间建立对等网络连接。 1】在虚拟机与宿主机系统中分别打开控制面板中的“网络连接”选项,用鼠标右键“本地连接”图标,在弹出的右键下拉菜单中选择“属性”。然后再出现的“本机连接”的对话框的“常规”选项卡中,在“此连接使用以下项目”下方的鼠标选中“microsoft网络的文件与打印共享”复选框。 2】在虚拟机与宿主机系统中分别打开控制面板中的“系统”选项,(或者可以右键在桌面上的“计算机”图标,在弹出的下拉菜单中选择“属性”),然后切换到“计算机名”选项卡(在windows7中,选择“高级系统设置”在出现的对话框中切换到“计算机名”)单击“更改”按钮,并在弹出的对话框中中为计算机指定计算机名称以及所在工作组。我们需要为虚拟机与宿主机分别设置不同的名称,然后设置它们在同一个工作组中。如workgroup。 3】在虚拟机与宿主机系统开始菜单的“运行”或CMD命令提示符中分别执行%SystemRoot%\system\LUSRMGR.MSC 命令打开“本地用户组”然后再“用户”中用鼠标右键单击Guest来宾账户,在弹出的右键菜单中选择“属性”,在“常规”选项卡中检查一下“账户已停用”复选框是否被中,如果是的话,我们用鼠标取消这个复选框,重新启用‘Guest’来宾账户。 4】在虚拟机与宿主机系统开始菜单的“运行”或CMD命令提示符中分别执行%SystemRoot%\system\GPDEIT.MSC命令打开“组策略编辑器”,然后依次展开“计算机配置”‘windows设置’”“安全设置”“本地策略”“用户权利指派”检查一下“从网络访问此计算机”选项中是否添加了‘eyeryone’,以及在“拒绝从网络访问此计算机”的选项中是否添加了虚拟机或宿主机的名称。如果是的话我们将其取消,以免被拒绝从网络访问。 5】在虚拟机与宿主机中分别检查一下防火墙的设置,如果防火墙策略中设置了阻止虚拟机与宿主机彼此访问的策略,我们需要将其修改一下,允许彼此之间可以进行网络访问。 完成了上述步骤之后,如果需要共享网络则进行如下设置: 1.如需通过vmware虚拟网络适配器共享internet,我们必须在vmware中打开virtual machine control panel控制面板中将network连接设置为network address translation(NAT)。 2.接下来我们打开“网络连接”在连接网络的图标上右键菜单中选择“属性”,然后切换到高级选项卡,在“共享”中选中“允许其他网络用户通过此计算机的internet连接起来连接”复选框,接着在家庭网络连接中选择“vmware virtual ethernet adapter for vmware8”即可完成internet连接共享的设置。 需要注意的是,internet连接共享功能需要系统服务的支持,如果我们找不到“高级”选项卡,或者在高级选项卡中午饭选择“允许其他网络用户通过此计算机的internet连接来连接”。我们需要在windows 开始菜单的“运行”或CMD命令提示符中执行%
Linux下VMware虚拟机NAT上网实现
图文:Linux下VMware虚拟机NAT上网实现 ?摘要:VMware虚拟机NAT上网是使用VMware虚拟机常用的设置,当VMware虚拟机NAT上网需要在Linux下试着的时候,我们应该如何处理呢?本文就介绍了相关的方法。 ?标签:VMware虚拟机NAT上网 ? 1.打开VMware,Fedora 4关机状态,在Devices区域中鼠标双击Ethernet,选择"NAT"。 2.2.在VMware中,Edit-〉Virtual Network Settings,看到如下两张图的设置,说明VMnet8 启用。VMnet8的启用说明VMware软件虚拟了一台网络交换机,带有DHCP功能,本身起到NAT服务器的作用。 请注意第二张图VMnet8的Gateway IP Address。
3.打开Fedora 4虚拟机,以root账号登入系统,如果是图形界面的话,请按"Ctrl+Alt+F1"切换到终端命令行模式。
4.设置主机名称与默认网关(通过vi编辑器打开/etc/sysconfig/network文件) [root@hostname root]# vi /etc/sysconfig/network 按照下图设置,注意HOSTNAME这里设置成https://www.360docs.net/doc/3b16411363.html,,配置完成后,重启机器后hostname会变成daquan。 5.设置网卡参数(通过vi编辑器打开/etc/sysconfig/network-scripts/ifcfg-eth0文件) [root@hostname root]# vi /etc/sysconfig/network-scripts/ifcfg-eth0 按照下图设置即可
