DFS动态文件服务器多地区部署方案
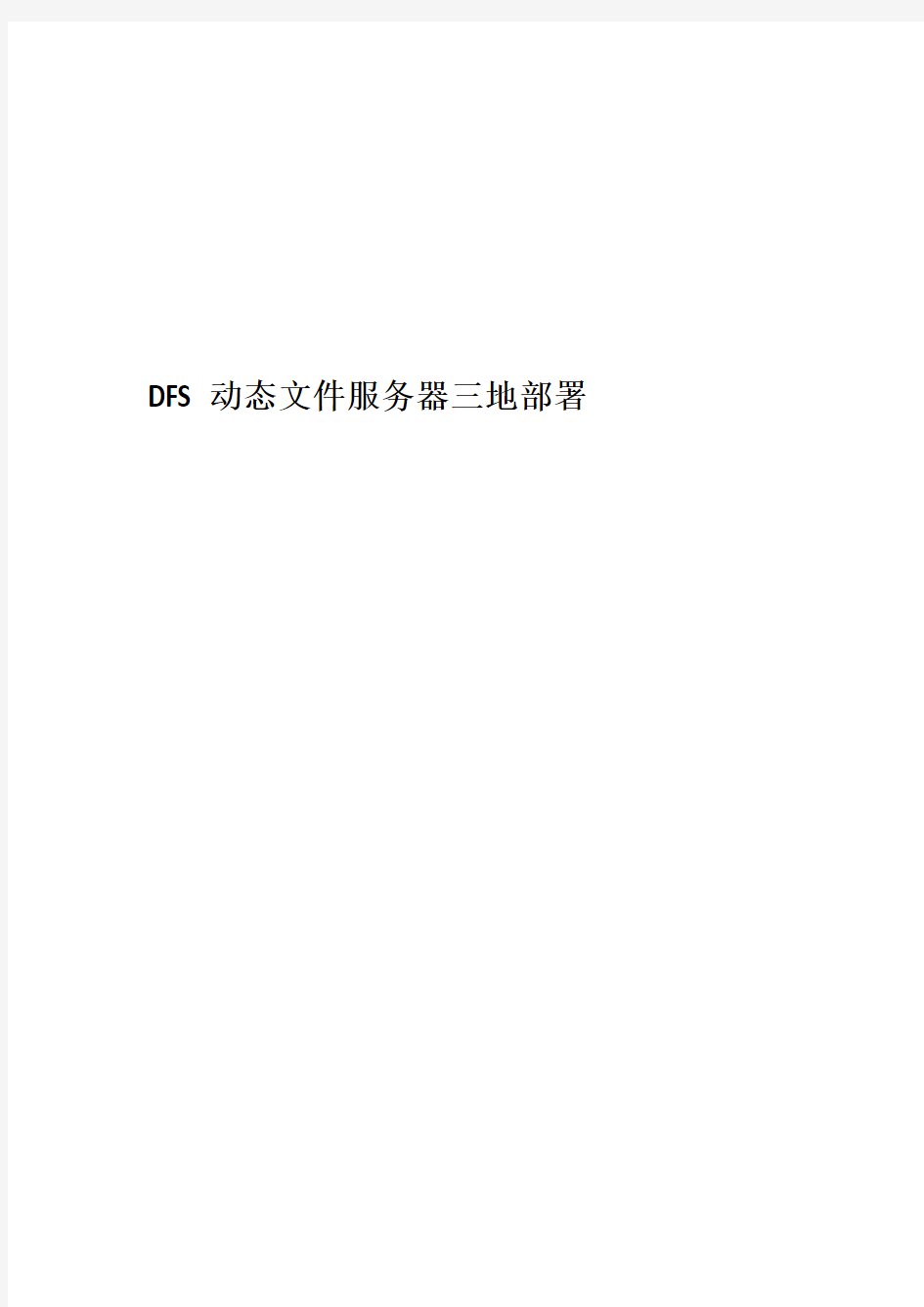
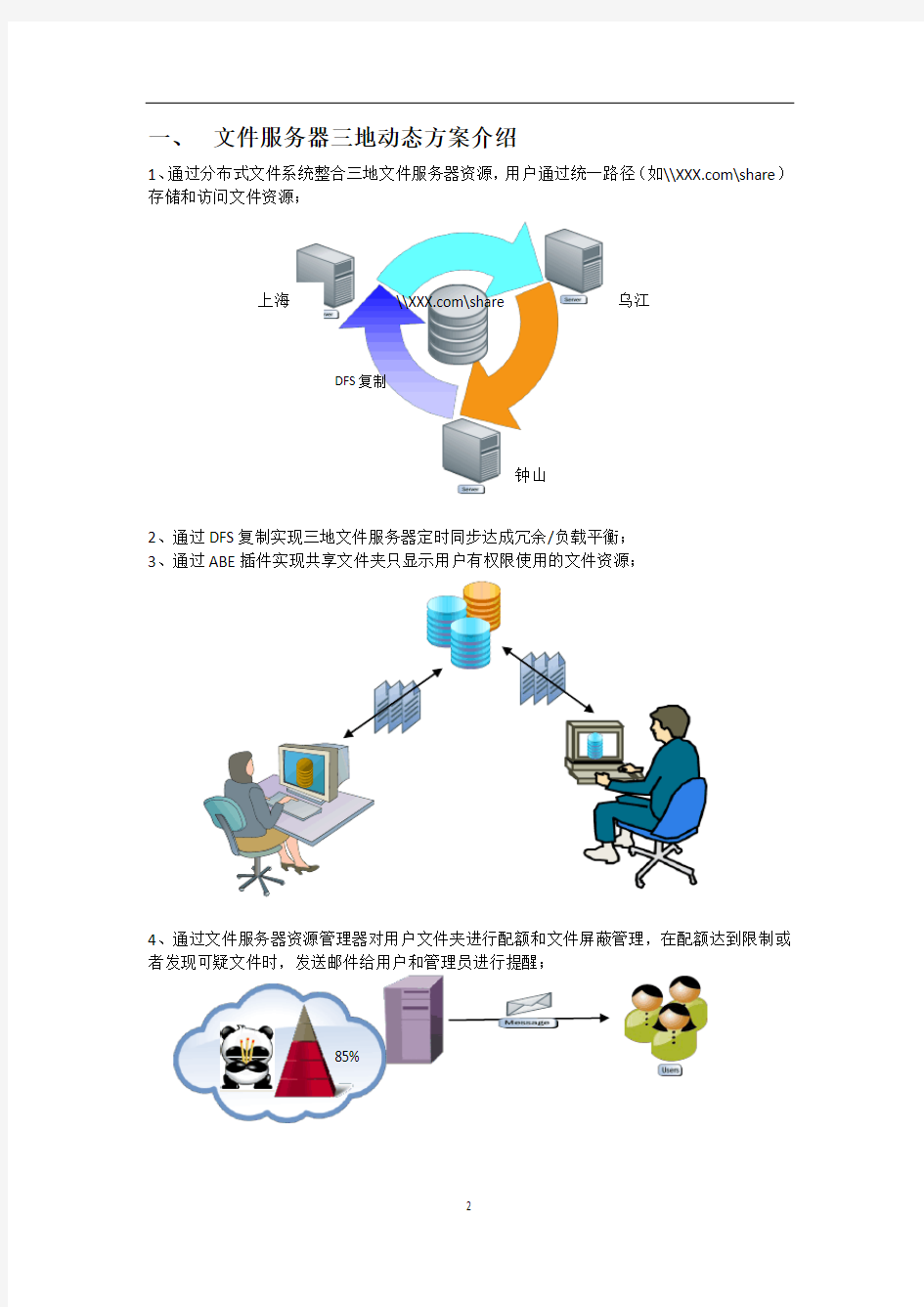
DFS动态文件服务器三地部署
一、文件服务器三地动态方案介绍
1、通过分布式文件系统整合三地文件服务器资源,用户通过统一路径(如\\https://www.360docs.net/doc/3c10884983.html,\share)存储和访问文件资源;
2、通过DFS复制实现三地文件服务器定时同步达成冗余/负载平衡;
3、通过ABE插件实现共享文件夹只显示用户有权限使用的文件资源;
4、通过文件服务器资源管理器对用户文件夹进行配额和文件屏蔽管理,在配额达到限制或者发现可疑文件时,发送邮件给用户和管理员进行提醒;
DFS复制
上海乌江
钟山
\\https://www.360docs.net/doc/3c10884983.html,\share
85%
二、文件服务器动态方案部署
(一)分布式文件系统
1.DFS介绍
使用分布式文件系统可以轻松定位和管理网络中的共享资源,使用统一的命名路径完成对所需资源的访问、提供可靠的负载平衡、与FRS(文件复制服务)联合在多台服务器之间提供冗余、与windows权限集成以保证安全。
配置分布式文件服务器的过程很简单,可以使用“DFS管理”组件来配置,也可以使用“分布式文件系统”组件。
分布式文件系统(DFS)把一些分散的(分布在局域网内各个计算机上)共享文件夹,集合成一个文件夹内(虚拟共享文件夹)利用分布式文件夹,对于用户来说,要访问这些共享文件夹时,只要打开这个虚拟共享文件夹,就可以看到所有链接到虚拟共享文件夹内的共享文件夹。用户感觉不到这些共享文件是分散于各个计算机上的。分布式文件系统的好处是:集中访问,简化操作,提高文件存取效率。
2.配置分布式文件系统
2.1.前提条件
a)域架构:Windows Server 2003 R2 (如果2003或2000必须扩展Sechma,运行
adprep.exe /forestprep来更新架构,Adprep.exe命令行工具R2安装CD上的
Cmpnents\R2\Adprep文件夹中提供。)
b)文件服务器的OS:Windows Server 2003 R2或以上版本
c)AD架构已实现冗余
d)XP SP2必须打KB898900补丁,SP3及以上版本不需要打补丁。KB898900下载地
址:
2.2.创建DFS根
DFS为共享文件夹定义了一个层次结构,类似于标准的目录结构,只是构成该目录结构的不是文件夹,而是多个共享点。使用分布式文件系统配置DFS分为两步:创建DFS根、创建DFS链接。
单击开始-管理工具-分布式文件系统,在弹出的页面中右击新建根目录,如图所示:
弹出新建根目录向导,单击下一步,选择根目录类型,这里选择域根目录,如下图所示:
独立根的配置信息存储在根服务器的注册表信息中,如果独立根服务器不可用,会导致DFS不可用。不支持容错。
域根的配置信息存储在AD中,并复制到当前域中所有DC中,以实现容错性,当根服务器不可用时,其他服务器仍可向客户端传送DFS信息。所以,域根是更加安全的方案,但需要AD域支持。建议连接数不要超过5000个。
单击下一步,输入域名信息:
输入服务器名称,点击浏览查找选择根目录的服务器名称,如图所示:
输入根目录名称和注释,根目录名称即共享访问的顶级的共享名称。如果共享文件夹存在,则直接使用,如果共享文件夹没有创建,便会自动创建一个共享文件夹。
在根目录共享中,选择指定的共享文件夹,如果文件未共享,向导会自动创建对应的文件,根目录建立完成后,分布式文件系统中会相应生成DFS根目录。
2.3.创建DFS链接
建立好DFS根目录后,为了能让DFS正常运行,还需建立DFS链接才能完成整个DFS的建立。即在DFS根上右击新建DFS链接,为链接起个名字并指向适当的共享资源。如图:
在新建链接页面中输入链接名称和目标路径,链接名称即为客户端希望看到的根目录下的共享文件夹的名称。目标路径为服务器中已经共享的文件夹路径,如图所示:
点击确定,完成。
3.配置服务器冗余/负载平衡(DFS复制)
3.1.添加复制目标
配置服务器冗余/负载平衡可以实现在不同的服务器存储相同的共享文件夹中的文件,通过复制实现文件同步,当一台服务器宕机时,DFS会自动将共享文件指向另一服务器的共享文件夹,使客户端感觉不到宕机对共享文件夹的访问影响。客户端随时可以访问相应的资源。
即在不同的服务器中创建相同的共享文件夹,由DFS自动将客户端引向其中一个共享文件夹,当一台服务器宕机时,自动将客户端引向另一个共享文件夹,方便用户的共享访问。
单击分布式文件系统-新创建的链接test-右击新建目标,如图所示:
在目标路径中单击浏览选择另一台服务器的共享文件夹,如图所示:
单击确定,询问是否需要配置复制目标,如图所示:单击“是”弹出配置向导,亦可稍后配置复制。
这里点击“否”,接下来通过DFS管理中的DFS复制来实现冗余/负载平衡。
3.2.DFS复制
DFS复制的前身为文件复制服务(FRS),它是一个基于状态的新型多主复制引擎,支持复制计划和带宽限制。DFS复制使用一种称为远程差分压缩(RDC)的新压缩算法。RDC是一种线上差分协议,可用于在带宽受限的网络上有效地更新文件;RDC 检测文件中数据的插入、删除和重新排列,因此能够在文件更新时仅复制增量(更改)。
DFS复制使用许多复杂的进程来保持多个服务器上的数据同步,它主要具有以下特性:
DFS复制是一个多主机复制引擎,在一个成员上进行的任何更改均将复制到复制组的所有其他成员上;
DFS 复制通过监视更新序列号(USN)日志来检测卷上的更改;
DFS复制仅在文件关闭后复制更改,因此不推荐使用DFS复制来复制数据库或其
他可能会长时间打开的文件;
DFS 复制使用版本矢量交换协议来确定需要同步的文件,该协议通过网络为每个文件发送不到1KB的数据,用于同步发送成员和接收成员上与已更改文件关联的元数据;
文件更改后,只会复制已更改的文件块,而不会复制整个文件,DFS复制通过RDC 协议来确定已更改的文件块。默认情况下,RDC适用于任何大于64 KB的文件类型;
DFS复制可以自我修复,可以自动从USN日志覆盖、USN日志丢失或DFS复制数据库丢失中恢复;
DFS复制使用WMI提供程序为获取配置和监视来自DFS复制服务的信息提供接口;
在发送或接收文件之前,DFS复制使用暂存文件夹来暂存文件。如果在复制过程中发生冲突,对于冲突的文件(即在多个服务器上同时更新的文件),DFS复制使用最后写入者优先的冲突解决方式;对于冲突的名称,DFS复制使用最早创建者优先的冲突解决方式。冲突中被丢弃的文件和文件夹将移至一个称为冲突和已删除文件夹的文件夹。
3.3.DFS复制的配置
单击开始-管理工具-DFS管理,出现DFS管理界面,刷新会看到刚才在分布式文件系统里创建的DFS根目录和链接目标。如图所示:
右键test选择属性,点击复制文件夹。
弹出复制文件夹向导,已自动填入复制组名及文件夹名
点击下一步,向导会评估目标是否合格,用于确定是否可以参与复制。
点击下一步,选择主要成员,如果要复制的文件夹已在多个服务器上存在,则主要成员上的文件夹和文件将在初始复制时具有权威性。
下一步,选择复制拓扑方式。因为集散型需要包含三个以上成员,所以这里只能选择交错。关于拓扑类型的解释,在下面3.4会有专门介绍。
3.4.关于复制拓扑的解释
在windows2000及2003的FRS复制中,有三种类型:环、集散、交错。而在windows2003 R2的DFS复制中,则取消了环型。
环:以循环的方式将文件从一台计算机复制到另一台计算机。每一台计算机的两边分别连接到此环形拓扑中的其他两台计算机。优点:提供了冗余。缺点:同步时间较长。
集散:此拓扑要求存在三个或更多成员,否则不可用,对于每个轮辐成员,可以选择必需的中心成员和(可选)用于冗余的第二个中心成员。此可选中心可以确保轮辐成员在一个中心成员不可用时仍可以复制。如果指定两个中心成员,中心成员之间将采用交错拓扑。优点:网络流量的速度快。缺点:容易造成单点失败。
交错:即混杂型,将上面两种综合起来。此拓扑中,每个成员将与复制组的所有其他成员进行复制。如果复制组中的成员等于或少于十个,此拓扑非常适合。如果复制组中的成员多于十个,建议使用集散拓扑。优点:由于两两相接,提供了最大的冗余。缺点:造成的网络流量会比较大。
3.5.配置复制组计划和带宽
可以选择指定带宽全天候启用复制。
也可以选择指定日期和时间内复制。
点击编辑计划,可以选择通用协调时间或者接受成员的本地时间。
也可以选择带宽使用率
点击下一步,可以查看设置,确认点击创建,即完成DFS复制设置。
3.6.高级设置
右击DFS管理里的命名空间(即分布式文件系统里的根目录),点击属性,在常规选项卡中可以看到命名空间类型,名称,大小等。
点击引用,可以看到持续时间设置和目标排序方法。
当客户端访问命名空间根路径或命名空间中包含文件夹目标的文件夹时,客户端从域控制器或命名空间服务器获取引用。引用是域控制器或命名空间服务器返回给客户端的文件夹目标的排序列表。客户端收到引用之后,将尝试访问列表中的第一个目标;如果该目标不可用,客户端将尝试访问下一个目标。
客户端会对获得的引用进行缓存,对于命名空间默认的缓存时间是300秒(5分钟),而对于文件夹默认的缓存时间是1800秒(30分钟)。通常情况下无需修改缓存时间配置,但是如果命名空间中的文件夹目标变更频繁,应该考虑减少缓存时间;但是减少缓存时间会增加域控制器和命名空间服务器的负载并且增加网络访问流量。
未运行Windows XP SP2或Windows Server 2003 SP1的客户端将在每次使用缓存引
用访问文件或文件夹时,更新引用的缓存持续时间值,因此可以无限地使用该缓存引用,直到清除客户端的引用缓存或重新启动客户端为止。这样导致了命名空间中的文件夹目标虽然已经更新,但是客户端持续使用旧的文件夹目标的情况。因此在Windows XP SP2和Windows Server 2003 SP1中,微软对此行为进行了更新,当客户端使用缓存引用访问目标时,缓存持续时间并不更新,而是让缓存引用在到达缓存持续时间值之后过期,当再次访问时向域控制器或命名空间服务器获取新的引用,从而可以更快地发现对命名空间和命名空间文件夹的更改。
R2中的分布式文件系统提供了目标优先级特性。当域控制器或命名空间服务器返回引用给客户端时,将按照一定的排序方法对文件夹目标进行排序。客户端首先尝试访问最顶部的文件夹目标,如果不可用则按照从上到下的顺序尝试对其他文件夹目标进行访问。
在R2中提供的排序方法有以下三种:
随机顺序:使用此方法时返回给客户端的文件夹目标按照以下顺序进行排序:
与客户端位于相同活动目录站点的目标按照随机顺序列在引用的顶部;
然后,客户端站点之外的目标按照随机顺序列出;
如果没有位于相同站点的文件夹目标,则将所有目标按照随机顺序列出;
最低成本:默认选项,使用此方法时返回给客户端的文件夹目标按照以下顺序进行排序:
与客户端处于相同站点的目标按照随机顺序列在引用的顶部。
然后,客户端站点之外的目标按照最低成本到最高成本的顺序列出。成本相同的引用组合在一起,每个组中的目标按照随机顺序列出。
排除客户端站点之外的目标:使用此方法时,返回给客户端的引用中只包含与客户端位于相同站点的文件夹目标。这些位于相同站点的文件夹目标按照随机顺序列出。如果没有位于相同站点的目标,那么将不会返回引用给客户端,因此客户端无法访问命名空间的该部分。
除此之外,还可以针对某个文件夹目标设置其优先级,可以设置某个文件夹目标的优先级为:
所有目标中的第一项:作为引用的目标列表中的第一个列出;
所有目标中的最后一项:作为引用的目标列表中的最后一个列出;
同等成本中的第一个:在同等成本的目标中作为第一个列出;
同等成本中的最后一个:在同等成本的目标中作为最后一个列出;
需要注意的是,即使排序方法设置为排除客户端站点之外的目标,目标优先级设置为所有目标中的第一项或所有目标中的最后一项的目标仍会在引用中列出。
点击高级,可以设置命名空间的轮询优化设置。
对于单个目标右击属性,可以设置上文所提到的文件夹目标优先级:
点击复制,可以看到刚刚创建的复制组信息。
在成员身份中,右击一组成员,选择属性,在高级选项卡中可以设置暂存文件夹及冲突和已删除文件夹的路径和配额,如下图所示:
在连接中,右击一组成员,选择属性,可以设置是否启用复制和RDC,如下:
在已复制文件夹中右击属性,可以设置文件筛选器,选择不需要复制的文件类型,可使用通配符,也可设置不需要复制的子文件夹。如下图所示:
(二)ABE
1.ABE介绍
Access-based Enumeration是一项包含在WS03 SP1中的特性功能,它能够增强共享文件的安全性。基于用户的访问权限,ABE过滤共享文件夹的可见性。它能够防止文件夹或者其他的共享资源泄露给那些没有访问权限的用户。通过使用ABE,IT系统管理员能够确保用户只能查看他们具有访问权限的文件夹和文件,而那些他们不具有访问权限的文件夹和文件都不会在他们的文件和文件夹列表中被显示出来。
2.配置ABE
ABE是包含在WS03 SP1中的工具软件,但是它并没有被默认添加到安装包中。需要去微软下载合适的ABE引擎。每一个引擎适合不同的Windows安装文件或者MSI文件类型。有三种类型可用:用于32位系统的x86,用于64位系统的x64,以及用于Itanium 系统的ia64。运行MSI,将会看到将ABE应用在所有存在的共享文件上的提示,如下图:
Access-based enumeration同时提供图形交互界面和命令行工具两种方式来应用于共享资源。最简便的方法可能是安装完成后,使用命令行abecmd工具运行脚本。下面的表格给出了可能被使用到的命令行。
使用图形交互界面,只需要右键点击共享文件夹,并选择属性。一个名为ABE的新标签将会出现在属性标签中,如下图示:
(三)AD组策略映射
1.在用户所在OU新建一条组策略
2.编辑组策略
3.点击登录脚本
4.点击显示文件
5.将脚本文件拷入弹出的目录
文件服务器搭建规划
文件服务器搭建规划?
一.现状分析。?
公司目前各部门、 同事之间如需资源共享基本上都通过 U 盘传输,
或者采取局域网共享方式实现,以上两种资源共享方式不但繁琐,且 对于一些机要文件来说,还存在一定的安全隐患。 技术人员编制的技术资料均存储于本地磁盘, 一旦本地磁盘发生 故障,将浪费大量的人力物力进行重新编制,再者公司个人办公电脑 缺乏相应的安全防护措施,一些技术资料、科研成果一旦泄露出去, 将对公司带来巨大的损失。 二.需求分析。 1.取缔现有的 U 盘、网络共享等文件传输方式,整合需要共享的 信息资源。 2.将共享文件按部门、类别进行分类整理归档。 3.根据访问人员的部门、职位情况设定对应权限。 三.目的。 1.使各类信息资源得到最大化合理利用,提高工作效率。 2.提高各类信息资源文件的安全性。 四.规划。 1.根据目前公司架构,搭建文件服务器的简易拓扑图如下:
OA 服务器 病毒服务器 财务服务器 文件服务器
注释:?
1> 现有的 OA 服务器,为实现公司无 纸化办公需求; 2> 公司病毒服务器,作为各服务器及 公司网络内 PC 端提供病毒库更新 源,为公司网络安全保驾护航; 3> 财务服务器,存放财务数据,现有 用友 U8 系统服务器端;
UPS?
服务器
?
` ` ` `
4> 新架设的公司文件服务器,存放公
司各类文件,提供良好的共享支持 服务。?
PC
2.文件服务器文件夹设定及权限分配。 根据公司组织架构,分别设置总经理、财务总监、总工程师文件 夹各一个,部门文件夹 7 个,部门文件下设部门临时文件夹及员工文 件夹,另设公司共享资源文件夹。各文件夹权限分配如下: 1> 总经理文件夹只允许总经理完全控制,其他任何人包括系统 管理员都无权进入,拒绝访问。另总经理对各子部门所有文 件夹具有读取,目录查看的权限。 2> 财务总监文件夹只允许财务总监完全控制,除总经理外,其 他任何人包括管理员都无权进入,拒绝访问。另财务总监对 财务部、IT 部所有文件夹具有读取,目录查看的权限。
利用组策略和DFS建立安全的文件服务器.
利用组策略和DFS建立安全的文件服务器 概述: Dfs是微软在Win2000时就已经推出的一项功能,全称是Distributed File System(分布式文件系统),微软推出Dfs的目的为了统一管理网络中的共享文件资源,避免多个共享资源杂乱无序的分布在多个服务器中,方便维护管理和用户统一定位,同时也提供了网络负载平衡和容错的功能。 本文以作者工作环境中实际案例为基础,详细阐述了在Win2003 R2中如何使用Dfs建立分布式文件服务器,结合AD细致控制用户权限,保证数据安全,并利用组策略将分布式文件服务器路径映射网络盘,进一步方便终端用户使用Dfs文件系统,同时利用R2的文件服务器资源管理器功能对文件服务器存储的文件数据进行有效的管理。 本文涉及的议题有: 一:安装与配置Dfs。 二:配置文件服务器访问权限。 三:利用组策略将文件服务器UNC路径映射为网络驱动器。 四:文件服务器资源管理器管理Dfs文件服务器。 五:关于Dfs文件服务器个人体会! 但不涉及Dfs复制相关知识! 为方便大家更好理解本篇文章,首先将本次实验的模拟场景进行一次简单描述: 某公司有两台服务器(Server1,Server2上都有共享文件夹供日常办公使用,为方便管理,现希望通过Dfs方式实现简单方便的访问,同时保证合理的用户访问权限,实现除了公共资料文件夹外,不同的部门员工只能访问本部门内部的资料,公共资料夹全公司员工都有权利访问,部门文件夹中除了部门公共文件夹外,不同用户只能访问个人文件夹,不允许访问其他用户文件夹。 企业已部署Active Directory,针对不同部门建立了各自的用户帐号和安全组。见图一:
公司文件服务器的搭建与管理
北京****公司网络改造工程 一、需求分析 客户需求: 公司原来使用中所有数据是通过U盘交换,由于这样导致此工作十分不便,现需要改变这种状况。总经理说“这次网络更改希望能够加强企业信息的安全,只有自已能够修改和读取全公司文档,各部门经理可以阅读本部门所有文件,公司员工只能读取和修改自已的文档,一定要注意不宜公开的文件安全性。”市场部文件允许读取和修改,禁止删除。 完成数据备份,并模拟数据丢失进行还原。完成数据备份,并模拟数据丢失进行还原。 分析 用window sever2008建立一个公司的文件服务器,Windows sever 易操作,易管理。配合使用NTFS文件系统实现文件袋的访问限制,能解决公司的数据交换问题并增强数据的交换安全,文件访问限制。 建立公司的局域网络,用网络能交换数据的特性来代替以前U盘拷贝传输数据的方式。二、规划 根据客户提供的信息,总经理下属有财务部、人事部、市场部和技术部四个部门,各部门设有经理并有下属员工共计24人。 需要配有24台PC 机,文件服务器1台,交换机4台。 1、建立用户和组 (1、各部门名单,如下: 总经理:巫江 财务部:张静李媛(部门经理) 人事部:吴建忠陈奇法(部门经理) 市场部:冯爱军齐彬陆明陆明张辉贾继蛇刘立徐春廖国才尹强沈洪张巍 (部门经理) 技术部:刘京陈奕张萌金淮刘万军宋敏华朱悦明杨秀仁(部门经理)
为了实现公司每个员工使用独立的用户名和密码登录服务器,需要为每个员工创建独立的账户和登录密码。 (2、目录结构 (3、网络配置 本网络在192.168.0.X网段工作,网关地址为192.168.16.1 255.255.255.0。 内网地址规划如下: 财务部:192.168.16.3-----192.168.16.4 人事部:192.168.16.5-----192.168.16.6 市场部:192.168.16.7-----192.168.16.17 技术部:192.168.16.0-----192.168.16.23 总经理:192.168.16.2 文件服务器:192.168.16.1 (4、人员权限设置
Windows-Server-DFS文件服务器讲解超详细-强烈推荐new要点
DFS文件服务器详解 创建DFS 一个完整的DFS,需要创建DFS根目录、根目标(可选)、DFS链接和DFS目标。下面在域DFS为例分别介绍这4种名称空间的创建。 5.5.1 创建DFS根目录 要创建DFS,首先要创建的就是DFS根目录。您可在Windows 2000 Server或Windows Server 2003家族的计算机的NTFS分区上创建 DFS 根目录。创建 DFS 根目录时,您可以选择建立独立的DFS根目录或域DFS根目录的选项。 1.DFS根目录属性 独立DFS根目录属性如下: 不使用Active Directory,也就是它可以在其他成员服务器上。 至多只能有一个根目录级别的目标。 使用文件复制服务不能支持自动文件复制。 可通过服务器群集支持容错。 域DFS根目录属性如下: 必须宿主在域成员服务器上,使它的DFS名称空间自动发布到Active Directory中。 可以有多个根目录级别的目标。 通过FRS支持自动文件复制。 通过FRS支持容错。 使用DFS管理工具,您可以指定某个目标为DFS根目录。除了访问该目标外,用户还可以访问该目标的任何子文件夹。使用Windows Server 2003 Enterprise Edition或Windows Server 2003 Datacenter Edition系统时,您可在单独计算机上作为多个DFS根目录的宿主。服务器群集上,您在节点本地存储指定的非群集DFS根目录的名称决不能与您在群集存储上指定的群集DFS根目录的名称相同。 由于DFS Active Directory对象的大小,大型的基于域的DFS名称空间可能会显著地增加网络传输量。因此,建议您为域根使用的DFS链接的个数少于5000。建议在运行Windows Server 2003的服务器上的独立的根目录的最大名称空间为50 000个链接。 如果您的DFS名称空间所包括的根目录和根目标位于运行某个Windows Server 2003家族产品或运行Windows 2000的计算机上,则必须从运行有某个Windows Server 2003家族产品的计算机,或从运行有Windows Server 2003管理工具包的计算机管理那些根目录。无法从运行Windows 2000的计算机上管理DFS名称空间。 2.创建DFS根目录的步骤 只有NTFS卷可以承载DFS根目录,无法在FAT或FAT32分区上承载DFS根目录。使用共享文件夹时,请先使用NTFS访问权限和文件共享权限双方来保证文件夹及任何子文件夹的安全性,从而确保只有授权用户才可访问它们。 创建DFS根目录的步骤如下。
分布式文件系统DFS使用方法总结(超详细)
DFS使用方法总结(超详细) 使用分布式文件系统 (DFS),系统管理员可以使用户方便地访问和管理物理上分布在网络各处的文件。通过DFS,可以使分布在多个服务器上的文件如同位于网络上的一个位置一样显示在用户面前。 您可采用两种方式实施分布式文件系统:一种是独立的根目录分布式文件系统,另一种是域分布式文件系统。 独立的DFS根目录: 不使用 Active Directory。 至多只能有一个根目录级别的目标。 使用文件复制服务不能支持自动文件复制。 通过服务器群集支持容错。 域DFS根目录: 必须宿主在域成员服务器上。 使它的DFS名称空间自动发布到 Active Directory 中。 可以有多个根目录级别的目标。 通过 FRS 支持自动文件复制。 通过 FRS 支持容错。 分布式文件系统 (DFS) 映射由一个DFS根目录、一个或多个DFS链接以及指向一个或多个目标的引用组成。 DFS根目录所驻留的域服务器称为主服务器。通过在域中的其他服务器上创建根目标,可以复制DFS根目录。这将确保在主服务器不可用时,文件仍可使用。因为域分布式文件系统的主服务器是域中的成员服务器,所以默认情况下,DFS映射将自动发布到 Active Directory 中,从而提供了跨越主服务器的DFS拓扑同步。这反过来又对DFS根目录提供了容错性,并支持目标的可选复制。通过向DFS根目录中添加DFS链接,您可扩展DFS映射。Windows Server 2003 家族对DFS映射中分层结构的层数的唯一限制是对任何文件路径最多使用 260 个字符。新DFS链接可以引用具有或没有子文件夹的目标,或引用整个Windows Server 2003 家族卷。 创建DFS根目录 使用DFS管理工具,您可以指定某个目标,指派它为DFS根目录。除了访问该目标外,用户还可以访问该目标的任何子文件夹。使用 Windows Server 2003 Enterprise Edition 或Windows Server 2003 Datacenter Edition 时,您可在单独计算机上作为多个DFS根目录的宿主。由于DFS Active Directory 对象的大小,大型的基于域的DFS名称空间可能会显著地增加网络传输量。因此,建议您为域根使用的DFS链接的个数少于 5000。建议在运行 Windows Server 2003 的服务器上的独立的根目录的最大名称空间为 50,000 个链接。 如何创建DFS根目录: 1.打开分布式文件系统。 2.在“操作”菜单上,单击“新建根目录”。
局域网文件共享服务器搭建初稿方案
局域网文件共享服务器搭建初稿方案 一.需求分析 1.公司有7个大部门,分别为:综合部、技术部、质量部、生产部、采购物流部、商务部、财务部。 2. 各部门的文件夹只允许本部门员工有权访问;各部门之间交流性质的文件放到公用文件夹中。 3. 每个部门都有一个管理本部门文件夹的管理员账号和一个只能新建和查看文件的普通用户权限的账号。 4. 公用文件夹中分为存放共享各部门的文件夹和工具软件文件夹。 5. 对于各部门自己的文件夹,各部门管理员具有完全控制权限,而各部门普通用户可以在该部门文件夹下新建文件及文件夹,并且对于自己新建的文件及文件夹有完全控制权限,对于管理员新建及上传的文件和文件夹只能访问,不能更改和删除。不是本部门用户不能访问本部门文件夹。 6. 对于公用文件夹中的各部门共享文件夹,各部门管理员具有完全控制权限,而各部门普通用户可以对文件夹进行访问查看,但不能更改和删除。本部门用户(包括管理员和普通用户)在访问其他部门公共共享文件夹时,只能查看不能修改、删除、新建。对于存放工具软件的文件夹,只有管理员有权限,其他用户只能访问。 二.规划 根据公司需求情况,现做出如下规划: 1. 在系统分区时单独分一个Company的区,在该区下有以下几个文件夹:综合部、技术部、质量部、生产部、采购物流部、商务部、财务部、公共文件。在“公共文件”下又有以下几个文件夹:综合部、技术部、质量部、生产部、采购物流部、商务部、财务部、工具软件。 2. 各部门对应的文件夹由各部门自己管理,工具软件文件夹由管理员维护。 3. 账号角色划分为超级管理员组、部门管理员组、普通用户组。 3.1超级管理员组用户账号: superadmin; 3.2部门管理员组包含用户 3.2.1综合部管理员账号:zhbadmin;密码: 3.2.2技术部管理员账号:jsbadmin;密码: 3.2.3质量部管理员账号:zlbadmin;密码: 3.2.4生产部管理员账号:scbadmin;密码: 3.2.5采购物流部管理员账号:cgbadmin;密码: 3.2.6商务部管理员账号:swbadmin;密码: 3.2.7财务部管理员账号:cwbadmin;密码: 3.3普通用户组分为:zhbuser;jsbuser;zlbuser;scbuser;cgbuser;swbuser;cwbuser 密码:和各普通用户名对应的一样。 文件夹之间的关系请见下图:
DFS动态文件服务器多地区部署方案
DFS动态文件服务器三地部署
一、文件服务器三地动态方案介绍 1、通过分布式文件系统整合三地文件服务器资源,用户通过统一路径(如\\https://www.360docs.net/doc/3c10884983.html,\share)存储和访问文件资源; 2、通过DFS复制实现三地文件服务器定时同步达成冗余/负载平衡; 3、通过ABE插件实现共享文件夹只显示用户有权限使用的文件资源; 4、通过文件服务器资源管理器对用户文件夹进行配额和文件屏蔽管理,在配额达到限制或者发现可疑文件时,发送邮件给用户和管理员进行提醒; DFS复制 上海乌江 钟山 \\https://www.360docs.net/doc/3c10884983.html,\share 85%
二、文件服务器动态方案部署 (一)分布式文件系统 1.DFS介绍 使用分布式文件系统可以轻松定位和管理网络中的共享资源,使用统一的命名路径完成对所需资源的访问、提供可靠的负载平衡、与FRS(文件复制服务)联合在多台服务器之间提供冗余、与windows权限集成以保证安全。 配置分布式文件服务器的过程很简单,可以使用“DFS管理”组件来配置,也可以使用“分布式文件系统”组件。 分布式文件系统(DFS)把一些分散的(分布在局域网内各个计算机上)共享文件夹,集合成一个文件夹内(虚拟共享文件夹)利用分布式文件夹,对于用户来说,要访问这些共享文件夹时,只要打开这个虚拟共享文件夹,就可以看到所有链接到虚拟共享文件夹内的共享文件夹。用户感觉不到这些共享文件是分散于各个计算机上的。分布式文件系统的好处是:集中访问,简化操作,提高文件存取效率。 2.配置分布式文件系统 2.1.前提条件 a)域架构:Windows Server 2003 R2 (如果2003或2000必须扩展Sechma,运行 adprep.exe /forestprep来更新架构,Adprep.exe命令行工具R2安装CD上的 Cmpnents\R2\Adprep文件夹中提供。) b)文件服务器的OS:Windows Server 2003 R2或以上版本 c)AD架构已实现冗余 d)XP SP2必须打KB898900补丁,SP3及以上版本不需要打补丁。KB898900下载地 址: 2.2.创建DFS根 DFS为共享文件夹定义了一个层次结构,类似于标准的目录结构,只是构成该目录结构的不是文件夹,而是多个共享点。使用分布式文件系统配置DFS分为两步:创建DFS根、创建DFS链接。 单击开始-管理工具-分布式文件系统,在弹出的页面中右击新建根目录,如图所示: 弹出新建根目录向导,单击下一步,选择根目录类型,这里选择域根目录,如下图所示:
DFS分布式文件系统的配置与管理
DFS分布式文件系统的配置与管理 班级:17计网1班 小组成员:李腾,刘家法,陈可风,张晨(一)实验目地:DFS分布式文件系统的配置与管理(二)实验环境:Windows server DC (三)实验步骤 (1)在FTP&Web成员服务器上配置共享,共享名称为“share”,并配置共享目录权限为【Everyone】具备【读写权限】,如图 (2)在FS成员服务器上配置共享,共享名称为“share”,并配置共享目录权限为【Everyone】具备读【读写权限】。 (3)在域控制器(DC1)的【服务器管理器】下单机【添加角色和功能】,勾选【DFS复制】和【DFS命名空间】并添加相关功能,如下图 (4)在【ftpserver】和【fs】成员服务器的【服务器管理器】下点击【添加角色和功能】勾选【DFS复制】并添加相应功能,如下图 (5)在域控制器(DC1)的【服务器管理器】下点击【工具】的【DFS management】,单击【新建命令空间】,在弹出的对话框中选择【dc1】为【服务器】配置【命令空间名称】为【公共数据】,并选择【基于域的命令
空间】,复查设置并创建命令空间,如下图 (6)在该根目录下新建文件夹,【名称】为“share”,【文件夹目标】为【\\FS\share】和【\\FTPSER VER\share】,如图 (7)在弹出的【复制】对话框中选择【是】,在弹出的【复制文件夹向导】中根据需要进行设置,这里全部使用默认设置,如下图 (8)查看刚刚配置的DFS【复制】,如下图 项目验证 (1)等待一段时间,两个文件协商复制之后,此时访问DFS共享并上传一个新的文件,如图 (2)此时两个成员服务器的共享文件里都同时有‘test’文件的复制,附图
wnowserver文件服务器搭建完整版
w n o w s e r v e r文件服务 器搭建 HEN system office room 【HEN16H-HENS2AHENS8Q8-HENH1688】
W i n2008----文件服务器一.项目概况 小明是一家从事信息技术的台资企业的网管,公司有总经理办公室,人事部,财务部,技术部等部门,共计员工150位,所用客户机均为xp系统,为方便公司电子办公,提高效率,公司需要搭建一台文件服务器,用于上传和下载公司部门资料。 二.实施任务描述 注意:接下来做的全部在域环境下的。由于没有强烈要求。所以在这里我就直接在域环境下做了。 1)建立各部门相对应的用户组。建立各部门用户组,为各部门用户建立相应的账号(每个部门至少两个账号:一名经 理与一名普通话员工)并添加到所在的部门组。 在ad用户和计算机里面创建ou。为总经理。 部门创建好了,接下来在ou里面创建两个用户和本地域组。 这里为什么选择本地域组呢?因为有些权限本地域才可以达到。 本地域组创建好后,把经理和普通用户加入到本地域组。 组和用户都已经创建好。 两个用户已经被添加到本地域组了。建立其它部门的用户和组在这里我就不截图了。步骤同上。 2)密码至少6位及为复杂密码。 开始---管理工具—组策略管理---找到相应的域。 打开组策略编辑器。
密码策略更改好了。需要刷新下策略。Gpupdate。 3)实现所有用户的工作环境与管理员相同。这里需要首先在文件服务器里面打开c盘,用户下面,到对话框的上面点 查看,工具,文件夹选项。显示隐藏文件夹。会出现一个 default文件夹。把里面的文件全部删除。这时候把用户 下面的administrator文件夹里面的文件全部复制到 default文件夹里(注意:这时候肯定复制不了。因为 administrator里面的配置文件正在被管理员使用,这时 我们得把部门里面的用户加入到到本地管理员组里面,让 他有权限复制和登录。 这是用于进去要复制东西。不然就不用加入管理员组。直接可以在组策略里设置允许交互式登录。(这是在域环境下。如果在工作组下面就不用这么麻烦了。) 用jingli用户登录。把c盘用户下的administrator里的文件全部复制到default里面。(首先要把default里的文件删除掉。意思就是把原先的配置文件删掉。把管理员的配置文件复制进来。 现在就是已经把管理员里的文件全部复制到default里面了。接下来用别的用户登录。就可以实现和管理员在同一环境了。 拓展:允许交互式登录方法 在这里也需要把管理员组添加进来。不然不可以操作。 现在我们就用人事部经理来登陆下。看登录是不是和管理员环境一样。(但是为了效果明显,还是把用户加入到管理员组。)
文件服务器搭建
文件系统管理 在文件系统管理中,Windows Server 2003 R2提供了丰富而且非常重要的各种管理功能,如文件夹共享及共享权限、NTFS安全访问权限、DFS(分布式文件系统)和EFS(加密文件系统)等。文件夹共享权限和NTFS文件访问权限不仅关系到用户对象的实际文件操作权限,还关系到整个网络系统的安全,特别是NTFS文件访问权限,它涉及到了Windows Server 2003域管理的各个方面。它是本章的重点与难点。 另外,在Windows Server 2003中,文件资源的管理通常是通过文件服务器管理器来集中管理的。本章也将介绍文件服务器的安装与使用。 DFS为网络中文件资源的共享和管理提供了极大的便利,在一些较大的企业域网络中应用非常广泛。这也是本章的重点之一。 因为EFS技术和应用已在本系列丛书《网管员必读——网络安全》(第2版)一书中有详细介绍,故在此不再赘述。 本章重点 文件服务器的主要功能与安装 共享文件夹的创建与权限配置 在文件服务器上管理共享文件夹、共享会话和打开的共享文件 NTFS文件和文件夹访问权限及配置 DFS的主要特性 DFS配置与管理(包括DFS根目录、DFS根目标、DFS链接、DFS目标) 5.1.1 文件服务器的主要功能 5.1 文件服务器的配置 在Windows Server 2003系统的文件系统中,引入了许多新的或改进特性,如DFS(分布式文件系统)、EFS(加密文件系统)、共享文件夹的卷影副本、远程文档共享、SAN技术支持等。具体参见本书的第1章相关内容。 5.1.1 文件服务器的主要功能 在企业网络中,为了有效地进行各项文件管理功能,通常是把一台运行Windows Server 2003系统的成员服务器配置成"文件服务器"(并非一定是域控制器)。文件服务器提供网络上的中心位置,可供存储文件并通过网络与用户共享文件。当用户需要重要文件(如项目计划)时,他们可以访问文件服务器上的文件,而不必在各自独立的计算机之间传送文件。如果网络用户需要对相同文件和可通过网络访问的应用程序访问权限,就要将该计算机配置为文件服务器。 默认情况下,文件服务器角色安装有下列功能。 1.文件服务器管理 文件服务器管理控制台为管理文件服务器提供集中的工具。使用文件服务器管理,可以创建和管理共享,设置配额限制,创建存储利用情况报告,将数据复制到文件服务器和从文件服务器中复制数据,管理存储区域网络(SAN),以及与UNIX和Macintosh系统共享文件。 2.存储报告 使用存储报告,可以分析服务器上的磁盘空间是如何使用的。例如,可以生成识别重复文件的按需或计划报告。然后删除这些复制文件以便回收磁盘空间。 3.配额和文件屏蔽 使用配额,可以限制卷或文件夹子树大小。可以将Windows配置为在达到配额限制时通知您。使用文件屏蔽,可以防止某些类型的文件被保存到文件夹或卷。文件屏蔽有助于确保用户不在服务器上保存某些可能导致用户违反知识产权法的非关键性数据和文件。 4.DFS管理
文件服务器搭建手册
文件服务器搭建手册 目录 一、启用文件服务器 二、建立文件夹结构 三、配额和阴影复制及索引简介 四、利用文件服务器管理控制台创建共享 五、设置共享及NTFS权限 六、在AD中发布及查找共享 七、使用DFS管理共享及FRS复制 八、总结 一、启用文件服务器 Windows2003管理工具里有一项叫--管理您的服务器、打开此工具后我们可以看到该服务器上已经启动的所有服务并可以这些服务进行有效的管理。其中有项是-管理此文件服务器。启用它就可以进行文件服务器下一步操作了。 二、建立文件夹结构 一个良好的文件夹结构可以让管理员的维护工作更轻松更方便。下面根据湖北区的网络状况设计的文件夹结构图:
下面是张可见的公共视图: 正常下只需要显示出这几个文件夹就可以了。加$号并不需要所有用户可见,能够正常访问即可!
三、配额和阴影复制及索引简介(只是介绍,因为暂时都没利用) 1.磁盘配额 可以在每一个磁盘针对某个用户(不能针对组及OU)设置它的硬盘使用额度。并且能够设置警告、提示、拒绝访问的等功能。因为湖北区人数不是太多,所有没有必要进行配额限制,如果其他地方人数很多磁盘空间相对紧张,可以适当的对某些用户进行配置。
2.阴影复制 卷阴影复制是windows2003的一个新特征,它能够在固定的间隔自动获取共享文件夹中文件的快照,这种阴影复制特性可以帮助恢复文件的以前版本,而不必求助与备份。虽然有适当的恢复功能当可能会对DC的磁盘及运作性能造成一定的影响,而且也需要占用一定的磁盘空间,所以阴影功复制功能不会取代常规备份,想要启用这各特征还需要在客户端部署Previous Versions客户。
文件服务器配置方案
文件服务器配置方案: 文件服务是局域网中最常用的服务之一,从Windows NT系统开始就随着Windows Server 系统家族的不断升级换代而保留至今。在局域网中搭建文件服务器以后,可以通过设置用户对共享资源的访问权限来保证共享资源的安全。本节内容以Windows Server 2003(SP1)系统为例,谈一谈搭建文件服务器的方法。 默认情况下Windows Server 2003(SP1)系统并没有安装文件服务器组件,因此需要用户手动将这些组件添加进来。 步骤/方法 1.Step1 以系统管理员身份登录Windows Server 2003(SP1)系统,在开始菜单中依 次单击【管理工具】→【管理您的服务器】菜单项,打开“管理您的服务器”窗口。 在“添加角色到您的服务器”区域中单击【添加或删除角色】按钮,进入配置向导并单击【下一步】按钮,如图7-1所示。 2.Step2 配置向导完成网络设置的检测后,如果是第一次使用该向导,则会进入“配 置选项”对话框。选中【自定义配置】单选钮,并单击【下一步】按钮,如图7-2。
3.Step3 打开“服务器角色”对话框,在“服务器角色”列表中选中【文件服务器】 选项,并单击【下一步】按钮,如图7-3所示。 4.Step4 在打开的“文件服务器磁盘配额”对话框中选中【为此服务器的新用户设置 默认磁盘空间配额】复选框,并根据磁盘存储空间及用户实际需要在【将磁盘空间限制为】和【将警告级别设置为】编辑框中输入合适的数值(如500M)。另外,选中【拒绝将磁盘空间给超过配额限制的用户】复选框,可以禁止用户在其已用磁盘空间达到限额后向服务器写入数据。单击【下一步】按钮,如图7-4所示。
分布式文件系统设计方案
分布式文件系统(DFS)解决方案 一“分布式文件系统(DFS)”概述 DFS并不是一种文件系统,它是Windows Server System上的一种客户/服务器模式的网络服务。它可以让把局域网中不同计算机上的不同的文件共享按照其功能组织成一个逻辑的分级目录结构。系统管理员可以利用分布式文件系统(DFS),使用户访问和管理那些物理上跨网络分布的文件更加容易。通过DFS,可以使分布在多个服务器或者不同网络位置的文件在用户面前显示时,就如同位于网络上的一个位置。用户在访问文件时不再需要知道和指定它们的实际物理位置。 例如,如果您的销售资料分散在某个域中的多个存储设备上,您可以利用DFS 使其显示时就好像所有的资料都位于同一网络共享下,这样用户就不必到网络上的多个位置去查找他们需要的信息。 二部署使用“分布式文件系统(DFS)”的原因 ●访问共享文件夹的用户分布在一个站点的多个位置或多个站点上; ●大多数用户都需要访问多个共享文件夹; ●通过重新分布共享文件夹可以改善服务器的负载平衡状况; ●用户需要对共享文件夹的不间断访问;
●您的组织中有供内部或外部使用的Web 站点; ●用户访问共享文件需要权限。 三“分布式文件系统(DFS)”类型 可以按下面两种方式中的任何一种来实施分布式文件系统: 1.作为独立的分布式文件系统。 ●不使用Active Directory。 ●至多只能有一个根目录级别的目标。 ●使用文件复制服务不能支持自动文件复制。 ●通过服务器群集支持容错。 2.作为基于域的分布式文件系统。 ●必须宿主在域成员服务器上。 ●使它的DFS 名称空间自动发布到Active Directory 中。 ●可以有多个根目录级别的目标。 ●通过FRS 支持自动文件复制。 ●通过FRS 支持容错。 四分布式文件系统特性 除了Windows Server System 中基于服务器的DFS 组件外,还有基于客户的DFS 组件。DFS 客户程序可以将对DFS 根目录或DFS 链接的引用缓存一段时间,该时间由管理员指定。此存储和读取过程对于
文件服务器安装配置
文件服务器安装配置 1.安装文件服务器 (1)单击“开始”-“所有程序”-“管理工具”-“管理你的服务器”命令,打开“管理您的服务器”对话框,如下图 (2)在“预备步骤”页面上单击“下一步”按钮,出现“服务器角色”对话框,如下图 在“服务器角色”页面单击“文件服务器”选中文件服务器,并单击“下一步”按钮,进入“配置你的服务器向导”页面,出现“文件服务器磁盘配额”对话框,如下图所示 (3)在“文件服务器磁盘配额”页面上单击“下一步”按钮,进入“文件服务器索引服务”对话框,选择“是,启用索引服务”,如下图 (4)单击“下一步”按钮,进入“选择总结”对话框,如下图 再次页面上单击“下一步”按钮,启动索引服务,如下图 (5)单击“下一步”按钮,出现“文件夹路径”选择对话框,如下图 单击“浏览”按钮,选择C:盘下Documents and settings文件夹,如下图 (6)文件夹选定后,单击“下一步”按钮,出现如下图所示文件夹权限对话框。选择“管理员有完全访问权限;其他用户有只读访问权限” (7)单击“完成”按钮,出现“共享成功”页面,如下图 (8)单击“关闭”按钮,出现文件服务器安装完成框,如下图,单击“完成”按钮 2.建立共享文件夹 (1)在C:盘下的ftptest文件夹 (2)右击“ftptest”,选择“共享和安全”,出现“frptest属性”页面,如下图 单击“共享”选项卡,然后单击“共享次文件夹”选项,并为他命名,如下图,单击“确定”按钮完成设置 (3)单击“权限”按钮,可设置共享权限如下图 单击“缓存”按钮,可进行脱机设置,如下图 3.共享文件访问方式 (1)通过“网上邻居”-“添加网上邻居”-“整个网络”和“临近的计算机”3个项目(2)打开“资源管理器”-“工具”-“映射网络驱动器”,如下图 4.文件夹权限设置 (1)完全控制:是所有新建共享的默认权限。完全控制权限除允许全部读取及更改权限外,还具有对NTFS文件和文件夹的更改权限,以及对NTFS文件和文件夹取得所有权。 (2)更改:更改权限除允许所有的读取权限外,还可以添加文件和子文件夹、更改文件中的数据以及删子文件夹和文件。 (3)读取:读取权限允许用户查看文件名和子文件夹名,切换到共享文件夹的子文件夹,以及查看文件中的数据和运行程序文件。 5.加密文件与压缩 加密文件或文件夹的基本操作步骤如下: (1)右击要加密的文件或文件夹,选择“属性” (2)在“常规”选项卡上单击“高级”按钮,如下图 (3)如果是加密文件夹,具有未加密的子文件夹存在,会出现提示信息,如下图 文件压缩步骤: (1)NTFS压缩 在“资源管理器”-“ftptest”-“属性”-“常规”-“高级”按钮,选中“压缩内容以便节省
文件服务器技术调研-FastDFS
文件服务器-FastDFS 一、介绍 FastDFS是一个开源的轻量级分布式文件系统,由跟踪服务器(tracker server)、存储服务器(storage server)客户端(client)三个部分组成,主要解决了海量数据存储问题,特别适合以中小文件(建议范围:4KB < file_size <500MB)为载体的在线服务。 跟踪服务器(tracker server) Tracker是FastDFS的协调者,负责管理所有的storage server和group,每个storage在启动后会连接Tracker,告知自己所属的group等信息,并保持周期性的心跳,tracker根据storage的心跳信息,建立group==>[storage server list]的映射表。Tracker需要管理的元信息很少,会全部存储在内存中;另外tracker 上的元信息都是由storage汇报的信息生成的,本身不需要持久化任何数据,这样使得tracker非常容易扩展,直接增加tracker机器即可扩展为tracker cluster来服务,cluster里每个tracker之间是完全对等的,所有的tracker都接受stroage 的心跳信息,生成元数据信息来提供读写服务 存储服务器(storage server) 存储系统由一个或多个卷组成,卷与卷之间的文件是相互独立的,所有卷的文件容量累加就是整个存储系统中的文件容量。一个卷可以由一台或多台存储服务器组成,一个卷下的存储服务器中的文件都是相同的,卷中的多台存储服务器起到了冗余备份和负载均衡的作用。在卷中增加服务器时,同步已有的文件由系统自动完
公司文件服务器的搭建与管理
公司文件服务器的搭建与管理
————————————————————————————————作者:————————————————————————————————日期:
北京****公司网络改造工程 一、需求分析 客户需求: 公司原来使用中所有数据是通过U盘交换,由于这样导致此工作十分不便,现需要改变这种状况。总经理说“这次网络更改希望能够加强企业信息的安全,只有自已能够修改和读取全公司文档,各部门经理可以阅读本部门所有文件,公司员工只能读取和修改自已的文档,一定要注意不宜公开的文件安全性。”市场部文件允许读取和修改,禁止删除。 完成数据备份,并模拟数据丢失进行还原。完成数据备份,并模拟数据丢失进行还原。 分析 用window sever2008建立一个公司的文件服务器,Windows sever 易操作,易管理。配合使用NTFS文件系统实现文件袋的访问限制,能解决公司的数据交换问题并增强数据的交换安全,文件访问限制。 建立公司的局域网络,用网络能交换数据的特性来代替以前U盘拷贝传输数据的方式。二、规划 根据客户提供的信息,总经理下属有财务部、人事部、市场部和技术部四个部门,各部门设有经理并有下属员工共计24人。 需要配有24台PC 机,文件服务器1台,交换机4台。 1、建立用户和组 (1、各部门名单,如下: 总经理:巫江 财务部:张静李媛(部门经理) 人事部:吴建忠陈奇法(部门经理) 市场部:冯爱军齐彬陆明陆明张辉贾继蛇刘立徐春廖国才尹强沈洪张巍 (部门经理) 技术部:刘京陈奕张萌金淮刘万军宋敏华朱悦明杨秀仁(部门经理)
为了实现公司每个员工使用独立的用户名和密码登录服务器,需要为每个员工创建独立的账户和登录密码。 (2、目录结构 张媛(部门经理) 李静 张巍(部门经理) 冯爱军齐彬 陆明张辉刘立 贾继蛇徐春 廖国才尹强沈洪 陈奇法(部门经理) 吴建忠 杨秀仁(部门经理) 刘京陈奕张萌 金淮刘万军 宋敏华朱悦明 总经理 人事部技术部 财务部市场部 (3、网络配置 本网络在192.168.0.X网段工作,网关地址为192.168.16.1 255.255.255.0。 内网地址规划如下: 财务部:192.168.16.3-----192.168.16.4 人事部:192.168.16.5-----192.168.16.6 市场部:192.168.16.7-----192.168.16.17 技术部:192.168.16.0-----192.168.16.23 总经理:192.168.16.2 文件服务器:192.168.16.1 (4、人员权限设置 文件夹用户和组NTFS权限共享权限备注 一级文件夹 北京荣新Administrator 默认权限Everyone 完全控制该级目录需要取消继承后设置-“复制” 巫江二级文件夹
搭建文件共享服务器
搭建技术部文件共享服务器 一在citrix xenserver环境下搭建,虚拟机为RHEL5.4。分别开启Apache服务;vsftp服务;二硬件配置虚拟机内存600M 硬盘140G Vsftp 100G,其中60G用于部门文件共享,40G=5G*8用于部门同事,权限() 三搭建过程 1)安装xenserver和xencenter并在上面安装虚拟机RHEL5.4 (略安装xenserver只是为了测试xen的性能,无太多实际意义) 2)安装vsftpd 挂载光驱: mkdir /media/cdrom mount /dev/xvdd /media/cdrom 进入/media/cdrom/Server下 rpm –ivh vsftp* 备份vsftp.conf到root下 mkdir /root/vsftpd/ cp /etc/vsftpd/vsftpd.conf /root/vsftpd/vsftpd.conf.bak 然后vi /etc/vsftpd/vsftpd.conf 可以man 5 vsftpd.conf作为参考 首先先将linux的一些安全机制禁用,linux和windows有一些不同,windows首先的出发点是考虑用户的使用方便,linux首先要考虑的是安全性,安装性高了,但是有些功能服务就难以实现,所以得先要了解这些安全机制。
先将防火墙iptalbes禁用service iptables stop,也可以更改其中的ftp模块,因为在内网访问,所以直接禁用。 然后将SELINUX禁用,SELINUX(security-enhancedlinux) 关闭SELINUX: setenforce=0 不然实体用户无法上传文件 开启SELINUX: setenforce=1 调试完vsftpd可以将其开启 建立用户jishubu,lida,liyanbin,liyinda,liyajun,chengjinfu,chenguohua,gaozhenchuan,baiyue,gengwei 并在jishubu目录下建立子目录:network,linux,windows,desktop,desktop下建立子目录:office,ie,system,print,else, 创建组groupadd desktop 将用户划入desktop :useradd –g desktop ‘user’ useradd –d /var/ftp/jishubu jishubu passwd jishubu (密码统一为vancl@123) 磁盘配额 Jishubu:80G 个人文件夹:5G 用quota进行磁盘配额
win2003_文件服务器配置方法
win2003 文件服务器配置方法(组图) 一:前言 文件服务是局域网中最常用的服务之一,从Windows NT系统开始就随着Windows Server系统家族的不断升级换代而保留至今。在局域网中搭建文件服务器以后,可以通过设置用户对共享资源的访问权限来保证共享资源的安全。本节内容以Windows Server 2003(SP1)系统为例,谈一谈搭建文件服务器的方法. 二:安装文件服务器 默认情况下Windows Server 2003(SP1)系统并没有安装文件服务器组件,因此需要用户手动将这些组件添加进来。 Step1 以系统管理员身份登录Windows Server 2003(SP1)系统,在开始菜单中依次单击【管理工具】→【管理您的服务器】菜单项,打开“管理您的服务器”窗口。在“添加角色到您的服务器”区域中单击【添加或删除角色】按钮,进入配置向导并单击【下一步】按钮,如图7-1所示。 图7-1 单击【添加或删除角色】按钮 Step2 配置向导完成网络设置的检测后,如果是第一次使用该向导,则会进入“配置选项”对话框。选中【自定义配置】单选钮,并单击【下一步】按钮,如图7-2
图7-2 选中【自定义配置】单选钮 Step3 打开“服务器角色”对话框,在“服务器角色”列表中选中【文件服务器】选项,并单击【下一步】按钮,如图7-3所示。 图7-3 选中【文件服务器】选项
Step4 在打开的“文件服务器磁盘配额”对话框中选中【为此服务器的新用户设置默认磁盘空间配额】复选框,并根据磁盘存储空间及用户实际需要在【将磁盘空间限制为】和【将警告级别设置为】编辑框中输入合适的数值(如500M)。另外,选中【拒绝将磁盘空间给超过配额限制的用户】复选框,可以禁止用户在其已用磁盘空间达到限额后向服务器写入数据。单击【下一步】按钮,如图7-4所示。 图7-4 “文件服务器磁盘配额”对话框 Step5 打开“文件服务器索引服务”对话框中,选中【是,启用索引服务】单选钮,启用对共享文件夹的索引服务。单击【下一步】按钮,如图7-5所示。 图7-5 启用索引服务
windows文件服务器冗余备份方案
windows文件服务器冗余备份方案 目的: 1、实现两台文件服务器实时同步,两台文件服务器上的文件能够实时同步; 2、服务器故障自动切换,当其中一台服务器出现故障时能够自动切换; 3、客户端故障回复,首选服务器因为故障进行维护,当维护好以后重新接入网络客户端能够自动的从备选服务切换回首选服务器。 下面是部署的架构图
从图上环境可以看到ZSFS09为首选文件服务器,ZSFS10为备选文件服务器。当两台服务器都正常的情况下客户端默认访问ZSFS09服务器,只有当ZSFS09出现故障后自动切换到ZSFS10服务器,本例实现的是文件服务器冗余不做负载均衡。 前提条件 1、域架构:Windows Server 2003 R2 (如果2003或2000必须扩展Sechma,运行adprep.exe /forestprep来更新架构,Adprep.exe命令行工具R2安装CD上的Cmpnents\R2\Adprep文件夹中提供。) 2、文件服务器的OS:windows server 2003 R2或windows 2003 R2以上的版本,并且都开启硬盘分区默认共享,至少C盘要开启 3、AD架构必须已经实现冗余,具体体实现冗余的方法请参考这篇文章《AD/DNS/DHCP/WINS冗余部署实例——写给刚接触AD不久的会员们》 https://www.360docs.net/doc/3c10884983.html,/domain/776353.html 4、XP SP2必须打KB898900补订,SP3及更高版本不需要打补订。 KB898900下载地址: https://www.360docs.net/doc/3c10884983.html,/downloads/details.aspx?displaylang=zh-cn&FamilyID=7d3f51e3-2d33-48c4-8b5f-fe2345b 0a35e 下面是具体的配置步骤: 一、ZSFS09的配置 二、ZSFS10的配置 三、文件服务器冗余的配置 四、DC组策略的配置 五、测试服务器的冗余配置 六、附R2 DFS的相关文档 七、FAQ 一、ZSFS09的配置 1、打开”控制面板““添加删除程序”添加“Microsoft .NET Framework2.0”和"分布式文件系
