VSS2005安装教程和使用教程
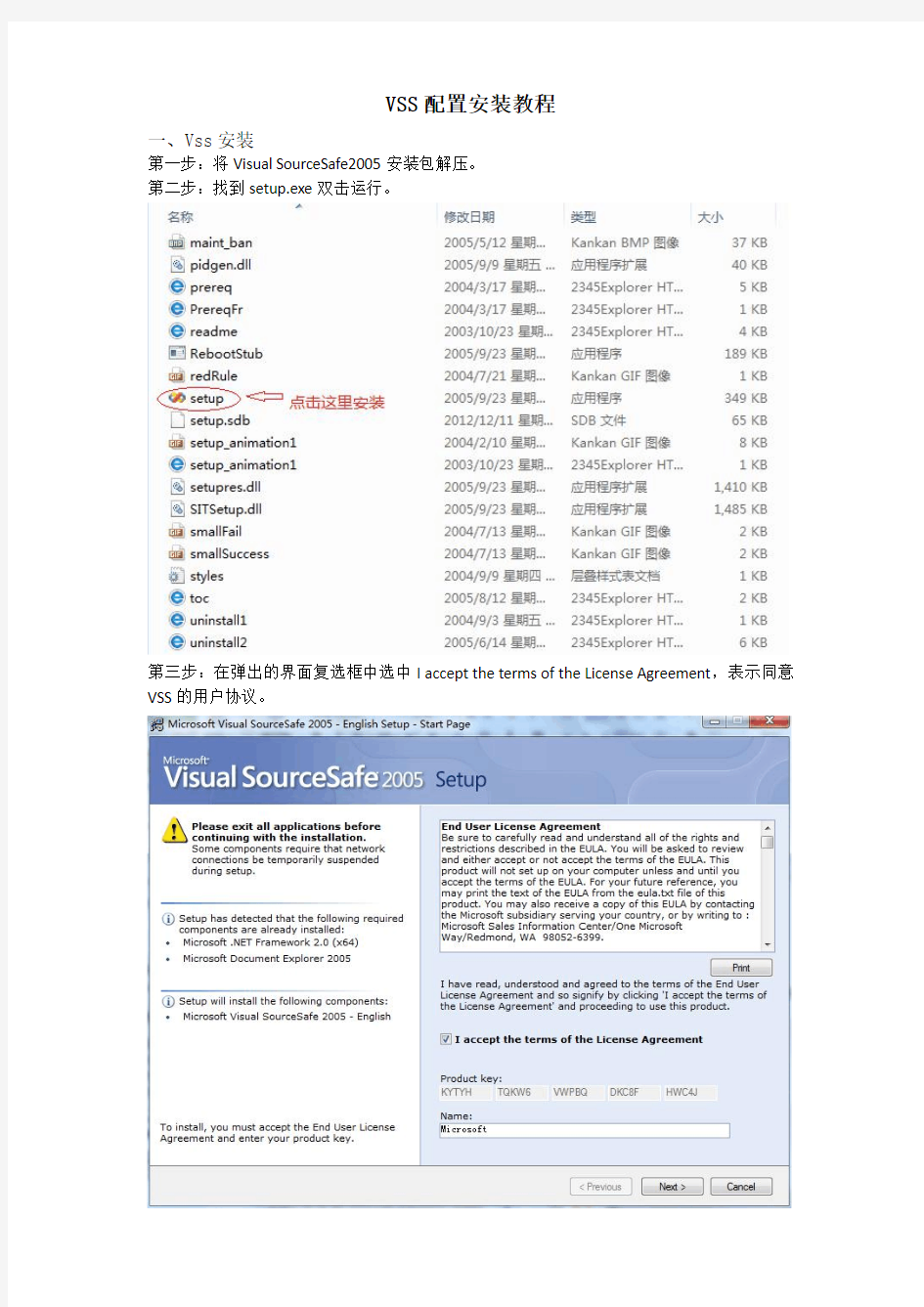

VSS配置安装教程
一、Vss安装
第一步:将Visual SourceSafe2005安装包解压。
第二步:找到setup.exe双击运行。
第三步:在弹出的界面复选框中选中I accept the terms of the License Agreement,表示同意VSS的用户协议。
此处序列号已经默认填写好,直接点击Next即可。
第四步:选择安装特征,其中分为Default(默认)、Full(完整)和Custom(自定义)安装,一般我们选择Default默认安装即可。在窗口右边点击Browse选择安装路径,然后点击Install。
第五步:这一步程序会自动运行安装,只需要等待。
第六步:然后出现下图所示,安装成功,选Finish完成安装。
二、服务器端配置(Vss2005)
VSS administrator是一个服务器端的工具,用于管理VSS数据库、用户、组织属性、权限等。
1、创建DataBase步骤
第一步:在Visual SourceSafe安装目录下,选择ssadmin运行服务器端并登陆,如下图。
第二步:在创建路径前,先你的电脑的盘下新建一个文件夹(database),并把文件夹设置为共享,而且必须将权限设成允许更改和读取,共享时设置为“everyone”并“添加”。
可以设置为“完全控制”看看。
第三步:选择File→New Databae,创建VSS数据库database,直接点击“下一步”。
第四步:点击Browse找到刚刚新建的文件夹database,点击“下一步”,如下图。
第五步:这一步是更改数据连接名,一般保持默认的文件夹名就好,直接点击“下一步”。
第六步:点击完成OK。
2、新建用户
第一步:点击Tools→options,给用户登陆服务器数据库database权限和分配权限。
给用户配置权限时,最好开始只分配“Read”权限。
第二步:下面开始新建客户端的用户:选择Users下面的Add User,输入用户名和密码(密码可以设置为空),点击“OK”,添加用户成功。
建议删除Administrator和Guest账号。
第三步:给用户分配项目的权限,Tools→Rights Assignments for user...
3、使VSS2005支持用户Internet访问
第一步:点击Server→Configuration,如图勾选上,此时VSS2005将自动在ISS中建立虚拟目录:SourceSafe。
第二步:然后在VSS administrator中重新用“\\计算机名\数据库文件名”打开,选择共享数据库下的srcsafe.ini。
点击下一步直到完成后,点击Open。(表示是在当前数据库下操作)
第三步:打开数据库后,点击Server→Configuration,勾选上,此时VSS会自动在虚拟目录下再建立两个虚拟目录:VssUpload_db1和VssDownload_db1。
中间会提示是否需要使用SSL,不用管它,点“YES”就好。然后重新进入看是否勾选上,在把LAN项勾选上,表示在本机启用局域网功能。
三、客户端配置(Vss2005+Vs2005)
第一步:在Visual SourceSafe安装目录下,选择ssexp运行客户端并登陆,如下图。
第二步:选择服务器端共享数据库文件夹的地址,通过“网络”寻找“服务器计算机名”,然后选择共享数据库文件database下的srcsafe.ini。
第三步:此时输入服务端分配的用户名,如“Wang”,打开相应客户端,输入密码即可(密码由服务端设置),OK。
VSS使用教程
一、客户端的详细操作
创建项目:先设定工作目录,新建一个文件夹“Project”,然后再创建项目到该工作目录下即可。
添加文件:选择创建的项目,添加文件到该项目下。
删除文件:选择添加的文件,右击“删除”。
签出/签入:在进行此工作之前,首先必须确认你的工作目录;当有一个用户把文件取出来修改后,其他用户只能View,不能签出,以保证一致性(即一个文件不会被多
个用户同事修改)。
在签出时:最好选择“不要获取本地副本”(看个人),签出后文件前面会有一
个“红色小勾”表示已经签出。
在签入时:先确认路径有没有改变,否则将会操作失败。最好勾选“移除本地副
本”(看个人)。
撤销签出:此时本地副本有四个选择,“默认”、“保留”、“替换”“删除”。
获取最新版本:点击创建的项目,右击→获取最新版本→递归
选择递归,则可以下载包含子目录的整个文件夹。
编辑文件:点击单个文件,右击→编辑,弹出下面对话框,点击确认。
查看文件历史记录:可以点击单个文件,也可以点击项目文件。
一、第一个问题:
1、添加项目后,点击查看→签出到工作目录并编辑这个文件→不要获取本地副本→确认,会出现错误:此文件不是一个有效文件
2、签入时出现File not find,
1/2解决办法:左键双击该文件→签出到工作目录并编辑这个文件→关掉打开的文件→右键→签入
查看计算机IP:
1、windows+R打开“运行”窗口,输入“cmd”,
输入“ipconfig/all”回车,
查看IPV4地址:192.168.16.161(本台计算机的ip)
2、控制面板→网络和共享中心→本地连接→详细信息→IPV4:192.168.16.161
系统设置:
1、使电脑具有IIS功能(Internet信息服务)
控制面板→程序→打开和关闭windows功能→勾选web管理工具以下的所有子菜单。
2、勾选Internet Information Service可承载的Web核心
3、勾选https://www.360docs.net/doc/3d8808173.html, Frame work3.5.1。
注意:每次修改前请单击右键选择递归获得最新版本。每次修改后请生成成功以后再签入。注意:如果你将项目添加到服务器端出问题了,或者你登录的时候说找不到共享文件夹的时候。可以试着打开网上邻居。找到工作组计算机。打开服务端所在的计算机登录。就可以打开看到服务器共享文件夹了。再登录或添加项目的时候就没问题。我也不知道为什么。可能和计算机有关。
Win7_Win8下安装VC6.0教程
Win 8下安装VC++6.0方法 Win 8下安装VC++6.0方法(Win 7可用) 作者:天苍野茫2015-3-6 本文所需文件下载地址: vc6_cn_full.exe VC++6.0绿色版https://www.360docs.net/doc/3d8808173.html,/s/1jGknW38 Filetool.exe https://www.360docs.net/doc/3d8808173.html,/softview/SoftView_92683.html#download Visual C++6.0(VC6.0)是微软在1998年推出的C/C++编写编译软件,历经了Windows 98、Windows 2000、Windows XP、Windows Vista、Windows7和Windows 8系统,17年前设计的VC6.0如今在Win 8上的兼容性已经差到不能用官方方法安装与运行了,必须以特殊的方法安装、经过特殊的设置才能正常使用,对于这款17年前的软件,我们不要抱有太多抱怨,能用已经不错了。 废话不多说,现在开始正式的安装工作。 官方版本的安装光盘已经无法正常安装使用(本人亲测10次以上,即使安装能使用也无法卸载,同时会导致更高版本的Visual Studio无法安装),目前唯一能在Win 8上正常安装并通过适当配置后能正常使用的只有绿色版(也就是我在群上上传的“vc6.0中文版_绿色版_Win8可用.exe”) 1、首先,先进行兼容性设置: 选择该安装程序->右键->属性->兼容性,勾选“以兼容模式运行这个程序”,选择“Windows XP(Service Pack 3)”,勾选以管理员身份运行此程序,确定,如下图:
2、安装程序 兼容性设置完毕后,运行程序: 下一步 下一步 更改安装目录为“D:\Program Files\Microsoft Visual Studio”,这一项根据自己喜好,随便装哪里都好,只是软件装C盘可能会拖累系统,久而久之系统就会变卡。我习惯装着D 盘,推荐大家用我的目录,因为后面还要用到路径,大家统一一下,如下图:
drozer使用详解
Mercury(Android APP 应用安全评估) Mercury 是一款优秀的开源Android APP应用安全评估框架,它最赞的功能是可以动态的与android设备中的应用进行IPC(组件通信)交互。 一、安装与启动 1. 安装 (1)windows安装 第一步:下载Mercury 2.2.2 (Windows Installer) 第二步:在Android设备中安装agent.apk adb install agent.apk (2)*inux安装(Debian/Mac) apt-get install build-essential python-dev python-setuptools #以下步骤mac也适合 easy_install --allow-hosts https://www.360docs.net/doc/3d8808173.html, protobuf==2.4.1 easy_install twisted==10.2.0 (为了支持Infrastructure模式) wget https://www.360docs.net/doc/3d8808173.html,/assets/415/mercury-2.2.2.tar.gz tar zxvf mercury-2.2.2.tar.gz easy_install mercury-2.0.0-py2.7.egg 2. 启动 有三种方式 (1)USB方式的 第一步:在PC上使用adb进行端口转发,转发到Mercury使用的端口31415 adb forward tcp:31415 tcp:31415 第二步:在Android设备上开启Mercury Agent 选择embedded server-enable
win8下安装xp系统成双系统简易安装教程
win8系统下安装xp系统作双系统 需要: 1、xp安装版系统文件,ISO格式,及安装序列号; 2、ntldr文件,用于xp系统启动用,可在xp系统安装文件中搜索提取,在I386文件夹中; 3、魔方软件,安装在win8系统中; 4、win8安装光盘,或者用win8安装文件(iso格式)制作的U盘启动盘(魔方软件中有功能用于制作U盘启动盘),该需求应用于win8的系统启动修复,若会操作EasyBCD软件修复系统启动,本方法选用。 目标及现有条件: win8已经安装在C盘,欲安装xp系统至E盘,需要F盘来存储XP安装文件。 准备: 1、将XP安装版系统文件解压至“xp”文件夹中,存至F盘根目录下; 2、应用魔方软件设置多系统启动,增加一个系统启动项,并设为默认启动 项。实际该启动项为空启动项,不用管它。一定要设定选择时间!设置过程如图所示:
步骤: 1、 win8系统下重启,注意,在选择“重启”选项时,同时按下键盘上的 Shift键,这样能够进入高级启动界面。或者如图所示,选择高级启动; 2、在win8高级启动界面中依次选择,最后选择“命令提示符”,然后系统重 启,进入win8启动界面,系统提示选择用户并输入密码,此为win8用户及密码,输入后即可进入,过程如图所示;
选择命令提示符后,电脑会重新启动,进入win8启动界面后:
3、在“命令提示符”界面中(DOS界面),依次输入“F:”回车——“cd xp/i386”回车——“winnt32”回车,即可进入XP安装界面; 安装XP系统时,需要输入安装序列号。另外注意在安装选项中选择“高级选项”,在“我想在安装过程中选择安装驱动器号和磁盘分区”打上对勾,这个很重要,否则系统将会直接安装至C盘。其余略;
zheng-环境搭建及系统部署文档20170213(三版)
1Een 项目描述 基于Spring+SpringMVC+Mybatis分布式敏捷开发系统架构:内容管理系统(门户、博客、论坛、问答等)、统一支付中心(微信、支付宝、在线网银等)、用户权限管理系统(RBAC细粒度用户权限、统一后台、单点登录、会话管理)、微信管理系统、第三方登录系统、会员系统、存储系统 https://www.360docs.net/doc/3d8808173.html,/zhengAdmin/src/ 2项目组织结构
3项目模块图 4项目使用到的技术4.1后端技术 Spring Framework SpringMVC: MVC框架
Spring secutity|Shiro: 安全框架 Spring session: 分布式Session管理MyBatis: ORM框架 MyBatis Generator: 代码生成 Druid: 数据库连接池 Jsp|Velocity|Thymeleaf: 模板引擎ZooKeeper: 协调服务 Dubbo: 分布式服务框架 TBSchedule|elastic-job: 分布式调度框架Redis: 分布式缓存数据库 Quartz: 作业调度框架 Ehcache: 缓存框架 ActiveMQ: 消息队列 Solr|Elasticsearch: 分布式全文搜索引擎FastDFS: 分布式文件系统 Log4J: 日志管理 Swagger2: 接口文档 sequence: 分布式高效ID生产 https://www.360docs.net/doc/3d8808173.html,/yu120/sequence AliOSS|Qiniu: 云存储 Protobuf|json: 数据传输 Jenkins: 持续集成工具 Maven|Gradle: 项目构建管理
实验一-Wireshark的安装与使用
一、实验目的 1、熟悉并掌握Wireshark的基本使用; 2、了解网络协议实体间进行交互以及报文交换的情况。 二、实验环境 与因特网连接的计算机,操作系统为Windows,安装有Wireshark、IE等软件。 三、预备知识 要深入理解网络协议,需要观察它们的工作过程并使用它们,即观察两个协议实体之间交换的报文序列,探究协议操作的细节,使协议实体执行某些动作,观察这些动作及其影响。这种观察可以在仿真环境下或在因特网这样的真实网络环境中完成。 观察正在运行的协议实体间交换报文的基本工具被称为分组嗅探器(packet sniffer),又称分组捕获器。顾名思义,分组嗅探器捕获(嗅探)你的计算机发送和接收的报文。 图显示了一个分组嗅探器的结构。 图分组嗅探器的结构 图右边是计算机上正常运行的协议和应用程序(如:Web浏览器和FTP客户端)。分组嗅探器(虚线框中的部分)主要有两部分组成:第一是分组捕获器,其功能是捕获计算机发送和接收的每一个链路层帧的拷贝;第二个组成部分是分组分析器,其作用是分析并显示协议报文所有字段的内容(它能识别目前使用的各种网络协议)。 Wireshark是一种可以运行在Windows, UNIX, Linux等操作系统上的分组
嗅探器,是一个开源免费软件,可以从下载。 运行Wireshark 程序时,其图形用户界面如图所示。最初,各窗口中并无数据显示。Wireshark 的界面主要有五个组成部分: 命令和菜单 协议筛选框 捕获分组 列表 选定分组 首部明细 分组内容 左:十六进制 右:ASCII码 图 Wireshark 主界面 命令菜单(command menus):命令菜单位于窗口的最顶部,是标准的下拉式菜单。 协议筛选框(display filter specification):在该处填写某种协议的名称,Wireshark据此对分组列表窗口中的分组进行过滤,只显示你需要的分组。 捕获分组列表(listing of captured packets):按行显示已被捕获的分组内容,其中包括:分组序号、捕获时间、源地址和目的地址、协议类型、协议信息说明。单击某一列的列名,可以使分组列表按指定列排序。其中,协议类型是发送或接收分组的最高层协议的类型。 分组首部明细(details of selected packet header):显示捕获分组列表窗口中被选中分组的首部详细信息。包括该分组的各个层次的首部信息,需要查看哪层信息,双击对应层次或单击该层最前面的“+”即可。 分组内容窗口(packet content):分别以十六进制(左)和ASCII码(右)两种格式显示被捕获帧的完整内容。
Win8 Win7双系统安装图文教程
本安装教程为Windows8之家原创,做成图文模式,希望能帮助正在使用Win7或者XP的同学顺利安装好Windows 8消费者预览版,是双系统能够正常使用!今天我们的QQ群,微博,论坛等诸多朋友使用各种方法完成了Windows 8系统的安装,不过多数朋友选择了双系统!毕竟Win7是一个稳定成熟的系统了,日常工作需要! 本篇教程的机器原来C盘安装的是32位的Win7系统,现在想要把64位的Win8系统安装到E盘,安装前把E盘清空了!F留足空间用来解压ISO文件。还需要一工具个文件:nt6 hdd installer(点击下载)以下就是正式的安装步骤: 原文:https://www.360docs.net/doc/3d8808173.html,/jiqiao/3447.html
第一:我准备把Win8系统安装到E盘,先把下载的64位的Win8消费者预览版解压到F盘根目录(注意第一个是E盘,后面是F盘)(安装完成后删除解压出来的所有文件)。如果你目前是Win7点击模式2,目前是XP,点击模式1。
第二:安装器会发现你解压到F根目录的文件,这时候按照提示点击中间的重启,继续下面的安装步骤。
第三:重启开机时候会发现nt6 hdd installer的选项!选择,然后回车,就开始了我们的双系统安装!
第四:这时候需要输入产品密钥,这个不要担心,因为微软已经给出来了,所有版本的Win8,密钥就这一个: DNJXJ-7XBW8-2378T-X22TX-BKG7J 如果你手边只有一个电脑,又是装双系统,那么用纸和笔记下来,一会手动输入,虚拟机安装就不存在这个问题了,复制粘贴就可以。
第五:接下来要选择安装在哪个分区,我要安装到E盘,我的电脑有CDEF四个分区,在这里就点击选择第三个分区,你根据你的情况来选择!
ALTERA FPGA EP2C5Q 开发板用户手册
ALTERA FPGA EP2C5Q 开发板 用户手册 上海亿家网络有限公司
版权所有 ? 上海亿家网络有限公司 2013。 保留一切权利。 非经上海亿家网络有限公司书面同意,任何单位和个人不得擅自摘抄、复制本手册内容的部分或全部,并不得以任何形式传播。 本手册中描述的产品中,可能包含上海亿家网络有限公司及其可能存在的许可人享有版权的软件,除非获得相关权利人的许可,否则,任何人不能以任何形式对前述软件进行复制、分发、修改、摘录、反编译、反汇编、解密、反向工程、转让、分许可以及其他侵犯软件版权的行为。
本手册描述了ALTERA FPGA EP2C5Q开发板的硬件资源、安装、使用和设计原理,用以指导开发板使用。 本手册对应开发板的主要用户为高校学生、电子爱好者、科研单位、企事业单位的开发设计人员,适合于产品原型的快速开发、学生参加各种电子设计大赛、学习FPGA技术入门、课程设计及毕业设计等,亦可用于系统设计前期快速评估,特别适合于FPGA、NIOSII、SOPC 快速入门和产品开发及验证。
1 安全警告和注意事项 (5) 2开发板主要器件及硬件资源 (7) 2.1 主要器件 (7) 2.2 硬件资源 (7) 2.3 PCB和尺寸 (9) 3 开发板的安装和使用 (10) 3.1 开发板安装 (10) 3.2 开发板的使用 (11) 4开发板设计详细说明 (17) 4.1 电源电路 (17) 4.2 时钟电路 (17) 4.3 复位电路 (18) 4.4 JTAG接口电路 (18) 4.5 AS接口电路 (19) 4.6 LED电路 (19) 4.7 存储器SDRAM电路 (19) 4.8外部扩展IO (21) 5技术支持与保修 (23) 5.1关于技术支持 (23) 5.2 关于产品保修 (23) 附录常见问题解答 (24)
GoogleProtoBuf开发者指南
ProtoBuf开发指南 - 非官方不完整版 这个文档用于指导开发的,属于非官方发布版本进行选译的,并不完整。供参考使用。 1 概览 欢迎来到protocol buffer的开发者指南文档,一种语言无关、平台无关、扩展性好的用于通信协议、数据存储的结构化数据串行化方法。 本文档面向希望使用protocol buffer的Java、C++或Python开发者。这个概览介绍了protocol buffer,并告诉你如何开始,你随后可以跟随编程指导 ( https://www.360docs.net/doc/3d8808173.html,/apis/protocolbuffers/docs/tutorials.html )深入了解protocol buffer编码方式 ( https://www.360docs.net/doc/3d8808173.html,/apis/protocolbuffers/docs/encoding.html)。API 参考文档 ( https://www.360docs.net/doc/3d8808173.html,/apis/protocolbuffers/docs/reference/overview .html )同样也是提供了这三种编程语言的版本,不够协议语言 ( https://www.360docs.net/doc/3d8808173.html,/apis/protocolbuffers/docs/proto.html )和样式( https://www.360docs.net/doc/3d8808173.html,/apis/protocolbuffers/docs/style.html )指导都是编写 .proto 文件。 1.1 什么是protocol buffer ProtocolBuffer是用于结构化数据串行化的灵活、高效、自动的方法,有如XML,不过它更小、更快、也更简单。你可以定义自己的数据结构,然后使用代码生成器生成的代码来读写这个数据结构。你甚至可以在无需重新部署程序的情况下更新数据结构。 1.2 他们如何工作 你首先需要在一个 .proto 文件中定义你需要做串行化的数据结构信息。每个ProtocolBuffer信息是一小段逻辑记录,包含一系列的键值对。这里有个非常简单的 .proto 文件定义了个人信息: message Person { required string name=1; required int32 id=2; optional string email=3; enum PhoneType {
Win8中文版汉化包安装教程
Win8中文版汉化包安装教程 想要体验Win8超炫的Metro效果,却止步于全英文的操作界面?现在,这个问题终于得到了解决,大家期待已久的Win8中文版汉化包现已放出下载。该版本目前还处于开发阶段,对一些系统功能的汉化还不完整,并且对Win8资源管理器Ribbon视图模式的处理也还不太稳定,可能导致部分按钮出现错位的现象,不过并不影响系统功能的正常使用。 Win8中文版汉化包下载(32位) https://www.360docs.net/doc/3d8808173.html,/soft/CDROM/14319.html 首先通过以上链接将Win8中文版汉化包下载到电脑中,得到一个扩展名为.cab的文件,然后打开Win8的控制面板。 打开Win8控制面板 选择控制面板左侧列表最下方的“More Settings(更多设置)”。
在控制面板中选择More Settings(更多设置) 所谓更多设置,实际上就是打开了传统控制面板界面,这样看起来就熟悉多了。在传统控制面板中选择“Clock,Language,and Region(时钟、语言和区域)”。 在时钟、语言和区域设置中,点击“Install or uninstall display languages(安装或卸载显示语言)”,进入语言安装界面。
在语言安装界面中,选择“Install display la nguages(安装显示语言)”进入下一步。 点击安装界面中的“Browse(浏览)”按钮,找到刚刚下载的Win8中文版汉化包所在位置,点击“OK”按钮确认。安装程序读取到Win8中文版汉化包之后,点击“Next”进入下一步。
耐心等待3到5分钟左右,Win8中文版汉化包就安装完成了,点击Next进入下一步。 选择列表中的“中文(简体)”,最后点击“Change display language(更改显示语言)”按钮。 此时系统会弹出提示,需要重启系统应用使更改生效,保存好正在编辑的文档等工作后,点击“Restart now (现在重启)”。
nlint安装及使用教程
nLint安装及使用教程 V1.0版本 计通学院通信电子实验室 二〇一五年八月十二日
一、简介 1、何为nLint 一个HDL规则检查软件,检查代码的语法和语义错误,比如异步反馈,卡关时钟,RTL和门级错配等。有助于仿真,综合,ATPG各阶段。 相比起Quartus II等编译工具,nlint可以检查很多规则,包括RMM、命名、代码风格等。而平常利用Quartus II编译时,只要没有语法错误基本可以通过,但存在一些命名不规则、时序风险、结构混乱等问题却无法报出。这是规范代码风格的良好工具。 可以识别时钟域,自动列出跨时钟区域的路径。还能和novas的其他工具nTrace,nSchem亲密交互。 2、好处 nLint可以帮助创建正确语法语义的HDL代码,另外,可用于: ●确保健壮的设计风格,比如同步设计,一致的时钟配置和复位信号。。 ●鼓励使用特定的语言结构 ●强制代码风格和命名规则 ●缩短设计者花在各种工具上的时间,如仿真,综合,ATPG ●在早期阶段查找潜在的错误,减少设计反复的次数 ●创建容易阅读和维护的代码有助于协同设计,并且 ●达到复用设计的目标 ●工作上经常会用到,是必备工具。 3、安装方法 地址:每台电脑的资料盘,或查找nLint.zip (1)解压后,双击e011_nlint22v24nt.exe 并安装,本教程默认安装于D盘
(2)安装完毕后,进入安装的目录D:\Novas\nLint2.2v24\bin (3)找到 nLint.exe ,用UltraEdit 打开(若没有这个软件,请百度下载) (4)打开后,界面如图所示,左边是地址,右边是地址里面的内容按ctrl+F进行搜索,搜索内容为 8B 45 F8 8B E5 5D C3 55 8B EC 81 EC 90 01 00 00
Ubuntu14.04的caffe编译及安装
Caffe Caffe CaffecuDNNAlexNetK40 1.17ms. Caffe BSD-2
sudo apt-get install build-essential # sudo apt-get install libprotobuf-dev libleveldb-dev libsnappy-dev libop encv-dev libhdf5-serial-dev protobuf-com sudo apt-get install --no-install-recommends libboost-all-dev CUDA7.5 Nvidia Ubuntudeb , sudo dpkg -i cuda-repo-ubuntu1404-7-5-local_7.5-18_amd64.deb sudo apt-get update
sudo apt-get install cuda sudo ldconfig /usr/local/cuda/lib64 660 sudo apt-get install nvidia-cuda-toolkit sudo apt-get install nvidia-352 sudo reboot Atlas sudo apt-get install libatlas-base-dev pythonpipeasy_install wget --no-check-certificate https://bootstrap.pypa.io/ez_setup.py sudo python ez_setup.py --insecure wget https://bootstrap.pypa.io/get-pip.py sudo python get-pip.py python sudo apt-get install libblas-dev liblapack-dev libatlas-base-dev gfortr an python-numpy
Wireshark使用教程
第 1 章介绍 1.1. 什么是Wireshark Wireshark 是网络包分析工具。网络包分析工具的主要作用是尝试捕获网络包,并尝试显示包的尽可能详细的情况。 你可以把网络包分析工具当成是一种用来测量有什么东西从网线上进出的测量工具,就好像使电工用来测量进入电信的电量的电度表一样。(当然比那个更高级) 过去的此类工具要么是过于昂贵,要么是属于某人私有,或者是二者兼顾。 Wireshark出现以后,这种现状得以改变。Wireshark可能算得上是今天能使用的最好的开元网络分析软件。 1.1.1. 主要应用 下面是Wireshark一些应用的举例: ?网络管理员用来解决网络问题 ?网络安全工程师用来检测安全隐患 ?开发人员用来测试协议执行情况 ?用来学习网络协议 除了上面提到的,Wireshark还可以用在其它许多场合。 1.1. 2. 特性 ?支持UNIX和Windows平台 ?在接口实时捕捉包 ?能详细显示包的详细协议信息 ?可以打开/保存捕捉的包 ?可以导入导出其他捕捉程序支持的包数据格式 ?可以通过多种方式过滤包 ?多种方式查找包 ?通过过滤以多种色彩显示包 ?创建多种统计分析 ?…还有许多 不管怎么说,要想真正了解它的强大,您还得使用它才行 图 1.1. Wireshark捕捉包并允许您检视其内
1.1.3. 捕捉多种网络接口 Wireshark 可以捕捉多种网络接口类型的包,哪怕是无线局域网接口。想了解支持的所有网络接口类型,可以在我们的网站上找到https://www.360docs.net/doc/3d8808173.html,/CaptureSetup/NetworkMedia. 1.1.4. 支持多种其它程序捕捉的文件 Wireshark可以打开多种网络分析软件捕捉的包,详见??? 1.1.5. 支持多格式输出 Wieshark可以将捕捉文件输出为多种其他捕捉软件支持的格式,详见??? 1.1.6. 对多种协议解码提供支持 可以支持许多协议的解码(在Wireshark中可能被称为解剖)??? 1.1.7. 开源软件 Wireshark是开源软件项目,用GPL协议发行。您可以免费在任意数量的机器上使用它,不用担心授权和付费问题,所有的源代码在GPL框架下都可以免费使用。因为以上原因,人们可以很容易在Wireshark上添加新的协议,或者将其作为插件整合到您的程序里,这种应用十分广泛。 1.1.8. Wireshark不能做的事 Wireshark不能提供如下功能 ?Wireshark不是入侵检测系统。如果他/她在您的网络做了一些他/她们不被允许的奇怪的事情,Wireshark不会警告您。但是如果发生了奇怪的事情,Wireshark可能对察看发生了什么会有所帮助。[3]?Wireshark不会处理网络事务,它仅仅是“测量”(监视)网络。Wireshark不会发送网络包或做其它交互性的事情(名称解析除外,但您也可以禁止解析)。 1.2. 系通需求 想要安装运行Wireshark需要具备的软硬件条件... 1.2.1. 一般说明 ?给出的值只是最小需求,在大多数网络中可以正常使用,但不排除某些情况下不能使用。[4] ?在繁忙的网络中捕捉包将很容塞满您的硬盘!举个简单的例子:在100MBIT/s全双工以太网中捕捉数据将会产生750MByties/min的数据!在此类网络中拥有高速的CPU,大量的内存和足够的磁盘空间是十分有必要的。 ?如果Wireshark运行时内存不足将会导致异常终止。可以在 https://www.360docs.net/doc/3d8808173.html,/KnownBugs/OutOfMemory察看详细介绍以及解决办法。 ?Wireshark作为对处理器时间敏感任务,在多处理器/多线程系统环境工作不会比单独处理器有更快的速度,例如过滤包就是在一个处理器下线程运行,除了以下情况例外:在捕捉包时“实时更新包列表”,此时捕捉包将会运行在一个处理下,显示包将会运行在另一个处理器下。此时多处理或许会有所帮助。[5] 1.2.2. Microsoft Windows ?Windows 2000,XP Home版,XP Pro版,XP Tablet PC,XP Media Center, Server 2003 or Vista(推荐在XP下使用) ?32-bit奔腾处理器或同等规格的处理器(建议频率:400MHz或更高),64-bit处理器在WoW64仿真环境下-见一般说明 ?128MB系统内存(建议256Mbytes或更高) ?75MB可用磁盘空间(如果想保存捕捉文件,需要更多空间) 800*600(建议1280*1024或更高)分辨率最少65536(16bit)色,(256色旧设备安装时需要选择”legacy GTK1”) ?网卡需求: o以太网:windows支持的任何以太网卡都可以 o无线局域网卡:见MicroLogix support list, 不捕捉802.11包头和无数据桢。 o其它接口见:https://www.360docs.net/doc/3d8808173.html,/CaptureSetup/NetworkMedia
Win8 系统入门学习手册与使用技巧专题教程!(中)
Windows 8 系统完全上手指南 - 非常详尽的Win8 系统入门学习手册与使用技巧专题教程!——中[Windows 8 完全指南第九篇] Windows 应用商店揭秘 作为Windows 8的一个重头戏的应用商店并不神秘,微软将时下主流的App Store 模式引进Windows 8 会不会成功呢? 当我们进入Windows 8 后首先看到的就是“开始屏幕”和上面一个个Metro/Modern 应用程序,那么这些应用程序都是从哪里来的呢?答案就是Windows 应用商店(Windows Store)。 Windows 应用商店(Windows Store)是Windows 8 引进的向用户提供Metro/Modern 应用的官方应用程序商城,用户可以在Windows 应用商店上一站式购买喜欢的应用程序,这些应用程序都是经过微软官方审核并评级后的,在安全上可以放心。此外微软提供了傻瓜式的安装、更新或管理、删除应用程序操作。
Windows 应用商店采用了和开始屏幕相似的风格,以磁贴形式展示各款应用,左右滚动可以查看其他应用(点击最右下角“缩小”按钮可以在全局界面下查看)。点击图中任意应用进入它在商店的介绍界面,然后就可以下载安装。 在最初Windows 应用商店只是提供Metro 应用程序的,但后来微软又将传统桌面的应用也引进了Windows 商店,展示界面与Windows 8 Style 应用一致,不同的是下载是转到对应应用的官方网页下载。目前桌面程序所占的比重还很小,并有明显的“桌面应用”提示。不知道后续微软会不会重新将桌面应用移出Windows 商店,毕竟面向Windows 桌面的程序数量级太大,是没有必要,也没有办法重新打造一个下载渠道的。
vs2017安装和使用教程(详细).doc
vs2017安装和使用教程(详细) 打开浏览器进入微软官方网站(https://https://www.360docs.net/doc/3d8808173.html,),然后点击顶部导航栏中的”产品->适用于开发人员和IT专业人士->Visual Studio”,打开Visual Studio 2017下载页面在打开的Visual Studio下载页面中,点击“Download Visual Studio下拉列表”,单击列表中的“Enterprise 2017”,下载“Enterprise 2017版的Visual Studio软件”在打开的下载页面中,等待片刻后,会见到弹出的“下载窗口”(教程中用的浏览器是火狐),点击“保存文件按钮”保存下载的VS2017安装文件;双击下载好的VS2017安装程序,程序启动后会弹出“Visual Studio 要求.NET Framework 4.6或更高版本”的提示窗口。点击窗口中的“此处”链接打开“Visual Studio安装需求页面”;点击“Visual Studio安装需求页面”中的“https://www.360docs.net/doc/3d8808173.html,站点链接”,打开”.NET Framework 4.6下载页面”(会自动采用IE打开此页面);向下拖动打开的“.NET Framework 4.6下载页面”,见到“下载按钮”后,点击此按钮下载安装所需的.NET Framework;在打开的“下载页面”中,IE会给出阻止下载的提示,鼠标左键单击提示内容,在弹出的菜单中选择“下载文件”,开始文件下载;在弹出的“文件下载-安全警告”窗口中,点击“运行按钮”直接运行下载的文件;等待“.NET Framework 4.6”下载完毕后,IE 会弹出“安全警告”对话框,点击“运行按钮”运行.NET Framework 4.6安装程序;等待“.NET Framework安装程序”解压完安装包,弹出“.NET Framework安装窗口”之后,勾选窗口中的”我已阅读并接受许可条款”复选框,然后点击“安装按钮”开始安装;等待“.NET
comake使用详解
Comake2使用详解 1、适用用户范围: 第一次使用comake2工具 使用comake2搭建环境:这时用户不需要关心COMAKE文件细节,和第一次使用comake2工具时的情形差不多,第一次使用comake2工具初始化环境 $mkdir --parent ps/se/ac/make $cd ps/se/ac/make $comake2 -S $comake2 -UB comake2 -S //初始化COMAKE文件 comake2 -S表示从平台最新基线版本获取依赖列表;comake2 -S -r 1.0.1.0表示从平台1.0.1.0版本获取依赖列表友情提示:如果你的代码库里已有COMAKE文件,可跳过这一步;如果你的模块路径是ps/se/ac/make,请cd ps/se/ac/make再执行comake2 -S命令 comake2 -UB //下载并编译依赖代码 2、comake2命令 $ comake2 -h comake[com make]能够自动帮助用户搭建环境,并且生成Makefile工具. 程序会读取目录下面的COMAKE文件,产生Makefile和环境.用户需要提供这个COMAKE文件. 参数: -h --help 查看帮助 -D --debug 开启debug选项[默认不打开].-D -D可以查看更多调试信息. -S --scratch 创建一个默认的COMAKE文件 -r --revision 从平台检出模块cvspath指定的TAG对应的依赖列表,配合-S使用,如-S -r 1.0.0.0 -E --export-configs 导出模块的4位版本依赖,存放在COMAKE.CONFIGS下面.比如-E public/ub@1.0.0.0 -W --watch-configs 查看本地依赖模块.-W -W可以查看模块引入来源.-W -W -W可以查看依赖模块的依赖. -I --import-files 在解释COMAKE文件之前导入模块 -C --change directory 切换到directory下面执行[默认当前目录] -Q --quiet 安静模式[默认不打开] -U --update-configs 更新环境 -B --build-configs 构建环境 -F --force 构建环境时强制进行[默认不进行] -e --export-local-configs 导出本地环境到CONFIGS.SCM文件 -f --scmfile= 重现编译环境 -d --devdiff 存在本地修改的共同开发依赖列表(多模块共同开发时适用) -J --make-thread-number= 如果模块使用COMAKE生成的Makefile的话,编译线程数[默认是4] -j --modules-thread-number= 并发下载、编译模块的线程数[默认是1] -K --keep-going 构建/更新环境中途出错的话,忽略错误继续[已废弃] -P --pretreatment 生成Makefile时不进行预处理[默认进行预处理] -O --quot-all-deps 生成Makefile时引用所有头文件依赖[默认过滤目录外依赖]
win8.1系统安装详细图文教程
系统安装方式目前有三种,分别是硬盘装系统、U盘装系统、光盘装系统。它们各有优 缺点小编就不在此累述。小编编写此篇教程的目的是为了教大家在系统没崩溃的情况下,通过硬盘安装GHOST系统的方式,实现快速装机目的。具体步骤如下: 硬盘装系统 一、系统下载完成之后,右键单击ISO镜像,弹出菜单选择解压文件; 二、解压完成,文件夹内容如下,双击打开autorun.exe文件或直接打开名为”安装系统”的程序:
三、弹出的“AUTORUN.EXE”运行界面中选择“安装GHOST系统到C盘”; 四、进入系统安装界面,如下图点选相应选项,点确认即可
选择完成,点击确定,然后选择自动重启,即可进入自动装机状态,时间约持续5~10分钟; 注意事项:1、如果自动装机完成后没有直接进入桌面,而出现了黑屏状态,毋须担心,不是系统问题,直接手动重启电脑,重启完成即可正常使用。 2、解压时请直接进行解压,不可系统存放路径不可存有中文字符,否则将无法正常安装。 3、请将解压出的gho文件放到除C盘外的分区,否则将无法正常安装;点击确定后会重新启动自动化安装,一般安装时间在5-10分钟! U盘装系统 U盘装系统是目前最常用的系统安装方式。特别适合于未安装光驱的台式机或超薄笔记本电脑上。小编为了给这类无光驱用户提供最大的便利,将在本文中为大家讲解最详细的U盘装系统教程。 您需要准备一个空的U盘(注意U盘中的重要数据请及时的备份出来,最好提前格式化U盘,U盘容量不小于4G) 第一步:1、下载大白菜U盘制作软件到你的电脑中; 2、下载GHOST系统到你的电脑中; 第二步:首先插入U盘,右键点击U盘,弹出菜单选择快速格式化(切记U盘中重要文件事先要备份出来,以防丢失),然后启动大白菜软件,界面如下图,点击界面最下方的“一键制作U盘启动”按钮,进入自动制作U盘启动盘;
CCS v5的安装及使用教程
目录 第二章软件的安装与应用 (1) 2.1 CCSv5.1的安装 (1) 2.2 利用CCSv5.1导入已有工程 (4) 2.3 利用CCSv5.1新建工程 (6) 2.4 利用CCSv5.1调试工程 (9) 2.5 CCSv5.1资源管理器介绍及应用 (16) 第二章软件的安装与应用 CCS(Code Composer Studio)是TI公司研发的一款具有环境配置、源文件编辑、程序调试、跟踪和分析等功能的集成开发环境,能够帮助用户在一个软件环境下完成编辑、编译、链接、调试和数据分析等工作。CCSv5.1为CCS软件的最新版本,功能更强大、性能更稳定、可用性更高,是MSP430软件开发的理想工具。 2.1 CCSv5.1的安装 (1)运行下载的安装程序ccs_setup_5.1.1.00031.exe,当运行到如图2.1处时,选择Custom 选项,进入手动选择安装通道。 图2.1 安装过程1 (2)单击Next得到如图2.2所示的窗口,为了安装快捷,在此只选择支持MSP430 Low Power MCUs的选项。单击Next,保持默认配置,继续安装。
图2.2 安装过程2 图2.3 软件安装中
图2.4 软件安装完成 (3)单击Finish,将运行CCS,弹出如图2.5所示窗口,打开“我的电脑”,在某一磁盘下,创建以下文件夹路径:-\MSP-EXP430F5529\Workspace,单击Browse,将工作区间链接到所建文件夹,不勾选"Use this as the default and do not ask again"。 图2.5 Workspace选择窗口 (4)单击OK,第一次运行CCS需进行软件许可的选择,如图2.6所示。 在此,选择CODE SIZE LIMITED(MSP430)选项,在该选项下,对于MSP430,CCS免费开放16KB的程序空间;若您有软件许可,可以参考以下链接进行软件许可的认证:https://www.360docs.net/doc/3d8808173.html,/index.php/GSG:CCSv5_Running_for_the_first_time,单击Finish即可进入CCSv5.1 软件开发集成环境,如图2.7所示。
Protobuf编码详解
prtotocol buffer是google于2008年开源的一款非常优秀的序列化反序列化工具,它最突出的特点是轻便简介,而且有很多语言的接口(官方的支持C++,Java,Python,C,以及第三方的Erlang, Perl等)。本文从protobuf如何将特定结构体序列化为二进制流的角度,看看为什么Protobuf如此之快。 一,示例 从例子入手是学习一门新工具的最佳方法。下面我们通过一个简单的例子看看我们如何用protobuf 的C++接口序列化反序列化一个结构体。 1,编辑您将要序列化的结构体描述文件Hello.proto 每个结构体必须用message来描述,其中的每个字段的修饰符有required, repeated和optional 三种,required表示该字段是必须的,repeated表示该字段可以重复出现,它描述的字段可以看做C语言中的数组,optional表示该字段可有可无。 同时,必须人为地为每个字段赋予一个标号field_number,如上图中的1,2,3,4所示。更详细的proto文件的编写规则见这里。 2,用protoc工具“编译”Hello.proto protoc工具使用的一般格式是: protoc -I=$SRC_DIR --cpp_out=$DST_DIR $SRC_DIR/xxx.proto 其中SRC_DIR是proto文件所在的目录,DST_DIR是编译proto文件后生成的结构体处理文件的目录 之后会生成对结构体Hello.proto中描述的各字段做序列化反序列化的类 3, 编写序列化进程https://www.360docs.net/doc/3d8808173.html,
我们用set方法为结构体中的每个成员赋值,然后调用SerializeToOstream将结构体序列化到文件log中。 并编译它: 4,编写反序列化进程https://www.360docs.net/doc/3d8808173.html, 用ParseFromIstream将文件中的内容序列化到类Hello的对象msg中。 并编译它: , 5,做序列化和反序列化操作 上面只是一个简单的例子,并没有对protobuf的性能做测试,protobuf的性能测试详见这里。
GNS3,VPcs,wireshark安装与使用教程
GNS3,VPCS,wireshark的安装与使用教程 1.准备工作 (1)若原来安装过Dynamips和wincap(旧版本)的请先卸载。 (2)在任意盘下建立文件夹LAB,在该文件夹下建立3个子文件夹project, temp, ios,文件夹名字可以根据个人喜好改变,但一定要为英文。 (3)将已有的IOS及PIX的BIN文件拷到ios文件夹下(在GNS30.7版本中,模拟时无法识别RAR的文件,RAR文件必须解压为BIN文件,然后加载,GNS30.6中可以识别)。 2.开始安装 组件全部安装。 3.安装完成启动GNS3,进入初始界面,选择第一个 进入配置界面(第2次以及以后登录,在“编辑——首选项”中可打开)
设定:在语言处选择自己合适的语言,project为拓扑图所在处,image为IOS文件所在文件夹。然后选择左边的第二个Dynamips ; Executable path为dynmpis-wxp.Exe 的路径,选择你所安装的文件夹即可 Working director为GNS3工作时,产生的临时文件所在目录 Enable sparse memory feature 勾上,可以节约内存。 配置好后,点击Test,进行测试
测试成功,基本配置完成。 4.加载IOS(点击:“编辑——IOS和Hypervisors”);进入IOS配置界面 选择合适的IOS配置并保存(IOS先以放入对应的文件夹) 配置好后,选择路由器 运行路由器 当路由器成功运行后,准备计算Idle值(GNS3完全模拟路由器的内核,相当于真实路由,所以会大量消耗CPU和内存,计算Idle的值,是为了减少CPU空转的时间,提高利用率)
普通PC机Win8.1下安装苹果mac系统图文详解教程
普通PC机在Windows8.1下安装苹果mac 系统图文详解教程 前言 在教程开始前,首先声明以下机油不适合安装黑苹果: 1,处理器为AMD [内核不支持] 2,带intel 核显/集显的笔记本电脑,但不是HD3000或者HD4000。 3,显卡为A卡3系列及以下的笔记本电脑。 4,综合2和3情况的台式机,如果不打算更换显卡,也不用去装了。 PS:ATI 7系列的显卡应该也驱动不了,现在苹果转向N卡,没有使用过ATI 7系列的显卡,也就没有为ATI 7系列开发驱动。除非是6系列的马甲卡,否则ATI 7系列的显卡应该无解。 安装黑苹果是一段艰辛的路程,一个星期睡不好觉那是正常的事。黑苹果没有速成教程,如果想在一天完美用上苹果系统,那你还是去买白苹果吧。 虽然按照此贴的教程安装mac应该不会丢失数据,但是建议一定要备份本地磁盘的数据,特别是珍贵的照片、工作档案等。 在安装mac前,你需要有vista或win7或win8环境和一个WINPE,XP不行,因为在XP
下操作相当麻烦,引导方式又不一样,不能使用easybcd。 一. 准备阶段 1,分区给安装盘和系统盘 强烈推荐一定要把这两个区放在最后面,如果把这两个分区从中间压缩卷出来,对这两个分区进行操作时非常危险,后面的分区随时可能消失,数据无价,一定要重视这个问题。再者,mac变色龙需要主分区才能引导,而最后一个分区是可以转换成主分区的。如果最后一个分区没空间压缩卷了,建议把最后一个分区的数据移到前面的分区,然后再对最后一个分区进行操作。这样可以99%保证数据安全
安装盘需要分6G空间,系统盘分25G以上,这个参考自己的硬盘和需求。系统安装完后可以把6G的安装盘回收
