关于-Solidworks-制作爆炸视图和爆炸动画的详细
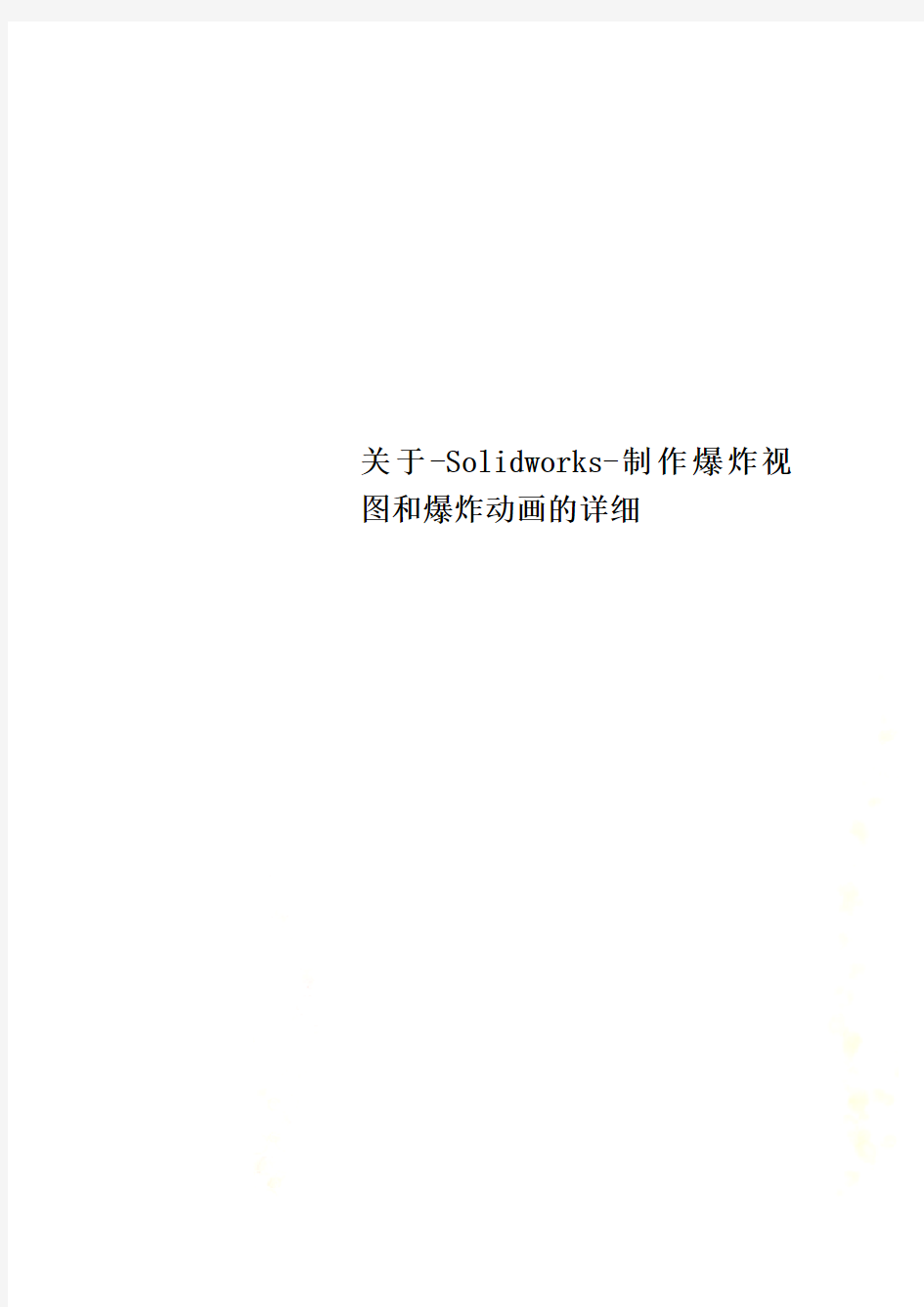

关于-Solidworks-制作爆炸视图和爆炸动画的详细
关于 Solidworks 制作爆炸视图和爆炸动画的详细
本文以Solidworks 2010 为例,详细介绍了使用Solidworks 制作机械装配图的爆炸视图和爆炸动画的方法。使用其他Solidworks 版本的用户可以参照学习。
制作爆炸视图和爆炸动画是以一个Solidworks 的装配体为基础的,在制作前,请启动一个装配体文件。
启动后,按照如下步骤进行制作:
第一步:选择“爆炸视图”。
1. 在Solidworks 2010 装配体窗口的工具栏上,有“爆炸视图”选项,单击即可,如图1所示。
2. 或者,打开菜单栏,依次选择“插入”——“爆炸视图”,如图2所示。
图1启动“爆炸视图”方法一
图2 启动“爆炸视图”方法二
第二步:选择第一个要分离开(或爆炸开)的零件。
以图3所示的装配体为例,选择第一个分离开的零件——最前面那个蓝色的法兰盘。单击一下,零件会马上变色,并且在它附近出现一个“三向坐标轴”。这个坐标轴的三个方向X、Y、Z,
就是它被爆炸开后的三个走向,即它可以沿着X、Y、Z轴中的任意一个方向移动。这个例子中,沿Z轴方向炸开会比较好看,这里让它沿Z 轴炸开。
方法:将鼠标指针放在Z轴上,这时鼠标指针会变成一个双向箭头的蓝色图标,即被选中。然后开始拖动鼠标,它就自动沿着Z轴离开了,直到拖动到你满意的一个距离,如图4所示。
图3 选中法兰盘
图4 拖动到合适的距离
第三步:依次完成拖动
依照第二步的方法,依次将装配体的每个零件都拖拽的合适的位置,如图5所示。特别提醒一点:依次也可以同时选中几个零件,一起拖动。例如图5中的,绿色和红色轮子就是同时选中并拖动的。
solidworks动画完全教程
Solidworks动画完全教程 动画是用连续的图片来表述物体的运动,给人的感觉更直观和清晰。SolidWorks利用自带插件Motion可以制作产品的动画演示,并可做运动分析。本章主要介绍运动算例简介、装配体爆炸动画、旋转动画、视像属性动画、距离和角度配合动画以及物理模拟动画。 重点与难点1运动算例简介2装配体爆炸动画3旋转与视像动画4距离与角度配合动画5物理模拟动画 solidworks2013动画设计概述 运动算例简介 运动算例是装配体模型运动的图形模拟,可将诸如光源和相机透视图之类的视觉属性融合到运动算例中。 可从运动算例使用MotionManager运动管理器,此为基于时间线的界面,包括以下运动算例工具。 1)动画(可在核心SolidWorks内使用):可使用动画来演示装配体的运动,例如添加马达来驱动装配体一个或多个零件的运动;使用设定键码点在不同时间规定装配体零部件的位置。 2)基本运动(可在核心SolidWorks内使用):可使用基本运动在装配体上摸仿马达、弹黄、碰撞以及引力,基本运动在计算运动时考虑到质量。 3)运动分析(可在SolidWorks premium的SolidWorks Motion插件中使用):可使用运动分析在装配体上精确模拟和分析运动单元的效果(包括力、弹簧、阻尼以及摩擦).运动分析使用计算能力强大的动力求解器,在计算中考虑到材料属性、质量及惯性。 solidworks时间线 时间线是动画的时间界面,它显示在动画【特征管理器设计树】的右侧。当定位时间栏、在图形区域中移动零部件或者更改视像属性时,时间栏会使用键码点和更改栏显示这些更改。 时间线被竖直网格线均分,这些网络线对应于表示时间的数字标记。数字标记从00:00:00开始,其间距取决于窗口的大小。例如,沿时间线可能每隔1秒、2秒或者5秒就会有1个标记, 如图10-1所示。
SolidWorks演示动画的技巧
第一步,编排动画 知道要做什么产品的动画了,首先就是要先自己编排一下动画的内容,举个例子,我制作颚式破碎机的动画,我就把动画给分为了三个部分,第一个部分是产品结构展示,也就是爆炸动画,可以展示产品的各个结构,第二个部分是产品功能展示,也就是鄂破运转时候的什么样子,第三个部分就是工作动画,指的是颚式破碎机破碎物料时的动画。 第二步,产品建模 因为是要制作动画,所以产品建模一定要准确,而且要划分好那些是子装配体,要是设备零件特别多的时候一定不要全部都放到一个装配体中,不管你配合的再好,到做动画的时候都很容易出现问题,这一步很简单,但是也是非常重要的一步。要根据第一步来做第二步。具体的想必大家也都知道,我就不啰嗦了。 第三步,产品渲染 这一步也很重要,直接影响到动画的画面质量,这一步也是我的薄弱环节,自己对自己的渲染水平一直都不满意,如果有渲染高手的话希望能指点一二。这里有个细度参数一定要调的稍微高点,不然保存动画的时候会出现晕,很不美观。其余的鉴于我渲染水平有限,就不说了。 第四步,制作动画 这里的过程很复杂,我就不详细说了,我就说一些我在制作动画上的一些心得 1.一定要利用好视图动画,这就像是摄像机,这是展示内容最重要的手段,切记不要一直转换视图,这样动画看起来会很累,要掌握好快慢和停顿的节奏。 2.如果动画中有软连接,也就是在动画过程中要改变形状的零件,可以在装配体中生成新零件,和以做好的零件进行约束,这样就可以在动画过程中发生变形。 3.爆炸动画是可以在动画过程中插入的,但是插入的动画并不太好,一把情况下我会把那些键码从头到位编辑一下,这样才能达到最好的效果。主要的内容就是该零件装配前我把它隐藏,等到他装配的时候我再把它给显示出来,一定要自然,在爆炸过程中一定要做好视图动画,还有就是动画时间的长短。爆炸很有技巧,这个不是几句话就能说清楚的,以后有时间我再和大家分享一下。 4.制作动画一定要掌握一些技巧,比如说怎么做动态剖,怎么添加引力,添加接触,怎么做好装配体中的切割(很强大的功能,能做出来很多效果),这些技巧非常的多。我是做破碎机的,输送机上的物料动画怎么制作,链条传动中的链条怎么运动,包括皮带传动中的皮带怎么让转动起来,这些功能都很实用。这些功能的依据就是动画中的基础功能,包括零件的外观变化,距离配合的改变等等基础功能 5.动画的保存,动画保存也有技巧,一般情况下就是16:9,尺寸1400的,帧数是24,缓冲区,最后选择的是全帧非压缩,通常情况下就是一个小时2秒钟动画保存,如果碰到复杂的动画,时间会更长。 最后总结一下,solidworks不是专业制作动画的软件,做出来的效果很有限,但是我想来这里逛的也多数和我一样从事机械行业,能简单的制作一下产品动画就足够了,没有必要再去学习专业的制作软件,功能不在多,够用就行。 今天写的太仓促了,写的很凌乱,错别字估计不少,希望大家不要见怪。我相信大家和我一样也是很想让自己的能力能够有所提高,希望高手们不要吝啬,有不对的就指出来,有更好的方法也能和大家分享一下。如果大家有什么疑问的话可以提出来,有空我会慢慢的给大家解答 如果大家兴致高的话,有时间我会给大家分享一下破碎机破碎过程的动画制作,这可是俺花费了很多心思自己琢磨出来的。
SolidWorks Simulation图解应用教程(三)
SolidWorks Simulation图解应用教程(三) 在上一期中,我们用一个实例来详细介绍了应用SolidWorks Simulation进行零件线性静态分析的全过程,本期将为您介绍轴承的静态分析过程。 一、轴承的线性静态分析 1.启动SolidWorks软件及SolidWorks Simulation插件 通过开始菜单或桌面快捷方式打开SolidWorks软件并新建一个零件,然后启动SolidWorks Simulation插件,如图1 所示。 2.分别新建如图2~图5所示零件 3.装配轴承并按如图6所示建立简化(即半剖)配置 图1 启动软件及Simulation插件
图2 内圈及将内表面水平分割为两部分
图3 外圈 4.线性静态分析 (1)准备工作。因为本例我们将给轴承添加一轴承载荷,根据轴承载荷的特点,需作如下准备工作。 1)将轴承内圈内表面分割为上、下两部分,如图2所示; 2)将滚动体表面也分为上、下两部分(因为后续的约束会用到); 3)建立如图7所示坐标系(后续载荷指定会用到); 4)建立如图8所示的基准面(约束滚动体会用到),最后激活半剖配置。 (2)单击“S i m u l a t i o n”标签,切换到该插件的命令管理器页,如 图9所示。单击“算例”按钮下方的小三角,在下级菜单中单击“新算例”按钮,如图10所示,在左侧特征管理树中出现如图11所示的对话框。
图4 滚动体及将表面水平分割为两部分
图5 保持架
图6 装配轴承并建立半剖配置 (3)在“名称”栏中,可输入您所想设定的分析算例的名称。我们选择的是“静态”按钮(该按钮默认即为选中状态)。在上述两项设置完成后单击“确定”按钮。我们可以发现,插件的命令管理器发生了变化,如图12所示。 ( 4 ) 指定各个零件不同的材质。单击“ 零件”前的“+”号,展开所有零件,如图13所示,然后“右键”单击“保持架-1”,如图14所示,在快捷菜单中选择“应用/编辑材料”命令。在“材料”对话框中选择“A I S I 1020”,该材料的机械属性出现在对话框右侧的“属性”标签中。如图15所示,然后单击“确定”按钮完成材料的指定。 如果你所用材料的性能参数与软件自带的有出入,可按上期方法进行设定,本期不再重复。同样按上述方法,赋予滚动体、内外圈的材料为:镀铬不锈钢(均在钢的下级目录中)。
SolidWorks模具设计,很简单
第四章.SolidWorks模具设计应用 在SolidWorks软件的各个版本中都具有一定的模具设计功能,到了2003版,这种功能进一步得到增强,特别就是在一些分模线比较直观的零件分模设计中,型腔与型芯的创建只需要几步就可以完成,对一些较复杂的产品零件,也可以通过系统提供的功能逐步完成。本章中我们以两个产品模型为例来说明SolidWorks软件在分模设计过程中的应用。 4.1安装盖的模块设计 下面我们对图4、1显示的零件进行模具型腔模块的设计,通过说明了解在SolidWorks 中设计型芯与型腔的基本方法。 图4、1 本节中的设计步骤大致如下: ?对零件进行比例缩放 ?建立外分模面并在装配体中建立型芯与型腔模块 ?缝合得到完整分模面 ?通过拉伸完成成形型腔创建 4.1.1 建立分模面 首先,需要对调入的模型进行收缩率的设定,通过比例缩放功能来实现,它可以按照零件沿三个坐标轴方向指定相同的或不同的缩放系数,来对零件进行收缩处理,在本例中我们通过比例缩放功能将零件放大2%来抵消零件成型时的收缩尺寸。 接着通过使用延展曲面功能从零件的分模线向外创建分模面,使用一个零件上的平面或基准面作为参考平面,通常参考平面与零件成形时的开模方向垂直。 最后,通过缝合曲面功能将外分模面与模型表面提取出的面缝合在一起成为完整的分模面。 具体创建步骤如下。 1.打开零件 单击主菜单中的文件→打开命令,设置打开的文件类型为Parasolid(*、x_t)格式,选中midpan、x_t文件打开,然后保存为同名的SolidWorks文件格式,模型如图4、1所示。 2.零件放大 单击主菜单中的插入→特征→比例缩放命令或直接从工具条中单击图标,进
关于-Solidworks-制作爆炸视图和爆炸动画的详细
关于-Solidworks-制作爆炸视图和爆炸动画的详细
关于 Solidworks 制作爆炸视图和爆炸动画的详细 本文以Solidworks 2010 为例,详细介绍了使用Solidworks 制作机械装配图的爆炸视图和爆炸动画的方法。使用其他Solidworks 版本的用户可以参照学习。 制作爆炸视图和爆炸动画是以一个Solidworks 的装配体为基础的,在制作前,请启动一个装配体文件。 启动后,按照如下步骤进行制作: 第一步:选择“爆炸视图”。 1. 在Solidworks 2010 装配体窗口的工具栏上,有“爆炸视图”选项,单击即可,如图1所示。 2. 或者,打开菜单栏,依次选择“插入”——“爆炸视图”,如图2所示。
图1启动“爆炸视图”方法一 图2 启动“爆炸视图”方法二 第二步:选择第一个要分离开(或爆炸开)的零件。 以图3所示的装配体为例,选择第一个分离开的零件——最前面那个蓝色的法兰盘。单击一下,零件会马上变色,并且在它附近出现一个“三向坐标轴”。这个坐标轴的三个方向X、Y、Z,
就是它被爆炸开后的三个走向,即它可以沿着X、Y、Z轴中的任意一个方向移动。这个例子中,沿Z轴方向炸开会比较好看,这里让它沿Z 轴炸开。 方法:将鼠标指针放在Z轴上,这时鼠标指针会变成一个双向箭头的蓝色图标,即被选中。然后开始拖动鼠标,它就自动沿着Z轴离开了,直到拖动到你满意的一个距离,如图4所示。 图3 选中法兰盘
图4 拖动到合适的距离 第三步:依次完成拖动 依照第二步的方法,依次将装配体的每个零件都拖拽的合适的位置,如图5所示。特别提醒一点:依次也可以同时选中几个零件,一起拖动。例如图5中的,绿色和红色轮子就是同时选中并拖动的。
SolidWorks-装配体实例详解 -爆炸篇
第9章装配体设计·109· 9.2:装配体检查 9.2.1案例介绍及知识要点 对如图9-93所示的链轮组件进行干涉检查并修复。 图9-93干涉检查 知识点 ?干涉检查 ?装配体中编辑零部件 9.2.2 操作步骤 <1>打开装配体 打开光盘中的“第9章/装配体检查/干涉检查/链轮组件”
SolidWorks实用教程 ·110· <2>干涉检查 切换到【评估】工具栏,单击【干涉检查】按钮,弹出【干涉检查】属性管理器对话框,单击【计算】按钮,如图9-94所示。 图9-94 干涉检查 <3>查看干涉位置 单击【结果】选项组下的目录,可以显示干涉的零件,如图9-95所示,干涉1和干涉2都为轴承和轴干涉,干涉3和干涉11都为键和顶丝干涉,干涉4和干涉12都为轴和链轮,干涉5和13干涉都为链轮和键,干涉6和干涉14都为链轮和顶丝,干涉7、干涉8、干涉9和干涉10都为连接板和螺栓干涉。 图9-95 检查干涉位置 <4>忽略干涉 在【结果】选项组下的文本框中选中“螺栓和连接板的4个干涉、顶丝和链轮的2个干涉”,单击【忽略】按钮,单击【确定】按钮。如图9-96所示
第9章装配体设计·111 · 图9-96 忽略干涉 <5>打开干涉零件 在FeatureManager设计树中展开“轴组件”特征树,单击“轴”,在关联菜单中单击【打开零件】按钮。如图9-97所示 图9-97 查看干涉零件 <6>修改干涉问题 双击轴,显示轴的直径为“36”,的确与直径为“35”的孔干涉,所以修改轴的直径为“35”,如图9-98所示,单击【重新建模】按钮并回车,单击【确定】按钮,单击【保存】按钮,保存修改的零件,单击【关闭】按钮,在对话框单击【是】按钮。
关于 Solidworks 制作爆炸视图和爆炸动画的详细
关于 Solidworks 制作爆炸视图和爆炸动画的详细 本文以Solidworks 2010 为例,详细介绍了使用Solidworks 制作机械装配图的爆炸视图和爆炸动画的方法。使用其他Solidworks 版本的用户可以参照学习。 制作爆炸视图和爆炸动画是以一个Solidworks 的装配体为基础的,在制作前,请启动一个装配体文件。 启动后,按照如下步骤进行制作: 第一步:选择“爆炸视图”。 1. 在Solidworks 2010 装配体窗口的工具栏上,有“爆炸视图”选项,单击即可,如图1所示。 2. 或者,打开菜单栏,依次选择“插入”——“爆炸视图”,如图2所示。 图1启动“爆炸视图”方法一
图2 启动“爆炸视图”方法二 第二步:选择第一个要分离开(或爆炸开)的零件。 以图3所示的装配体为例,选择第一个分离开的零件——最前面那个蓝色的法兰盘。单击一下,零件会马上变色,并且在它附近出现一个“三向坐标轴”。这个坐标轴的三个方向X、Y、Z,就是它被爆炸开后的三个走向,即它可以沿着X、Y、Z轴中的任意一个方向移动。这个例子中,沿Z轴方向炸开会比较好看,这里让它沿Z轴炸开。 方法:将鼠标指针放在Z轴上,这时鼠标指针会变成一个双向箭头的蓝色图标,即被选中。然后开始拖动鼠标,它就自动沿着Z轴离开了,直到拖动到你满意的一个距离,如图4所示。 图3 选中法兰盘
图4 拖动到合适的距离 第三步:依次完成拖动 依照第二步的方法,依次将装配体的每个零件都拖拽的合适的位置,如图5所示。特别提醒一点:依次也可以同时选中几个零件,一起拖动。例如图5中的,绿色和红色轮子就是同时选中并拖动的。 图5 拖拽后的位置图 当全部零件都拖动到合适位置后,“爆炸步骤”一栏会显示全部的爆炸步骤,顺序从上至下。如图6所示。确认无误后,点击最上面的绿色“√”(如图7),完成爆炸步骤的创建。
Solidworks爆炸视图设计
本文以Solidworks 2013为例,详细介绍了使用Solidworks制作机械装配图的爆炸视图和爆炸动画的方法。使用其他Solidworks版本的用户可以参照学习。 制作爆炸视图和爆炸动画是以一个Solidworks的装配体为基础的,在制作前,请启动一个装配体文件。 启动后,按照如下步骤进行制作: 第一步:选择“爆炸视图”。 1. 在Solidworks 2010 装配体窗口的工具栏上,有“爆炸视图”选项,单击即可,如图1所示。 2. 或者,打开菜单栏,依次选择“插入”——“爆炸视图”,如图2所示。 图1启动“爆炸视图”方法一
图2 启动“爆炸视图”方法二 第二步:选择第一个要分离开(或爆炸开)的零件。 以图3所示的装配体为例,选择第一个分离开的零件——最前面那个蓝色的法兰盘。单击一下,零件会马上变色,并且在它附近出现一个“三向坐标轴”。这个坐标轴的三个方向X、Y、Z,就是它被爆炸开后的三个走向,即它可以沿着X、Y、Z轴中的任意一个方向移动。这个例子中,沿Z轴方向炸开会比较好看,这里让它沿Z轴炸开。 方法:将鼠标指针放在Z轴上,这时鼠标指针会变成一个双向箭头的蓝色图标,即被选中。然后开始拖动鼠标,它就自动沿着Z轴离开了,直到拖动到你满意的一个距离,如图4所示。
图3 选中法兰盘 图4 拖动到合适的距离 第三步:依次完成拖动 依照第二步的方法,依次将装配体的每个零件都拖拽的合适的位置,如图5所示。特别提醒一点:依次也可以同时选中几个零件,一起拖动。例如图5中的,绿色和红色轮子就是同时选中并拖动的。
图5 拖拽后的位置图 当全部零件都拖动到合适位置后,“爆炸步骤”一栏会显示全部的爆炸步骤,顺序从上至下。如图6所示。确认无误后,点击最上面的绿色“√”(如图7),完成爆炸步骤的创建。
Solidworks各种动画制作说明
各种动画制作说明: 1. 装配体爆炸动画制作 制作装配爆炸视图(如图112所示)→切换到动画标签→拖动时间杆 1个小距离→用动画向导生成爆炸动画→再次拖动时间杆1个小距离→用动画向导取消爆炸→播放动画。 图112爆炸视图 2. 移动零件动画(图113) 切换到动画标签→拖动时间杆1个距离→用鼠标拖动零件到B点→拖动时间杆→用鼠标拖动零件到C点→拖动时间杆→用鼠标拖动零件 到D点→拖动时间杆→用鼠标拖动零件到E点→→拖动时间杆→用鼠标拖动零件到F点→拖动时间杆→用鼠标拖动零件到G点→播放动画。 图113移动零件生成动画 3. 移动给定距离动画
将装配体中需要移动给定距离的零件与下动的零件设置配合→切换 到动画→拖动时间杆到某一位置→双击动画界树中的距离角度并输 入角度值→播放动画。 图114 用距离生成动画 4. 转动角度动画 将要转动的零件与固定不动的零件(或另画一个直线草图)设置角度配合→拖动时间杆→双击动画树中的角度并输入角度值→播放动画。 图115 用角度生成动画
图116 用角度生成动画 在图116中,为了使轴承一起转动可以在轴承和轴上各画一条构造直线草图,使两直线配合为平行, 5. 旋转马达动画(模拟) 如图117所示的机构制作旋转马达动画:单击模拟工具栏中的旋转马达按钮→弹出旋转马达设置对话框→选择小齿轮轴→确定转动方向(图中选择为逆时针)→选择小齿轮→确定转动方向→择大齿轮轴→确定转动方向→选择大齿轮→确定转动方向(顺时针)→单击对话框中的确定按钮→单击计算模拟按钮→重播模拟。 为了使两个齿轮的齿对齐,可以在两个齿轮端面上各绘制一条构造半径线,定义配合重合,定义后再将其重合关系删除
Solidworks各种动画制作说明
各种动画制作说明: 1.装配体爆炸动画制作 制作装配爆炸视图(如图112所示)-切换到动画标签-拖动时间杆 1个小距离—用动画向导生成爆炸动画—再次拖动时间杆1个小距离-用动画向导取消爆炸-播放动画。 图112爆炸视图 2.移动零件动画(图113) 切换到动画标签—拖动时间杆1个距离—用鼠标拖动零件到B点—拖动时间杆—用鼠标拖动零件到C点—拖动时间杆—用鼠标拖动零件到D点-拖动时间杆-用鼠标拖动零件到E点--拖动时间杆-用鼠标拖动零件到F点—拖动时间杆—用鼠标拖动零件到G点—播放动画< 图113移动零件生成动画 3.移动给定距离动画
将装配体中需要移动给定距离的零件与下动的零件设置配合 T 切换 到动画T 拖动时间杆到某一位置T 双击动画界树中的距离角度并输 入角度值T 播放动画 图114 用距离生成动画 4. 转动角度动画 将要转动的零件与固定不动的零件 (或另画一个直线草图)设置角度 配合T 拖动时间杆T 双击动画树中的角度并输入角度值T 播放动画。 图115 用角度生成动画 * ■■ Ld 2泸目 卜 3 Sodkct H-etd Cft| (-3 5^*5* H :r-l4 Cfti Shaft 5i
图116 用角度生成动画 在图116中,为了使轴承一起转动可以在轴承和轴上各画一条构造直 线草图,使两直线配合为平行, 5.旋转马达动画(模拟) 如图117所示的机构制作旋转马达动画:单击模拟工具栏中的旋转马达按钮T弹出旋转马达设置对话框T选择小齿轮轴T确定转动方向 (图中选择为逆时针)T选择小齿轮T确定转动方向T择大齿轮轴T 确定转动方向T选择大齿轮T确定转动方向(顺时针)T单击对话框中的确定按钮T单击计算模拟按钮T重播模拟。 为了使两个齿轮的齿对齐,可以在两个齿轮端面上各绘制一条构造半径线,定义配合重合,定义后再将其重合关系删除
SW动画
运动算例 运动算例简介 访问并命名运动算例 MotionManager 界面 运动单元 马达和力轮廓 一般技巧 动画 零部件接触 运动算例图解 运动算例配合 沿路径运动 基于事件的运动分析 刚性组 Motion 的应力分析 运动算例疑难解答 运动算例是装配体模型运动的图形模拟。您可将诸如光源和相机透视图之类的视觉属性融合到运动算例中。 运动算例不更改装配体模型或其属性。它们模拟并动画您给模型规定的运动。您可使用SolidWorks 配合在您建模运动时约束零部件在装配体中的运动。 您可从运动算例使用MotionManager,此为基于时间线的界面,包括有以下运动算例工具: 动画(可在核心SolidWorks 内使用) 可使用动画来动态模拟装配体的运动。 添加马达来驱动装配体一个或多个零件的运动。 使用设定键码点在不同时间规定装配体零部件的位置。动画使用插值来定义键码点之 间装配体零部件的运动。 基本运动(可在核心SolidWorks 内使用) 您可使用基本运动在装配体上模仿马达、弹簧、接触以及引力。基本运动在计算运动时考虑 到质量。基本运动计算相当块,所以您可将之用来生成使用基于物理的模拟的演示性动画。运动分析(可在SolidWorks premium 的SolidWorks Motion TM插件中使用)。 您可使用运动分析在装配体上精确模拟和分析运动单元的效果(包括力、弹簧、阻尼以及摩 擦)。运动分析使用计算能力强大的动力求解器,在计算中考虑到材料属性和质量及惯性。 您还可使用运动分析来标绘模拟结果供进一步分析。 此外,您可使用MotionManager 工具栏:
solidworks三维实体动画与钣金齿轮以及工程图教程
将cad图保存dxf格式,导入cam,在cam里选好刀具排上去,调好抓子位置,生成程序传送到机器里面,将机器打手动,更换要使用的模具,最后在机器上将工位号一改就ok了 维修方面,要对机器保养好,如擦灰尘,经常给机器打黄油。一般开机正常后,机器上面的绿灯都是亮的,要懂机器上绿灯各指什么,这样方便找到故障。再就是屏幕上显示的数字故障,有一本书专门记录数字故障的,应该管理人员有的,我以前就有一本。还有模具打久了有毛刺,要拆开磨刀具。编程开头都是G 代码 数控转塔冲床有两种编程模式,第一种通过cad画图,然后用数控系统转化成g 代码,第二种直接用g代码编程!第一种要熟练掌握cad制图,第二种要熟悉g 代码的意义,灵活应用! 1 初级建模 AutodeskCAD统治产品开发设计市场几近长达几十年,而随着产品的多元化、多样化、复杂化以及智能化,为了缩短产品开发周期、降低开发成本和更好的占有市场。显然,传统的二维CAD所拥有的功能就显得捉襟见肘了,三维软件代替AutoCAD就是必然的趋势。越来越多的三维软件在市场上随处可见,UG、Pro/e、CATIA、SolidWorks等等。写这篇文章的目的,就是希望能够为那些还在为学哪种三维软件而烦恼的的朋友指明一条道路。 Solidworks功能齐全,操作简明,可能更加会适合刚接触三维CAD软件的朋友们。它大致可以划分为以下几个板块:草图绘制、三维建模、曲面建模、钣金设计、焊接件的生成、模具板块、装配体、工程出图以及Aniamtor动画、photowords渲染、COSMOSWorks有限元分析等等众多模块。我个人把前半部分称为初级建模,因为应用这些模块的功能就可以很好的把产品设计出来。而如果用户需要把产品进行进一步的设计分析的话就要应用到后半部分的模块。 草图的绘制 和其他三维CAD软件一样,要让SolidWorks生成三维特征并将这些特征进行有序的叠加,从而达到设计出产品的目的。首先,要绘制出相应的草图,进而对其进行“拉伸——切除”、“放样凸台”、“旋转凸台”以及“扫描”等等三维操作命令。草图建立的将会直接影响到后续的特征建立。 区别于传统的二维CAD,用户在绘制草图的时候,不必可以的追求坐标的精确,可以大致的将草图的轮廓绘制出来。然后,利用SolidWorks提供的“草图实体编辑工具”和“尺寸标注工具”对各个草图图素进行约束。这样,可以大大的提高绘图的效率。同时,若是用户在建立了特征以后也可以对前面的草图进行修改尺寸值和几何关系等。
基于SolidWorks的机械产品仿真动画
第29卷第3期2011年5月 西安航空技术高等专科学校学报 Journal of Xi .an Aer otechnical College Vol 129No 13M ay 2011 收稿日期:2010-12-09 作者简介:李晓玲(1972-),女,陕西渭南人,讲师,从事机械制图与CA D 的教学与研究。 基于SolidWorks 的机械产品仿真动画 李晓玲 (西安航空技术高等专科学校机械工程系,陕西西安710077) 摘 要:论述研究机械产品仿真动画的意义,详细介绍基于So lidW or ks 平台的机械产品工作原理的动态仿真和拆装动画的制作方法。在此基础上,提供便于播放使用的动画录制和保存方法。整个过程操作简单,便于普及。关键词:机械产品;SolidWo rks;仿真动画 中图分类号:T P391.9 文献标识码:A 文章编号:1008-9233(2011)03-0036-03 机械产品的三维仿真动画在产品的设计、开发、加工制造和产品营销中都具有现实意义。不同客户对同一产品的要求有时会不一样,传统设计要反复修改实物样品或制造多个实物样品,周期长,费用高,动态仿真可以根据客户的修改意见把产品逼真、直观地模拟演示出来,得到客户确认后再实际进行生产。在加工制造环节中,动态仿真可以进行直观的全方位动态视频演示。 因此,制作机械产品的动画仿真不仅可以缩短设计周期,降低设计成本,同时也增强了产品的竞争力以及与客户的亲和力,方便产品推广和技术交流。 1 仿真平台的选择与功能介绍 目前可以完成机械产品动态仿真的三维软件很多,比较常用的有SolidWor ks 、Pro/E 、U G 、Matlab 等。性价比较高,设计过程简单方便的莫过于SolidWor ks 了。So lidWorks 是在Window s 环境下实现的一款功能强大的中高端三维CAD 软件,具有超动感的用户操作界面和独到的特征管理树,智能化的装配功能和动态的运动模拟等特色,而且操作简单,易学易用。 同时软件还集成了很多应用插件,特别是A n-i m ato r 插件,秉承SolidWorks 一贯的简便易用的风格,可以很方便的生成形象逼真的机械产品演示动 画,让原先呆板的设计成品动起来,实现产品的功能展示。 2 机械产品的三维建模与装配 机械产品零部件的三维实体建模与装配是实现动画仿真的基础和前提。 对于机械设计而言,单纯的零件没有实际意义,必须装配成完整部件或机器实体。装配不仅是表达零件之间的配合关系,也是运动分析、干涉检查和实现动画的基础。装配的方法是将准备好的零件逐一插入装配体文件,并依次添加零件之间的配合关系。在SolidWorks 中系统默认第一个插入的零件是固定的,以作为其它零件装配的基础和参考,因此必须仔细考虑第一个零件的插入,一般选择产品的支架、底座等主要零件作为第一零件。如图1所示为球阀的装配模型。 3 工作原理仿真运动的实现 为了更好地展示产品的设计方案及效果,往往需要使其动起来。So lidWorks 三维软件可以通过物理模拟实现各种仿真运动。物理模拟可以模拟马达、弹簧及引力在装配体上的效果。将模拟成分与SolidWorks 工具(如配合和物理动力)相结合,从而实现在装配体中移动零部件。下面以球阀的开关运
solidworks爆炸图教程
Solidworks基础入门教学(十四)装配——下 §14.6 爆炸装配 在一些特定的场合下,我们会用到装配体的爆炸。比如,制作产品的装配工艺,制作产品的维修手册等。在solidowrks中,我们可以为装配体建立多种类型的爆炸,这些爆炸分别存在装配的不同配置中。 注意:在SOLIDWORKS中,一个配置只能添加一个爆炸关系,因此,当我们需要建立多个爆炸的时候,一定要为装配添加不同的配置。 每个爆炸视图包括一个或多个爆炸步骤。每一个爆炸视图是保存于所生成的装配体配置中。在生成爆炸以后,装配中的设计树的配置一项发生以下变化:如图: 关于爆炸视图的设计树的操作 1. 我们可以点击每个爆炸,显示爆炸、删除、重新定义爆炸; 2. 对每一个爆炸步骤,可以分别定义、删除该步骤 3. 爆炸和不爆炸状态,其爆炸步骤前面的图标不一样:注意不同的状态。红色(爆炸)和黄色(不爆炸) 4. 可以在设计树中拖动(复制)爆炸:使当前的爆炸的配置处于激活状态,拖动爆炸视图图标,来将爆炸视图从一个配置复制到另一个配置中。注意:别的配置不能有爆炸,这里也遵守一个配置只能有一个爆炸的规则 5. 不能删除不激活的配置中的爆炸视图 6. 在图形窗口的任何地方或已经爆炸的视图的设计树的爆炸视图图标上,单击右键并选择解除爆炸 爆炸一个装配体方法和步骤 1 单击插入、爆炸视图。此时会出现下列这些步骤编辑工具的装配体爆炸对话框:
2 单击新建。装配体爆炸对话框展开。 3 单击零部件的边线或面,其方向是与您要爆炸的方向相平行。 此时会出现预视箭号并且在要爆炸的方向:方框内会显示出您所作之选择。如果预视的箭号方向是错的话,请选单击反向。 4 在设计树或图形区域上,选择您要爆炸的零部件。 在要爆炸的零部件:方框中将出现零部件名称。
关于制作solidworks爆炸视图的详细步奏和方法
关于制作solidworks爆炸视图的详细步奏和方法
关于 Solidworks 制作爆炸视图和爆炸动画的详细步骤方法本文以 Solidworks 2010 为例,详细介绍了使用Solidworks 制作机械装配图的爆炸视图和爆炸动画的方法。使用其他Solidworks 版本的用户可以参照学习。 制作爆炸视图和爆炸动画是以一个Solidworks 的装配体为基础的,在制作前,请启动一个装配体文件。 启动后,按照如下步骤进行制作: 第一步:选择“爆炸视图”。 1. 在Solidworks 2010 装配体窗口的工具栏上,有“爆炸视图”选项,单击即可,如图1所示。 2. 或者,打开菜单栏,依次选择“插入”——“爆炸视图”,如图2所示。 图1启动“爆炸视图”方法一 图2 启动“爆炸视图”方法二
第二步:选择第一个要分离开(或爆炸开)的零件。 以图3所示的装配体为例,选择第一个分离开的零件——最前面那个蓝色的法兰盘。单击一下,零件会马上变色,并且在它附近出现一个“三向坐标轴”。这个坐标轴的三个方向X、Y、Z,就是它被爆炸开后的三个走向,即它可以沿着X、Y、Z轴中的任意一个方向移动。这个例子中,沿Z轴方向炸开会比较好看,这里让它沿Z轴炸开。 方法:将鼠标指针放在Z轴上,这时鼠标指针会变成一个双向箭头的蓝色图标,即被选中。然后开始拖动鼠标,它就自动沿着Z轴离开了,直到拖动到你满意的一个距离,如图4所示。 图3 选中法兰盘 图4 拖动到合适的距离
第三步:依次完成拖动 依照第二步的方法,依次将装配体的每个零件都拖拽的合适的位置,如图5所示。特别提醒一点:依次也可以同时选中几个零件,一起拖动。例如图5中的,绿色和红色轮子就是同时选中并拖动的。 图5 拖拽后的位置图 当全部零件都拖动到合适位置后,“爆炸步骤”一栏会显示全部的爆炸步骤,顺序从上至下。如图6所示。确认无误后,点击最上面的绿色“√”(如图7),完成爆炸步骤的创建。 图6 全部动画步骤图7 确定
关于-Solidworks-制作爆炸视图和爆炸动画的详细
关于Solidworks 制作爆炸视图和爆炸动画的详细 本文以Solidworks 2010 为例,详细介绍了使用 Solidworks 制作机械装配图的爆炸视图和爆炸动画的方法。使用其他 Solidworks 版本的用户可以参照学习。 制作爆炸视图和爆炸动画是以一个 Solidworks 的装配体为基础的,在制作前,请启动一个装配体文件。 启动后,按照如下步骤进行制作: 第一步:选择“爆炸视图”。 1. 在 Solidworks 2010 装配体窗口的工具栏上,有“爆炸视图”选项,单击即可,如图1所示。 2. 或者,打开菜单栏,依次选择“插入”——“爆炸视图”,如图2所示。 图1 启动“爆炸视图”方法一
图2 启动“爆炸视图”方法二 第二步:选择第一个要分离开(或爆炸开)的零件。 以图3所示的装配体为例,选择第一个分离开的零件——最前面那个蓝色的法兰盘。单击一下,零件会马上变色,并且在它附近出现一个“三向坐标轴”。这个坐标轴的三个方向X、Y、Z,就是它被爆炸开后的三个走向,即它可以沿着X、Y、Z轴中的任意一个方向移动。这个例子中,沿Z轴方向炸开会比较好看,这里让它沿Z轴炸开。 方法:将鼠标指针放在Z轴上,这时鼠标指针会变成一个双向箭头的蓝色图标,即被选中。然后开始拖动鼠标,它就自动沿着Z轴离开了,直到拖动到你满意的一个距离,如图4所示。
图3 选中法兰盘 图4 拖动到合适的距离 第三步:依次完成拖动 依照第二步的方法,依次将装配体的每个零件都拖拽的合适的位置,如图5所示。特别提醒一点:依次也可以同时选中几个零件,一起拖动。例如图5中的,绿色和红色轮子就是同时选中并拖动的。
solidworks爆炸图长细教程
s o l i d w o r k s爆炸图长 细教程 -CAL-FENGHAI.-(YICAI)-Company One1
Solidworks基础入门教学( § 爆炸装配 在一些特定的场合下,我们会用到装配体的爆炸。比如,制作产品的装配工艺,制作产品的维修手册等。在solidowrks中,我们可以为装配体建立多种类型的爆炸,这些爆炸分别存在装配的不同配置中。注意:在SOLIDWORKS中,一个配置只能添加一个爆炸关系,因此,当我们需要建立多个爆炸的时候,一定要为装配添加不同的配置。每个爆炸视图包括一个或多个爆炸步骤。每一个爆炸视图是保存于所生成的装配体配置中。在生成爆炸以后,装配中的设计树的配置一项发生以下变化:如图:关于爆炸视图的设计树的操作 1. 我们可以点击每个爆炸,显示爆炸、删除、重新定义爆炸; 2. 对每一个爆炸步骤,可以分别定义、删除该步骤 3. 爆炸和不爆炸状态,其爆炸步骤前面的图标不一样:注意不同的状态。红色(爆炸)和黄色(不爆炸) 4. 可以在设计树中拖动(复制)爆炸:使当前的爆炸的配置处于激活状态,拖动爆炸视图图标,来将爆炸视图从一个配置复制到另一个配置中。注意:别的配置不能有爆炸,这里也遵守一个配置只能有一个爆炸的规则 5. 不能删除不激活的配置中的爆炸视图 6. 在图形窗口的任何地方或已经爆炸的视图的设计树的爆炸视图图标上,单击右键并选择解除爆炸 爆炸一个装配体方法和步骤 1 单击插入、爆炸视图。此时会出现下列这些步骤编辑工具的装配体爆炸对话框:
2 单击新建。装配体爆炸对话框展开。 3 单击零部件的边线或面,其方向是与您要爆炸的方向相平行。此时会出现预视箭号并且在要爆炸的方向:方框内会显示出您所作之选择。如果预视的箭号方向是错的话,请选单击反向。 4 在设计树或图形区域上,选择您要爆炸的零部件。在要爆炸的零部件:方框中将出现零部件名称。 5 单击应用。此时零部件将从装配体中爆炸开来。 6 将绿色的控标拖动到适当的位置。如果您想要将零部件放在特定的距离,请在距离:方框中输入距离。
官方整理SolidWorks最全快捷键
官方整理SolidWorks最全快捷键 装配体 键盘快捷键说明 Alt + 拖动?配合。当您按住 Alt 时拖动零部件时将创建SmartMate。 ?运动算例。在MotionManager 中移动多个键。 ?三重轴。使用三重轴时(例如在以三重轴移动模式下和在爆炸 视图中),如果您在按住 Alt 时拖动三重轴上的中心球或控标 并将其放置到边线或面上,则会将三重轴与该边线或面对齐。 ?重新排序零部件。在FeatureManager 设计树中移动零部件 时,确保该零部件在树中的级别不变并防止其被移到其子装配 体中。 Alt + Ctrl 拖 复制零部件并创建SmartMate。 动 Ctrl + 拖动?当您按住 Ctrl 时拖动零部件时复制该零部件。 ?选择在具有预选零部件的装配体中,当您按住 Ctrl 时拖动选择 框时反转所选内容。 ?Toolbox。当您将Toolbox 零部件拖动到装配体中时,创建 一个零件(而非配置)。 ?运动算例。在MotionManager 中复制多个键。 Tab?隐藏/显示。隐藏位于指针下的所有零部件。 ?插入零部件时。旋转零部件90o。
Shift + Tab?隐藏/显示。显示位于指针下的所有零部件。 ?插入零部件时。旋转零部件-90o。 Ctrl + Shift + Tab 暂时将所有隐藏零部件显示为透明并允许您选择要显示的零部件。要显示一个或多个零部件,将指针移到图形区域,然后按住 Ctrl + Shift + Tab。所有隐藏零部件将暂时显示为透明。单击某个隐藏零部件可将其更改为显示。 右键单击并拖动?在图形区域的空白区域。调用鼠标笔势。 ?在零部件上。相对于装配体原点旋转零部件。 Alt + 右键单击 并拖动 在零部件上。调用鼠标笔势,而非旋转零部件工具。 Shift + 方向键当您将Routing 零部件插入到现有Routing 装配体中时重定向该Routing 零部件。 复制/粘贴 键盘快捷键说明 Ctrl + C 和 Ctrl + V 使用这些键盘快捷键来复制和粘贴,类似于Windows 功能。 ?草图。复制和粘贴草图实体。 ?零件。复制和粘贴草图。 ?装配体复制和粘贴零件和子装配体。如果您在FeatureMana ger 设计树中选择一个特征,则您可将该特征作为装配体级别的特征进行复制和粘贴。 ?工程图。复制和粘贴工程图视图。
solidworks 爆炸视图及爆炸直线视图
自动间距实体 在一个步骤中爆炸多个实体时,您可以沿轴对它们进行均分。 自动调整实体间距: 1. 选择两个或更多实体。 2. 在选项下,选择拖动后自动调整实体间距。 3. 拖动三重轴臂杆来爆炸实体。 当您拖动这些实体时,其中一个实体保持在原位,软件会沿着相同的轴自动调整剩余实体的间距,使之相等。 ?您可以使用拖动控标来移动这些实体,以及更改它们在链中的顺序。 ?您可以更改自动调整的间距。在PropertyManager 的选项下,移动调整实体链之间的间距滑杆。 编辑爆炸步骤(多体零件) 您可以编辑要添加、删除或重新定位实体的爆炸步骤。 您可以在生成爆炸视图时或保存爆炸视图之后编辑爆炸步骤。要打开以前保存的爆炸视图,请在ConfigurationManager 中右键单击爆炸视图,然后单击编辑特征。 您可以在不重新打开PropertyManager 的情况下沿其当前轴重新定位项目。在ConfigurationManager 中,展开爆炸视图,然后选择您要更改的步骤。通过控标拖动项目。 欲编辑爆炸步骤: 1. 在PropertyManager 中的爆炸步骤下,右键单击爆炸步骤,然后单击编辑步骤。 三重轴显示在图形区域,拖动控标显示在实体上。 2. 根据需要重新定位实体: ?要沿当前轴移动实体,请拖动控标。 ?要更改实体爆炸所沿的轴,请单击三重轴上的一个轴,然后单击应用。爆炸距离保持相同,但沿新轴应用。 3. 根据需要进行以下更改:
?选择实体以添加到爆炸步骤。 ?通过用右键单击并选取删除从步骤中删除实体。 ?更改设置。 ?更改选项。 4. 单击应用来预览更改。 单击撤消不必要的更改。 5. 单击完成以完成此操作。 添加爆炸直线 若想将爆炸直线添加到爆炸视图,使用爆炸直线草图(一种3D 草图)。 欲插入爆炸直线草图: 1. 单击爆炸直线草图(装配体工具栏)或插入> 爆炸直线草图。 爆炸草图工具栏出现。布路线激活,步路线PropertyManager 打开。 2. 使用以下添加爆炸直线: ?步路线(爆炸草图工具栏) ?转折线(爆炸草图工具栏) ?其他3D 草图工具(草图工具栏) 爆炸直线草图中的所有直线以幻影线显示。 3. 关闭草图。 草图3DExplode显示在ConfigurationManager 中的爆炸视图下。示例- 添加步路线 在本例中,在爆炸视图中,在轴承的销和孔之间添加步路线。
solidworks爆炸图长细教程
Solidworks基础入门教学( §14.6 爆炸装配 在一些特定的场合下,我们会用到装配体的爆炸。比如,制作产品的装配工艺,制作产品的维修手册等。在solidowrks中,我们可以为装配体建立多种类型的爆炸,这些爆炸分别存在装配的不同配置中。 注意:在SOLIDWORKS中,一个配置只能添加一个爆炸关系,因此,当我们需要建立多个爆炸的时候,一定要为装配添加不同的配置。 每个爆炸视图包括一个或多个爆炸步骤。每一个爆炸视图是保存于所生成的装配体配置中。在生成爆炸以后,装配中的设计树的配置一项发生以下变化:如图: 关于爆炸视图的设计树的操作 1. 我们可以点击每个爆炸,显示爆炸、删除、重新定义爆炸; 2. 对每一个爆炸步骤,可以分别定义、删除该步骤 3. 爆炸和不爆炸状态,其爆炸步骤前面的图标不一样:注意不同的状态。红色(爆炸)和黄色(不爆炸) 4. 可以在设计树中拖动(复制)爆炸:使当前的爆炸的配置处于激活状态,拖动爆炸视图图标,来将爆炸视图从一个配置复制到另一个配置中。注意:别的配置不能有爆炸,这里也遵守一个配置只能有一个爆炸的规则 5. 不能删除不激活的配置中的爆炸视图 6. 在图形窗口的任何地方或已经爆炸的视图的设计树的爆炸视图图标上,单击右键并选择解除爆炸 爆炸一个装配体方法和步骤 1 单击插入、爆炸视图。此时会出现下列这些步骤编辑工具的装配体爆炸对话框:
2 单击新建。装配体爆炸对话框展开。 3 单击零部件的边线或面,其方向是与您要爆炸的方向相平行。 此时会出现预视箭号并且在要爆炸的方向:方框内会显示出您所作之选择。如果预视的箭号方向是错的话,请选单击反向。 4 在设计树或图形区域上,选择您要爆炸的零部件。 在要爆炸的零部件:方框中将出现零部件名称。
