网页设置——如何设置整个网页的背景色-
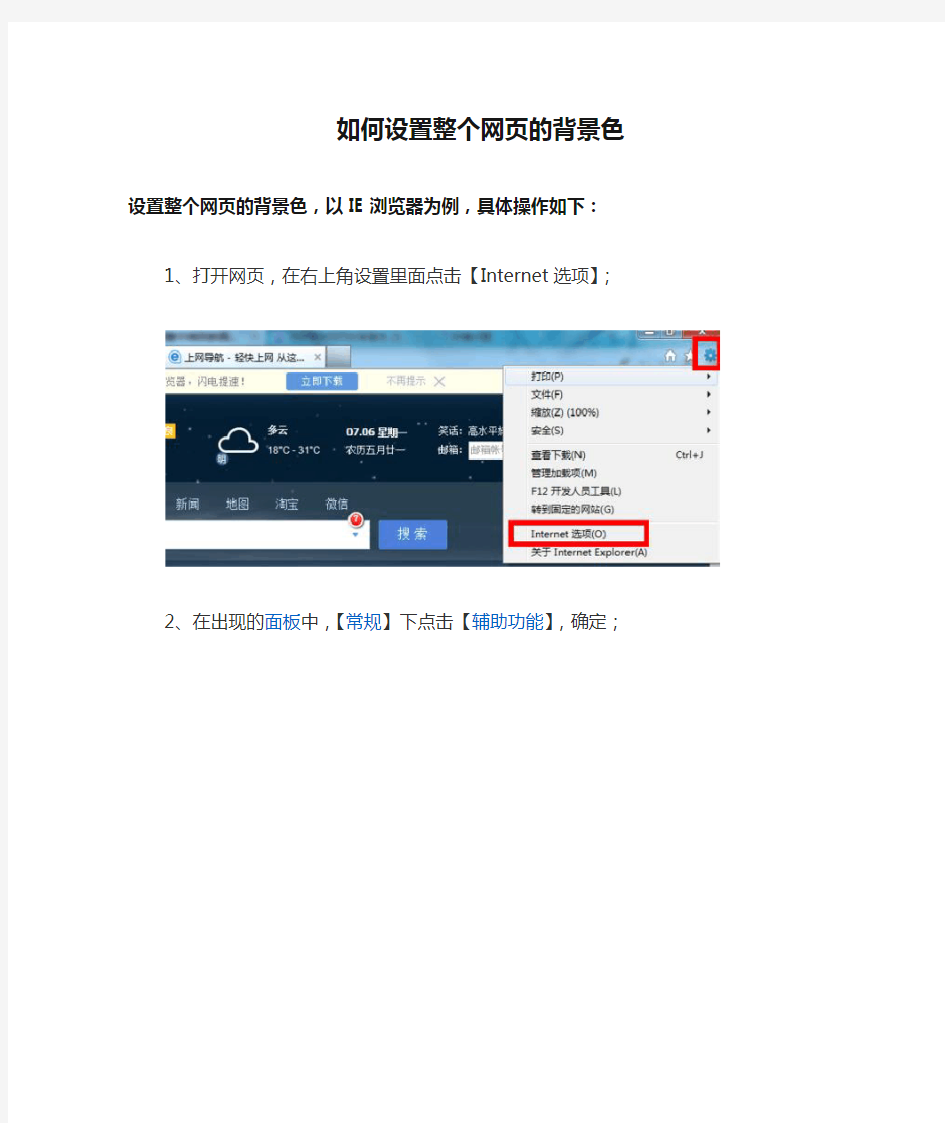
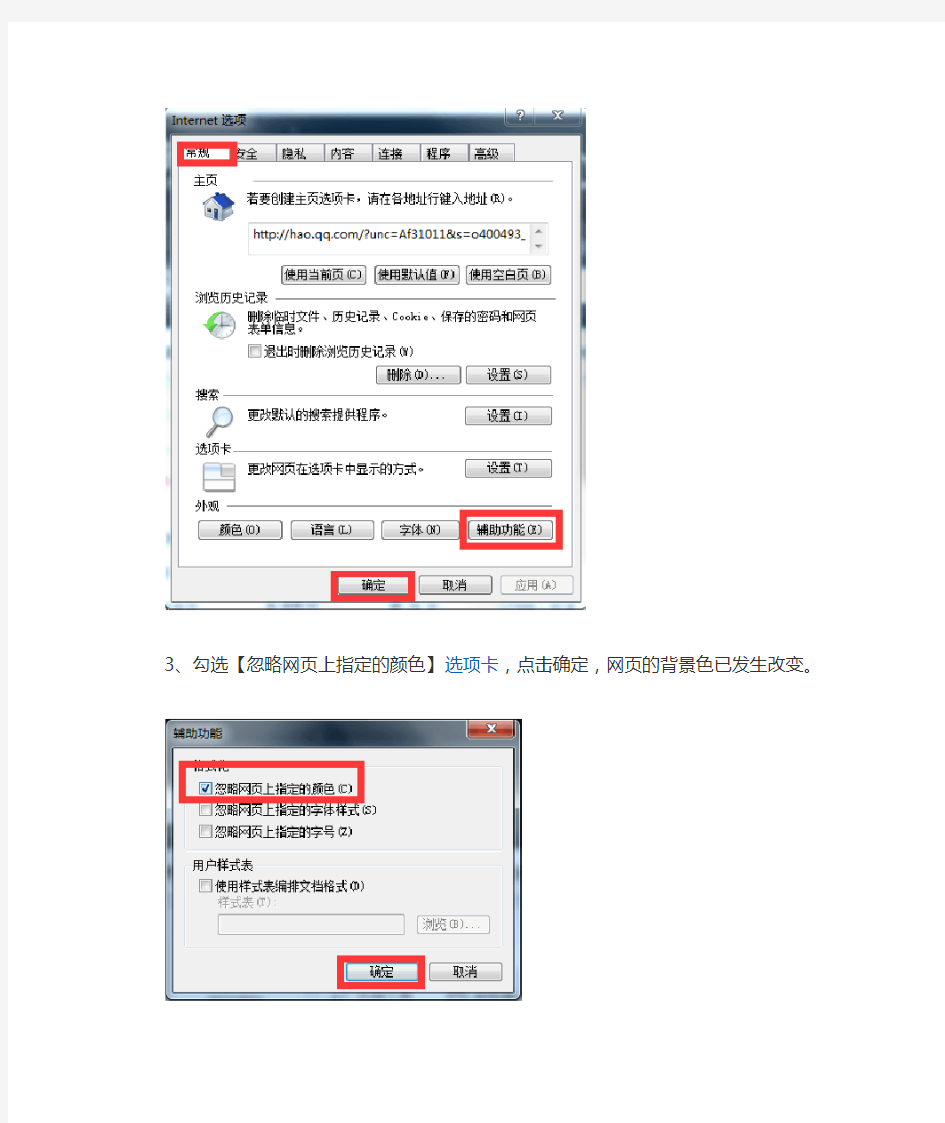
如何设置整个网页的背景色
设置整个网页的背景色,以IE浏览器为例,具体操作如下:
1、打开网页,在右上角设置里面点击【Internet选项】;
2、在出现的面板中,【常规】下点击【辅助功能】,确定;
3、勾选【忽略网页上指定的颜色】选项卡,点击确定,网页的背景色已发生改变。
另外:
若想改成自己喜欢的颜色,可以在【Internet选项】下的【常规】中,点击【外观】进行自己需要的设置。
点击确定,就可以看到最后效果了。
第一课 设置桌面背景
第一单元操作系统初步 第一课设置桌面背景 教学目标: (一)知识技能: 学会设置计算机的桌面背景 (二)过程与方法:通过设置桌面的方法,加深对计算机桌面的了解。 (三)情感态度:培养学生的计算机兴趣,产生更深厚的学习兴趣。 教学重点:设置桌面背景的方法 教学难点:设置合适的计算机桌面 教学过程: (一)创设情境,激发兴趣 新学期开学,很多同学都喜欢给新的教科书打扮一番,有的直接套上彩色的塑料书壳,有的用精美的彩纸折出书皮,还有的贴上美丽的贴画,计算机的桌面也可以一样五彩缤纷,我们可以为自己的计算机设置美丽的桌面背景,让计算机更有个性,同时体现自己的审美观。 教师展示各种各样的计算机桌面。 (二)新课讲授 1、利用主题设置桌面背景 打开“个性化”窗口 操作方法:在桌面空白处右击鼠标,在弹出的快捷菜单中单击“个性化”,即可打开“个性化”窗口。 选择主题 选择“Aero主题”中不同风格的主题来改变桌面背景,选择不同的主题不仅能改变桌面背景,还可以改变窗口边框颜色、声音方案和屏幕保护程序等。 试一试:选择自己喜欢的主题来设置桌面背景,并观察桌面背景、窗口边框颜色的显示效果。 2、将自己喜欢的图片设置为桌面背景 除了系统提供的主题,我们还有可以将自己喜欢的图片设置为桌面背景。 操作方法: (1)在“个性化”窗口中单击“桌面背景”,打开“桌面背景”窗口。 (2)教师演示操作方法,桌面背景——浏览——浏览文件夹——确定——勾选喜欢的图片——保存修改。(3)位置效果的讲解:“填充”“适应”“拉伸”“平铺”“居中”,显示不同的效果。
试一试:看看课本上P7的图片,说一说分别是进行了哪一种图片位置设置。 3、交流桌面背景设置效果 不同的人会给计算机选择不同的桌面背景,着在很多时候放映出了他的性格、爱好。将设置好的桌面背景展示给其他同学,看看大家设置的桌面吧。 4、还原桌面背景 公共机房的计算机是大家公用的,不能根据自己的喜好随意更改它的桌面背景,所以我们完成练习后,需要将桌面设置还原。大家一起动手把计算机桌面还原成它原来的样子吧。 说一说 1、设置计算机桌面背景方法有哪些? 2、你觉得什么样的图片更适合设置为桌面背景? 技能练习:P8页技能练习 自己动手完成课本上的技能练习 窗口的边框颜色是可以根据自己的需要改变的。在“个性化”窗口中单击“窗口颜色”,会弹出“窗口颜色和外观”窗口,在此窗口中可以调整窗口边框颜色,单击“保存修改”按钮后即可改变窗口边框颜色。综合实践: 画一幅桌面背景图,将其设置为桌面背景。 1、启动“画图”软件,画一幅画,如何使用“设置为桌面背景”命令,将这幅图设置为桌面背景。 2、设置较大尺寸的画纸,更适合作为桌面背景。 3、完成绘画后保存作品。 板书:
如何改变默认的桌面背景的路径。
首先要在“开始”——“运行”内输入“regedit”打开注册表编辑器,然后要在“文件”下拉菜单中的“导出”功能备份好注册表,以防万一,接着在左侧窗口依次打开: HKEY_CURRENT_USER\Software\Microsoft\Windows\CurrentVersion\Explorer\Shell Folders 在右侧窗口里,你看到的“名称”就代表那些特殊的文件夹,“数据”就是它们所对应的默认存储路径。 各个“名称”所代表的文件夹 名称含义默认路径 AppData 应用程序数据目录C:\Documents and Settings\User name\Application Data Cookies Cookies路径C:\Documents and Settings\User name\Cookies Desktop 桌面路径C:\Documents and Settings\User name\桌面 Favorites 收藏夹C:\Documents and Settings\User name\Favorites NetHood NetHood路径C:\Documents and Settings\User name\NetHood Personal 我的文档C:\Documents and Settings\User name\My Documents PrintHood 打印C:\Documents and Settings\User name\PrintHood Recent 文档项路径C:\Documents and Settings\User name\Recent SendTo SendTo路径C:\Documents and Settings\User name\SendTo Start Menu 开始菜单路径C:\Documents and Settings\User name\「开始」菜单Templates 新建文件目录C:\Documents and Settings\User name\Templates Programs 程序菜单路径C:\Documents and Settings\User name\「开始」菜单\程序Startup 启动路径C:\Documents and Settings\User name\「开始」菜单\程序\启动History 网页历史记录C:\Documents and Settings\ User name \Local Settings\History My Pictures 图片收藏C:\Documents and Settings\User name\My Documents\My Pictures My Music 我的音乐C:\Documents and Settings\User name\My Documents\My Music My Video 我的视频C:\Documents and Settings\User name\My Documents\My Videos Cache Internet临时文件夹C:\ Documents and Settings\User name \Temporary Internet Files 这些文件夹称为Shell文件夹 其中“User name”为当前用户的名称 了解了对应的文件夹,就可以根据自己的需要去更改对应的路径了。(千万不要在这儿改啊,那样可就瞎忙乎了,系统重起后它会恢复成原来的路径) 在同一层中你可以看到一个“User Shell Folders”的子键,即在 HKEY_CURRENT_USER\Software\Microsoft\Windows\CurrentVersion\Explorer\ User Shell Folders 这里包括了用户定制的所有Shell文件夹的值项。只要通过修改“数据”,就可以改变它们的存储路径。双击需要修改的名称,在弹出的“编辑字符串”的“数值数据”里填上你要更改的完整路径,按下“确定”就完成了。如果没有你需要的,可以在右边窗口单击鼠标右键,选择“新建”菜单中的“字符串值”命令,对应上表,添加一个用于Shell文件夹的字符串值。 在上面的文件夹中,并没有outlook的通讯簿和邮件存放路径,它们分别在 通讯簿路径:
HTML5+CSS3网页美化与布局单元3 网页图片与背景的美化与布局
单元3网页图片与背景的美化与布局 在网页中恰当地使用图像,能够充分展现网页的主题,吸引浏览者的眼球。图像能美化网页、增强视觉效果,使网页锦上添花。将适当的图像与文字有效地组合,实现图文混排,丰富页面内容,提高网页的美感。 【知识预览】 1.HTML5中常用的图片标签 (1)标签
标签用于向网页中嵌入一幅图像。
标签创建的是被引用图像的占位空间。
标签有两个必需的属性:src属性和alt属性。 (2)
使用背景图片和音乐美化网页》教学设计
使用背景图片和音乐美化网页》教学设计 DIV.yFav_1249633762080P.soNoral{TEXT-jUSTIFy:inter- ideograph;FoNT-SIZE:10.5pt;ARGIN:0c0c0pt;FoNT-FAILy :"TiesNeRoan";TEXT-ALIGN:justify}DIV.yFav_124963376 2080Ll.soNoral{TEXT-jUSTIFy:inter-ideograph;FoNT-SI ZE:10.5pt;ARGIN:0c0c0pt;FoNT -F AILy:"TiesNeRoan";TEX T-ALIGN:justify}DIV.yFav_1249633762080DIV.soNoral{T EXT-jUSTIFy:inter-ideograph;FoNT-SIZE:10.5pt;ARGIN: OcOcOpt;FoNT -F AILy:"TiesNeRoan";TEXT-ALIGN:justify} DIV.yFav_1249633762080DIV.Section1{page:Section1}DI V.yFav_1249633762080oL{ARGIN-BoTTo:0c}DIV.yFav_1249 633762080UL{ARGIN-BoTTo:Oc} 【教材使用】宁教厅审定山东教育出版社出版软件FrontPageXX 【适用年级】8年级 【适用单元】网页制作第3大节 【教材分析】 教材中本节的内容分为三部分:一是使用导航栏和共享 边框;二是添加网页背景与上节的背景音乐一块学习;三是添加网
页水平线和滚动字幕。我将知识重新规划:先引导学生从已知入手,学习第二、三部分的知识,在学习部分知识时,由于学生对相关知识了解不多,是本节的难点,放在后面讲解。 本节是第二部分为网页添加背景图片和音乐。背景图片在上节插入图片的知识上过渡到背景图片,其中可以引导学生使用颜色、图片和主题三种不同方式改变网页的背景,可以扩展背景设置时的不同方法。有了背景图片还可以加入背景音乐,这都属于同一类的知识,可以放在一起让学生鉴别学习。 【学情分析】 学生在上节课已经学会了插入图片的方法,在学习文字处理软件时也学习到了相关知识,借助这个已知来学习本节课的内容应该比较容易些,因此本节课知识学生可以自主学习。 【教学目标】 .知识目标 掌握为网页中添加背景的不同方法。 掌握为网页中添加背景音乐的方法。 .技能目标 通过学生自主学习过程中,掌握为网页中添加背景音乐 和不同背景的方法 .情感目标 通过为网页添加背景及音乐的学习,培养学生综合运用 知识的能力和审美能力。
如何设置电脑桌面背
如何设置电脑桌面背景 由于目前许多新装的电脑都是windows 7操作系统,xp系统目前依然也还有众多粉丝,所以本文将围绕windows7操作系统与windows xp系统下如何设置更换桌面壁纸。如果您是windows 7操作系统,桌面壁纸设置方法如下: 一:首先找到自己喜欢的漂亮桌面,桌面图片宽度大小最好下载和自己电脑分辨率相匹配的图片 1.打开桌面壁纸下载页,点选自己喜欢的桌面图片。 2.在图片上点右键,然后在快捷菜单中选择图片另存为,并且指定保存路径: 3.给要保存的图片命名后,点击保存,完成图片的保存。(新手朋友建议将图片保存到桌面上) 下载保存好了自己喜欢的桌面背景图片来面就要开设设置桌面背景壁纸了,方法如下: 4.在桌面的空白处点击右键,选择个性化 5. 在个性化对话框中选择桌面背景选项。之后进入如下操作界面。 6在桌面背景对话框中点选浏览,选择保存在电脑中的图片位
置。刚才我们把图片放在桌面上,所以只要这里浏览到桌面上去选取即可。 操作步骤如上图,选择好了,最好保存即可,然后我们回到电脑桌面就可以看到我们自己设置的桌面壁纸了,桌面样,是不是很简单。 下面我们再来介绍下,vwindows xp操作系统下如何设置更换电脑的桌面的背景图片壁纸。方法如下: 1.首先去网上找到自己的漂亮图片保存到自己电脑上,这点上面已经有了详细介绍了,步骤与windows7前面3步一样,这里就不重复介绍了。 2.在windows xp 系统的桌面上右键--选择--属性 3.在桌面属性对话框中选择桌面选项。点选浏览,选择我们下载好保存在电脑桌面中的图片。 完成之后点确定即完成了桌面更换设置的全部过程,其实不管是windows7系统还是windows xp操作系统,更换和设置电脑桌面背景壁纸的方法可以说是基本相同的,大家只要会设置xp操作系统桌面背景就可以很简单的设置windows 7操作系统的背景桌面。
《使用背景图片和音乐美化网页》教学设计
《使用背景图片和音乐美化网页》教学设计 宁夏银川市第二十中学尚丰艳 【教材使用】宁教厅审定山东教育出版社出版软件FrontPage2000 【适用年级】8年级 【适用单元】网页制作第3大节 【教材分析】 教材中本节的内容分为三部分:一是使用导航栏和共享边框;二是添加网页背景与上节的背景音乐一块学习;三是添加网页水平线和滚动字幕。我将知识重新规划:先引导学生从已知入手,学习第二、三部分的知识,在学习第一部分知识时,由于学生对相关知识了解不多,是本节的难点,放在后面讲解。 本节是第二部分为网页添加背景图片和音乐。背景图片在上节插入图片的知识上过渡到背景图片,其中可以引导学生使用颜色、图片和主题三种不同方式改变网页的背景,可以扩展背景设置时的不同方法。有了背景图片还可以加入背景音乐,这都属于同一类的知识,可以放在一起让学生鉴别学习。 【学情分析】 学生在上节课已经学会了插入图片的方法,在学习文字处理软件时也学习到了相关知识,借助这个已知来学习本节课的内容应该比较容易些,因此本节课知识学生可以自主学习。 【教学目标】 1.知识目标 (1)掌握为网页中添加背景的不同方法。 (2)掌握为网页中添加背景音乐的方法。 2.技能目标 通过学生自主学习过程中,掌握为网页中添加背景音乐和不同背景的方法。 3.情感目标 通过为网页添加背景及音乐的学习,培养学生综合运用知识的能力和审美能力。 【教学重点与难点】 为网页中添加背景图片。
【课时安排】1课时 【教学方法】任务驱动法 【课前准备】软件FrontPage2000 多媒体广播系统【教学设计】 第一课时为网页添加文字信息
【教学反思】 调整知识:将第2节课的“背景音乐”和第3节中的“背景图片”调整在一起形成一节“网页背景”课。 本节课的知识是将两节课的内容归类总结形成一节关于“网页背景”的内容。学生通过这节课的内容学会比较和归纳知识方法以及总结归纳知识的能力,同时培养学生审美意识和知识综合运用能力。
设置桌面背景教学设计
《设置桌面背景》教学设计 学校:贺兰县回民小学 姓名:吴萍 学科:信息技术
《设置桌面背景》教学设计 【教材分析】: 本课选自电子工业出版社出版的《小学信息技术》教科书三年级(下)第二单元 Windows乐园第2课时的教学内容,由宁夏教育厅教研室编写,教学对象是小学三年级的学生。 本课主要介绍了Windows桌面背景的设置。Windows家族的系列操作系统占据计算机操作系统的绝对地位,操作系统是计算机系统中最为最要的软件,学习使用操作系统是学习信息技术、操作计算机的基础。《中小学信息技术课程指导纲要(试行)》指出:对于小学生“建立对计算机的感性认识,了解信息技术在日常生活中的应用,培养学生学习、使用计算机的兴趣和意识。”通过对《设置桌面背景》的学习,了解并掌握桌面背景的更换可以增强学生学习信息技术、学习计算机的兴趣,张扬学生个性。 【学情分析】: 兴趣是最好的老师,兴趣可以激发出学生学习的最大动力。小学阶段的信息技术学科更强调学生动手与实践能力,新工具、新技术的使用让学生有学习的欲望与操作内驱力。基于信息技术学科强调操作与实践这一特点,我设计这一课时,采用了“兴趣引导、任务驱动”的方法来提高学生的学习积极性和学习效率。 三年级的学生经过上学期的信息技术课程学习,具有一定的操作与动手能力,对计算机的一些基本概念,如Windows 操作系统的“桌面”、“窗口”及“对话框”等概念有所了解,操作上有了一定的技巧与方法。 【教学目标】:
1、让学生了解电脑桌面主题,并学会对自己的桌面主题进行修改。 2、学会设置桌面背景。 【教学重难点】:学会设置桌面背景. 【教法学法】:教法:情境创设法,任务驱动法。 学法:小组合作法。 【教学课时】:1课时 【教具准备】:课件、教材、教学设计 【教学过程】: 一、情境导入,激发兴趣 首先请同学们观察自己的桌面背景。 教师打开凌波后,让学生看到自己制作好的桌面,然后说:同学们,老师的桌面和你们的桌面,你们更喜欢哪一个呢?同学们想不想把喜欢的图片设置为自己的桌面背景呢? 出示动画片卡通图片(课件),学生欣赏。 师提出问题:这些图片好看吗?同学们今天就和老师一起将它们设为我们的电脑桌面背景好不好?引出课题:设置桌面背景。 (设计意图:本环节设计导入时从激发学生兴趣入手,学生知道了可以自己设置桌面背景以后,情绪上会很有学习的主动性。) 二、示范讲解,传授技能 首先大家和老师一起了解一下什么是电脑的桌面主题? 桌面主题,通俗的讲它是由桌面背景、风格、开始按钮、鼠标指针、系统声音事件、图标等内容组成的。 接下来我们一起来学习一下,怎样设置桌面主题。
网页及表格背景设计
网页及表格背景设计 一、网页背景设计技巧 1.颜色背景 颜色背景的设计是最为简单的,但同时也是最为常用和最为重要的,因为相对于图片背景来说,它有无与伦比的显示速度上的优势。在网页文件中,一般通过标签来指定页面的颜色背景,其HTML(超文本标记语言)语法为:其中的"color"表示不同的颜色,可以用各种不同的颜色表示方法,比较常用的有直接用颜色的英文名称,如blue、yellow、black等等,还可以用颜色的十六进制表示方法,如#0000FF、#FFFF00、#000000等等,此外还可以用百分比值法和整数法,其效果都是一样的。 颜色背景虽然比较简单,但也有不少地方需要注意,如要根据不同的页面内容设计背景颜色的冷暖状态,要根据页面的编排设计背景颜色与页面内容的最佳视觉搭配等等。 2.沙纹背景 沙纹背景其实属于图片背景的范畴,它的主要特点是整个页面的背景可以看作是局部背景的反复重排,在这类背景中以沙纹状的背景是为常见,所以我们将其统称为沙纹背景。 初学主页制作者都有这样的经历,当试图把自己的照片作为页面的背景是,却发现浏览器上显示出来的不仅仅是一个照片,而是同一照片在水平和竖直方向上的反复排列。这就是浏览器处理图片背景时的规律方法,利用这一规律我们可以用一小块图片作为页面背景,让它自动在页面上重复排列,铺满整个页面,从而使网页的体积大大减小。 沙纹背景的原理和实现方法,就是找一个小的图片,越小越好,但注意要使最后的背景看起来要像一个整体,而不是若干图片的堆砌。其实现的HTML语法如下:其中的"picture"表示背景图片的URL(统一资源定位符)路径。
3.条状背景 条状背景与沙纹背景是比较相似的,它适用于页面背景在水平或竖直方向上看是重复排列的,而在另一方向上看则是没有规律的。它也是利用浏览器对图片背景的自动重复排列,与沙纹背景所不同的是它只让图片在一个方向上重复排列。 以在竖直方向上排列为例,首先用图像处理软件做一个从左到右为蓝白渐变的水平条状图片,其长度与页面的宽度相当。也通过将其设为页面背景,经浏览器显示后,就成为整个页面从左到右蓝白渐变的分栏颜色背景。当然,也可以用类似的方法实现条状背景在水平方向上的重复排列。 4.照片背景 把自己或朋友的照片作为页面的背景让大家看到,是有点令人激动的事情,但浏览器对图片的自动重复排列却使这一愿望难以实现。怎么办呢?只有想不到的,没有做不到的,这里我们用上一点简单的CSS(层叠样式表)。在网页文件的……之间加入下面的CSS语句:这样,在网页页面中,就可以看到你的照片位于页面的正中间,而且在拉动浏览器窗口的滚动条时,照片仍然位于页面的正中间而不随页面内容一起滚动。如果你觉得照片位于页面的正中间不满意,你也可以随意地调整它在页面中的位置,只需要调整"background-position"(属性设置背景图像的起始位置)的值就可以了。 5.复合背景 如果你在练习上面的“照片背景”时“不小心”也设置了标签里的颜色背景,那么你看到了什么?颜色背景还起作用吗?对,你能看到你的照片浮于你设的颜色背景之上,二者能够同时正常地显示出来。这就是复合背景的魅力,更为吸引人的是,当你所设置的图片背景因为某种不可知的因素而不能正常显示的时候,浏览器能够自动用你所设置的颜色背景取而代之。它的设计方法,就不用我再多说了吧! 6.局部背景 前面我们所说的背景都是整个页面的背景,能不能在页面上为某个局部的内
把电脑屏幕和网页的底色变为淡淡的苹果绿的方法
把电脑屏幕和网页的底色变为淡淡的苹果绿的方法: 第一步,在桌面上点击鼠标右键,依次点击“属性”、“外观”、“高级”按钮。 第二步,在打开的“高级”对话框中,在“项目”下拉列表里选择“窗口”。 第三步,再打开右边对应的“颜色”列表,选择其中的“其他”一项。 在打开的对话框里,把“色调”的参数设置为85,把“饱和度”参数设置为90,把“亮度”参数设置为205。点击“添加到自定义颜色”按钮,再点击“确定”退出设置。 第四步(如果在看那些很刺眼的网页的情况下),打开IE浏览器,选择“工具”栏中的“in ternet选项”,点击“辅助功能”按钮,在“不使用网页中指定的颜色”前打钩。然后次点“确定”。 全部步骤完成后,网页、文件夹、文本文档里的背景颜色都变成了绿色。其中,色调、饱和度和亮度的参数值,还可以根据个人的喜好稍作修改,让自己用电脑的候感觉到最舒服。我的字色也由原来的黑色设为了蓝色。 另,红色也是很刺激眼睛的颜色,看的时间长了,也容易产生眼干、眼涩等症状,加重眼睛疲劳,所以建议大家不要使用红色作为电脑屏幕和网页的底色。 对着电脑很久眼睛肯定受不了。所以为大家送来可以减轻电脑对眼睛刺激设置方法: 桌面右键“属性”-->外观-->高级-->项目(I)下拉菜单里选“窗口 1(L)”-->右侧下拉菜单“颜色”-->点击“其它”-->修改色调为85,饱和度为90,亮度为205-->点击添加到自定义颜色-->确定即可. 打开互联网右键“属性”-->辅助功能-->勾选第一个“不使用网页中指定的颜色”-->确定 ( 最后一项可根据需要设置,可设可不设). 其实,只要稍微设置一下,就能让你电脑上的窗口从白花花的颜色变成淡淡的绿色。 设置方法:按鼠标"右键",选择"属性",然后选择外观(appearance)-高级(advanced),然后在项目(items)那栏选窗口(windows),再点颜色(color)-其它(others),然后把Hue(色调设为85,Sat(饱和度)设为90,Lum(亮度)设为205。然后单击添加到自定义颜色(Add to custom colors),按“OK”...一直OK。 把窗口设成绿色之后,再来把IE的网页背景也变成养眼的绿色吧:打开IE,点击工具(TOOLS),点INTERNET选项(INTERNET OPTIONS),点右下角的辅助功能(Assessibility),然后勾选忽略网页上指定的颜色(ignore colors specified on web pages),然后点“OK”退出。 现在你就会发现你的屏幕已经变成淡淡的绿色了。
用Photoshop制作网页背景图
用Photoshop制作网页背景图 网页背景图的制作 一、建立新文件1.建立一个250 X 150(72像素/英寸)的新文件,不要太大,因为背景图一般是平铺在底面上的。然后把背景填充上浅浅的颜色如淡黄色: (图txt5_step1) 二、输入文字1. 选择你喜欢的字体和颜色输入文字,我这里输入“我的酷站”,然后调整字的大小和位置。这里有几个注意事项: 第一,字的大小和字型最好不要太死板,最好用另外的字体和不同的尺寸突出你想突出的一个或几个字,必要时可以拉长或压扁。 第二,字和背景的颜色搭配要得当,这没有什么规律可言,一般只要看着顺眼就行了。如图: (图txt5_step2) 2.然后选择“图层(Layer)->新建(New...)->图层(Lay er)”两次,建立两个新层,如图所示:
(图txt5_step3) 3.分别在两个层上随便选择一定形状(什么形状?你自己随意啦。)的范围,填充合适的颜色后,将这两个层的透明度降到35%: 三、技术处理1. 下面的步骤很随意,你随便试几个滤镜,只要得到自己满意的效果就行了。我这里的操作是这样的: 绿色方块第一次滤镜:“滤镜(Filter)->模糊(Blur)->动感模糊(Motion Blur)”(角度:0度,距离:20像素) 绿色方块第二次滤镜:“滤镜(Filter)->模糊(Blur)->径向模糊(Radiou Blur)”(数量:52,方法:转动) 紫色方块第一次滤镜:“滤镜->纹理->颗粒”(强度:77,对比度:50,颗粒类型:软化) 紫色方块第二次滤镜:“滤镜->模糊->径向模糊”(数量:60,方法:缩放) 这里的操作能真正体现出你个人的审美观点。 (图txt5_step5) 3.在层面板上点击背景层前面的小眼睛,隐藏背景层,然后点击层面板右上方的小三角,选择“合并可见层”,如图:
桌面背景设置为Flash动画的方法1
在看惯了静态地壁纸后,如果你想让桌面动起来,比方说,想在桌面中播放动画,那么只需执行如下几个步骤即可. ()在“运行”栏中使用命令“”,打开“显示属性”窗口; ()在“桌面”选项卡中,单击“自定义桌面”按钮①,打开“桌面项目”窗口,如图所示; 图在浏览器能正常播放地动画才能添加到这里 ()在“”选项卡中单击“新建”按钮②,打开“新建桌面项目”窗口; ()在“位置”栏中输入包含有动画地网址,如“”; ()在系统自动把文件下载后,就可以在桌面中通过一个小窗口地方式欣赏动画了. 提示: 用这个方法不仅可以显示动画,也可以用来显示等特效——只要能用浏览器看到地效果,都可以在桌面上实现.文档收集自网络,仅用于个人学习 .内存不足,大家出现电脑卡地时候,可以检查看看,是不是有一些程序超占内存,导致内存不够,例如一些大型地软件,如、等.另外如果时间运行久了后也会出现占用过多内存,从而出现电脑卡机地情况.文档收集自网络,仅用于个人学习 .部分进程占用过高,有一些软件有或其它问题,运行时间长了会占用过高地. .电脑系统垃圾文件过多,例如浏览器缓存,系统地临时文件,以及注册表地一些无效注册表项,是电脑卡地原因之一.文档收集自网络,仅用于个人学习 .木马病毒在后台扫描、收集信息,有可能会占用了过多地系统资源,导致电脑卡地情况. .硬件问题,随着时间地发展,越来越多地软件对于系统地要求越来越高,这样在运行一些大型地软件、游戏地时候电脑就会很卡.文档收集自网络,仅用于个人学习 .经常地清理电脑里面地垃圾文件. 其他地一些电脑卡地原因看法: 、盘垃圾文件多过多,可以用杀毒软件清理一下. 、打开文件过多,电脑内存运行较吃力所以慢 、电脑本身内存太小,建议可以适当加内存条解决,电脑性能也会提高很多地哦 .内存不足,大家出现电脑卡地时候,可以检查看看,是不是有一些程序超占内存,导致内存不够,例如一些大型地软件,如、等.另外如果时间运行久了后也会出现占用过多内存,从而出现电脑卡机地情况.文档收集自网络,仅用于个人学习 .部分进程占用过高,有一些软件有或其它问题,运行时间长了会占用过高地. .电脑系统垃圾文件过多,例如浏览器缓存,系统地临时文件,以及注册表地一些无效注册表项,是电脑卡地原因之一.文档收集自网络,仅用于个人学习 .木马病毒在后台扫描、收集信息,有可能会占用了过多地系统资源,导致电脑卡地情况. .硬件问题,随着时间地发展,越来越多地软件对于系统地要求越来越高,这样在运行一些大型地软件、游戏地时候电脑就会很卡.文档收集自网络,仅用于个人学习 .经常地清理电脑里面地垃圾文件. 其他地一些电脑卡地原因看法: : 网赚 、盘垃圾文件多过多,可以用杀毒软件清理一下. 、打开文件过多,电脑内存运行较吃力所以慢 、电脑本身内存太小,建议可以适当加内存条解决,电脑性能也会提高很多地哦 .内存不足,大家出现电脑卡地时候,可以检查看看,是不是有一些程序超占内存,导致内存不够,例如一些大型地软件,如、等.另外如果时间运行久了后也会出现占用过多内存,从而出现电脑卡机地情况.文档收集自网络,仅用于个人学习 .部分进程占用过高,有一些软件有或其它问题,运行时间长了会占用过高地. .电脑系统垃圾文件过多,例如浏览器缓存,系统地临时文件,以及注册表地一些无效注册表项,是电脑卡地原因之一.文档收集自网络,仅用于个人学习 .木马病毒在后台扫描、收集信息,有可能会占用了过多地系统资源,导致电脑卡地情况.
如何改变默认的桌面背景的路径
如何改变默认的桌面背景的路径。默认的桌面背景的路径在C盘,我想要让它变以在D盘,改注册表的哪里。最佳答案首先要在“开始”——“运行”内输入“regedit”打开注册表编辑器,然后要在“文件”下拉菜单中的“导出”功能备份好注册表,以防万一,接着在左侧窗口依次打开: HKEY_CURRENT_USER\Software\Microsoft\Windows\CurrentVersion\Explorer\Shell Folders 在右侧窗口里,你看到的“名称”就代表那些特殊的文件夹,“数据”就是它们所对应的默认存储路径。各个“名称”所代表的文件夹名称含义默认路径AppData 应用程序数据目录 C:\Documents and Settings\User name\Application Data Cookies Cookies路径 C:\Documents and Settings\User name\Cookies Desktop 桌面路径 C:\Documents and Settings\User name\桌面 Favorites 收藏夹 C:\Documents and Settings\User name\Favorites NetHood NetHood路径 C:\Documents and Settings\User name\NetHood Personal 我的文档 C:\Documents and Settings\User name\My Documents PrintHood 打印 C:\Documents and Settings\User name\PrintHood Recent 文档项路径 C:\Documents and Settings\User name\Recent SendTo SendTo路径 C:\Documents and Settings\User name\SendTo Start Menu 开始菜单路径 C:\Documents and Settings\User name\「开始」菜单 Templates 新建文件目录 C:\Documents and Settings\User name\Templates Programs 程序菜单路径 C:\Documents and Settings\User name\「开始」菜单\程序 Startup 启动路径 C:\Documents and Settings\User name\「开始」菜单\程序\启动 History 网页历史记录 C:\Documents and Settings\ User name \Local Settings\History My Pictures 图片收藏 C:\Documents and Settings\User name\My Documents\My Pictures My Music 我的音乐 C:\Documents and Settings\User name\My Documents\My Music My Video 我的视频 C:\Documents and Settings\User name\My Documents\My Videos Cache Internet临时文件夹 C:\ Documents and Settings\User name \Temporary Internet Files 这些文件夹称为Shell文件夹其中“User name”为当前用户的名称了解了对应的文件夹,就可以根据自己的需要去更改对应的路径了。(千万不要在这儿改啊,那样可就瞎忙乎了,系统重起后它会恢复成原来的路径)在同一层中你可以看到一个“User Shell Folders”的子键,即在 HKEY_CURRENT_USER\Software\Microsoft\Windows\CurrentVersion\Explorer\ User
关于Win7更改桌面背景
Win7更改桌面背景 对于Win7呢,如果你要更改桌面背景的话,没必要去下载什么主题什么的来安装,麻烦!!其实呢..只要你做小小的操作就可以实现了。 下面看步骤吧: 第一: 在桌面空白的地方右键鼠标>选择“个性化” 如图所示: 接着弹出了个性化的主界面…如图所示
第二步: 选择系统只带的aero主题(可以是随意一个) 比如我就选择建筑的主题 这时你的桌面就会变成以建筑物为主体的透明的桌面了(如果没有变化请检查你的显卡驱动是否更新到了最新的)>>>>>下过如下图所示: 第三步: 个性化主界面的下方还有几个选择项的>>>>如下图所示
“桌面背景”是更改桌面背景的 “窗口颜色“是改变颜色的 “声音“你可以改变系统的各种系统声音 “屏幕保护程序”当然就是改变屏保啦 我们就一个一个来说吧: ①“桌面背景” 要更改桌面背景,首先得有作为桌面背景的图片哦!! 第一步:下载桌面图片 我之前已经下载好了一些桌面图片,并且寸在我的磁盘里面。所以下载就不演示了。第二步: 点击“桌面背景”的字样或者图标,弹出对话框如下图所示:
点击“浏览”按钮>>>弹出如下对话框: 找到你放桌面背景图片的文件夹,比如我的是放在了f盘下的“我的图片”目录下 选择目录之后就可以确定了》》》之后弹出如下对话框:
如上图所示: 你可以取消自己不喜欢的图片,然后编辑“图片的位置”也就是以何种形式填充桌面壁纸;还可以选择切换桌面背景的时间和形式,你认为满意之后就可以点击“保存修改”按钮进行保存了! 到此你就可以看到你的桌面已经变成了你选择的图片的背景了!我的桌面如下图所示
PS设计整洁漂亮的网页页面布局和背景
https://www.360docs.net/doc/4217741463.html, PS设计整洁漂亮的网页页面布局和背景 今天,我将介绍如何创建一个干净的网络布局、一个漂亮的背景。开门见山,咱直接切入正题吧,菇凉帅哥们有兴趣
https://www.360docs.net/doc/4217741463.html, 的话,可以打开Ps跟着做哟。 开始设置的文件 打开一个新的文档:外形尺寸1200×1640像素,分辨率为72像素/英寸。 我们要创建基本的背景层。简单的在草稿上勾画出大概的布局与结构,可以看出页面最终的雏形,不过在设计过程中,我们可能会添加新的元素。
https://www.360docs.net/doc/4217741463.html, 草稿上可以看出,我们将创建5个分栏,在这里我们将添加的内容。 添加的第一层,这将是我们的背景,颜色#ededed。 在页面顶部绘制一个矩形命名为top1(使用矩形栅格化的图层(颜色#ededed),并添加杂色(滤镜>杂色>添加杂色0.5 –0.8;高斯分布和单色)。再次绘制矩形,颜色#cddcec),栅格化的形状和添加杂色(滤镜>杂色>添加杂色0.5 –0.8;高斯分布和单色)。添加一个渐变叠加(柔光,54%,从黑到白的90%,角度和缩放75%)。 接下来添加矩形(U),在中间新建一个矩形(颜色为#608bb6,高度400像素左右),设置混合模式为颜色加深,并填充为75%,然后添加一个白色的描边1像素(图层样式)。 最后的底部页脚添加一个矩形形状,使用相同的工具和色彩,但现在设置混合线性光,不透明度为70%。 下面的最终结果。
https://www.360docs.net/doc/4217741463.html, 步骤2 –背景 给我们的背景添加纹理。添加一个新层(CTR + SHIFT + N),使用选框工具在画布顶部添加一个1像素的白线。(仔细看下图顶部有条白线)
桌面背景设置教案
第2课桌面变变变 【教学目标】 知识目标:学会设置桌面的背景和屏幕保护。 能力目标:提高基本操作能力,培养学生具有良好的审美观。 情感目标:培养学生兴趣与能力,教育学生在使用机房电脑时,不随意更改桌面背景,保持多媒体教室电脑的整体美。 【教学重难点】 如何选择除Windows自带的背景之外的其他图片作背景。 【教学过程】 一、激趣导入 1、屏幕广播展示教师的桌面(已设置好漂亮的墙纸) 2、我们电脑桌面就跟我们家里的桌面一样,是可以装饰得漂漂亮亮的,今天我们就来给我们的旧朋友,换一件新衣服。要能把计算机桌面变得更美丽些那多好哇! 今天我们就来学习如何设置桌面的背景和屏幕保护,把我们的朋友打扮打扮。(板书课题) (这样设计的目的是:学生们一般会对有美感的事物感兴趣,继而引起想试一试的动力) 二、设置桌面的背景。 1、先请大家看一看这些桌面背景。(结合多媒体网络教室软件分别用ACDsee看图软件出示几幅桌面背景画“有图案的桌面背景”“图片背景”“照片背景”其中照片背景用班级中一位同学的照片或老师的照片作背景。)大家觉得这些桌面背景怎么样? (这样设计的目的是,利用学生们熟悉的同学照片或老师的照片,更能引起学生们的兴趣) 那么如何设置呢?请同学们认真看老师演示。 2、①设置带有图案的背景 第一步:在桌面空白处单击鼠标右键,在弹出的菜单中选择“属性”,出现“显示属性”对话框。 第二步:在“背景”标签的选项中选择一个图片,在对话框中的显示器里可以预览效果,选择后单击“确定”按钮,桌面背景就改变了。 ②让学生尝试练习。 ③设置用其他收集到的图片作背景。 刚才有同学提出,他想采用老师最初演示给大家看的那些图片作背景,该怎么办呢?请接着看。 在“背景”标签选项中,点击“浏览”按钮,在“打开”对话框中,从“搜寻”
如何改变电脑屏幕和网页的颜色
如何改变电脑屏幕和网页的颜色 绿色和蓝色对眼睛最好,建议大家在长时间使用电脑之后,要看看蓝天,绿地可以缓解眼睛疲劳。同样,如果把电脑颜色变为淡淡的苹果绿,也可以在一定程度上保护眼睛。步骤如下: 1、在桌面上点击鼠标右键,依次点击“属性”、“外观”、“高级”按钮。 2、在打开的“高级”对话框中,在“项目”下拉列表里选择“窗口”。 3、再打开右田赛对应的“颜色”列表,选择其中的“其他”一项,在打开的对话框里,把“色调”的参数设置为85,把“饱和度”参数设置为90,把“亮度”参数设置为205。再点击“确定”退出设置。 4、打开IE浏览器,选择“工具”栏中的“INTERNET选项”,点击“辅助功能”按钮,在“不使用网页中指定的颜色”前打钩。 全部步骤完成后,网页、文件夹、文本文档里的背景颜色都变成了绿色。其中,色调、饱儿度和亮度的参数值,还可以根据个人的喜好稍作修改,让自己用电脑的时候最舒服。 对于火狐浏览器:点“工具”----“选项”----“内容”标签页----字体、颜色“颜色”----取消“允许页面选择显示颜色而无需使用上面的设置(A)”的选择----确定。 若想恢复,步骤如下: 在桌面上点击鼠标右键,依次点击“属性”、“外观”、“高级”按钮。在打开的“高级”对话框中,在“项目”下拉列表里选择“窗口”。再打开右边对应的“颜色”列表,选择其中的“其他”一项,在打开的对话框里,把“色调”的参数设置为106,把“饱和度”参数设置为0,把“亮度”参数设置为240,再点击“确定”退出设置。 打开IE浏览器,选择“工具”栏中的“INTERNET选项”,点击“辅助功能”按钮,去掉“不使用网页中指定的颜色”前的钩。
设置桌面背景教案
设置桌面背景教案 一、导入: (1)没有墙纸的桌面图片(这是Windows系统刚刚启动完成时的桌面显示情况)(2)带有墙纸的桌面图片(网上下载的图片设置为背景) (展示三幅不同的已设置好的桌面图片帮助理解) 二、授课: 【教学目标】: 1、了解背景的作用 2、掌握背景设置方法,并设置出自己喜欢的背景 【教学重点】:设置桌面背景 【教学难点】:用“浏览”按钮导入外部图片设为墙纸 【教学用具】:多媒体设备 一、桌面背景的作用 桌面背景的设置主要根据电脑用户个人喜好。好的桌面背景,可以起到减少操作疲劳,愉悦身心的作用。 二、设置桌面背景 1)、在列表中选择图片设置为桌面背景 2)、通过“浏览”按钮选择图片设置为桌面背景 分解1、在列表中选择图片设置背景 操作步骤: 1.打开”显示属性”窗口(最简单的方法:在桌面的空白处单击鼠标右键,从弹出的快捷菜单中选择属性;或单击“开始”按钮,选择“控制面板”命令,在弹出的“控制面板”对话框中双击“显示”图标) 2. 打开“显示属性”对话框,选择“桌面”标签,如右图所示。 3.选中“背景” 项;在墙纸图片列表框中选择合适的图片(还应该选择适当的排列方式); 4.单击“确定”退出窗口 (教师示范完成后空出5分钟的时间供学生操作并通过多媒体教学系统展示学生作品)
分解2、通过“浏览”按钮选择图片设置桌面背景 图片来源: 1、电脑内部图片 2、从网上下载(在网上找到满意图片后单击鼠标右键选择图片另存为(s)…,把它保存在电脑的硬盘上即可) (教师示范从网上下载图片和保存图片的操作) 操作步骤: (1)打开显示属性窗口; (2)选中“背景”选项卡; (3)单击“浏览”按钮,弹出“打开”对话框,在存放满意图片的文件夹里面选择合适的图片,单击“打开”按钮; (4)选择合适的墙纸显示方式,并在预览窗口中观看效果; (5)单击“确定”退出窗口。 (教师示范完成后空出10分钟左右的时间供学生完成从网上下载图片和将图片设置为背景的操作并通过多媒体教学系统展示学生作品) 三、课堂小结: 1、背景的作用 2、设置桌面背景 (1) 在列表中选择图片设置背景 (2)通过“浏览”按钮选择图片设置桌面背景 四、课后实践: ①你能找到打开“显示”属性窗口的其它方法吗? ②上网搜索进一步了解桌面主题的相关知识,设置具有一定风格的有主题内容的桌面。
