3DMax汽车建模教程详解
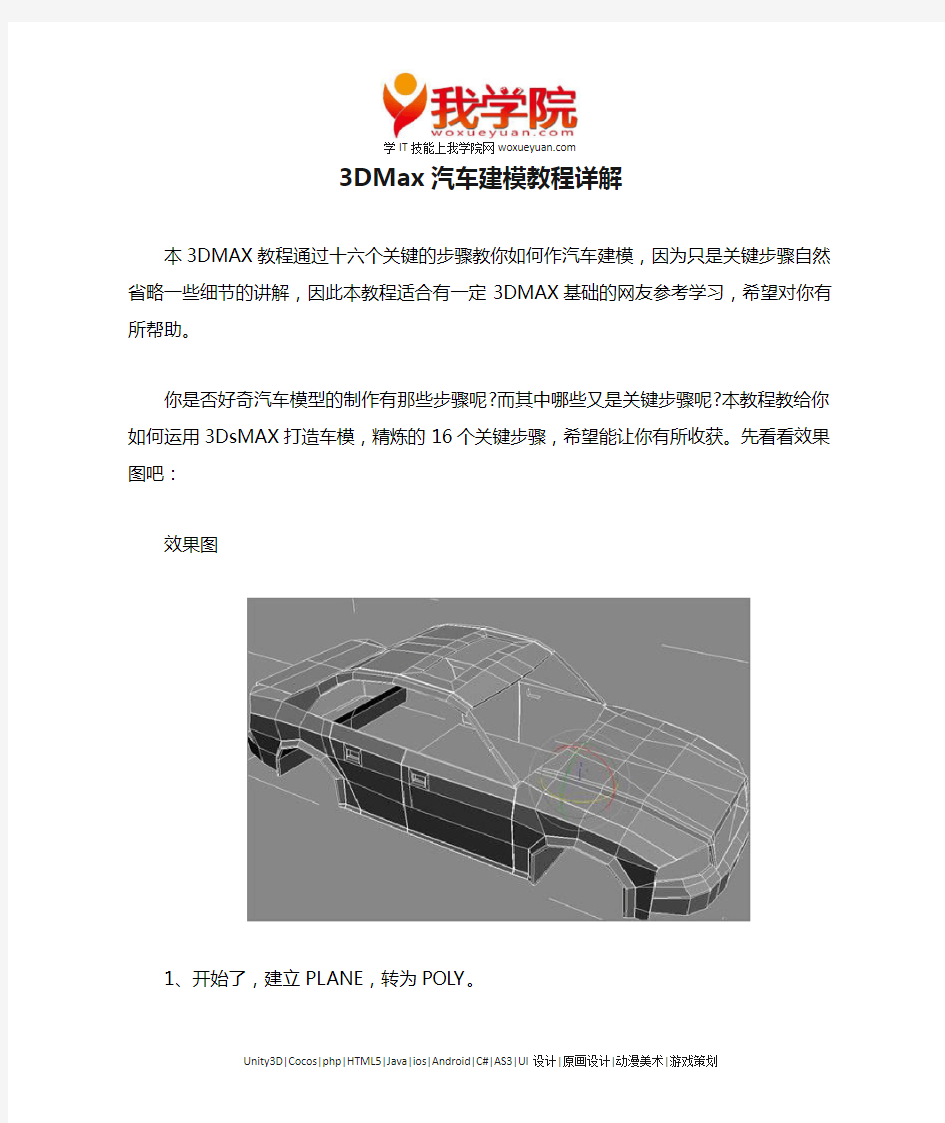

学IT技能上我学院网https://www.360docs.net/doc/431474099.html,
3DMax汽车建模教程详解
本3DMAX教程通过十六个关键的步骤教你如何作汽车建模,因为只是关键步骤自然省略一些细节的讲解,因此本教程适合有一定3DMAX基础的网友参考学习,希望对你有所帮助。
你是否好奇汽车模型的制作有那些步骤呢?而其中哪些又是关键步骤呢?本教程教给你如何运用3DsMAX打造车模,精炼的16个关键步骤,希望能让你有所收获。先看看效果图吧:
效果图
1、开始了,建立PLANE,转为POLY。
学IT技能上我学院网https://www.360docs.net/doc/431474099.html,
2、调节点,这个不用说,没有任何命令的参与,调节成如下模样:
3、通过选取边和配合SHIFT键进行拉出。
学IT技能上我学院网https://www.360docs.net/doc/431474099.html,
4、通过重复的拉深,强调一下是选中边配合SHIFT键。
5、删除中间的四个面,并进行点的调节,如下:
学IT技能上我学院网https://www.360docs.net/doc/431474099.html,
6、重复的做拉深的动作,配合SHIFT。
7、还是拉伸。
学IT技能上我学院网https://www.360docs.net/doc/431474099.html,
8、轮廓部分也是拉深,注意硬边需要让两条临近的线距离很小。
9、车缝需要进行阔边(chamfer),然后选中阔出的窄面拉身(extrude)。
学IT技能上我学院网https://www.360docs.net/doc/431474099.html,
10、拉深完毕后注意一下就是两边留下的小面,一定要删除!
11、这个面一定要删。
学IT技能上我学院网https://www.360docs.net/doc/431474099.html,
12、进行调节和重复选边拉出。
13、合点运用了target weld。
学IT技能上我学院网https://www.360docs.net/doc/431474099.html,
14、车门的缝与车缝做法相同,阔边,拉伸……
15、拉深面,细心调节点的位置。
学IT技能上我学院网https://www.360docs.net/doc/431474099.html,
16、调节完毕,注意很多步骤是相同的,不在做阐述了,车顶的洞,车门山运用Inset 和EXTRUDE。
更多3Dmax教程:https://www.360docs.net/doc/431474099.html,
3DMAX基础入门教程 -----新手菜鸟学就会
认识总界面 你安装好3DS MAX后,按下3DS的启动标志,就进入了它的总界面.大家可以从总界面图了解下3DS MAX.它分为菜单栏,工作视窗,命令面板,动画面板,窗口控制板,工具图标栏,辅助信息栏等几个部分,先来了解下它各部份的简介. 菜单栏 主菜单位于屏幕最上方,提供了命令选择.它的形状和Windows菜单相似。主菜单栏的特点如下:1:主菜单上共有十一个菜单项: File(文件)用于对文件的打开、存储、打印、输入和输出不同格式的其它三维存档格式,以及动画的摘要信息、参数变量等命令的应用。 Edit(编辑)用于对对象的拷贝、删除、选定、临时保存等功能。 Tools(工具)包括常用的各种制作工具。 Group(组)将多个物体组为一个组,或分解一个组为多个物体。 Views(视图)对视图进行操作,但对对象不起作用。 Rendering(渲染)通过某种算法,体现场景的灯光,材质和贴图等效果。
Trsck View(轨迹视图)控制有关物体运动方向和它的轨迹操作。 Schematic View(概要观看)一个方便有效、有利于提高工作效率的视窗。例子:如果你在要画一个人体动画,那么你就可以在Schematic View(概要观看)中很好地组织身体的各个部份,这样有利于你去选择其中一部分进行修改。这是新增的,有点难明,以后我们会详细地学到它。 Customize(定制)方便用户按照自已的爱好设置操作界面。3DS MAX3。1的工具条、菜单栏、命令面板都可以放置在任意的位置,如果你厌烦了以前的工作界面,就可以自已定制一个保存起来,下次启动时就会自动加载。 MAXScript(打开脚本之类的意思)这是有关编程的东西。将编好的程序放入3DSMAX中来运行。 Help(帮助)关于这个软件的帮助。包括在线帮助,插件信息等。 这些命令以后我们会很详细地说明它的功能,注意,这里它的中文意思是用东方快书翻译软件翻译的。 2:将鼠标置于菜单栏上的菜单命令名称上并单击,即可弹出该命令的菜单。 3:打开某一个菜单后,只需在菜单栏上的各个菜单名称之间来回移动即可切换动其它菜单。 4:菜单栏上有些命令名称旁边有“...”号的,表示单击该名称可以弹出一个对话框。 5:菜单上的命令名称最右方有一个小三角形,表示该命令后还有其它的命令,单击它可以弹出一个新的子菜单。 6:菜单上命令旁边的字母表示该菜单命令的快捷键。 缺省界面了解 上面的图是3D STUDIO MAX的缺省界面。在3。0以前的版本中,它的操作界画是不可以更改的,但在3。0以后,引入了GUI图形界画用户接口,我们就可以随便更改它的操作界面,下面你们来玩一下改变它的操作界面。 按键盘Ctrl+X.只剩下工作窗口,再按下Ctrl+X,又恢复界面原形。 按Q钮,右边的命令面板被隐藏,再按Q钮,命令面板又出现 3DMAX的面板可以移动。将鼠标放在面板空旷上面,出现一个拖动符号,就可以拖动该面板。又击面板顶部,可以交浮动的面板还原初始位置。 这里有个问题,如果界面乱了,怎么办?不要紧,我们选择菜单栏上的Customixe/Load Custom UI(自定义/选择自定义界面)命令,在出现的选择框里选择MAXStart.cui文件,它是3DSMAX的启动时的缺省界面,又回复了原始的界画。 工作视图的改变 缺省窗口为:Top(顶视图)Front(前视图)Left(左视图)Perspective(透视图)。当我们按改变窗口的快捷钮时,所对应的窗口就会变为所想改变的视图,下面我们来玩一下改变窗口的游戏。首先我们将鼠标激会一个视图窗口,按下 B 键,这个视图就变为底视图,就可以观察物体的底面。下面是各视图的快捷钮。用鼠标对着一个视窗口,按以下:
3dsMax模型制作规范标准
数字模型制作规范 本文提到的所有数字模型制作,全部是用3D MAX建立模型,即使是不同的驱动引擎,对模型的要求基本是相同的。当一个VR模型制作完成时,它所包含的基本内容包括场景尺寸、单位,模型归类塌陷、命名、节点编辑,纹理、坐标、纹理尺寸、纹理格式、材质球等必须是符合制作规范的。一个归类清晰、面数节省、制作规范的模型文件对于程序控制管理是十分必要的。 首先对制作流程作简单介绍: 素材采集-模型制作-贴图制作-场景塌陷、命名、展UV坐标-灯光渲染测试-场景烘培-场景调整导出 第一章模型制作规范 1 在模型分工之前,必须确定模型定位标准。一般这个标准会是一个CAD底图。制作人员必须依照这个带有CAD底图的文件确定自己分工区域的模型位置,并且不得对这个标准文件进行任何修改。 导入到MAX里的CAD底图最好在(0,0,0)位置,以便制作人员的初始模型在零点附近。 2 在没有特殊要求的情况下,单位为米(Meters),如图所示。 3删除场景中多余的面,在建立模型时,看不见的地方不用建模,对于看不见的面也可以删除,主要是为了提高贴图的利用率,降低整个场景的面数,以提高交互场景的运行速度。如Box底面、贴着墙壁物体的背面等。 4 保持模型面与面之间的距离推荐最小间距为当前场景最大尺度的二千分之一。例如:在制作室内场景时,物体的面与面之间距离不要小于2mm;在制作场景长(或宽)为1km的室外场景时,物体的面与面之间距离不要小于20cm。如果物体的面与面之间贴得太近,会出现两个面交替出现的闪烁现象。模型与模型之间不允许出现共面、漏面和反面,看不见的面要删掉。在建模初期一定要注意检查共面、漏面和反面的情况;
3DMAX头盔建模教程
头盔建模教程 单击(项目文件夹)并将当前项目设置为“教程”。 一、使用基本多边形编辑创建头盔 1.创建基本头盔的外形: 1.启动3ds Max。默认情况下,石墨建模工具Ribbon的最小化视图直接显示在主工 具栏的下方。 2.单击展开/最小化图标若干次,直至显示整个Ribbon。
由于场景中不存在多边形模型,因此“多边形建模”选项卡中的工具处于不活动状态。 3.在“自定义”菜单中,选择“单位设置”,然后在“单位设置”对话框“显示单位比例” 组中,确保“通用单位”处于选定状态。 4.激活“透视”视口,然后按Alt+W使其最大化。 5.在“创建”面板上,激活(“几何体”),然后在“对象类型”卷展栏上,单击“长 方体”。 6.拖动以创建任意大小的长方体。 7.在“修改”面板“参数”卷展栏上,将“长度”、“宽度”和“高度”设置为50.0。
当前,轴点位于对象的底部。您需要将此点置于长方体的中心位置,这样操作对象就会变得更加轻松。 8.在“层次”面板“调整轴”卷展栏“移动/旋转/缩放”组中,单击“仅影响轴” 将其启用。 9.在“对齐”组中,单击“居中到对象”,然后再次单击“仅影响轴”将其禁用。 10.在主工具栏上,单击(“选择并旋转”),然后旋转长方体。 现在,长方体围绕对象的重心旋转。 11.撤消旋转。 12.右键单击长方体,然后选择“变换”“移动”。 13.右键单击X、Y和Z变换微调器,以将它们都设置为0.0。 现在,框中心位于世界坐标的中心。 14.单击(“选择对象”)关闭“移动”工具。
2.将长方体变为球体: 1.在“修改”面板“参数”卷展栏上,将“长度分段”、“宽度分段”和“高度分段” 均设置为4。 2.按F4启用“边面”,以便在视口中查看分段细分。 按F4后,“明暗处理”视口标签应显示为“平滑+高光+边面”。 3.从“修改器”列表中选择“球形化”。
3DMAX建模
卧室效果图的建模教程 卧室效果图 首先我们从做室内效果图入手,在这个系列制作教程里我们将通过一个卧室和一个高级会议室的制作来带领大家一步一步经历室内效果图制作的全过程,希望能抛砖引玉,帮助广大三维设计爱好者掌握这一技术,设计制作出高水平的效果图作品。 我们先来看一个卧室效果图的制作过程,点击这里下载全部贴图文件和原文件。 制作思路:制作室内效果图一般来说是从房间的顶部开始建造,即建造天花板——主墙体的创建——门窗的设置——地面的制作——各种边角的修饰——室内物品的建造——室内布局下面我们就来通过这个实例来了解一下室内效果图的基本制作流程。 制作步骤:https://www.360docs.net/doc/431474099.html, (一)、制作天花板(二)、制作墙体造型 (三)、制作门(四)、创建地面和铺设地毯 (五)、进行边角修饰(六)、制作一盏吸顶灯 (七)、制作双人床(八)、室内布局 (九)、摄影机和灯光的设置(十)、材质的制作 (一)、制作天花板 1、启动3DMAX4.0,单击【FILE/RESET】,重置系统为初始状态。 2、在右侧的命令面板上单击CREATE/GEOMETRY项,在下面的命令面板上单击BOX钮,在TOP视图中创建一个立方体,设置其参数为 LENGTH:680、WIDTH:420、HEIGHT:5,并且在NAME AND COLOR栏中将其命名为“天花板”。如下图所示。
(二)、制作墙体造型 1、在右侧的命令面板上单击CREATE/GEOMETRY项,在下面的命令面板上单击BOX钮,在LEFT视图中创建一个立方体,设置其参数为 LENGTH:685、WIDTH:234、HEIGHT:25,并且在NAME AND COLOR栏中将其命名为“墙壁1”,然后在LEFT视图中将新创建的墙壁1沿Z轴和X轴分别旋转90度。最后的位置如下图所示。 为了精确调整墙壁和天花板的位置,在实际调整它们的相对位置时可以使用屏幕右下角的REGION ZOOM工具对墙壁和天花板进行局部放大处理,以使它们之间的相对位置更加精确,这个工具在制作各类建筑效果图的时候要经常用到,在下面的教程中我将不再重复。 2、在右侧的命令面板上单击CREATE/SHAPES项,在下面的命令面板上单击LINE按钮,在LEFT视图中绘制如下图所示的曲线,这条曲线的长度应该同我们刚才制作的左侧的墙壁的长度
我要自学网-3DSMAX基础建模教程板书
《3DSMAX基础建模教程》资料总结: 第一课:现成三维体建模 1-1、3DS max简介: 菜单栏、工具栏、视图区、动画区、命令面板、视图控制区 1-2、3DS max的视图控制: 1-3、3DS max的标准基本体: 创建标准基本体时,可以进行参数修改;仍然第二次选取后,要通过修改面板来进行参数修改。 1-4、处女作___凉亭: Shift+移动=复制 1-5、3DS max扩展基本体: L-Ext=L形墙;C-Ext=C形墙。 扩展基本体里用得最多的切角长方体: 1、长度代表Y轴,宽度代表X轴,高度代表Z轴。 2、圆角控制圆角的大小;圆角分段控制圆角的圆滑度。 1-6、实例___沙发: 利用四个切角长方体的组合来制做完成。 1-7、实例___床头柜: 床头柜的实体尺寸50、50、60。 1、自定义→单位设置→“公制”选项改成毫米;“系统单位设置”:一个单位=1.0毫米。 2、拉手:用扩展基本体中的“软管”画出,“软管”有三处设置要修改,“直径”改37,“高 度”改50,“周期数”改1。 1-8、渲染视图: 保存图片,一般选择TIF文件:图像清晰,文件小,且是印刷打定的格式。 F9是渲染上一个视图,工具栏中的快速渲染才是渲染当前视图。 第二课:二维转三维(上) 2-1、3DS max的图形: 用线条建模,也就是通常的二维转三维。 1、样条线中的截面,本身不是一个线条,他是对立体截出的一个线条。 选取一个立体,点取,然后在修改面板里点取“创建图形”。 2、创建线,能过单击创建直线,单击点不放生产曲线。撤销当前的点,返回上一个点,按 Backspace撤销键。 3、“挤出”命令,修改器→网格编辑→挤出。
3dmax建模教程
第一课:现成三维体建模 一、3DS MAX简介 3DS MAX是由Autodesk公司旗下的Discreet公司推出的三维和动画制作软件,它是当今世界上最流行的三维建模、动画制作及渲染软件,被广泛应用于制作角色动画、室内外效果图、游戏开发、虚拟现实等领域,深受广大用户欢迎。 二、认识3DS MAX 的工作界面。 三、3DS max现成的三维物体 1、标准基本体:长方体、球体、圆柱体、圆环、茶壶、圆锥体、几何球体、管状体、四棱 锥、平面。 2、扩展基本体:异面体、切角长方体、油罐,纺锤,油桶、球棱柱、环形波,软管,环形 结、切角圆柱体、胶囊、L-Ext , C-Ext、棱柱。 四、应用工具栏、命令面板、视图控制区。 1、工具栏 选择工具移动工具渲染 2、命令面板: 创建面板:用于创建对象。 修改面板:对已创建的对象进行修改。
3,视图控制区 缩放单个视图、缩放所有视图、显示全部、所有视图显示全部。 放大框选区域、平移视图、视图旋转、单屏显示。 五、小技巧 1、shift+移动————复制 2、视图的切换 P —————透视图(Perspective) F —————前视图(Front) T —————顶视图(Top) L —————左视图(Left) 3、F9 ————渲染上一个视图 4、Shift+Q——渲染当前视图 4、W——移动 5、单位设置:[自定义]→[单位设置]
第二、三课:线的建模——二维转三维 一,二维图形 线、圆形、弧、多边形、文本、截面、 矩形、椭圆形、圆环、星形、螺旋线 二,线的控制 1、修改面板:可对线进行“移动”、“删除”等操作。 2、线条顶点的四种状态:Bezier角点、Bezier、角点、光滑。(如果控制杆不能动,按F8 键) 3、编辑样条线:[修改器]—[面片/ 样条线编辑]—[编辑样条线] 其作用是对除了“线”以外的其它二维图形进行修改。 三,线的修改面板 1、步数:控制线的分段数,即“圆滑度”。 2、轮廓:将当前曲线按偏移数值复制出另外一条曲线,形成双线轮廓,如果曲线不是闭合 的,则在加轮廓的同时进行封闭。(负数为外偏移,正数为内偏移)。 3、优化:用于在曲线上加入节点。 4、附加:将两条曲线结合在一起。 5、圆角:把线的尖角倒成圆角。 三,二维转三维的命令 1、挤出:使二维图形产生厚度。例子:桌子 2、车削:可使二维图形沿着一轴向旋转生成三维图形。例子:碗、杯子、 3、倒角:跟拉伸相似,但能产生倒角效果。例子:舒服椅 4、可渲染线条:使线条产生厚度,变成三维线条。例子:餐桌 5、倒角剖面:例子:马桶 四,小技巧 1、按shift键,可画直线。 2、按ctrl键,可多选。 4、镜像:将被选择的对象沿着指定的坐标轴镜像到另一个方向。 5、角度捕抓按钮:用于控制对象的角度操作。
3dmax基础建模教程
3D ma x建模基础教程(CG工具箱分享) 认识总界面 你安装好3DS M A X后,按下3DS的启动标志,就进入了它的总界面.大家可以从总界面图了解下3DS M A X.它分为菜单栏,工作视窗,命令面板,动画面板,窗口控制板,工具图标栏,辅助信息栏等几个部分,先来了解下它各部份的简介. 菜单栏 主菜单位于屏幕最上方,提供了命令选择.它的形状和W i n do w s菜单相似。主菜单栏的特点如下: 1:主菜单上共有十一个菜单项:F il e(文件)用于对文件的打开、存储、打印、输入和输出不同格 式的其它三维存档格式,以及动画 的摘要信息、参数变量等命令的应用。 E d i t(编辑)用于对对象的拷贝、删除、选定、临时保存等功能。 T oo l s(工具)包括常用的各种制作工具。G r o u p(组)将多个物体 组为一个组,或分解一个组为多个物体。
V i e w s(视图)对视图进行操作,但对对象不起作用。 R e n d e r i n g(渲染)通过某种算法,体现场景的灯光,材质和贴图等效果。 T r s c k V i e w(轨迹视图)控制有关物体运动方向和它的轨迹操作。 S c h e m a t i c V i e w(概要观看)一个方便有效、有利于提高工作效率的视窗。例子:如果你在要画一个人体动画,那么你就可以在S c h e m a t i c V i e w(概要观看)中很好地组织身体的各个部份,这样有利于你去选择其中一部分进行修改。这是新增的,有点难明,以后我们会详细地学到它。 C u s t o m i z e(定制)方便用户按照自已的爱好设置操作界面。3 D S M A X3。1的工具条、菜单栏、命令面板都可以放置在任意的位置,如果你厌烦了以前的工作界面,就可以自已定制一个保存起来,下次启动时就会自动加载。 M A X S c r i p t(打开脚本之类的意思)这是有关编程的东西。将编好的程序放入3D S M A X中来运行。H e l p(帮 助)关于这个软件的帮助。包括在线帮助,插件信息等。这些命令以后我们会很详细地说明它的功能, 注意,这里它的中文意思是用东方快书翻译软件翻译的。 2:将鼠标置于菜单栏上的菜单命令名称上并单击,即可弹出该命令的菜单。 3:打开某一个菜单后,只需在菜单栏上的各个菜单名称之间来回移动即可切换动其它菜单。 4:菜单栏上有些命令名称旁边有“...”号的,表示单击该名称可以弹出一个对话框。 5:菜单上的命令名称最右方有一个小三角形,表示该命令后还有其它的命令,单击它可以弹出一个新的子菜单。 6:菜单上命令旁边的字母表示该菜单命令的快捷键。 缺省界面了解 上面的图是3D ST U D I O M A X的缺省界面。在3。0以前的版本中,它的操作界画是不可以更改的,但在3。0以后,引入了GU I图形界画用户接口,我们就可以随便更改它的操作界面,下面你们来玩一下改变它的操作界面。 按键盘C t r l+X.只剩下工作窗口,再按下C t r l+X,又恢复界面原形。 按Q钮,右边的命令面板被隐藏,再按Q钮,命令面板又出现 3D M A X的面板可以移动。将鼠标放在面板空旷上面,出现一个拖动符号,就可以拖动该面板。又击面板顶部,可以交浮动的面板还原初始位置。 这里有个问题,如果界面乱了,怎么办?不要紧,我们选择菜单栏上的C u s t o m i x e/L o a d C u s t o m U I(自定义/选择自定义界面)命令,在出现的选择框里选择M A X S t a r t.c u i文件,它是3D S M A X的启动时的缺省界面,又回复了原始的界画。 工作视图的改变
3DSMAX基础建模教程(课程笔记)
第一课:现成三维体建模 一、 3DS MAX 简介 3DS MAX 是由Autodesk 公司旗下的Discreet 公司推出的三维和动画制作软件,它是当今世界上最流行的三维建模、动画制作及渲染软件,被广泛应用于制作角色动画、室内外效果图、游戏开发、虚拟现实等领域,深受广大用户欢迎。 二、 认识3DS MAX 的工作界面。 三、 3DS max 现成的三维物体 1、 标准基本体:长方体、球体、圆柱体、圆环、茶壶、圆锥体、几何球体、管状体、 四棱锥、平面。 2、 扩展基本体:异面体、切角长方体、油罐,纺锤,油桶、球棱柱、环形波,软管, 环形结、切角圆柱体、胶囊、L-Ext , C-Ext 、棱柱。 四、 应用工具栏、命令面板、视图控制区。 1、 工具栏 选择工具 移动工具 渲染 2、 命令面板: 创建面板:用于创建对象。 修改面板:对已创建的对象进行修改。
3,视图控制区 缩放单个视图、缩放所有视图、显示全部、所有视图显示全部。 放大框选区域、平移视图、视图旋转、单屏显示。 五、小技巧 1、shift+移动————复制 2、视图的切换 P —————透视图(Perspective) F —————前视图(Front) T —————顶视图(Top) L —————左视图(Left) 3、F9 ————渲染上一个视图 4、Shift+Q——渲染当前视图 4、W——移动 5、单位设置:[自定义]→[单位设置] 第二、三课:线的建模——二维转三维 一,二维图形 线、圆形、弧、多边形、文本、截面、 矩形、椭圆形、圆环、星形、螺旋线 二,线的控制 1、修改面板:可对线进行“移动”、“删除”等操作。 2、线条顶点的四种状态:Bezier角点、Bezier、角点、光滑。(如果控制杆不能动,按 F8键) 3、编辑样条线:[修改器]—[面片/ 样条线编辑]—[编辑样条线] 其作用是对除了“线”以外的其它二维图形进行修改。 三,线的修改面板 1、步数:控制线的分段数,即“圆滑度”。 2、轮廓:将当前曲线按偏移数值复制出另外一条曲线,形成双线轮廓,如果曲线不是 闭合的,则在加轮廓的同时进行封闭。(负数为外偏移,正数为内偏移)。 3、优化:用于在曲线上加入节点。 4、附加:将两条曲线结合在一起。 5、圆角:把线的尖角倒成圆角。 三,二维转三维的命令 1、挤出:使二维图形产生厚度。例子:桌子 2、车削:可使二维图形沿着一轴向旋转生成三维图形。例子:碗、杯子、 3、倒角:跟拉伸相似,但能产生倒角效果。例子:舒服椅 4、可渲染线条:使线条产生厚度,变成三维线条。例子:餐桌 5、倒角剖面:例子:马桶 四,小技巧 1、按shift键,可画直线。
3Dmax 建模基础下
3D MAX 教学 模型部分3DMAX 模型教学部分,总20课时,4个星期
面层级 进入面层级,快捷键为 4 进入面层级后,界面如下: Insert vertex 插入点 Extrude 挤压面Outline 收缩 Bevel 锥面挤压Inset 插入面 Bridge 桥接Flip 反转 Hinge from edge 以边为中心旋转拉伸 Extrude along Spline 沿曲线挤压 以上就是面层级要讲的一些命令了,下面我们开始: Insert vertex 插入点: 直接在面上点击,就能加上点了。 但是这个面有几个顶点,那么插入的点就会连接几个顶点,如下图:
Extrude 挤压面: 选择要挤压的面,点击命令,鼠标移动到面上,我们可以看到鼠标的图标会发生变化。这时 候我们就能够挤压面了,如下图: 挤压工具,后面还有选择框。我们点击打开看下,如下图: 左边一大块都是挤压的几种类型。默认是第一种
Group 平行于面的方向 Local Normal 面得法线方向 By Polygon 面得方向 Outline 收缩: 被选面在沿着自身的平面坐标上进行放大和缩小,如图: 点击后面的方框,可以在它的设置窗口中输入数值进行控制。如图: 输入数值,就能改变缩放的大小。负数缩小正数放大 Bevel 锥面挤压: 此命令和挤压后点相似,只是挤压完之后。对挤压的面有个放大或者缩小的过程。如图: 只是挤压只要操作一次,锥面挤压的话,在挤压的基础上,还有个放大或缩小的操作
点击后面方框,可以在它的设置窗口中进行控制,如图: 左边区域和挤压的设置窗口是一样的。 主要是右边有些不一样。 Height 挤压的高度(输入数值可以改变) Outline Amount 收缩大小(输入数值可以改变负数为缩小正数为放大) Inset 插入面: 在选择的面中再插入一个没有高度的面 操作方法:选择一个面,点击执行命令。然后鼠标移动到面上拖动,到合适的位置松开鼠标,这样插入面就成功了,如图: 也可以点击后面的方框,在设置窗口中进行控制,如图: 左边是插入面的方式,前面已经讲了,都差不多 右边是插入面的数值大小 这个值只有正数,但是如果数值过大,插入的面和原来的面会出现重叠错误,所有这个数字的大小一定要控制好了。
3DMAX课堂学习笔记
第一课:现成的三维物体建模 1-1、3Dmax2010软件简介和快捷键 3D Studio Max,常简称为3ds Max或MAX,是Autodesk公司开发的基于PC系统的三维模型制作和动画渲染软件,其广泛应用于室内设计、建筑设计、影视、工业设计、多媒体制作、游戏、辅助教学以及工程可视化等领域。 3Dmax为了便捷,我们还要记住一些快捷方式: 改变到上(Top)视图【T】 改变到底(Bottom)视图【B】 改变到相机(Camera)视图【C】 改变到前(Front)视图【F】 改变到等大的用户(User)视图【U】 改变到右(Right)视图【R】 改变到透视(Perspective)图【P】 显示/隐藏网格(Grids) 【G】 新的场景【Ctrl】+【N】 约束到X轴【F5】 约束到Y轴【F6】 约束到Z轴【F7】 撤消场景*作【Ctrl】+【Z】 渲染配置【F10】 显示/隐藏光源(Lights) 【Shift】+【L】 以下部分可以了解了解就好: 最大化当前视图(开关) 【ALT】+【W】 法线(Normal)对齐【Alt】+【N】 偏移捕捉【Alt】+【Ctrl】+【空格】 打开一个MAX文件【Ctrl】+【O】 平移视图【Ctrl】+【P】 交互式平移视图【I】 放置高光(Highlight) 【Ctrl】+【H】 播放/停止动画【/】 快速(Quick)渲染【Shift】+【Q】 回到上一场景*作【Ctrl】+【A】 回到上一视图*作【Shift】+【A】 旋转(Rotate)视图模式【Ctrl】+【R】或【V】 1-2、3dmax2010界面组成和界面优化
3dmax建模的常用方法
3dmax建模的常用方法 建模的方法有很多种,大致可以分为置模型建模、复合对象建模、二维图形建模、网格建模、多边形建模、面片建模和 NURBS建模。确切的说它们不应该有固定的分类,因为它们之间都可以交互使用。 1.置模型建模 置模型是3ds Max中自带的一些模型,用户可以直接调用这些模型。比如想创建一个台阶,可以使用置的几何体模型来创建,然后将其转换为“可编辑对象”,再对其进一步调节就行了。 技巧与提示 图所示的是一个奖杯模型,这个模型全是用置模型创建出来的,为了能直观地观察出不同部分,每个部分都用了不同的颜色,因此看起来清晰了然。 使用基本几何形体和扩展几何形体来建模的优点在于快捷简单,只调节参数和摆放位置就可以完成模型的创建,但是这种建模方法只适合制作一些精度较低并且每个部分都很规则的物体。 2.复合对象建模 Compound Objects (复合对象)建模是一种特殊的建模方法,它包括Moiph (变形)、Scatter (散布)、Conform (―致)、 Connect (连接)BlobMesh (水滴网格)、ShapeMerge (图形合并)、Boolean (布尔)、Terrain (地形)、Loft (放样)、Mesher (网格化)、ProBoolean 和 ProCuttler。Compound Objects (复合对象)建模可以将两种或两种以上的模型对象合并成为一个对象,并且在合并的过程中可以将其记录成动画。 比如要在一个石块上创建出附着的小石块,这时可使用 Scatter (散布)命令将小石块散步在大石块上,如图所示。:
若想要为一个角色创建脸部的表情动画,可以使用Morph (变形)命令来变形脸部的各部分,然后将其设置为关键帧动画,如图所示。 3.二维图形建模 5 ]) m! j7 J! [3 M 6 Y2 V- }" s1 w 在通常情况下,二维物体在三维世界中是不可见的,3ds Max也渲染不出来。这里所说的二维图形建模是通过创建出二维线,然后通过修改器将其转换为三维可渲染对象的过程。 技巧与提示 使用二维图形建模的方法可以快速地创建出可渲染的文字模型,如图所示。第1个物体是二维线,后面的2个是为二维线添加了不同的修改器后的三维物体效果。
3DMAX建模基础教程
3DMAX 第一讲 --- 视窗介绍、对象的移动、旋转 一、3DMAX简介: 3DMAX是由 Autodesk公司出品的强大的三维动画设计软件,广泛应用于商业、教育影视娱乐、广告制作、建筑(装饰)设计、多媒体制作等 二、3DMAX窗口的组成 1、标题栏 2、菜单栏 3、工具栏 4、命令面板 5、状态栏 7、视图区 8、视图控制区 9、动画控制区 (注1:工具栏按钮右下角有黑三角符号,表示该按钮包括多个工具 注2:箭头光标放在工具栏边缘处,光标变为手的形状时,可以移动工具栏) 二、恢复初始工具栏布局 ‘自定义(菜单)→‘还原为启动布局 三、保存自定义工具栏布局 作用:可设置自己喜爱的主界面风格,便于建模设计 ‘设置好主界面→‘自定义(菜单)→‘保存自定义UI方案→输入新的界面方案名称→选择保存位置→‘保存(按钮) 四、装入自定义工具栏布局 ‘自定义(菜单)→‘加载自定义UI方案→选择自己保存过的界面方案名称→‘打开(按钮) 五、复位视窗布局 ‘文件(菜单)→‘重置 六、命令面板简介 包括:1、(创建):可创建二维、三维、灯光等物体 2、(修改):可更改物体尺寸参数及使物体变形 3、(分层):可更改物体轴心位置 4、(显示):可显示/隐藏物体 七、视图区简介 1、默认视图窗有4个:①顶视图②前视图③左视图④透视图
箭头光标在某窗口内单击左键或右键 3、窗口的切换 方法1:激活某窗口→敲字母 方法2:某窗口左上角文字’→‘视窗→‘前面的(或‘左面的等) 字母如下:T=Top(顶视图) F=Front(前视图) L=Left(左视图) P=Perspective(透视图) C=Camera(摄像机视图) Shift+$=Spot(聚光灯视图) 3、显示/隐藏窗口栅格栏(G) 某窗口左上角文字’→‘显示栅格 4、物体的显示模式切换 某窗口左上角文字’→ 平滑 + 高光:此方式显示物体较光滑,细腻 线框:以线框方式显示物体 其它→平滑 面 + 高光 面 平面 亮线边 边界框 5、窗口布局 ‘自定义→‘视口配置→‘布局(标签)→选择某一布局样式→‘确定 八、物体的移动、旋转 1、移动:‘(移动按钮)→将光标放在物体的某一个轴上,当轴线变黄色时,按轴的方向拖动鼠标 2、旋转:‘(旋转按钮)将光标放在物体的某一个轴上,当轴线变黄色时,上下拖动鼠标 九、物体轴向锁定 1、智能锁定开关:敲X 2、智能锁定:箭头光标放在物体某轴向上,即可锁定该轴。 3、键盘锁定:F5:锁定X轴 F6:锁定Y轴 F7:锁定Z轴 F8:锁定XY轴 十、物体选择锁定/不锁定() 敲空格键 3DMAX 第二讲 ---- 物体显示/隐藏、缩放、视图控制、动画 一、显示/隐藏对象 在视窗中选中某对象’→‘按名称取消隐藏:按对象名称有选择的显示出被隐藏的对象
3Dmax高级建模方法总结
3Dmax高级建模方法总结 3Dmax有三种高级建模技术:网格MESH建模、多边形POLYGON建模、面片PATCH建模、NURBS(非均匀有理B样条曲线)建模。 01多边形建模 多边形建模是最为传统和经典的一种建模方式。3Dmax多边形建模方法比较容易理解,非常适合初学者学习,并且在建模的过程中用者有更多的想象空间和可修改余地。3Dmax中的多边形建模主要有两个命令:Editable Mesh(可编辑网格)和Editable Poly(可编辑多边形),几乎所有的几何体类型都可以塌陷为可编辑多边形网格,曲线也可以塌陷,封闭的曲线可以塌陷为曲面,这样我们就得到了多边形建模的原料多边形曲面。如果你不想使用塌陷操作的话(因为这样被塌陷物体的修改历史就没了),还可以给它指定一个Edit Poly修改,这是3Dmax7中新增加的功能。编辑网格方式建模兼容性极好,优点是制作的模型占用系统资源最少,运行速度最快,在较少的面数下也可制作较复杂的模型。它将多边形划分为三角面,可以使用编辑网格修改器或直接把物体塌陷成可编辑网格。其中涉及的技术主要是推拉表面构建基本模型,最后增加平滑网格修改器,进行表面的平滑和提高精度。这种技法大量使用点、线、面的编辑操作,对空间控制能力要求比较高。适合创建复杂的模型。 编辑多边形是后来在网格编辑基础上发展起来的一种多边形编辑技术,与编辑网格非常相似,它将多边形划分为四边形的面,实质上和编辑网格的操作方法相同,只是换了另一种模式。在3DMAX7的时候新加入了对应的编辑多边形修改器,进一步提高了编辑效率。 编辑多边形和编辑网格的面板参数大都相同,但是编辑多边形更适合模型的构建。3DMAX几乎每一次升级都会对可编辑多边形进行技术上的提升,将它打造得更为完美,使它的很多功能都超越了编辑网格成为多边形建模的主要工具。 02面片建模 面片建模是在多边形的基础上发展而来的,但它是一种独立的模型类型,面片建模解决了多边形表面不易进行弹性编辑的难题,可以使用类似编辑BEZIER曲线的方法来编辑曲面。面片与样条曲线的原理相同,同属BEZIER方式,并可通过调整表面的控制句柄来改变面片的曲率。面片与样条曲线的不同之处在于:面片是三维的,因此控制句柄有X、Y、Z三个方向。 面片建模的优点是编辑顶点较少,可用较少的细节制作出光滑的物体表面和表皮的褶皱。它适合创建生物模型。 面片建模的两种方法:一种是雕塑法,利用编辑面片修改器调整面片的次对象,通过拉扯节点,调整节点的控制柄,将一块四边形面片塑造成模型;另一种是蒙皮法(就是我们常用的POLYLINE + SURFACE),类似民间的糊灯笼、扎
3DMax建模步骤和三维动画制作流程
计算机动画与设计 一、西区主教建模步骤 1、选择样条线在俯视图中画出半个主教的基本轮廓,选择修改器中的编辑样 条线,在样条线选项中选择轮廓,数值为-3。 2、选择挤出命令,主教墙体就出来了。 3、选择长方体,在俯视图中的墙体上画出基本图形,按住shift键,复制窗 体。 4、选中其中一个长方体,然后选择复合图形中的布尔型,选择差集,拾取对 象B,抠出墙面上的安窗户的空洞。以此类推抠出其后空洞。 5、在内置模型选择窗户模型,这里我选择的是固定窗,然后按照宽度-高度- 深度在第四步的空洞上画出窗户模型。 6、按M键选择材质球,然后选择多维/子对象,根据窗户的窗框和玻璃来选 择材质。以此类推为其他窗户贴材质。 7、然后在俯视图中继续用样条线画主教轮廓图,挤出,选择数值为2,作为 天花板,复制一个,作为地板。 8、最后,复制12层,半个主教基本模型就出来了。 9、顶楼上的的个建筑物,用基本几何体把它们做出来。 10、选择内置楼梯模型,在一楼创建一个楼梯。然后用样条线画平面,挤出, 做楼梯上的平台。在用圆柱体画一个柱子,放置于楼梯和平台之间。11、然后选择全部对象,利用镜像,在x轴上复制,然后调整拼合。整个主教 就完成了,最后就是对主教外壁的材质调整。
二、三维动画制作流程 1、前期设计:剧本 文字分镜:文字分镜是导演用于制作环节创作的根本依据,它将文字形式的剧本转化为可读的视听评议结构,并将导演的一切 艺术构思融入到剧本中。 台本:台本可以说是一个电子故事版,它是在文字分镜的基础上加上图片分镜,简称图文分镜 设计稿:有了台本,导演就会按台本下单给设计组,由设计组将台本中的角色、场景、道具等内容绘制出线稿和色稿,并将导 演所设计的场景、角色、道具等相关细节进一步明确化。 2、中期制作:场景 模型 角色设定:角色模型建完之后,要有骨骼绑定才能动起来,经过表情的添加才能有生命力,角色的设定很重要,它决定了人物 的性格与特征。 动画预演与动画制作:动画预演是根据台本中的镜头,在场景中确定具体摄像机的机位、画面的构图、动画的关键姿势等内容。 而动画制作是将动画预演中已经做好的动画进一步完善,非角 色动画基本上在动画预演时就做的差不多了,有的直接就能通 过;而角色动画在预演中只是提供了角色的几个关键动作的关 键帧,中间的一些细节动作和节奏要由动画制作人员补充完 整。 灯光背景 3、后期制作:渲染 特效:特效是为三维动画的一些特殊效果来设置的,如爆炸、烟雾、下雨、光效、撞车、变形等,它可以为场景、动画预演、 动画制作等模块的镜头添加特效,特效在制作时除了软件中的 一些自带的特效工具,还可以用当前流行的插件来制作,如 Afterburn插件制作火效果、Realflow插件制作流体效果。 合成:合成是先把每一层素材按顺序叠加在一起,再对背景进行景深的处理,色彩和明暗的调节,让背景与角色的层次拉开。 然后对角色也进行色彩和明暗的调节,突出角色。其次再根据 具体镜头的需要,对镜头里的素材加一些模糊、灰尘、光效之 类的效果。最后根据需要对整体的画面进行色彩和明暗对比度 的调节,保证整体画面的统一,有需要的话,还要对一些镜头 做震动的效果,当文件合成完成后,生成非压缩的A VI 文件。
3DMAX个人总结完整版教程
这是一篇我个人总结的很棒的教程,从基础入门、三维设计、多边形建模各种方法,将max 建模技术的精髓——多边型建模技术表现得伶俐尽至,十分详细的图解教程很长,但一定要有耐心。比较另类但非常很实用。 基础入门 一、3DMAX简介: 3DMAX是由Autodesk公司出品的强大的三维动画设计软件,广泛应用于商业、教育影视娱乐、广告制作、建筑(装饰)设计、多媒体制作等 二、3DMAX窗口的组成 1、标题栏 2、菜单栏 3、工具栏 4、命令面板 5、状态栏7、视图区 8、视图控制区9、动画控制区 (注1:工具栏按钮右下角有黑三角符号,表示该按钮包括多个工具 注2:箭头光标放在工具栏边缘处,光标变为手的形状时,可以移动工具栏) 二、恢复初始工具栏布局 ‘自定义(菜单)→‘还原为启动布局 三、保存自定义工具栏布局 作用:可设置自己喜爱的主界面风格,便于建模设计 ‘设置好主界面→‘自定义(菜单)→‘保存自定义UI方案→输入新的界面方案名称→选择保存位置→‘保存(按钮) 四、装入自定义工具栏布局 ‘自定义(菜单)→‘加载自定义UI方案→选择自己保存过的界面方案名称→‘打开(按钮) 五、复位视窗布局 ‘文件(菜单)→‘重置 六、命令面板简介 包括:1、(创建):可创建二维、三维、灯光等物体 2、(修改):可更改物体尺寸参数及使物体变形 3、(分层):可更改物体轴心位置 4、(显示):可显示/隐藏物体 七、视图区简介 1、默认视图窗有4个:①顶视图②前视图③左视图④透视图 2、窗口的激活 箭头光标在某窗口内单击左键或右键 3、窗口的切换 方法1:激活某窗口→敲字母
方法2:某窗口左上角文字’→‘视窗→‘前面的(或‘左面的等) 字母如下:T=Top(顶视图)F=Front(前视图) L=Left(左视图) P=Perspective(透视图) C=Camera(摄像机视图) Shift+$=Spot(聚光灯视图) 3、显示/隐藏窗口栅格栏(G) 某窗口左上角文字’→‘显示栅格 4、物体的显示模式切换 某窗口左上角文字’→ 平滑+ 高光:此方式显示物体较光滑,细腻 线框:以线框方式显示物体 其它→平滑 面+ 高光 面 平面 亮线边 边界框 5、窗口布局 ‘自定义→‘视口配置→‘布局(标签)→选择某一布局样式→‘确定 八、物体的移动、旋转 1、移动:‘(移动按钮)→将光标放在物体的某一个轴上,当轴线变黄色时,按轴的方向拖动鼠标 2、旋转:‘(旋转按钮)将光标放在物体的某一个轴上,当轴线变黄色时,上下拖动鼠标 九、物体轴向锁定 1、智能锁定开关:敲X 2、智能锁定:箭头光标放在物体某轴向上,即可锁定该轴。 3、键盘锁定:F5:锁定X轴F6:锁定Y轴 F7:锁定Z轴F8:锁定XY轴 十、物体选择锁定/不锁定() 敲空格键 圆角/切角、倒角、修剪/延伸、放样 一、标准修改器 14、圆角/切角:应用于二维图形 作用:使用二维图形产生倒角或圆角 进入方法:修改器(菜单)→‘面片/样条线编辑→‘圆角/切角 15、倒角:应用于二维图形 作用:利用二维图形产生三维面,再拉伸进行倒角处理
3Dmax新手入门教程
现在的设计爱好者朋友越来越多,接触到3Dmax 的朋友也很多,下面带来入门教程,希望对大家有所帮助。 第一课:现成的三维物体建模(V5CG 视界整理) 1-1、3Dmax2010软件简介和安装 3D Studio Max ,常简称为3ds Max 或MAX ,是Autodesk 公司开发的基于PC 系统的三维模型制作和动画渲染软件,其广泛应用于室内设计、建筑设计、影视、工业设计、多媒体制作、游戏、辅助教学以及工程可视化等领域。 3Dmax2010中文版下载地址:我要自学网首页→学习辅助→常用软件 1-2、3dmax2010界面组成和界面优化 3Dsmax2010界面优化:1、改变界面风格:自定义---加载自定义用户界面方案UI 文件的位置在C:\Program Files\Autodesk\3ds Max 2010\ui 2、隐藏动画轨迹栏:自定义---显示---3、隐藏石墨建模工具栏: 4、以小图标来显示工具栏:自定义---首选项---常规--- 5、自定义布局:在“视图控制区”右击“文件”菜单 快速工具栏
1-3、3dmax2010视图控制 1-4、3Dmax2010标准基本体 长方体、球体、圆柱体、圆环、茶壶、圆锥体、几何球体、管状体、四棱锥、平面 1-5和1.6、实例:装饰品 知识点:(1)、学习堆积木式的建模方法, (2)、学习“选择、移动、修改、复制”物体 1-7、实例:桌几 尺寸:1300*8001000*50025*480 知识点:(1)、使用标准尺寸建模 1-8、3Dmax2010扩展基本体 异面体、切角长方体、油罐,纺锤,油桶、球棱柱、环形波,软管,环形结、切角圆柱体、胶囊、L-Ext,C-Ext、棱柱。 1-9、1-10实例:简约茶几 尺寸:玻璃半径:500mm高10mm环形结:半径:335mm P:1Q:3横截面半径:15mm 知识点:(1)、借助其它物体来确定尺寸 (2)、学习“对齐”和“旋转”物体 1-11、综合实例:沙发 尺寸:总的800*800*100坐垫650*650*150柱子两侧150*300柱子后面150*500脚25*50 知识点:把前面学习的知识综合应用。 1-12、课程总结: 1、了解3D的应用和软件界面 2、学会使用3D现成三维物体堆叠成想要的模型 3、了解基本的空间操作:视图控制,物体移动,旋转,缩放,对齐,复制。 4、了解一些常用的快捷键 知识点: 1、工具栏作用:
3DMAX建模实例教程
1、在top视图中创建一个长方体,设置参数如下:长度值200。宽度值80。高度值4 0。长度分段3。宽度分段2。高度分段为2。如下图所示。 2、在视图中长方体上面右键单击,在弹出的菜单中选择可编辑多边形,进入多边形编辑,进入点的次物体层级中。对长方体的点进行调整。调整后的形态如下图所示。 3、在点的次物体层级中,再次对点进行调整。调整后的形状如下图所示。
4、再次进入边的次物体层级中,在透视图中选择如图所示的边。需要注意的是在选择的时候要使用视图旋转工具。以使长方体一周的边都能够被选取。然后在修改命令面板上单击split钮。如下图所示。 5、选取U盘帽。在修改命令面板中,进入元素层级中,选取如图所示的部分,这部分将作为U盘的帽子,在修改命令面板上按上(Detach)分离钮,在弹出的对话框中给它取一个名字帽子,并勾选Detach as clone选项。
6、将新分离出来的帽子移开,在修改命令面板中为它加入一个shell修改项,设置其l nner Amount的值为3。然后选择长方体的上端,按下键盘上的删除键将其删除,如下图所示。 7、在修改命令面板中,进入多边形次物体级别中,在FRONT视图中选择如图所示的边,按住SHIFT键的同时使用缩放工具对选取的多边形进行缩放,需要注意的是,此过程需要操作两次,第一次缩放完成后松开,然后再进行同样的操作,否则下步制作过程无法进行,如下图所示。
8、在修改命令面板中,选取长方体最内侧的多边形,然后使用移动工具在TOP视图中向外拉出一段,如下图所示。 9、重复前面两步,对多边形进行多次缩放拉伸后,按下修改命令面板上的CAP封盖命令,最后形成如下图所示的形状,。 10、在修改命令面板中,进入多边形的次物体层级中,选择封盖处的多边形,然后使用INSET命令,设置INSET AMOUNT的值为3,如下图所示。
