MathType常用快捷键-精心整理
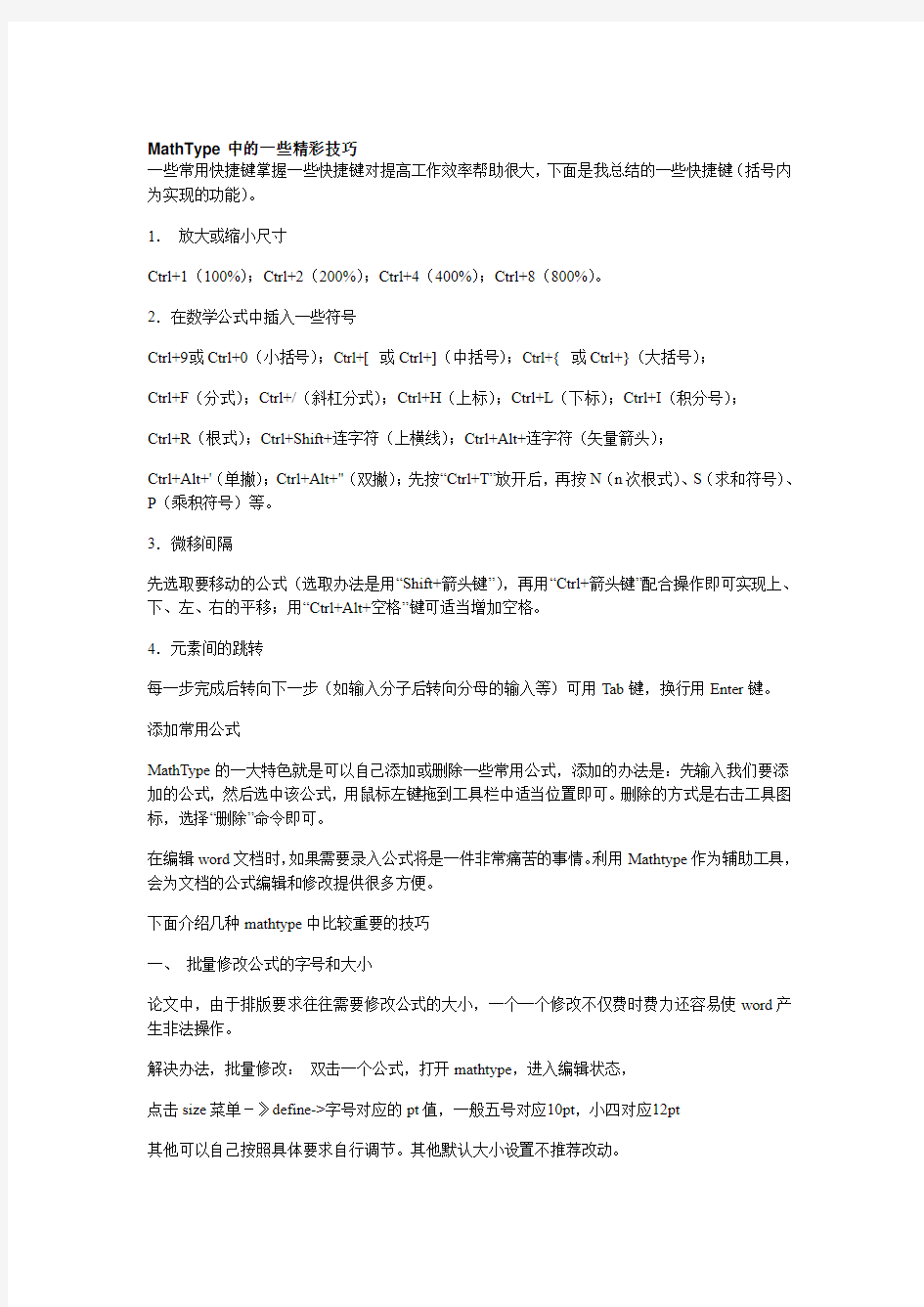

MathType中的一些精彩技巧
一些常用快捷键掌握一些快捷键对提高工作效率帮助很大,下面是我总结的一些快捷键(括号内为实现的功能)。
1.放大或缩小尺寸
Ctrl+1(100%);Ctrl+2(200%);Ctrl+4(400%);Ctrl+8(800%)。
2.在数学公式中插入一些符号
Ctrl+9或Ctrl+0(小括号);Ctrl+[ 或Ctrl+](中括号);Ctrl+{ 或Ctrl+}(大括号);
Ctrl+F(分式);Ctrl+/(斜杠分式);Ctrl+H(上标);Ctrl+L(下标);Ctrl+I(积分号);
Ctrl+R(根式);Ctrl+Shift+连字符(上横线);Ctrl+Alt+连字符(矢量箭头);
Ctrl+Alt+'(单撇);Ctrl+Alt+"(双撇);先按“Ctrl+T”放开后,再按N(n次根式)、S(求和符号)、P(乘积符号)等。
3.微移间隔
先选取要移动的公式(选取办法是用“Shift+箭头键”),再用“Ctrl+箭头键”配合操作即可实现上、下、左、右的平移;用“Ctrl+Alt+空格”键可适当增加空格。
4.元素间的跳转
每一步完成后转向下一步(如输入分子后转向分母的输入等)可用Tab键,换行用Enter键。
添加常用公式
MathType的一大特色就是可以自己添加或删除一些常用公式,添加的办法是:先输入我们要添加的公式,然后选中该公式,用鼠标左键拖到工具栏中适当位置即可。删除的方式是右击工具图标,选择“删除”命令即可。
在编辑word文档时,如果需要录入公式将是一件非常痛苦的事情。利用Mathtype作为辅助工具,会为文档的公式编辑和修改提供很多方便。
下面介绍几种mathtype中比较重要的技巧
一、批量修改公式的字号和大小
论文中,由于排版要求往往需要修改公式的大小,一个一个修改不仅费时费力还容易使word产生非法操作。
解决办法,批量修改:双击一个公式,打开mathtype,进入编辑状态,
点击size菜单-》define->字号对应的pt值,一般五号对应10pt,小四对应12pt
其他可以自己按照具体要求自行调节。其他默认大小设置不推荐改动。
然后点击preference->equation preference -> save to file ->存一个与默认配置文件不同的名字,然后关闭mathtype回到word文档。
点击word界面上的mathtype ->format equation -> load equation preferrence选项下面的browse按钮,选中刚才存的配置文件,点选whole document选项,确定,就安心等着公式一个个改过来。
二、公式的自动编号和引用功能
mathtype提供四种类型的公式输入inline(文本中的公式)
display style 没有编号的单行公式, left numbered display style 编号在左边
right ... 编号在右边
在编辑公式时,如果出现删除公式的情况,采用手动编号会使得修改量变得很大,采用自动编号和自动引用会方便很多,这些功能都已经在安装mathtype后集成在word的按钮上了,将鼠标悬停在相应的按钮上就可以看到具体的功能描述,由于应用十分简单,就不再此赘述了。
【转帖】Mathtype常用快捷键
2010-11-23 22:18:33| 分类:默认分类| 标签:|字号大中小订阅
Mathtype的快捷键一般在点菜单项时,下方就会有显示。为方便记忆,还是大致总结如下:
1. 放大或缩小尺寸,只是显示,并不改变字号
Ctrl+1(100%)
Ctrl+2(200%)
Ctrl+4(400%)
Ctrl+8(800%)
2.希腊字母
先按ctrl+g之后,希腊字母与英文字母一一对应
如ctrl+g,c (gamma); ctrl+g,shift+c (Gamma);
2. 在数学公式中插入一些符号
Ctrl+9或Ctrl+0(小括号)
Ctrl+[或Ctrl+](中括号)
Ctrl+{ 或Ctrl+}(大括号)
Ctrl+H(上标)
Ctrl+L(下标)
Ctrl+F(分式, fraction)
Ctrl+/(斜杠分式)
Ctrl+I(积分号, integral)
Ctrl+R(根式,root)
Ctrl+Shift+连字符(上横线)
Ctrl+Alt+连字符(矢量箭头)
Ctrl+Alt+'(单撇)
Ctrl+Alt+"(双撇)
先按“Ctrl+T”放开后,再按N(n次根式)、S(求和符号)、P(乘积符号)
先按“Ctrl+K”放开之后,再按如下键,则可输入很多数学符号:
T(叉乘号); I(正无穷); D(偏导partial)
<(小于等于); >(大于等于); Shift+= (不等号)
3. 微移间隔
先选取要移动的公式(选取办法是用“Shift+箭头键”),再用“Ctrl+箭头键”配合操作即可实现上、下、左、右的平移;
用“Ctrl+Alt+空格”键可适当增加空格。
4. 元素间的跳转
每一步完成后转向下一步(如输入分子后转向分母的输入等)可用Tab键,换行用Enter键
另外,可在word中设置快捷键,直接调用公式编辑器,工具--〉自定义--〉键盘,选择插入--insertequation 设置快捷键为^+i,很方便
5. 添加常用公式
MathType的一大特色就是可以自己添加或删除一些常用公式,添加的办法是:先输入我们要添加的公式,然后选中该公式,用鼠标左键拖到工具栏中适当位置即可。删除的方式是右击工具图标,选择“删除”命令即可。
下面介绍几种mathtype中比较重要的技巧
一、批量修改公式的字号和大小
论文中,由于排版要求往往需要修改公式的大小,一个一个修改不仅费时费力还容易使word产生非法操作。
解决办法,批量修改:双击一个公式,打开mathtype,进入编辑状态,
点击size菜单-》define->字号对应的pt值,一般五号对应10pt,小四对应12pt
其他可以自己按照具体要求自行调节。其他默认大小设置不推荐改动。
然后点击preference->equation preference -> save to file ->存一个与默认配置文件不同的名字,然后关闭mathtype回到word文档。
点击word界面上的mathtype ->format equation -> load equation preferrence选项下面的browse 按钮,选中刚才存的配置文件,点选whole document选项,确定,就安心等着公式一个个改过来。
二、公式的自动编号和引用功能
mathtype提供四种类型的公式输入 inline(文本中的公式)
display style 没有编号的单行公式 , left numbered display style 编号在左边
right ... 编号在右边
在编辑公式时,如果出现删除公式的情况,采用手动编号会使得修改量变得很大,采用自动编号和自动引用会方便很多,这些功能都已经在安装mathtype后集成在word的按钮上了,将鼠标悬停在相应的按钮上就可以看到具体的功能描述,由于应用十分简单,就不再此赘述了。
三、与latex代码之间的转换
mathtype编辑器中的translator 里面提供了向latex,amslatex等格式的方便转换。选择相应的翻译目标后,将下面的两个inculde 选项去掉,你的mathtype就可以直接将公式翻译称为latex代码了,这对于latex的初学者和记不住latex代码的人非常重要。
四、在公式中使用特殊符号
MathType更多地为用户考虑到了使用上的方便,如一些特殊且经常在数学公式中用到的符号几乎都收录到了工具条上,只需轻轻一点,此符号便可在公式中轻松插入。
觉得符号还是太少了?别着急,点击“编辑”/“插入符号”,看看这里的符号够不够用?你也可以通过变换字体把汉字插入进来。
为了输入的方便,你甚至可以为这些符号分别制订一个快捷键(如图2)——点击符号后,在“输入一个下标快捷键”按下你希望用的快捷键(对于同一个符号甚至可以定义几个快捷键),再单击“assign(指定)”按钮,此快捷键将出现于“当前键”下。以后在MathType窗口中,可以直接用快捷键来输入对应的符号。
在MathType窗口中,可以直接用快捷键来输入对应的符号。
五、直接套用现成公式
MathType方便的还不止于此,像在数学中经常用到的公式也能通过直接点击便实现输入。例如,以往在“公式编辑器”中要输入一元二次方程的求根公式,得从多种模板中选择,还要自己输入那些字母、符号;而现在,你只需单击现成的按钮一次,这个公式便跃然纸上了!。
六、更改公式文字的字体、颜色
如果说在“公式编辑器”更改文字字体不算麻烦的话,那么修改文字颜色就很难实现了。但在MathType中,一切变得极为简单。
小提示:在Powerpoint中更改公式文字的颜色可用以下方法:插入公式后,选中它,从有间菜单中选择“设置对象格式”,然后切换到对
话框的“图片”选项卡下,点击“重新着色”按钮打开“图片重新着色”对话框,之后就可以把原来的颜色更换为新的颜色。(在Word中不可以更改公式文字颜色。)
点击“样式”菜单下的“定义”项,在弹出的对话框中你可以设置默认用的字体效果:点选“高级”按钮后显示更多项目的字体设置(如图3),你可以为不同的文字、符号等设置不同的默认字体和风格。
可以为不同的文字、符号等设置不同的默认字体和风格。
要更改公式文字的颜色更简单,只需点击“格式”/“颜色”项便可找到。
小提示:如果已经输入了某个公式请先选中它,否则所作的设置将只对后续输入的公式起作用。
如果要更改公式中各级符号的默认大小,则打开“尺寸”/“定义”菜单项,在打开的“定义尺寸”对话框中进行设置(如图4)。
更改公式中各级符号的默认大小
七、保存公式:
如果是在Word中调用MathType来输入公式的,那一定希望能直接将公式插入到Word文档中。当你编辑好公式之后,点击“文件”/“更新XXX”(XXX为当前编辑的Word文档名)即可。退出MathType后,你可以像调整绘制的图形一样调整公式的大小、位置、环绕方式等。
小提示:执行更新操作后,你会在Word文档中发现公式带有斜线背景。其实,如果你不想再在MathType中编辑公式了,就应该点击“文件”/“退出”,这样,那些斜线条会自动消失的。
此外,MathType还允许你将公式输出为WMF、GIF等图像格式,方便在其他程序中插入或者做进一步的修改。最后需要说明的是,这个
软件的评估版本在30天评估期内功能是完全的,评估期过后将运行在Lite方式,但是它依然能完成常规的公式编辑工作。
八、添加常用公式
MathType的一大特色就是可以自己添加或删除一些常用公式,添加的办法是:先输入我们要添加的公式,然后选中该公式,用鼠标左键拖到工具栏中适当位置即可。删除的方式是右击工具图标,选择“删除”命令即可。
九、让“公式编辑器”与MathType共存
Word中的“公式编辑器”功能可以满足我们大多数公式和简单符号的编辑,对于复杂的公式和符号Word中的“公式编辑器”就显得无能为力了,比如一个典型的例子:不能在字母上方输入圆弧符号,这就满足不了中学阶段有关圆的一些数学问题,也有很多化学方程式无法完成。
于是很多老师都改用了“公式编辑器”的升级版本MathType(“公式编辑器”实际是Design Science公司授权给微软的MathType的简化版本)。但MathType对汉字的支持非常不好,如果我们经常需要在公式中使用汉字(如物理和化学中经常使用汉字下标)就不方便了,在编辑公式时有时不能输入汉字,有时能输入汉字,但往往输入汉字时在MathType 编辑界面显示乱码,如图5:
输入汉字时在MathType编辑界面显示乱码
返回到Word界面时虽然变成了汉字,位置往往很乱。MathType 中有对远东文字的支持,但实际根本没法使用。尽管在公式中使用汉字的机会并不多,我们还可以想办法把汉字回避掉,但总是不方便。Word 中的“公式编辑器”可以满足我们对汉字支持的要求,但它的功能和MathType相比差得太远了。
有没有办法让“公式编辑器”与MathType共存?把MathType所在的安装文件完整地复制一次到另一个目录或磁盘中,然后在系统中卸载MathType。这时在Word的菜单中执行“插入→对象→对象类型”,在“对象类型”中选“Microsoft 公式3.0”就启动Word自带的“公式编辑器”,在“对象类型”中选“MathType 5.0 Equation”就启动MathType。这样就可以根据需要启用不同的工具了。
提示:在系统中卸载MathType后,必须在新复制的文件夹中运行一次MathType,不然在执行“插入→对象→对象类型”时,在“对象类型”中找不到MathType 5.0 Equation。
根据我的实际操作和试验,得出的结论是MathType安装时在系统中写入了一些信息,Word在启动时也启动MathType中的模板MathType's Commands for Microsoft Word.dot。这个模板把执行“公式
编辑器”的命令指向MathType。从系统中卸载MathType,这种指向就不存在了,“公式编辑器”和MathType就可以“和平共处”了。注意:单把模板MathType's Commands for Microsoft Word.dot删除是不行的。原帖:https://www.360docs.net/doc/4318571368.html,/s/blog_563cabff010007gj.html
另:
A。调整被公式撑大的Word行距
点击“文件”菜单下的“页面设置”项。在“文档网格”标签页中的“网格”一栏,勾选“无网格”项。
但此时也存在一个问题,就是此时的行间距一般比预期的行间距要小。这时可以适当在段落设置中把行间距调大一些,例如预计行间距为1.5倍,这时可以设为1.6或者1.7倍即可。
或局部调整一下段落格式,将“段前”和“段后”都调整为“0行”。把“如果定义了文档网格,则对齐网格”复选项前的小勾去掉,最后单击“确定”按钮即可。
B、MathType 公式自动编号及“公式居中,编号居右”
(1)在每一节的正文最前面插入:MathType菜单——>插入段/节符——>新段(下一个段号);
(2)修改MathType方程号码的格式:MathType菜单——>方程编号格式——>简单格式——>选中“章号码”、“方程号码”、“分隔符()”、“分隔符—”;
(3)添加公式时选择“insert display equation,numbers on right”。
MathType FAQ
--------------------------------------------------------------------------------
MathType 是由Design Science 公司设计的一个可以在Word、PowerPoint等字处理软件和演示程序中编辑科学公式编辑器。支持TeX 和LaTeX,以及国际标准MathML,并能够把公式转化为支持Web 的各种图形(GIF等),也支持WMF 和EPS 输出。Microsoft
Office 中提供的“公式编辑器”即是MathType 的简化版本。
软件主页:https://www.360docs.net/doc/4318571368.html,/en/products/mathtype
MathType 具有以下功能:
直观易用、所见所得的用户界面,与Windows 和Macintosh 中各种文字处理软件和出版软件兼容
支持国际标准MathML (Mathematical Markup Language),能把公式转化为Gif,WMF 和EPS
支持TeX/LaTeX,能把公式转化为TeX/LaTeX 代码
内置多种专用符号字体,数百种公式符号和模版,涵盖数学、物理、化学、地理等科学领域支持公式自动编号与交叉引用
支持彩色
自动智能改变公式的字体和格式,适合各种复杂的公式,支持多种字体
可自定义的工具栏,可容纳最近使用过的几百个符号、表达式和公式
可自定义的键盘快捷键
--------------------------------------------------------------------------------
ECNU MathType FAQ
https://www.360docs.net/doc/4318571368.html,/~jypan/Teaching/MathSoft/MathType/MathType.html
1.在Word 中使用MathType
2.将公式转化为Latex 代码
3.调整被公式撑大的Word 行距
4.如何在公式中插入空格
5.更改公式的字体
6.公式元素间的跳转
7.在公式中插入特殊符号
8.添加常用公式到工具栏中
9.批量修改公式的字号和大小
10.设置公式的颜色
11.如何移动公式中部分元素的位置(微移间隔)
12.公式的自动编号与引用
13.Mathtype 中的快捷键
Mathtype常用快捷键
先是几个功能键:
Ctrl+G、Ctrl+K、Ctrl+Shift+K、Ctrl+T、Ctrl+Shift+T、Ctrl+I、Ctrl+Shift+I Ctrl+.、Ctrl+M、Ctrl+6
Ctrl+F:纵向分式
Ctrl+/:横向分式
Ctrl+G:希腊字母(用Shift分大小写)这里不详述,请大家自行研究。Ctrl+H:上标
Ctrl+J:上下标
Ctrl+L:下标
Ctrl+[:[]
Ctrl+Shift+[:{}
Ctrl+9 or Ctrl+0:()
Ctrl+I:定积分
Ctrl+Shift+I,Shift+1:不定积分
Ctrl+Shift+I,Shift+2:二重不定积分
Ctrl+Shift+I,Shift+3:三重不定积分
Ctrl+Shift+I,C:曲线积分
Ctrl+Shift+I,Shift+C:曲线积分
Ctrl+Shift+I,A:二重曲线积分
Ctrl+Shift+I,Shift+A:二重曲线积分
Ctrl+Shift+I,V:三重曲线积分
Ctrl+Shift+I,Shift+V:三重曲线积分
Ctrl+Shift+Space:空格
Ctrl+Alt+Space:微小空格
Ctrl+1:100%
Ctrl+2:200%
Ctrl+4:400%
Ctrl+8:800%
Ctrl+T功能键下:
U:有限个集合求并
Shift+U:简单集合求并
I:有限个集合求交
Shift+I:集合求交
R(或Ctrl+R):根号
N:n次根号
P:有限项求积
Shift+P:不明项数求积
Shift+\:绝对值
S:有限项求和
Shift+S:不明项数求和
Alt+/:横向分式
D:商号
Shift+D:带商的商号
Ctrl+K功能键下:
T:叉乘号
E:属于号
I:无穷
O:空集
P:成正比例
S:包含
C:包含于
D:求偏导
,:小于等于
。:大于等于
=:恒等于
~:约等于
1:一空格
2:二空格
3:三空格
4:四空格
Shift+=:不等于
Shift+E:不属于
Shift+U:集合并
Shift+X:集合交
Shift+C:不包含于
各方向键:对应方向箭头
Shift+各方向键:对应方向“蕴含着”Alt+Shift+方向键:等价于
Ctrl+Shift+K功能键下:
T:所以号
B:因为号
E:存在
P:垂直号
=:加减号
Shift+=:减加号
/:除号
X:乘号
L:常用于表示直线的字母l
A:对任意的
\:倒三角冒
7:正三角冒
8:圆点
D:度
Ctrl+.功能键下:(矩阵中常用到)
/:右斜向三点
\:左斜向三点
Shift+\:纵向三点
-:横向居中三点
Shift+-:横向靠下三点
Ctrl+M功能键下:
2、3、4:分别产生二、三、四阶矩阵
R:在原矩阵的基础上增加一列
A or B:在原矩阵的基础上增加一行
D:在原矩阵的基础上减少一行
Shift+D:在原矩阵的基础上减少一列
Ctrl+6及Ctrl+Shift+6下的快捷键一般不常用到,只要掌握好6、9和0,以及一、二、三阶导数用到的
’、Shift+’、Alt+’
就行了,具体的请大家尝试
另外,一、二阶导数也可用
Ctr l+’、Ctrl+Shift+’
AE常用快捷键大全
---------------------------------------------------------------最新资料推荐------------------------------------------------------ AE常用快捷键大全 AE 常用快捷键大全AE 常用快捷键大全打开项目 Ctrl+O 打开项目时只打开项目窗口按住Shift 键打开上次打开的项目Ctrl+Alt+Shift+P 保存项目 Ctrl+S 选择工具 V 旋转工具 W 矩形工具 C 椭圆工具 Q 后移动工具 Y 缩放工具(使用 Alt 缩小) Z 打开选中的素材项或合成图像双击在 AE 素材窗口中打开影片Alt+双击增加选择的子项到最近激活的合成图像中 Ctrl+/ 显示所选的合成图像的设置 Ctrl+K 替换素材文件 Ctrl+H 新建文件夹Ctrl+Alt+Shift+N 退出 Ctrl+Q 在打开的窗口中切换 Ctrl+Tab 显示/隐藏标题安全区域和动作安全面板 ' 显示/隐藏网格 Ctrl+ ' 暂停修改窗口大写锁定键在当前窗口的标签间循环并自动调整大小 Alt+Shift+,1 1/ 10
AE 常用快捷键大全项目面板 Ctrl+0 渲染队列面板 Ctrl+Alt+0 信息面板Ctrl+2 时间控制面板Ctrl+3 音频面板Ctrl+4 拷贝Ctrl+ C 复制 Ctrl+ D 剪切 Ctrl+ X 粘贴 Ctrl+ V 撤消 Ctrl+ Z 重做 Ctrl+Shift+Z 选择全部 Ctrl+A 显示/隐藏所有面板 TAB 新合成图像 Ctrl+N 关闭激活窗口(除项目窗口) Ctrl+Alt+W 到工作区开始 Home 到工作区结束 Shift+End 到前一能见关键帧 J 到后一能见关键帧 K 到前一可见层时间标记或关键帧 Alt+J 到后一可见层时间标记或关键帧 Alt+K 到合成图像时间标记主键盘上数字建 0---9 滚动选择的层到时间布局窗口的顶部 X 滚动当前时间标记到窗口中心 D2
3dsMAX基础入门工具使用
第三章Max基础入门工具使用 本章要点: ●了解max的界面分布 ●了解常用工具所在的位置 3.1 Max9.0基础界面 图3-1max界面 3.2 Max9.0菜单栏界面 温馨提示:在这里我们只讲解我们在制作建筑模型时常用的工具和菜单栏。 图3-2 Max9.0菜单栏界面 1.File —文件菜单:较常用的菜单,导入cad、合并模型。 2.Edit—编辑菜单: 3.Tools—工具菜单:
4.Group—组、集合菜单:常将物体进行打成组方便管理。 5.Rendering—渲染菜单:将模型制作完成后制作成效果图菜单。 6.Customize—自定义设置菜单:设置界面、快捷键等文件菜单。 3.3 File(打开)菜单详解: 图3-3 File菜单 温馨提示:每个工具都可以使用键盘快捷键来使用,如New新建Max文件先按Alt激活菜单栏在按F进入File菜单,找到New在n下方带有下划线可以直接按n快捷激活命令。每个工具带下划线的单词字母都是快捷键,不过是要先进入指定的菜单才可以使用。也可以使用工具后面的快捷键如New后方的Ctrl+N。 1.New—新建Max文件 2.Reset—重置Max:将Max程序重置一次恢复到最开始的界面 3.Open—打开Max文件 4.Open Recent—打开最近打开过的Max文件 5.Save—保存Max文件 6.Save As—另存为 7.Save Selected—选择保存:将当前所选择住的物体进行独立保存 8.Marge—合并:将未打开Max文件合并到已经打开的Max文件中,将B文件放在A文件中 图3-4 marge合并
AE常用快捷键
AE快捷键一、显示窗口和面板 项目窗口 Ctrl+0 工具箱 Ctrl+1 信息面板 Ctrl+2 时间控制面板 Ctrl+3 音频面板 Ctrl+4 新合成图像 Ctrl+N 关闭激活的标签/窗口 Ctrl+W 关闭激活窗口(所有标签) Ctrl+Shift+W 关闭激活窗口(除项目窗口) Ctrl+Alt+W 二、时间布局窗口中的移动 到前一可见关键帧J 到后一可见关键帧K 到指定时间 Ctrl+G 到开始处 Home或Ctrl+Alt+左箭头 到结束处 End或Ctrl+Alt+右箭头 向前一帧 Page Down或左箭头 向前十帧 Shift+Page Down或Ctrl+Shift+左箭头 向后一帧 Page Up或右箭头 向后十帧 Shift+Page Up或Ctrl+Shift+右箭头 到层的入点 i 到层的出点 o 三、合成图像和时间布局窗口中的层操作 放在最前面 Ctrl+Shift+ ] 向前提一级 Shift+ ] 向后放一级 Shift+ [ 放在最后面 Ctrl+Shift+ [ 选择下一层 Ctrl+下箭头 选择上一层 Ctrl+上箭头 通过层号选择层 1---9(数字键盘) 取消所有层选择 Ctrl+Shift+A 锁定所选层 Ctrl+L 释放所选层的锁定 Ctrl+Shift+L 分裂所选层Ctrl+Shift+D 层的反向播放 Ctrl+Alt+R 剪辑层的入点 Alt+[ 剪辑层的出点 Alt+] 创建新的固态层 Ctrl+Y 显示固态层设置 Ctrl+Shift+Y 复位旋转角度为0度双击旋转工具 复位缩放率为100% 双击缩放工具 显示/隐藏标尺 Ctrl+ R
Word中MathType公式调整的一些技巧
Word中MathType公式调整的一些技巧 一、批量修改公式的字号和大小 数学试卷编辑中,由于排版等要求往往需要修改公式的大小,一个一个的修改不仅费时费力,还容易产生各种错误。如果采用下面介绍的方法,就可以达到批量修改公式大小的效果。 (1)双击一个公式,打开MathType,进入编辑状态; (2)点击size(尺寸)菜单→define(自定义)→字号对应的pt(磅)值,一般五号对应10pt(磅),小四对应12pt(磅); (3)根据具体要求调节pt(磅)值,然后点击OK(确定)按钮; (4)然后点击preference(选项)→equation preference (公式选项)→save to file(保存到文档),保存一个与默认配置文件不同的名字,然后关闭MathType 回到Word文档; (5)点击Word界面上的菜单MathType→format equations(公式格式)→load equation preferrence(加载公式选项),点击选项下面的browse(浏览)按钮,选中刚才保存的配置文件,并点选whole document(整个文档)选项,最后单击OK(确定)按钮。 到此,就安心等着公式一个个自动改过来吧…… 但这样处理后,下次使用Word文档进行MathType公式编辑时,将以上述选定的格式作为默认设置。如果需要恢复初始状态,可以按以下步骤操作:(1)双击一个公式,打开MathType,进入编辑状态; (2)然后点击preference(选项)→equation preference (公式选项)→Load factory settings(加载出厂设置),然后关闭MathType回到Word文档。 二、调整被公式撑大的Word行距 点击“文件”菜单下的“页面设置”项。在“文档网格”标签页中的“网格”一栏,勾选“无网格”项。 但此时也存在一个问题,就是此时的行间距一般比预期的行间距要小。这时
CADor3Dmax常用命令及快捷键(可编辑修改word版)
CAD 常用命令及快捷键直线:L 构造线: XL 圆:C 三维阵列: 3A 弧:A 创建面域: REG 矩形:REC 交集: IN 圆环:DO 并集: UNI 多段线:PL 差集: SU 点:PO 剖切: SL 图样填充:H 消隐: HI 样条曲线:SPL 查询面积: AA 双点射线:XL 查询数据库信息: LI/LS 册除:E 测量距离: DI 复制:CO 或CP ab 度O:%%D (a/b= 下标:^2) 镜像:MI 直径¢:%%C ( 上标:2^) 阵列:AR 正负号±:%%P 移动:M 创建属性定义块:ATT 旋转:RO 外部参照:XR 对齐:AL 世界坐标系:UCS 比例缩放:SC 回到当然视图:PLAN 折断:BR 着色:SHA 剪切:TR 剖切:SL 延伸:EX 三维动态观察器:3DO 倒角:CHA 旋转二维对象创建三维体:REV 圆角:F 将二维对象拉伸为维实体:EXT 视窗缩放:Z 长方体:BOX 视窗平移:P 球体:SPHERE 图块定义:B 渲然:RR 标注设置:D 恢复:OOPS 插入块:I 放弃:UNDO 拉伸图形:S 重做:REDO 偏移:O 删除: E 炸开:X 改变对像的长度:LEN 单行文本: DT 即里平移:P 多行文本: MT 重生成:RE 文字样式: ST 命名视图:V 编辑标注: ED 创建对象编组:G 端点:END 定距等分:ME 交点:INT 定数等分:DIV 圆心:CEN 修剪: TR 中点: MID 基点:FRO 垂足:PER 延伸:EXT 切点:TAN 绘制多线: ML
3Dmax 菜单中英对照New 〈新建〉 Reset〈重置〉 Open 〈打开〉 Save 〈保存〉 Save As〈保存为〉 Save selected〈保存选择〉 XRef Objects〈外部引用物体〉 XRef Scenes〈外部引用场景〉 Merge〈合并〉 Merge Animation〈合并动画动作〉 Replace〈替换〉 Import〈输入〉 Export〈输出〉 Export Selected〈选择输出〉 Archive〈存档〉 Summary Info〈摘要信息〉 File Properties〈文件属性〉 View Image File〈显示图像文件〉 History〈历史〉 Exit〈退出〉 二、Edit〈菜单〉 Undo or Redo〈取消/重做〉 Hold and fetch〈保留/引用〉 Delete〈删除〉 Clone〈克隆〉 Select All〈全部选择〉 Select None〈空出选择〉 Select Invert〈反向选择〉 Select By〈参考选择〉 Color〈颜色选择〉 Name〈名字选择〉 Rectangular Region〈矩形选择〉 Circular Region〈圆形选择〉 Fabce Region〈连点选择〉Lasso Region〈套索选择〉Region: 〈区域选择〉 Window〈包含〉 Crossing〈相交〉 Named Selection Sets〈命名选择集〉 Object Properties〈物体属性〉
(完整版)Word中使用MathType使公式自动编号
Word中使用MathType使公式自动编号,并可左对齐,右对齐 2011-05-31 13:09:12| 分类:杂七杂八| 标签:|字号大中小订阅 MathType是一款功能强大的数学公式编辑器,与常见的文字处理软件和演示程序配合使用,能够在各种 文档中加入复杂的数学公式和符号。它的另一优势就是可以插入带编号公式,建立编号与公式的关联,并 能自动更新编号,避免了人工改编号的麻烦和错误。 一、安装及界面(以 6.5中文版为例) 安装完MathType之后,在word软件中,会生成一个工具栏(如下),在word菜单栏也会有个MathType的菜单项,列出了MathType的一般功能。 Mathtype编辑器的界面如下: 只要通过工具栏就可以很方便的进行公式编辑,如希腊字母、上标下标、积分号、求和、分数、矩阵等。相信大家浏览一下工具栏的选项就能明白它们的用法,这里不做赘述。这里要讲的是一些细节性 的东西。在此要记住一句话,凡是你在书上见过的公式格式,mathtype都能做出来。 二、在word软件中使用MathType。
在word中,MathType工具栏各按钮的功能如下图: 1.插入公式说明 前四项都是在word中插入公式,点任何一项都会打开MathType编辑器。 用于在正文段落中插入小公式或变量符号等; 1)“Insert Inline Equation” 2)“Insert Display Equation” 用于插入无编号公式,第三、四项顾名思义就是插入带左、右编号的公式,这三项都是用于插入单独占一行的公式,如下图:
2.首次参数配置 在写论文时,用到较多的是第一、四项。首次使用带右编号的公式“Insert Display Equation, Number on Right”时,会弹出一个提示框,如下图: 的是输入公式的章、节号,一般学位论文中公式用“章号(chapter)+公式序号”格式,如(1.1),不写节号(section),如(1.1.1)。Mathtype默认公式编号为“节号+公式序号”,通过菜单栏“MathType---Format Equation Numbers…”打开下图窗口,可以更改公式编号的数字格式、括号形式、分隔符等。(下图选项是章号+公式序号,小括号,圆点隔开)。
论文写作中MathType应用技巧必备
论文写作中MathType应用技巧 1. 快捷键 首先是一些需要熟练掌握的常用快捷键,比如, (1) 插入常用符号 上标:Ctrl+H 下标:Ctrl+L 积分号:Ctrl+I 根式:Ctrl+R 上横线:Ctrl+Shift+连字符 矢量箭头:Ctrl+Alt+连字符 单撇:Ctrl+Alt+' 双撇:Ctrl+Alt+" 小括号:Ctrl+9或Ctrl+0 中括号:Ctrl+[ 或Ctrl+] 大括号:Ctrl+{ 或Ctrl+} 分式:Ctrl+F 斜杠分式:Ctrl+/ 先按“Ctrl+T”放开后,再按N(n次根式)、S(求和符号)、P(乘积符号)等。 (2) 微调符号的位置 先选取要移动的符号; 再用“Ctrl+箭头键”配合操作即可实现上、下、左、右的平移; 用“Ctrl+Alt+空格”键可适当增加空格。 (3) 符号大小缩放 100%:Ctrl+1 200%:Ctrl+2
400%:Ctrl+4 800%:Ctrl+8 2. 批量修改公式的字号和大小 论文投稿之后,一不小心被拒稿了,这时只能重新找个期刊再投。然而,这个期刊对格式的要求可能和前面一个期刊的要求不一样。这样的话,排版需要修改公式的大小,一个一个手动修改不仅费时费力,而且容易漏掉。 有没有批量修改的办法?按照下面几步操作就能实现: (1)双击一个公式,打开MathType,进入编辑状态; (2)点击size菜单——define——字号对应的pt值,一般五号对应10pt,小四对应12pt; (3)点击preference->equation preference -> save to file ->存一个与默认配置文件不同的名字; (4)关闭MathType回到word文档; (5)点击word界面上的MathType——format equation——load equation preferrence选项下面的browse按钮,选中刚才存的配置文件,点选whole document 选项,点确定,搞定。 3. 公式的自动编号 第二次的投稿,终于没有被拒稿,但是需要大修。大修的时候,需要添加一些公式,也要删掉一些公式。如果手动编号,需要一个个重新编号,修改工作量变得巨大。这时,采用自动编号和自动引用会方便很多。 MathType提供四种类型的公式输入: inline(文本中的公式) display style 没有编号的单行公式
3dsMax2014版快捷键大全
常用快捷键 * 【鼠标中键】平移运动 * 【Alt+鼠标中键】旋转视图 * 【Alt+ctrl+鼠标中键】视图的放大缩小* 【Ctrl+z】恢复上一步 * 【Ctrl+y】重复上一步 * 【Ctrl+a】全选 【Ctrl+I】反选 * 【G】网格切换 * 【F】前视图 * 【T】顶视图 * 【L】左视图 * 【B】底视图 * 【Alt+W】最大化显示视图 【Ctrl+C】将摄相机适配到视图 【Alt+Q】将当前选择的物体隔离并最大化显示在视图上,其它物体暂时消失显示。【C】将所选的视图转换为摄相机视图【w】位移 【e】旋转 【r】放缩 【O】显示降级适配(开关) 【V】打开视图快捷键切换菜单,选择视图进行切换。 【+】放大坐标轴 【-】缩小坐标轴 【Ctrl+Atl+z】在当前视图完全显示所有物体 【z】在当前视图完全显示所选物体 * 【shift+鼠标左键】复制所选择的一个或多个物体 【Ctrl+鼠标左键】增加选择 【Alt+鼠标左键】减少选择 * 【H】菜单选择物体 * 【M】显示材质编辑器 【N】打开动画记录按钮 【/?】播放动画 * 【F3】实体显示和线框显示的切换 * 【F4】线框显示 * 【F9】快速渲染 * 【F10】显示渲染菜单 [ ] 分别放大或缩小一倍视图显示 材质M 选择物最大z 满屏ctrl+AlT+z 视图模式ctrl+x 最大化ALT=W 渲染Shift+Q = F9 视图切换F3 显示降级适配(开关)【O】 适应透视图格点【Shift】+【Ctrl】+【A】 排列【Alt】+【A】 角度捕捉(开关) 【A】 动画模式(开关) 【N】 改变到后视图【K】 背景锁定(开关) 【Alt】+【Ctrl】+【B】 前一时间单位【.】 下一时间单位【,】 改变到上(Top)视图【T】 改变到底(Bottom)视图【B】 改变到相机(Camera)视图【C】 改变到前(Front)视图【F】 改变到等大的用户(User)视图【U】 改变到右(Right)视图【R】 改变到透视(Perspective)图【P】 循环改变选择方式【Ctrl】+【F】 默认灯光(开关) 【Ctrl】+【L】 删除物体【DEL】 当前视图暂时失效【D】 是否显示几何体内框(开关) 【Ctrl】+【E】 显示第一个工具条【Alt】+【1】 专家模式�全屏(开关) 【Ctrl】+【X】 暂存(Hold)场景【Alt】+【Ctrl】+【H】 取回(Fetch)场景【Alt】+【Ctrl】+【F】 冻结所选物体【6】 跳到最后一帧【END】 跳到第一帧【HOME】 显示/隐藏相机(Cameras)【Shift】+【C】 显示/隐藏几何体(Geometry) 【Shift】+【O】 显示/隐藏网格(Grids) 【G】 显示/隐藏帮助(Helpers)物体【Shift】+【H】 显示/隐藏光源(Lights) 【Shift】+【L】 显示/隐藏粒子系统(Particle Systems) 【Shift】+【P】 显示/隐藏空间扭曲(Space Warps)物体 【Shift】+【W】 锁定用户界面(开关) 【Alt】+【0】 匹配到相机(Camera)视图【Ctrl】+【C】 材质(Material)编辑器【M】 最大化当前视图(开关) 【ALT】+【W】 脚本编辑器【F11】 新的场景【Ctrl】+【N】 法线(Normal)对齐【Alt】+【N】 向下轻推网格小键盘【-】 向上轻推网格小键盘【+】 NURBS表面显示方式【Alt】+【L】或【Ctrl】 +【4】 NURBS调整方格1 【Ctrl】+【1】 NURBS调整方格2 【Ctrl】+【2】 NURBS调整方格3 【Ctrl】+【3】 偏移捕捉【Alt】+【Ctrl】+【空格】 打开一个MAX文件【Ctrl】+【O】 平移视图【Ctrl】+【P】 交互式平移视图【I】 放置高光(Highlight) 【Ctrl】+【H】 播放/停止动画【/】 快速(Quick)渲染【Shift】+【Q】 回到上一场景*作【Ctrl】+【A】 回到上一视图*作【Shift】+【A】 撤消场景*作【Ctrl】+【Z】 撤消视图*作【Shift】+【Z】 刷新所有视图【1】 用前一次的参数进行渲染【Shift】+【E】 或【F9】 渲染配置【Shift】+【R】或【F10】 在xy/yz/zx锁定中循环改变【F8】 约束到X轴【F5】 约束到Y轴【F6】 约束到Z轴【F7】 旋转(Rotate)视图模式【Ctrl】+【R】或【V】 保存(Save)文件【Ctrl】+【S】 透明显示所选物体(开关) 【Alt】+【X】 选择父物体【PageUp】 选择子物体【PageDown】 根据名称选择物体【H】 选择锁定(开关) 【空格】 减淡所选物体的面(开关) 【F2】 显示所有视图网格(Grids)(开关) 【Shift】+ 【G】 显示/隐藏命令面板【3】 显示/隐藏浮动工具条【4】 显示最后一次渲染的图画【Ctrl】+【I】 显示/隐藏主要工具栏【Alt】+【6】 显示/隐藏安全框【Shift】+【F】 *显示/隐藏所选物体的支架【J】 显示/隐藏工具条【Y】/【2】 百分比(Percent)捕捉(开关) 【Shift】+【Ctrl】 +【P】
AE常用快捷键
AE常用快捷键项目窗口 新项目 Ctrl+Alt+N 打开项目 Ctrl+O 打开项目时只打开项目窗口按住Shift键 打开上次打开的项目 Ctrl+Alt+Shift+P 保存项目 Ctrl+S 选择上一子项上箭头 选择下一子项下箭头 打开选择的素材项或合成图像双击 在AE素材窗口中打开影片 Alt+双击 激活最近激活的合成图像 \ 增加选择的子项到最近激活的合成图像中 Ctrl+/ 显示所选的合成图像的设置 Ctrl+K 增加所选的合成图像的渲染队列窗口 Ctrl+Shift+/ 引入一个素材文件 Ctrl+i 引入多个素材文件 Ctrl+Alt+i 替换选择层的源素材或合成图像 Alt+从项目窗口拖动素材项到合成图像替换素材文件 Ctrl+H 设置解释素材选项 Ctrl+F 扫描发生变化的素材 Ctrl+Alt+Shift+L 重新调入素材 Ctrl+Alt+L 新建文件夹 Ctrl+Alt+Shift+N 记录素材解释方法 Ctrl+Alt+C 应用素材解释方法 Ctrl+Alt+V 设置代理文件 Ctrl+Alt+P 退出 Ctrl+Q 合成图像、层和素材窗口 在打开的窗口中循环 Ctrl+Tab 显示/隐藏标题安全区域和动作安全区域 ' 显示/隐藏网格 Ctrl+' 显示/隐藏对称网格 Alt+' 居中激活的窗口 Ctrl+Alt+\ 动态修改窗口 Alt+拖动属性控制 暂停修改窗口大写键 在当前窗口的标签间循环 Shift+,或Shift+. 在当前窗口的标签间循环并自动调整大小 Alt+Shift+,或Alt+Shift+. 快照(多至4个) Ctrl+F5,F6,F7,F8 显示快照 F5,F6,F7,F8 清除快照 Ctrl+Alt+F5,F6,F7,F8 显示通道(RGBA) Alt+1,2,3,4
MathType使用技巧
目录 1 详解MathType中如何批量修改公式字体和大小 (2) 2 如何在等号上插入容 (3) 3 详解MathType快捷键使用技巧 (3) 4 数学上的恒不等于符号怎么打 (3) 5 MathType表示分类的大括号怎么打 (3) 6 编辑公式时如何让括号的容居中 (3) 7 MathType怎么编辑叉符号 (3) 8 怎样用MathType编辑竖式加减法 (3) 9 如何用MathType编辑除法竖式 (3) 10 如何用MathType编辑短除法 (3) 如何调整MathType矩阵行列间距 (3) 12在MathType中怎样表示将公式叉掉 (3) 13 MathType怎么输入字母上方的黑点 (3) 14 MathType如何编辑大于或约等于符号 (3)
1 详解MathType中如何批量修改公式字体和大小 MathType应用在论文中时,有时会因为排版问题批量修改公式字体和大小,一个一个的修改不仅费时费力,还容易出现错误,本教程将详解如何在MathType公式编辑器中批量修改公式字体和大小。批量修改公式字体和大小的操作步骤: 步骤一双击论文中的任意一个公式,打开MathType公式编辑器软件。 步骤二单击菜单栏中的大小——定义命令,打开“定义尺寸”对话框。如果使用的是英文版MathType,点击size——define即可。 步骤三在“定义尺寸”对话框中,通过更改pt值的大小可以达到修改MathType字体的效果。英文版下为“Full”。
一般情况下,五号字对应的pt值为10,小四号字对应的pt值为12。因为“磅”是大家比较熟悉的单位,用户也可以将pt值换成“磅”来衡量。 步骤四菜单栏中的选项——公式选项——保存到文件,选择保存路径。英文版的MathType点击preference——equation preference —— save to file 步骤六关闭MathType软件后,点击word文档中的MathType——Insert Number——format equation,打开format equation对话框。
3DSMax常用快捷键
3DSMax常用快捷键 常用的是F:正视图;T:顶视图;L:侧视图;P:透视图;C:相机视图。还有其他的,我就不列了。 二视图的变换 常用的是 Alt+鼠标中键按下:旋转视图(在透视图模式下,如果是在二维试图里,就会切换成轴测图; 鼠标中键滚动:缩放当前的视图,缩放原点就是鼠标放的地方,所以想看哪里,就把鼠标放到那里; Alt+Z:有时鼠标滚轮动态太大,就用这个可以慢慢缩放。 鼠标中键按下:平移视图; “【”和“】”:这两个键和中间缩放一样,但可以和命令同时操作,对相机视图不起作用; I :将视图的中心移到鼠标放的地方,也是可以和其他命令同时工作的。 D:关闭当前视图的更新,省显卡啊。 1左边那个键:刷新视图。 Shift+Z:对视图操作的undo。
三物体的观察 Z:将所选物体作为中心来观察,就好像maya里的F,这个太长用了。 Alt+Q:只观察所选物体,临时隐藏其他的,也很长用。 F3:线筐显示和shader显示的切换。 F4:shader显示下再显示线筐的切换。 F2:这个也用的很多,就是选择了poly里的单独的一个面以后,默认都是一个大红块,很不便于操作,按F2就只红显选择的框了。 J:隐藏物体选择框的,有时候选择的物体外面那个4个角的白色线筐挺烦人。 O:快速观察切换,我一般都关上,除非显卡太差。 四物体的变换 Q,W,E,R:不讲了吧,呵呵,抄maya的。 F5,F6,F7是三个轴向的约束切换,对位时要用到;F8则是三个位移平面约束的切换。 S:捕捉。要和F5,F6,F7结合用更好。 空格键:锁定当前选择的物体。很有用,不用把鼠标放在物体上也可以移动或者作别的变换了。
Ae cc2019快捷键
Ae cc2019中文版常用快捷键:在AE素材窗口中打开影片 Alt+双击 激活最近激活的合成图像 增加选择的子项到最近激活的合成图像中 Ctrl+/ 显示所选的合成图像的设置 Ctrl+K 增加所选的合成图像的渲染队列窗口 Ctrl+Shift+/ 引入一个素材文件 Ctrl+i 引入多个素材文件 Ctrl+Alt+i 替换素材文件 Ctrl+H 设置解释素材选项 Ctrl+F 扫描发生变化的素材 Ctrl+Alt+Shift+L 重新调入素材 Ctrl+Alt+L 新建文件夹 Ctrl+Alt+Shift+N 记录素材解释方法 Ctrl+Alt+C 应用素材解释方法 Ctrl+Alt+V 设置代理文件 Ctrl+Alt+P 合成图像、层和素材窗口 在打开的窗口中循环 Ctrl+Tab 显示/隐藏标题安全区域和动作安全区域‘ 显示/隐藏网格Ctrl+’ 显示/隐藏对称网格Alt+’ 居中激活的窗口 Ctrl+Alt+ 动态修改窗口 Alt+拖动属性控制 暂停修改窗口大写键 在当前窗口的标签间循环 Shift+,或Shift+. 在当前窗口的标签间循环并自动调整大小 Alt+Shift+,或Alt+Shift+.快照【多至4个】Ctrl+F5,F6,F7,F8 显示快照 F5,F6,F7,F8 清除快照 Ctrl+Alt+F5,F6,F7,F8 显示通道【RGBA) Alt+1,2,3,4
带颜色显示通道【RGBA) Alt+Shift+1,2,3,4带颜色显示通道【RGBA) Shift+单击通道图标 带颜色显示遮罩通道 Shift+单击ALPHA通道图标显示窗口和面板 项目窗口 Ctrl+0 项目流程视图 F11 渲染队列窗口 Ctrl+Alt+0 工具箱 Ctrl+1 信息面板 Ctrl+2 时间控制面板 Ctrl+3 音频面板 Ctrl+4 显示/隐藏所有面板 Tab General偏好设置 Ctrl+ 新合成图像 Ctrl+N 关闭激活的标签/窗口 Ctrl+W 关闭激活窗口【所有标签】Ctrl+Shift+W 关闭激活窗口【除项目窗口】Ctrl+Alt+W 时间布局窗口中的移动 到工作区开始 Home 到工作区结束 Shift+End 到前一可见关键帧 J 到后一可见关键帧 K 到前一可见层时间标记或关键帧 Alt+J 到后一可见层时间标记或关键帧 Alt+K 到合成图像时间标记主键盘上的0—9 滚动选择的层到时间布局窗口的顶部 X 滚动当前时间标记到窗口中心 D 到指定时间 Ctrl+G 合成图像、时间布局、素材和层窗口中的移动 到开始处 Home或Ctrl+Alt+左箭头
mathtype技巧
一些常用快捷键掌握一些快捷键对提高工作效率帮助很大,下面是我总结的一些快捷键(括号内为实现的功能)。1.放大或缩小尺寸 Ctrl+1(100%);Ctrl+2(200%);Ctrl+4(400%);Ctrl+8(800%)。 2.在数学公式中插入一些符号 Ctrl+9或Ctrl+0(小括号);Ctrl+[ 或Ctrl+](中括号);Ctrl+{ 或Ctrl+}(大括号); Ctrl+F(分式);Ctrl+/(斜杠分式);Ctrl+H(上标);Ctrl+L(下标);Ctrl+I(积分号); Ctrl+R(根式);Ctrl+Shift+连字符(上横线);Ctrl+Alt+连字符(矢量箭头); Ctrl+Alt+'(单撇);Ctrl+Alt+"(双撇);先按“Ctrl+T”放开后,再按N(n次根式)、S(求和符号)、P(乘积符号)等。 3.微移间隔 先选取要移动的公式(选取办法是用“Shift+箭头键”),再用“Ctrl+箭头键”配合操作即可实现上、下、左、右的平移;用“Ctrl+Alt+空格”键可适当增加空格。 4.元素间的跳转 每一步完成后转向下一步(如输入分子后转向分母的输入等)可用Tab键,换行用Enter键。 添加常用公式 MathType的一大特色就是可以自己添加或删除一些常用公式,添加的办法是:先输入我们要添加的公式,然后选中该公式,用鼠标左键拖到工具栏中适当位置即可。删除的方式是右击工具图标,选择“删除”命令即可。 在编辑word文档时,如果需要录入公式将是一件非常痛苦的事情。利用Mathtype作为辅助工具,会为文档的公式编辑和修改提供很多方便。 下面介绍几种mathtype中比较重要的技巧 一、批量修改公式的字号和大小 论文中,由于排版要求往往需要修改公式的大小,一个一个修改不仅费时费力还容易使word产生非法操作。 解决办法,批量修改:双击一个公式,打开mathtype,进入编辑状态, 点击size菜单-》define->字号对应的pt值,一般五号对应10pt,小四对应12pt 其他可以自己按照具体要求自行调节。其他默认大小设置不推荐改动。 然后点击preference->equation preference -> save to file ->存一个与默认配置文件不同的名字,然后关闭mathtype回到word文档。 点击word界面上的mathtype ->format equation -> load equation preferrence选项下面的browse按钮,选中刚才存的配置文件,点选whole document选项,确定,就安心等着公式一个个改过来。 二、公式的自动编号和引用功能 mathtype提供四种类型的公式输入inline(文本中的公式) display style 没有编号的单行公式, left numbered display style 编号在左边 right ... 编号在右边 在编辑公式时,如果出现删除公式的情况,采用手动编号会使得修改量变得很大,采用自动编号和自动引用会方便很多,这些功能都已经在安装mathtype后集成在word的按钮上了,将鼠标悬停在相应的按钮上就可以看到具体的功能描述,由于应用十分简单,就不再此赘述了。 三、与latex代码之间的转换 mathtype编辑器中的translator 里面提供了向latex,amslatex等格式的方便转换。选择相应的翻译目标后,将下面的两个inculde 选项去掉,你的mathtype就可以直接将公式翻译称为latex代码了,这对于latex的初学者和记不住latex 代码的人非常重要。 四、 书写数学符号时,请参考下面的给定数学符号,需要时直接复制即可. 另外还有几个表示思路: (强调:平时考试不可乱用下面两行的符号,这些写法只适合在论坛发帖)
3DSMax常用快捷键
合并图形··拾取的图形要是样条线,所以要将你要合并的东西转换为可编辑样条线。比如那个文字,就是要先转换为样条线才能被拾取。 3DSMax常用快捷键我3Dsmax真是断断续续学了3遍了,每次隔了一段时间不用就忘光了。下面把我遇到的各种初学浅显问题和答案列一下,顺便附个快捷键表。 【1】、3dsmax8中怎么用角度捕捉可以旋转指定的角度? 答:1、按键盘A键可锁定旋转角度; 2、直线是路径、椭圆是截面。选择了直线就按椭圆,反之亦然。 3、右键点捕捉按钮, Options 里的Angle就是角度啊。默认是5..你可以自由设置. 【2】、3DMAX里,坐标轴不在物体中心,要怎么设置啊? 答:点击仅影响轴后会激活下面的三个选项,其中第一个就是center to object(对齐到物体中心),点一下这个就会自动对齐到中心的! 【3】、如何让物体随鼠标中心缩放? 答:菜单——自定义——首选项——视口——以鼠标点为中心缩放(正交) 【4】、如何分割平面? 答:转换成可编辑多边形,边级别下找到切片平面,通过旋转工具调整好切片平面的角度,比如对准对角线(配合捕捉),然后点下面的切片按钮,之后一条沿对角线的新的线出现了。 【5】、坐标轴不见了! 答:ctrl+x,如果是要坐标轴缩小或变大,直接按“-”或“+”号。小键盘不行。 ========================我是分割线=================================== 常用的是F:正视图;T:顶视图;L:侧视图;P:透视图;C:相机视图。还有其他的,我就不列了。 二视图的变换 常用的是 Alt+鼠标中键按下:旋转视图(在透视图模式下,如果是在二维试图里,就会切换成轴测图; 鼠标中键滚动:缩放当前的视图,缩放原点就是鼠标放的地方,所以想看哪里,就把鼠标放到那里; Alt+Z:有时鼠标滚轮动态太大,就用这个可以慢慢缩放。
AE常用快捷键整理
AE常用快捷键整理 一、文件 新项目 Ctrl+Alt+N 打开项目 Ctrl+O 打开项目时只打开项目窗口按住Shift键 打开上次打开的项目 Ctrl+Alt+Shift+P 保存项目 Ctrl+S 选择上一子项上箭头 选择下一子项下箭头 打开选择的素材项或合成图像双击 在AE素材窗口中打开影片 Alt+双击 激活最近激活的合成图像 \ 增加选择的子项到最近激活的合成图像中 Ctrl+/ 显示所选的合成图像的设置 Ctrl+K 增加所选的合成图像的渲染队列窗口 Ctrl+Shift+/ 引入一个素材文件 Ctrl+i 引入多个素材文件 Ctrl+Alt+i 替换选择层的源素材或合成图像 Alt+从项目窗口拖动素材项到合成图像替换素材文件 Ctrl+H 设置解释素材选项 Ctrl+F 扫描发生变化的素材 Ctrl+Alt+Shift+L 重新调入素材 Ctrl+Alt+L 新建文件夹 Ctrl+Alt+Shift+N 记录素材解释方法 Ctrl+Alt+C 应用素材解释方法 Ctrl+Alt+V
设置代理文件 Ctrl+Alt+P 退出 Ctrl+Q 二、合成图像、层和素材窗口 在打开的窗口中循环 Ctrl+Tab 显示/隐藏标题安全区域和动作安全区域" 显示/隐藏网格 Ctrl+" 显示/隐藏对称网格 Alt+" 居中激活的窗口 Ctrl+Alt+\ 动态修改窗口 Alt+拖动属性控制 暂停修改窗口大写键 在当前窗口的标签间循环 Shift+,或Shift+. 在当前窗口的标签间循环并自动调整大小 Alt+Shift+,或Alt+Shift+. 快照(多至4个) Ctrl+F5,F6,F7,F8 , 显示快照 F5,F6,F7,F8 清除快照 Ctrl+Alt+F5,F6,F7,F8 显示通道(RGBA) Alt+1,2,3,4 带颜色显示通道(RGBA) Alt+Shift+1,2,3,4 带颜色显示通道(RGBA) Shift+单击通道图标 带颜色显示遮罩通道 Shift+单击ALPHA通道图标 三、显示窗口和面板 项目窗口 Ctrl+0 项目流程视图 F11
MathType使用技巧大全
MathType是“公式编辑器”的功能强大而全面的版本。如果要经常在文档中编排各种复杂的数学、化学公式,则MathType是非常合适的选择。MathType用法与“公式编辑器”一样简单易学,而且其额外的功能使你的工作更快捷,文档更美观。 MathType包括: (1)Euclid字体设置了几百个数学符号。 (2)具有应用于几何、化学及其他方面的新样板和符号。 (3)专业的颜色支持。 (4)为全球广域网创建公式。 (5)将输出公式译成其他语言(例如:TeX、AMS-TeX、LaTeX、MathML及自定义语言)的翻译器。 (6)用于公式编号、格式设置及转换Microsoft Word文档的专用命令。 (7)可自定义的工具栏,可容纳最近使用过的几百个符号、表达式和公式。 (8)可自定义的键盘快捷键。 在编辑word文档时,如果需要录入公式将是一件非常痛苦的事情。利用M athtype作为辅助工具,会为文档的公式编辑和修改提供很多方便。下面介绍几种mathtype中比较重要的技巧 一、批量修改公式的字号和大小 论文中,由于排版要求往往需要修改公式的大小,一个一个修改不仅费时
费力还容易使word产生非法操作。 解决办法,批量修改:双击一个公式,打开mathtype,进入编辑状态, 点击size菜单->define->字号对应的pt值,一般五号对应10pt,小四对应12pt 其他可以自己按照具体要求自行调节。其他默认大小设置不推荐改动。 然后点击preference->equation preference -> save to file ->存一个与默认配置文件不同的名字,然后关闭mathtype回到word文档。 点击word界面上的mathtype ->format equation -> load equation pr eferrence选项下面的browse按钮,选中刚才存的配置文件,点选whole doc ument选项,确定,就安心等着公式一个个改过来。 word中被行距被撑大的解决方法 -------------------------- 在Word文档中插入公式后,行距便会变得很大,简单的调整段落的行距是行不通的。逐个点选公式,然后拖动下角的箭头倒可以将它任意放大缩小以调整行距,但是如果在一篇文档中使用了大量的公式,这种操作显然太麻烦,手工操作也容易使得公式大小不一,一些小的公式还会影响到显示的效果。下面介绍两种调整公式行距的方法: ·全部一次调整 依次单击菜单命令“文件→页面设置”。单击“文档网格”选项卡,如图1所示。选中“无网格”,单击“确定”按钮就可以了。
(完整版)3dmax常用快捷键大全
3dmax常用快捷键大全 A-角度捕捉开关 B-切换到底视图 C-切换到摄象机视图 D-封闭视窗 E-切换到轨迹视图 F-切换到前视图 G-切换到网格视图 H-显示通过名称选择对话框I-交互式平移 J-选择框显示切换 K-切换到背视图 L-切换到左视图 M-材质编辑器 N-动画模式开关 O-自适应退化开关 P-切换到透视用户视图 Q-显示选定物体三角形数目R-切换到右视图 S-捕捉开关 T-切换到顶视图 U-切换到等角用户视图 V-旋转场景 W-最大化视窗开关 X-中心点循环 Y-工具样界面转换 Z-缩放模式 [-交互式移近 ]-交互式移远 /-播放动画 F1-帮助文件 F3-线框与光滑高亮显示切换F4-Edged Faces显示切换 F5-约束到X轴方向 F6-约束到Y轴方向 F7-约束到Z轴方向 F8-约束轴面循环 F9-快速渲染 F10-渲染场景 F11-MAX脚本程序编辑 F12-键盘输入变换
Delete-删除选定物体 SPACE-选择集锁定开关 END-进到最后一帧 HOME-进到起始帧 INSERT-循环子对象层级 PAGEUP-选择父系 PAGEDOWN-选择子系 CTRL+A-重做场景操作 CTRL+B-子对象选择开关 CTRL+F-循环选择模式 CTRL+L-默认灯光开关 CTRL+N-新建场景 CTRL+O-打开文件 CTRL+P-平移视图 CTRL+R-旋转视图模式 CTRL+S-保存文件 CTRL+T-纹理校正 CTRL+T-打开工具箱(Nurbs曲面建模) CTRL+W-区域缩放模式 CTRL+Z-取消场景操作 CTRL+SPACE-创建定位锁定键SHIFT+A-重做视图操作SHIFT+B-视窗立方体模式开关 SHIFT+C-显示摄象机开关 SHIFT+E-以前次参数设置进行渲染 SHIFT+F-显示安全框开关 SHIFT+G-显示网络开关 SHIFT+H-显示辅助物体开关 SHIFT+I-显示最近渲染生成的图象 SHIFT+L-显示灯光开关 SHIFT+O-显示几何体开关 SHIFT+P-显示粒子系统开关 SHIFT+Q-快速渲染 SHIFT+R-渲染场景 SHIFT+S-显示形状开关 SHIFT+W-显示空间扭曲开关 SHIFT+Z-取消视窗操作 SHIFT+4-切换到聚光灯/平行灯光视图 SHIFT+\-交换布局 SHIFT+SPACE-创建旋转锁定键 ALT+S-网格与捕捉设置 ALT+SPACE-循环通过捕捉 ALT+CTRL+Z-场景范围充满视窗 ALT+CTRL+SPACE-偏移捕捉 SHIFT+CTRL+A-自适应透视网线开关
word公式编辑器MathType使用技巧
word公式编辑器MathType使用技巧 当你在用mathtype编辑公式的时候,是否因频繁的鼠标点击而对这个软件颇有抱怨,其实mathtype 的研发人员早就替你想到了这一点并给出了解决的方案。 1. 常见的数学符号的快捷键(Ctrl是王道) (1) 分式 Ctrl+F(分式) Ctrl+/(斜杠分式) (2) 根式 Ctrl+R(根式) 先按“Ctrl+T”,放开后,再按N(n次根式)。 例如,先按“Ctrl+T”,放开后,再按N,然后在空格中分别填入2,3就得到2的3次方根。 (3) 上、下标 Ctrl+H(上标)例如,按y Ctrl+H+2 就得到 Ctrl+L(下标)例如,按y Ctrl+L+2就得到 Ctrl+J(上下标)例如,按y Ctrl+J 然后在空格中分别填入2,3就得到 (4) 不等式 先按“Ctrl+K”,放开后,再按逗号,就得到小于等于符号≤ 先按“Ctrl+K”,放开后,再按句号,就得到大于等于符号≥ (5) 导数、积分 Ctrl+Alt+'(单撇(导数符号)) Ctrl+Shift+”(双撇(二阶导数符号)) Ctrl+I(定积分记号) Ctrl+Shift+I, ! (不定积分记号) (6)上横线、矢量箭头 Ctrl+Shift+连字符(上横线) Ctrl+Alt+连字符(矢量箭头) (7)括号快捷键(效率提高50% o(∩_∩)o ) Ctrl+9或Ctrl+0(小括号) Ctrl+[或Ctrl+](中括号) Ctrl+{ 或Ctrl+}(大括号) (8)放大或缩小尺寸,只是显示,并不改变字号 Ctrl+1(100%) Ctrl+2(200%)
