笔记本系统安装教程
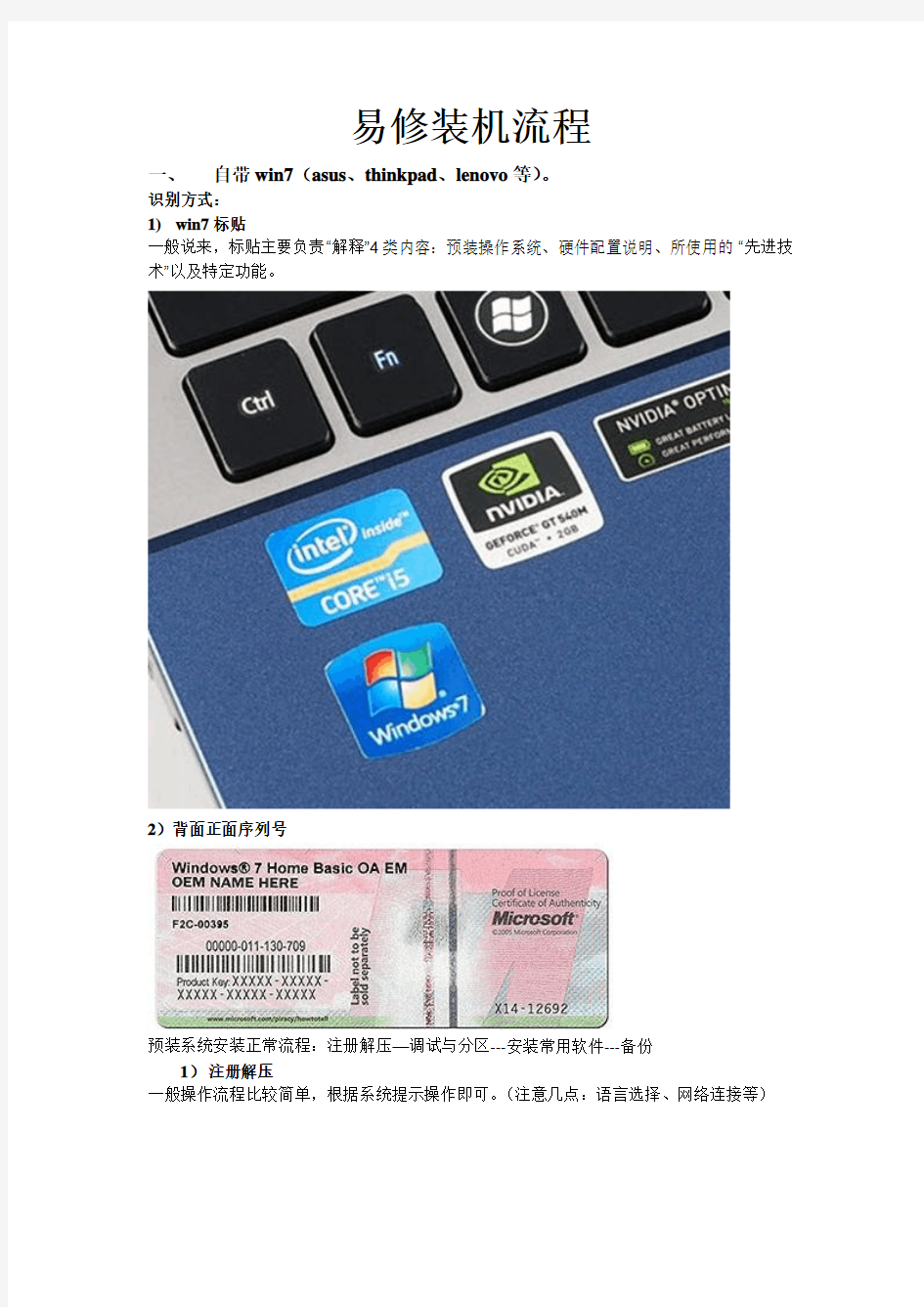
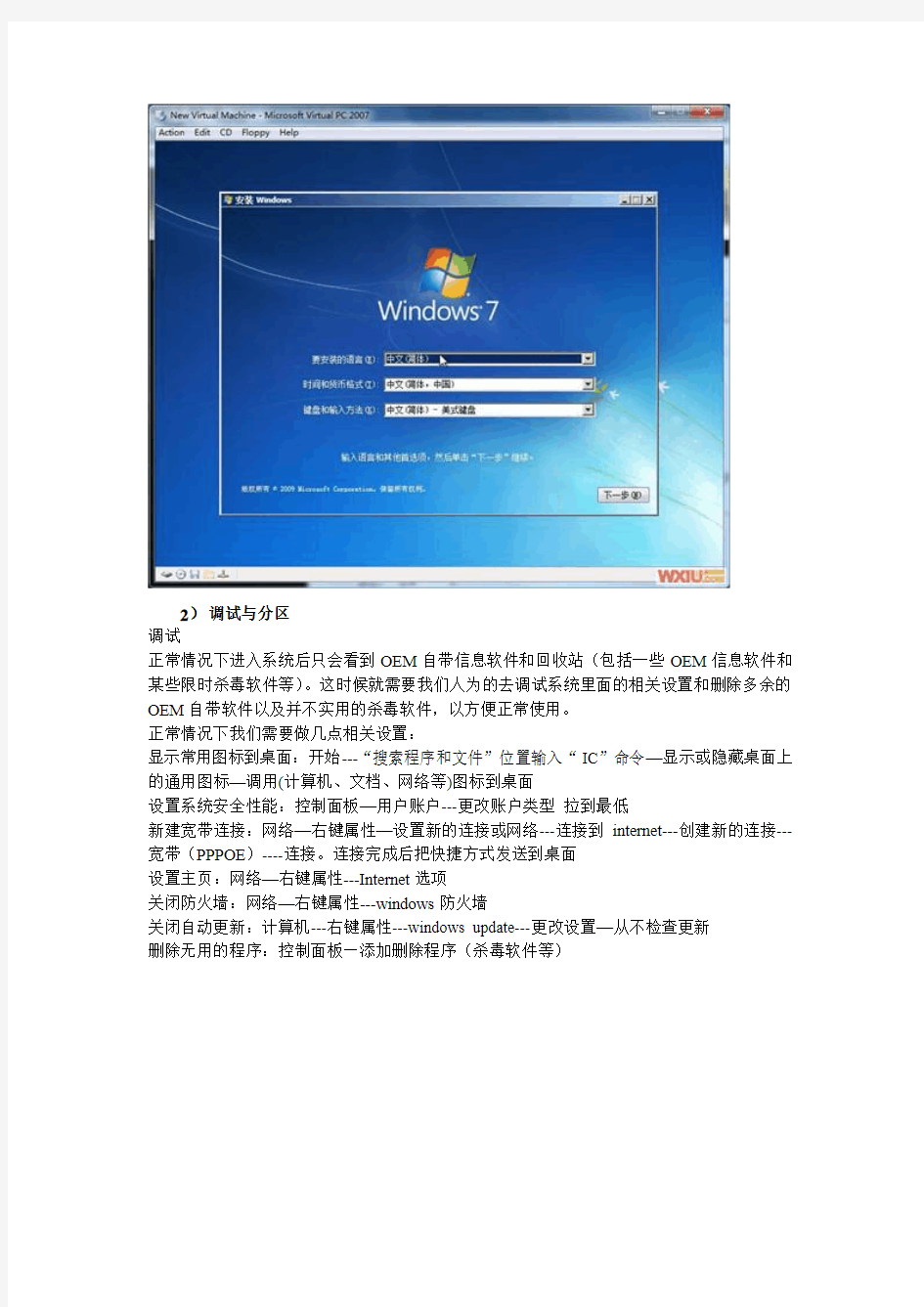
易修装机流程
一、自带win7(asus、thinkpad、lenovo等)。
识别方式:
1)win7标贴
一般说来,标贴主要负责“解释”4类内容:预装操作系统、硬件配置说明、所使用的“先进技术”以及特定功能。
2)背面正面序列号
预装系统安装正常流程:注册解压—调试与分区---安装常用软件---备份
1)注册解压
一般操作流程比较简单,根据系统提示操作即可。(注意几点:语言选择、网络连接等)
2)调试与分区
调试
正常情况下进入系统后只会看到OEM自带信息软件和回收站(包括一些OEM信息软件和某些限时杀毒软件等)。这时候就需要我们人为的去调试系统里面的相关设置和删除多余的OEM自带软件以及并不实用的杀毒软件,以方便正常使用。
正常情况下我们需要做几点相关设置:
显示常用图标到桌面:开始---“搜索程序和文件”位置输入“IC”命令—显示或隐藏桌面上的通用图标—调用(计算机、文档、网络等)图标到桌面
设置系统安全性能:控制面板—用户账户---更改账户类型拉到最低
新建宽带连接:网络—右键属性—设置新的连接或网络---连接到internet---创建新的连接---宽带(PPPOE)----连接。连接完成后把快捷方式发送到桌面
设置主页:网络—右键属性---Internet选项
关闭防火墙:网络—右键属性---windows防火墙
关闭自动更新:计算机---右键属性---windows update---更改设置—从不检查更新
删除无用的程序:控制面板—添加删除程序(杀毒软件等)
分区
一般步骤:计算机—右键管理---磁盘管理
1、lenovo 等。做的比较人性化,一般出厂分区模式:引导分区200M和系统分区C盘50G 大小、D盘(比较大)、lenovo OEM隐藏分区(用于储存出厂备份系统)。
分区比较简单:一般分4个区(包括C盘)更改光驱盘符为G,删除原D盘,与D盘的基础上新建D、E、F分区,分区大小按照均分原则(或者遵从客户意愿)。
2、thinkpad、sony、dell、asus等。
以ThinkPad为例:一般出厂会由1G左右的引导分区、windows7_OS C盘分区以及大于10G 的恢复分区组成(一般像asus、sony、dell等一般不会有隐藏分区或者有隐藏分区,但是
里面没有备份的系统文件)
分区比较复杂,分区方式为磁盘管理—右键压缩C盘,后面几个分区D、E、F,一般都是由C盘压缩后自由空间新建而成。
分区教程
https://www.360docs.net/doc/4618079684.html,/view/746b848fcc22bcd126ff0c84.html
https://www.360docs.net/doc/4618079684.html,/p-50918083.html
https://www.360docs.net/doc/4618079684.html,/view/65625cd428ea81c758f578ed.html
压缩分区时注意:C盘压缩后剩余空间一般为小于C盘原空间一半大小,现在有部分机器压缩后空间会很少,一般为20G左右大小,这里需要我们手动调试C盘空间太小,“调整后总计大小”一般调整为50G左右大小。
3)软件安装
一般为客户安装平时常用的软件。如:解压缩、下载软件、输入法、office、QQ、影音、听歌、杀毒以及adobe flash(用于播放Flash文档)等。平时不建议为客户安装比较专业的软件,如客户实在要求安装最好让客户提供安装光盘。
安装软件时注意:软件安装过程中会带有很多无用的插件以及开机启动该软件的选项,安装时不要点太快,把不必要的插件和开机启动项前面的对勾取消。
4)系统备份
一般lenovo会带有自己的备份软件,其他的一般用win7 ghost工具安装。Lenovo备份在D 盘隐藏。
注意:备份后的备份文件都是隐藏的,一般在ghost工具模式下能看到(PE下不能看到)二、非预装win7系统(带dos、linux等)以及预装win7系统更改xp
Windows xp安装方法
在安装Windows XP之前,需要进行一些相关的设置,BIOS启动项的调整,硬盘分区的调整以及格式化等等。
第一步:BIOS启动项调整
在安装系统之前首先需要在BIOS中将硬盘模式改为IDE或者Compatible ,进入BIOS的方法随不同BIOS而不同,一般来说有在开机自检通过后按是F1、F2或del键等不同品牌的BIOS设置有所不同。
然后通过笔记本的引导键,如F12 F9等选择光驱引导,引导后“boot from CD”提示符。这个时候按任意键即可从光驱启动系统。
第二步:选择系统安装分区
从光驱启动系统后,经过一段时间的自检和加载过程后就会看到如图所示的Windows XP 安装欢迎页面。根据屏幕提示,按下Enter键来继续进入下一步安装进程。
接着会看到Windows的用户许可协议页面。如果要继续安装Windows XP,就必须按“F8”同意此协议来继续安装。
现在进入实质性的XP安装过程了。新买的硬盘还没有进行分区,所以首先要进行分区。按“C”键进入硬盘分区划分的页面。如果硬盘已经分好区的话,那就不用再进行分区了。
在这里把整个硬盘都分成一个区,当然在实际使用过程中,应当按照需要把一个硬盘划分为若干个分区。关于安装Windows XP系统的分区大小,如果没有特殊用途的话以10G为宜。
分区结束后,就可以选择要安装系统的分区了。选择好某个分区以后,按Enter键即可进入下一步。
第三步:选择文件系统
在选择好系统的安装分区之后,就需要为系统选择文件系统了,在Windows XP中有两种文件系统供选择:FAT32、NTFS。从兼容性上来说,FAT32稍好于NTFS;而从安全性和性能上来说,NTFS要比FAT32好很多。作为普通Windows用户,推荐选择NTFS格式。在本例中也选择NTFS文件系统。
进行完这些设置之后,Windows XP系统安装前的设置就已经完成了,接下来就是复制文件。
Windows XP系统前的设置工作到这里就结束了。开始安装系统了,
漫长的等待吧~
继续等下去,
这里不需我们进行任何操作,重启完成进入以下界面:
继续等吧!
如提示产品密钥失效,输入其他有效的,可以继续。
其实接下来我们都没什么事,在漫长的等待后,系统会再次重启,然后就是大功告成啦:
安装完成后,我们需要做一些简单调试。如关闭自动更新、系统还原、IE主页、宽带连接等等。
接下来安装驱动。
驱动以官网为准,驱动安装顺序最好先安装chip主板驱动。驱动下载首先选择官网,其次第三方软件,或者百度google等。
问大家一个问题驱动精灵好用吗?
驱动人生怎么样?
驱动安装是一个比较关键的步骤,对于笔记本来说是重中之重。你可能花费10分钟的时间去安装系统,你可能花费10分钟的时间去安装软件备份系统,但是你有可能花费1个小时的时间去安装驱动。
有的人找一个驱动只需要几分钟,而有的人则需要半个、一个小时甚至更长。为什么?有的人装不了笔记本系统,很多人都找我们来装,是他们不会装xp、win7?
而是他们装不好驱动,为什么?
主要是方法不对。
在这里给大家提几点要求。
尽量不要用驱动精灵、驱动人生更新驱动。我这里说尽量,稍微委婉些。我要求大家在没有掌握正确的驱动安装方式之间请不要用驱动精灵和驱动人生。我不是说驱动精灵、人生不好用,只是请大家不要过分依赖它。言尽于此,大家自己考虑吧!
接下来的是安装常用软件和备份。一般这里xp我们用一键还原精灵。方便备份还原后面给大家讲一下备份还原的实用性!
Windows7安装方法
Win7安装教程
https://www.360docs.net/doc/4618079684.html,/view/7464a5360b4c2e3f5727637e.html
系统安装完成后,和之前的安装差不多,不同的二点是安装驱动和win7激活。
Win7相对xp来说,官网提供的全面些。还是哪些老话以官网为准。
Win7激活需要专门的激活关系,操作比较简单,激活完成后需要重启。这里就不多讲了。
普通pc电脑安装苹果系统mac_详细教程
普通pc电脑安装苹果系统mac_详细教程 众所周知,苹果本本的MAC操作系统以其华丽的界面、与众不同的风格倾倒了无数IT人士。可惜MAC操作系统只能安装在苹果电脑中,与我们常用的 PC却是无缘。不过有好事者将原来的MAC稍作改动推出了MAC PC版,我们也可以在PC 上安装MAC,品尝一下苹果的味道了。 笔者好不容易找到了一套MAC PC版,在自己的IBM T40上体验了一把苹果的味道。与XP不同,在PC本本上安装之前还需要做一些准备工作。首先要确定您本本的CPU需要同时支持SSE2和SSE3指令集,否则将无法安装。如果您对自己CPU能否支持以上两大指令集不太确定的话,笔者建议您到英特尔或者AMD 的相关官方网站下载CPU检测工具软件,就能得出正确答案。由于苹果电脑长期采用ATI显卡,故而没有内置对nVidia显卡的支持,大家在正式安装时需要注意。像笔者的IBM T40采用ATI 7500这样老掉牙的显卡,也没有关系。对于英特尔的集成显卡,MAC PC版只支持GMA900集成显卡,其他型号的均不支持。若您的本本是采用英特尔的集成显卡,笔者建议最好弄明白其型号。无线卡方面MAC PC版只支持boardcom无线模块,并不支持英特尔无线网卡,因此迅驰机型还是需要另购一块无线网卡。至于内存和硬盘要求倒是不高,内存最低 256MB,硬盘至少6GB即可,当然本本也至少需要配一个DVD光驱。 硬件方面搞定之后,我们还要对文件系统进行一番改造。Mac OS X采用苹果的HFS+文件系统,而Windows和Linux都不支持这种分区,甚至连一些常用的磁盘工具也不能识别它们,因此在安装之前必须为Mac OS X准备好可用的分区。不过好在MAC能识别FAT32文件系统,所以笔者先用XP光盘在硬盘上划出一块FAT32分区。
给电脑装系统的几种方法
给电脑装系统的几种方法 自己有电脑,而且不会自己装系统的啊,每次系统坏了都要花钱找别人弄的啊!赶紧过学习下,电脑都用这么久了,还不会做这些,别人会笑话的!!哈哈哈。。。开始介绍吧!! 给电脑装系统一般有4种办法: 1. 傻瓜式装系统: 可装Win7或WinXP,主要的操作如下: 需要准备的东西: 现有的电脑操作系统,(例如你的电脑系统还能用,但是很不给力!你想重装一下系统,或者换个系统等情况); 到网上去下载一个GHO格式的镜像文件的系统;(百度一搜一大堆!记住你下载是什么类型的系统,就能装什么类型的系统,比如WinXP,Win7,或者64位的系统); 还有一个最重要的东西,那就是Ghost备份还原工具,是EXE格式的应用程序;(百度搜“Ghost 备份还原工具”,就有)具体如下图 好!准备工作好了,下面开始装系统,第一步:打开Ghost备份还原工具,界面如下:
看好!第一行选还原系统,第二行选择你下载那个GHO格式的系统 【特此声明,如果你发现你选择好的GHO文件后,然后下面选择C盘后发现最底下的“确认”按钮还是灰色不能点击;则说明你下载的系统是错误的GHO和格式的系统,建议你去重新下载GHO格式的系统,当然上图的XP系统是假的,我用压缩包改造的!】 如果选中C盘后,那个确认按钮可以使用,就点击那个确认按钮,它会弹出一个对话框;问你真的要重新启动还原系统吗?你点击是,它会自动重启并为你重新安装系统,好了,重启时你就不用动电脑了,你可以一边玩去了,他是全自动的安装系统;过个几分钟就能装好系统了!这就是最简单的傻瓜式装系统!这样装系统的缺点就是:你装的系统是被别人搞过的!不是完全的纯净版,或者微软的原版系统,这种系统里面会自带一些你不喜欢的软件,或者说你根本用不到的软件!优点除了系统自己可以装好部分驱动,其他的我就不说了,你懂的! 2.可移动磁盘(USB Device) 需要准备东西: 能用的可移动磁盘(U盘,TF卡,SD卡,MP3等等随便,其中内存至少大于512MB);WindowsPE(ISO格式的镜像文件,可在网上搜索下载,文件大小在100MB~300MB左右,太大的不好用,启动慢); WindowsXP或Windows7(是你要安装在电脑上的系统,最好是ISO格式镜像文件,WinXP大约600MB左右,Win7 32位大约2.5GB,64位的大约3.2GB左右
大白菜U盘装P安装版系统完全教程v精编版
大白菜U盘装P安装版系统完全教程v精编版 MQS system office room 【MQS16H-TTMS2A-MQSS8Q8-MQSH16898】
大白菜u盘安装xp 第一步:下载大白菜制作工具制作启动U盘; 下载原版WindowsXPprowithsp3VOL微软官方(MSDN)简体中文版,置于U盘或待安装电脑非C盘内。 另若有必要,可提取原机器的驱动程序,以便安装好原版xp后不必去找驱动了。 第二步:,插上u盘,重启进入boot选项,选择第一启动usb启动。F10保存。重启。进入大白菜pe启面。 ? 进入第一个pe系统安装。等待几分钟,进入pe系统画面(这里用了网上下载的图,所以部分细节不对,不过不影响阅读和学习)。 第三步:.进入pe系统后,请先格式化c盘。 第四步:加载原版镜像XP并打开镜像文件 选择开始菜单——程序——镜像工具——VDM虚拟如图:
点击装载 第五步:复制虚拟安装镜像下I386文件夹到非系统硬盘(C盘意外的盘)如E:\386。 (不要直接去运行安装镜像下的文件,而要去复制I386到非系统盘。因为但PE内核版本高于XP版本时,双击后的界面第一条为灰色,即不能安装XP。而用不存在这个问题)。
第六步:拔掉U盘(这个单独做一步是因为这步很很重要却容易忽略,不拔的话后面会向U盘复制文件而不是C盘。听有人说可以在复制文件的最后一个“下一步”安装界面(本文第七步的倒数第二张图)前拔掉也可以,未尝试,但我觉得不用U盘数据和程序时就立刻拔掉最好,这个不影响Pe系统运行,因为Pe系统运行与内存上,外置程序在U盘上) 第七步:运行E:\386\程序,会出现如下界面。 MRX3F-47B9T-2487J-KWKMF-RPWBY
新电脑安装系统教程
开开心心的组装好自己第一天新电脑,那种成就感,大家都懂。还记得当初自己想要组装电脑的想法吗?没错,你实现了,给你点赞! 第一次开机的情景 激动地一刻开始了,插上电源,感觉一切就绪,按下开机键,期待地盯着屏幕几秒,弹出An operating system wasn't found。。。一脸懵逼,没有装系统。 新装机装系统教程 安装前必须提醒下:
新机子新主板不要想着安装Win7系统,基本不支持,除非主板官方支持Win7系统的驱动程序,否则,会出现安装失败、鼠标键盘无法使用等等现象哦。 开始啦! 准备下工具: 一台电脑、一个U盘、小白系统 没电脑?身边朋友借用下,或者网吧 U盘多大?建议8G以上,备份好资料 小白系统哪里获取?搜索下小白系统有惊喜 第一步:制作U盘启动工具 1、打开下载好的小白系统,同时将U盘插上电脑,等待几秒钟本地环境检查。
2、小白系统界面选择【制作系统】,自动识别U盘,单击【开始制作】。 3、选择我们需要安装的win10系统专业版,继续单击【开始制作】。
4、开始下载系统镜像和驱动程序,以及制作U盘启动工具,等待制作成功弹出提示,我们点击【取消】。这个时候可以拔掉U盘插到需要安装系统的新电脑上面哦。
第二步:进入PE界面 1、新电脑开机后快速间断的敲击键盘上面的F12键,常见的热键还有F8、F9、F11、ESC,都可以逐一尝试,一般开机后屏幕下方有几行英文,可以看到启动热键提示。 2、到了启动菜单界面,我们选择U盘,选择好确定进入。
3、出现小白系统界面,我们选择【1】启动win10x64PE(2G以上内存),回车确定。
教你如何电脑系统重新安装
给电脑重做系统,自己学学,可少花钱 一、准备工作: 如何重装电脑系统 首先,在启动电脑的时候按住DELETE键进入BIOS,选择 Advanced BIOS Features 选项,按Enter键进入设置程序。选择First Boot Device 选项,然后按键盘上的Page Up或Page Down 键将该项设置为CD-ROM,这样就可以把系统改为光盘启动。 其次,退回到主菜单,保存BIOS设置。(保存方法是按下F10,然后再按Y键即可) 1.准备好Windows XP Professional 简体中文版安装光盘,并检查光驱是否支持自启动。 2.可能的情况下,在运行安装程序前用磁盘扫描程序扫描所有硬盘检查硬盘错误并进行修复,否则安装程序运行时如检查到有硬盘错误即会很麻烦。 3.用纸张记录安装文件的产品密匙(安装序列号)。 4.可能的情况下,用驱动程序备份工具(如:驱动精灵 2004 V1.9 Beta.exe)将原Windows XP下的所有驱动程序备份到硬盘上(如∶F:Drive)。最好能记下主板、网卡、显卡等主要硬件的型号及生产厂家,预先下载驱动程序备用。 5.如果你想在安装过程中格式化C盘或D盘(建议安装过程中格式化C盘),请备份C盘或D盘有用的数据。 二、用光盘启动系统: (如果你已经知道方法请转到下一步),重新启动系统并把光驱设为第一启动盘,保存设置并重启。将XP安装光盘放入光驱,重新启动电脑。刚启动时,当出现如下图所示时快速按下回车键,否则不能启动XP系统光盘安装。如果你不知道具体做法请参考与这相同的-->如何进入纯DOS系统: 光盘自启动后,如无意外即可见到安装界面 ,将出现如下图1所示 查看原图
建筑智能化系统设备安装工程
建筑智能化系统设备安装工程 一、工作区子系统 (一)、电缆跳线(名称、型号:六类非屏蔽跳线) 1、类型:3米。 2、中心十字隔离骨架多股软跳线。 3、采用专利设计的防松脱插头,提供了良好的电气性能和连接稳定性。 4、芯线规格:24AWG,芯数:8芯。确保线缆具有高标准的电气性能稳定。 5、插拔次数≥1000次。 6、工作内容:制作、测试 (二)、模块 ①、六类非屏蔽模块(橙色) 1、类型:橙色。 2、产品采用阻燃、抗冲击、耐腐蚀材料制作。 3、提供180度端接方式。 4、实现线缆快速连接,模块两侧有T568A、T568B两种标准打线标记,方便快速完成端接。 5、符合TIA/EIA568和ISO/IEC11801六类标准。 6、防火等级为UL-94V-0。 7、接受22-24线规的电缆。 8、可插拔次数≥750次。 9、工作温度:-10°C~60°C。 10、工作内容:安装、单体调试 ②、超五类非屏蔽模块(蓝色) 1、类型:蓝色。 2、产品采用阻燃、抗冲击、耐腐蚀材料制作。 3、提供180度端接方式。 4、实现线缆快速连接,模块两侧有T568A、T568B两种标准打线标记,方便快速完成端接。 5、符合TIA/EIA568和ISO/IEC11801超五类标准。 6、防火等级为UL-94V-0。
7、接受22-24线规的电缆。 8、可插拔次数≥750次。 9、工作温度:-10°C~60°C。 10、工作内容:安装、单体调试 ③、六类非屏蔽模块(白色) 1、类型:白色。 2、产品采用阻燃、抗冲击、耐腐蚀材料制作。 3、提供180度端接方式。 4、实现线缆快速连接,模块两侧有T568A、T568B两种标准打线标记,方便快速完成端接。 5、符合TIA/EIA568和ISO/IEC11801六类标准。 6、防火等级为UL-94V-0。 7、接受22-24线规的电缆。 8、可插拔次数≥750次。 9、工作温度:-10°C~60°C。 10、工作内容:安装、单体调试 ④、六类非屏蔽模块(黑色) 1、类型:黑色。 2、产品采用阻燃、抗冲击、耐腐蚀材料制作。 3、提供180度端接方式。 4、实现线缆快速连接,模块两侧有T568A、T568B两种标准打线标记,方便快速完成端接。 5、符合TIA/EIA568和ISO/IEC11801六类标准。 6、防火等级为UL-94V-0。 7、接受22-24线规的电缆。 8、可插拔次数≥750次。 9、工作温度:-10°C~60°C。 10、工作内容:安装、单体调试 ⑤、六类非屏蔽模块(黄色) 1、类型:黄色。
Windows XP系统安装全程图解_安装版光盘安装教程
Windows XP系统安装全程图解_安装版光盘安装教程 一、准备工作: 1.准备好Windows XP Professional简体中文版安装光盘,并检查光驱是否支持自启动。 2.可能的情况下,在运行安装程序前用磁盘扫描程序扫描所有硬盘检查硬盘错误并进行修复,否则安装程序运行时如检查到有硬盘错误即会很麻烦。 3.用纸张记录安装文件的产品密匙(安装序列号)。 4.可能的情况下,用驱动程序备份工具(如:驱动精灵)将原Windows XP下的所有驱动程序备份到硬盘上(如∶F如果你想在安装过程中格式化C盘或D盘(建议安装过程中格式化C盘),请备份C盘或D盘有用的数据。 二、用光盘启动系统: (如果你已经知道方法请转到下一步),重新启动系统并把光驱设为第一启动盘,保存设置并重启。在光盘启动安装系统教程此帖中有BIOS设置教程,将XP安装光盘放入光驱,重新启动电脑。刚启动时,当出现如下图所示时快速按下回车键,否则不能启动XP系统光盘安装。
输入刚才记下的安装文件的产品密匙(安装序列号)。 安装程序自动为你创建又长又难看的计算机名称,自己可任意更改,输入两次系统管理员密码,请记住这个密码,Administrator系统管理员在系统中具有最高权限,平时登陆系统不需要这个帐号。接着点“下一步”出现
三、安装Windows XP Professional 光盘自启动后,如无意外即可见到安装界面,将出现如下图所示。 全中文提示,要现在安装WindowsXP,请按ENTER”,按回车键。
许可协议,这里没有选择的余地,按F8键。 这里用“向下或向上”方向键选择安装系统所用的分区,如果你已格式化C盘请选择C分区,选择好分区后按“Enter”键回车。 这里对所选分区可以进行格式化,从而转换文件系统格,或保存现有文件系统,有多种选择的余地,但要注意的是NTFS格式可节约磁盘空间提高安全xxx和减小磁盘碎片但同时存在很多问题OS和98/Me下看不到NTFS格式的分区,在这里选“用FAT文
安装操作系统教程
操作系统安装流程 YZF2(001B) —·杨昭飞·— —·Zhophy Young·— 一、启动盘制作。 常用的启动盘有两种:1.刻录盘;2.系统盘。 制作启动盘所用到的软件:UltraISO、电脑电、大白菜、老毛桃等,我用的是电脑店。 1.刻录盘 刻录盘是通过UltraISO软件制作的一种在U盘只有系统文件的启动盘,刻录盘一旦制作完成就不能再随便拷入或删减U盘内的文件,也不能再拷入和删减系统无关的文件,以确保文件的完整性。 2.系统盘 系统盘是把大白菜或者老毛桃软件小系统win PE安装在U盘,使U盘内的小系统具有独立显示的功能。这种启动盘的优点是在不挪用镜像文件的情况下可以随意拷入和删减其他文件,不影响文件的安装。只要存储空间足够,可以当做一般U盘使用。 二、刻录镜像文件。 Ultra软件制作刻录盘流程: (1)(System\启动盘\刻录盘\UltraISO 绿色免费版)解压,双击打开UltraISO_9.6.2.3059.exe,默认或者修改安装路径。安装完成输入注册码激活UltraISO软件。 (2)这里以安装win8系统为例,先制作win8刻录盘。 打开UltraISO软件,然后点击文件---打开---选择win8系统镜像文件(System\系统\win8\cn_windows_8_x86_dvd_915414),确认打开后就能在软件的界面内看到整个镜像文件的信息了。数据无价,先确认文件无误再继续下边的步骤。 接下来开始制作系统安装盘,点击启动---写入硬盘映像。
进入刻录界面后,在硬盘驱动器部分选择要写入的最小4G的U盘,确认无误后点击写入,等待一段时间就行了。
电脑装系统4种办法
电脑装系统4种办法 一、傻瓜式装系统: 可装Win8/7或WinXP,主要操作步骤如下: 需要准备的东西: 1、现有的电脑操作系统(例如你的电脑系统还能用,但是很不给力!你想重装一下系统,或者换个系统等情况); 另外还可以这样装:金山重装高手怎么用金山重装高手重装系统方法 到网上去下载一个GHO格式的镜像文件的系统;(百度一搜一大堆!记住你下载是什么类型的系统,就能装什么类型的系统,比如WinXP,Win7,或者64位的系统); 还有一个最重要的东西,那就是Ghost备份还原工具,是EXE格式的应用程序;(百度搜“Ghost备份还原工具”,即可找到)如下图所示,是笔者下载好的系统镜像文件以及Ghost备份还原工具,如下图:
下载Ghost备份还原工具与系统镜像 以上准备工作好了之后,下面我们就可以开始装系统了,详细步骤如下:第一步:打开Ghost备份还原工具,界面如下:
Ghost备份还原工具界面 看好!第一行选还原系统,第二行选择你下载那个GHO格式的系统 Ps:如果你发现你选择好的GHO文件后,然后下面选择C盘后发现最底下的“确认”按钮还是灰色不能点击;则说明你下载的系统是错误的GHO和格式的系统,建议你去重新下载GHO格式的系统,当然上图的XP系统是假的,我用压缩包改造的,总之注意是否为GHO格式系统镜像文件,有的可能是压缩文件,我们解压之后才可以找到xxx.Gho镜像文件,这点小白注意一下。 如果选中C盘后,那个确认按钮可以使用,就点击那个确认按钮,它会弹出一个对话框;问你真的要重新启动还原系统吗?你点击是,它会自动重启并为你重新安装系统,好了,重启时你就不用动电脑了,你可以一边玩去了,他是全自动的安装系统;过个几分钟就能装好系统了!这就是最简单的傻瓜式装系统!这样装系统的缺点就是:你装的系统是被别人搞过的!不是完全的纯净版,或者微软的原版系统,这种系统里面会自带一些你不喜欢的软件,或者说你根本用不到的软件!优点除了系统自己可以装好部分驱动,其他的我就不说了,你懂的
U盘安装win7(32位)系统原版安装版图文教程_超详细!!!
此教程只适用win7(32位) 注意!备份驱动程序 设置U盘启动教程参考地址: https://www.360docs.net/doc/4618079684.html,/view/603a01ca0c22590102029d41.html?st=1 U盘制作教程参考地址: https://www.360docs.net/doc/4618079684.html,/view/dd9a522dccbff121dd368343.html?st=1 Win原版下载地址: ed2k://|file|cn_windows_7_ultimate_with_sp1_x86_dvd_u_677486.iso|2653276160|75 03E4B9B8738DFCB95872445C72AEFB|/ 电脑店U盘工具地址:https://www.360docs.net/doc/4618079684.html,/ 进PE利用虚拟光驱工具进行安装 以下安装过程是在虚拟机上完全安装的,和实际安装过程完全一样。 具体步骤: 1、先使用电脑店U盘启动盘制作工具制作完U盘启动。 注意:进入启动菜单,然后选择第十一个“win7/win8”选项,进入第一个PE。
2、插入U 盘进入PE,先把要装系统的盘格式化一下。
行加载。
4、打开光盘镜像后如图所示,之后把这个程序最小化就不用管他了,现在打开“我的电脑”,是不是多了一个盘符,这就说明光盘镜像已经顺利得加载到虚拟光驱中了。下面执行光盘根目录下的 SETUP.EXE 开始安装(这个步骤,每个安装盘可能有所不同,有的就是SETUP.EXE ,也有叫做 WINNT32.BAT,也可能叫做 XP安装器之类的,本文章的例子就是SETUP.EXE)(打开SETUP.EXE安装之前注意拔掉U盘,不然文件会自动写进U盘里,无法 进行下一步重启安装)。 5、双击SETUP.EXE打开,会出现安windows7安装欢迎安装窗口,点击“现在安装”。
智能化系统工程竣工完整版
智能化系统工程竣工资料 完整版
智能化系统工程竣工资料资料 验收资料目录 工程竣工验收申请表................................................. 竣工验收表 ........................................................ 工程竣工图统计表................................................... 工程开工申请报告................................................... 工程施工组织设计、施工方案......................................... 工程设备及主要材料进场............................................. 监理检查记录....................................................... 合格证记录表....................................................... 隐蔽工程验收记录单................................................. 设备开箱检查记录................................................... 设计变更洽商记录................................................... 工程检测计量器具一览表............................................. 施工现场质量管理检查记录........................................... 安全和功能检验资料核查及主要功能抽查记录........................... 观感质量检查验收记录............................................... 培训记录表 ........................................................ 设备移交清单.......................................................
U盘安装win7系统原版安装版图文教程
安装原版Win7的方法 注意备份驱动程序 设置U盘启动教程参考地址: https://www.360docs.net/doc/4618079684.html,/view/6c5d476327d3240c8447ef2a.html U盘制作教程参考地址: https://www.360docs.net/doc/4618079684.html,/view/6ac2d192dd88d0d233d46a35.html? st=1 Win旗舰版下载地址: ed2k://|file|cn_windows_7_ultimate_with_sp1_x86_dvd_u_6774 86.iso|2653276160|7503E4B9B8738DFCB95872445C72AEFB|/ 电脑店U盘工具地址:https://www.360docs.net/doc/4618079684.html,/ 进PE利用虚拟光驱工具进行安装 以下安装过程是在虚拟机上完全安装的,和实际安装过程完全一样。 具体步骤: 1、先使用电脑店U盘启动盘制作工具制作完U盘启动。 注意:进入启动菜单,然后选择第十一个菜单,进入第一个PE。
2、插入U 盘进入PE,先把要装系统的盘格式化一下。
行加载。
4、打开光盘镜像后如图所示,之后把这个程序最小化就不用管他了,现在打开“我的电脑”,是不是多了一个盘符,这就说明光盘镜像已经顺利得加载到虚拟光驱中了。下面执行光盘根目录下的 SETUP.EXE 开始安装(这个步骤,每个安装盘可能有所不同,有的就是SETUP.EXE ,也有叫做 WINNT32.BAT,也可能叫做 XP安装器之类的,本文章的例子就是SETUP.EXE)(打开SETUP.EXE安装之前注意拔掉U盘,不然文件会自动写进U盘里,无法进行下一步重启安装)。 5、双击SETUP.EXE打开,会出现安windows7安装欢迎安装窗口,点击“现在安装”。
电脑系统安装步骤图解
系统安装步骤说明: 一、准备工作: 如何重装电脑系统 首先,在启动电脑的时候按住DELETE键进入BIOS,选择Advanced BIOS Features选项,按Enter键进入设置程序。选择First Boot Device 选项,然后按键盘上的Page Up或Page Down键将该项设置为CD-ROM,这样就可以把系统改为光盘启动。 其次,退回到主菜单,保存BIOS设置。(保存方法是按下F10,然后再按Y键即可) 1.准备好Windows XP Professional 简体中文版安装光盘,并检查光驱是否支持自启动。 2.可能的情况下,在运行安装程序前用磁盘扫描程序扫描所有硬盘检查硬盘错误并进行修复,否则安装程序运行时如检查到有硬盘错误即会很麻烦。 3.用纸张记录安装文件的产品密匙(安装序列号)。 4.可能的情况下,用驱动程序备份工具(如:驱动精灵2004 V1.9 Beta.exe)将原Windows XP下的所有驱动程序备份到硬盘上(如∶F:Drive)。最好能记下主板、网卡、显卡等主要硬件的型号及生产厂家,预先下载驱动程序备用。 5.如果你想在安装过程中格式化C盘或D盘(建议安装过程中格式化C盘),请备份C盘或D盘有用的数据。 二、用光盘启动系统: (如果你已经知道方法请转到下一步),重新启动系统并把光驱设为第一启动盘,保存设置并重启。将XP安装光盘放入光驱,重新启动电脑。刚启动时,当出现如下图所示时快速按下回车键,否则不能启动XP系统光盘安装。如果你不知道具体做法请参考与这相同的-->如何进入纯DOS系统: 光盘自启动后,如无意外即可见到安装界面,将出现如下图1所示 查看原图 全中文提示,“要现在安装Windows XP,请按ENTER”,按回车键后,出现如下图2所示
建筑智能化系统安装与调试项目
“建筑智能化系统安装与调试”项目 竞赛任务书 A卷 选手须知: 1、任务书共7页,如出现任务书缺页、字迹不清等问题,请及时向裁判示意,并进行任务书的更换。 2、参赛团队应在3.5小时内完成任务书规定内容;选手在竞赛过程中各系统生成的运行记录或程序文件必须存储到任务书指定的磁盘目录及文件夹下,未存储到指定位置的运行记录或程序文件均不予给分。 3、选手提交的试卷用工位号标识,不得写上姓名或与身份有关的信息,否则成绩无效。 4、比赛中如出现下列情况时另行扣分: 选手认定器件有故障可提出更换,器件经测定完好属误判时每次扣2分,器件确实损坏每更换一次补时4分钟。 5、比赛过程中由于人为原因造成的器件损坏不予更换。 4 . 否定项说明:安装及调试中出现重要设备损坏,短路并造成重大人身伤害事故,该题成绩记为零分。
任务1. 火灾自动报警及联动系统安装与调试 1 器件安装 选手将竞赛提供的智能光电感烟探测器(1个)、智能电子差定温感温探测器(1个)、手动报警按钮、消火栓报警按钮、火警讯响器、编码器、单输入模块、单输入/单输出模块(2个)、总线隔离器、楼层显示器、模拟水流指示器、模拟排烟机、模拟消防水泵安装在合理位置内。 消防控制电源为24V、模拟排烟机由风扇代替,水流指示器用按钮代替,模拟消防水泵由灯代替。 2系统接线图绘制、接线与布线 采用AUTOCAD2014软件,根据任务书中的功能要求,在提供的器件上合理布局并绘制系统接线图,并将绘制完成的系统接线图保存在计算机D盘“工位号”文件夹下的“系统接线图”子文件夹内,文件名定为“消防系统图”。 按接线图在建筑模型上设计布线路径,完成消防报警联动系统的布线与各器件的接线(包含消防控制箱内的接线),各导线连接处要求作绝缘处理,消防控制箱内的接线不要求标注线号。 3 参数设置 按照下表要求,对各消防模块进行编码设置。
安装UEFI系统教程(完整版)
初出茅庐,有不足之处,请指教 一、请认真看完本教程再操作,不懂的部分记得参考其他帖子 二、所需工具 1、64位的Windows系统(EFI不支持32位系统,尽量使用原版系统,很多 修改系统删除了EFI支持,也不要GHOST版) 2、U盘一个(不小于4G) 4、支持UEFI启动的主板BIOS 三、在Windows环境下需要做的事 1.制作一个启动U盘 A 、将U盘插入电脑 B 、备份U盘里的文件(这个可以很重要) C 、打开启动U盘制作工具 点击“一键制作成启动U盘”,会出现如下提示 点击“确定”,并等待制作完成 2. 将下载好的系统解压(有很多解压软件都可以解压ISO文件)到U盘的 根目录下(一定要在根目录,U盘里最好不要有其他的东西) 3.设置BIOS(以三星np275e4v-x03cn为例) A、开机按F2进入BIOS(不同的电脑按键不同,有的是ESC、F12) B、将fast bios mode的选项设置为Disabled C、将secure boot设置为Disabled后,会出现OS Mode Selection选 项 D、将OS Mode Selection设置为CSM OS或则CSM OS and UEFI OS C、按F10保存退出 4、保存退出后不停的按F10(这一步的目的是选择从U盘启动,不同电脑的按键不同,有的是按方向键的上下键),打开选项后选择“******”(*号代表你的U盘名)那一项 6、选择第2或3项 四、在WINPE环境下需要做的事 1、使用DiskGenius的快捷分区工具进行分区,也可手动进行分区 2、使用DiskGenius将硬盘转换为GUID(GPT)格式(右键点击“HD0:****” 那一项,会出现如下图所示菜单,点击“转换分区表类型为GUID格式”) 3、此时查看分区表内是否有EFI和MSR分区,如果没有,执行第 4、5步(新 硬盘会自动添加EFI和MSR两个分区,就不用执行第4、5步了) 4、格式化C(系统所在盘),使用DiskGenius拆分C盘在前端留出300M左 右的空间 5、按WIN+R打开运行命令窗口,运行以下命令 diskpart 说明:进入磁盘管理命令工具 list disk 说明:列出计算机上的硬盘,固态硬盘等 select disk 0 说明:选中编号为“0”的硬盘(数字0代表代表一个硬盘) ?create partition efi size=100? 说明:创建大小为100M的EFI分区(不能小于100M) ?create partition msr size=128? ? 说明:创建大小为128M的MSR分区(不能小于128M)
电脑系统重装教程(包括安装版系统,ghost备份安装)[超详细]
资料来源网址:https://www.360docs.net/doc/4618079684.html,/help_13.html 电脑系统装机教程(包括安装版系统,ghost备份安装)修改启动项 从光盘启动(装机教程一)(如果光驱坏了,用u盘装系统就设置u盘启动一样的设置)现在我们可以说已经不再使用软驱了,所以当我们需要进入DOS界面时,需要进行一些在DOS下运行的程序软件时,就只有通过带启动功能的光盘来实现这一原来由软盘实现的功能。因此我们需要修改系统默认的启动项,将光驱设置为系统第一启动设备,这样才能保证系统启动后由首先读取光驱内光盘,由带启动功能的光盘引导进入DOS或启动界面。
对硬盘进行分区(装机教程二) 具体针对新装机的朋友或需要对硬盘重新分区或格式化分区的朋友。 本教程只着重介绍使用PQMagic(分区魔术师)工具和XP自带分区工具来对硬盘进行分区,因为这2个工具最简单,容易掌握,用的也比较多。(注:至少我个人觉得是这样,你可以选择使用其他工具)至于网上流传甚多的DM和Fdisk两个分区工具的介绍,我在这里就不再讲了,但为了满足大家学习和资料的收藏,我还是决定把这两个工具的图解教程做到我的“电子书”里,大家可以自己边看边了解学习,如果你有兴趣的话。 一般现在市面上卖的操作系统光盘有3种:纯系统光盘、经修改带启动功能和工具的系统光盘、GHOST系统光盘 1.纯系统光盘:比如什么"俄罗斯破解免激活版、上海政府VOL版、联想VOL版"等等,它们共同的特点就是只对系统本身做了一些破解和小的修改,不带有任何外部集成的工具软
件,也不具有引导进入DOS的功能, 只能用系统内部自带的一个工具对硬盘进行分区。 2.经过修改集成工具的系统光盘:比如市面上很多"番茄花园版",此类系统光盘是经过人为修改后,并在光盘上添加集成了一些常用装机工具后刻录而成的,优点就是集成了一般装机所必须的最基本的分区和备份工具,并带有引导进入DOS的功能,让我们的工作显得更简单和便捷。 3.GHOST系统光盘:现在市面上也有很多ghost版的系统盘,此类光盘可以称之为"傻瓜系统盘",是一些电脑爱好者为了方便装机和提高效率制作出来的系统光盘,是对原操作系统进行修改,并安装集成了大部分的驱动程序和一些常用工具软件后,用ghost软件将安装集成了绝大部分驱动和工具后的系统做成镜像文件刻录制作出的系统光盘,用该光盘安装操作系统非常快速,一般装好一个系统只需要5~10分钟,大大节省了时间,而且因为这个系统已经安装集成了绝大多数的驱动程序和工具软件,几乎可以让你不用再找其他驱动光盘和工具软件光盘来安装驱动程序和工具软件了,可以说是一步到位。当然什么都不是绝对,一般来说,我个人不建议使用此类系统光盘来安装操作系统,这也不是我们要介绍的重点。 在此我要分2种情况来介绍硬盘分区: (一)、使用不带任何工具的纯系统光盘安装XP系统: 我们在修改BOIS设置启动项时,记得最好先把XP的系统光盘放入光驱内,重新启动电脑后,电脑即会由我们修改的第一启动设备光驱来引导启动,读取光盘。重新启动电脑后,当显示器画面显示如下图1所示时:
智能化系统安装方案及技术措施
智能化系统安装方案及技术措施 一、监控系统 1.1系统构成 本方案采用数字化的监控系统,系统主要由彩色摄像机、视频编解码器、视频管理服务器、数据管理服务器、网络存储设备、监视器及相关软件等组成。整个系统中从功能上大致分存储设备、管理设备、前端设备、传输设备。 1.2前端摄像机 视频监控系统采用固定枪机、半球机、智能高速球机、隐蔽摄像机相结合的方式,可以充分体现球机的灵活性,固定摄像机的准确性,半球机的美观性,隐蔽摄像机的隐蔽性,彩色摄像机的高层次感和可观察性。 传输设备传输设备由编、解码器及网络交换机组成。系统视频图像经过编码器进行H.2644编码格式编码之后,输出了2路数据流,其中一路为基于的组播实时流,传输至后端网络后可供后端客户端直接调阅查看和通过解码器输出到电视墙上;而另一路使用基于的存储流,经过交换机以数据块的形式直接写入中。 整个系统中,视频流在网络上的传送是不需要流媒体服务器转发的,视频图像显示延时不超过300,这样保证在图像时延上满足本次监控系统的要求。 1.3管理设备 本工程的管理设备即为服务器及各授权的工作站。通过操作工作站上的监视系统软件,控制解码器的输出监视视频。 1.4监视显示设备 本工程的显示设备分为二组,一组设置为液晶监视器组成的电视墙及一组设置为液晶监视器组成的显示单元,电视墙位于一层安保监控中心及监视显示单元位于一层羁押监控室,系统通过同轴电缆将解码器的视频信号传输至该显示单元。 1.5电源
系统电源由机房工程系统提供220V 电源到计算机中心以及各层弱电井的配电箱。前端摄像机电源由弱电井的配电箱供给。 2、系统业务流程 本次解决方案采用智能监控系统,借鉴(下一代通讯网络)架构,采用视频流控制和承载交换相分离的机制,可以高质量的实现各种监控业务,包括实时监控、视频信息存储及历史视频流回放等。其中视频管理服务器是整个系统的信令控制和管理核心,所有监控的控制流都由视频管理服务器处理。 数据管理服务器作为存储系统的管理核心,可以对分布式部属的网络存储设备中存储资源进行统一的存储资源管理,灵活实现各种应用;系统中的实时监视流则是通过网络进行以分布式的交换和处理。 本套系统基于单播网的业务流处理机制-实时监视流及存储流分开处理,系统管理和业务流程如下所述: (一)实时视频流 实时流具有偶发性,并具备大收敛比,可通过网络组播实现实时图像流的分发功能支持大规模监控,减少传统方案的瓶颈和图像的延时。 (二)存储视频流 视频存储流采用文件方式直接写入存储中,充分发挥存储的高效、可靠和可扩展性,解决大容量存储中间服务器的瓶颈问题。 (三)点播回放流 视频管理客户端和解码器通过单播访问编码器,引入相应监控场景的音视频流,从而实现实时查看不同监控场景的功能。 (四)控制流 视频监控系统包含的管理服务器和软件有:数据管理服务器()、视频管理服务器和视频管理客户端,它们之间以及及系统终端设备之间的交互信息通过控制流交换。 2.2系统性能
住宅智能化系统安装施工工艺标准
住宅(小区)智能化系统安装 施工工艺标准 文件编号: JYGC-GY-DQ-13 版本号: 201006 执行时间:年月日 撰写人:年月日 审核人:年月日 批准人:年月日 京御房地产开发有限公司工程管理部 2010年6月
一、目的: 为控制本公司在建工程的工程质量,顺利交房,降低维修率,提高客户满意度,特制定本工艺标准。 二、适用范围: 本工艺标准适用于本公司在建的涉及此分部工程的项目。 三、职责 四、正文 1总则 1.1本标准适用于建筑工程中本章适用于智能建筑工程中信息网络系统的工程实施和质量控制。 1.2本标准未明示之处应遵照设计文件、现行国家标准执行《智能建筑工程质量验收规范》GB 50339—2003及地方规范、标准施工。2一般规定 2.1住宅(小区)智能化应包括火灾自动报警及消防联动系统、安全防范系统、通信网络系统、信息网络系统、监控与管理系统、家庭控制器、综合布线系统、电源和接地、环境、室外设备及管网等。 2.2火灾自动报警及消防联动系统包括的内容在符合火灾自动报警及消防联动系统相关规定的基础上,增加家居可燃气体泄漏报警系统相关规定。 2.3安全防范系统包括的内容在本规程的基础上,应增加访客对
讲系统。 2.4通信网络系统应包括通信系统、卫星数字电视及有线电视系统等。 2.5信息网络系统应包括计算机网络系统、控制网络系统等。 2.6监控与管理系统应包括建筑设备监控系统、公共广播与紧急广播系统、住宅(小区)物业管理系统等。 2.7家庭控制器的功能应包括家庭报警、家庭紧急求助、家用电器监控、通信网络和信息网络接口等。 3施工准备 3.1熟悉和审查系统工程技术图纸,了解设计意图,掌握技术条件,核对土建与安装图纸之间的配合,明确专业间、系统间的配合关系。下述系统应: 3.1.1小区广播明确广播系统施工平面图上标出的喇叭或音箱的具体位置、管路走向、管径大小、分线箱要求,广播机房要求等。 3.1.2小区电视明确电视系统施工平面图确定的接收天线的安装位置,天线基础施工图应取得结构工程师的确认。明确施工平面图上标注的系统前端箱或前端机房、系统放大器箱、分支分配器箱位置。明确电视系统的管线敷设路由,明确进入建筑物的导体的防雷技术措施与施工要求。 3.1.3安全防范明确施工平面图上各监控点及报警点,如探测器、门磁开关、读卡机、摄像机和辅助接线箱等安装位置,明确线路走向、引入线方向以及配线规格及敷设方式,各类报警探测器。读卡机、摄像机的安装高度、安装方法等。 3.1.4停车场管理在平面图上确定出、入口站和收费站设立的具体位置,三者之间应预埋管道。安装设备的水泥岛预留位置要准确,车辆感应器不必事先预埋,可在停车场设备安装时再割槽埋设。 3.1.5建筑设备监控明确所要监控设备的对象及点位,合理安排控制箱安装位置。BA系统与其他系统交接面较多,如电梯、给排水系
计算机网络系统安装调试
本公司工地验收测试前及设备出厂前进行整机全面测试,包括软件,硬件及附属设备,并整理提出表明测试结果的设备出厂测试报告。 对设备进行通电运行试验,并对全通信网络进行统调。经过对全网络仔细严格的网络测试后,其性能及稳定性可达到移交时,须将测试记录和最新版软件以及有关文件,资料,备用备件、工具、仪表等移交。 系统在现场安装后如果当地电话局有关部门认为需要对程控交换机进行测试时,本公司须派出人员在现场配合测试。在试运行验收须作出以下测试: ◆故障率观察,各项性能和功能测试,诊断维护控制功能测试,传输指标测试, 其他必要的 测试,检查各电话分机之安装及其标称功能,检查后备电源工作状况,检查各配线设备之安装及回路指示,检查备份控制机层之工作状态 ◆安装 所有铜电缆应在线槽或管道内布线。包单位应在地下一层总配线室、电缆联接箱、光纤密 封盒、电缆进口、垂直电缆、网络联接块以及其它地方按照工业惯例标明导体的电极(末端及环)。承包单位应提供正确地完成安装工作所需的任何专用安装设备或工具。这将包括终接电缆设施、铜/光纤电缆测试和接线设施、通讯设施、电缆转盘的支撑架、或其它的安装电缆所需的工具,在没有合适垫具的情况下﹐承包单位不得卷动或贮存电缆转盘。承包单位不应在电力线路旁安装任何电缆﹐或与其它电气器具共享同一根线管、线槽或套管。 ◆电磁干扰的分离 带有不同种类信号或不同电压的设备如集装在一个共享的容器内﹐应按供
货商的有关 要求﹐有效地与任何其它一类的设备屏蔽以避免电磁干扰。 ◆电缆的安排 根据图纸或规格说明书的要求提供一切必需的电缆插锁、插座、接线耳等等﹐并按照电缆 的种类与入口方各将它们固定于安装板和安装带上。 整齐地安装系统内所有线路的电缆导体﹐并按正规间距将所有半导体固定以防止 电缆在运行情况下可能的损坏(例如热膨胀、震动等)或引起其它线路短路。 ◆电缆的终接 不要让已绝缘的导体触及未绝缘的有电部件或锐利的边缘。 每个终端只能连接一条电缆导体。在一个终端连接两条或更多导体将不会被接受。 ◆接地 A、承包单位应负责在所有新安装的电缆框架上提供一个被批准的接地点﹐并保证能正确 与任何现有设施连接。承包单位还须再现正确地将所有有关的电缆、包合体、柜、服务箱和框架连接起来以保证接地的延续性。所有接地应由铜线或铜带组成﹐应由一个被批准的大厦接地点供应﹐并应与主要的电气接地点连接。 B、应根据BS7671给所有门、盖板等等提供线路保护导体。接地铜导体的最小断面积为2.5
智能化系统安装方案与技术措施
智能化系统安装方案与技术措施 一、监控系统 1.1系统构成 本方案采用数字化的监控系统,系统主要由彩色摄像机、视频编解码器、视频管理服务器、数据管理服务器、网络存储设备、监视器及相关软件等组成。整个系统中从功能上大致分存储设备、管理设备、前端设备、传输设备。 1.2前端摄像机 视频监控系统采用固定枪机、半球机、智能高速球机、隐蔽摄像机相结合的方式,可以充分体现球机的灵活性,固定摄像机的准确性,半球机的美观性,隐蔽摄像机的隐蔽性,彩色摄像机的高层次感和可观察性。 传输设备传输设备由编、解码器及网络交换机组成。系统视频图像经过编码器进行H.264/MPEG4/MJPEG编码格式编码之后,输出了2路数据流,其中一路为基于UDP的组播实时流,传输至后端网络后可供后端VC客户端直接调阅查看和通过解码器输出到电视墙上;而另一路使用基于TCP的iSICI存储流,经过交换机以数据块的形式直接写入IPSAN中。 整个系统中,视频流在网络上的传送是不需要流媒体服务器转发的,视频图像显示延时不超过300ms,这样保证在图像时延上满足本次监控系统的要求。 1.3管理设备 本工程的管理设备即为服务器及各授权的工作站。通过操作工作站上的监视系统软件,控制解码器的输出监视视频。 1.4监视显示设备 本工程的显示设备分为二组,一组设置为液晶监视器组成的电视墙及一组设置为液晶监视器组成的显示单元,电视墙位于一层安保监控中心及监视显示单元位于一层羁押监控室,系统通过同轴电缆将解码器的视频信号传输至该显示单元。 1.5电源 系统电源由机房工程系统提供AC220V UPS电源到计算机中心以及各层弱电井的配电箱。前端摄像机电源由弱电井的UPS配电箱供给。 2、系统业务流程
