打印机 服务器连接教程

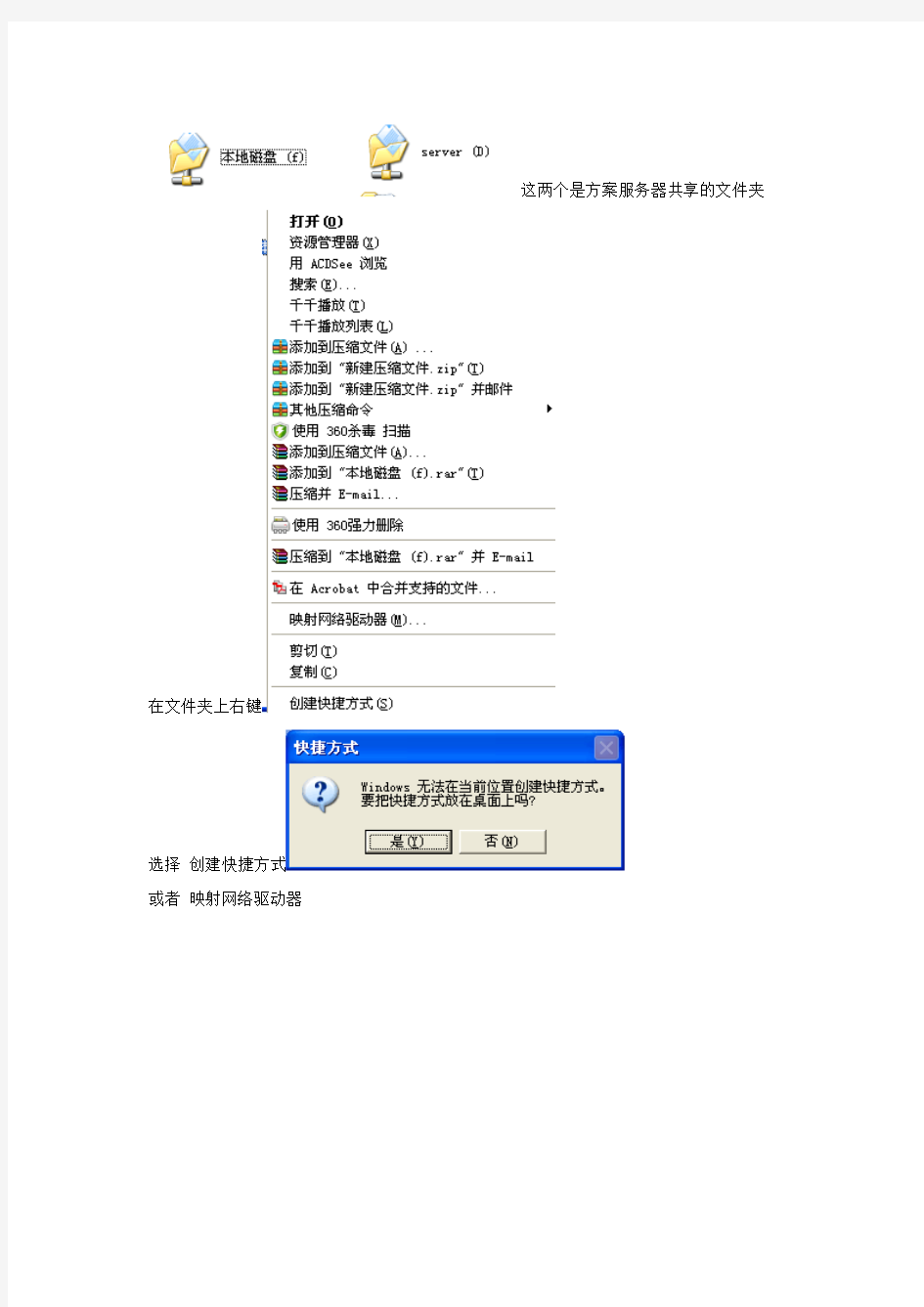
输入\\方案服务器或者\\192.168.10.210
双击安装5200打印机
按是即可安装完成
安装即可
这两个是方案服务器共享的文件夹
在文件夹上右键
选择创建快捷方式
或者映射网络驱动器
直接完成就可以了
之后再我的电脑中就可以看到了。
教你如何设置办公室电脑打印机共享【图解】.
教你如何设置办公室电脑打印机共享【图解】 问题:我先在跟打印机相连的主机里把打印机共享,然后我在另外一台 局域网内的机器添加网络打印机,浏览后没有检测到打印机,请问该怎 么办? 相关问题: 如何共享打印机 如何设置打印机共享 局域网共享打印机 打印机共享设置 打印机共享怎么设置 回答:打印机共享设置问题你可以按以下步骤来设置:共享打印,顾名思义,打印机在局域网内必须共享,之后其他用户 通过一个确切的地址找到这台共享的打印机,并实现打印。因此,实现 共享打印的操作大体分为两步,第一步如何实现打印机共享;第二步,如何寻找共享的打印机,并实现打印作业。 共享打印前请确认,共享者的电脑和使用者的电脑在同一个局域网 内,同时该局域网是畅通的。 第一步、共享打印机。
1、首先,确认与共享打印机相连的处于开机状态,而且已经安装 过打印机驱动程序,并且可实现正常打印,对于驱动安装在这里就不讲 述了。(本次实际操作的的两台电脑使用的均为Windows XP专业版操 作系统) 2、共享打印机实际操作。我们以佳能PIXMA MP145多功能一体机(隶属于Canon MP 140系列中的一款)为例说明,这是一款不具备网络功能的一体机,但是,通过连接一台电脑后,然后做相应的设置后能 实现共享打印。 Powered By 可可西里2006-2012 KEKEXILI 更多精彩内容就在:https://www.360docs.net/doc/4c9444460.html, ①电脑控制面板中寻找打印机和传真机(图1),点击进入图2。
图1 ②在(图2)中,鼠标右键点击所要共享的打印机--Canon MP140 series printer,然后鼠标左键点击“共享”,然后弹出(图3)。
DELL服务器RAID配置教程
在启动电脑的时候按CTRL+R 进入RAID 设置见面如下图 名称解释: Disk Group:磁盘组,这里相当于是阵列,例如配置了一个RAID5,就是一个磁盘组 VD(Virtual Disk):虚拟磁盘,虚拟磁盘可以不使用阵列的全部容量,也就是说一个磁盘组可以分为多个VD PD(Physical Disk):物理磁盘 HS:Hot Spare 热备 Mgmt:管理 【一】创建逻辑磁盘 1、按照屏幕下方的虚拟磁盘管理器提示,在VD Mgmt菜单(可以通过CTRL+P/CTRL+N 切换菜单),按F2展开虚拟磁盘创建菜单 2、在虚拟磁盘创建窗口,按回车键选择”Create New VD”创建新虚拟磁盘
3、在RAID Level选项按回车,可以出现能够支持的RAID级别,RAID卡能够支持的级别有RAID0/1/5/10/50,根据具体配置的硬盘数量不同,这个位置可能出现的选项也会有所区别。 选择不同的级别,选项会有所差别。选择好需要配置的RAID级别(我们这里以RAID5为例),按回车确认。
4、确认RAID级别以后,按向下方向键,将光标移至Physical Disks列表中,上下移动至需要选择的硬盘位置,按空格键来选择(移除)列表中的硬盘,当选择的硬盘数量达到这个RAID级别所需的要求时,Basic Settings的VD Size中可以显示这个RAID的默认容量信息。有X标志为选中的硬盘。 选择完硬盘后按Tab键,可以将光标移至VD Size栏,VD Size可以手动设定大小,也就是说可以不用将所有的容量配置在一个虚拟磁盘中。如果这个虚拟磁盘没有使用我们所配置的RAID5阵列所有的容量,剩余的空间可以配置为另外的一个虚拟磁盘,但是配置下一个虚拟磁盘时必须返回VD Mgmt创建(可以参考第13步,会有详细说明)。VD Name根据需要设置,也可为空。 注:各RAID级别最少需要的硬盘数量,RAID0=1,RAID1=2,RAID5=3,RAID10=4,RAID50=6 5、修改高级设置,选择完VD Size后,可以按向下方向键,或者Tab键,将光标移至Advanced Settings处,按空格键开启(禁用)高级设置。如果开启后(红框处有X标志为开启),可以修改Stripe Element Size大小,以及阵列的Read Policy与Write Policy,Initialize 处可以选择是否在阵列配置的同时进行初始化。 高级设置默认为关闭(不可修改),如果没有特殊要求,建议不要修改此处的设置。
小白搭建服务器教程
小白搭建服务器教程 小白搭建服务器教程如下。 在阿里云上搭建使用个人博客主要分为以下几个步骤: 1、购买阿里云ECS主机 2、购买域名 3、申请备案 4、环境配置 5、安装wordpress 6、域名解析 声明一下,本人对服务器端的知识不是很熟悉,但一心想做个自己的个人网站装一下哔,特此记录一下完整的配置过程,也算是给其他小白们的一剂福利吧。 开发环境: 物理机版本:Win7旗舰版(64位) xshell版本:Xshell5Build0806 xftp版本:Xftp5Build0780 wordpress版本:wordpress-4.3.1-zh_CN phpMyAdmin版本:phpMyAdmin-4.5.1-all-languages 备注:以上所有的安装包工具在文章的末尾都附有打包下载,都是从官方下载的,请绝对放心使用,拿走不谢~ 一、购买阿里云ECS服务器:
登录阿里云官方网站,在“产品与服务”中选择云服务器ECS, 选择立即购买。运气好的话还能赶上阿里的一些优惠活动。比如说,我买的就是学生价: 先凑合着用呗,反正目前又没有高并发的访问,所以也没必要搞辣么高的配置,毕竟价格昂贵,我等屌丝学生承担不起呀。 配置选择: 根据自己的需要选择合适的配置,如果仅仅是做wordpress个人博客的话,那么以下配置可以参考: 当然大家也可以买一年的,这样可以优惠2个月,价格在1K左右。 二、购买域名: 在阿里云官网右上角点击“万网”,然后可以进行域名的购买,需要注意的是首次购买域名是有优惠的,所以请选择合适的购买时长,否则不断的续费可能会造成经济损失,购买完域名之后建议去 实名认证。 三、域名备案: 需要提醒大家的是,如果你买了阿里云的服务器,并且想要通过域名访问,那域名是必须要备案的,总结一句:必须先将域名备案,才能通过域名访问阿里云的服务器。 一提到备案,可能你会觉得备案这个事情很麻烦,各种流程啊,手续啊。其实没这么麻烦,因为阿里云已经提供了一条龙服务(呵呵,我特么这样搞传销,阿里云也不会给我啥优惠啥),通过阿里云的代 备案系统,一些都会变得容易很多呢,不管是个人网站的备案,还 是企业网站的备案,都只是时间上的问题,一般备案审核需要二十 天左右。废话不说,下面开始上图。 (1)申请备案服务号:(非常重要) 既然打算要用阿里云的代备案系统,这件事是必不可少的。
如何实现在家里远程使用办公室打印机
如何实现在家里远程使用办公室打印机 共享打印机可以大大节约办公资源,避免浪费, 是域网办公的常用的方法。但当一个大的单位里,各部门不在同一个局域网内(这种情况也很常见)时,顾怎么共享同一个打印机呢?今天我教大家一个用网络人(Netman)远程办公软件实现跨局域网共享打印机。 首先要打印机所在的局域网里实现打印机共享,具体方法在打印机、一体机的明书里应该有教,如果没有,那么大家参照文章后面的教程。要共享不同局域网里的打印机,要在两个局域网的电脑上都下载安装网络人(Netman)远程办公软件,通过两端电脑的远程连接实现打印机的共享: 下载安装网络人远程办公版,运行程序,左边都会显示出本机的IP和控制密码,因为每次重启软件后,自生成的控制密码都会改变,所以建议大家注册会员(注免费),使用会员登录,设置固定控制密码。需要控制对方时,只要在右边的远程框里输入对方会员号和密码,点“连接”即可。
软件下载:https://www.360docs.net/doc/4c9444460.html,/soft/39498.html 然后通过“文件管理”功能,把你要打印的文件传到有打印机的局域网内的电脑上,通过远程桌面控制,使用远程电脑上的打印机,实现共享,同时还可以遥控鼠标键盘,对文件进行修改再打印。
快速上传、下载文件 遥控鼠标、键盘输入
附:局域网内共享打印机的步骤 网络连接安装打印驱动程序 检测局域网连接情况,小型办公室一般会通过路由器(router)链接。 在连接着打印机的电脑称安装驱动程序(没有光盘可到打印机品牌的官方网上下载对应的驱动) 其次是在局域网里的其它电脑上启用“文件和打印机的共享协议”。这点很重要,否则无法找到共享了的打印机。具体方法是:网上邻居——右键——本地连接——右键属性——安装该协议——勾选“允许其他用户访问我的文件(F)”和“允许其他计算机使用我的打印机(P)”。 提供打印机共享服务(共享方) 打开“打印机和传真”。 右键单击要共享的打印机,然后单击“共享”。根据计算机上是否启用了共享,在“共享”选项卡上的选项会各不相同。要了解下一步怎么做,请在“共享”选项卡上单击有相应说明的选项。 必须打开打印机共享需要运行“网络安装向导”,以启用打印机共享。首先单击“共享”选项卡上的链接,然后执行系统指示以启动共享。显示共享或不共享打印机的选项: 1. 在“共享”选项卡上,单击“共享该打印机”,然后键入共享打印机的共享名。 使用打印机共享服务(客户方) 1. 在客户端,打开“打印机和传真”。 2. 选择“添加打印机”,启动添加打印机向导,单击下一步。 3. 选择“网络打印机或连接到另一台计算机的打印机”,单击下一步。 4. 选择“连接到这台打印机(或者浏览打印机,并单击下一步)”,输入共享打印机名称,格式:printserver_nameshare_name,单击“下一步”。 5. 此时系统要求安装打印机驱动程序,出现打印机驱动程序安装提示,单击“确定”按钮,选择与该打印机相对应的驱动程序进行安装,根据系统提示,完成安装。
共享打印机无法连接故障排除方法总结
上午同时说,网络打印机打印不了,于是首先看一下打印服务器IP是不是给换了,结果没换。 接着尝试重新添加一下网络打印机,结果问题来了,连不上,提示: 操作无法完成.键入的打印机名不正确,或者指定的打印机没有连接到服务器上.有关详细信息,请单帮助 然后网上查了查资料,说法倒有N多,说什么看看打印机有没有共享,修改共享名,重新安装打印机驱动,开始Guest帐号,关闭防火墙。。。 然而发现,如果不通过IP来访问网络打印机,而是通过机器名来访问,到可以连上,但是通过机器名并不是那么容易访问的,我的机器上可以访问到,但到同事的机器上又访问不了(可以通过“ping 机器名”来测试是否可以访问),至于原因,这个就比较复杂,谁都说不明白,所有没再钻下去。 网上还有一种解决办法就是不要直接通过IP或机器名来访问,而是通过“浏览打印机”来访问,这个在我的机器上成功了一次,但后来就行不通了,浏览不到打印机。 整了一个上午,终于发现最终解决办法了: 就是重启一下Print Spooler服务就行了,这么简单! [控制面板- 服务- Print Spooler] 今天碰到一个问题:按以往方式连同事打印机的时候提示“键入打印机名不正确”,反复搞了好几次没解决好,有点郁闷,后来到网上一查,解决方法很简单,晕。 解决方法:点击"向上"按钮,找到共享打印机的电脑名,双击再进去以后在点打印机就可以了 原理是:主要的是修改“本地安全设置”中的两条策略: 1.启用了“账户:客户账户状态”(在“安全设置→本地策略→安全选项”下),这条设置实际上就是启用了guest账户; 2.在“拒绝从网络访问这台计算机”策略中删除了guest账户,这样其他计算机就能访问共享资源了…… 默认情况下,Windows XP的本地安全设置要求进行
Web服务器配置方法教程
Web服务器配置方法教程 服务器是一种高性能计算机,作为网络的节点,存储、处理网络上80%的数据、信息,因此也被称为网络的灵魂。那么该如何配置Web服务器呢?如果你不知道,请看的Web服务器配置方法详解吧! 一般在安装操作系统时不默认安装IIS,所以在第一次配置Web 服务器时需要安装IIS。安装方法为: 1、打开“控制面板”,打开“添加/删除程序”,弹出“添加/删除程序”窗口。 2、单击窗口中的“添加/删除Windows组件”图标,弹出“Windows组件向导”对话框。 3、选中“向导”中的“应用程序服务器”复选框。单击“详细信息”按钮,弹出“应用程序服务器”对话框。 4、选择需要的组件,其中“Inter信息服务(IIS)”和“应用程序服务器控制台”是必须选中的。选中“Inter信息服务(IIS)”后,再单击“详细信息”按钮,弹出“Inter信息服务(IIS)”对话框。
5、选中“Inter信息服务管理器”和“万维网服务”。并且选中“万维网服务”后,再单击“详细信息”按钮,弹出“万维网服务”对话框。 6、其中的“万维网服务”必须选中。如果想要服务器支持ASP,还应该选中“Active Server Pages”。逐个单击“确定”按钮,关闭各对话框,直到返回图1的“Windows组件向导”对话框。 7、单击“下一步”按钮,系统开始IIS的安装,这期间可能要求插入Windows Server xx安装盘,系统会自动进行安装工作。 8、安装完成后,弹出提示安装成功的对话框,单击“确定”按钮就完成了IIS的安装。 友情提示:如果想要同时装入FTP服务器,在“Inter信息服务(IIS)”对话框中应该把“文件传输协议(FTP)服务”的复选框也选中。 打开“Inter 信息服务管理器”,在目录树的“网站”上单击右键,在右键菜单中选择“新建→网站”,弹出“网站创建向导”:
打印机网络设置安装方法(通用全面)
打印机网络设置安装方法(通用全面) 1、IP-011(带网卡)1网络初始设置方法 按打印机按键选择[设定] →[ Setting ] →[ Network setup ] →[TCP/IP Setup] → 1、set ip mode (此项一定要是开启: Enable ) 2、LPD Banner enable (此项是报告默认为关闭:NO) IP Address (输入打印机的IP 地址) subnet mask (输入子网掩码) Gateway ( 默认网关) 设定好以上网络参数以后显示屏幕提示 “You have chaged casret settings?” * press “yse ” to save ” “ * press “no” to cancal ” 按“yes ”键,然后按[Previous]键返回上一级菜单,再按“update NIC ”这一项更新网络设置。然后打印卡自动初始化,网络参数修改完成。 2、IP-422&IP-423网络初始设置方法 按打印机按键选择[设定] →[Network setup] →[TCP/IP setup] Enable TCP/IP (开启TCP/IP 网络协议:Enable ) Tcp/ip setup 3、ip Setting
TCP/IP setup Print on startup (打印卡初始化好了以后打印网络配置页) Ip settings (在此项中设定 IP、子网掩码、网关) 设定完成后按[update INC]保存刚刚所做的设定并初始化打印卡。(注:我们在客户那里会经常遇到打印机每打印一个文件自动出报告,这是因为我们的报告选项开启。关闭报告的步骤:[设定]→[Controller set] →[Banner page] 选择“NO”) 3网络初始设置方法 在复印按键下,按下[帮助]键→[操作者管理方式] →[网络设定] →[TCP/IP设定](输入IP地址、子网掩码、网关、将DHCP选项设为关闭)→保存设置,推出操作-者管理方式后设置生效。 4、Bizhub 250/350网络初始设置方法 在基本操作界面按下[效用/计数器]→[管理员管理] →输入密码8个零后,点[输入]键→[管理员管理2] →[基本设置] →[DHCP]项选择[输入ip],在其他几项中输入需要的网络参数,然后关闭主电源重启复印机网络设置生效。 5、安装一个新的本地打印机步骤,我们以Windows XP操作系统为例。 [开始] →[设置] → [打印机和传真(P)] → [添加打印机](图9)
DELL服务器RAID配置详细教程
DELL服务器RAID配置教程 在启动电脑的时候按CTRL+R 进入RAID 设置见面如下图 名称解释: Disk Group:磁盘组,这里相当于是阵列,例如配置了一个RAID5,就是一个磁盘组VD(Virtual Disk):虚拟磁盘,虚拟磁盘可以不使用阵列的全部容量,也就是说一个磁盘组可以分为多个VD PD(Physical Disk):物理磁盘 HS:Hot Spare 热备 Mgmt:管理 【一】创建逻辑磁盘 1、按照屏幕下方的虚拟磁盘管理器提示,在VD Mgmt菜单(可以通过CTRL+P/CTRL+N 切换菜单),按F2展开虚拟磁盘创建菜单 2、在虚拟磁盘创建窗口,按回车键选择”Create New VD”创建新虚拟磁盘
3、在RAID Level选项按回车,可以出现能够支持的RAID级别,RAID卡能够支持的级别有RAID0/1/5/10/50,根据具体配置的硬盘数量不同,这个位置可能出现的选项也会有所区别。 选择不同的级别,选项会有所差别。选择好需要配置的RAID级别(我们这里以RAID5为例),按回车确认。
4、确认RAID级别以后,按向下方向键,将光标移至Physical Disks列表中,上下移动至需要选择的硬盘位置,按空格键来选择(移除)列表中的硬盘,当选择的硬盘数量达到这个RAID级别所需的要求时,Basic Settings的VD Size中可以显示这个RAID的默认容量信息。有X标志为选中的硬盘。 选择完硬盘后按Tab键,可以将光标移至VD Size栏,VD Size可以手动设定大小,也就是说可以不用将所有的容量配置在一个虚拟磁盘中。如果这个虚拟磁盘没有使用我们所配置的RAID5阵列所有的容量,剩余的空间可以配置为另外的一个虚拟磁盘,但是配置下一个虚拟磁盘时必须返回VD Mgmt创建(可以参考第13步,会有详细说明)。VD Name根据需要设置,也可为空。 注:各RAID级别最少需要的硬盘数量,RAID0=1,RAID1=2,RAID5=3,RAID10=4,RAID50=6 5、修改高级设置,选择完VD Size后,可以按向下方向键,或者Tab键,将光标移至Advanced Settings处,按空格键开启(禁用)高级设置。如果开启后(红框处有X标志为开启),可以修改Stripe Element Size大小,以及阵列的Read Policy与Write Policy,Initialize 处可以选择是否在阵列配置的同时进行初始化。 高级设置默认为关闭(不可修改),如果没有特殊要求,建议不要修改此处的设置。
如何一个办公室里共享一个打印机,设置打印机共享步骤!
如何一个办公室里共享一个打印机,设置打印机 共享步骤! 第一步:安装打印机(已经安装好的不需要这一步) 将打印机安装上,然后在连接USB线打印机的电脑上安装打印机驱动,驱动安装好后,打印一个测试试一下,试一下是否打印!要确保打印机电脑及打印机是没有问题! 第二步:共享目标打印机 1、在打印服务器上依次点击"开始",,"设置",,"打印机和传真"。 2、切换到【共享】选项卡,勾选【共享这台打印机】,并且设置一个共享名(请记住该共享名,后面的设置可能会用到),如下图: 第三步:进行高级共享设置 点击上图的【打开网络和共享中心】(或者是网络连接图标上右键,选择【打开网络和共享中心】),记住所处的网络类型(我的是工作网络),接着在弹出中窗口中单击【选择家庭组和共享选项】,如下图: 接着单击【更改高级共享设置】,如果是家庭或工作网络,【更改高级共享设置】的具体设置可参考下图,其中的关键选项已经用红圈标示,设置完成后保存修改。 如果是公共网络,相应地应该设置【公共】下面的选项,如下图: 第四步:在其他计算机上添加目标打印机 添加打印机有多种,在这里我仅介绍最简单的两种: 第一种:首先,无论使用哪种方法,进入【控制面板】,打开【设备和打印机】窗口,并点击【添加打印机】,如下图: 接下来,选择【添加网络、无线或Bluetooth打印机】,点击【下一步】,如下图: 点击了【下一步】之后,系统会自动搜索可用的打印机。如果前面的几步设置都正确的话,那么只要耐心一点等待,一般系统都能找到,接下来只需跟着提示一步步操作就行了。
第二种:(适合专业技术) 开始,运行,输入"\\你的目标共享主机名称或者ip地址"回车,如下图: 回车后就进入这个界面,会显示目标计算机的共享文件及打印机:
解决Win7系统无法连接网络共享打印机问题方法
一、64位Win7系统无法连接32位win7网络共享打印机问题解决方法 方法一: 先去下载一个64位的打印机驱动,然后添加打印机,注意这里要添加的是本地打印机,安装官网的驱动,不要检测打印机,安装完后打开打印机属性配置窗口,点击<端口>页,在该配置界面中,添加一个新的端口,选择本地接口(Localport)把接口名称改为“\主机ip或者网络名打印机共享名”,添加完成以后,选中该端口即可,然后一直确认,即可使用! 方法二: WIN7下,没有HPLJ1010的驱动。但可以用1015替代,具体操作方法:开始--打印机--添加打印机--连接到本地(自动检测别打勾),---端口选DOT4----左侧厂商选HP---右侧选1015,(如没有1015)点下面的windowsupdate.就有了,再点下一步,添加完成后,试一下,试过了,没有问题。希望能帮到! 安装完后打开打印机属性配置窗口,点击<端口>页,在该配置界面中,添加一个新的端口,选择本地接口(Localport)把接口名称改为“\主机ip或者网络名打印机共享名”,添加完成以后,选中该端口即可,然后一直确认,即可使用! 二、看一下打印机服务是不是自动状态? 系统服务:[5]Print Spooler正常进行。 方法/步骤 1.开始→控制面板
2.控制面板→性能和维护 3.性能和维护→管理工具
4.管理工具→服务 5.找到Print Spooler服务→右键启动,即可开启打印服务。 6.如果启动菜单是灰色的,这说明不能开启。点击属性。
7.Print Spooler属性→启动类型→手动或者自动→应用→启动→确定 8.如果打印机服务不能正常启动,不妨查看系统盘这个文件夹(清空所有文件): C:\WINDOWS\system32\spool\PRINTERS 9.同时还要确保注册表中这个键值的正确性: HKEY_LOCAL_MACHINE\SYSTEM\CurrentControlSet\Services\Spooler→右窗口的ImagePath (字符串):%SystemRoot%\system32\spoolsv.exe
办公室打印机及纸张管理办法
中国人民财产保险股份有限公司 助贷险部办公室打印机及纸张管理办法 一、目的 为了强化复印机使用管理,更好的配合各部门开展工作,使复印机的保管和使用跟更加合理化、规范化。 二、适用范围 本制度适用于公司各部门 三、管理职责 现有复印机,使用管理由机构负责人负责,故障维修及加碳由综合部联络 四、管理内容 1、复印机使用需培训后方可上岗复印; 2、制订使用表格,每个使用的同事需在使用后签字并注明使用纸张数量 等;(附件一) 3、下班前检查是否关机,是否切断电源,以免发生事故,若下班后有复 印者,必须先做好登记后开机,并在使用完后关机; 4、复印机使用时应严格按照操作规范进行,如在使用过程中遇到不会处 理的故障,要及时向综合部反应,以便及时请专业人员进行维修,禁止非专业人士拆卸; 5、原则上,供应商维护复印机的时间设定为:2小时响应;4小时上门 服务,8小时解决问题; 6、复印是原稿不要有装订针、回形针,以免进纸器卡纸; 7、为防止复印机卡纸,禁止使用非复印纸、已折皱或超出复印机尺寸的 纸,卡纸时,打开复印机侧门取出纸张,看取出来的纸张是否完整,如有
残缺,请仔细查找纸张的剩余,取完纸张后,请关严打开的侧门; 8、复印多发的情况下,应当先复印一份,做出调整后再复印; 9、注意保持复印机周围的卫生,在每一次复印之后要及时处理复印机产 生的废纸、脏纸,及时将自己复印的文件拿走,机密文件使用碎纸机进行处理。 五、考核管理 1、因操作失误造成复印机损坏,责任人负责维修费用,并承担一切损失; 2、有以下情况之一者,取消其复印资格,并扣当事人50元,部门负责 人100元: 1)未登记复印或违规复印者 2)复印私人资料者 3)遇到故障不处理,不上报,一走了之者 4)对待机器野蛮操作者 5)抽查复印机周围环境,若发现废纸、遗留纸张(1小时内未认领) 附件一:
办公室打印机使用管理规定
公司打印复印一体机使用管理制度 一、制定目的: 为有效对公司复印传真打印扫描一体机进行规范管理,同时防止内部商业机密泄露,合理正确的使用设备,合理节约办公经费,特制定本制度。 二、适用范围: 本公司所有需要使用办公设备进行打印、复印、传真、扫描、装订的员工。位置挪动、大规模复印打印(份数超过20份,单份页数超过50张),需要经过批准,方可使用。 三、管理办法: 1、打印机的使用必须坚持“按需、合理、节约”的原则。打印机属公司财产,使用打印机必须按规定操作,禁止暴力锤击或锐物刻划。因个人使用不当而造成打印机损坏的,其维修费用由损坏者承担。 2、设备原则上只对公司内部开放使用,外部人员不得随意操作打印机。 3、打印机具体负责管理人员的主要职责:⑴负责打印机的打印、复印等操作;⑵打印机使用登记工作;⑶打印机的日常保养和清洁。 4、复印完毕后,无他人继续使用时,请按节能键进入节电模式。 5、为防止机器卡纸、禁止使用非复印纸、已褶皱复印纸、带订书针纸张。 6、注意保持机器周围清洁卫生,在每次使用后,请使用者自行清理产生的废纸、脏纸。商业机密相关的废页、残页需要用碎纸机粉碎销毁,不得随意丢弃。 7、大量打印复印时,需要先打印复印一份,检查无误后,方可继续进行后续份数的操作,以避免大量纸张和耗材的浪费。 8、厉行节约,反对浪费。打印机耗材成本高,为避免浪费,尽量双面打印,并一次性打印完毕,避免打印错误造成浪费。下班后须切断打印机电源,注意定期维护,如损坏应请专业人员维修,禁止非专业人员随意拆卸。
四、维护和保养: 1、打印复印一体机日常清洁工作,保持机器外观清洁。 2、定期(每月一次)请专业公司进行内部清洁、维护、耗材添加等工作,日常使用出现问题,第一时间联系信息中心系统管理员诊断故障原因,避免将小故障扩大化,影响使用。 上海环宇机械有限公司 2014年07月01日
如何设置打印机共享及四大问题解决方法
两台不能联网的电脑如何共享一台打印机? 办公室2台电脑1台打印机在不能联网情况下如果用交叉网线连起来共享打印机如何具体操作? 1、做一根交叉的网线(普通的网线是直通线),交叉的网线通过网卡连2台PC; 交叉网线做法:8根线8种颜色的排序 橙白橙绿白蓝蓝白绿棕白棕 绿白绿橙白蓝蓝白橙棕白棕 2、将2台PC设在同一个网段内,如192.168.2.2和192.168.2.3 3、看2台PC是否能PING通对方,PING对方地址一下; 步骤: (1)开始->运行输入cmd进入命令提示符状态; (2)可以先输入ipconfig查看一下你的计算机当前的网络IP地址,如:192.168.1.1;(3)另一台电脑也是如此,如:192.168.1.2 (4)如果当前计算机为192.168.1.2想看一下与192.168.1.1计算机是否有网络连接还是进入命令提示符输入以下命令: ping 192.168.1.1; (5)如果出现Time Out字样说明与192.168.1.1无法实现网络连接,反之表示连接正常。 无法实现网络连接的解决方法: A、假设你物理链路没有问题. B、你的防火墙是否禁止了允许ip ping出 C、对方防火墙是否设置了禁止IP ping入 D、开启windows xp 自带防火前默认禁止ping入 4、将安装有打印机的A电脑,做打印机共享; 5、在B电脑上添加安装网络打印机,找到A电脑做共享的打印机; 6、结束祝你成功。
如何设置打印机共享 几台电脑都是通过路由器连接,可以上外网,如何实现互联及共享打印机及文件? 第一步:将打印机连接至主机,打开打印机电源,通过主机的“控制面板”进入到“打印机和传真”文件夹,在空白处单击鼠标右键,选择“添加打印机”命令,打开添加打印机向导窗口。选择“连接到此计算机的本地打印机”,并勾选“自动检测并安装即插即用的打印机”复选框。 第二步:此时主机将会进行新打印机的检测,很快便会发现已经连接好的打印机,根据提示将打印机附带的驱动程序光盘放入光驱中,安装好打印机的驱动程序后,在“打印机和传真”文件夹内便会出现该打印机的图标了。 第三步:在新安装的打印机图标上单击鼠标右键,选择“共享”命令,打开打印机的属性对话框,切换至“共享”选项卡,选择“共享这台打印机”,并在“共享名”输入框中填入需要共享的名称,例如CompaqIJ,单击“确定”按钮即可完成共享的设定。 提示:如果希望局域网内其他版本的操作系统在共享主机打印机时不再需要费力地查找驱动程序,我们可以在主机上预先将这些不同版本选择操作系统对应的驱动程序安装好,只要单击“其他驱动程序”按钮,选择相应的操作系统版本,单击“确定”后即可进行安装了。 2.配置网络协议 为了让打印机的共享能够顺畅,我们必须在主机和客户机上都安装“文件和打印机的共享协议”。 右击桌面上的“网上邻居”,选择“属性”命令,进入到“网络连接”文件夹,在“本地连接”图标上点击鼠标右键,选择“属性”命令,如果在“常规”选项卡的“此连接使用下列项目”列表中没有找到“Microsoft网络的文件和打印机共享”,则需要单击“安装”按钮,在弹出的对话框中选择“服务”,然后点击“添加”,在“选择网络服务”窗口中选择“文件和打印机共享”,最后单击“确定”按钮即可完成。 3.客户机的安装与配置 现在,主机上的工作我们已经全部完成,下面就要对需要共享打印机的客户机进行配置了。我们假设客户机也是Windows XP操作系统。在网络中每台想使用共享打印机的电脑都必须安装打印驱动程序。
不同IP段设置打印机共享新方法
不同IP网段共享打印机 2010年05月28日 09:05 公网下不同IP网段共享打印机 一、现状:现在有两台电脑a和b,a的IP为202.116.90.134,计算机的名称是SKYGB,b的IP 为202.116.74.13,打印机则直接连接在a上,已经设置为共享,且在a上已经可以正常使用打印机。 二、需求:b电脑需要连接到a上的打印机,实现网络打印。 三、分析:打印机原来设置的共享为局域网上的共享,由于不是局域网,所以需要修改a电脑上的设置;a电脑设置好后,b电脑理论上可搜索到a上的打印机。 四、实现步骤: 1.修改a电脑上的设置: ①在“控制面板”中打开“Windows防火墙”,点击“例外”选项卡,在程序和服务列表中找到“文件和打印机共享”并双击。 ②双击后打开“编辑服务窗口”,点击“更改范围”
③在打开的“更改范围”窗口中选择“任何计算机(包括Internet上的计算机)”,然后点击“确定”即可。 2.b电脑上的设置: ①进入“C:\WINNT\system32\drivers\etc\”目录,找到hosts文件,用记事本打开,在该文件末尾另起一行,添加“202.116.90.134,SKYGB”,保存并退出。
②在“控制面板”中打开“打印机和传真”,在左边的侧边栏点击“添加打印机”,打开“添加打印机向导”窗口,点击“下一步”,
③在接下来弹出的窗口中选择“网络打印机或连接到其他计算机的打印机”,然后点击“下一步”, ④在弹出的窗口中,选择“浏览打印机”,然后点击“下一步”,
⑤接下来,电脑会自动搜索网络上可用的打印机(搜索过程可能有点慢),然后选择你需要连接的打印机即可,点击“下一步”, ⑥点击“下一步”后,会弹出一个警告窗口,直接点击“是”就可以了。 ⑦然后会询问你是否把这台打印机设为默认打印机,选择“是”,然后点击“下一步”即可。
服务器配置详解
Windows VPN服务器配置图文教程超详细版 作者:字体:[ ] 类型:转载 VPN可以虚拟出一个专用网络,让远处的计算机和你相当于处在同一个局域网中,而中间的数据也可以实现加密传输,用处很大,特别是在一些大公司,分公司处在不同的区域。 当然VPN的用处远不止于此,比如游戏代理等等。下面介绍一下在Windows下面架设VPN 的详细教程。希望对需要的朋友能有所帮助。 首先是准备工作:windows自带防火墙(windows firewall/internet connection sh aring(ICS))要停止(或允许1723端口通过);远程注册表服务(remote Registry) 并且开启;server服务(Server)必需开启;router路由服务(Routing and Remote Access)必需开启。如果服务器使用局域网地址,则要在出口路由器上配置端口(1723)映射。 配置过程:1、启动系统服务 默认情况下所需服务中,远程注册表服务(remote Registry)和server服务(Server)是自动启动的,只有router路由服务(Routing and Remote Access)默认禁止,下面启动相应的服务。 右击桌面上“我的电脑”→“管理”,如下图: 进入“计算机管理”后,点左侧的“服务和应用程序”->“服务”,如下图所示:在服务列表的右侧找到“Routing and Remote Access”,右击点击“属性”,如下图所示: 对所选服务单击右键选属性,如下图所示:
更改服务启动类型为自动,如下图所示: 右击点击“Routing and Remote Access”,点“启动,如下图所示: 系统服务设置完成,不一定完全按照这个步骤进入系统服务,还有很多方法。最终只 要达到服务器启动就可以了。 2、VPN服务的相关配置 右键单击桌面上的“网上邻居”→“属性”进入“网络连接”,如下图所示: 您会发现比平常多了一个“传入的连接”,单击右键选择“属性”,如下图: 在“传入的连接属性”的“常规”选项卡中,选中“允许他人通过 Internet 或其它网络以“隧道操作”方式建立到我的计算机的专用链接(W)”前面的复选框,如图所示:点击上面的“用户”选项卡,点击下面的“新建(N)…”建立一个用户名和密码并选中,也可以选中已有的用户名和密码,如图 到“网络”选项卡中,点击“安装(I)…”→“协议”选择包含“IPX协议”那个,点 击确定,如下图所示: 稍等片刻协议就安装好了 如果VPN服务器所在的网络没有开启自动获取IP地址(DHCP),则需要配置传入连接 的IP范围,双击“Internet 协议(TCP/IP)”,在弹出的窗口中选择“指定 TCP/IP 地址”,并填写与VPN服务器同一网段的空闲地址,推荐为双数。
共享打印机有几种方法
共享打印机有几种方法? 1 右键单击打印机的图标,选择共享。 2 选择共享这台打印机,输入共享名(也可以使用默认的名称)以后点击确定。 3 主机端设置完成,此时打印机的图标将为手托着的状态。客户端设置 在客户端设置的具体方法为:先查看主机的 IP 地址,然后在客户端的网上邻居搜索计算机然后直接连接共享打印机即可。 1 在主机端打开开始菜单下的运行,并在其中输入 CMD ,然后回车 2 在光标的位置输入 Ipconfig ,然后回车,此时即可查看到主机的 IP 地址。 3 客户端右键单击网上邻居,选择搜索计算机,然后计算机名中输入主机的 IP 地址 4 在搜索结果中双击主机,然后右键单击主机上的共享打印机,选择连接即可完成共享打印机的设置友好提示:如果共享文件夹失败或者共享打印机的时候提示输入用户名和密码,建议联系网络管理员检查网络通讯情况和权限设置。 概述共享打印机设置主要分为主机端设置(直接连接打印机的电脑)和客户端设置两部分,进行共享打印机设置前需要先做好以下准备工作: 1.在主机端安装好打印机的驱动程序,并确保能正常打印。 2.确保主机端和客户端在同一网段内,且能相互访问。或者在主机端和客户端之间能正常共享文件夹。问题解决 打印机共享打印使用的实现方法有多种,本文介绍其中的一种:主机端将打印机共享以后,客户端通过添加打印机以后修改端口的方式实现共享打印。主机设置 1 首先在主机端安装本地打印机驱动程序,并确保打印正常,然后右键单击打印机图标选择“共享”。 2 选择“共享这台打印机”,并输入打印机共享名(建议打印机共享名尽量简单)客户端设置 1 在客户端设置前需要先查看主机的 IP 地址,查看的方法如下:( 1 )先打开开始菜单下的“运行”,然后输入 CMD 。 ( 2 )在光标位置输入 ipconfig 回车,然后记录检测到的电脑的 Ip 地址。 2 在客户端添加打印机,首先从控制面板下的打印机传真中打开添加打印机,然后点击“下一步”。 3 选择“连接到此计算机的本地打印机”,并将“自动检测并安装即插即用打印机”取消,然后点击“下一步”。 4 选择创建端口,端口类型选择“ Local Port ”,然后点击“下一步”。 5 端口名称中按下面的格式输入: \\ 主机 IP 地址(或者主机名) \ 打印机共享名。
Windows Server 2003打印服务器配置与管理
Windows Server 2003打印服务器配置与管理 【实验说明】打印服务器是Windows Server 2003中常用的服务之一。本文将涉及到如下内容,本地打印机的安装、网络接口打印机的安装、打印池的配置、打印机的优先级设置以及通过网络管理打印机。在客户端将介绍如何安装网络打印机。 【所需软件】 1、VMware Workstation 6.5 英文正式版 2、Windows Server 2003 SP2 企业版原版光盘镜像 【实验步骤】 一、本地打印机的安装 1)单击开始-控制面板-打印机和传真-添加打印机,出现添加打印机欢迎窗口,点击下一步继续 2)选择链接到此计算机的本地打印机,去掉自动检测的复选框中的勾,以便自己选择型号。(提示:现在我们常见的打印机驱动安装方式为执行附带光盘中的安装程序,然后会自动将
驱动复制到系统中,这样带我们接入打印机后,系统会自动检测并安装驱动,我们只需要简单的按照提示操作即可) 3)选择正确的打印机端口
4)选择打印机型号,如果列表中不存在您的打印机型号,请点击从磁盘安装,手动选择打印机驱动,这里我们以EPSON DLQ-1000K为例 5)设置打印机名称 6)设置共享名。当然也可以不设置,安装完成以后再设置也可以
7)设置相关信息说明 8)打印测试页,测试打印机是否正常工作
9)完成打印机的安装。注意,这里点击完成后会复制驱动程序,可能需要提供Windows Server 2003的系统安装盘
10)成功安装本地打印机,EPSON DLQ-1000K就是我们所安装的打印机,下面有个小手意味着正在共享 二、网络接口打印机的安装 这种打印机自带网卡接口,并且可以配置IP,接入网络中使用。 1)请参考安装本地打印机的第一步 2)请参考安装本地打印机的第二步 3)选择创建新端口,端口类型处选择Standard TCP/IP Port
怎么连接共享打印机
组建办公局域网的时候,除了建立各个电脑之间的连接之外,还要将各个打印机连接到共享网络中。但由于windows系统的各个限制,并不是将打印机连接到电脑上就可以在共享网络上使用了。那么,如何将打印机连接到共享网络之上呢?请阅读下文! When the organizing office LAN, in addition to establish a connection between the various computer outside, but also the printer is connected to a shared network. But because of the limitations of the windows system,https://www.360docs.net/doc/4c9444460.html, and not connect the printer to the computer can be used in a shared network. So, how to connect the printer to a shared https://www.360docs.net/doc/4c9444460.html, network? Please read the following! 方法/步骤 1首先,将打印机安装到电脑上: Methods / step 1 first,https://www.360docs.net/doc/4c9444460.html, installing the printer to the computer: 2打开网上邻居: 2 open the network neighborhood: 3单击左侧的“设置家庭或小型办公网络”: 3 Click on the left side of the "set up a home or small office network": 4单击“下一步”两次: 4 click "next" two times: 5选择“这台计算机通过我的网络上的另一台计算机或住宅网关连接到Internet”: 6输入计算机名,然后单击下方的“下一步”: 7输入组建的工作组名后,单击“下一步”: 8确认设置信息后,单击“下一步”: 9稍等片刻,直到安装完成: 10选择“完成该向导。我不需要在其他计算机上运行该向导”后单击“下一步”:
打印服务器配置教程
一:前言 如果想为网络中的计算机提供共享打印服务,首先需要将打印机设置为共享打印机。为了能够对打印服务器进行有效管理,建议在网络中部署打印服务器。 以在Windows Server 2003(SP1)安装设置打印服务器为例,操作步骤如下所述: Step1 在开始菜单中依次单击【管理工具】→【配置您的服务器向导】菜单项,打开“配置您的服务器向导”对话框。在欢迎对话框和“预备步骤”对话框中直接单击【下一步】按钮,系统开始检测网络配置。如未发现问题则打开“服务器角色”对话框,在“服务器角色”列表中选中【打印服务器】选项,并单击【下一步】按钮,如图7-106所示。 图7-106 选中【打印服务器】选项 Step2 打开“打印机和打印机驱动程序”对话框,在该对话框中可以根据局域网中的客户端计算机所使用Windows系统版本来选择要安装的打印机驱动程序。建议选中【所有Windows客户端】单选钮,并单击【下一步】按钮,如图
7-107所示 图7-107 选中【所有Windows客户端】单选钮 Step3 在打开的“选择总结”对话框中直接单击【下一步】按钮,打开“添加打印机向导”对话框。在欢迎对话框中单击【下一步】按钮,打开“本地或网络打印机”对话框。在这里可以选择打印机的连接方式,选中【连接到这台计算机的本地打印机】单选钮,并取消选中【自动检测并安装我的即插即用打印机】复选框。单击【下一步】按钮,如图7-108所示。 图7-108 “本地或网络打印机”对话框
提示:如果与计算机连接的打印机不属于即插即用设置,则建议取消选中“自动检测并安装我的即插即用打印机】复选框。 Step4 打开“选择打印机端口”对话框,此处需要设置打印机的端口类型。目前办公使用的打印机主要为LPT(并口)或USB端口,其中以LPT端口居多。本例所使用的打印机为LPT端口,选中【使用以下端口】单选钮,并在下拉列表中选择【LPT(推荐的打印机端口)】选项,单击【下一步】按钮,如图7-109所示。 图7-109 “选择打印机端口”对话框 提示:如果打印机为USB端口(或者是网卡接口),则应该选中【创建新端口】单选钮,并根据需要创建合适的端口。 Step5 打开“安装打印机软件”对话框,在“厂商”和“打印机”列表中选择合适的打印机的型号。如果列表中没有合适的打印机型号,则可以单击【从磁盘
