摄像头不显示了--win7下显示摄像头方法

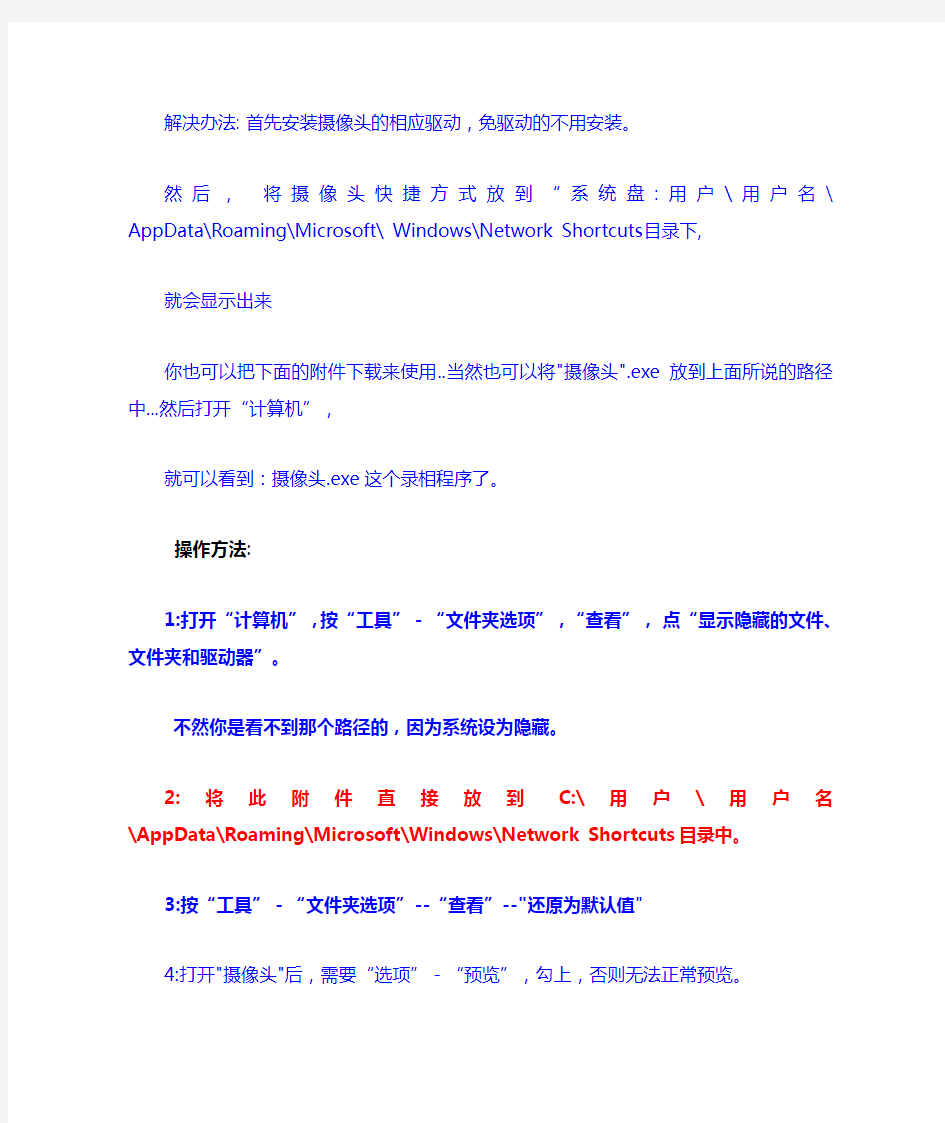
摄像头不显示了—
win7下显示摄像头方法
现在的WIN7不显示摄像头了·有什么办法呢?跟着我来. 点击开始,打开设备和打印机选项卡,找到摄像头图标,右键选择创建快捷方式,然后把创建到桌面上的快捷方式复制到:“系统盘:\Users\本机登录用户名\AppData\Roaming\Microsoft\Windows\Network Shortcuts 目录下”,因为系统有文件保护,是不能直接打开的,不过我们可以按照下面的方法实现直接打开摄像头,譬如,系统是在C盘,用户名是gaodage,打开我的电脑,找到地址栏,直接复制目录的路径:
C:\Users\abc\AppData\Roaming\Microsoft\Windows\Network Shortcuts
就可以打开了。thunder://QUFodHRwOi8vd3d3Mi5hbmt0eS5jb206ODAxLzIwMTAvV2luZG93czfM7bzTy ePP8c23uaS+3y5yYXJaWg== 这个是软件下载地址直接复制到迅雷下载就可以了··
很多朋友安装win7系统后,打开“计算机”都看不到摄像头的图标,不象XP系统那样可以。
但在QQ视频中可以使用,感觉有点不习惯.
现在的Windosw7系统中“Windows Image Acquisition (WIA)”服务,
已经不再提供在资源管理器显示摄像头图标的功能,所以不经设置是不能显示的。
解决办法: 首先安装摄像头的相应驱动,免驱动的不用安装。
然后,将摄像头快捷方式放到“系统盘:用户\用户名\ AppData\Roaming\Microsoft\ Windows\Network Shortcuts目录下,
就会显示出来
你也可以把下面的附件下载来使用..当然也可以将"摄像头".exe放到上面所说的路径中...然后打开“计算机”,
就可以看到:摄像头.exe这个录相程序了。
操作方法:
1:打开“计算机”,按“工具”-“文件夹选项”,“查看”,点“显示隐藏的文件、文件夹和驱动器”。
不然你是看不到那个路径的,因为系统设为隐藏。
2:将此附件直接放到C:\用户\用户名\AppData\Roaming\Microsoft\Windows\Network Shortcuts目录中。
3:按“工具”-“文件夹选项”--“查看”--"还原为默认值"
4:打开"摄像头"后,需要“选项”-“预览”,勾上,否则无法正常预览。
5:若不能正常预览,点“摄像头”--属性--兼容性--勾选为“xp3”即可。
win7系统动态桌面设置全攻略
Win7系统动态桌面设置全攻略 您是否厌倦了不会动的电脑桌面?即使是Win7系统自带的自动切换壁纸功能,时间长了也觉得没什么新意,无非就是像幻灯片一样切换而已。实际上,Windows 7 还有一个更棒的隐藏功能——可以将任何WMV格式的视频设置为电脑桌面并循环播放,而且没有时间长度的限制! 试想,当你的同事、家人或朋友路过你的电脑时,发现你的桌面竟然会动!而且呈现的是唯美细腻的高清视频!他们的脸上会是什么表情?从今以后,他们对你的敬仰,一定会犹如滔滔江水,连绵不绝...... 打开这一隐藏功能的方法其实很简单,只需对着屏幕喊:“芝麻开门!桌面动起来!”您的图片壁纸就变成更为生动的视频壁纸了。。。呵呵,开个玩笑,后面我们会告诉您正确方法。当然,Windows 7 系统也确实有语音识别功能,而且挺有意思的,有兴趣的朋友可以点击阅读《Win7真好玩:超有趣的"语音识别"功能》一文。 点击图片查看下一页
动态GIF图,图片打开速度较慢,请稍等 在开始介绍设置方法之前,先请您看看动态桌面的最终效果,然后您再决定是否继续看下去: 视频:动态桌面的实际效果 怎么样,感觉如何?如果您也觉得这个功能很炫,愿意尝试一下的话,请看下面的图文教程,其实非常简单,正常情况下只需两分钟就可以搞定了。
动态桌面补丁的下载和设置过程 言归正传,打开这一隐藏功能只需一个小补丁,它叫做“Windows7-DreamScene”,我们去百度上搜这个名字或是“动态桌面”都能找到,它的体积很小,只有221KB而已。 如果您是保存到桌面上的话,下载完毕后桌面上就会多出一个名为 Windows7-DreamScene.RAR的压缩文件,我们将其解压后,就可以看到这个小补丁的本体了。双击它,就会打开下面这个窗口: 看到这个窗口后,随便按键盘上的一个键即可,比如回车键按任意键后,这个小窗口的内容会不断发生变化,我们不用管它,大概20秒后变化完全停止,我们再按任意键,这个窗口就会消失,暗示我们该补丁已安装成功,Win7的隐藏功能已被打开。
三种方法-Win7系统优化(图文解说)
第一部分修改注册表 1.桌面显示ie8主图标 不要把快捷方式当成主图标啊 将以下代码储存为reg格式,双击导入注册表即可。请注意,如果你的系统不是安装在c盘下,请把里面所有的c盘盘符改为你的安装盘符。 Windows Registry Editor Version 5.00 [HKEY_LOCAL_MACHINE\SOFTWARE\Microsoft\Windows\CurrentVersion\Explorer\Desk top\NameSpace\{00000000-0000-0000-0000-100000000001}] @="Internet Explorer" [HKEY_CLASSES_ROOT\CLSID\{00000000-0000-0000-0000-100000000001}] @="Internet Explorer" [HKEY_CLASSES_ROOT\CLSID\{00000000-0000-0000-0000-100000000001}\DefaultIcon] @="C:\\Windows\\System32\\ieframe.dll,-190" [HKEY_CLASSES_ROOT\CLSID\{00000000-0000-0000-0000-100000000001}\shell] @="" [HKEY_CLASSES_ROOT\CLSID\{00000000-0000-0000-0000-100000000001}\shell\NoAdd Ons] @="无加载项(&N)" [HKEY_CLASSES_ROOT\CLSID\{00000000-0000-0000-0000-100000000001}\shell\NoAdd Ons\Command] @="\"C:\\Program Files\\Internet Explorer\\iexplore.exe\" -extoff" [HKEY_CLASSES_ROOT\CLSID\{00000000-0000-0000-0000-100000000001}\shell\Open] @="打开主页(&H)" [HKEY_CLASSES_ROOT\CLSID\{00000000-0000-0000-0000-100000000001}\shell\Open\ Command] @="\"C:\\Program Files\\Internet Explorer\\iexplore.exe\"" [HKEY_CLASSES_ROOT\CLSID\{00000000-0000-0000-0000-100000000001}\shell\Set] @="属性(&R)" [HKEY_CLASSES_ROOT\CLSID\{00000000-0000-0000-0000-100000000001}\shell\Set\C ommand] @="\"C:\\Windows\\System32\\rundll32.exe\"
win7怎么找到自带摄像头
有网友问了小编笔记本摄像头怎么开,现在多数笔记本都自带有摄像头,刚开始小编还以为很简单,因为以前使用windows xp系统的时候直接在我的电脑里可以看到视频设备点击打开就可以打开笔记本摄像头了,不过目前最新的windows 7系统中已经将视频以独立软件控制,所以在我的电脑中已经找不到视频设备了,下面我们来介绍下笔记本摄像头怎么开。 windows xp系统笔记本摄像头怎么开 windows xp系统下,打开笔记本摄像头的方法很简单,可以直接进入我的电脑,就可以看到摄像头设备了,如下图: 笔记本摄像头怎么开 如上图,我们只需要双击,USB视频设备就可以打开摄像头设备了。如果在我的电脑中找不到USB视频设备,那么说明你笔记本电脑可能没有自带摄像头,或者摄像头驱动安装不正确,需要去设备管理里查看下。 其实windows 系统下打开摄像头的方法大家还可以使用最常用的方法,使用QQ 与别人聊天,然后打开摄像头,QQ软件会自动检测并打开笔记本电脑中的摄像头功能。 windows 7系统笔记本怎么打开摄像头 windows 7系统下打开摄像头方法我们依然可以使用QQ聊天与对方视频自动打开笔记本电脑自带的摄像头了。但有的时候我们电脑并没有联网,上不了Q,如何打开摄像头呢?这也是文章开头,笔者所问到的问题,其实在windows 7系统中我们在我的电脑中已经找不到摄像头设备了,所以无法采用windows xp系统中的方法打开,由于win7中摄像头驱动软件是自己安装的,直接在开始菜单里
可以找到软件打开,笔者这里是英文软件,仔细找下就找到了。如果你觉得找不到,还可以单独在网上下载个视频软件,打开软件即可自动本地开启笔记本摄像头,也非常方便,这里就不一一介绍了。下面介绍另外一种方法。 在Windows7中,即使摄像头已经装载完好,能正常使用,也看不到它的图标或快捷方式LCD与LED的区别。如果想在“计算机”中看到摄像头怎么办?只能试试:把摄像头程序的快捷方式放到“计算机”中。 1、打开开始菜单,右键“计算机”选择“管理”。 2、在“计算机管理”窗口左边一栏,双击“设备管理器”。然后,从右边栏中找到“图像设备”,点开。在摄像头设备上右键鼠标,选择“属性”。
双屏显示设置
双屏显示设置教程,主要针对电视连接 管理提醒: 本帖引用https://www.360docs.net/doc/4d1944022.html,/read.php?tid=87937 近来发现不少朋友在使用双屏是显示的功能。这也是伴随着近几年视频技术飞速发展而带来的直接结果,从而导致不少人已经不满足于在电脑屏幕上面欣赏视频节目的主要原因。但是不少朋友对双屏设置感到很迷茫,不知该从何处下手。本文所要讲述的就是以nvi显卡的具体设置。侧重点偏向电脑连接电视。双显示器的设置大致相同。 在做具体的设置图解之前,有必要对一些认识误区做一些澄清。有人说暴风3.2不支持双屏,这个说法是站不住脚的。严格来说支不支持双屏主要看显卡有没有双显功能,有双显功能显卡一般都能找到双显的显卡驱动。和使用什么播放器关系并不太大。只不过有的播放器可以在你的电视或者付显示器上面多增加了一些可调选项而已。接下来要说电脑连接电视的常用方法。一般现在的电视都带有S-端子接口。电视所呈现出的画面比较清晰,因而使用S-端子连线连接也成为比较流行的解法。需要注意的是S-端子只能是输入输出视频流,而不能输出音频流。要想在电视上面音画同步的话,必须单独另外接一个梅花接口的音频线,电脑输出添加一个一拖二的音频转接口,音频线的另一端梅花接口用来接电视的AV音频接口。这样才能实现电脑电视互不干扰的局面。(前提是电脑一定要配置双声卡而播放器也一定要支持双声卡才能实现),音频部分在电脑不需做任何设置就能输出。对于比较老的而没有S-端子接口电视,可以使用S-端子转AV 接口的连线,连接方法同上。 连接好电脑和电视以后,并不能立刻在电视上面欣赏到节目。原因是你没有开启显卡驱动程序来使你的电脑侦测到电视。因此必须开启相关的设置才行。有人说使用播放器直接打开不行吗?目前的答案是否定的。因为我还没发现哪一款播放器连线接好就能直接在电视上面播放的。播放器的功能是负责播放的,而显卡驱动的职责是负责连接的。话句话来说就是显卡驱动的指挥棒指到哪播放器就打到哪。目前的播放器还无法逾越显卡驱动这个层面。但这不代表以后也不会出现。 接下来以NVI的新版驱动的具体设置来图解一下,版本号94.24版的驱动。第一步进入控制面板找到显卡的控制面板-即NVIDIA控制面板这个选项,点击进入:
开启WIN7的梦幻桌面功能
开启WIN7的梦幻桌面功能! 首先,和Vista中一样,在开启梦幻桌面前,你必须先打开桌面Aero特效: 右键桌面空白处,选择个性化,在Aero主题中任选一款单击 使用方法: 首先下载我们提供的Windows 7梦幻桌面开启补丁(Windows7梦幻桌面(DreamScene)一键开启工具下载),解压后运行,打开后会提示按任意键继续,所以按一下空格或者回车,安装程序会自动复制到%WinDir%System32 文件夹,复制到%WinDir%System32en-US文件夹并添加所需注册表键值,然后安装就完成了,这时重新下电脑。 重启之后在桌面点击右键我们可以看到在右键菜单中已经增加了“Play DreamScene”选项,但这是由于我们还没有选择动态影片做为背景,因此这时该选项功能还是暗的,也就是无法选择状态。 在梦幻桌面视频文件上点击右键,选择“Set as Desktop Background”
在播放梦幻桌面的过程中点击桌面右键即可暂停当前效果 如果你还不知道什么是梦幻桌面或者没有用过梦幻桌面:
让梦幻桌面支持更多视频格式的秘籍: 梦幻桌面新功能确实足够酷炫,但有一些遗憾,那就是仅仅支持.WMV和.MPG格式 在如今各种网络片源格式林立的情况下难免显得有些小气,如果能让自己硬盘中的AVI、RMVB和MKV也能成为动态桌面呢? 别着急,一步步来! 为了让自己的梦幻桌面程序识别更多影片格式,那么我们就要为自己的Windows 7程序安装第三方视频解码插件,在这里我们推荐专为Windows 7平台开发的视频扩展包: 安装完毕后你的操作系统就已经直接识别当前的所有视频格式了,不过目前为止,你的梦幻桌面还是无法选择播放这些非.WMV和.MPG格式的影片。 进入控制面板中文件夹选项
windows7摄像头在哪 怎么找到win7摄像头
windows7摄像头在哪怎么找到win7摄像头? 发布时间:2012-07-12 17:11作者:电脑百事网原创来源:https://www.360docs.net/doc/4d1944022.html,5241 次阅读近段时间遇到很多网友向笔者求助摄像头相关的问题,其中问的最多的是摄像头不能用,在摄像头不能用里面包含着摄像头一切正常,但找不到摄像头在哪的新手朋友,这部分朋友往往使用的是WIN7系统,都是由于不知道windows7摄像头在哪所导致的,下面本文将于新手朋友简单介绍下方法。 windows7摄像头在哪? 以前使用习惯Windows XP系统的新手朋友更换到Windows7系统后,最容易遇到不知道Windows7摄像头在哪的情况。在XP系统中打开电脑中的摄像头很简单,只需要打开我的电脑,在里面就可以看到摄像头,点击打开即可,然而Windows7系统中摄像头却不能直接在我的电脑中看到,这是怎么回事呢? 其实在Windows7系统中,将摄像头直接交予了软件管理,细心的朋友往往会发现在开始程序里面会找到一些英文软件,其中可能就包含有摄像头管理软件,另外要找到Win7摄像头在也还有很多方法,这里为大家一一盘点下。 ⒈)使用QQ视频聊天找到摄像头
很多朋友都喜欢使用QQ摄像头与朋友聊天,使用QQ与别人聊天,然后打开摄像头,QQ软件会自动检测并打开笔记本电脑中的摄像头功能,这也是最简单的找到摄像头的方法,均适合Windows7与Windows XP系统使用。 ⒉)为Windows7摄像头创建桌面快捷方式 很多朋友都喜欢使用摄像头自拍,这里就需要本地打开摄像头,对于Windows7系统用户而言,直接在我的电脑中找到本地摄像头已经不可能了,下面笔者教大家如何在Windows7系统中为电脑创建摄像头桌面快捷方式,方法如下: ①首先进入电脑设备管理器--找到摄像头设备,然后在其上点击鼠标右键,选择属性,如下图:
一台电脑接两个显示器,双屏显示介绍
一台电脑接两个显示器,双屏显示介绍 双屏显示的原始需求 一台电脑配一个显示器应该是最 常见的搭配,我们日常的工作、娱 乐基本上都是这样的搭配。但是这 种用法,当您打开多个窗口的时 候,一个显示器就显得很拥挤,尤 其是做一些复杂工作,比如分析图 表、调试程序时,你往往需要不断 地在不同窗口之间来回切换,非常 麻烦,有没有方法让这些事情变的 简单一些呢? 有!答案是:Windows的双屏显示 功能(或多屏显示,windows最多 可以支持10个显示器同时工作) 双屏显示的安装 双屏显示就是利用一个双头输出的显卡接两个显示器。现在的显卡几乎都是双头输出,一个VGA一个 DVI、两个DVI或者是一个DVI一个HDMI。接一个显示器时,只用VGA或DVI(根据显示器的接口类型不同),接双显示器时,将两个显示器分别接到显卡的VGA和DVI上,若显示器无DVI输入,可以用DVI转VGA转接头,将显卡的DVI转为VGA,如下图所示。 双屏显示的设置
双屏显示的设置非常简单,因为Windows本身支持,所以,把两个显示器都接好后,开启电脑,在Windows的“显示属性”的“设置”页面里,就会看到有两个显示器的图示,如下图所示。 如上图,只要用鼠标选中2号显示器,给它设置合适的分辨率,并勾选“将Windows桌面扩展到该监视器上”,就可以将第二个显示器点亮了,如下图。 这时,就可以用鼠标左键按住已打开的任务窗口(按住窗体的蓝色标题栏),移动鼠标就可以把该
窗口从一个屏幕上拖到另一个屏幕上(注:已最大化的窗口不能移动),如下图。 将程序移动到扩展屏幕上,一样可以最大化运行,这个扩展屏幕可以理解成主屏幕的扩充,主屏幕的一部分,所以几乎所有程序都可以在扩展屏幕上运行,没有什么限制(注:可能需要安装显卡的原厂驱动程序)。 扩展屏幕带来的额外好处 作为Windows为了解决运行复杂任务的工具诞生的扩展屏幕,现在已经有了更好的用途:家庭多媒体。现在的液晶电视几乎都有VGA和HDMI接口,可以很方便地连接到电脑上,把电视当显示器用。试想一下,如果把显卡的另外一个输出接到大屏幕液晶电视上,用液晶电视,而不是显示器来观看网上的高清节目,或者玩电脑游戏,那有多爽。你可以在电视上看电脑里或网上的电影,电脑同时还可以做其他事情。如果电脑和电视之间的距离不超过3米,可以直接通过VGA线或HDMI线将电视连接到电脑上使用。如果距离超过5米,由于信号的衰减,直接用VGA线或HDMI线连接有困难, 使用扩展屏幕的小技巧 虽说扩展屏幕相当于主屏幕的一部分,但是细心的用户可能会发现,扩展屏幕和主屏幕还是不完全一样:扩展屏幕没有任务栏,也不能把程序快捷按钮锁在扩展屏幕上(可以用鼠标拖到扩展屏幕上,但是重启后会自动移回到主屏幕),这样的话,当主屏幕和扩展屏幕放在一齐(扩展屏幕最经典用法)的时候,没有什么问题,但是如果我们用客厅电视作为扩展屏幕,书房显示器作为主屏幕,就会很不方便,这又怎么办呢? 这就需要一个扩展屏幕管理工具,UltraMon,安装了这个软件后,扩展屏幕会出现两个变化: 1.扩展屏幕上可以锁住快捷按钮,这样只要把需要在客厅电视上运行的程序(如播放器等)快 捷按钮一次过的拖放到扩展屏幕上(电视上)就可以了,以后打开电视,用鼠标双击快捷按钮就可以运行,不必每次都进行拖放动作。 2.扩展屏幕上有了任务栏,如下图设置UltraMON后,所有在运行的程序的任务栏图标会同时出 现在扩展屏幕的任务栏和主屏幕的任务栏上,而且可以用鼠标右键点击这些任务栏图标,就
WIN7设置多屏幕模式的技巧.doc
WIN7设置多屏幕模式的技巧 WIN7设置多屏幕模式的技巧 进入多屏幕模式: 在桌面空白处,鼠标右键单击,选择屏幕分辨率你将看到屏幕设置选项,如果你安装有两台显示器,如下图。如果没有显示出来两台显示器,可以单击检测进行检测。然后,在多显示器选项中,你将看到有复制这些显示和扩展这些显示两个选项。下面我们分别对这两个选项进行说明。 选择复制这些显示: 在两个显示器上你会看到一模一样的Windows 窗口,适合教学演示、为多人展示相同内容的场所,也适合会场和户外等商业展示。 选择扩展这些显示: 扩展模式,是指一个显示器内容扩展到两个显示器里,并且显示连续而不同的内容,同时我们可以自行定义横向或者纵向相加。这种状态,适合视频剪辑、音频剪辑、平面设计等需要比较细腻效果的软件和功能。当然,如果是游戏玩家或者需要运行多种程序的人群也是非常合适的,甚至有更多的显示屏也可以用此方法。
只需要以上简单的三个步骤便能带你进入别致的视觉空间了,多屏幕下的画面看起来是不是更加的美观呢?有需要的朋友可以根据以上的步骤巧妙设置下哦。 win7视觉效果怎么设置性能与效果并佳win7视觉效果怎么设置性能与效果并佳 win7视觉效果设置性能与效果并佳的方案 在桌面计算机上右键选属性- 高级系统设置- 性能设置 追求性能请选定: 在AREO主题下只选 6、平滑屏幕字体边缘(同时开启ClearType字体) 9、启用桌面组合 14、在窗口和按钮上使用视觉样式如果选用颜色复杂的壁纸选上 19、在桌面上为图标显示阴影 可选:
7.启用Areo Peek(将鼠标放在右下角无需点击就能查看桌面) 8.启用透明玻璃(窗口透明效果) 13.显示缩略图而不是显示图标 15.在窗口下显示阴影 各项视觉效果详细说明: 1.保存任务栏预缩略图览。 win7鼠标指向任务栏打开程序,会出来小缩略图,缓存缩略图,加快以后显示速度。不选 2.窗口内的动画控件和元素。 就是在每个窗口的控件按钮再按下该按钮时会有动画效果。比如:计算机窗口上有组织、系统属性、卸载和更改程序...等按钮,再按下时会有效果。建议取消选中(还有自带游戏的动画效果) 3.淡入淡出或滑动菜单到视图。 比如你右键,右键菜单会淡入,而不是一下子就显示完成。。建议取消选中 4.滑动打开组合框。 这个不太清楚,也没看出什么效果
如何在win7“计算机”中添加摄像头
如何在win7“计算机”中添加摄像头 我们都是习惯了windows XP在我的电脑里面硬盘符下面有一个摄像头快捷方式,通过此可快捷启动摄像头功能的使用习惯,然而windows7系统却找不到摄像头快捷在哪(vista 也是这样),只能从程序里面调出摄像头功能,不知道内情的人还以为是摄像头的驱动没有安装呢,这给我们广大用户win7的用户使用摄像头的时候制造了不小的麻烦。现在我教大家如何在windows7系统“计算机”中网络位置处看到摄像头。 win7 没有摄像头预览软件,预览功能要借助第三方软件,在网上下载一个youcan(我的是联想,这个是官方的,其他牌子用民间的摄像头软件用同样的方法均可)。从Windows Vista 开始,系统就没有摄像头快捷方式了。所以,在Windows7中,即使摄像头已经装载完好,能正常使用,也看不到它的图标或快捷方式。如果想在“计算机”中看到摄像头怎么办? 1、打开开始菜单,右键“计算机”选择“管理”。(保证你的电脑有相关的摄像头驱动软件)
2、在“计算机管理”窗口左边一栏,双击“设备管理器”。然后,从右边栏中找到“图像设备”,点开。在摄像头设备上右键鼠标,选择“属性”。 3、在“驱动程序”选项卡上,单击“驱动程序详细信息”,可以看到.exe 文件的详细路径(通常位于系统盘Windows 文件夹下)。
4、在系统盘中,循路径找到这个程序文件,右键鼠标,选择“创建快捷方式”,存放到桌面上。 5、回到桌面,右键单击快捷方式,“复制”。然后打开如下文件夹: 系统盘:\Users\用户名\AppData\Roaming\Microsoft\Windows\Network Shortcuts (AppData 是隐藏文件夹。如果看不到,请点击“组织”-〉“文件夹和搜索选项”。在“查看”选项卡上点选“显示隐藏的文件、文件夹和驱动器”。) 将快捷方式“粘贴”进来。)
Win7 使用的Nvidia显卡如何实现双屏
Win7使用的Nvidia显卡如何实现双屏 用户反馈,实现双屏比较困难,此文档用来支持工程师实现Nvidia显卡双屏。 需要注意的几点: 一.确保用户连线没有问题,目前最普通的双屏方式是独立显卡VGA,HDMI同时输出,实现双屏。电话中要确定用户连线是否正确 二.显卡控制台中的调试是否正确,下面介绍调试界面 三.由于不同版本驱动的界面会有所不同,此界面为9800GT显卡,供大家参考。 四.若用户没有Nvidia控制台,请带领用户更新显卡驱动,并正确安装。 1.打开Nvidia控制台: A.在桌面空白处右键——Nvidia控制台 B.或者打开控制面板——查看方式:大图标——Nvidia控制台
2.在Nvidia控制台中,选择设置多个显示器: 注:用户连线正确,在Nvidia控制台中就会自动检测到两个显示设备默认模式为:扩展
主显示器为:1显示器,也就是LEN LI2361dwa显示器,主显示器都会有“星星”的标志:3.设置主显示器:右键副显示器——选择主要 可以看到,目前2显示上显示为“星星”的标志,2显示器目前为主显示器:
4.实现复制模式:右键1或2显示器——复制 会出现下图:点击“应用”即可实现双屏复制模式
注:此时双显示器都显示同一画面 A.显示分辨率以第显示器分辨率为准。 B.由于之前1显示器(LEN LI2361dwa)为主显示器,在主显示器上点击复制之后,默认2显示 器(LEN L171)为主显示器。 C.相反,如果之前2显示器(LEN L171)为主显示器,那么在主显示器上点击复制,默认1显示 器(LEN LI2361dwa)为主显示器。 D.可记住一点,无论在哪个显示器上点击复制,另一显示器就会默认为主显示器。(虽然复制模 式没有主从之分,但是取消复制模式以后,扩展操作会涉及到主显示器问题,所以默认哪个为主显 示器比较重要)。 5.扩展模式:右键点击——取消复制,即可切换到扩展模式。
Win7摄像头故障问题专辑
装了Win7以后,感觉比以前的系统方便了不少,更加符合用户习惯的桌面设置,更加丰富的快捷键应用,更加美观的视觉效果,都让我们流连忘返。但是,原来在WINDOWS中出现的故障现在出现在Win7里面,开始让人摸不到头脑了...实际上,还是很简单。今天让我们看看关于摄像头的故障。 1.找不到摄像头 故障现象:一台电脑检测不到新装的 USB 接口的摄像头。 分析及处理:先查操作系统,再查 BIOS 、 USB 接口及安装有无错误。在 BIOS SETUP 中必须让 USB 装置有效。若这些方法无效,可尝试联接 USB 摄像头至第二个 USB 接口。当然,也可能是装错了驱动程序或选错了设备,可查看系统设备并且再次安装驱动程序。目前流行的免驱摄像头应该可以消除这种问题了。 2.摄像的速度慢 故障现象:把刚买回的摄像头安装上网后,感觉显示速度太慢,更换过上网拨号地点和 ISP ,结果速度还是很慢。在不上网时测试这个摄像头,发现这时图像显示也很慢。 分析及处理:这种现象是由于电脑性能过低而引起,可换个图形加速卡,如果还不行,就得升级 CPU 及主板,甚至换台新电脑。Win7中出现这种问题,往往是因为驱动无法兼容造成的。可以使用通用驱动试试看。 3.摄像头不能和数码相机共用 故障现象:摄像头不能和数码相机一起作输入设备。 分析及处理:有的摄像头带有这种驱动软件, Videofor Windows (即 Windows 视频)及 Direct Show Device Driver (即直接显示和设置驱动程序),它供数码相机用,能与系统的其它设备(包括摄像头)一起作通用的视频输入设备。所以,只需装个摄像头软件即可。目前的摄像头软件已经几乎都可以兼容Win7。 4.视频预显图像的颜色异常 故障现象:一台新购摄像头的视频预显图像的颜色不正常,过段时间后却又可以恢复正常。 分析及处理:对普通的摄像机,需人工调白,但摄像头能自动调整。一般等待个20至30秒,系统的 autowhite (自动调白)功能就会自动纠正或平衡。 5.花屏 故障现象:在用摄像头的时候出现花屏。 分析及处理:先查驱动程序的安装和可能的设备冲突。查摄像头型号与摄像头的驱动程序是否匹配。另外可换个显卡测试,因为摄像头可能与显卡或者显示驱动程序不兼容。也可能是驱动程序的安装不正确,若无法通过对该显卡的驱动程序的升级来解决此问题,就只能换显卡。 6.黑屏或白屏 故障现象:用摄像头时,弹出了图像框后,出现黑屏或白屏。 分析及处理:这是因为检查软件设置不当而造成的,这种问题可能得经过多次尝试,可参考一下软件的疑难解答说明书。
win7旗舰版视频桌面
软件频道6月29日前面说过在使用Windows7的一年时间内发现了不少有趣且实用的 功能,也给大家介绍过如何通过修改注册表让Windows7桌面壁纸切换更炫更酷。因为从测试版开始就下载安装的是Win7旗舰版,这个功能最强悍的版本更是有很多亮点想要和大家分享,Win7系统下载安装和Win7激活这种太简单,今天想为大家介绍的是如何制作win7动态桌面,让静止的桌面动起来。 大多数人应该和笔者一样,因为工作需要长时间面对电脑,每天都是同样的环境,同样的电脑,应该也会感觉有点视觉疲劳吧?即使是通过Windows7系统自带的自动切换壁纸功能,时间长了也会觉得没什么新意,无非就是像幻灯片一样切换而已。其实要想改变Windows7桌面这种状况也不难,别忘了我们使用的是无所不能的Win7旗舰版,只要稍微动一动手,我们就能把WMV格式的视频设置到Windows7桌面上来,还可以循环播放。对,就是WMV格式的视频,只是是你喜欢观看的就行,孩子的、动物的、风景的、人物的都可以。没听说过吧?下面就跟随我们一起动手来打造这个Windows7视频桌面吧! 1. 动态桌面补丁的下载和设置过程 要想得到一款Windows7动态桌面其实挺简单,首先要下载一个补丁安装,这个补丁的名字叫做“Windows7-DreamScene”,大家百度一下就能找到,只有两三百kb,很快就能下载下来,保存起来你方便找到就行了。这里我们直接放到Windows7桌面上方便使用。 2. 动态桌面补丁的安装 双击下载的这个补丁,运行后出现如下界面,按任意键这个窗口即开始不断的变化,几十秒后再按任意键,窗口消失,证明我们的补丁安装成功,Windows7动态桌面功能已经顺利打开。 这里补充说明一句,在安装补丁之前要确认自己是通过Windows 7管理员帐号登录进入的,否则可能没法安装。 3. 准备WMV格式的视频 去网络下载WMV格式的视频或者把自己电脑中保存的视频转换成WMV格式就可以,热门流行的私房视频格式转换软件专业版是一款可以转换所有常用视频格式的全能工具,比如笔者自己西藏旅游时录制的视频文件是MOV格式的,现在就利用视频转换软件把MOV视频文件轻松转换成WMV格式就可以使用了。
摄像头不显示了--win7下显示摄像头方法
摄像头不显示了— win7下显示摄像头方法 现在的WIN7不显示摄像头了·有什么办法呢?跟着我来. 点击开始,打开设备和打印机选项卡,找到摄像头图标,右键选择创建快捷方式,然后把创建到桌面上的快捷方式复制到:“系统盘:\Users\本机登录用户名\AppData\Roaming\Microsoft\Windows\Network Shortcuts 目录下”,因为系统有文件保护,是不能直接打开的,不过我们可以按照下面的方法实现直接打开摄像头,譬如,系统是在C盘,用户名是gaodage,打开我的电脑,找到地址栏,直接复制目录的路径: C:\Users\abc\AppData\Roaming\Microsoft\Windows\Network Shortcuts 就可以打开了。thunder://QUFodHRwOi8vd3d3Mi5hbmt0eS5jb206ODAxLzIwMTAvV2luZG93czfM7bzTy ePP8c23uaS+3y5yYXJaWg== 这个是软件下载地址直接复制到迅雷下载就可以了·· 很多朋友安装win7系统后,打开“计算机”都看不到摄像头的图标,不象XP系统那样可以。 但在QQ视频中可以使用,感觉有点不习惯. 现在的Windosw7系统中“Windows Image Acquisition (WIA)”服务, 已经不再提供在资源管理器显示摄像头图标的功能,所以不经设置是不能显示的。 解决办法: 首先安装摄像头的相应驱动,免驱动的不用安装。 然后,将摄像头快捷方式放到“系统盘:用户\用户名\ AppData\Roaming\Microsoft\ Windows\Network Shortcuts目录下, 就会显示出来 你也可以把下面的附件下载来使用..当然也可以将"摄像头".exe放到上面所说的路径中...然后打开“计算机”, 就可以看到:摄像头.exe这个录相程序了。 操作方法: 1:打开“计算机”,按“工具”-“文件夹选项”,“查看”,点“显示隐藏的文件、文件夹和驱动器”。 不然你是看不到那个路径的,因为系统设为隐藏。 2:将此附件直接放到C:\用户\用户名\AppData\Roaming\Microsoft\Windows\Network Shortcuts目录中。 3:按“工具”-“文件夹选项”--“查看”--"还原为默认值" 4:打开"摄像头"后,需要“选项”-“预览”,勾上,否则无法正常预览。 5:若不能正常预览,点“摄像头”--属性--兼容性--勾选为“xp3”即可。
win7操作系统教程详解使用__绝对有用
能够使用windows7操作系统成为了许多电脑用户的一大喜悦之事,相比之前的Vista系统,windows7系统真的是好看了,快了,好用了,但你是否担心自己的windows7系统就像新安装其他Windows系统一样仅仅是刚开始运行飞快,随着使用时间的增加就会导致效率越来越低呢?想要保持自己的windows7系统一直运行如飞并非是难事,下面将介绍十个有效的小方法帮助你保持windows7的高速度,放心非常简单,老少皆宜! 1. 加快windows7系统启动速度 正在使用windows7操作系统的用户也许已经有明显感受,windows7的启动速度的确比Vista快了很多,但你想不想让它更快一些呢?来吧按照我说的做。微软windows7仅仅默认是使用一个处理器来启动系统的,但现在不少网友早就用上多核处理器的电脑了,那就不要浪费,增加用于启动的内核数量立即可以减少开机所用时间。非常简单,只需修改一点点系统设置。 首先,打开windows7开始菜单在搜索程序框中输入“msconfig”命令,打开系统配置窗口后找到“引导”选项(英文系统是Boot)。
windows7拥有强大便捷的搜索栏,记住一些常用命令,可以让你操作起来更快捷。 点击“高级选项”此时就可以看到我们将要修改的设置项了。 勾选“处理器数”和“最大内存”,看到你的电脑可选项中有多大你就可以选多大,这里所用电脑最大就支持将处理器调整到2,可能你的机器会更高
(处理器数目通常是2,4,8), 同时调大内存,确定后重启电脑生效,此时再看看系统启动时间是不是加快了。如果你想要确切知道节省的时间,可以先记录下之前开机时所用时间做详细比较。 2. 加快windows7系统关机速度 上面教大家加速windows7系统的开机,那自然关机也是可以加快速度的。虽然windows7的关机速度已经比之前的Windows XP和Vista系统快了不少,但稍微修改一下注册表你会发现关机会更迅速。 还是在windows7系统的开始菜单处的搜索框中输入“regedit”打开注册表编辑器,
windows 7系统看不到摄像头的解决最详细教程
windows 7系统为什么看不到摄像头? windows 7的默认服务中有一项“Windows Image Acquisition (WIA)”服务,在winxp时代他提供在资源管理器显示摄像头图标,但是到了win7时代,他就不提供了,所以win7系统下,在计算机下(相当于XP系统“我的电脑”下)不再显示摄像头图标了。windows 7系统看不到摄像头的处理方法方法一 思路:生成一个摄像头的快捷方式,然后放到win7特别的启动项目里面去。 1、生成一个摄像头的快捷方式。 操作:打开开始菜单,点击“设备和打印机”选项(如图一),打开它,出现设备和打印机的界面,(如图二),然后在摄像头图标上点击右键,选择创建快捷方式。(这时就会在桌面上创建一个摄像头的快捷方式) 图一
图二 2、将摄像头的快捷方式放到放到win7特别的启动项目里面去,让他每次启动的时候就调用这个摄像头。 a、先设置电脑让电脑显示隐藏文件夹(这样才能更轻易的找到我们要将摄像头放到的那个地方),方法是:开始菜单-计算机-在窗口的左上方点击“组织”-“文件夹选项” 然后在文件夹选项窗口中点击“查看”标签-在下面选中“显示 隐藏的文件、文件夹和驱动器”然后点击确定。如图三、图四
图三 图四: b、打开C:\用户\"用户名"\ AppData\Roaming\Microsoft\ Windows\Network Shortcuts文件夹。(如果你的win7不是装在C盘,那就打开你安装win7系统的那个盘的相应文件夹哦)如图五。 注意前面的“用户名”处要看你的电脑账户起的什么名字就是哪个文件夹
WIN764位动态桌面
WIN7动态桌面 最近又想用动态桌面了,主要是因为机器配置又高了一点点,但是突然发现64位的系统装不上?纳尼?? 经过楼主不懈的努力,终于被我找到了一个能用的,在这里感谢文件原主人的无偿提供。 亲测能用,顺便附带几个小视频下载地址 thunder://QUFodHRwOi8veGlhemFpLnpvbC5jb20uY24vZG93bi5 waHA/c29mdGlkPTMxNjU0NSZzdWJjYXRpZD01MiZzaXRlPTEwWl o= thunder://QUFodHRwOi8veGlhemFpLnpvbC5jb20uY24vZG93bi5 waHA/c29mdGlkPTMxNjU0NCZzdWJjYXRpZD01MiZzaXRlPTEwWl o= 1、解压后以管理身份运行“安装梦幻桌面.bat”然后选择输入win7对应版本数字继续确定退出,重启系统后桌面右键菜单已有梦幻桌面菜单选项了。 2、找到自己下载的MPG或WMV格式的梦幻桌面视频文件,然后右键菜单选择点击Set Desktop Background就可以欣赏梦幻桌面了。 如何让梦幻桌面支持avi/rm/rmvb等更多格式视频
1、首先要让WMP(Windows Media Player)支持更多的格式。方法当然是安装Win7codecs v1.0.4类似的编码解码包。 下载请到:https://www.360docs.net/doc/4d1944022.html,/soft/15/15699.htm。 或者:https://www.360docs.net/doc/4d1944022.html,/file/bef2hl5y# windows7梦幻桌面_中文版.rar 这样,Windows 7就支持了更多的视频播放格式。但是,在这些新支持的视频文件上面鼠标右键发现A VI等视频还不能做为桌面。 别急,进行第二步。 2、梦幻桌面只有几种后缀(mpg/mpeg)才能做为桌面,把其他视频的后缀(扩展名)改下就OK了。 把视频文件的后缀添加或是改为.mpg(只要梦幻支持的格式后缀都可以), 如火影忍者250.avi.mpg(前面的A VI表示他以前的格式,可以删了也可保留!) 3、在改名后的视频文件上面鼠标右键试试!是不是很COOL~~~这样,很多的高清视频都能做成Windows 7 的梦幻桌面了! 桌面字体模糊的处理方法:右键桌面-个性化-壁纸-将壁纸设置为
windows 7系统看不到摄像头的解决最详细教程
windows 7系统看不到摄像头的解决最详细教程 windows 7系统为什么看不到摄像头? windows 7的默认服务中有一项“Windows Image Acquisition (WIA)”服务,在winxp时代他提供在资源管理器显示摄像头图标,但是到了win7时代,他就不提供了,所以win7系统下,在计算机下(相当于XP系统“我的电脑”下)不再显示摄像头图标了。windows 7系统看不到摄像头的处理方法 方法一 思路:生成一个摄像头的快捷方式,然后放到win7特别的启动项目里面去。 1、生成一个摄像头的快捷方式。 操作:打开开始菜单,点击“设备和打印机”选项(如图一),打开它,出现设备和打印机的界面,(如图二),然后在摄像头图标上点击右键,选择创建快捷方式。(这时就会在桌面上创建一个摄像头的快捷方式) 图一
图二 2、将摄像头的快捷方式放到放到win7特别的启动项目里面去,让他每次启动的时候就调用这个摄像头。 a、先设置电脑让电脑显示隐藏文件夹(这样才能更轻易的找到我们要将摄像头放到的那个地方),方法是:开始菜单-计算机-在窗口的左上方点击“组织”-“文件夹选项”然后在文件夹选项窗口中点击“查看”标签-在下面选中“显示隐藏的文件、文件夹和驱动器”然后点击 确定。如图三、图四
图三 图四: b、打开C:\用户\"用户名"\ AppData\Roaming\Microsoft\ Windows\Network Shortcuts 文件夹。(如果你的win7不是装在C盘,那就打开你安装win7系统的那个盘的相应文件夹哦)如图五。
注意前面的“用户名”处要看你的电脑账户起的什么名字就是哪个文件夹哦。比如我的电脑账户名为edwin,于是打开文件夹时就打开edwin那个文件夹。 图五 c、复制桌面上前面生成的摄像头的快捷方式,然后粘贴到上一步打开的文件夹中。然后重启后就可以看到“计算机”下(相当于XP系统“我的电脑”下)出现摄像头图标了。 方法二 思路:使用一个很小的软件来打开摄像头(因为win7里面摄像头的驱动程序已经正常安装,聊QQ的时候QQ软件可以调用这个摄像头。但是关闭QQ后就没有软件来调用摄像头,所以无法单纯打开摄像头)。 操作:解压附件中的文件,复制里面的amcap.exe文件(图六)粘贴到按照方法一第2步a、b的方法打开的C:\用户\"用户名"\ AppData\Roaming\
win7鼠标手势设置技巧
win7鼠标手势设置技巧 大家应该都知道Windows 7系统里面有个“Aero Shake”功能,就是当大家用鼠标按住窗口的标题栏上下或左右甩动摇摆的时候,会让其他窗口自动最小化。当你再次上下或左右晃动时,最小化的窗口则会被还原。 对于此功能,很多用户不知道,知道的也很多不用。更多的用户仍然习惯于用视窗键+D等组合键来最小化和还原窗口。既然用不上,为何不将其彻底屏蔽呢? 还有有网友认为,Windows7下屏蔽此功能还可以节约系统资源。 窗口最小化鼠标手势功能的方法 1、Win键R键打开运行窗口,输入gpedit.msc,回车后运行组策略编辑器,依次打开用户配置rarr;管理模块rarr;桌面,然后在窗口右侧区域中双击关闭AeroShake窗口最大化最小化鼠标手势用组策略关闭Aero Shake功能。 2、在打开的窗口中,点选已启用(如图2),保存设置退出即可。 此功能设置仅在Windows 7或Windows Server 2008 R2中有效。Windows Vista等系统不支持此功能设置。另外软件也可以控制鼠标手势。 小众软件 https://www.360docs.net/doc/4d1944022.html,/just-gestures/ 以前用了很久的MaZZicK ,也是小众介绍的,网址我就不留了, stokeit所占系统资源之小,对系统影响之低是我非常喜欢的.用习惯了改不了了. 刚试用了一下还不错,现在唯一的困惑就是这个鼠标手势是全局的,也就意味着Firefox里面装的firegesture手势插件无法正常使用,这让我非常困惑,在软件的setting里貌似也没看到有排除的选项,我想如果能增加一个排除例外软件的功能将更加使用一点~ 在Options里面不是有个black list么? 问为什么我的白名单黑名单都没用自动模式开和关都试过了期待您的回复 里面有设置 Disabled Apps 选择需要排除的软件加入到列表,选中Disable gestures in this application(禁用手势在这方面的应用) 此外每一个应用程序都有单独的Disable gestures in this application选项 https://www.360docs.net/doc/4d1944022.html,/just-gestures/ Just Gestures 1.4 -2011.08–桌面级“鼠标手势” Just Gestures 预置的手势比Strokeit 少很多,只带了通用手势,以及Chrome 的专用鼠标手势。但是手势作为一个比较个性的东西,或许预置的少反而是好事儿,这个就是仁者见仁的问题了。 在试验中,发现手势的定义和使用及其方便、直观,甚至还有动态的手势回放。在这一点上就要比Strokeit 强很多,后者很多字母型的手势我都没弄明白,在Just Gestures 里面这样的问题不存在。 当然,相对于Strokeit 来说,Just Gestures 缺点也比较明显。首先就是内存占用过大,在我这里有40M;其次,不能支持插件。
如何在win7系统中启动摄像头
windows xp系统笔记本摄像头怎么开 windows xp系统下,打开笔记本摄像头的方法很简单,可以直接进入我的电脑,就可以看到摄像头设备了,如下图: 笔记本摄像头怎么开 如上图,我们只需要双击,USB视频设备就可以打开摄像头设备了。如果在我的电脑中找不到USB视频设备,那么说明你笔记本电脑可能没有自带摄像头,或者摄像头驱动安装不正确,需要去设备管理里查看下。 其实windows 系统下打开摄像头的方法大家还可以使用最常用的方法,使用QQ 与别人聊天,然后打开摄像头,QQ软件会自动检测并打开笔记本电脑中的摄像头功能。 windows 7系统笔记本怎么打开摄像头 windows 7系统下打开摄像头方法我们依然可以使用QQ聊天与对方视频自动打开笔记本电脑自带的摄像头了。但有的时候我们电脑并没有联网,上不了Q,如何打开摄像头呢?这也是文章开头,笔者所问到的问题,其实在windows 7系统中我们在我的电脑中已经找不到摄像头设备了,所以无法采用windows xp系统中的方法打开,由于win7中摄像头驱动软件是自己安装的,直接在开始菜单里可以找到软件打开,笔者这里是英文软件,仔细找下就找到了。如果你觉得找不到,还可以单独在网上下载个视频软件,打开软件即可自动本地开启笔记本摄像头,也非常方便,这里就不一一介绍了。下面介绍另外一种方法。
在Windows7中,即使摄像头已经装载完好,能正常使用,也看不到它的图标或快捷方式LCD与LED的区别。如果想在“计算机”中看到摄像头怎么办?只能试试:把摄像头程序的快捷方式放到“计算机”中。 1、打开开始菜单,右键“计算机”选择“管理”。 2、在“计算机管理”窗口左边一栏,双击“设备管理器”。然后,从右边栏中找到“图像设备”,点开。在摄像头设备上右键鼠标,选择“属性”。
