CAD装配图明细栏的绘制
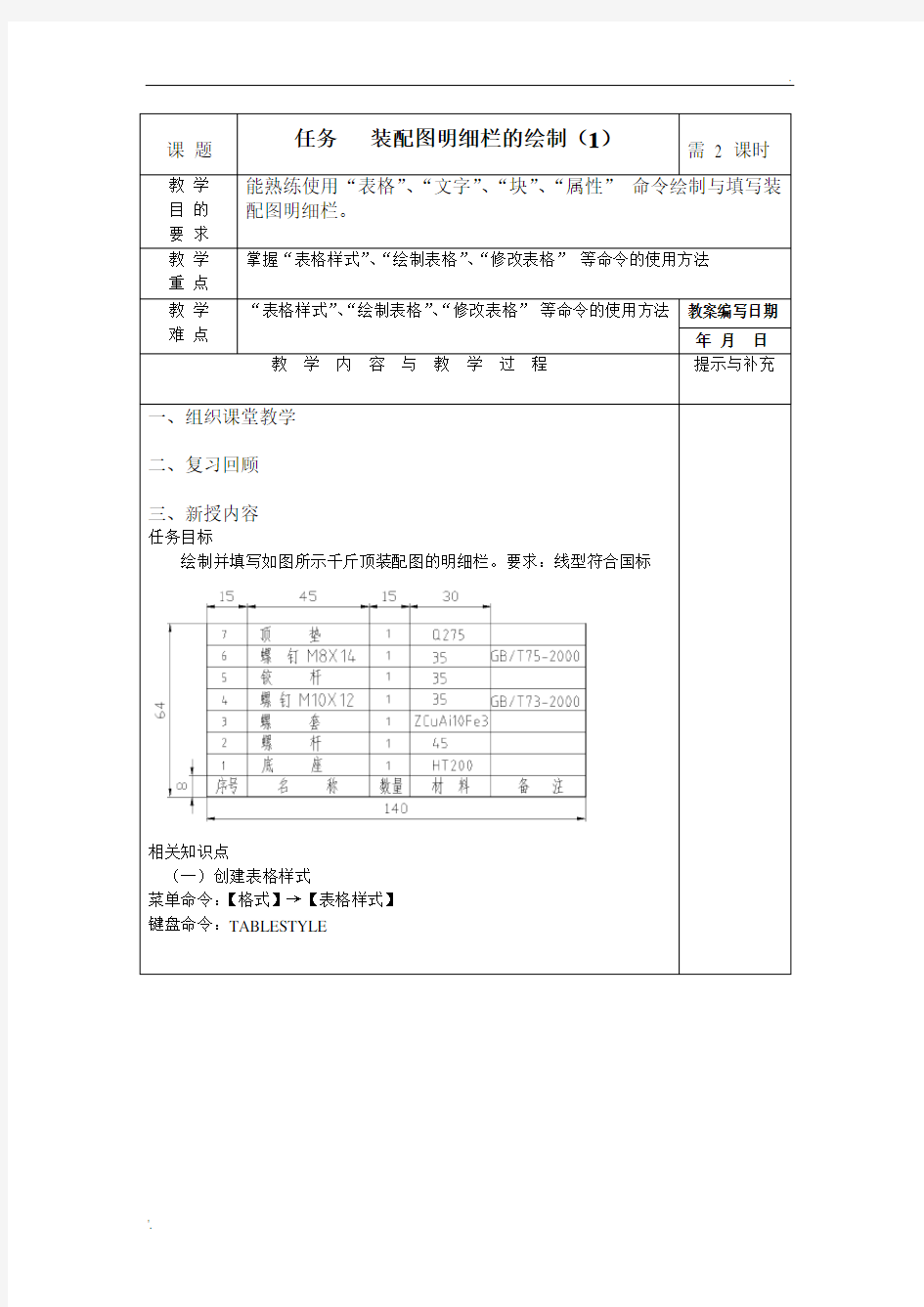
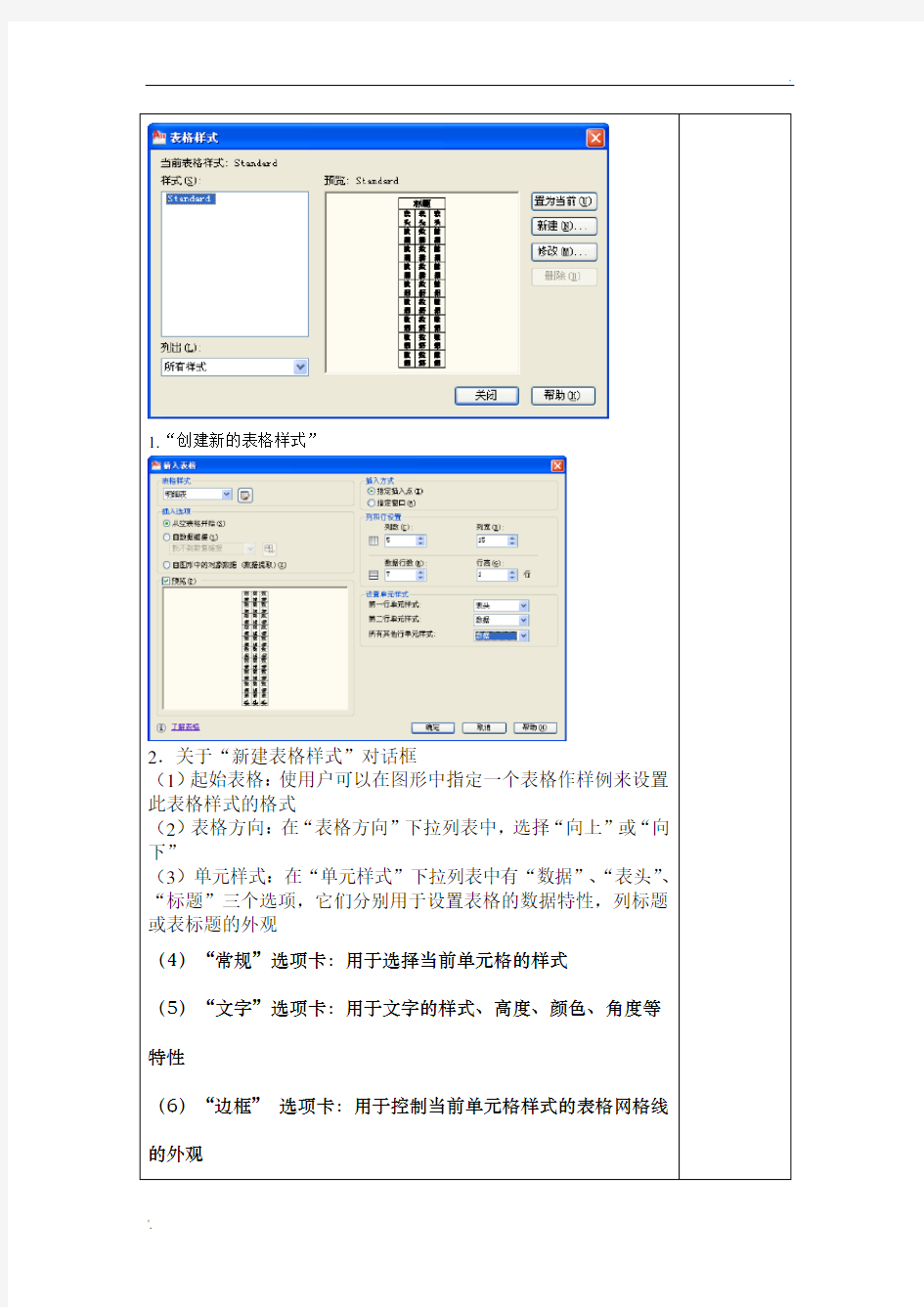
课题任务装配图明细栏的绘制(1)
需 2 课时
教学目的要求能熟练使用“表格”、“文字”、“块”、“属性”命令绘制与填写装配图明细栏。
教学
重点
掌握“表格样式”、“绘制表格”、“修改表格”等命令的使用方法
教学难点“表格样式”、“绘制表格”、“修改表格”等命令的使用方法教案编写日期
年月日教学内容与教学过程提示与补充
一、组织课堂教学
二、复习回顾
三、新授内容
任务目标
绘制并填写如图所示千斤顶装配图的明细栏。要求:线型符合国标
相关知识点
(一)创建表格样式
菜单命令:【格式】→【表格样式】
键盘命令:TABLESTYLE
1.“创建新的表格样式”
2.关于“新建表格样式”对话框
(1)起始表格:使用户可以在图形中指定一个表格作样例来设置此表格样式的格式
(2)表格方向:在“表格方向”下拉列表中,选择“向上”或“向下”
(3)单元样式:在“单元样式”下拉列表中有“数据”、“表头”、“标题”三个选项,它们分别用于设置表格的数据特性,列标题或表标题的外观
(4)“常规”选项卡:用于选择当前单元格的样式
(5)“文字”选项卡:用于文字的样式、高度、颜色、角度等特性
(6)“边框”选项卡:用于控制当前单元格样式的表格网格线的外观
(7)单元样式预览:显示当前表格样式设置效果的样例
(二)绘制表格
菜单命令:【绘图】→【表格】
工具栏:〖绘图〗→〖表格〗
键盘命令:TABLE或TB
(三)编辑表格
1.选择表格与表单元
要选择表格,可直接单击表格线或利用选择窗口选择整个表格
要选择单个表单元,可直接在该表单元内单击。
要选择多个单元,可在表单元内单击并在多个单元上拖动或者按
住SHIFT 键并在另一个单元内单击,可以同时选中这两个单元
以及它们之间的所有单元
2.编辑表格数据
双击绘图屏幕中已有表格的某一单元格,弹出【文字格式】工
具栏,并将表格显示成编辑模式,同时将所双击的单元格醒目显
示。在编辑模式修改表格中的各数据后,单击【文字格式】工具
栏中的【确定】按钮,即可完成表格数据的修改。
方法一:选中表格后,通过拖动不同夹点可移动表格的位置,
或者修改已有表格的列宽和行高,这些夹点的功能如图所示。
方法二:选择对应的单元格,在该单元格的4条边上各显示出
一个夹点,并显示出一个【表格】工具栏。通过拖动夹点,就能
够改变对应行的高度或对应列的宽度
方法三:选中表格后右单击,可从弹出的右键菜单中选择“均匀
调整列大小”或“均匀调整行大小”来均匀调整表格的行高与列
宽,如图15-12所示。
方法四:通过【特性】命令调整表格的行高与列宽
4.插入或删除行和列,合并或取消合并表单元
5.调整表格内容的对齐方式
小结:“表格样式”、“绘制表格”、“修改表格”等命令的使用方法
任务装配图明细栏的绘制(2)需 2 课时课题
教学目的要求能熟练使用“表格”、“文字”、“块”、“属性”命令绘制与填写装配图明细栏。
教学
重点
掌握“表格样式”、“绘制表格”、“修改表格”等命令的使用方法
教学难点“表格样式”、“绘制表格”、“修改表格”等命令的使用方法教案编写日期
年月日教学内容与教学过程提示与补充
一、组织课堂教学
二、复习回顾
三、新授内容
技能训练
与检测
1、练习题:绘制图示标题栏、明细栏,并填写文字。要求:线型符合国标
2、检测题:画出图14-21所示标题栏、明细栏,并填写文字
小结:“表格样式”、“绘制表格”、“修改表格”等命令的使用方法
AutoCAD机械设计——第7章 AutoCAD机械装配图表达方法
第7章AutoCAD机械装配图表达方法 本章导读 任何一台机器或部件都是由若干零件装配而成的。制造机器或 部件必须先按照零件图制造零件,然后将这些零件按一定的装配关系装 配成机器或部件。装配图可以表达出一台机器或部件的工作原理和各零 件之间的装配、连接关系、零件的主要结构以及技术要求等。本章将主 要介绍装配图的图形画法、装配图的标注与技术要求、装配图的绘制方 法和步骤、读装配图及由装配图拆画零件图等相关基础知识。
7.1 装配图的概述 7.1.1装配图的作用 装配图是机器设计中设计意图的反映,是机器设计、制造过程中的重要技术依据。装配图的作用有以下几方面: 进行机器或部件设计时,首先要根据设计要求画出装配图,表示机器或部件的结构和- 2 -
工作原理。 ●生产、检验产品时,是依据装配图将零件装成产品,并按照图样的技术要求检验产品。 ●使用、维修时,要根据装配图了解产品的结构、性能、传动路线、工作原理等,从而 决定操作、保养和维修的方法。 ●在技术交流时,装配图也是不可缺少的资料。因此,装配图是设计、制造和使用机器 或部件的重要技术文件。 7.1.2装配图的内容 从球阀的装配图中可知装配图应包括以下内容: ●一组视图:表达各组成零件的相互位置、装配关系和连接方式,部件(或机器)的工 作原理和结构特点等。 ●必要的尺寸:包括部件或机器的规格(性能)尺寸、零件之间的配合尺寸、外形尺寸、 部件或机器的安装尺寸和其它重要尺寸等。 ●技术要求:说明部件或机器的性能、装配、安装、检验、调整或运转的技术要求,一 般用文字写出。 ●标题栏、零部件序号和明细栏:同零件图一样,无法用图形或不便用图形表示的内容 需要用技术要求加以说明。如有关零件或部件在装配、安装、检验、调试以及正常工作中应当达到的技术要求,常用符号或文字进行标注。 - 3 -
用autocad绘制装配图的心得体会
用autocad绘制装配图的心得体会 篇一:利用AutoCAD拼画装配图 利用AutoCAD拼画装配图 ? 利用AutoCAD绘制装配图是一件非常复杂的工作,对于经常绘制装配图的部门,最好能将常用的零部件、标准件以及一些专业符号等作成图库。例如将轴承、弹簧、螺钉、螺栓等制作成公用图块库,在绘制装配图时,可采用块插入的方法插入到装配图中,以提高绘制装配图的速度。当机器(或部件)的大部分零件图已由AutoCAD绘出时,就可以采用AutoCAD插入图形文件的方法拼画装配图。下面以铣刀头的装配图(见图10-37)为例,说明拼画装配图的基本方法和步骤。 ? 图10-25是由AutoCAD绘制的铣刀头的机座零件图。此外铣刀头的端盖、轮、带轮的零件图也已由AutoCAD绘出,滚动轴承和螺钉已做成了公用图块,则可按下述步骤拼画铣刀头的装配图: 10-25 机座零件图 1. 选择基础零件作为拼画装配图的基础铣刀头的基础零件是机座,所以首先复制一张机座零件图,然后对其进行编辑和修改。例如,删除装配图上不需要的表面粗糙度符
号、尺寸等。修改后的机座视图如图10-26所示,并以此图作为拼画装配图的基础。 10-26 编辑后的机座零件图 2. 插入端盖、轴承、螺钉在插入端盖之前,也需要对端盖零件图进行修改编辑,删除多余尺寸、表面粗糙度、剖面线等。在插入轴承、螺钉等公用图块时,因尺寸、比例不同,所以可先把图块插入到一条基准轴线上,如图10-27中的轴承。然后利用Scale命令进行放缩(注意要用Reference 参考方式放缩),尺寸合适后再移动到装配图中的确定位置,插入后对遮挡部分进行擦除、修剪等操作。 10-27 插入端盖、轴承、螺钉图 3. 插入轴、带轮,画刀盘用同样的方法插入轴、带轮,因刀盘没有零件图,所以需采用假想画法绘制刀盘轮廓。编辑后的铣刀头装配图如图10-28所示。 10-28 插入轴、带轮,画刀盘图 4. 整理视图、标注尺寸,对零件进行编号,绘制并填写明细栏等整理视图包括绘制剖面线及细部结构(如键、密封圈等)。标题栏和明细栏可以做到样板图中,这样将更便于装配图的绘制。完成后的铣刀头装配图如图10-29所示。 篇二:第十五章 AutoCAD绘制装配图
CAD装配图明细栏的绘制
课题任务装配图明细栏的绘制(1) 需 2 课时 教学目的要求能熟练使用“表格”、“文字”、“块”、“属性”命令绘制与填写装配图明细栏。 教学 重点 掌握“表格样式”、“绘制表格”、“修改表格”等命令的使用方法 教学难点“表格样式”、“绘制表格”、“修改表格”等命令的使用方法教案编写日期 年月日教学内容与教学过程提示与补充 一、组织课堂教学 二、复习回顾 三、新授内容 任务目标 绘制并填写如图所示千斤顶装配图的明细栏。要求:线型符合国标 相关知识点 (一)创建表格样式 菜单命令:【格式】→【表格样式】 键盘命令:TABLESTYLE
1.“创建新的表格样式” 2.关于“新建表格样式”对话框 (1)起始表格:使用户可以在图形中指定一个表格作样例来设置此表格样式的格式 (2)表格方向:在“表格方向”下拉列表中,选择“向上”或“向下” (3)单元样式:在“单元样式”下拉列表中有“数据”、“表头”、“标题”三个选项,它们分别用于设置表格的数据特性,列标题或表标题的外观 (4)“常规”选项卡:用于选择当前单元格的样式 (5)“文字”选项卡:用于文字的样式、高度、颜色、角度等特性 (6)“边框”选项卡:用于控制当前单元格样式的表格网格线的外观
(7)单元样式预览:显示当前表格样式设置效果的样例 (二)绘制表格 菜单命令:【绘图】→【表格】 工具栏:〖绘图〗→〖表格〗 键盘命令:TABLE或TB (三)编辑表格 1.选择表格与表单元 要选择表格,可直接单击表格线或利用选择窗口选择整个表格 要选择单个表单元,可直接在该表单元内单击。 要选择多个单元,可在表单元内单击并在多个单元上拖动或者按 住SHIFT 键并在另一个单元内单击,可以同时选中这两个单元 以及它们之间的所有单元 2.编辑表格数据 双击绘图屏幕中已有表格的某一单元格,弹出【文字格式】工 具栏,并将表格显示成编辑模式,同时将所双击的单元格醒目显 示。在编辑模式修改表格中的各数据后,单击【文字格式】工具 栏中的【确定】按钮,即可完成表格数据的修改。 方法一:选中表格后,通过拖动不同夹点可移动表格的位置, 或者修改已有表格的列宽和行高,这些夹点的功能如图所示。 方法二:选择对应的单元格,在该单元格的4条边上各显示出 一个夹点,并显示出一个【表格】工具栏。通过拖动夹点,就能 够改变对应行的高度或对应列的宽度 方法三:选中表格后右单击,可从弹出的右键菜单中选择“均匀 调整列大小”或“均匀调整行大小”来均匀调整表格的行高与列 宽,如图15-12所示。 方法四:通过【特性】命令调整表格的行高与列宽 4.插入或删除行和列,合并或取消合并表单元 5.调整表格内容的对齐方式 小结:“表格样式”、“绘制表格”、“修改表格”等命令的使用方法 任务装配图明细栏的绘制(2)需 2 课时课题
