Dev C++调试方法
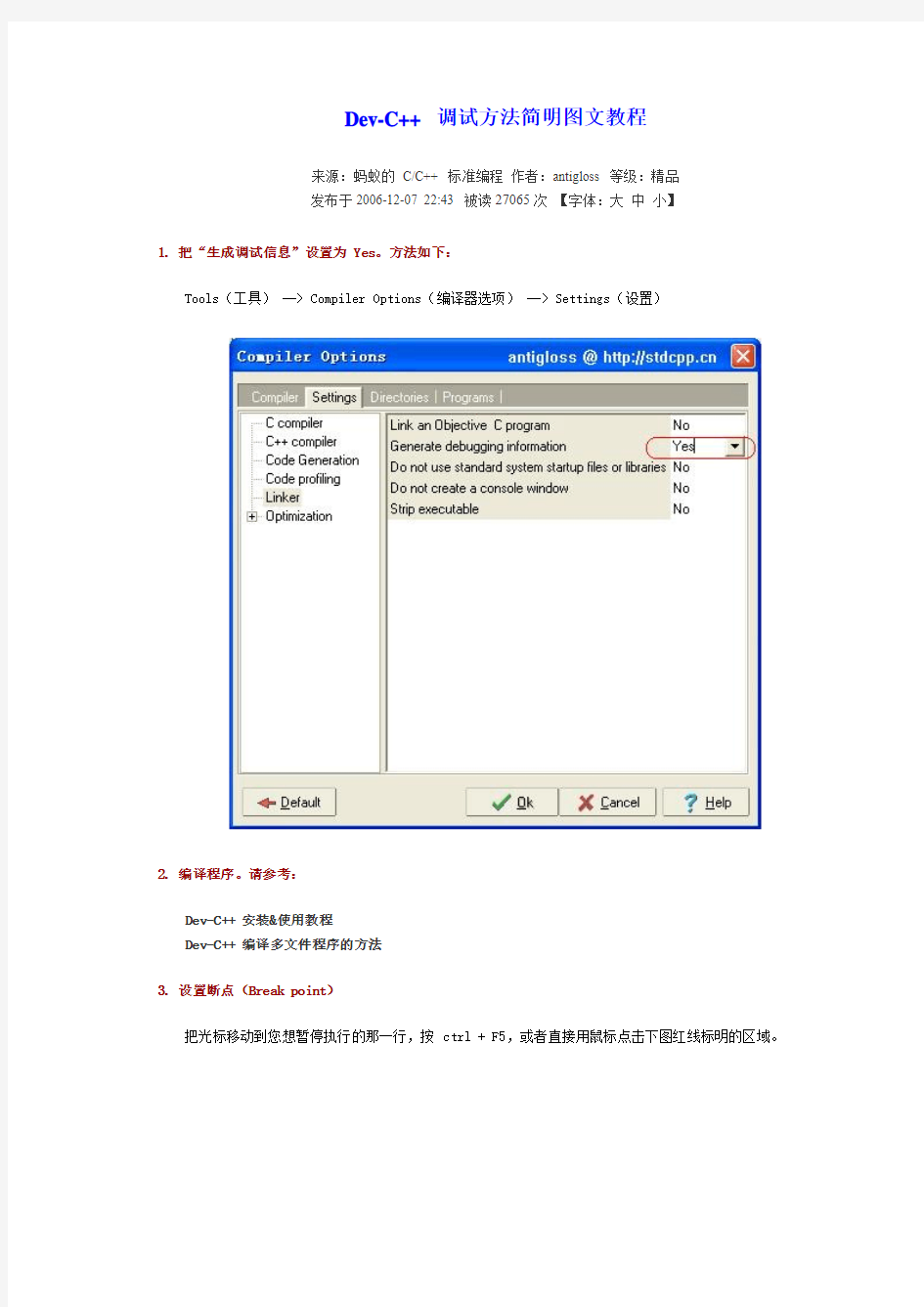
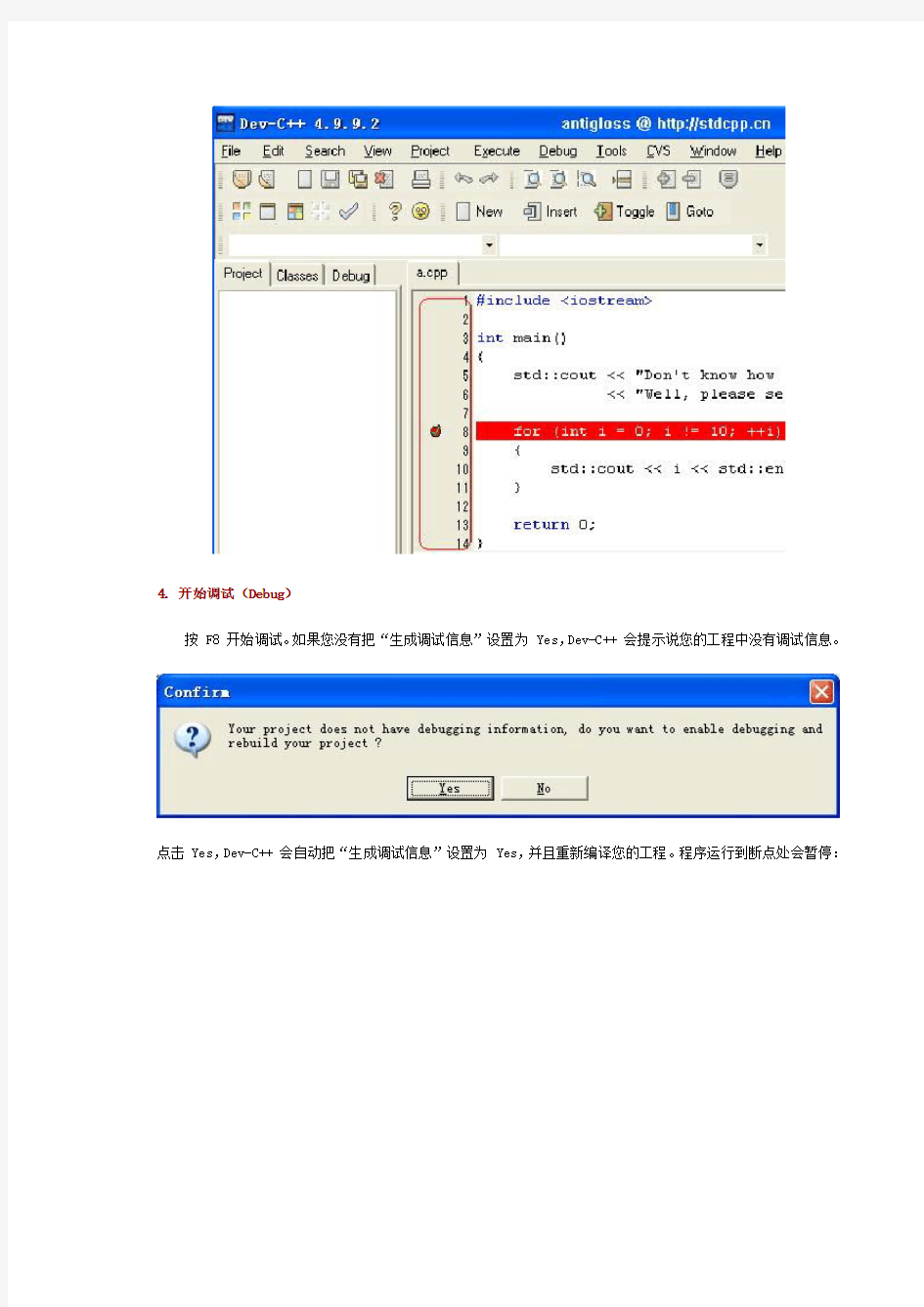
Dev-C++ 调试方法简明图文教程
来源:蚂蚁的C/C++ 标准编程作者:antigloss 等级:精品
发布于2006-12-07 22:43 被读27065次【字体:大中小】
1. 把“生成调试信息”设置为 Yes。方法如下:
Tools(工具) --> Compiler Options(编译器选项) --> Settings(设置)
2. 编译程序。请参考:
Dev-C++ 安装&使用教程
Dev-C++ 编译多文件程序的方法
3. 设置断点(Break point)
把光标移动到您想暂停执行的那一行,按 ctrl + F5,或者直接用鼠标点击下图红线标明的区域。
4. 开始调试(Debug)
按 F8 开始调试。如果您没有把“生成调试信息”设置为 Yes,Dev-C++ 会提示说您的工程中没有调试信息。
点击 Yes,Dev-C++ 会自动把“生成调试信息”设置为 Yes,并且重新编译您的工程。程序运行到断点处会暂停:
按 F7 执行当前行,并跳到下一行:
ctrl + F7 跳到下一断点,shift + F4 跳到光标所在行,并在该行设置断点。
5. 查看变量的值
开始调试后,在图示区域按右键(如果您使用的是左手习惯,则是左键),选择“添加监测(Add Watch)”;或者直接按 F4。在弹出窗口中输入您想查看的变量名,然后按确定(OK),就可以看到该变量的值:
用鼠标选择源文件中的变量名,然后按 F4 也可以查看变量的值,该变量会出现在左边的监测列表中:
如果您在环境选项(Environment Options)中选择了“通过鼠标监测变量(Watch variable under mouse)”,用鼠标指向您想要查看的变量一段时间,该变量也会被添加到监测列表中。
重要提示:
1).当您想查看指针指向的变量的值的时候,按 F4,然后输入星号及指针的名字(如*pointer)。
如果没加 *,看到的将会是一个地址,也就是指针的值。
2).有时,调试器(Debugger)可能不知道某个指针的类型,从而不能显示该指针指向的变量的值。
此时,我们需要手动输入该指针的类型。按 F4 后,以*(type *)pointer形式输入。例如,
*(int *)pointer。
本文版权归蚂蚁的 C/C++ 标准编程以及作
EDI调试方法
E-CELL MK-2TM模块系统 模块可能需要先再生,再生时只需如常一样操作启动系统.但将产水排放直至合格为止,再生时产水电导率将从小于1MOHM/CM升高到大于16MOHM/CM. 通常开始都手动方式启动,但当流量和压力都设定好了以后,系统就可以自动运行,希望尽量以自动方式运行,来用PLC监控以便在操作条件不安全时停机. 4.2启动: 一旦模块系统具备启动条件,浓水管必须先用符合进水要求的已经充分冲洗的反渗透产水来灌满.开始运行后,浓水电导率将会升高.为了系统有效工作,浓水电导率应控制在150~600μs/㎝,因此某事情况下运行时需要在浓水管路中投入盐液以提高电导率. 启动前需要检查以下事项: 1.E-C ELL MK-2TM 模块端板间距 2.模块所有进出水接口都与系统管道连接好 3.电源、水的预处理及废水处理系统可以连续运行 4.管道已经冲洗完毕 5.现场电器接线已经测试完毕 6.所有阀门全部关闭 7.泵和整流器都处于”关闭”状态 8.安全设备已经安装并可以使用 启动的基本步骤有: 1.用符合进水条件的水充满系统 2.设定产水流量 3.启动循环泵并确定浓水流量 4.设定浓水排放流量 5.设定浓水进水压力 6.设定浓水出水压力 7.设定极水流量 8.启动整流器 浓水管路充水压力应低于40PSI(2.7BAR)充满→一旦水流连续流过浓水排放阀并没有气泡→灌泵. 调试步骤: ●确定淡水流量 1.将淡水进水阀门开启10~20% 2.关闭产水出口阀门 3.缓慢开启淡水进水阀门MK 4.调节产水排放阀门使每个MK-2模块淡水流量为1.70~3.41M3/H ●确定浓水和极水流量 1.关小浓水进水阀门使开度为10~20% 2.确定浓水循环泵进水阀门已打开 3.将浓水循环泵出口阀门开25% 4.关闭浓水旁路阀 5.确认浓水补充阀门开启
dev c++ 的使用方法汇总
导读 1、什么是Dev-C++? 它是C程序的可视化集成编译环境(IDE),并且它是免费的,您可以去它的官方网站htt p://https://www.360docs.net/doc/4f4896836.html,去下载它的最新版本。它只不过是DELPHI编写的窗口环境(就连作者本人都觉得这是个讽刺),本质是起编译作用的是GCC。 2、听说Microsoft Vistual C++也能胜任C语言编程,为什么不用它? 如果你要编写WINDOWS的软件,并且有银子,那就用吧。如果你和我一样讨厌WINDO WS的东西,暂且用DEV C++,将来可以用GCC。我悄悄的告诉你,微软的程序员在研发Microsoft Vistual C++过程中,用的也是类似于GCC命令行下的东西。 3、安装Dev C++,语言选择中文后,就出现乱码,这是怎么回事? 怎么,您不会英文?请直接选择ENGLISH,这是学习编程最起码的要求。 以下内容来源于https://www.360docs.net/doc/4f4896836.html,/faq.html,我仅仅是翻译,您最好阅读原文。 1、当我编译并执行DOS程序时,DEV会最小化、恢复后什么也没显示。 当建立一个命令行程序时,请确认没有Project-Options中没有选择Do not create a console. 2、当运行DOS程序时,它会自动关闭,如何改善? #include
DevC使用说明
附录3D e v-C++操作手册 Dev-C++是一个可视化集成开发环境,可以用此软件实现C/C++程序的编辑、编译、链接、运行和调试。本手册中介绍了Dev-C++常用的一些基本操作,包括创建、编译、链接、运行和调试C源程序和C工程,希望每一位读者都要熟练掌握。 1.启动Dev-C++ 方法一: 1.首先鼠标点击任务栏中的“开始”按钮,选择“程序”菜单项,然后选“程序”下的子菜单项“BloodshedDev-C++”项,显示该项下的子菜单。 2.单击”Dev-C++”菜单项,即可启动Dev-C++集成开发工具。(如图1所示) 图1启动Dev-C++ 方法二: 我们也可以通过直接单击桌面上的Dev-C++的图标来启动该开发工具。 2.新建源程序 1.要新建一个源程序,可以从主菜单选择“File”->“New”->“SourceFile”(中文环境下为“文件”->“新建”->“源代码”)即可(如下图2所示)。 图2新建源程序 如果大家看到界面上的字是中文的,则可以根据以下操作将界面改为英文。点击主菜单“工具”->”环境选项”,在弹出的对话框中选择“界面”页,在Language下拉列表中选择“English”即可,如下图3所示。此时界面上的菜单、工具条等就会全部显示其英文命名。 图3更改界面语言 2.此时屏幕右下侧出现一片白色区域,可以在此输入新的程序。如下图4所示。
菜单 工具栏 源程序编辑区域 输出标签页 图4Dev-C++开发环境功能布局 3.保存源程序到硬盘。 一个好的习惯是创建了一个新程序后,在还未输入代码之前先将该程序保存到硬盘某个目录下,然后在程序的编辑过程中我们也要经常性地保存程序,以防止机器突然断电或者死机导致工作成果丢失。要保存程序,只需从主菜单选择“File”->”Save”就可以将文件保存到指定的硬盘目录。如图5所示。 图5保存文件 此时会弹出一个对话框,如图6所示。在此我们需要指定文件要存放的目录(此处为F:\temp),文件名称(此处为test)以及保存类型(此处为*.c)。需要注意的是,在保存类型处一定要选择“Csourcefiles(*.c)”,意思是保存的是一个C文件。在点击右下角的保存按钮后,在temp目录下将会出现一个名为test.c的C源文件。 图6指定要保存文件的路径和名字 对于刚创建且未进行任何编辑的程序,主菜单的“File”->”Save”菜单是灰色的,此时需要从主菜单选择“File”->”SaveAs”来保存;此外,对于正在编辑的程序,如果你想对其进行重新命名或者将其保存到另一个磁盘目录下,也可以用“File”->”SaveAs”菜单,如图7所示。 图7使用SaveAs保存文件 4.在程序编辑区域编辑程序。 如图8所示。在输入程序的过程中记得要随时对程序进行保存(使用菜单“File”->”Save”,或者用组合键Ctrl+s),此时会将程序以相同名字重新保存到之前指定的目录下,如F:\temp,覆盖掉之前的同名文件。
实验一 Keil软件的使用及简单程序的调试方法
实验一 Keil软件的使用及简单程序的调试方法 一、实验目的 掌握Keil的使用方法和建立一个完整的单片机汇编语言程序的调试过程及方法。 二、实验器材 计算机1台 三、实验内容 1.Keil的使用方法。 2.建立一个单片机汇编语言程序的调试过程及方法 四、实验步骤 1.Keil的使用方法。Keil C51 软件是众多单片机应用开发的优秀软件之一,它集编辑,编译,仿真于一体,支持汇编,PLM 语言和C 语言的程序设计,界面友好,易学易用。启动Keil 后的界面如下: 几秒钟后即进入Keil的编辑界面。用户便可建立项目及应用程序。 2.简单程序的调试方法 Keil是通过项目工程来管理汇编程序的。因此在调试程序前必须建立一个工程,工程
名称及保存位置由用户来指定,注意每位同学的工程名称用“学号姓名实验*”来命名。 (1)建立一工程 单击Project菜单,在弹出的下拉菜单中选中New Project选项。并在弹出的对话框中确定保存的位置及工程名称。 又弹出一对话框,要求用户选择相应的硬件CPU及相关设置。选择Atmel公司的AT89C51单片机。如下图所示 单击“确定”后在弹出的对话框中行选择“否”即工程建好了,但该工程没有任何语句,需要再建一个程序文件并将其添加到此工程中。 (2)建一文件 单击“File”/“New”命令,则弹出文件的编辑窗口,此时该文件还没有指明其文件名称及保存位置,该文件还没有加载到所建立的工程中。单击“File”/“Save”命令在弹出的对话框中指明文件的类型为.ASM汇编型及文件名后单击“保存”即可进行汇编源文件的编辑。如下图所示。
CB调试方法
CSC-103B数字式超高压线路 保护装置 调试方法 CSC-103B数字式超高压线路 保护装置 调试方法 编制:王晶 校核:伍叶凯 标准化审查:梁路辉 审定:徐振宇 版本号: 出版日期:2004-07-30
1.目的 检测CSC-103B数字式超高压线路保护装置各插件元器件好坏及焊接质量,并进行整机调试,插件的硬件及回路的正确性检查,装置操作和保护功能的基本检查。 2.参考文件 《CSC-103B保护装置原理图》 《CSC-100B数字式超高压线路保护装置说明书》 技术管理室下发的《版本说明》 QB/ QB/ 3.硬件检查 3.1.所需设备和工具 CSC-103B线路保护装置一台,包括以下插件: 一块交流插件 两块保护CPU插件, 一块Master插件 一块MMI插件; 二块开入插件; 三块开出插件; 一块电源插件; 级以上测试仪一台 万用表一只 放大镜一只 打印机一台 3.2.单板焊接质量检查 直接观察或用放大镜检查各插件上有无元器件焊反、焊错、漏焊或虚焊现象。
3.3.通电前,外观和插件检查 3.3.1.检查本装置所有互感器的屏蔽层的接地线均已可靠接 地,装置外壳已可靠接地 3.3.2.检查装置面板型号标示、灯光标示、背板端子贴图、端 子号标示、装置铭牌标注完整、正确。参考最新的有效 图纸。 3.3.3.各插件拔、插灵活,插件和插座之间定位良好,插入深 度合适。大电流端子的短接片在插件插入时应能顶开。 3.3. 4.各插件跳线及短接线连接设置正确。 各插件跳线的设置要求: a)CPU1:在CPU的把手侧,有AD3、AD2、AD1、AD0四组跳线插针。跳线插针旁边标 有“H”和“L”两个符号,分别表示高电平和低电平。此CPU要求AD3、AD2、 AD1、AD0四个跳线插针设置成低电平。地址可以用四个二进制表示为0000(数值 0)。 CPU板上与光纤通信有关的两组跳线为: 1组(对应通道A):J9、J10、J11 2组(对应通道B):J12、J13、J14? 。 J9(J12) ---?软件/硬件控制选择。置“低”,时钟方式和通信速率由软件定值 中的控制字设置,J10(J13)、J11(J14)两位跳线不起作用;置“高”,时钟 方式和通信速率由J10(J13)、J11(J14)两位跳线来设置。 J10(J13 )--- 主/从时钟选择。在硬件控制模式下( J9(J12)置“高”), J10(J13)置“高”,装置光纤通信采用主时钟方式;置“低”,装置光纤通信 采用从时钟方式。 J11(J14) --- 64kbps/2Mbps选择。在硬件控制模式下( J9(J12)置“高”), J11(J14)置“高”,装置光纤通信速率采用64kbps;置“低”,装置光纤通信 速率采用2Mbps。 装置出厂时必须将上述两组跳线都依次设为:低、高、高。即装置
dev c++使用方法
Dev-C++非官方中文入门教程收藏 Dev-C++非官方中文入门教程 前言 本教程仅仅是为了C语言入门者(暂时不涉及C++),并且假设我的读者只有中学文化。我将近可能少用术语,让你轻松理解。C很灵活,有时候用A、B两种方法都可达到目的,但我要告诉你用A方法的好处,用B方法的坏处。 与我的读者一起共勉! 导读 1、什么是Dev-C++? 它是C程序的可视化集成编译环境(IDE),并且它是免费的,您可以去它的官方网站htt p://https://www.360docs.net/doc/4f4896836.html,去下载它的最新版本。它只不过是DELPHI编写的窗口环境(就连作者本人都觉得这是个讽刺),本质是起编译作用的是GCC。 2、听说Microsoft Vistual C++也能胜任C语言编程,为什么不用它? 如果你要编写WINDOWS的软件,并且有银子,那就用吧。如果你和我一样讨厌WINDO WS的东西,暂且用DEV C++,将来可以用GCC。我悄悄的告诉你,微软的程序员在研发Microsoft Vistual C++过程中,用的也是类似于GCC命令行下的东西。 3、安装Dev C++,语言选择中文后,就出现乱码,这是怎么回事? 怎么,您不会英文?请直接选择ENGLISH,这是学习编程最起码的要求。 以下内容来源于https://www.360docs.net/doc/4f4896836.html,/faq.html,我仅仅是翻译,您最好阅读原文。 1、当我编译并执行DOS程序时,DEV会最小化、恢复后什么也没显示。 当建立一个命令行程序时,请确认没有Project-Options中没有选择Do not create a console. 2、当运行DOS程序时,它会自动关闭,如何改善? #include
实验一-Keil软件的使用及简单程序的调试方法
实验一Keil软件的使用及简单程序的调试方法 一、实验目的 掌握Keil的使用方法和建立一个完整的单片机汇编语言程序的调试过程及方法。 二、实验器材 计算机1台 三、实验内容 1.Keil的使用方法。 2.建立一个单片机汇编语言程序的调试过程及方法 四、实验步骤 1.Keil的使用方法。Keil C51 软件是众多单片机应用开发的优秀软件之一,它集编辑,编译,仿真于一体,支持汇编,PLM 语言和C 语言的程序设计,界面友好,易学易用。启动Keil 后的界面如下:
几秒钟后即进入Keil的编辑界面。用户便可建立项目及应用程序。 2.简单程序的调试方法 Keil是通过项目工程来管理汇编程序的。因此在调试程序前必须建立一个工程,工程名称及保存位置由用户来指定,注意每位同学的工程名称用“学号姓名实验*”来命名。 (1)建立一工程 单击Project菜单,在弹出的下拉菜单中选中New Project选项。并在弹出的对话框中确定保存的位置及工程名称。 又弹出一对话框,要求用户选择相应的硬件CPU及相关设置。选择Atmel公司的AT89C51单片机。如下图所示
单击“确定”后在弹出的对话框中行选择“否”即工程建好了,但该工程没有任何语句,需要再建一个程序文件并将其添加到此工程中。 (2)建一文件 单击“File”/“New”命令,则弹出文件的编辑窗口,此时该文件还没有指明其文件名称及保存位置,该文件还没有加载到所建立的工程中。单击“File”/“Save”命令在弹出的对话框中指明文件的类型为.ASM汇编型及文件名后单击“保存”即可进行汇编源文件的编辑。如下图所示。 (3)将文件添加到工程中 单击“T arget 1”前的“+”号则展开后变成“-”号,并右键单击“Source Group 1”在弹出的下拉菜单中执行“Add Files to Group ‘Source Group 1’”命令并弹出对话框在该对话框中的“文件类型”下拉列表中选择“Asm source file”后找到要添加的文件名并选中,单击“Add”即可。
音频的基本调试方法
音频的基本调试方法 目录 一:音频的基本调试方法 (1) 1.1:需要调试的音频基本项如下 (1) 1.2:MTK调试音量大小的基本方法 (2) 1.2.1:进入META调试: (2) 1.2.2:工程模式的调试方法(*#3646633#) (4) 1.3:音频测试的基本方法 (5) 1.3.1用声压计测试声压(MIDI和MP3): (5) 1.3.2用示波器测量功率(MIDI,MP3,Receiver, Headset) (5) 1.3.3用数字万用表测量功率 (6) 1.4回音抑制 (7) 1.4.1普通通话时的回音: (7) 1.4.2蓝牙通话的回音 (7) 1.5 EQ均衡器的设置 (8) 二:音频器件的基本选型 (9) 三:音腔的评审 (9) 四:音频曲线的调试-CTA (9) 4.1CTA测试项目 (9) 4.2调试步骤 (10) 附录1:各项MTK音频的参考值 (13) 附录2:NXP各项音频设置 (14)
一:音频的基本调试方法 1.1:需要调试的音频基本项如下(√需要调试;X不需要调试) 具体的调试点在middle(level=3)和MAX(level=6)两点如下图,其余等级基本平分就好。
1.2:MTK调试音量大小的基本方法 1.2.1:进入META调试: 进入META在Audio tool的custom volume setting 里面设置,如图。 通过设计ADC(0-255)值来调节寄存器的值,从而调整增益。 其调试方法就是调节各选项卡里面的数值,通过不断调整及测试来确定最终的音频参数,其中值得注意的几项如下: 1:MIDI Melody下的level0-level6是用来调整MIDI铃声的大小(音源为手机内置的铃声), 2:MP3 MP3(音源在T卡上)的调节在16Level下的Max melody volume gain里面,所以音量只能设置最大值。
Dev-C 非官方中文入门教程
Dev-C++非官方中文入门教程 Dev-C++非官方中文入门教程 前言 本教程仅仅是为了C语言入门者(暂时不涉及C++),并且假设我的读者只有中学文化。我将近可能少用术语,让你轻松理解。C很灵活,有时候用A、B两种方法都可达到目的,但我要告诉你用A方法的好处,用B方法的坏处。 与我的读者一起共勉! 导读 1、什么是Dev-C++? 它是C程序的可视化集成编译环境(IDE),并且它是免费的,您可以去它的官方网站https://www.360docs.net/doc/4f4896836.html,去下载它的最新版本。它只不过是DELPHI编写的窗口环境(就连作者本人都觉得这是个讽刺),本质是起编译作用的是GCC。 2、听说Microsoft Vistual C++也能胜任C语言编程,为什么不用它? 如果你要编写WINDOWS的软件,并且有银子,那就用吧。如果你和我一样讨厌WINDOWS的东西,暂且用DEV C++,将来可以用GCC。我悄悄的告诉你,微软的程序员在研发Microsoft Vistual C++过程中,用的也是类似于GCC命令行下的东西。
3、安装Dev C++,语言选择中文后,就出现乱码,这是怎么回事? 怎么,您不会英文?请直接选择ENGLISH,这是学习编程最起码的要求。 以下内容来源于https://www.360docs.net/doc/4f4896836.html,/faq.html,我仅仅是翻译,您最好阅读原文。 1、当我编译并执行DOS程序时,DEV会最小化、恢复后什么也没显示。 当建立一个命令行程序时,请确认没有Project-Options中没有选择Do not create a console. 2、当运行DOS程序时,它会自动关闭,如何改善? #include <stdlib.h> int main() { system(“PAUSE”); return 0; }/*请应用上述代码。小样,看你还自动关闭吗*/ 3、在连接后,我得到了错误信息 “C:/DEV-C++/LIB//libmingw32.a(main.o)(.text+0x8e): undefined reference to `WinMain@16' 你可能没有定义main() 函数,否则,请重新编译。 4、当我打开Dev-C++ 时,提示“没有找到WININET.DLL”
收音机调试步骤及调试方法.
收音机调试步骤及调试方法 一.AM、IF中频调试 1、仪器接线图 扫频仪频标点频率为:450KHZ、455KHZ 、460KHZ或460KHZ、465KHZ 、 470KHZ。 扫频仪 1、检波输出 2、3正负电源4、RF信号输入5、检波输入(INPUT)6频标点 信号输入(PUISE INPUT)7、水平信号输入(HOR、INPUT) 2:测试点及信号的连接: A:正负电源测试点(如电路板中的CD4两端或AC输入端) 正负电源测试点从线路中的正负供电端的测试点输入。 B:RF射频信号输入(如CD2003的○4脚输入)。 RF射频信号由扫频仪输出后接到衰减器输入端,经衰减器衰减后输出端接到测试架上的RF输入端,在测试架上再串联一个10PF 的瓷片电容后,从电路中的变频输出端加入RF信号 将AM的振荡信号短路(即PVC的振荡联短路),或将AM天线RF输入端与高频地短路,(如CD2003○16与PVC地脚短路。) C:检波输出端(如CD2003○11脚为检波输出端) 从IC检波输出端串一个103或104的瓷片电容接到测试架上的OUT输出端。再连接到显示器前面的INPUT端口上以观察波形。
3.调试方法及调试标准 将收音机的电源开关打开并将波段开关切换到AM波段状态,调整中频中周磁帽使波形幅度达到最大(一般为原色或黄色的中周), 并且以水平线Y轴为基准点,看波形的左右两半边的弧度应基本对 称,以确保基增益达到最大、选择性达到最佳。如图 标准:波形左右两边的弧度基本等等幅相对称, 455KHZ频率在 波形顶端为最理想,偏差不超过±5KHZ。。如果中频无须调试的,则 经标准样机的波形幅度为参考,观察每台机的波形幅度不应小于标准 样机的幅度的3-5DB,一般在显示器上相差为一个方格。 二、FM IF中频调试 1、器接线图 ①扫频仪频率分别为10.6MHZ,10.7MHZ,10.8MHZ至少三个频率点。 1、检波输出 2、3正负电源4、RF信号输入5、检波输入(INPUT)6频标 点信号输入(PUISE INPUT)7、水平信号输入(HOR、INPUT) ②测试点及信号连接;
devcpp-使用手册
Dev-C++简明使用手册 Dev-C++是一个可视化集成开发环境,可以用此软件实现C/C++程序的编辑、预处理/编译/链接、运行和调试。本手册中介绍了Dev-C++常用的一些基本操作,每一位同学都要掌握。 一.启动Dev-C++ 方法一: 1. 鼠标点击任务栏中的“开始”按钮,选“程序”菜单项,然后选“程序”下的子菜单项 “Bloodshed Dev-C++”项,显示该项下的子菜单。 2. 单击”Dev-C ++”菜单项,即可启动Dev-C ++集成开发工具。(如图1所示) 图1 方法二: 直接单击桌面上的Dev-C++的图标。 二.新建源程序 1.从主菜单选择“File”—〉“New”—〉“Source File”(“文件”—〉“新建”—〉“源代码”)即可(如下图2所示)。
图2 如果大家看到界面上的字是中文的,则可以根据以下操作将界面改为英文。点击主菜单“工具”->”环境选项”,在弹出的对话框中选择界面页,在Language下拉列表中选择Chinese 即可,如下图所示。此时界面上的菜单、工具条等全部以英文命名。 2.此时屏幕右下侧出现一片白色区域,可以在此输入程序。如下图3所示。
菜单 工具栏 源程序编辑区域 输出标签页 图3 3.保存源程序到硬盘 一个好的习惯是创建了一个新程序后,在还未输入代码之前先将该程序保存到硬盘某个目录下,然后在程序的编辑过程中经常性地保存程序,以防止机器突然断电或者死机。要保存程序,只需从主菜单选择“File”—〉”Save”就可以将文件保存到指定的硬盘目录。如图4所示。 图4 此时会弹出一个对话框,如图5所示。在此你需要指定文件要存放的目录(此处为F:\temp),文件名称(此处为test)以及保存类型。需要注意的是,在保存类型处一定要选择 C source
万用表调试方法
DIY万用电表调试方法 MF47 MF47-A TY360 TY360TRX TY960等型号 一、检查方法: 1.装配完线路板后,请仔细对照同型号图纸,检查元件焊接部位是否有错漏焊。对于初学焊接者来说,还需检查焊点是否有虚焊、连焊现象,可用镊子轻轻拨动零件, 检查是否松动。 2.检查完线路板后,即可按各型号万用表装配要求进行总装。总装方法参见各型号万用表装配步骤。装配完成后,旋转档位开关旋钮一周,检查手感是否灵活。如有阻 滞感,应查明原因后加以排除。然后可重新拆下线路板检查线路板上电刷(刀位) 银条(分段圆弧,位于线路板中央),电刷(刀位)银条上应留下清晰的刮痕,如 出现痕迹不清晰或电刷银条上无刮痕等现象,应检查电刷与线路板上的电刷银条是 否接触良好或装错装反。直至档位开关旋钮旋转时手感良好后,方可进入下一阶段 工作。 3.装上电池并检查电池两端是否接触良好。插入+、—表棒,将万用表档位旋钮旋至Ω档最小档位,将+、—表棒搭接,表针应向右偏转。调整0Ω、ADJ调零旋钮, 表针应可以准确指示在Ω挡零位位置。依次从最小档位调整至最大档位(R×1-蜂 鸣器- R×100k),每档均应能调整至Ω挡零位位置。如不能调整至零位位置,常见 故障如下:指针位于零位左边,可能是电池性能不良(更换新电池)或电池电刷接 触不良。重复2、3中的相关步骤后,本表基本装配成功,下面将进入校试工作。 二、校试方法: 基本装配成功后的万用表,就可以进行校试了。只有校试完成后的万用表才可以准确测量使用。工厂中一般均用专业仪表校准仪校试,这样便于大规模生产。产品参数也比较统一。DIY后的万用表如何校试呢?在业余情况下进行准确地校试是每一个工作者完成装配后的第一心愿。下面介绍在没有专业仪器的情况下,准确校试万用电表的几种方法。 (A) 业余校试万用表需准备下列设备: ① 3 1/2以上数字万用表1块。 ②直流稳压电源1台(根据情况,可选用任何直流电原,也可以直接用9V、 1.5V电池替代)。 ③交流调压器1台(功率无要求)如没有,也可选用多抽头交流变压器220V/5V、 10V、36V ……1只(变压器功率无要求,如户没有多抽头电流变压器,可 选用任何一种初级220V,次级最好在10V以下的电源变压器)。 ④普通电阻若干(5%精度就可以)。 (B) 基准档位校试: 首先将基本装配完成的万用表档位旋转至直流电流档(DCmA)最小档47、47-A、960、TY360为50μA;TY-360TRX为100μA,调试设备连接见图1:
Dev C++调试方法
Dev-C++ 调试方法简明图文教程 来源:蚂蚁的C/C++ 标准编程作者:antigloss 等级:精品 发布于2006-12-07 22:43 被读27065次【字体:大中小】 1. 把“生成调试信息”设置为 Yes。方法如下: Tools(工具) --> Compiler Options(编译器选项) --> Settings(设置) 2. 编译程序。请参考: Dev-C++ 安装&使用教程 Dev-C++ 编译多文件程序的方法 3. 设置断点(Break point) 把光标移动到您想暂停执行的那一行,按 ctrl + F5,或者直接用鼠标点击下图红线标明的区域。
4. 开始调试(Debug) 按 F8 开始调试。如果您没有把“生成调试信息”设置为 Yes,Dev-C++ 会提示说您的工程中没有调试信息。 点击 Yes,Dev-C++ 会自动把“生成调试信息”设置为 Yes,并且重新编译您的工程。程序运行到断点处会暂停:
按 F7 执行当前行,并跳到下一行:
ctrl + F7 跳到下一断点,shift + F4 跳到光标所在行,并在该行设置断点。 5. 查看变量的值 开始调试后,在图示区域按右键(如果您使用的是左手习惯,则是左键),选择“添加监测(Add Watch)”;或者直接按 F4。在弹出窗口中输入您想查看的变量名,然后按确定(OK),就可以看到该变量的值:
用鼠标选择源文件中的变量名,然后按 F4 也可以查看变量的值,该变量会出现在左边的监测列表中:
如果您在环境选项(Environment Options)中选择了“通过鼠标监测变量(Watch variable under mouse)”,用鼠标指向您想要查看的变量一段时间,该变量也会被添加到监测列表中。 重要提示: 1).当您想查看指针指向的变量的值的时候,按 F4,然后输入星号及指针的名字(如*pointer)。 如果没加 *,看到的将会是一个地址,也就是指针的值。 2).有时,调试器(Debugger)可能不知道某个指针的类型,从而不能显示该指针指向的变量的值。 此时,我们需要手动输入该指针的类型。按 F4 后,以*(type *)pointer形式输入。例如, *(int *)pointer。 本文版权归蚂蚁的 C/C++ 标准编程以及作
DEVC 使用说明
这篇文章是我在网络上无意中发现的,很早之前写的,现在的DEV C++早已发展了新版本,但是对于大多数人而言,这篇文章足以够用。使用DEV C++的好处在于,集成使用了GNU的GCC,对于ANSI C/C++的兼容性远好于微软的VS系列。相信对于参加ACM等需要用GCC处理代码的同学而言是不错的选择。原文如下: Dev-C++是一个可视化集成开发环境,可以用此软件实现C/C++程序的编辑、预处理/编译/链接、运行和调试。本手册中介绍了Dev-C++常用的一些基本操作,每一位同学都要掌握。 一.启动Dev-C++ 方法一: 1.鼠标点击任务栏中的“开始”按钮,选“程序”菜单项,然后选“程序”下的子菜单项“Bloodshed Dev-C++”项,显示该项下的子菜单。 2.单击”Dev-C++”菜单项,即可启动Dev-C++集成开发工具。(如图1所示) 图1 方法二: 直接单击桌面上的Dev-C++的图标。 二.新建源程序 1.从主菜单选择“File”—〉“New”—〉“Source File”(“文件”—〉“新建”—〉“源代码”)即可(如下图2所示)。
图2 如果大家看到界面上的字是中文的,则可以根据以下操作将界面改为英文。点击主菜单“工具”->”环境选项”,在弹出的对话框中选择界面页,在Language下拉列表中选择Chinese 即可,如下图所示。此时界面上的菜单、工具条等全部以英文命名。 2.此时屏幕右下侧出现一片白色区域,可以在此输入程序。如下图3所示。 输出标签页 源程序编辑区域
工具栏 菜单 图3 3.保存源程序到硬盘 一个好的习惯是创建了一个新程序后,在还未输入代码之前先将该程序保存到硬盘某个目录下,然后在程序的编辑过程中经常性地保存程序,以防止机器突然断电或者死机。要保存程序,只需从主菜单选择“File”—〉”Save”就可以将文件保存到指定的硬盘目录。如图4所示。 图4
创新声卡5.1的调试方法
创新声卡5.1的调试方法 创新声卡5.1的调试方法 我现在要讲的是创新5.1的0090声卡,是Sound Blaster Audigy SB0090专业声卡(也叫豪华版,白金版)的基本设置,用此卡同比0060 声卡会好很多。声卡质量不错,全镀金接口,不会爆麦,有着优良的音质和音效,无论是网络K歌或者是聊天,都是最佳的选择 创新声卡的设置和调试 (一)创新声卡的“音效”设置 以老款创新SB Live5.1版本为例(创新其他系列系列声卡也可以参照设置) A:首先安装好声卡的硬件, 这个东西是插在电脑主板PCI插槽里的(和网卡平行的3个插槽都可以插)如果你的电脑长期没清理,记得一定要把电脑的插槽用刷子刷干净了再插入声卡,再用螺钉固定。声卡插入时用干净的纸清理干净金手指 插入法如图。。。。。
B:然后插上你的麦克和耳机 话筒插中间粉红色的孔,耳机插第2个绿色的孔!如图。。。 C:进CMOS里去屏蔽原来板载声卡,具体方法:(主板屏蔽:适合电脑中级用户以上) 1)一般是开机~~马上按 delete 进主板设置 2)用上下箭头找到 Integrated Peripherals 选项确定 3)然后找到AC'97 Audio(一般主板都是AC'97) 4)AC'97 Audio 一般有“ auto ”“disabled ”“enabled”三个选项
5)然后选择 disabled (意思为"不使用") 6)然后保存退出按 F10 D:如果不会CMOS里屏蔽声卡可以到系统里屏蔽声卡 步骤: “我的电脑”-——单击右键——-属性—— -硬件-——设备管理器-——声音,视频,&游戏控制。点击右键,停用原先的声卡,带有Creative字样的是创新声卡,一般出现2项,不要停用 如图: E:安装驱动 放入光盘,不用网络注册,取消注册,选“不要提示我注册”。 如图所示:
PDA调试方法
PDA调试方法 1、PDA开机,用数据线在电脑上连接新PDA,在电脑上安装驱动程序——两个驱动, 32位、64位。 2、安装完驱动后,出现下面的界面,选择文件管理——浏览设备上的内容。 3、在打开的PDA目录下,建立新文件夹“wj”,将电脑上的下列文件copy至wj文
件夹中。 说明:netcfv35——系统服务包;WINCEID.zip—系统服务包;WjCab.CAB—系统程序包大小写切换.CAB——新款PDA不需要安装,旧款的必须安装。 4、PDA断开电脑,点击【资源管理器】—点击左上角的【显示】—选择【我的设备】—找到新建的wj文件夹,找到copy进来的文件,大小写切换.CAB——新款PDA不需要安装(安装完成后PDA会自动重启),旧款的必须安装。其他三个包都要安装。 4、安装完成后,连接电脑,根据PDA是发给哪里的,将Config.txt里面的“IP地址” 及“发证机关”修改为当地检测站的IP和发证机关。下图所示:
5、将修改好的文件所在的文件夹里的三个文件,一起copy至PDA——program Files——wj文件夹里,覆盖即可。 到第5步,就完成了PDA检测系统的安装。在PDA上就会出现“Wj.exe”类似照相机样的图标。这个就是系统的图标。 6、断开电脑,点击PDA上【设置】——【连接】——【WLAN】在列表中连接“VPN 网”,密码:1234qwerQWER。 7、打开PDA上的Wj.exe图标,进入系统。如果设备显示“无法使用该程序”,则在PDA 上【资源管理器】—点击左上角的【显示】—选择【我的设备】—【program files】里
Dev C++使用说明
附录3 Dev-C++操作手册 Dev-C++是一个可视化集成开发环境,可以用此软件实现C/C++程序的编辑、编译、链接、运行和调试。本手册中介绍了Dev-C++常用的一些基本操作,包括创建、编译、链接、运行和调试C源程序和C工程,希望每一位读者都要熟练掌握。 1. 启动Dev-C++ 方法一: 1. 首先鼠标点击任务栏中的“开始”按钮,选择“程序”菜单项,然后选“程序”下的子菜单项“Bloodshed Dev-C++”项,显示该项下的子菜单。 2.单击”Dev-C ++”菜单项,即可启动Dev-C ++集成开发工具。(如图1所示) 图1 启动Dev-C++ 方法二: 我们也可以通过直接单击桌面上的Dev-C++的图标来启动该开发工具。 2. 新建源程序 1.要新建一个源程序,可以从主菜单选择“File”->“New”->“Source File”(中文环境下为“文件”->“新建”->“源代码”)即可(如下图2所示)。
图2新建源程序 如果大家看到界面上的字是中文的,则可以根据以下操作将界面改为英文。点击主菜单“工具”->”环境选项”,在弹出的对话框中选择“界面”页,在Language下拉列表中选择“English”即可,如下图3所示。此时界面上的菜单、工具条等就会全部显示其英文命名。 图3 更改界面语言 2.此时屏幕右下侧出现一片白色区域,可以在此输入新的程序。如下图4所示。
菜单 工具栏 源程序编辑区域 输出标签页 图4 Dev-C++开发环境功能布局 3.保存源程序到硬盘。 一个好的习惯是创建了一个新程序后,在还未输入代码之前先将该程序保存到硬盘某个目录下,然后在程序的编辑过程中我们也要经常性地保存程序,以防止机器突然断电或者死机导致工作成果丢失。要保存程序,只需从主菜单选择“File”->”Save”就可以将文件保存到指定的硬盘目录。如图5所示。 图5 保存文件 此时会弹出一个对话框,如图6所示。在此我们需要指定文件要存放的目录(此处为F:\temp),文件名称(此处为test)以及保存类型(此处为*.c)。需要注意的是,在保存类型处一定要选择“C source files(*.c)”,意思是保存的是一个C文件。在点击右下角的保存按钮后,在temp目录下将会出现一个名为test.c的C源文件。
PA调试方法
调试的一般步骤: 1、连接好系统,因为你的放大器有可能会自激,要注意的是做好仪器的保护,在仪器的输入输出都得加上衰减器,特别是功放输出接到一起输入之间要根据你的攻放可能输出的功率选择合适的衰减器;同时给mos管栅极供电的电源可以调节电压,给漏极供电的电源最好采用的有限流功能的;焊好功率管之前,可以先调节好G极的电压为0或很小, 2、焊好功率管之后不要急着加电,一定仔细检查系统,注意测G极的电压的万用表最好使用指针式的,数字表的表笔可能电压比较高,特别对cmos管,把漏极电源的输出电流限在比较小的范围内; 3、上电后注意你的仪器的频响波形及电源电流,逐渐调高栅极电压,直至导通,导通后如果不存在自激现象,逐渐加大电压、逐渐放开漏极电源的输出电流,直到你设计的静态工作点电压; 4、调试频响,如果功放采用分立元件匹配,可以适当改变电感电容的大小和位置,耐心调试可以调到你合理的指标要求;如果在较高频率使用,采用微带电路匹配,调试比较困难; 5、频响调试好后,需要调试功放的线性指标,一般来说输出匹配电路对线性影响比较大,可以先不考虑频响的条件下改变输出匹配,以改善线性指标,待达到你需要的要求指标后,回到第四步,调试频响,不过这时不要改变输出的匹配的电路, 来来回回调试几次我想可以达到你的要求的。 LDMOS是一种横向功率器件, 从工艺上它首先不同于CMOS; 其次它主要为驱动设计, 一般可以承受高压和大电流。 砷化镓 GaAs Gallium arsenide。 是Ⅲ-Ⅴ族元素化合的化合物,黑灰色固体,熔点1238℃。它在600℃以下,能在空气中稳定存在,并且不为非氧化性的酸侵蚀。砷化镓可作半导体材料,其电子迁移率高、介电常数小,能引入深能级杂质、电子有效质量小,能带结构特殊,可作磊晶片。 由于传送讯号的射频元件需要工作频率高、低功率消耗、低杂讯等特色,而砷化镓本身具有光电特性与高速,因此砷化镓多用於光电元件和高频通讯用元件。砷化镓可应用在WLAN、WLL、光纤通讯、卫星通讯、LMDS、
音响调试方法及步骤
我是这样调试系统的 音响工程的调试一般分为系统调试和声音调试,这里介绍一下系统调试的步骤,下面的系统调试步骤是我一般采用的,介绍给大家分享。 1、线路检查:按照图纸,仔细检查线路连接,确认没有问题。 2、设备初始状态设置,把功放输入设置为最小,把所有周边设备的输入输出旋钮设置为0分贝位置或中间位置。按照从前级到后级的顺序通电(先不开功放),检查所有设备通电正常后,给功放通电。 3、初步检查系统状态:适当开大功放的增益控制,CD中放入一张熟悉的音乐,调整调音台输入电平到基本正常位置。慢慢推起一点调音台推子,听听音箱发出来的声音是否正常,是否失真,如果不正常就立即关机检查。 4、音箱及系统极性检测:系统基本正常后,打开所有设备电源,功放电平设置在最大,拉下调音台输出推子,相位仪发生器接入调音台输入通道,打开相位仪电源调整输出增益和调音台输入增益到调音台指示表为0分贝。慢慢推起调音台输出推子,等音箱中发出的“砰砰”声达到足够的响度(如果响度不够,测试结果有时不准确),用相位仪检测器检查每只音箱是否同相或与音箱说明书的描述一致。检测时最好关闭其他的音箱,防止干扰,逐个检测比较准确。如果有不正常的,检查音箱线是否接反或者是系统连接线是否有反相的。调转或更换后再检测。 5、相位调整:如果同时使用超低频和全频的组合,由于分频系统的存在以及安装位置的原因,可能会有交叉频率干扰或延时时间不同引起的相位问题,所以需要进行相位调整。粉红噪声(PINK NOISE)发生器接到调音台输入通道,调整电平到正常位置,相位仪测试话筒放在场地中间,与音箱成正三角形的位置。推起调音台输出推子,检查频谱仪屏幕在全频与超低频音箱分频频率附近的频段有没有出现谷点。如有,提升均衡器相应频段,如果提升不上来,就是存在相位问题。出现相位问题会直接影响音质,而且用均衡器无非解决。要解决相位问题就需要调整分频器的相位角或音箱之间的延时时间。调整时,注意看频谱仪显示,首先调节低频分频器的相位角,看看有没有改善,如果有改善,确定一个最佳的数值后再调节延时时间,延时时间调整要看现场情况,如果低频音箱距离坐席近,就需要对低音做延时调节,同样也是看频谱仪屏幕,调整延时时间使曲线尽量平一点。把相位干扰减少到最低。 6、频率均衡:在做完上面的调节后,就需要调节系统的频率响应曲线。把频谱仪的测试话筒放在坐席区域内的一个位置,播放粉红噪声声源,观看频谱仪显示,对有缺陷的地方,利用均衡器进行修正。然后把测试话筒放到不同的地方,再反过来调均衡,多变化几个位置,反复调整均衡使各个区域的频响曲线都尽可能平直,均衡器就算大致调好了。 7、动态控制设备调节:一般动态调节设备就是压限器,压限器如果是链式连接串连在系统中的,一般都是作为保护系统使用,所以主要是利用压限器的限幅功能。限幅器的设置我一般这样操作:压限器设置为直通(BYPASS),输入输出增益设置为0分贝,压缩比设置为“无穷大”,然后调音台送出粉红噪声信号,逐渐推大,观察功放的输入电平指示灯,当削波指示灯(CLIP)点亮后。接入压限器,调节启动电平旋钮,使功放输入削波指示关闭。然后把调音台输出提升6分贝或让输出电平指示灯达到+6分贝,再调一点启动电平,使功放削波指示灯刚刚开始闪烁即可。到此为止,系统的调试就完成了,至于音色调节和效果处理(包括效果器,激励器等)一般属于调音师的任务了。当然,在音响工程中,这也一般是由音响公司的技术人员来做。不过,我准备放到音响效果调节的帖子里面介绍。
程序调试方法
程序调试方法 李应洪2005-8-12 一、CommConstants.java文件的写法,里面注意按模块写。‘是’和‘否’用‘1’、‘0’ 二、Tomcat无法启动,先查看log,也行是java文件未完全编译,也有可能是web.xml或者Config.xml 文件配置问题。 三、Java程序 1.在发生异常的时候,我们是先尽快定位到关键的地方,如找不到,先不要急于每个方法里面 去单步跟踪Step into,而是先在几个自认为可能出错的程序段上Step over,肯定会找出是某 个段出现问题,然后在逐渐细化。 2.调试主要看一下几个关键点:设置断点Breakpoints,查看变量Variables,添加表达式 Expressions,查看控制台console。 3.设置断点:一般是在关键地方设置断点,先找到关键点,然后将该关键点细化;再在关键点 里面设置断点,依次找出Bug。 4.查看变量Variables:在程序运行的当前java类里面,可以查看该类里面的任何属性(包括 Entity,Entity又有属性),这样一层一层的查看参数与变量的值。 5.单步跟踪到每个方法里面Step into,跟踪某个语句Step over,跟踪某方法侯返回Step return。 6.添加表达式:表达式其实是属于变量的一部分,当你想关注确定的变量的时候,可以通过添 加表达式来调试更为直观。 7.查看控制台:控制台是我们找出Bug关键点的平台。在控制台里面可以直接定位到某个文件 的某个具体的方法或者某个语句,而且可以在控制台直接链接到对应的语句去。 8.Java文件的错误除了了在控制台会出现外,在Jsp页面还会出现。在Jsp页面出现的Java文 件的错误,也会表现的页面,同时会指出出错的地方。定位到行代码。 9.Java程序出错频率最高的地方: 1)空指针NullPoint,当一个class或者变量为null的时候,如果你在调用它的方法,系统 会抛出空指针异常。一般会有: a)rkdBiz= (CC_RkdBiz) BaseObjectFactory.getBaseObject("https://www.360docs.net/doc/4f4896836.html,_RkdBiz"); 如果rkdBiz=null,再rkdBiz.insert();就会出现异常。因此,需要先再ClassFactory.xml 文件里面先配置实例化文件。 b)CC_RkdEntity rkdEntityTemp = this.selectRkd(conn, ryEntity, rkdEntity.getRkdID()); if (rkdEntityTemp != null) { // 组织数据 rkdEntityTemp.setGysMc(rkdEntity.getGysMc()); } c)for (int i = 0; i < rkdEntity.getRkdMxEntityArray().length; i++) { //需要加上rkdEntity.getRkdMxEntityArray()!=null的判断 } d)// 获得最大ID,转化为long型,赋值给实体对应的属性 SequenceNoSeeker sequenceNoSeeker = new SequenceNoSeeker(); rkdEntity.setRkdID(Long.valueOf(sequenceNoSeeker.nextSequenceNo(conn,
