用表格做网页
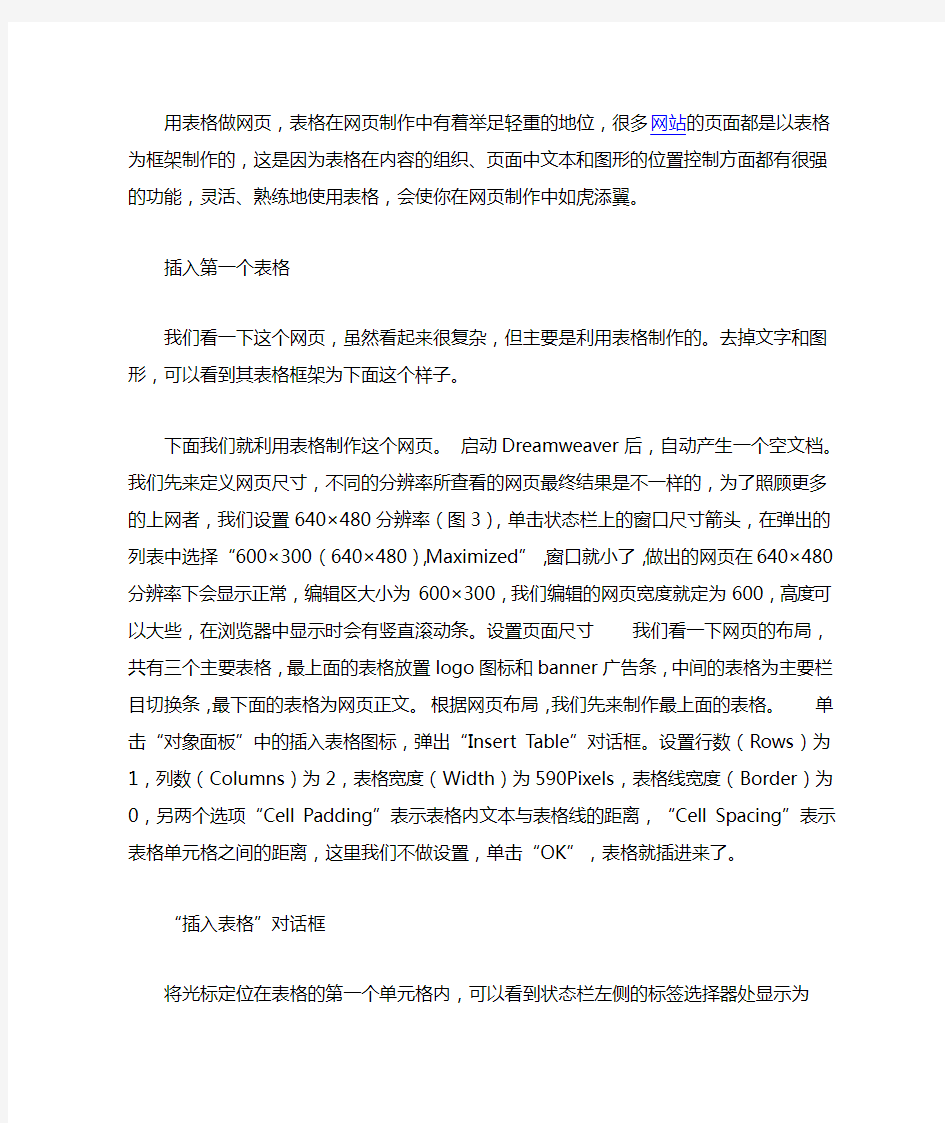
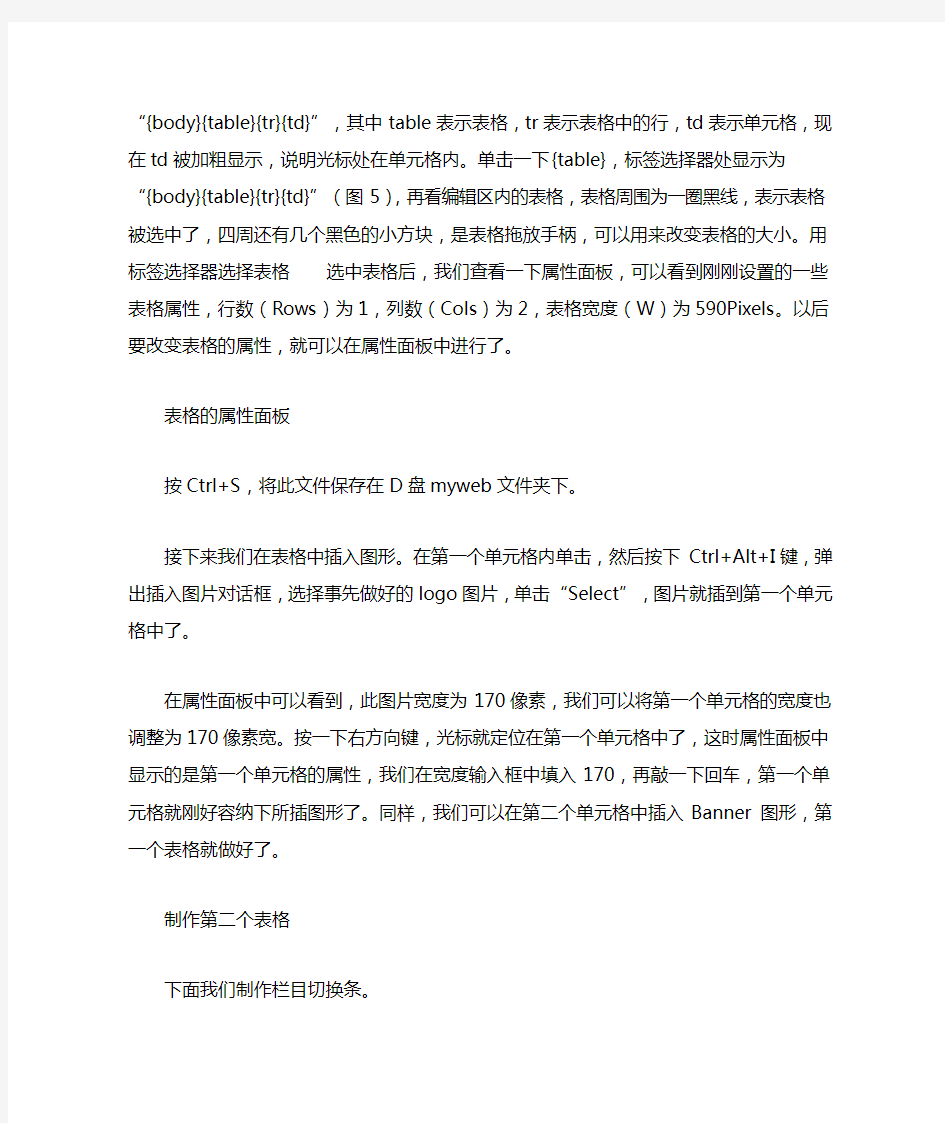
用表格做网页,表格在网页制作中有着举足轻重的地位,很多网站的页面都是以表格为框架制作的,这是因为表格在内容的组织、页面中文本和图形的位置控制方面都有很强的功能,灵活、熟练地使用表格,会使你在网页制作中如虎添翼。
插入第一个表格
我们看一下这个网页,虽然看起来很复杂,但主要是利用表格制作的。去掉文字和图形,可以看到其表格框架为下面这个样子。
下面我们就利用表格制作这个网页。启动Dreamweaver后,自动产生一个空文档。我们先来定义网页尺寸,不同的分辨率所查看的网页最终结果是不一样的,为了照顾更多的上网者,我们设置640×480分辨率(图3),单击状态栏上的窗口尺寸箭头,在弹出的列表中选择“600×300 (640×480),Maximized”,窗口就小了,做出的网页在640×480分辨率下会显示正常,编辑区大小为600×300,我们编辑的网页宽度就定为600,高度可以大些,在浏览器中显示时会有竖直滚动条。设置页面尺寸我们看一下网页的布局,共有三个主要表格,最上面的表格放置logo图标和banner广告条,中间的表格为主要栏目切换条,最下面的表格为网页正文。根据网页布局,我们先来制作最上面的表格。单击“对象面板”中的插入表格图标,弹出“Insert Table”对话框。设置行数(Rows)为1,列数(Columns)为2,表格宽度(Width)为590Pixels,表格线宽度(Border)为0,另两个选项“Cell Padding”表示表格内文本与表格线的距离,“Cell Spacing”表示表格单元格之间的距离,这里我们不做设置,单击“OK”,表格就插进来了。
“插入表格”对话框
将光标定位在表格的第一个单元格内,可以看到状态栏左侧的标签选择器处显示为
“{body}{table}{tr}{td}”,其中table表示表格,tr表示表格中的行,td表示单元格,现在td被加粗显示,说明光标处在单元格内。单击一下{table},标签选择器处显示为“{body}{table}{tr}{td}”(图5),再看编辑区内的表格,表格周围为一圈黑线,表示表格被选中了,四周还有几个黑色的小方块,是表格拖放手柄,可以用来改变表格的大小。用标签选择器选择表格选中表格后,我们查看一下属性面板,可以看到刚刚设置的一些表格属性,行数(Rows)为1,列数(Cols)为2,表格宽度(W)为590Pixels。以后要改变表格的属性,就可以在属性面板中进行了。
表格的属性面板
按Ctrl+S,将此文件保存在D盘myweb文件夹下。
接下来我们在表格中插入图形。在第一个单元格内单击,然后按下Ctrl+Alt+I键,弹出插入图片对话框,选择事先做好的logo图片,单击“Select”,图片就插到第一个单元格中了。
在属性面板中可以看到,此图片宽度为170像素,我们可以将第一个单元格的宽度也调整为170像素宽。按一下右方向键,光标就定位在第一个单元格中了,这时属性面板中显示的是第一个单元格的属性,我们在宽度输入框中填入170,再敲一下回车,第一个单元格就刚好容纳下所插图形了。同样,我们可以在第二个单元格中插入Banner 图形,第一个表格就做好了。
制作第二个表格
下面我们制作栏目切换条。
这是一个一行、五列的表格,我们用上面的方法插入,表格的宽度也设为590Pixels,Border为1,单元格间距“Cell Spacing”为0。“插入表格”对话框将光标定位在某一单元格中,按下Ctrl+A键,选中所插入的表格,在属性面板中设置表格高度(H)为20 Pixels。
表格的属性
下面我们进行各种颜色设置,使表格有背景色和立体效果。先设置表格背景色,单击属性面板的最下排颜色选择按钮“Bg”,从弹出的颜色列表中选择一种绿色(#A3C06D)。接下来设置表格边框高亮度效果(Light Brdr)的颜色,单击颜色选择按钮,从颜色列表中选择一种深颜色,这里我们选择“#003300”,用同样方法设置表格阴影效果(Dark Brdr)颜色为#FFFFFF,表格就变成了这个样子。
在属性面板上设置立体效果
我们把最后一个单元格背景设置为另一个颜色,表示此项为当前激活的选项。在最后一个单元格内单击鼠标,此时属性面板变为当前单元格的属性,用上面的方法设置背景颜色为#CCCC33,这里再告诉你一个选择颜色的方法,当单击颜色选择按钮后,鼠标指针变为一个吸管的样子,这时就可以在屏幕上吸取颜色了,你可以直接到我们的例子中吸取所需颜色。如果你懒得这样做,就直接在颜色输入框中键入
“#CCCC33”。
设置单元格背景
你可能会问这样一个问题,最后一个单元格刚才是绿色,现在又是黄色了,这是怎么回事?这要从表格(table)、表格行(tr)和单元格(td)的格式的优先级说起。如果我们同时对表格、表格行和表格单元格设置了不同格式,比如设置了不同的背景颜色,那么那一个优先显示呢?其优先级为:表格单元格>表格行>表格,也就是td>tr>table,所以这里我们将此单元格的颜色设置为黄色,而将整个表格颜色设置为绿色,则在整个表格中只有这个单元格颜色为黄色,其他单元格颜色都为绿色。最后我们在此表格内加上文字和相应的链接,第二个表格就完成了。
表格的嵌套
在这个例子中,下面部分是一个大表格,这个表格共有三行两列,一些单元格中还插入了一个新的表格。下面我们开始制作,先在第二个表格下插入一个三行两列,宽为590Pixels的表格。先看看这条红线是怎么做出来的。在第一行第一个单元格内单击,然后向右拖动鼠标,将第一行的两个单元格选中,按下M键,选中的单元格被合并为一个单元格。合并单元格在属性面板中,设置此行高度H为1,背景颜色为红色。再按下Ctrl+Tab键,调出HTML源代码编辑窗口,显示光标所在位置的源代码为:我们将单元格内的占位字符“ ”删除,关闭HTML编辑窗口,表格第一行就显示为一条红线了。用表格产生红线下面我们制作中间左侧的栏目。在第二行第一个单元格内单击鼠标,设置此单元格宽度为110Pixels,然后在此单元格内插入一个表格。按下Ctrl+Alt+T键,设置行数(Rows)为6,列数为1,border=0,单击宽度(Width)后面的下拉列表,从中选择“Percent”(百分比),在文本框中输入100,单击“OK”,所插入的表格刚好充满第一个单元格。
在单元格中嵌套表格
注意:嵌套表格的宽度受表格单元的限制,也就是说所插入的表格宽度不会大于容纳它的单元格宽度,即不会大于110Pixels。比如我们现在看一下表格内的单元格有多宽,可以将光标定位在第一个单元格内,然后单击属性面板下的这个按钮,就会将表格宽度从百分比相对值转换为实际像素值,可以看到单元格宽度为108Pixels,再点一个旁边的按钮,又将表格宽度转换为百分比相对值。表格宽度值的转换你可能要问,为什么单元格宽度不是110Pixels呢?这是因为表格线本身宽度为1,两侧框线就占去了2个像素,所以单元格实际宽度为108Pixels。在计算表格或单元格宽度和高度时应该注意这一点。我们刚插入的表格添加背景图。选中此表格,在属性面板中单击背景图选项右侧的图标,,弹出图片选择对话框,选一个带过渡色的横条图片,这个图片就被平铺在表格内了。
给表格添加背景图
注意,这个图片是事先处理好的,其宽度与表格宽度相同。
好了,你可以在这个子表格内写上文字,设置字的大小为2,居中对齐,并加上链接。其中“报刊杂志”条目不用加链接,字的颜色也可设置得不同,表示当前页面属于此条目。最后一个内插入一个动态Gif图,在图的属性中,设置Alt为“给我来信”,链接为“mailto:ketang.pc@https://www.360docs.net/doc/5011989460.html,”,这样在浏览器中,就会启动发送邮件窗口,便于网友直接给你来信。
加入邮件链接好,最后再看一下页面吧!表格的编辑我们再来制作右侧的表格。在主表格第二行的第二个单元格内插入一个七列四行的表格,表格宽还是100%Percent,边框的高亮颜色为黑色,边框的阴影颜色为白色,表格线宽度为1,背景色为#E9FCDA,这就是完成后的效果。
各列的宽度可以根据需要进行调整,方法是将鼠标指针置于列间的竖线上,鼠标指针变为左右双向键头,按下鼠标左键拖动就可以改变列宽了。
改变列宽
如果想让所有的列都一样宽,可以设置各列宽度,这里有四列,所以可以先将鼠标指针置于表格上面,当鼠标变为向下箭头时单击,就可选中此列,然后设置此列宽度为25%Percent,用同样的方法设置其他列的宽度也占表格总宽度的25%,所有列就都一样宽了。里面的内容和链接就由你自己完成了。
因为这个表格是页面的主体内容,行和列数都可能会调整,比如内容又增加了不少,我们该如何操作呢?
如果要添加一行,可以将光标定位在表格内的某一行内,单击鼠标右键,在弹出的菜单中选择“Table”下的“Insert Row”,就在光标所在行的上面增加了一个空白行(最简便的方法是按下Ctrl+M键)。如果想在表格最下面添加一行,可以将光标定位在末行的最后一个单元格内,按一下Tab键就可以了。同样,我们利用右键菜单中的Table->Insert Column命令增加列。
要是增加的行数或列数较多,有更方便的方法,在表格框线上单击,将表格选中,在属性面板中显示当前表格行数为7,列数为4,我们直接将或改为行数为15,列数为5,回车。
如果要删除某一行或某一列,那就很简单了。
比如我们要将某一行删除,可将鼠标指针放在该行的左框线处,鼠标指针变为一个向右的黑箭头,按一下鼠标,该行就被选中了,按一下“Delete”键,这一行就被删除了。合并单元格同样,要删除某一列,可以将鼠标放在表格上面的框线上,当鼠标变为向下箭头时,单击选中某一列,按“Delete”就将选中列删除。合并单元格
利用鼠标拖动也可以选中几行或几列,选中的行或列可以进行复制、剪切或删除等操作。这些操作都很简单,这里就不多讲了。
完成整个页面
好,页面的大部分都设计完成了,还有下面这个表格,如果你已经听明白了,就可以跳过去不听了,如果想加深印象,就再跟我完成它。
将光标定位在最后一行的某一单元格中,然后点一下标签选择器中的{tr},标签选择器显示为“{body}{table}{tr}{td}”,表示此行被选中,单击属性面板中的合并单元格按钮,此行变为一个单元格。在此单元格内插入一个一列二行的表格,选定表格,在属性面板中设置表格对齐方式Align为居中对齐(Center),设置其宽度为60%。设置表格对齐方式然后将光标定位在第一行内,单击属性面板中的拆分单元格按钮,弹出“Split Cell”对话框,选择“Columns”,表示拆分为列,单击“OK”,第一行就被拆为两列,通过拖动调整单元格宽度。
拆分单元格
在第一个单元格内输入“添加到收藏夹”,使文字居中,Size为2,选中文字,在属性面板中的链接(Link)中输入:“javascript.:window.external.AddFavorite
('https://www.360docs.net/doc/5011989460.html,','笨象先行')”,这样在浏览器点击此链接时,会弹出对话框,可以将你的主页加到收藏夹中。按下Tab键,光标跳到下一个单元格,输入文字“笨象先生欢迎您经常光临!”,设置字体颜色为#CC0033,字的大小为2,文字为斜体,并将“笨象先生”四个字加粗显示。选中这句话,按下Ctrl+Tab 键,切换到HTML编辑器窗口
.页面尺寸:
由于页面尺寸和显示器大小及分辨率有关系,网页的局限性就在于你无法突破显示器的范围,而且因为浏览器也将占去不少空间,留下给你的页面范围变得越来越小。一般分辨率在800x600的情况下,页面的显示尺寸为:780x428个象素;分辨率在640x480的情况下,页面的显示尺寸为:620X311个象素;分辨率在1024X768的情况下,页面的显示尺寸为:1007x600。从以上数据可以看出,分辨率越高页面尺寸越大。
浏览器的工具栏也是影响页面尺寸的原因。一般目前的浏览器的工具栏都可以取消或者增加,那么当你显示全部的工具栏时,和关闭全部工具栏时,页面的尺寸是不一样的。
在网页设计过程中,向下拖动页面是惟一给网页增加更多内容(尺寸)的方法。但我想提醒大家除非你能肯定站点的内容能吸引大家拖动,否则不要让访问者拖动页面超过三屏。如果需要在同一页面显示超过三屏的内容,那么你最好能在上面做上页面内部连接,方便访问者浏览。
2.整体造型:
什么是造型,造型就是创造出来的物体形象。这里是指页面的整体形象,这种形象应该是一个整体,图形与文本的接合应该是层叠有序。虽然,显示器和浏览器都是矩形,但对于页面的造型,你可以充分运用自然界中的其它形状以及它们的组合:矩形,圆形,三角形,菱形等。
对于不同的形状,它们所代表的意义是不同的。比如矩形代表着正式,规则,你注意到很多ICP和政府网页都是以矩形为整体造型;圆形带表着柔和,团结,温暖,安全等,许多时尚站点喜欢以圆形为页面整体造型;三角形代表着力量,权威,牢固,侵略等,许多大型的商业站点为显示它的权威性常以三角形为页面整体造型;菱形代表着平衡,协调,公平,一些交友站点常运用菱形作为页面整体造型。虽然
不同形状带表着不同意义,但目前的网页制作多数是接合多个图形加以设计,在这其中某种图形的构图比例可能占的多一些。
3.页头:
页头又可称之为页眉,页眉的作用是定义页面的主题。比如一个站点的名字多数都显示在页眉里。这样,访问者能很快知道这个站点是什么内容。页头是整个页面设计的关键,它将牵涉到下面的更多设计和整个页面的协调性。页头常放置站点名字的图片和公司标志以及旗帜广告。
4.文本:
文本在页面中出现都数以行或者块(段落)出现,它们的摆放位置决定者整个页面布局的可视性。在过去因为页面制作技术的局限,文本放置的位置的灵活性非常小,而随着DHTML的兴起,文本已经可以按照自己的要求放置到页面的任何位置。
5.页脚:
页脚和页头相呼应。页头是放置站点主题的地方,而页脚是放置制作者或者公司信息的地方。你能看到,许多制作信息都是放置在页脚的。
6.图片
图片和文本是网页的两大构成元素,却一不可。如何处理好图片和文本的位置成了整个页面布局的关键。而你的布局思维也将体现在这里。
7.多媒体
除了文本和图片,还有声音,动画,视频等等其它媒体。虽然它们不是经常能被利用到,但随着动态网页的兴起,它们在网页布局上也将变得更重要。
。
电子商务专业网页制作实验报告
《网页设计与制作》 实验报告 院系名称:管理学院专业班级:电子商务 10级02班学生姓名:相栓霞学号: 201046900629 2012年 5 月 11 日
实验一:HTML语言实验 一、实验目的 1、掌握利用HTML语言编写网页的能力; 2、掌握利用HTML语言编写表格的能力; 3、掌握利用HTML语言编写表单的能力。 二、实验课时 2学时 三、实验内容 1、表格实验的结果 (1)实验步骤编制代码如下:
| A | B | C | |
| D | |||
| E | F | G | H |
| I | |||
