IEEE远程访问功能介绍以及设置
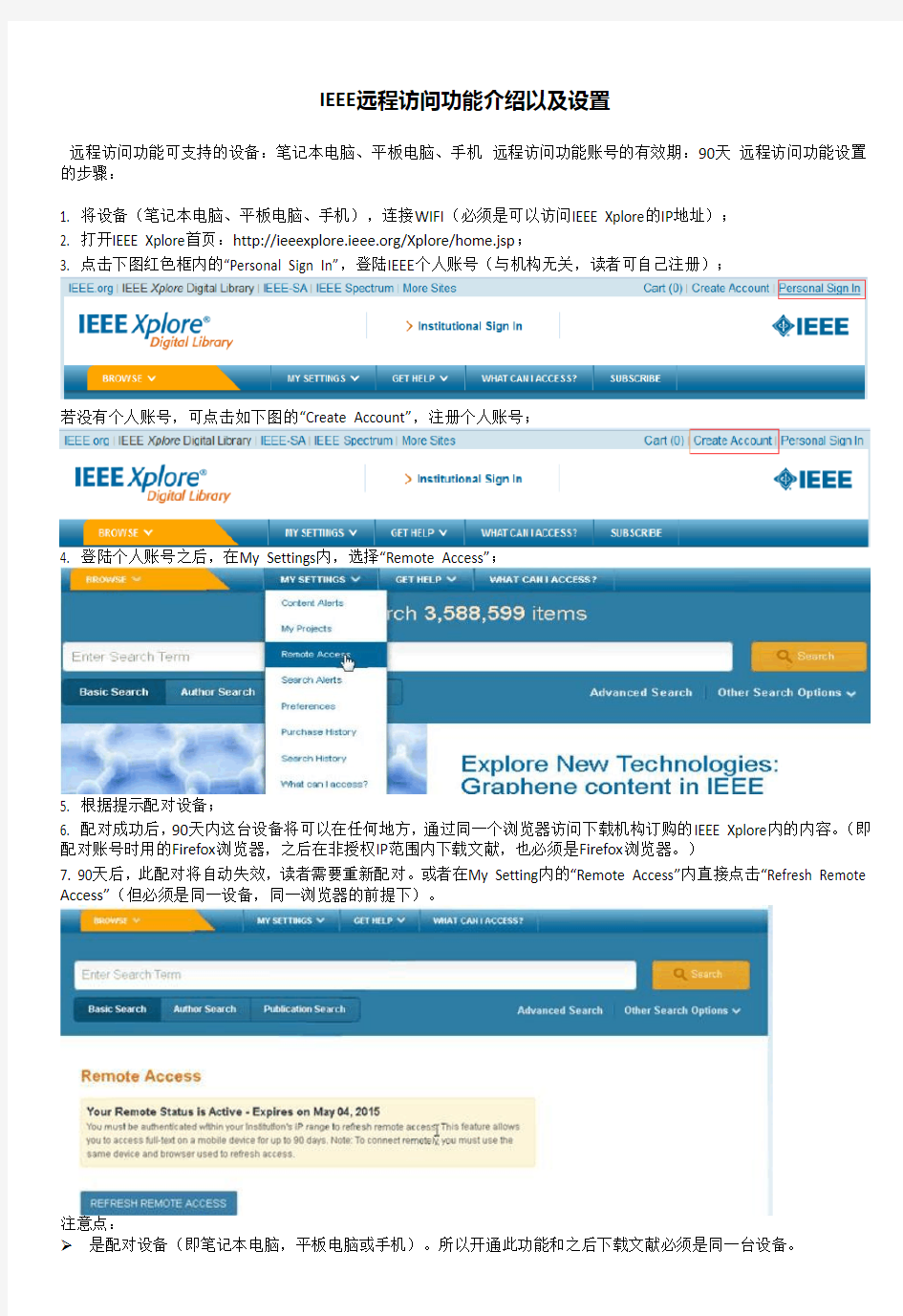
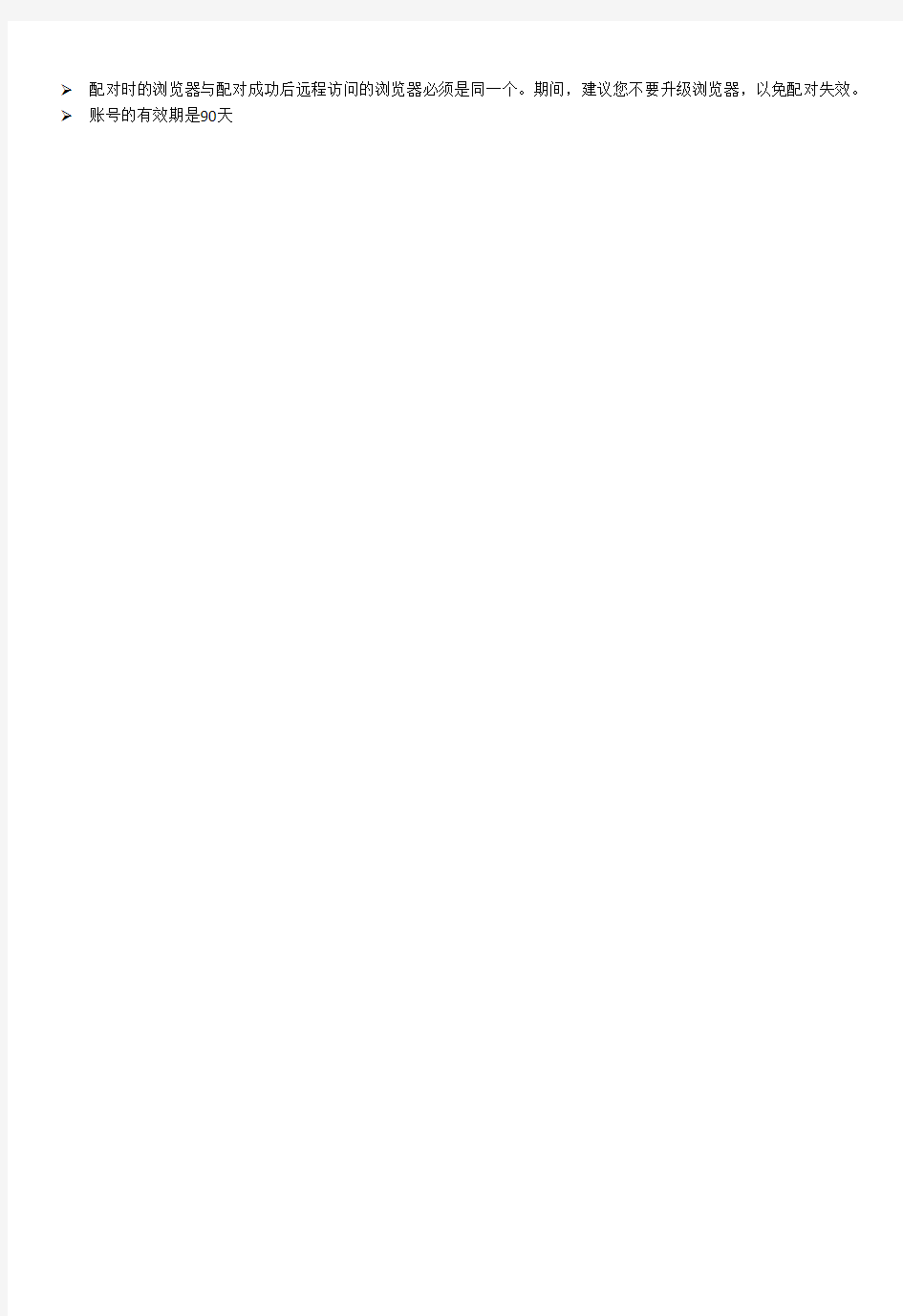
IEEE远程访问功能介绍以及设置
远程访问功能可支持的设备:笔记本电脑、平板电脑、手机远程访问功能账号的有效期:90天远程访问功能设置的步骤:
1. 将设备(笔记本电脑、平板电脑、手机),连接WIFI(必须是可以访问IEEE Xplore的IP地址);
2. 打开IEEE Xplore首页:https://www.360docs.net/doc/50201073.html,/Xplore/home.jsp;
3. 点击下图红色框内的“Personal Sign In”,登陆IEEE个人账号(与机构无关,读者可自己注册);
若没有个人账号,可点击如下图的“Create Account”,注册个人账号;
4. 登陆个人账号之后,在My Settings内,选择“Remote Access”;
5. 根据提示配对设备;
6. 配对成功后,90天内这台设备将可以在任何地方,通过同一个浏览器访问下载机构订购的IEEE Xplore内的内容。(即配对账号时用的Firefox浏览器,之后在非授权IP范围内下载文献,也必须是Firefox浏览器。)
7. 90天后,此配对将自动失效,读者需要重新配对。或者在My Setting内的“Remote Access”内直接点击“Refresh Remote Access”(但必须是同一设备,同一浏览器的前提下)。
注意点:
是配对设备(即笔记本电脑,平板电脑或手机)。所以开通此功能和之后下载文献必须是同一台设备。
配对时的浏览器与配对成功后远程访问的浏览器必须是同一个。期间,建议您不要升级浏览器,以免配对失效。 账号的有效期是90天
海康威视远程视频监控访问操作手册
海康威视远程视频监控访问操 作 手 册 2013年5月 目录
概述 本文档为海康威视产品(主要为DVR、NVR、网络摄像机、小威视、威视通等)架设公网(互联网)访问的操作方法、步骤、工作原理,与大家共同交流远程视频监控。 架设远程访问的条件 远程访问是基于互联网的访问,分两种:一种是动态域名解释、静态IP类型的访问;另一种是走私有协议的,海康针对威视通相机建设了视频7平台,该平台在杭州,使用威视通,只要能上网的地方就能架设远程访问,在后面详细介绍视频7。 远程域名访问的IP地址要为公网IP 要做远程域名访问,首先要确定自己的网络是否为公网IP。自己使用的网络一般分为下面两种: 1、通过路由器拨号上网(路由器+拨号猫+电话线) 测试方法为: 第一步:去查询网站查询你当前的公网IP地址。 例如:我当前查询到的公网IP地址为: 第二步:查看路由器拨号出来的IP地址 例如:我当前的路由器拨号出来的IP地址为: 第三步:确定是否为公网IP 通过IP138查询网查到的公网IP:与路由器拨号出来的IP:对比,结果是一样的,因此确定为具备远程访问的条件,反之则不具备。 值得一提的是:IP138查询网查询到的IP才是你真正的公网IP,路由器拨号出来的IP 不一定是公网IP。 注意:这种方式目前存在路由器拨号出来的IP地址非公网IP,也就是说这个IP地址还是个内网地址。主要为:住宅小区,出现这种情况的原因为:运营商公网IP不够用,在这种形式下,运营商就会在住宅小区搭建一个大型“路由器”+“静态IP链路一条”(暂时这么理解吧,有些只能上网、有些能上网又能打电话,具体是什么技术得问运营商),对每一个需要上网的用户创建帐号、密码、划分权限及带宽,也就是我们所用到的宽带(电话号码+密码),这样通过路由器拨号就可以上网了,其实路由器拨号出来的IP地址是上级“路由器”自动分配的一个内网地址,并非公网IP,你之所以能上网是由上级“路由器”负责,有点类似多级路由。 2、静态IP地址 这个是由运营商提供的公网IP地址,价格比较贵。 海康产品端口号功能 要远程访问海康的DVR、NVR、网络摄像机,就需要知道这些设备是通过哪些端口来传输控制信令、视频流的。
winserver2008远程桌面开启
win server 2008远程桌面开启操作 凭借无与伦比的安全优势,Windows Server 2008系统让不少朋友在不知不觉中加入了使用行列。不过,这并不意味着Windows Server 2008系统的安全性就能让人高枕无忧了;这不,当我们开启了该系统自带的远程桌面功能后,Windows Server 2008系统的安全问题随即就凸显出来了,如果我们不对远程桌面功能进行合适设置,那么Windows Server 2008服务器系统受到非法攻击的可能性就会加大。为了让Windows Server 2008系统更安全,本文特意总结几则远程桌面功能的安全设置技巧,希望大家能从中获得启发!强迫执行网络级身份验证尽管传统操作系统也具有远程桌面功能,不过Windows Server 2008系统对远程桌面功能的安全性能进行了强化,它允许网络管理员通过合适设置来强迫远程桌面连接用户执行网络级身份验证,以防止一些非法用户也趁机使用远程桌面功能来入侵Windows Server 2008服务器系统。要实现强迫远程桌面连接用户执行网络级身份验证操作时,我们必须按照如下步骤来设置Windows Server 2008系统的远程桌面连接参数:首先以超级用户的身份登录进入Windows Server 2008服务器系统,打开对应系统的“开始”菜单,从中依次选择“程序”、“管理工具”、“服务器管理器”选项,打开本地服务器系统的服务器管理器控制台窗口;其次将鼠标定位于服务器管理器控制台窗口左侧显示区域中的“服务器管理”节点选项上,在对应“服务器管理”节点选项的右侧显示区域,单击“服务器摘要”设置区域中的“配置远程桌面”链接,打开服务器系统远程桌面功能的设置对话框; 在该设置对话框的“远程桌面”处,服务器系统共为我们提供了三个设置选项,如果我们想让局域网中的任何一台普通计算机都能顺利使用远程桌面连接来远程控制Windows Server 2008服务器系统时,那应该将“允许运行任意版本远程桌面的计算机连接”功能选项选中,当然这种功能选项容易对Windows Server 2008服务器系统的运行安全性带来麻烦。 为了让我们能够安全地使用远程桌面功能来远程控制服务器,Windows Server 2008系统推出了“只允许运行带网络级身份验证的远程桌面的计算机连接”这一控制选项(如图1所示),我们只要将该控制选项选中,再单击“确定”按钮保存好设置操作,日后Windows Server 2008系统就会自动强制对任何一位远程桌面连接用户执行网络级身份验证操作了,这样的话非法用户自然也就不能轻易通过远程桌面连接功能来非法攻 击 Windows Server 2008服务器系统了。 只许特定用户使用远程桌面要是开通了Windows Server 2008服务器系统的远程桌面功能,本地服务器中也就多开了一扇后门,有权限的用户能进来,没有权限的用户同样也能进来,如此一来本地服务器系统的运行安全性自然就容易受到威胁。事实上,我们可以对Windows Server 2008服务器系统的远程桌面功能进行合适设置,让有远程管理需求的特定用户能从远程桌面这扇后门中进来,其他任何用户都不允许自由进出,那样的 话 Windows Server 2008服务器系统受到非法攻击的可能性就会大大降低了;要想让特定用户使用远程桌面功能,我们可以按照如下操作来设置Windows Server 2008服务器系统:首先打开Windows Server 2008服务器系统的“开始”菜单,从中依次选择“程序”、“管理工具”、“服务器管理器”选项,进入本地服务器系统的服务器管理器控制台窗口; 其次单击服务器管理器控制台窗口右侧区域中的“配置远程桌面”链接选项,打开服务器系统远程桌面功能的设置对话框,单击该对话框中的“选择用户”按钮,系统屏幕上将会出现如图2所示的设置窗口; 将该设置窗口中已经存在的用户账号一一选中,并单击“删除”按钮;之后,再单击“添加”按钮,在其后出现的用户账号浏览对话框中,找到有远程管理需求的特定用户账号,并将该账号选中添加进来,再单击“确定”按钮退出设置操作,这样的话任何一位普通用户日后
海康威视DVR远程访问
海康威视DVR/DVS远程访问 海康威视DVR/DVS远程访问模式分为以下三种: 1.DVR/DVS通过路由器上网 2.DVR/DVS通过公网静态IP地址上网 3.DVR/DVS直接通过PPPOE拨号上网 一. DVR/DVS通过路由器上网设置方法如下: 第一步:设置DVR/DVS的IP地址、子网掩码和网关。 在DVR/DVS的“网络设置”里,先设置好局域网中的IP地址,子网掩码和网关(此三项必须设置)。并确认DVR/DVS“http端口”(默认80)和“端口号”(默认8000){请注意DVR 设备的网关地址必须设置为路由器内网IP,可根据自己网络情况设置相对应的IP} 第二步:在路由器里做端口映射 进入路由器设置界面(以下为TL-R410的路由器设置界面)里的“转发规则”选项,选择“虚拟服务器”,将DVR/DVS的内网IP地址填入“IP地址”,把DVR/DVS的“http端口”和“端口号”填入“服务端口”,然后“协议”处选择“ALL”或者“TCP”并选择启用.保存相应设置后端口映射功能实现. 注1:DVR/DVS的端口号不可与其他端口号冲突.如路由器的web管理端口号.有的为80.这样的话可以通过修改路由器或者我们DVR/DVS的端口号来解决. 注2:在端口映射后建议用telnet命令来检测端口是否开放成功。检测方法为: 1.在“运行栏”里输入“cmd”:
2.进入命令提示符 3.命令提示符里输入以下命令: “telnet”+“空格”+“***.***.***.***(公网IP)”+“空格”+“****(映射的端口号)”+“回车” 4.如果映射成功则会如下图显示: 映射成功
远程访问OPC服务器设置
远程访问OPC服务器设置 OPC客户端一方面可以访问本机上的OPC服务器,另一方面,它还可以利用微软的DCOM机制,通过网络来访问其它计算机上的OPC服务器,从而达到远程数据连接的目的。访问本地服务器比较简单,只要检索本地的OPC服务器,并配置相应的组(Group)和数据项(Item)即可,通过网络访问时需要考虑较多的网络连接因素,大体上来说大概有如下的几个需要配置的方面(以WINXP Xp2为例): 一. 运行OPC客户端的计算机和运行OPC服务器的计算机需要彼此能互相访问。 1.1要保证其物理连接,也就是网线正确的连接着两台计算机。 1.2在这两台计算机上分别建立同一个账号及密码,比如用户名[opcuser],密码[123456](注 意:用户密码最好不要设置为空),在这两台计算上使用这个账户都可以登录系统。关于增加账号及密码请参考对应Windows操作系统的帮助文档。 1.3启用各自Windows操作系统的Guest权限。 完成上面几步后,应该达到的效果是:从任何一台计算机搜索另一台计算机,都可以搜索到,并且可以访问对方计算机的共享目录及共享打印机等资源。如下图: 即便用户没有共享任何东西,也会显示空的共享文件夹,而不会产生诸如”不能访问”
等信息。 如果不能访问对方的计算机,首先用ping命令来保证网络的连通,如果必要的情况下,可以关闭这两台计算机的防火墙(无论是winxp xp2自带的防火墙还是专用的防火墙)以及杀毒软件,以杜绝可能产生的问题。 如果访问另一台计算机产生”拒绝访问”的错误,可从网络查找相关资源进行解决。 二. 配置OPCServer所在的计算机 2.1 注册OPCEnum.exe。 opcenum.exe是运行在服务器端的用于枚举本机OPC服务器的服务程序,由OPC基金会提供。注册opcenum有如下几种方式:a)将opcenum.exe拷贝到系统目录下,然后用命令行运行opcenum /regserver 来注册它。b)安装一些OPC服务器程序时会自动安装并注册这个服务程序,比如iconics的模拟OPC服务器程序。c)运行OPC基金会的OPC Core Redistributable安装包,其中包含必要的模块程序。 考虑到远程访问OPC服务器应用较少,以及opcenum.exe对一般用户在系统安全方面带来的混淆,在HMIBuilder中的OPC服务器本身不带OPCEnum.exe,用户根据自己的需要自行注册。 2.2 配置本机的DCOM安全 2.2.1 在命令行运行dcomcnfg,如下图: 产生配置界面如下:
无法连接Windows远程服务器的几种解决办法
有时在登陆3389的时候会出现如下提示: 具体的解决办法: 有时候是这个错误提示:由于网络错误,连接被中断,请重新连接到远程计算机 远程连接我肯定是开启了的,防火墙里面3389端口也是打开的,并且连接其他的服务器就可以连接上,说明我本机没问题,用扫描软件,扫描了一下这个服务器,显示IP和端口都是存在的,说明这个服务器网络也没问题,实在没办法,只有不断的测试,后来在系统日志里面看到很多条系统错误信息。其中:严重错误“RDP 协议组件 "DATA ENCRYPTION" 在协议流中发现一个错误并且中断了客户端连接。”引起了我的注意。 几经周折得知这是因为Certificate子键负责终端服务通信中数据信息的认证和加密,它一旦被损坏,终端服务的协议组件就会检测到错误,中断客户机与终端服务器之间的通信。导致Certificate子键损坏的原因很多,如管理员安装和卸载某些系统软件、对终端服务参数的不合理配置等。这时我们需要重置该键值中的内容,才能修复终端服务。 进入注册表编辑器窗口,展开“HKEY_LOCAL_MA CHINE\ SYSTEM\CurrentCon trolSet\Services\TermService\ Parame ters”,找到名为“Certificate”的子键,将它删除,重新启动XP系统或Windows 2000 Server服务器,系统就会重新生成“Certificate”子键,这样客户端就能正常连接到终端服务器了。 在终端服务器出现无法连接的问题后,我们首先要判断这是不是网络故障引起的,检测远程客户端和XP系统 (Windows 2000 Server服务器)是否能够正常连接到网络;然后就要检查终端服务器的加密级别是否设置过高。排除上述原因后,就有可能是“Certificate”子键损坏了。此外,“HKEY_LOCAL _MACHINE\ SYSTEM\Cur rentControlSet\Services\Term Service\Parameters”下的 “X509 Certificate”和“X509 Certificate ID”损坏了也有可能导致终端服务出现问题,它们的修复方法与“Certificate”子键损坏后的修复方法相同。
远程访问服务器设置
远程访问服务器设置 1设置TCP/IP协议 如果安装了多种网络协议,可以通过限制远程用户使用的网络协议来控制远程客户访问的网络资源。TCP/IP是最流行的LAN协议。对于TCP/IP协议来说"还需给远程客户分配IP地址以及其他TCP/IP配置,如DNS服务器和WINS服务器、默认闷关等。打开[路由和远程访问服务]控制台,在目录树中选择相应的服务器,单击鼠标右键,从弹出的快捷菜单中选择[属性]打开属性设置对话框,切换到如图4.43所示的[IP]选项卡,设置IP选项。 1.允许远程客户使用TCP/IP协议
选中[允许基于IP的远程访问和请求拨号连接]复选框,将允许远程访问客户机使用IP协议来访问服务器。如果清除此项,使用IP协议的客户端将不能连接远程访问服务器。 2.限制远程客户访问的网络范围 如果希望基于即的远程访问客户机能够访问到远程访问服务器所连接的网络,应选中[启用IP路由]复选框,激活路由功能。如果清除该选项。使用IP协议的客户机将只能访问远程访问服务器本身的资源,而不能访问网络中的其他资源。 3.向远程客户机指派lP地址 每个通过PPP连接到Windows2000远程访问服务器的远程计算机,都会被自动提供一个IP地址。远程访问服务器获得分配给远程访问客户机的IP地址有两种方式。 通过DHCP服务器获得。 由管理员指派给远程访问服务器的静态IP地址范围。 远程访问服务器也会从获得的IP地址中留出一个自己使用。 在[IP]选项卡的[IP地址分配]区域中设置向远程客户机分配IP地址的方式和范围。 通过DHCP服务器分配IP地址 如果选择[动态主机配置协议]单选钮。将由DHCP服务器为远程客户指定IP地址。远程访问将从DHCP服务器上一次性获得10个IP 地址,如图4.44所示。远程访问服务器将从DHCP获得的第一个IP 地址留给自己使用,并且在与基于TCP/IP的远程访问客户机连接时,
远程访问系统使用说明
远程访问系统使用说明 系统介绍 由于安全性考虑,校园网部分服务(例如办公系统、图书馆资源等)只针对校内范围进行服务,校园网用户在外网的时候无法享受这些资源服务。为解决此问题,网络中心搭建了远程访问系统。本系统位于校园网出口处,用户通过登录此系统,成为校园网内的一个虚拟用户,从而可以访问校内的网站、应用等。 访问方式 公网访问地址: 教育网访问地址: 注:请根据自己所在网络选择相应的访问地址,以便获得最快的访问速度。 支持平台 1、浏览器 2、非浏览器 3、手机及其他移动平台 如何使用 登录系统后,即可使用本系统所提供的服务。系统提供的服务共两种: 服务,用户可以点击标签页列表中的链接进行访问,注意需要从打开的页面中的链接点击进入所需要访问的资源,不支持手工输入域名和的方式,这种方式适用于任何浏览器。 服务,针对浏览器用户,按照“第一次使用步骤”正确设置后,登录之后的页面下方会出现一个平台列表,用户可以直接点击相应链接,或者直接输入域名
或进行校内资源访问,也可以打开相应的客户端和校内服务器进行通讯,本服务不局限于访问,支持的应用都可以。 注意事项 请在有校内资源访问需求的情况下使用本系统,在不需要访问校内资源的时候,请退出本系统,以免产生不必要的系统流量。 第一次使用步骤 因浏览器平台需要安装相关插件,可根据如下步骤进行处理。其他浏览器可直接登录使用。 一、点击上边相应的网址后,会出现提示安装插件,如下图: 点击上边的提示,选择进行安装: 这时浏览器会弹出一个安装询问窗口,如下图,点击安装
安装完毕后,刷新浏览器,有可能会出现如下提示: 此时按照如下步骤处理: 首先打开的属性,选项,选择安全标签:
如何远程连接服务器
如何远程连接服务器 大多数的公司、网站、论坛的服务器都是放在机房叫人托管,因此挑选托管机房是一件很重要也很头疼的事,虽然每个机房都说是24小时留人值守,但事实是服务器真宕机的时候,打电话叫人重启,对方总能找到理由拖上半天才给你重启,给公司和网站论坛带来麻烦甚至造成经济损失。为此,南宁网络人电脑有限公司推出了一套方便、简捷的远程控制解决方案:通过电话唤醒技术远程重启计算机,解决无人值守的问题,再配合免费的网络人(Netman)远程控制软件,实现远程控制电脑:远程运行软件程序、上传下载和修改文件、远程开启外接设备等! 详情咨询:https://www.360docs.net/doc/50201073.html,/hardware.asp 第一步:远程开机 将网络人开机卡插在计算机的PCI 插槽上,不需要其他软件配合,不需要在电脑上安装驱动,打个电话,就能远程开机。网络人开机卡,有固话和手机两个版本。固话版需要从电话机上分出一根电话线插到开机卡上;如果你的电脑旁没有座机,可以选择手机版,在控制上放置一张手机卡。开机卡安装好后,只要拨打该电话或手机号,即可实现远程开机,简单实用,快捷稳定。 简单人性化的开机方法:
拨打接在开机卡上的电话或手机,在过了30一50秒的等待时间,如无人接听,将进入启动平台,这时语音提示输入登陆密码进行验证,验证密码正确之后,便可以根据语音提示来对电脑进行开关机的操作了: 按1#键,相当于手工按了一下电脑面板上的开机按键,电脑启动。 按2#键,相当于手工按了一下电脑面板上的开机按键,电脑关闭。如果电脑已经处于关机状态下,就会提示指令无效。 按3#键,可以修改响铃时间。需要提醒大家的是,一般的电话响铃时间都不会超过50秒,如果超过就自动挂机了,因此提醒大家设置响铃时间时不要超过50秒。 按下4#键,可以修改登陆密码,默认的登陆密码是123456 ,大家在使用时最好更改为6位数的其他密码。 按下5#键,相当于手工持续按下电脑面板上的开机按键6秒钟。电脑在死机的情况下,就可以通过这一功能,强制关闭电脑。过几分钟后,再重新启动就可以了。 如果你忘记了登陆密码,可以按下电话插口旁的复位键,得设置恢复到出厂设置,密码将复原为123456。 第二步:远程控制、操作计算机 安装完成后,还可以通过网络人(Netman)配套的远控软件对电脑进行远程控制。 网络人(Netman)个人版是一款可以穿透内网、完全免费、超级安全的远程控制软件。支持远程隐性监控对方屏幕,遥控键盘、鼠标,远程上传、下载、修改、运行文件……就像操作自己电脑一样方便,大大提高远程办公效率。
服务器远程无法访问的常见解决办法
登录失败:未授予用户在此计算机上的请求登录类型。无法访问。您可能没有权限使用网络资源。请与这台服务器的管理员联系以查明您是否有访问权限。 登录失败:未授予用户在此计算机上的请求登录类型。无法访问。您可能没有权限使用网络资源。请与这台服务器的管理员联系以查明您是否有访问权限。 如果出现“xxx计算机无法访问,您可能没有权限使用网络资源。请与这台服务器的管理员联系以查明您是否有访问权限”的报错,这可能是计算机的安全设置被改动过了,导致目标计算机无法被访问。可以采取以下步骤解决: 1. 取消简单文件共享。 打开“我的电脑”,在菜单上选择“工具”->“文件夹选项”->“查看”,清除“使用简单文件共享(推荐)”的选择。 2. 启用guest账户。 右键点击“我的电脑”,选择“管理”,选择“本地用户和组”->“用户”,右键点击Guest用户,选“属性”,清除“帐户已停用”的选择。 3. 在组策略中设置,安全策略。 开始--运行--gpedit.msc--计算机配置--windows设置--安全设置--本地策略--“用户权力指派”,双击右边的“从网络访问此计算机”,保证其中有Everyone,双击左边的“拒绝从网络访问此计算机”,保证其是空的。 4. 选择左边的“本地策略”->“安全选项”, a.确认右边的“网络访问:本地帐户的共享与安全模式”为“经典”; b.确认右边的“Microsoft网络客户:为通讯启用数字签名(总是)”为“已停用”; c.确认右边的“Microsoft网络客户:为通讯启用数字签名(如果服务器允许)”为“已启用”; d.确认右边的“Microsoft网络服务器:为通讯启用数字签名(总是)”为“已停用”; e.确认右边的“Microsoft网络服务器:为通讯启用数字签名(如果服务器允许)”为“已启用”。 5.正确配置网络防火墙 1>很多机器安装了网络防火墙,它的设置不当,同样导致用户无法访问本机的共享资源,这时就要开放本机共享资源所需的NetBIOS端口。笔者以天网防火墙为例,在“自定义IP规则”窗口中选中“允许局域网的机器使用我的共享资源”规则,最后点击“保存”按钮,这样就开放了NetBIOS端口。 2>关闭windows自带防火墙。 6.合理设置用户访问权限 网络中很多机器使用NTFS文件系统,它的ACL功能(访问控制列表)可以对用户的访问权限进行控制,用户要访问这些机器的共享资源,必须赋予相应的权限才行。如使用Guest账号访问该机器的CPCW共享文件夹,右键点击该共享目录,选择“属性”,切换到“安全”标签页,然后将Guest账号添加到用户列表中,接着指定Guest的访问权限,至少要赋予“读取”和“列出文件夹目录”权限。如果想让多个用户账号能访问该共享目录,只需要添加Eeryone账号,然后赋予“读取”和“列出文件夹?.. 7、网络协议配置问题, A、网络协议的安装和设置 1.在WinXP中安装NetBEUI协议 对的,你没有看错,就是要在WinXP中安装NetBEUI协议。微软在WinXP中只支持TCP/IP协议和NWLink IPX/SPX/NetBIOS兼容协议,正式宣布不再支持NetBEUI协议。但是在建立小型局域网的实际使用中,使用微软支持的两种协议并不尽如人意。比如,在解决网上邻居慢问题的过程中,笔者采用了诸多方法后网上邻居的速度虽然好一点,但还是慢如蜗牛;另外,在设置多块网卡的协议、客户和服务绑定时,这两种协议还存在BUG,多块网卡必须同时绑定所有的协议(除NWLink NetBIOS)、客户和服务,即使你取消某些绑定重启后系统又会自动加上,这显然不能很好地满足网络建设中的实际需要。而当笔者在WinXP中安装好NetBEUI协议后,以上两个问题都得到圆满的解决。
远程桌面证书设置
远程桌面证书设置 一、服务器远程桌面设置: 默认情况下远程桌面功能是不支持SSL加密认证的,即使我们申请并安装了证书。 第一步:通过任务栏的“开始->程序->管理工具->终端服务配置”来启动tscc终端服务配置窗口。(如图1) 图1 第二步:在tscc终端服务配置窗口中我们点“终端服务>连接”,在右边窗口中会显示出终端服务,我们在其上点鼠标右键选择“属性”。(如图2)
图2 第三步:在常规标签中的证书设置处旁边有一个“编辑”按钮,点击该按钮打开证书设置窗口。然后通过查看证书找到我们在上期文章中安装的证书(证书名为10.91.30.45)。(如图3) 图3 第四步:选择完证书后还需要对常规标签中的安全级别进行设置,我们将安全层设置为“SSL”,将加密级别设置为“高”。确定后完成全部服务器远程桌面设置工作。(如图4)
图4 二、客户端安装认证证书: 既然服务器上使用了证书进行SSL加密认证,那么还需要在客户机上安装这些认证。如果不安装的话远程桌面访问将无法进行。有两种方法获得证书,我们将一一介绍。 1 从TS服务器上导出证书: 第一步:通过任务栏的“开始->运行”,输入mmc来启动MMC管理单元。(如图5)
图5 第二步:打开MMC管理单元后我们需要加载证书服务,方法是通过控制台菜单中的“文件->添加/删除管理单元”。(如图6) 图6 第三步:从“可用的独立管理单元”中找到证书管理单元,然后点“添加”按钮加载该管理单元。(如图7) 图7 第四步:在证书管理单元中选择“计算机帐户”后点“下一步”。(如图8)
图8 第五步:在选择计算机窗口中找到“本地计算机”后完成操作。(如图9) 图9 第六步:回到控制台界面后我们选择“控制台根节点->证书(本地计算机)->个人->证书”,在右边窗口中会看到服务器当前安装的所有证书。我们找到用于SSL加密连接的证书。(如图10)
Windows Server 2008远程桌面设置
Windows server 2008设置远程桌面 凭借无与伦比的安全优势,Windows Server 2008系统让不少朋友在不知不觉中加入了使用行列。不过,这并不意味着Windows Server 2008系统的安全性就能让人高枕无忧了;这不,当我们开启了该系统自带的远程桌面功能后,Windows Server 2008系统的安全问题随即就凸显出来了,如果我们不对远程桌面功能进行合适设置,那么Windows Server 2008服务器系统受到非法攻击的可能性就会加大。为了让Windows Server 2008系统更安全,本文特意总结几则远程桌面功能的安全设置技巧,希望大家能从中获得启发! 强迫执行网络级身份验证 尽管传统操作系统也具有远程桌面功能,不过Windows Server 2008系统对远程桌面功能的安全性能进行了强化,它允许网络管理员通过合适设置来强迫远程桌面连接用户执行网络级身份验证,以防止一些非法用户也趁机使用远程桌面功能来入侵Windows Server 2008服务器系统。要实现强迫远程桌面连接用户执行网络级身份验证操作时,我们必须按照如下步骤来设置Windows Server 2008系统的远程桌面连接参数:首先以超级用户的身份登录进入Windows Server 2008服务器系统,打开对应系统的“开始”菜单,从中依次选择“程序”、“管理工具”、“服务器管理器”选项,打开本地服务器系统的服务器管理器控制台窗口; 其次将鼠标定位于服务器管理器控制台窗口左侧显示区域中的“服务器管理”节点选项上,在对应“服务器管理”节点选项的右侧显示区域,单击“服务器摘要”设置区域中的“配置远程桌面”链接,打开服务器系统远程桌面功能的设置对话框; 在该设置对话框的“远程桌面”处,服务器系统共为我们提供了三个设置选项,如果我们想让局域网中的任何一台普通计算机都能顺利使用远程桌面连接来远程控制Windows Server 2008服务器系统时,那应该将“允许运行任意版本远程桌面的计算机连接”功能选项选中,当然这种功能选项容易对Windows Server 2008服务器系统的运行安全性带来麻烦。 为了让我们能够安全地使用远程桌面功能来远程控制服务器,Windows Server 2008系统推出了“只允许运行带网络级身份验证的远程桌面的计算机连接”这一控制选项(如图1所示),我们只要将该控制选项选中,再单击“确定”按钮保存好设置操作,日后Windows Server 2008系统就会自动强制对任何一位远程桌面连接用户执行网络级身份验证操作了,这样的话非法用户自然也就不能轻易通过远程桌面连接功能来非法攻击Windows Server 2008服务器系统了。
如何远程管理服务器
如何远程管理服务器 服务器托管是企业选择服务器的常用方式之一,所谓服务器托管是指用户购买独立服务器,并有企业技术人员进行软件以及硬件的安装,调试成功后托管到当地的电信大楼或者IDC机房,由服务器托管商提供网络带宽和机房运行环境。当服务器出现故障则是由企业技术人员进行远程管理服务器,那么,服务器托管如何远程管理服务器? 在进行服务器租用或者服务器托管之后,除非重装操作系统等特殊情况,您都不需要进入机房,而直接在本地进行远程管理。可以实现远程桌面控制的软件和方法有很多,可以使用pcanywhere等软件来实现,也可以使用win2003自带的“远程桌面”来实现。 方法一、远程桌面使用方法 远程桌面控制是一种远程控制管理软件,可以在客户端利用其来遥控和管理远程的电脑,而且简单方便。 1、在控制面板中打开“系统”,或者右键点“我的电脑”选择“属性”。 2、在“远程”选项卡上,选中“允许用户远程连接到这台计算机”复选框即可。 3、确保您有适当的权限远程地连接您的计算机,并单击"确定"。在您的计算机上,您必须是管理员或者Remote Desktop Users 组的成员。(注意:必须作为管理员或Administrators 组的成员登录才能启用远程桌面功能) 4、本机主控设置:开始-程序-附件-通讯-远程桌面连接,输入您服务器的IP地址即可连接上您的服务器。 方法二、pcanywhere使用方法 pcanywhere在实际使用上是非常简单和方便 1、下载了此工具软件,双击安装,并以下一步,下一步,就可以完成整个安装过程; 2、安装完成后,提供两选择,一个是主控端,用来控制别的主机,二是被控端,用来提供给别人控制你的电脑; 3、选择主控端,在配置里加入对方电脑的域名或者IP地址,然后打开些主控端,就会自动地方寻找此主机,并让你控制此电脑; 4、选择被控端,此电脑将会以服务端方式等待对方主机对本电脑的控制。
远程访问管理制度
第一条第二条 第三条 第四条第五条 第六条 远程访问管理制 度 第一节总则 为加强远程访问的管理,增强公司内部网络的安全性,特制定本制度。 本制度中远程访问指公司用户通过外部网络连接到公司内部网络, 访问相关资源,包括VPN访问以及远程桌面访问等。网络管理员负 责管理远程访问系统。 第二节远程访问账号管理 远程访问需求人向信息技术部网络管理人员出远程访问的申请 填写《远程访问申请表》(附件一),内容包括所需权限、操作时间段、远程访问的原因和人员,并由申请部门负责人审批签字;网络 管理员负责对远程访问的原因和人员进行确认审核, 并对申请的 时间和权限加以确认后, 提交信息技术部负责人签字审批。 信息技术部网络管理员在《远程访问申请表》审批通过后,在VPN 设备上启用临时用户, 并设置使用的时间段、访问目标及权限。 采用非VPN方式的远程接入行为,如信息技术部系统维护人员使用 远程桌面访问服务器,填写《远程访问申请表》,由信息技术部负责人审批通过后,方可由信息技术部网络管理员进行相关操作。操 作时,必须分配专门的用户和口令,并确保在工作任务结束时取消 相关用户名。 在整个远程操作过程中,信息技术部网络管理员应监控远程操作的
第七条第八条第九条 第十条第十一条第十二条第十三条第十四条内容并将操作行为记录在《远程访问申请表》上。 当远程操作结束后,信息技术部网络管理员应及时禁用或删除该远程操作用户,并在《远程访问申请表》上记录禁用或删除时间。 远程访问用户应自觉遵守职业道德,有高度的责任心并自觉维护企业的利益。 远程访问用户应妥善保管远程访问证书及口令,并定期修改口令,以增强系统安全性,严禁用户将远程访问系统证书及口令泄露给他人使用。口令的设置应符合公司计算机信息系统安全相关规定的要求。 如果发生远程访问用户证书丢失泄密、用户离开本公司、用户有违法、破坏网络安全行为或其它一些影响证书可信性的情况,信息技术部网络管理员将强行注销用户证书。 VPN网关设备应放置在安全的地方,不得随意添加、删除以及移动VPN设备,不得随意修改其网络结构,不得随意更改其安全规则设置。 信息技术部网络管理员必须作好远程访问系统的备份工作,备份内容包括系统配置数据和日志,备份介质要妥善保存。 信息技术部网络管理员应作好证书发放、规则设置与变更、安全事件、设备故障处理等工作,并做好相关文档记录工作。 信息技术部网络管理员要确保远程访问系统的安全,及时安装必要的操作系统补丁、对系统进行安全加固。如果系统运行在Windows
PCS7远程访问OPC服务器设置
OPC服务器设置 OPC客户端一方面可以访问本机上的OPC服务器,另一方面,它还可以利用微软的DCOM机制,通过网络来访问其它计算机上的OPC服务器,从而达到远程数据连接的目的。访问本地服务器比较简单,只要检索本地的OPC服务器,并配置相应的组(Group)和数据项(Item)即可,通过网络访问时需要考虑较多的网络连接因素,大体上来说大概有如下的几个需要配置的方面(以WINXP Xp2为例): 一. 运行OPC客户端的计算机和运行OPC服务器的计算机需要彼此能互相访问。 1.1要保证其物理连接,也就是网线正确的连接着两台计算机。 1.2在这两台计算机上分别建立同一个账号及密码,比如用户名[opcuser],密码[123456](注 意:用户密码最好不要设置为空),在这两台计算上使用这个账户都可以登录系统。关于增加账号及密码请参考对应Windows操作系统的帮助文档。 1.3启用各自Windows操作系统的Guest权限。 完成上面几步后,应该达到的效果是:从任何一台计算机搜索另一台计算机,都可以搜索到,并且可以访问对方计算机的共享目录及共享打印机等资源。如下图: 即便用户没有共享任何东西,也会显示空的共享文件夹,而不会产生诸如”不能访问”
等信息。 如果不能访问对方的计算机,首先用ping命令来保证网络的连通,如果必要的情况下,可以关闭这两台计算机的防火墙(无论是winxp xp2自带的防火墙还是专用的防火墙)以及杀毒软件,以杜绝可能产生的问题。 如果访问另一台计算机产生”拒绝访问”的错误,可从网络查找相关资源进行解决。 二. 配置OPCServer所在的计算机 2.1 注册OPCEnum.exe。 opcenum.exe是运行在服务器端的用于枚举本机OPC服务器的服务程序,由OPC基金会提供。注册opcenum有如下几种方式:a)将opcenum.exe拷贝到系统目录下,然后用命令行运行opcenum /regserver 来注册它。b)安装一些OPC服务器程序时会自动安装并注册这个服务程序,比如iconics的模拟OPC服务器程序。c)运行OPC基金会的OPC Core Redistributable安装包,其中包含必要的模块程序。 考虑到远程访问OPC服务器应用较少,以及opcenum.exe对一般用户在系统安全方面带来的混淆,在HMIBuilder中的OPC服务器本身不带OPCEnum.exe,用户根据自己的需要自行注册。 2.2 配置本机的DCOM安全 2.2.1 在命令行运行dcomcnfg,如下图: 产生配置界面如下:
Windows远程桌面连接方法
目录 WIN7远程桌面连接方法! (1) Vista远程桌面连接教程 (6) XP远程桌面控制教程! (9) Win7远程桌面更安全 (19) WinXP远程桌面的几则雕虫小技: (22) Win7远程桌面连接的实用使用技巧总结 (24) WIN7远程桌面连接方法! 首先,我们要在被连接的计算机上进行设置。使用鼠标右键单击“计算机”图标,选择“属性” 在打开的“系统”窗口点击“远程设置”,在弹出的系统属性中的的“远程”选项窗口中选择“允许运行任意版本远程桌面的计算机连接”
下一步,我们进入“控制面板”选择“用户账户和家庭安全”,给这台需要被登录的计算机设置账户密码小提示:被登录的计算机都要需要设置账户密码才可以通过远程桌面来连接 点击”用户账户“这个选项
进入”用户账户“选项后,点击”为您的账户创建密码“选项 在提示框中输入您想要使用的密码后,点击”创建密码“按钮。
当前面几步设置好之后,回到另外一台计算机上,点击左下角的开始图标,在搜索框中输入命令”MSTSC“,回车 在弹出的对话框中输入需要连接的计算机的IP地址,然后点击“连接”
点击连接后,又会弹出一个窗口,这时输入刚才设定好的账户密码,点击“确定” 确定后,你的计算机显示器上就出现了另外一台计算机的桌面,远程桌面连接成功了。
Vista远程桌面连接教程 远程登录计算机控制其他电脑 随着电脑越卖越便宜,上网本的日益流行,现在家庭中拥有两台以上电脑的网友是越来越多了,有些网友甚至自己就拥有好几台电脑。可是电脑再多通常情况下手边也只是使用一台,但如果你真的需要同时操作两台或多台电脑的时候,该如何是好呢?Windows系统中自带的远程桌面连接功能就可以帮助用户轻松解决这一问题。这样就算你在家中也能轻松控制公司里自己的办公电脑,顺利完成工作。下面就以Vista系统为例,详细为大家演示如何使用“远程桌面连接”功能来操作其它电脑。 从本机“远程桌面连接”到其它电脑(如从家中连接到办公室电脑) 首先打开Vista系统的开始菜单,然后在运行框中输入“远程桌面连接”快速找到此功能并打开,如果你需要经常使用此功能不妨在桌面上建立一个快捷菜单,随时方便使用。
OPC DA远程连接设置
OPC DA远程连接设置 局域网内OPC DA客户端访问OPC DA服务器是基于DCOM组件的远程调用。新的OPC UA协议通过证书互换的方式可以更为简单的进行远程连接。如OPC服务器支持OPC UA建议使用OPC UA协议进行通讯,因实际工程的需要此次试验OPC DA的远程访问。 网上查阅的资料大部分通过大范围的开放DCOM调用权限来进行OPC DA通讯,通过测试和深入了解发现OPC访问的设置并不复杂,而且可以通过针对性的配置降低安全风险。 试验硬件: 局域网; 架设C(客户端)电脑和S(服务器)电脑; 保证两台PC相互ping通; 试验软件: KEPserverEX V6(OPC客户端)安装于客户端电脑; Applicom console(OPC服务器)安装于服务器电脑;(只支持OPC DA ) 关键设置: 1、用户配置(C和S都要配置) 2、防火墙配置(开启防火墙的PC需要配置) 3、本地电脑的DCOM配置(C和S均需要配置) 4、OPC服务器程序的DCOM配置(仅S需要配置) 一、创建用户账户 在C和S上分别创建一个拥有管理员权限的同名同密码账号,例如:PMI; 要进行OPC DA远程接,C必须使用该账户登录系统,通过配置S可以以该账户 登录系统。 二、配置防火墙 一般防火墙默认情况是开启的,如果C和S都不开防火墙,可以省略防火墙的配置,建议先关闭防火墙进行连接测试,测试连通后再开启防火墙进行配置。关于防火墙的配置在最后说明。
三、配置本地电脑的DCOM 运行comexp.msc -32进入32位DCOM组建服务界面,一般OPC软件位32位,如果软件为64位,运行comexp.msc进入64位DCOM组件服务界面进行配置。 1、客户端C和服务器S的DCOM配置 两台电脑均进入组件服务—我的电脑—属性 如下图进行设置:
windows设置只允许一个帐户远程访问服务器
Windows下设置只允许一个帐户远程桌面 访问服务器 很多服务器被黑客入侵,都是会通过各种漏洞新建一个用户帐户,然后想办法将之提权到administrators组里面,然后使用新建的帐户登陆到服务器上,然后再做进一步入侵,留下木马后门等。 针对这个情况,我们可以在组策略编辑器里面做一个小小的设置我们就可以让黑客新建的帐户无法登陆到我们的服务器了! 设置步骤如下: 1,使用gpedit.msc命令,打开组策略编辑器。然后依次展开计算机配置----windows设置----安全设置----本地策略----用户权限分配。到这里后,在右边的窗口中,找到通过终端服务允许登陆如下图所示: 2,设置属性,将原来的administrators组删除掉,然后添加上你的管理员帐户,可以是administrator或者是您自己新建的可以远程管理的用户(为方便演示我这里设置的administrator但是administrator本身就是不安全的),切记这里只保留一个用户就可以了。设置如下图所示:
3,到这里然后点击应用确定,然后设置就完成了。 4,下面来测试下一个效果,新建一个test帐户,密码随意,添加到administrators组内。
5,然后使用新建的帐户远程登陆,会发现提示你没有权限,而在没有做设置之前是可以登陆的! 小结: 由于现在越来越多的网络管理员的安全意识不够,照成大量的数据泄露以及服务器被抓成肉鸡或网站被挂马,等等现象不一而止,这篇文章只是我在一个客户被入侵后无法远程然后得到的一个想法。 关于这个权限的设置还有一个地方也是可以设置的,开打管理工具---终端服务配置--连接---RDP-Tcp属性--权限这里也是可以对用户的权限进行设置的。
10.第十部分:在 Windows Server 2003 中使用 RRAS 来配置拨号远程访问服务器
配置拨号远程访问服务器的逐步式指南 本逐步式指南提供了配置路由和远程访问服务(RRAS) 结构以支持拨入远程访问连接的指导。 本页内容 简介 概述 配置拨号远程访问服务器 通过策略保护远程访问拨入 其他资源 简介 逐步式指南 Windows Server 2003 部署逐步式指南提供了很多常见操作系统配置的实际操作经验。本指南首先介绍通过以下过程来建立通用网络结构:安装Windows Server 2003;配置Active Directory?;安装Windows XP Professional 工作站并最后将此工作站添加到域中。后续逐步式指南假定您已建立了此通用网络结构。如果您不想遵循此通用网络结构,则需要在使用这些指南时进行适当的修改。 通用网络结构要求完成以下指南。 ?第一部分:将Windows Server 2003 安装为域控制器 ?第二部分:安装Windows XP Professional 工作站并将其连接到域上 在配置通用网络结构后,可以使用任何其他的逐步式指南。注意,某些逐步式指南除具备通用网络结构要求外,可能还需要满足额外的先决条件。任何额外的要求都将列在特定的逐步式指南中。 Microsoft Virtual PC 可以在物理实验室环境中或通过虚拟化技术(如Microsoft Virtual PC 2004 或Microsoft Virtual Server 2005)来实施Windows Server 2003 部署逐步式指南。借助于虚拟机技术,客户可以同时在一台物理服务器上运行多个操作系统。Virtual PC 2004 和Virtual Server 2005 就是为了在软件测试和开发、旧版应用程序迁移以及服务器整合方案中提高工作效率而设计的。 Windows Server 2003 部署逐步式指南假定所有配置都是在物理实验室环境中完成的,但大多数配置不经修改就可以应用于虚拟环境。 将这些逐步式指南中提供的概念应用于虚拟环境超出了本文的讨论范围。
