ps的通道原理
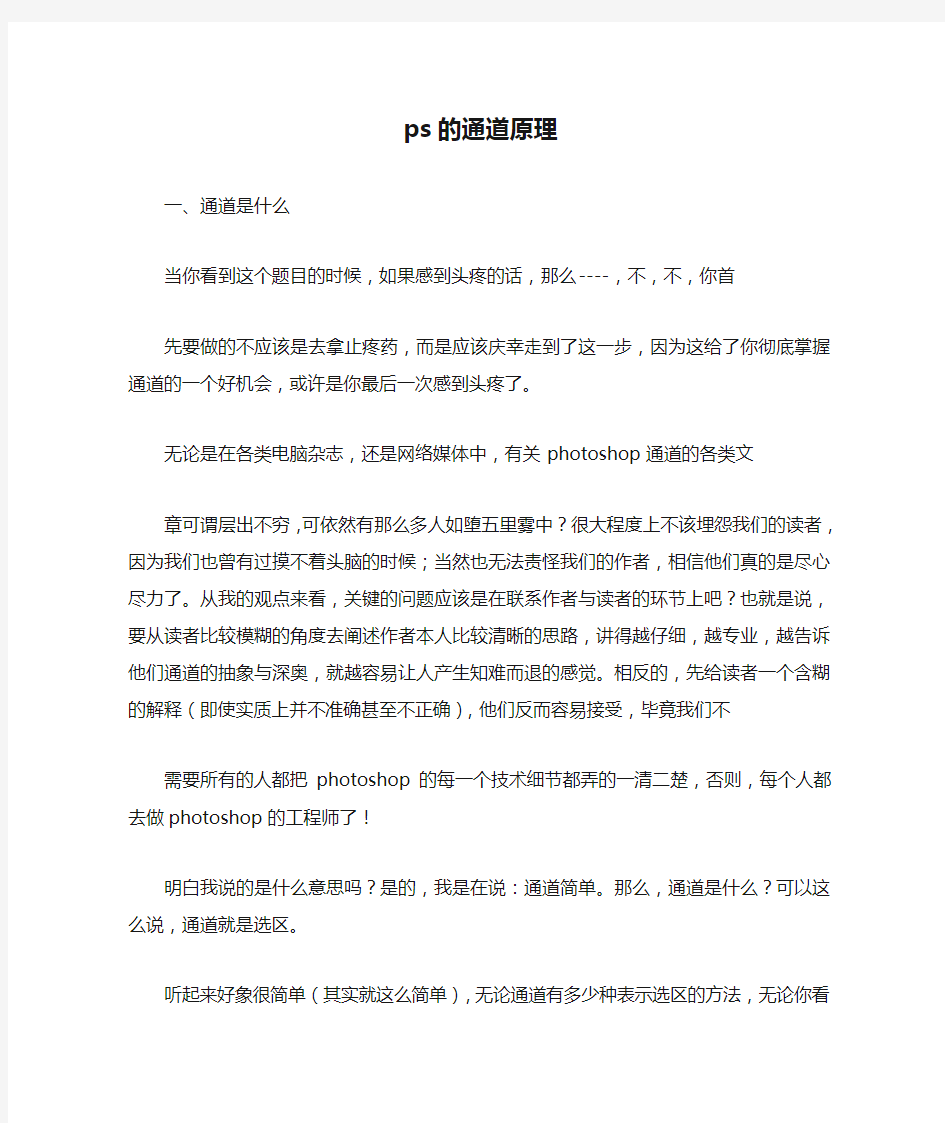

ps的通道原理
一、通道是什么
当你看到这个题目的时候,如果感到头疼的话,那么----,不,不,你首
先要做的不应该是去拿止疼药,而是应该庆幸走到了这一步,因为这给了你彻底掌握通道的一个好机会,或许是你最后一次感到头疼了。
无论是在各类电脑杂志,还是网络媒体中,有关photoshop通道的各类文
章可谓层出不穷,可依然有那么多人如堕五里雾中?很大程度上不该埋怨我们的读者,因为我们也曾有过摸不着头脑的时候;当然也无法责怪我们的作者,相信他们真的是尽心尽力了。从我的观点来看,关键的问题应该是在联系作者与读者的环节上吧?也就是说,要从读者比较模糊的角度去阐述作者本人比较清晰的思路,讲得越仔细,越专业,越告诉他们通道的抽象与深奥,就越容易让人产生知难而退的感觉。相反的,先给读者一个含糊的解释(即使实质上并不准确甚至不正确),他们反而容易接受,毕竟我们不
需要所有的人都把photoshop的每一个技术细节都弄的一清二楚,否则,每个人都去做photoshop的工程师了!
明白我说的是什么意思吗?是的,我是在说:通道简单。那么,通道是什么?可以这么说,通道就是选区。
听起来好象很简单(其实就这么简单),无论通道有多少种表示选区的方法,无论你看过多少种有关通道的解释,至少从现在开始,它就是选区。千万不要告诉我你从来不需要通道。当你用任何选择工具做了一个选择,试一下那个你应该很明白的存储选区命令,现在,是否意识到你已经成功的建立了一个通道?不接触通道,你不可能改动图象中的任何部分,这是我把通道列为这个专题最开始的原因。只有弄明白通道,你才能离开初学者的行列,向“独孤求败”的境界前进。
当然我不会仅仅告诉你这些,那只是我为了下面的内容做的铺垫而已,毕竟任何方面的高手都不能只看到事物的表象。但不管你接着看到些什么内容,请时刻记住我上面告诉你的话。还记得是什么吗?没错,通道就是选区。
二、通道可以做什么
在通道中,记录了图象的大部分信息(有时我怀疑是全部),这些信
息从始至终与你的操作密切相关。具体看起来,通道的作用主要有:
⑴表示选择区域,也就是白色代表的部分。利用通道,你可以建立
头发丝这样的精确选区。
⑵
表示墨水强度。利用Info面板可以体会到这一点,不同的通道都可以用256级灰度来表示不同的亮度。在Red通道里的一个纯红色的点,在黑色的通道上显示就是纯黑色,即亮度为0。
⑶
表示不透明度。其实这是我们平时最乐于使用的一个功能。或许你曾经看到过一座高山渐隐融入到水中的图片?是不是也曾羡慕不已?那么,就记住通道吧,你爱它,它就会帮你。⑷表示颜色信息。不妨实验一下,预览Red通道,无论你的鼠标怎
样移动,Info面板上都仅有R值,其余的都为0。
⑸
嘿嘿,嘿嘿,可以倾我所学,骚首弄姿,赚点盘缠。
(@!#$$%#$^&#&*(%^&$@)
三、通道的分类
通道作为图象的组成部分,是与图象的格式密不可分的,图象颜色、
格式的不同决定了通道的数量和模式,在通道面板中可以直观的看到。
在photoshop中涉及的通道主要有:
⑴复合通道(Compound Channel)
复合通道不包含任何信息,实际上它只是同时预览并编辑所有颜色通道的一个快捷方式。它通常被用来在单独编辑完一个或多个颜色通道后使通道面板返回到它的默认状态。对于不同模式的图象,其通道的数量是不一样的。在photoshop之中,通道涉及三个模式。对于一个RGB图象,有RGB、R、G、B四个通道;对于一个CMYK
图象,有CMYK、C、M、Y、K五个通道;对于一个Lab模式的图象,有Lab、L、a、b 四个通道。
⑵颜色通道(Color Channel)
当你在photoshop中编辑图象时,实际上就是在编辑颜色通道。这些通道把图象分解成一个或多个色彩成分,图象的模式决定了颜色通道的数量,RGB模式有3个颜色通道,CMYK 图象有4个颜色通道,灰度图只有一个颜色通道,它们包含了所有将被打印或显示的颜色。
⑶专色通道(Spot Channel)
专色通道是一种特殊的颜色通道,它可以使用除了青色、洋红(有人叫品红)、黄色、黑色以外的颜色来绘制图象。因为专色通道一般人用的较少且多与打印相关,所以我把它放在后面的内容中讲述。
⑷Alpha通道(Alpha Channel)
Alpha通道是计算机图形学中的术语,指的是特别的通道。有时,它特指透明信息,但通常的意思是“非彩色”通道。这是我们真正需要了解的通道,可以说我们在photoshop中制作出的各种特殊效果都离不开Alpha通道,它最基本的用处在于保存选取范围,并不会影响图象的显示和印刷效果。当图象输出到视频,Alpha通道也可以用来决定显示区域。如果你曾经稍微深入到After
Effects这类非线性编辑软件中去过,就会更加清楚我在说什么。但因为
视频与我现在要讲述的没有太直接的关系,暂且忽略。
⑸单色通道
这种通道的产生比较特别,也可以说是非正常的。试一下,如果你在通道面板中随便删除其中一个通道,就会发现所有的通道都变成“黑白”的,原有的彩色通道即使不删除也变成灰度的了。
说了这么多,我的目的可不是要把你弄糊涂。如果你已经很清楚了,那就最好不过;要是并不明白也没有关系,继续往下看或者干脆不要想了,最后你只要知道怎样去做就是成功。四、通道的编辑(大部分情况下是特指Alpha通道)
在讲颜色通道时曾经涉及过了,对图象的编辑实质上不过是对通道的编
辑。因为通道是真正记录图象信息的地方,无论色彩的改变、选区的增减、渐变的产生,都可以追溯到通道中去。现在,是把你学到的东西应用一下的时候了。
对于特殊的编辑方法,在此不做介绍,看看常规的有哪些吧!
首先还要说明的是,鉴于通道的特殊性,它与其他很多工具有着千丝万缕的联系,比如蒙板。所以在这里,所谓的常规方法即是通道比较普遍的编辑方法,也可以认为是从单纯的选区来讲。其余的我们会在讨论其他工具的时候涉及。
言归正传,让我们一起来操作通道:
⑴利用选择工具
photoshop中的选择工具包括遮罩工具(Marquee)、套索工具
(Lasso)、魔术棒(Magic
Wand)、字体遮罩(Type
Mask)以及由路径转换来的选区等,其中包括不同羽化值的设置。利用这些工具在通道中进行编辑与对一个图象的操作是相同的,你所需的仅仅是一点点勇气。
使用选择工具可以完成一些最基本的操作,可是如果你要我确切的举例来说明,倒也有些难处,因为我实在记不起在我近来的工作中有哪一部分是单纯利用选择工具来编辑通道的。或许是在对一个已经通过其他方法建立的选区稍做修改的时候?实在是这种方法太基本了,你必须要明白却又几乎察觉不到它的存在。
⑵利用绘图工具
绘图工具包括喷枪(Airbrush)、画笔(Paintbrush)、铅笔(Pencil)、图章(Stamp)、橡皮擦(Eraser)、渐变(Gradient)、油漆桶(Paint
Bucket)、模糊锐化和涂抹(Blur、Sharpen、Smudge)、加深减淡和海绵(Dodge、Burn、Sponge)。现在应该很容易理解我们平时操作的通道所具备的颜色的问题。当你看到任何一种选择带来的白色时,就应该有一种用手指去涂抹一下的冲动。当然,这样做带来的后果也许只能改变你心爱的的显示屏的颜色,但你大可用画笔这类的工具作为替代品去实验一下,相信第一次这样做所引起的后果是激动人心的(如果你说不,那你向我保证你绘画时所用的颜色与你正涂抹位置的颜色不一样)。的确,任何选择区域你都可以用你随手可以捡到的绘图工具去创建,其间唯一的区别也许只是你看不到那些黑白相间不断行动的线条了。
利用绘图工具编辑通道的一个优势在于你可以精确的控制笔触(虽然比不上绘图板),从而可以得到更为柔和以及足够复杂的边缘。实际的去运用一下,你很快会喜欢上它们。现在我所做的每一幅图片,只要涉及通道,80%
以上时从画笔开始的。因为我并不需要一团黑或者一团白。
这里要提一下的,是渐变工具。因为这种工具比较特别。不是说它特别复杂,而是说它特别容易被人忽视。但相对于通道确又是特别的有用。它是我所知道的photoshop中严格意义上的一次可以涂画多种颜色而且包含平滑过度的绘画工具,针对于通道而言,也就是带来了平滑细腻的渐变。我想当你要把自己完美的融合到大自然中去时,从这里开始是个不错的主意。
⑶利用滤镜
曾经有人问我怎样才算是好的美术作品。当时我告诉他是那些完美地把自然因素与人为创作结合在一起的作品。实质上,一直以来,我同样也在思考这个问题。
同大多数人一样,我坚信人的创造力和想象力是无限的,但我也深知,这并不代表一个人可以想象出所有的东西。有时候,把自己隔离开,任由photoshop去创作未尝不是一件好事,实际上那是相当有趣的一个方式。
在通道中进行滤镜操作,通常是在有不同灰度的情况下,而运用滤镜的原因,通常是因为我们刻意追求一种出乎意料的效果或者只是为了控制边缘。原则上讲,你可以在通道中运用任何一个滤镜去试验,当然这只是在你没有任何目的的时候,实际上大部分人在运用滤镜操作通道时通常有着较为明确的愿望,比如锐化或者虚化边缘,从而建立更适合的选区。各种情况比较复杂,需要根据目的的不同做相应处理,但你尽可试一下,总会有收获的。
⑷利用调节工具
特别有用的调节工具包括色阶(level)和曲线(curves)。
在你用这些工具调节图象时,你会看到对话框上有一个channel选单,在这里可以所要编辑的颜色通道。当你选中希望调整的通道时,按住shift键,再单击另一个通道,最后打开图象中的复合通道。这样你就可以强制这些工具同时作用于一个通道。
对于编辑通道来说,这当然是有用的,但实际上并不常用的,因为你大可以建立调节图层而不必破坏最原始的信息。
实际上,如果你再前面还不明白通道是什么的话,现在就应该明白
了。说到底,对通道的理解不过是个感觉问题,也许顿悟就再一瞬间。
再强调一点,单纯的通道操作是不可能对图象本身产生任何效果的,必须同其他工具结合,如选区和蒙板(其中蒙板是最重要的),所以再理解通道时最好与这些工具联系起来,才能知道你精心制作的通道可以在图象中起到什么样的作用。
五、还有什么要说的?
⑴
颜色通道中所记录的信息,从严格意义上说不是整个文件的,而是来自于我们当前所编辑的图层。预视一层的时候,颜色通道中只有这一层的内容,但如果同时预视多个层,则颜色通道中显示的是层混合后的效果。但由于我们一次仅能编辑一层,所以任何何使用颜色通道所做的变动只影响到当前选取的层。
⑵
当我们在通道面板上单击一个通道,对它进行预览的时候,将显示一幅灰度图象,你可以清楚的看到通道中的信息,但如果你同时打开多个通道,那么通道将以彩色显示。你可以打开显示与光标设置对话框,复选Color
channel in color项,但我相信你最后会放弃这项当初看上去颇为重大的改动,因为你几乎找不到你原本能很容易找到的东西了。
⑶
有时候,你在通道中建立了一个自己十分满意的选择区域,但在图象中载入这个选区的时候却大惊失色:这根本和通道中的不一样嘛!或许吧,但千万不要对你自己产生怀疑,要知道你并没有犯任何错误,当然photoshop也没有错。要想弄明白这个道理,我们还是要从灰度入手。(哎,都是灰度惹的祸。)
做个实验,在一个新通道中选择一个区域,用51%的灰色填充;在同一个通道中新建一个选择,用49%的灰色填充,最后在图象中将这个通道作为选区载入。看到结果了吗?只有那处用小于50%灰色显示出来了,而实际上,那处用大于50%灰色填充的区域并未消失,它同样也被选取了,你可以认为是那些灰度代表的透明度把选取本身也弄得透明了。所以,当你在把一个完全用大于50%灰色填充的通道作为选区载入的时候,没有什么好担心的,值得注意的不过是事先把音箱的音量调低,以免被那个弹出的警告框发出的声音吓到罢了。⑷
想创建一个只有一边有羽化值的选区吗?到通道中试试看。建立一个选择(用矩形遮罩好理解一些),然后有渐变工具填充。载入这个通道吧!记住你看到的效果,回到通道中重新编辑那个选区。多试几次,你就会更明白通道都为你做了什么。
⑸photoshop5中最多支持24个通道,但在6。0中似乎就没有限制了。不过说起来好象也不必用那么多通道吧?
Photoshop通道作用、功能及用途
通道作用、功能及用途 通道作为图象的组成部分,是与图象的格式密不可分的,图象颜色、格式的不同决定了通道的数量和模式,在通道面板中可以直观的看到。 通道的不同,自然我们给它们的命名就不同,下面就是它们的分类! 、 Alpha通道 Alpha通道是计算机图形学中的术语,指的是特别的通道。有时,它特指透明信息,但通常的意思是“非彩色”通道。 Alpha通道是为保存选择区域而专门设计的通道,在生成一个图像文件时并不是必须产生Alpha通道。通常它是由人们在图像处理过程中人为生成,并从中读取选择区域信息的。因此在输出制版时,Alpha通道会因为与最终生成的图像无关而被删除。 但也有时,比如在三维软件最终渲染输出的时候,会附带生成一张Alpha通道,用以在平面处理软件中作后期合成。 除了Photoshop的文件格式PSD外,GIF与TIFF格式的文件都可以保存Alpha 通道。而GIF文件还可以用Alpha通道作图像的去背景处理。因此我们可以利用GIF文件的这一特性制作任意形状的图形。 2、颜色通道 一个图片被建立或者打开以后是自动会创建颜色通道的。当你在photoshop 中编辑图象时,实际上就是在编辑颜色通道。 这些通道把图象分解成一个或多个色彩成分,图象的模式决定了颜色通道的数量,RGB模式有R、G、B三个颜色通道,CMYK图象有C、M、Y、K四个颜色通道,灰度图只有一个颜色通道,它们包含了所有将被打印或显示的颜色。当我们查看单个通道的图像时,图像窗口中显示的是没有颜色的灰度图像,通过编辑灰度级的图像,可以更好地掌握各个通道原色的亮度变化。 3、复合通道 混合通道是由蒙板概念衍生而来,用于控制两张图像叠盖关系的一种简化应用。复合通道不包含任何信息,实际上它只是同时预览并编辑所有颜色通道的一个快捷方式。它通常被用来在单独编辑完一个或多个颜色通道后使通道面板返回到它的默认状态。对于不同模式的图象,其通道的数量是不一样的。在photoshop 之中通道涉及三个模式:RGB、CMYK、Lab模式。对于RGB图象含有RGB、R、G、B通道;对于CMYK 图象含有CMYK、C、M、Y、K通道;对于Lab模式的图象则含有Lab、L、a、b通道)h
PS4抠图】→《用“通道”抠图技法》
前后效果对比
处理图片时,抠图是大家常会遇到的问题,对于边缘整齐、象素对比强烈的,可以用魔棒或是路径工具进行抠图处理。但是对于人物飘飘长发,用这些工具就无从下手了。事实上,抠图的方法很多,不同的图片有不同的抠法。下面笔者就向大家推荐一种最常用而且最有效的方法——通道抠图法。 小提示:通道抠图法是运用图片自身通道信息来选择所需要抠取的部分。
1.启动Photoshop,导入要处理的图片,点选“钢笔”工具,属性设置 将图片中人物的主体轮廓勾出。注意碎发部分就不要勾在里面,因为在后面将对其进行专门地处理。 小技巧:在用“钢笔”工具勾图片时,略向里一点,这样最后的成品才不会有杂边出现。 2.选择“窗口→路径”打开“路径”面板,这时你会发现路径面板中多了一个“工作路径”,单击“将路径作为选区载入”按钮,将封闭的路径转化为选区。
3.选择“窗口→图层”打开图层面板,点选“背景”层,点右键,单击“复制图层”命令,新建一个“背景副本”。点选“背景副本”,单击“添加图层蒙版”按钮
小提示:图层蒙版有易改动,不破坏原图层的优点。 4.选择“窗口→通道”打开“通道”面板,拖动“绿”通道至通道面板下的“新建”按钮,复制一个复本出来 小提示:原则上应该选择明暗反差大的通道进行复制处理,此图“蓝”通道比“绿”通道明暗反差大,但是由于图片质量原因,“蓝”通道有损失,这样会影响最终抠图效果,如果这张图片质量非常高,“蓝”通道则是最佳选择。
5.点选“绿副本”按快捷键Ctrl+L进行色阶调整,将左侧的黑色滑块向右拉动,将右侧的白色滑块向左拉动,这样减小中间调部分,加大暗调和高光,使头发和背景很好的分开 6.按快捷键Ctrl+I将“绿副本”通道反相,点选“画笔”工具,属性设置
photoshop快速抠图技巧
PS抠图方法 一、魔术棒法——最直观的方法 适用范围:图像和背景色色差明显,背景色单一,图像边界清晰。 方法意图:通过删除背景色来获取图像。 方法缺陷:对散乱的毛发没有用。 使用方法:1、点击“魔术棒”工具; 2、在“魔术棒”工具条中,在“连续”项前打勾; 3、“容差”值填入“20”。(值可以看之后的效果好坏进行调节); 4、用魔术棒点背景色,会出现虚框围住背景色; 5、如果对虚框的范围不满意,可以先按CTRL+D取消虚框,再对上一步的“容差”值进行调节; 6、如果对虚框范围满意,按键盘上的DELE键,删除背景色,就得到了单一的图像。 二、色彩范围法——快速 适用范围:图像和背景色色差明显,背景色单一,图像中无背景色。 方法意图:通过背景色来抠图。
方法缺陷:对图像中带有背景色的不适用。 使用方法:1、颜色吸管拾取背景色; 2、点击菜单中“选择”功能里的“色彩范围”功能; 3、在“反相”项前打勾,确定后就选中图像了。 三、磁性索套法——方便、精确、快速和我常用的方法 适用范围:图像边界清晰。 方法意图:磁性索套会自动识别图像边界,并自动黏附在图像边界上。 方法缺陷:边界模糊处需仔细放置边界点。 使用方法:1、右击“索套”工具,选中“磁性索套”工具; 2、用“磁性索套”工具,沿着图像边界放置边界点,两点之间会自动产生一条线,并黏附在图像边界上。 3、边界模糊处需仔细放置边界点。 4、索套闭合后,抠图就完成了。 四、(索套)羽化法——粗加工
适用范围:粗略的抠图。 方法意图:粗略抠图,不求精确。 方法缺陷:图像边界不精确。 使用方法:1、点击“索套”工具; 2、用索套粗略地围住图像,边框各处要与图像边界有差不多的距离;这点能保证之后羽化范围的一致性,提高抠图的精确性; 3、右击鼠标,选择“羽化”功能; 4、调节羽化值,一般填入“20”,确定后就粗略选中图像了。羽化值的大小,要根据前一步边框与图像的间距大小调节。 五、(索套)钢笔工具法——最精确最花工夫的方法 适用范围:图像边界复杂,不连续,加工精度度高。 方法意图:完全*手工逐一放置边界点来抠图。 方法缺陷:慢。抠一个图连手脚指都抠的话,要15分钟左右。 使用方法: 钢笔工具法步骤如下: 1、索套建立粗略路径
ps通道调色教程
原图 最终效果
1、打开原图素材,按 CTRL+J,复制一个图层,然后在图中的红圈那里,把图层的性质改成“滤色”,然后可以在旁边调整透明度,此举的目的是用叠加的方式,无损的增加照片亮度。如果觉得不够,可以再按CTRL+J再加一层。调整完了,用CTRL+E命令,把图层合并,你复制了几次,就合并几次,最后成为一个图层。 2、点一下“通道”,用鼠标右键点蓝色通道,然后复制这个通道,得到蓝色通道副本。
3、对蓝色通道副本执行:“滤镜”-》“其他”-》“高反差保留”,进去后出现画面,缺省值是10,十就十吧,我这个人很随和的,确定后退出。 4、还是刚刚的地方,选择“滤镜”-》“其他”-》“最小值”。缺省值好像是1,那就1吧,确认后退出。
5、下拉“图像”菜单,选择里面的“计算”,在跳出的对话框里,把“混合”模式,改成强光。看下MM 脸上的疙瘩,严重给加黑了。 6、把刚才的步骤再做两次,就是一共计算三次,看看下图右边的红圈,应该有Alpha3的通道。
7、这步有两个步骤,一是点一下下图右下角的小白圈,二是下拉“选择”菜单,选择里面的“反向” 8、刚刚有小插曲,图片太大了,怎么都无法缩小到300K以下,新电脑,整了半天,最后下载一个光影魔术手,把照片降低精度,结果有几张照片很模糊啊,不影响,看明白就好。
9、最关键的,点一下通道上面的,RGB。我很多次经常忘记点这个,结果,图片是蓝色的,呵。 10、这步要做三个事情,一是点一下“图层”,然后点一下右下角那个半白半黑的圆形图标,然后是在跳出的菜单里选择“曲线”。 11、在跳出的曲线栏里,试着拖一下曲线,你马上会发现,往下拉,MM年纪苍老十岁,往上来,小鸟渐渐变凤凰。注意:不要,拉太多,后面还有事情要做。
PhotoShop CS6 通道抠图教程
PhotoShop CS6 通道抠图教程 PhotoShop CS6 通道抠图教程 工具/原料 PhotoShop CS6 或其他版本背景图片素材图片 方法/步骤1 打开PhotoShop CS6 (其他版本也可) 执行菜单【文件】-【打开】命令,打开准备好的背景图片和素材图片,小窗口选择素材图片 执行快捷键【Ctrl+J】复制背景图层,得到图层1,切换通道面板,复制【红】通道,得到【红副 执行菜单【图像】-【调整】-【色阶】命令,打开色阶对话框,勾选【预览】选项,黑色滑块往右拖动,白色滑块往左
拖动 使用【快速选择工具】绘制选取,把人物绘制到选取内。 执行【编辑】-【填充】命令,把选取内的人物填充成黑色,反选选取,把选取内的背景填充成白色,再反选选取。 选择【RGB】通道,切换到图层面板,执行【图层】-【新建】-【通过拷贝的图层】命令,拷贝人物部分。得到【图层2】,隐藏【背景图层】 【图层1】查看效果。 使用【移动工具】把【图层2】拖动到背景图片中合适的位置,执行菜单【编辑】-【自由变换命令】,把人物适当缩(小)放(大)。 为【图层1】添加【图层蒙版】,使用【渐变工具】设置【黑,白渐变】。从图片的右侧往左拖动,合成浪漫婚纱照。 执行菜单【文件】-【存储为】命令,保存图片。注意事项: 步骤3:复制通道时,视素材颜色而定,复制通道的标准时,
想要保留的部分和背景颜色有鲜明的颜色对比。 步骤4:色阶面板拖动滑块,使黑色的地方越黑,白色地方越白,但最好不要使背景和想要保留的图片颜色接近。 步骤6:填充颜色时,人物也可以填充成白色,只要是人物颜色和背景颜色成黑白对比即可。如若要抠出透名色,比如婚纱尾部,可以使用【画笔】工具,把人物涂抹成与背景色相反的颜色,婚纱部分不用涂抹。 步骤7:新建图层时,要保证人物在选区内,否则抠出的不是人物,而是背景。如有明显黑(白)边,可以执行菜单【图层】-【去边】-【去除黑(白)色杂边】。如有明显锯齿,可以使用羽化,也可以使用高斯模糊,视图片而定。
透彻理解PhotoShop中的通道本质与应用
透彻理解Photoshop中的通道并应用之 PhotoShop四效快学教程之----先导常识部分 刘成煜著 2013-2-25 壹讲解透的有关“通道”的“神秘”概念 透彻理解通道的重要性: 不理解通道,就不能轻松应用通道,不应用通道,就不可能轻松玩转PS。而且还影响学习其它设计类软件,“通道”概念在其它平面设计、视频制作、动画制作软件中广泛存在! 本视频也在向您证明专业术语的“误导性”和“忽悠性”对广大学习者的重大影响! 本视频也让您看到,极少有教材把这类本质上简单的术语解释得平民化的通俗透彻! 首先请看带通道与不带能道图像的表现区别!请看教学录像alpha.swf 一、分类与本质(通道本质上只是一张灰度图像,俗语称为黑白图像。而PS中黑白图像≠灰度图像) 本人从通道的常见使用的目的,或者说,从其作用的角度来进行划分,将其分为以下6种。 ①. 颜色通道、②.透明背景通道、③.存储选区的通道、④.专色通道、⑤.Z通道。 ⑥.图层蒙板。(因为图层蒙板也会出现在通道面板中)。 虽然有6个分类,但是都只是同一个本质! 在学习本视频之前,请您最好透彻理解了颜色合成,该视频可在本网站上下载。 PS中的通道本质是什么。(通道本质极其简单,但是“通道”这个名称却让人感觉很高深莫测,好能忽悠人的科技术语啊!) 一个通道本质上就是一张灰度(俗称黑白)图像。此外再也没有什么深奥和玄机了,且看下面详解:你完全可以这样理解,当一张黑白图像存储在电脑上时,就是只存储了一张黑白图片;而当一张彩色图像存储在电脑上时,实际上是存储了三张黑白图像。这三张黑白图像是独立的相互无关的,也就是说,不会因为你修改了其中的一张而影响另两张。那么为什么这三张黑白图像结果显示为一幅彩色图像呢?这是因为电脑显示屏由很多红色发光小点、绿色发光小点、蓝色发光小点均匀分布的点阵屏幕。其中的一张黑白图像用于点亮屏幕上的红色发光小点,而不影响绿色和蓝色发光小点;而另一张黑白图像用于点亮屏幕上的绿色发光小点,而不影响红色和蓝色发光小点;第三张黑白图像不用再说明了吧,结果根据前面讲解的颜色加合成原理,显示成了彩色图像。彩色数码相机,本实上也是把进入照相机的光线分离为红、绿、蓝三种光线,并把由这三种光分别生成的三张灰度照片存储起来。请看教学录像alpha.swf 例:900万像素的数码相机,拍摄彩色相片时,300万像素用来把成像的光线中的红色成份拍摄为黑白图像,300万像素用来把绿色成份拍摄为黑白图像,300万像素用来把蓝色成份拍摄为黑白图像。如果这个相机只能拍摄黑白照片,那么900万像素会都用于拍摄一张黑白照片,比彩色相片大,是它三倍。其实,数码相机中或电脑磁盘上的彩色图像是由三张独立的的黑白图像驱动显示屏的RGB发光点合成的彩色效果。 一、简释: 1、颜色通道:用于合成彩色图像。它们是彩色图的RGB分量。就是上面所解释的三张灰度图像。 2、透明背景通道:各种软件中使用带与不带透明背景通道图像文件的表现,例:在Flash中,在 Premiere中,在AE中。(这个通道和下面的第3小项中的通道都称为Alpha通道) 3、存储选区的通道:将选区存储为图像,PS中最为广泛的应用:制作红天白云,发丝抠像,光 照效果,立体纹理如人面裂纹。(特别记住:★★★★何通道都可以作为存储的选区使用) 4、专色通道的忽悠性(印刷行业,它是将印刷特殊油墨的区域存储为图像,例如印刷银色金属图案、 荧光图案、烫金图案,专色通道在设计的时候不可能显示真实预览,因为它的“色”太独特)。
Photoshop通道抠图教学设计
Photoshop通道抠图教学设计(自主学习) 洋县职教中心吴浩源 教学要求:根据不同层次的学生制定不同的教学任务 在多媒体模块教学中,图片处理是比较重要的内容。针对一幅图片,我们可以对它进行各种各样的操作,比如抠图换个背景,就是一个比较常用的photoshop图片处理技巧。本节教学设计的目的就是让学生在熟悉photoshop各项操作的基础上,进行实战性的训练,让学生真正掌握photoshop一种或几种图片处理技巧。 一、教学目标: 知识目标:掌握最基本的图像抠图方法----通道抠图 能力目标:培养学生自主学习、协作学习、自我表达的能力 情感目标:培养学生与他人合作与交流的人际关系 二、教学重点:用色阶的方法调整图片的亮度对比 三、教学难点:寻找图像背景和前景色色相差别比较明显的通道 用橡皮擦进行人物和背景的擦除 四、教学方法:采用分层次教学方法(根据不同层次的学生给他们 下达的任务各不相同) 五、教学媒体选择 1、教学环境:多媒体网络计算机室 Photoshop CS5版本 2、教学资源: 教师通过极域电子教室控制软件提供本节课的学习资源文件“通道抠图”文件(文件中有教程、素材等资源下载)
六、本节课的教学流程如下 七、教学过程设计: 展示原始图片: 任务说明:抠图换背景。 观察此图片,可以发现背景和前景的颜色差距比较大,所以,我们完全可以利用通道的方法来做。在通道面板中,红色和蓝色的通道反差不是很大,而绿色通道的反差更大一些,所以我们选择绿色通道为目标。 教学过程
1、为了不破坏原图,我们将绿色通道进行复制。在通道里我们可以进行任何操作,而不会影响原图的效果。 2、我们要调用色阶方法来调整图片,使人物和背影颜色亮度有更明显的区别。 3、在通道里面白色表示“有”,黑色表示“无”,所以我们只要反相一下就可以了ctrl+i。
Photoshop初学者实例教程:利用通道抠图详解
技术讲解:通道 首先我们要明确一个概念:通道是灰度图像,也就是我们说的黑白图像,它是由黑色、白色和各种明度的灰色组成。 在学习通道基础知识之前,我们举一个例子。有一只碗,如果它装了满满一碗水,我们可以说它装满了(完全的有);如果它没有装水,是一个空碗,我们可以说它是空的(完全的无);如果它里边装了一些水,但又没有接满,我们应该如何表达它的量呢?我们可以用半碗水、小半碗水、大半碗水来表达数量的多少。但这只能模糊地表达数值的多少,是不准确的,所以在PS里,我们需要解决几个问题。 第一个问题是如何量化数量的多少,我们用数值255表示完全的有,数值0表示完全的无,0~255之间的数值表示数量的多少,比如220表示数值较大,但还没有达到最大(255),20表示数值较小,但还没有达到最小(0)。 第二个问题是如何让我们直观地感受到数值的多少。那么黑白灰就派上了用场,白色表示完全有,黑色表示完全没有,不同明度的灰色表示数量的多少,灰色偏向于白,表示数量较多,偏向于黑,表示数量较少。因此如果再有人说PS里的黑白灰有256级灰阶(0~255共256个数值),大家就应该明白是什么意思啦。 我们最常用的通道有两种,一种是颜色信息通道,它存储了图像的颜色信息,比如我们打开一个RGB格式的图像,就会有红、绿、蓝三个通道,它们其实是三张黑白图像,分别存储了该图的红、绿、蓝三色信息。另一种是Alpha通道(阿尔法通道),用于保存选择区。 比如说红色通道中我们取一个像素来研究,黑色表示该像素红色含量为0,白色表示该像素红色含量为255,灰色表示该像素含有一些红色成份。各个颜色通道都有一个值,表达该像素颜色的份量,最终合在一起再现了该像素的颜色。因此可以用颜色通道存储颜色信息。 在Alpha通道中,白色表示被选择区域,黑色表示不被选择区域,灰色表示被部分选择的区域。因此通道也可以存储选择区。 利用通道制作选区 我们本期的目的是抠图,抠图其实就是将选择出来的人物从背景中抠出来,以方便我们更换其他背景。因此我们第一步要做的就是制作选择区。 菜菜:使用通道抠出来的图像,与使用套索等普通工具抠出来的图像比有什么优点与缺点? 祁老师:先说说通道的优点,使用通道抠图,因为是利用图像本身制作出来的选择区,所以十分精准。另外对于一些毛绒绒的画面,使用通道抠取出来的图像会带有非常自然的颜色过渡,并且最大程度地保留了毛发,质量高,效率也高。再
ps的通道问题
Ps的通道问题 1.通道的定义 由遮板演变而来的,也可以说(通道就是选区)。以白色代替透明表示要处理的部分(即选择区域);以黑色表示不需处理的部分(即非选择区域)。因此,通道也与遮板一样,没有其独立的意义,而只有在依附于其他图像(或模型)存在时,才能体现其功用。 而通道与遮板的最大区别,也是通道最大的优越之处,在于通道可以完全由计算机来进行处理,也就是说,它是完全数字化的。 2.通道的功能 ⑴可建立精确的选区。运用蒙板和选区或是滤镜功能可建立毛发白色区域代表选择区域的部分。 ⑵可以存储选区和载入选区备用。 ⑶可以制作其他软件(比如Illustrator、Pagemarker)需要导入的透明背景图片。 ⑷可以看到精确的图像颜色信息,有利于调整图像颜色。利用Info面板可以体会到这一点,不同的通道都可以用256级灰度来表示不同的亮度。 ⑸印刷出版方便传输,制版。CMYK色的图像文件CMYK色的图像文件可以把其四个通道拆开分别保存成四个黑白文件。而后同时打开他们按CMYK的顺序再放到通道中就又可恢复成CMYK色彩的原文件了! 3.通道的分类 1、Alpha通道 Alpha通道是计算机图形学中的术语,指的是特别的通道。有时,它特指透明信息,但通常的意思是非彩色通道。 Alpha通道是为保存选择区域而专门设计的通道,(在生成一个图像文件时并不是必须产生Alpha通道。)通常它是由人们在图像处理过程中人为生成,并从中读取选择区域信息的。因此在输出制版时,Alpha通道会因为与最终生成的图像无关而被删除。但也有时,比如在三维软件最终渲染输出的时候,会附带生成一张Alpha通道,用以在平面处理软件中作后期合成。除了Photoshop的文件格式PSD外,GIF与TIFF格式的文件都可以保存Alpha通道。而GIF文件还可以用Alpha通道作图像的去背景处理。因此我们可以利用GIF文件的这一特性制作任意形状的图形。 首先还要说明的是,由于通道的特殊性,它与其他很多工具有着千丝万缕的联系,
用Photoshop通道为人物照片抠图)
用Photoshop通道为人物照片抠图 对于边缘整齐、色彩对比强烈的图片,可以用Photoshop魔棒或是路径工具进行抠图处理。但是对于人物飘飘长发,最好使用通道抠图法。通道抠图法的重点是运用图片自身通道信息来选择所需要抠取的部分。 前后效果对比
1.启动Photoshop,导入要处理的图片,点选“钢笔”工具,属性设置
将图片中人物的主体轮廓勾出。注意碎发部分就不要勾在里面,因为在后面将对其进行专门地处理。 小技巧:在用“钢笔”工具勾图片时,略向里一点,这样最后的成品才不会有杂边出现。 2.选择“窗口→路径”打开“路径”面板,这时你会发现路径面板中多了一个“工作路径”,单击“将路径作为选区载入”按钮,将封闭的路径转化为选区。
3.选择“窗口→图层”打开图层面板,点选“背景”层,点右键,单击“复制图层”命令,新建一个“背景副本”。点选“背景副本”,单击“添加图层蒙版”按钮。
小提示:图层蒙版有易改动、不破坏原图层的优点。 4.选择“窗口→通道”打开“通道”面板,拖动“绿”通道至通道面板下的“新建”按钮,复制一个复本出来。 小提示:原则上应该选择明暗反差大的通道进行复制处理,此图“蓝”通道比“绿”通道明暗反差大,但是由于图片质量原因,“蓝”通道有损失,这样会影响最终抠图效果,如果这张图片质量非常高,“蓝”通道则是最佳选择。 5.点选“绿副本”按快捷键Ctrl+L进行色阶调整,将左侧的黑色滑块向右拉动,将右侧的白色滑块向左拉动,这样减小中间调部分,加大暗调和高光,使头发和背景很好的分开。 6.按快捷键Ctrl+I将“绿副本”通道反相,点选“画笔”工具,属性设置。
Photoshop通道基础知识篇:PS通道的分类、编辑和使用方法
PS基础知识:通道的分类、编辑和使用方法 经常我们在使用Photoshop的时候几乎都会使用到图层、蒙板、通道等等一些工具,那么它们在PS的学习中成为了三只拦路虎。尤其是通道最难理解,但是你想要学习好PS,避免不了到处碰到它离不开它,通道是PS中最重要的核心内容之一,可以这么说:你学习掌握了通道,你就学习掌握了PS三分之一的内容,从这里,我们可以看出通道的重要性了吧。 我们本篇文章将会详细的讲解“通道的作用、分类和编辑方法,相信对于新手的你来学习掌握“通道”这一难点会有所收益。 一、通道的概念、基本含意 通道是什么呢?可以这么说,通道实质上就是一种类型的选区;也可以把通道看作是蒙板的实体;或者说通道是储存蒙板的容器。听起来好象很简单,无论通道有多少种表示选区的方法,无论你看过多少种有关通道的解释,至少从现在开始,你就把它当成选区。当你用任何选择工具做了一个选择,试一下那个你应该很明白的存储选区命令,现在,是否意识到你已经成功的建立了一个通道?不接触通道,你不可能改动图象中的任何部分。 需要强调的是:单纯的通道操作是不可能对图象本身产生任何效果的,必须同其他工具结合,如选区和蒙板(其中蒙板是最重要的),
所以在理解通道时最好与这些工具联系起来,才能知道你精心制作的通道可以在图象中起到什么样的作用。 虽然你可以把通道看成是选区,通道又和蒙板密不可分,但是PS的蒙板和选区、通道是有区别的,蒙板和选区、选区和通道之间可以相互转换。蒙板和通道都可以存储选区,建立选区后,就只能在选区里面进行修改;蒙板和通道都可以像一般图层一样进行编辑,得出复杂的选区或柔和的渐变效果。蒙版其实是一个临时通道,通道可以看作是蒙板的实体,在合并图层或将效果应用到图层时,蒙板会自动删除,而通道在人为删除前会永久保存。 二、通道的主要作用有那些? 具体来说,通道的作用主要有: 1、建立、编辑和存储选区。利用通道,你可以建立头发丝这样的精确选区。 2、表示色彩的强度。利用信息面板可以体会到这一点,不同通道都可以用256级灰度来表示不同亮度。在Red通道里的一个纯红色的点,在其它的通道上显示就是纯黑色,即亮度为0。 3、表示不透明度。其实这是我们平时最常使用的一个功能。例如一座高山渐隐融入到水中的图片。 另外,可以利用通道生成纹理效果、生成透明图象、为Web优化图象等。在实际中通道有着最广泛的应用,因为在一切显示屏显示格
PS抠图教程(终极版)
PS抠图教程:完结篇 抠图难吗?其实一点也不难,只要你有足够的耐心和细心,只须掌握最基础的PS知识就能完美的抠出图片。当然,这是靠时间换来的,我们应当掌握更简便、快速、效果好的抠图方法。抠图,也就是传说中的“移花接木”术,是学习ps的必修课,也是ps最重要的功能之一。这几天在研究ps抠图,个人纵观所有抠图方法无外乎两大类:一是作选区抠图;二是运用滤镜抠图。 稍难点的抠图就是“抠发抠婚纱”,抠发,指的是抠细小的物体,如毛发等;抠婚纱,就是抠透明质感的物体,如婚纱、玻璃杯等。好了,我们就分三大类来解析一下photoshop 抠图: 一、一步抠图——最原始最没有技术含量的抠图方法。 1、双击photoshop窗口灰色区域,打开两张素材图片。 图2 2、移动图片至想要的背景图片上,把所在层的模式改为“滤色”。
图3 3、总结一下,黑色背景的图片用“滤色”模式;白色背景的图片用“正片叠底”模式。当然如果你想抠的对象本身有黑色或白色,那就另当别论了。 图4 4、这种方法对于白色背景的图片,效果好像不是太好;所以我们就用另一种更简便的方法——魔术棒工具。这里之所以把它列举出来主要是,让你明白与黑色背景的图片对应着有这么一种方法。必要时进行加减选区,有时还需要反选一下;说明一下,Shift+工具,加选区;Alt+工具,减选区;Ctrl+ Shift+I,反选。
图5 5、最终效果图: 图6 除用魔术棒工具外,利用套索工具和钢笔工具也是不错的选择,但最好用带磁性的套索工具和钢笔工具,在这里就不再赘述了。另外再说一点,就是在PS CS3版本中有一个比魔术棒工具功能更加强大的“快速选择工具(Quick Selection Tool)”,可以不用任何快捷键进行加选,按往不放可以像绘画一样选择区域,非常神奇。当然选项栏也有新、加、减三种模式可选,快速选择颜色差异大的图像会非常的直观、快捷。如果你有用CS3可以试一下。 6、除了用工具直接进行选择外我们还可以用色彩范围进行选区的选择。注意一下,颜色容差值的不同得到的选区也就不会相同。不仅仅是色彩范围,所有带容差参数的均适用这个原理,所以我们在设置参数时多琢磨一下。
PS通道理论
1、Alpha通道 Alpha通道是计算机图形学中的术语,指的是特别的通道。有时,它特指透明信息,但通常的意思是“非彩色”通道。 Alpha通道是为保存选择区域而专门设计的通道,在生成一个图像文件时并不是必须产生Alpha通道。通常它是由人们在图像处理过程中人为生成,并从中读取选择区域信息的。因此在输出制版时,Alpha通道会因为与最终生成的图像无关而被删除。 但也有时,比如在三维软件最终渲染输出的时候,会附带生成一张Alpha通道,用以在平面处理软件中作后期合成。 除了Photoshop的文件格式PSD外,GIF与TIFF格式的文件都可以保存Alpha通道。而GIF文件还可以用Alpha通道作图像的去背景处理。因此我们可以利用GIF文件的这一特性制作任意形状的图形。 2、颜色通道 一个图片被建立或者打开以后是自动会创建颜色通道的。当你在photoshop中编辑图象时,实际上就是在编辑颜色通道。 这些通道把图象分解成一个或多个色彩成分,图象的模式决定了颜色通道的数量,RGB 模式有R、G、B三个颜色通道,CMYK图象有C、M、Y、K四个颜色通道,灰度图只有一个颜色通道,它们包含了所有将被打印或显示的颜色。当我们查看单个通道的图像时,图像窗口中显示的是没有颜色的灰度图像,通过编辑灰度级的图像,可以更好地掌握各个通道原色的亮度变化。 3、复合通道 混合通道是由蒙板概念衍生而来,用于控制两张图像叠盖关系的一种简化应用。复合通道不包含任何信息,实际上它只是同时预览并编辑所有颜色通道的一个快捷方式。它通常被用来在单独编辑完一个或多个颜色通道后使通道面板返回到它的默认状态。对于不同模式的图象,其通道的数量是不一样的。在photoshop之中通道涉及三个模式:RGB、CMYK、Lab模式。对于RGB图象含有RGB、R、G、B通道;对于CMYK 图象含有CMYK、C、M、Y、K通道;对于Lab模式的图象则含有Lab、L、a、b通道。 4、专色通道 专色通道是一种特殊的颜色通道,它可以使用除了青色、洋红(有人叫品红)、黄色、黑色以外的颜色来绘制图象。 在印刷中为了让自己的印刷作品与众不同,往往要做一些特殊处理。如增加荧光油墨或夜光油墨,套版印制无色系(如烫金)等,这些特殊颜色的油墨(我们称其为“专色”)都无法用三原色油墨混合而成,这时就要用到专色通道与专色印刷了。
Photoshop通道功能在图像处理中的应用
Photoshop通道功能在图像处理中的应用 摘要通道是图像处理软件Photoshop的精髓之一。理解通道的相关原理并能较好地运用就相当于行走在了Photoshop 的高手之路上。本文对通道的基本原理、分类及实际运用做了相关的论述,为使用者提供一些帮助。 关键词Photoshop通道数字图像处理应用 中图分类号:TP317.4 文献标识码:A 美国人称:“通道是核心,蒙板是灵魂”,足以说明通道在Photoshop中的重要地位。只有弄明白通道,你才能离开初学者的行列,向高手的境界前进。通道其灵活多变的优点,在进行图像布局、图层安排以及颜色调整中发挥着重要的作用,使得数字图像处理效果明显提高。众多的Photoshop初学者难以理解和掌握。本文试图对通道作一个较为通俗的阐述,以帮助初学者加强对其的理解。 1通道的概念 在Photoshop中为了记录选区范围,可以通过黑白形式将其保存为单独的图像来各种效果。人们将这种独立并依附于原图的、用以保存选择区域的黑白图像称为“通道”。实际上,通道属于选区的一种,通道还可应用在色彩信息的保存中,比如,一张有红黄绿的图片,通道只通过黑白对色彩
信息进行显示,彩色比较重的地方颜色越黑,反之就越白。 2通道的分类 通道作为图像的组成部分,是与图像的格式密不可分的,图像颜色、格式的不同决定了通道的数量和模式,在通道面板中可以直观的看到。 2.1复合通道 复合通道不包含任何信息,实际上它只是同时预览并编辑所有颜色通道的一个快捷方式。它通常被用来在单独编辑完一个或多个颜色通道后使通道面板返回到它的默认状态。对于不同模式的图像,其通道的数量是不一样的。对于一个RGB图像,有RGB、R、G、B四个通道,如图一;对于一个CMYK图像,有CMYK、C、M、Y、K五个通道;对于一个Lab模式的图像,有Lab、L、a、b四个通道。 2.2?色通道 在Photoshop图像处理中,实际上编辑的是颜色通道。这些通道把图像分解成一个或多个色彩成分,图像的模式决定了颜色通道的数量,RGB模式有3个颜色通道,CMYK 图像有4个颜色通道,灰度图只有一个颜色通道,它们包含了所有将被打印或显示的颜色。 2.3专色通道 专色通道是一种特殊的颜色通道,它可以使用除了青色、洋红、黄色、黑色以外的颜色来绘制图像。在印刷中特
ps通道与路径的应用
实验四通道与路径的应用 一、目的及要求 了解通道和蒙版的概念;通道和蒙版的关系;了解通道和蒙版的基本功能和特点;使用通道和蒙版处理图像并制作所需要的效果。 了解路径的概念;掌握路径工具(钢笔工具)的使用,用钢笔工具完成勾图退底的操作。要求多操作几遍,熟练掌握钢笔工具的使用。 二、知识点精解 (略) 三、实验内容 1.金属“铜”字的制作 2.邮票的制作
3.撕脸效果的制作原图
效果图 制作过程: 1.复制原图到新图层,ctrl+shift+u去色。 2.随便用套索工具画一区域,此区域是以后将撕去的区域
3.保持选区,回到通道面板中,新建alpha通道,在区域那填充白色,然后执行滤镜-画笔描边--->喷溅, 4.新建alpha通道2,当前选中alpha2,按ctrl键的同时点击alpha1得到选区,用选择-->修改--->收缩向内收缩6个象素,然后填充白色。 回到图层中,选中layer0 copy层,按ctrl+alt+4读取alpha1通道的选区,按del删除。5.再次复制layer0图层,得到layer 0 copy2,按ctrl+alt+5,等到alpha2通道的选取。选中layer0 copy 2,按ctrl+shift+i反转刚才的选区,填充白色如图 将layer 0 copy和layer 0 copy 2图层合并,然后对其执行阴影效果,最后作出撕出的纸片(随便作个渐变填充就行了,这个我不用说了吧),ok,制作完成。 4足球的绘制技巧 最后的完成效果图如下 1新建文件
(2)用路径形状工具绘制正六边行,执行CTRL+T,从标尺框中拉水平辅助线贴近形状的下边缘。 (3)按SHIFT键向下拖动形状使辅助线在其上边缘。
PS通道抠图实例
PS通道抠图实例 先看看效果图及素材: 效果图
素材图1
素材图2 在第一节中,已为大家展示了通道的一些功能,但它仅仅是一部分而不是全部,通道还有许多复杂的内容和相关的作用。
也许通道理论太专业而复杂了,所以我不让你感到学习通道困难是件头痛的苦差事,我最欣赏和佩服美国佬讲的PS课程,把那么高深的理论讲解得显易懂、妙趣横生,那才是快乐学习,那才是超级的大师! 学完这个通道系列后,你再去看那些专业的书籍也不迟,这也是Scoot kelby提倡的学习方法。 不管通道有多少功能,归纳一句简单的话:通道就是选区。 只要你想修改一幅图片的任何部位,就已接触到通道,否则你是不可能改动图片中的任何部分。现在我们来做一幅图片,它会加深你对“通道就是选区”的认识,同时也会初步接触到图层和蒙版。 图1 看到别人能把一幅头发飘动的女孩从这里转移到另一幅漂亮的风景图片中,你一定会羡慕,也想试一试,但你不懂通道选区,会感到这是件很困惑与头痛的事。也许你已经用魔术棒、套索、钢笔甚至蒙版都试过了,但很难把那些精致的头发干净地从背景中分离出
来,于是你会操作这类技巧朋友敬称为PS“高手”,但只要你跟着操作一到两次,你也就学会通道有关选区最基础的技巧。 要把漂亮妹妹从背景中分离出,就要在三个通道中选择主体人物与背景反差最大的那一个通道。现在我们大家一起来选择: 先看红色通道,背景呈灰色; 再看蓝色通道,虽好一些,但背景仍较灰; 三个通道比较后,看来绿色通道的反差效果最明显,好!我们就选择绿色通道。 图2 为了保护原始图片不受到任何损失,我们先来创建一个头发的蒙版,蒙版是印刷行业术语,咱们以后再细讲,只需理解蒙版的本质就是保护和隐藏部分图像,露出我们想修改或显示的那一部分,就是如此。 好啦!现在把鼠标移到绿色通道上,按下左键不要放,把绿色通道拖拽到图层面板底部那个叫做“创建新通道”的图案上去,你便完成了建立“绿副本”的工作,它被命名为“绿副本”。
ps通道浅析与快捷键大全
ps通道浅析与快捷键大全 一、通道是什么 当你看到这个题目的时候,如果感到头疼的话,那么----,不,不,你首 先要做的不应该是去拿止疼药,而是应该庆幸走到了这一步,因为这给了你彻底掌握通道的一个好机会,或许是你最后一次感到头疼了。 无论是在各类电脑杂志,还是网络媒体中,有关photoshop通道的各类文 章可谓层出不穷,可依然有那么多人如堕五里雾中?很大程度上不该埋怨我们的读者,因为我们也曾有过摸不着头脑的时候;当然也无法责怪我们的作者,相信他们真的是尽心尽力了。从我的观点来看,关键的问题应该是在联系作者与读者的环节上吧?也就是说,要从读者比较模糊的角度去阐述作者本人比较清晰的思路,讲得越仔细,越专业,越告诉他们通道的抽象与深奥,就越容易让人产生知难而退的感觉。相反的,先给读者一个含糊的解释(即使实质上并不准确甚至不正确),他们反而容易接受,毕竟我们不 需要所有的人都把photoshop的每一个技术细节都弄的一清二楚,否则,每个人都去做photoshop 的工程师了! 明白我说的是什么意思吗?是的,我是在说:通道简单。那么,通道是什么?可以这么说,通道就是选区。 听起来好象很简单(其实就这么简单),无论通道有多少种表示选区的方法,无论你看过多少种有关通道的解释,至少从现在开始,它就是选区。千万不要告诉我你从来不需要通道。当你用任何选择工具做了一个选择,试一下那个你应该很明白的存储选区命令,现在,是否意识到你已经成功的建立了一个通道?不接触通道,你不可能改动图象中的任何部分,这是我把通道列为这个专题最开始的原因。只有弄明白通道,你才能离开初学者的行列,向“独孤求败”的境界前进。 当然我不会仅仅告诉你这些,那只是我为了下面的内容做的铺垫而已,毕竟任何方面的高手都不能只看到事物的表象。但不管你接着看到些什么内容,请时刻记住我上面告诉你的话。还记得是什么吗?没错,通道就是选区。 二、通道可以做什么 在通道中,记录了图象的大部分信息(有时我怀疑是全部),这些信 息从始至终与你的操作密切相关。具体看起来,通道的作用主要有: ⑴表示选择区域,也就是白色代表的部分。利用通道,你可以建立 头发丝这样的精确选区。
PS-抠图方法大全
PS抠图技巧大全 目录 PS抠图技巧大全 ....................................... 错误!未定义书签。一六、蒙板抠图法——直观且快速错误!未定义书签。、魔棒工具抠图----最直接的抠图...... 错误!未定义书签。 二、色彩范围法——快速 ...................... 错误!未定义书签。 三、磁性索套法——方便、精确、快速和我常用的方法................................................................. 错误!未定义书签。 四、(索套)羽化法——粗加工........... 错误!未定义书签。 五、(索套)钢笔工具法——最精确最花工夫的方法错误!未定义书签。 一、蒙板抠图法——直观且快速 使用方法: 1、打开照片和背景图 2、点击移动工具把照片拖动背景图 3、添加蒙版
4、前景色设为黑色,选择画笔45 5、这样就可以在背景上擦,擦到满意为止。如果万一擦错了地方,只要将前景色改为白色,就可以擦回来。 初学者PS抠图法集锦专业版 一、橡皮擦抠图 方法、特点和适用范围:橡皮擦抠图就是用橡皮擦工具擦掉不用的部分,留下有用的部分。这种方法属外形抠图的方法,简单好用,但处理效果不好,可用于外形线条简单的图形抠图。但主要用于对其它方法抠图后的效果进行进一步处理。 操作步骤: 1、打开图片; 2、双击该图层,将背景层改为普通层 3、选取橡皮擦工具,可选画笔主直径大点,先粗略地擦掉大部分不用的部分 4、再选画笔主直径小点,把图片放大,进行精细处理 二、魔术棒抠图 方法、特点和适用范围:魔术棒抠图就是用魔术棒工具点选不用的部分,或者点选要用的部分再反选,然后删除,留下有用的部分。这种
PS完美抠图10种方法一学就会!
一、魔术棒法——最直观的方法 适用范围:图像和背景色色差明显,背景色单一,图像边界清晰。 方法意图:通过删除背景色来获取图像。 方法缺陷:对散乱的毛发没有用。 使用方法:1、点击“魔术棒”工具; 2、在“魔术棒”工具条中,在“连续”项前打勾; 3、“容差”值填入“20”。(值可以看之后的效果好坏进行调节); 4、用魔术棒点背景色,会出现虚框围住背景色; 5、如果对虚框的范围不满意,可以先按CTRL+D取消虚框,再对上一步的“容差”值进行调节; 6、如果对虚框范围满意,按键盘上的DELE键,删除背景色,就得到了单一的图像。 二、色彩范围法——快速 适用范围:图像和背景色色差明显,背景色单一,图像中无背景色。 方法意图:通过背景色来抠图。 方法缺陷:对图像中带有背景色的不适用。 使用方法:1、颜色吸管拾取背景色; 2、点击菜单中“选择”功能里的“色彩范围”功能; 3、在“反相”项前打勾,确定后就选中图像了。 三、磁性索套法——方便、精确、快速和我常用的方法 适用范围:图像边界清晰。 方法意图:磁性索套会自动识别图像边界,并自动黏附在图像边界上。 方法缺陷:边界模糊处需仔细放置边界点。 使用方法:1、右击“索套”工具,选中“磁性索套”工具;
2、用“磁性索套”工具,沿着图像边界放置边界点,两点之间会自动产生一条线,并黏附在图像边界上。 3、边界模糊处需仔细放置边界点。 4、索套闭合后,抠图就完成了。 四、(索套)羽化法——粗加工 适用范围:粗略的抠图。 方法意图:粗略抠图,不求精确。 方法缺陷:图像边界不精确。 使用方法:1、点击“索套”工具; 2、用索套粗略地围住图像,边框各处要与图像边界有差不多的距离;这点能保证之后羽化范围的一致性,提高抠图的精确性; 3、右击鼠标,选择“羽化”功能; 4、调节羽化值,一般填入“20”,确定后就粗略选中图像了。羽化值的大小,要根据前一步边框与图像的间距大小调节。 五、(索套)钢笔工具法——最精确最花工夫的方法 适用范围:图像边界复杂,不连续,加工精度度高。 方法意图:完全*手工逐一放置边界点来抠图。 方法缺陷:慢。抠一个图连手脚指都抠的话,要15分钟左右。 使用方法: 钢笔工具法步骤如下: 1、索套建立粗略路径 (1)用“索套”工具粗略圈出图形的外框; (2) 右键选择“建立工作路径”,容差一般填入“2”。
Photoshop应用图像和通道的用处
Photoshop应用图像和通道的用处 “应用图像”命令,可以将一个图像的图层及通道与另一幅具有相同尺寸的图像中的图层及通道合成,是一个功能强大、效果多变的命令。是高级合成技术之一。 通过对“应用图象”方法的步骤进行详细解剖分析,在下认为用PS模拟反转负冲效果应该掌握以下几个特点: 一是要强调图象的对比,换句话说,这种效果的图象饱和度一般都较高。 二是各个不同影调区域的色彩表现不同。高光区域强调红色,其次则是绿色,兰色在高光区域被弱化,因此高光区域往往呈现红色和黄色;暗高区域则强调绿色和兰色,红色被大幅度弱化,因此暗调区域往往呈现绿、兰、青色;中间调则呈现一种胶着状态,也就是一些网站上说的比较浑浊。 三、了解了PS模拟反转负冲效果的上述要领后,我感觉还是用曲线方法比较方便,毕竟用这种方法调整的余地很大,而“应用图象”法则好象是不能后悔的一捶子卖买,一些关键性的步骤后期调整的余地几乎没有。 通道的应用非常的广泛,我们可以用通道来建立选区,进行选区的各种操作。也可把通道看作由原色组成的图像,因此可利用滤镜进行单种原色通道的变形、色彩调整、拷贝粘贴等工作。将通道和蒙板结合起来使用,可以大大的简化对相同选区的重复操作,利用蒙板可将各种形式建立的选区存起来,以后再方便调用,而用通道,我们可以方便的使用滤镜,制造出无法使用选取工具和路径工具制作的各种特效图像。 通道的概念 通道这一概念在Photoshop中是非常独特的,它不象层那样容易上手,其中的奥妙也要远远多于层等。它是基于色彩模式这一基础上衍生出的简化操作工具。 Spot Color(专色通道) 我们知道,印刷品的颜色模式是CMYK模式,而专色是一系列特殊的预混油墨,我们用来替代或补充CMYK中的油墨色。
