CorelDRAW名片拼版教程

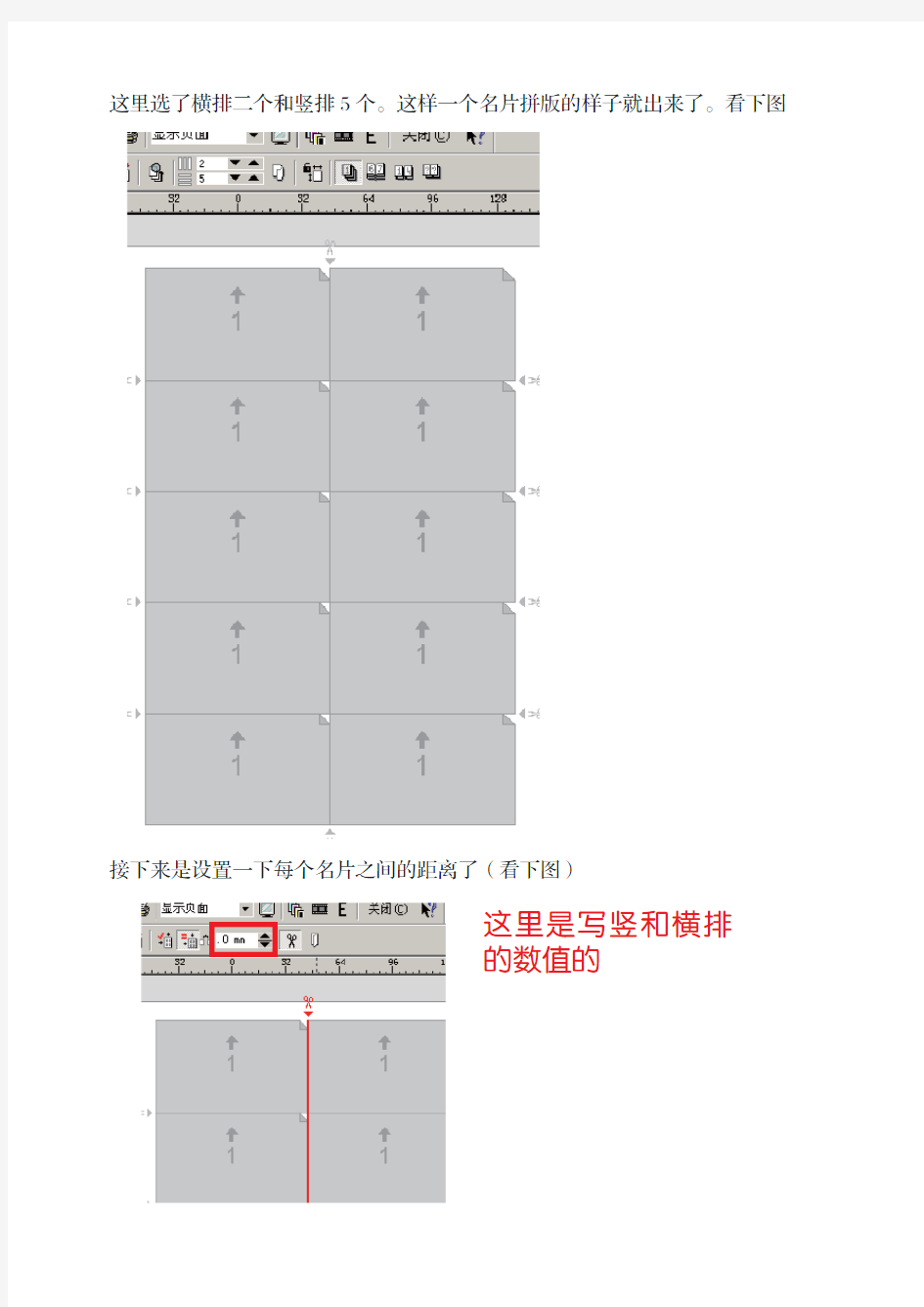
名片拼版方法
一、CorelDRAW拼版方式
在CorelDRAW新建一个名片大小的页面,做好名片,放好出血(本人正常出血左右4mm,上下2mm),然后就可以打印了。出现打印预览窗口,如下图:
然后选择就可以看到拼版选项了。
这里是写竖和横排
的数值的
这里选了横排二个和竖排5个。这样一个名片拼版的样子就出来了。看下图
接下来是设置一下每个名片之间的距离了(看下图)
这里是写竖和横排
的数值的
接下来选中这个剪刀式的东东
在上面的那个框中输入你所需要的数字(注:横竖剪刀的标志是设置不同的距离)到此就可以打印了,一个名片的拼版就完成了。
可以把一些常用的设置存起来以便下回采用,存设置的地方第二个自订的边上有个加号。点一下他就可以保存了,
其实拼版里面还有好多东西可以用,有空自己看看吧!有事就写这么多。明天争取
写个PS的拼版教程这里是你要保存的
设置名称!
1寸2寸及各种证件照片标准尺寸像素
整理如下: 1寸2寸电子版照片标准尺寸 1寸打印尺寸25×35(mm)像素295×413(px) 2寸打印尺寸35×49(mm)像素413×626(px) 一英寸=72pt(点)=96px(像素) 身份证(驾照)照片:22*32 mm (小1寸) 小1寸: 27*38 mm 1寸:25*38 mm 普通护照照片:33*48mm(大1寸) 大1寸:40*55mm 600×800 = 48万像素=3寸照片 700×1000=约80万像素=5寸照片(3.5×5英寸,毫米规格89×127);800×1200=约100万像素=6寸照片(4×6英寸,毫米规格102×152);1000×1400=约150万像素=7寸照片(5×7英寸,毫米规格,127×178);1200×1600=约200万像素=8寸照片(6×8英寸,毫米规格152×203);1600×2000=约310万像素=10寸照片(8×10英寸,毫米规格203×258);1600×2400=约400万像素=标准照片(8×12英寸,毫米规格203×304);1600×2800=约400万像素=宽幅照片(8×14英寸,毫米规格203×356)。 照片规格(英寸)(厘米)(像素)数码相机类型 2.5* 3.5cm413*295 身份证大头照3.3*2.2390*260 2寸3.5*5.3cm626*413 小2寸(护照)4.8*3.3cm567*390
5寸5×3.512.7*8.91200×840以上100万像素6寸6×415.2*10.21440×960以上130万像素7寸7×517.8*12.71680×1200以上200万像素8寸 8×620.3*15.21920×1440以上300万像素10寸10×825.4*20.32400×1920以上400万像素12寸12×1030.5*20.32500×2000以上500万像素15寸 15×1038.1*25.43000×2000600万像素冲洗照片尺寸对照表: 规格(英寸)分辩率PX(文件的长、宽)/像素厘米 3.5*5(3R/4寸)1050*1500/300dpi8.89*12.74*6(4R/6寸) 1800*1200/300dpi10.16*15.245*7(5R/7寸)1500*2100/300dpi12.7*17.786*8(6R/8寸)1800*2400/300dpi15.24*20.328*10(8R/10寸) 2400*3000/300dpi20.32*25.410*12(12寸)3000*3600/350dpi25.4*30.4812*16(16寸)3600*4800/350dpi30.48*40.645英寸:3*5 6英寸:4*6 7英寸:5*7 8英寸:6*8 12英寸:10*12 18英寸:12*18 护照照片要求细则 护照照片必须满足以下要求: -照片包括被照者的全部头部和全部肩膀的正面照,且面部都在照片的正中心; -照片的底色必须是纯白色; -所有照片必须是未经任何修正的同一底片冲洗出来的或通过一次曝光呈现多 个影像或多个镜头的相机拍摄的完全一样的照片(黑白照或彩照);-照片必须使用绒面纸。
coreldraw拼版教程
前几天,我因差去了一趟印刷厂,发现一哥们正在用coreldraw 手工拼一本100多P的书,我真没想到现代社会还有人用这种刀耕火种的原始方式工作,于是便写了这篇教程,希望现在还在手工拼版的朋友能得到解脱。 例1:胸卡 要求: 制作10个胸卡,拼在一张A4纸上 步骤: 建立10个85*54的页面 打开对象管理器,新建一个主图层(主图层类似排版软件中的主页面,主图层中绘制的图形在任何一个页面都会显示出来)在主图层绘制一个简易会员卡图形,蓝色部分表示出血(2mm)注意:出血一定在页面之外! 切换到图层1,为每个页面添加一个号码
下面我们开始拼版, 进入打印预览,我们会发现在左侧有一个工具栏,上面有四个工 具,这就是我们用来拼版的
首先选择拼版工具,将横向和纵向的排列数目改为2和5,这里我们会发现10个胸卡全部排在了版面之内,但页面之间没有出血的位置 下面选择页面的中缝,将其值改为4(该值等于出血距离*2)
最后选择工具栏中的第三个工具,为页面添加角线成品如下: 例2:名片 要求: 制作三个名片,将每张名片重复排在一张A4纸上,共三张 步骤: 建立3个90*54的页面,制作三个名片,红色部分表示出血(2mm)注意:还是要在页面之外 然后开始拼版,前边的方法和例1一样,这时会出现如下结果
那么怎样才能让每个名片都铺满整个页面,属性栏中有两个按钮,功能如下,我们只要选中任意一个页面再点击两个小人那个按钮 即可 预览结果如下
以上两个例子都比较简单,主要给大家做做准备活动,下面我们开始进入关键阶段——拼大版 例3: 要求: 制作16P 16K小册子一本,拼半开版(骑马订) 步骤: 新建文件,建立16个8开页面(没错,是8开) 然后打开版面\页面设置菜单,设置如下:
CDR入门教程 免费
CDR精品教程 第一课 1、初步认识CORELDRAW a、软件的打开、新建、与保存。 b、工作界面的认识(标题栏、菜单栏、标准工具栏、工具栏、工具属性栏、泊物窗、调色板、页面记数器、导航器、信息栏) c、CorelDraw的主要功能与作用(是一个功能强大的矢量图处理软件,多用与广告设计,产品外观设计、印刷制版拼版,包装设计等等运用非常广泛。 矢量图与位图的简单区分,矢量图:可以绘制,颜色不太鲜艳明亮,放大不会出现锯齿,位图:不可以绘制,颜色非常鲜艳明亮,放大出现锯齿) 2、图形的三个属性:大小、轮廓、填色 3、圆形工具F7 a、绘制椭圆,填内色,大小的修改,与饼形,弧形的转变 b、按CTRL画正圆 c、三点椭圆工具的使用 4、边框色 外框笔的使用 5、矩形工具F6 A、按ctrl键画正方形 B、属性栏改角的圆度,也可以拖动四角的空心控制点 C、双击矩形工具可以产生一个和页面大小相同的矩形并且放在最下层。 D、矩形工具的使用 5、选择工具空格 A、点选 B、框选(选区要全部围住图形) C、按Alt框选(只需要碰到图形) D、加减选(按shift键) 6、手绘工具F5 A、单击拖动再单击可以绘制直线 B、属性栏里面改起点和终点箭头样式,中间轮廓线形状 (贴齐物件没有选种任何物体的时候点下贴齐物件按扭可以自然贴齐物体) 6、视图缩放Z F4(或双击缩放工具)、适合页面(显示所有物体) F2、一次性放大(单击或框选) F3、一次性缩小(缩放到上一个显示比例) 7、平移抓手工具H 作业: 中国银行标志与联想标志 第二课 5、复习选择工具空格 A、点选 B、框选(选区要全部围住图形) C、按Alt框选(只需要碰中图形)
CorelDRAW实例教程
CorelDRAW实例教程:设计制作“茶道人生”书籍封面 (1) 2010-05-11 18:08:14 作者:四季轮回来源:中国教程网论坛浏览次数:1240 评论 本文由中国教程网四季轮回原创,转载请保留此信息! 本例为CorelDRAW实例教程,在教程中我们将学习如何运用CD来设计制作书籍封面,作者通过“茶道人生”实例详细讲解了制作构思与流程,适合CorelDRAW初学者学习制作书籍封面时所需技巧以及熟悉各个常用工具的运用,希望通过学习朋友们能设计制作出更完美的作品~~ 在学习中遇到问题可以到论坛发贴交流! 本文运用CorelDRAW x4来制作“茶道人生”书籍的封面,该封面与封底的创意,使用了简单的配色,突出幽雅的设计理念,呼应图书主题。并且加入了茶叶与茶用器具素材,突出图书中心内容,吸引读者,提高市场的占有率。非常适合初学者学习。 最终平面效果图 最终立体效果图
一、设计规格 1.开本尺寸:16开本 2.版心:184cm×260cm 3.用纸:封面用纸250g铜版纸,内页用纸60g胶版纸4.页码:270页
5.书脊厚度:20mm(书脊厚度计算公式:0.135×克数/100×页数<特别提示:是页数不是码数>) 6.装帧:平装 7.风格类型:生活艺术类 二、制作构思与流程 书籍封面设计,首先新建图像文件,然后根据实际设置好版面尺寸,再使用参考线规划好版面,然后绘制矩形色块以装饰封面,并加入素材作为封面的主体,接着添加阴影与浮雕效果美化(浮雕效果的制作适用于CorelDRAW X4版本)书名标题,再使用文字工具输入封面的作者以及其他相关内容。接下来按照图书的实际尺寸,规划封底和书脊的尺寸,并使用封面类似的风格添加素材,再输入书名和相关出版信息,最后制作一个立体矩形,并将封面元素群组,然后贴到立体矩形上即可。 三、具体操作步骤 1、设计书籍封面。打开CorelDRAW x4应用程序,然后选择“文件”/“新建”命令,得到一个A4尺寸的纵向默认页面,再选择“版面”/“页面设置”命令,打开“选项”对话框,参数设置如图01所示:
常用证件卡尺寸
常用证件卡尺寸 相片尺寸:表1 1×1.5 英寸: 一寸 2.5×3.5(厘米) ; 小一寸 2.2×3.2(厘米) ; 大一寸 3.3×4.8(厘米) 1.5×2 英寸: 二寸 3.5×4.9(厘米) ; 小二寸 3.5×4.5(厘米) ; 大二寸 3.5×5.3(厘米) 1寸 1R 2.6×3.7(厘米) 2寸 2R 6.3×8.9(厘米) 5×3.5(5英寸 3R)12.70×8.89 (厘米) 6×4 (6英寸 4R)15.24×10.16 (厘米) 7×5 (7英寸 5R)17.78×12.70 (厘米) 8×6 (8英寸 6R)20.32×15.24 (厘米) 10×8 (10英寸 8R)25.40×20.32 (厘米) 12×10(12英寸)30.48×25.40 (厘米) 14×12(14英寸)35.56×30.48 (厘米) 16×12(16英寸)40.64×30.48 (厘米) 18×12(18英寸) 45.72×30.48 (厘米) 18×14(18英寸)45.72×35.56 (厘米) 20×16(20英寸)50.80×40.64 (厘米) 20×18(20英寸) 50.80×45.72 (厘米) 24×20(24英寸)60.96×50.80 (厘米)
30×24(30英寸)76.20×60.96 (厘米) 32×24(32英寸) 81.28×60.96 (厘米) 36×24(36英寸)91.44×60.96 (厘米) 40×32(40英寸) 101.6×81.28 (厘米) 42×32(42英寸) 106.6×81.28 (厘米) 48×32(48英寸) 121.9×81.28 (厘米) (注一寸相:如护照,签证申请等,以级学位证书多采用的是大一寸,48毫米×33毫米。而身份证,体检表,等多采用小一寸32毫米×22毫米,第二代身份证(26mm×32mm),普通一寸相则25mm×35mm。护照旅行证件的相片标准相片尺寸:48mm×33mm,头部宽度为21mm~24mm,头部长度为28mm~33mm。) 各种证件尺寸:表2 1.身份证(22mm×32mm) 第二代身份证(26mm×32mm) 2.驾驶证(22mm×32mm) 3.黑白小一寸(22mm×32mm) 4.彩色小一寸(27mm×38mm) 5.彩色大一寸(40mm×55mm) 6.普通证件照(33mm×48mm) 7.1英寸(25mm×35mm) 8.2英寸(35mm×49mm) 9.3英寸(35mm×52mm) 10.港澳通行证(33mm×48mm) 11.赴美签证(50mm×50mm) 12.日本签证(45mm×45mm) 13.大二寸(35mm×45mm) 14.护照(33mm×48mm)
用CorelDRAW排版书册杂志【实例教程】
平面设计人员和印前制作人员 1、版面的安排 CorelDRAW 的工作环境所默认的页面版式是采用一种国际上广泛使用的A4办公用纸,这种纸张是面向于办公室而非针对书册杂志的版式,故我们在使用CorelDRAW进行书册杂志的排版工作之时,必须对这种版面进行一些设置,当然,我们也可以完全不管这种纸张的存在,而采用另一种更好的方法来处理我们所要进行的工作环境设置,那就是采 用一些矩形框来从视觉上代表我们所想要的实际纸张要求。 文字工具,(假定成品的尺寸为A4纸大小且四周边距各为2cm),如图2。在此框中点击一下鼠标左键,即可以输入文字。 书刊或杂志中,选中要插入的图片,“段落文本绕图”可以将图片或左或右、或上下或四边围绕等等,如图3。
可以根据自己的所好或版面的需求进行一些自定义的设置,以使图片与文本的相嵌更加美观或合理。如图4即是将图片插入到文本后的效果。 排好的包含有图片等物件的内容全部选中群组,用对齐工具将此内容对齐纸张的中心,或对齐到纸张的任意之处。如图5即为将图文对齐到纸张中心的效果图。这种方法适用于软件默认的页面格式来安排多页连续版。
前面所说的按CorelDRAW默认方式来排版,只摆放一页成品页码内的版面内容。如果要继续在同一个文件中再排下一个页面的内容,就要新增加一个页码来摆放。增加页码的方法见图6所示。 除了上面所说图文内容对齐CorelDRAW默认的纸张中心外,还可以通过画一个与实
际纸张大小一致的矩形框来做为虚拟页面,这样就可以在一个页面上摆放下更多的页面内容,如按印张来放,可以在一个页面上放上16或32个页码的内容,而不必另增加新的页码。图7即是将16个页面内容共同摆放在同一个页码上的图例。 在页面上安排页眉页脚项目,可以先在旁边的空白地方将页眉页脚做好,然后通过复制、粘贴、安排与对齐等功能将页眉页脚安排到我们所希望的任意一个位置上。如图8即为添加了页眉页脚的页面效果图。
CorelDRAW综合案例
综合案例--绘制“图标” 绘制目的:本例通过绘制“图标”,重点练习图形对象的特殊效果应用。通过练习,熟练掌握、灵活运用对象特殊效果的基本操作方法和技巧。 绘制思路和流程: 使用“椭圆形工具”绘制图形轮廓填充颜色,绘制花纹并 制作调和效果 使用“透明度”工具制作光 影效果,并使用“阴影工 具”添加阴影 操作步骤 Step1 在绘图文件中,选择【椭圆形】工具拖动绘制如图所示的图形对象,并将圆形填充为春绿色,椭圆形填充为月光绿。 Step2 选择【交互式调和】工具,使用该工具在圆形中单击,然后向椭圆形拖动,并释放鼠标,创建调和效果,在属性栏中设置【步长或调和形状之间的偏移量】数值为70。 Step3 选择【贝塞尔】工具,在图形对象上绘制如图所示的图形,并使用【形状】工具调整图形形状。 Step4 使用【挑选】工具选中步骤3中绘制的图形,选择【窗口】|【泊坞窗】|【变换】|【比例】命令,打开【变换】泊坞窗。单击【水平镜像】按钮,设置镜像中心点位置,然后单击【应用到再制】按钮。 Step5 选择【交互式调和】工具,使用该工具在步骤3创建的图形上单击,然后向镜像的图形拖动,释放鼠标,创建调和效果,在属性栏中设置【步长或调和开关之间的偏移量】数值为4。 Step6 使用【交互式透明】工具,在属性栏的【透明度类型】下拉列表中选择
【标准】,【透明度操作】下拉列表中选择【添加】。 Step7 使用【贝塞尔】工具绘制如图所示的图形,并填充绿色,选择【交互式透明】工具,在属性栏的【透明度类型】下拉列表中选择【射线】选项,在【透明度操作】下拉列表中选择【添加】选项,设置【透明度中心】数值为60。 Step8 使用【【贝塞尔】工具绘制图形,并填充黄色,选择【交互式透明】工具,在属性栏的【透明度类型】下拉列表中选择【线性】选项,在【透明度操作】下拉列表中选择【如果更亮】选项。 Step9 使用【【贝塞尔】工具绘制图形,并填充黄色,选择【交互式透明】工具,在属性栏的【透明度类型】下拉列表中选择【线性】选项,在【透明度操作】下拉列表中选择【如果更亮】选项。 Step10 使用【贝塞尔】工具绘制图形,单击【填充】工具,在展开的工具条中选择【渐变填充】,打开【渐变填充】对话框,选中【自定义】单选按钮,在渐变的色条上设置点为深绿色,结束点为绿色,然后单击【确定】按钮。 Step11 使用【挑选】工具,选中步骤1中绘制的圆形,选择【交互式阴影】工具,在对象底部从左向右上拖动,并在属性栏中设置【阴影的不透明】数值为30,【阴影羽化】数值为30,并设置【阴影颜色】为绿色。 (此文档部分内容来源于网络,如有侵权请告知删除,文档可自行编辑修改内
各种证件卡片照片尺寸大全教材
一寸照片尺寸2寸照片尺寸5寸照片尺寸1寸照片尺寸二寸照片尺寸照片尺寸大小照片处理相片尺寸6寸照片尺寸照片的尺寸.... 名片9.2 * 5.7 cm 收集各种证件照尺寸如下: 1英寸25mm×35mm 2英寸35mm×49mm 3英寸35mm×52mm 港澳通行证33mm×48mm 赴美签证50mm×50mm 日本签证45mm×45mm 大二寸35mm×45mm 护照33mm×48mm 毕业生照33mm×48mm 身份证22mm×32mm 驾照21mm×26mm 车照60mm×91mm 数码相机和可冲印照片最大尺寸对照表 500万像素有效4915200,像素2560X1920。可冲洗照片尺寸17X13,对角线21英寸400万像素有效3871488,像素2272X1704。可冲洗照片尺寸15X11,对角线19英寸300万像素有效3145728,像素2048X1536。可冲洗照片尺寸14X10,对角线17英寸200万像素有效1920000,像素1600X1200。可冲洗照片尺寸11X8,对角线13英寸130万像素有效1228800,像素1280X960。可冲洗照片尺寸9X6,对角线11英寸080万像素有效786432,像素1024X768。可冲洗照片尺寸7X5,对角线9英寸 050万像素有效480000,像素800X600。可冲洗照片尺寸5X4,对角线7英寸 030万像素有效307200,像素640X480。可冲洗照片尺寸4X3,对角线5英寸 5寸照片(3X5),采用800X600分辨率就可以了 6寸照片(4X6),采用1024X768分辨率 7寸照片(5X7),采用1024X768分辨率 8寸照片(6X9),采用1280X960分辨率 按照目前的通行标准,照片尺寸大小是有较严格规定的 1英寸证明照的尺寸应为3.6厘米×2.7厘米; 2英寸证明照的尺寸应是3.5厘米×5.3厘米; 5英寸(最常见的照片大小)照片的尺寸应为12.7厘米×8.9厘米; 6英寸(国际上比较通用的照片大小)照片的尺寸是15.2厘米×10.2厘米; 7英寸(放大)照片的尺寸是17.8厘米×12.7厘米; 12英寸照片的尺寸是30.5厘米×25.4厘米。 正常的误差应该在1~2毫米左右,如果“差距”过大,那就说明洗印店有问题了。 常用照片尺寸照片规格(英寸) (厘米)(像素) 数码相机类型 1寸2.5*3.5cm 413*295 身份证大头照3.3*2.2 390*260 2寸3.5*5.3cm 626*413 小2寸(护照)4.8*3.3cm 567*390 5 寸5x3.5 12.7*8.9 1200x840以上100万像素 6 寸6x4 15.2*10.2 1440x960以上130万像素
CORELDRAW在做印刷前要做的设置
CORELDRAW在做印刷前要做的设置 评论对象:liuguofeng | 2008-1-6 0:49:00 评论言论: 问在PHOTOSHOP用CMYK模式设计出图片(Jepg格式,版画为A4)导出到CORELDRAW的A 4版面,再拿出去印刷有问题吗? 答:可以印刷,在PHOTOSHOP的CMYK模式下,将原图储存为TIF格式的图片.再导入CORELDRA W(推荐版本为9.0,为什么要导入CORELDRAW?因为画册的印刷方式不可能是一页一页的印,肯定要拼版的,而在PS里面拼版就没CORELDRAW方便啦),在CORELDRAW把图片尺寸直接改为2 10x285(印刷只能印到这尺寸,为什么说直接改成这个,因为你要是把图修出3MM的出血想必4边肯定很乱,不如直接改尺寸,才几个MM,变形也不严重.没人看的出!) 2:导出到CORELDRAW图片清晰度够不够。源图片(Jepg格式)有3—4M大 答:既然有3-4M,估计清晰度肯定在300以上了(如果是单纯不加修改的照片,那肯定是重量级清晰的照片了),所以我上面才说绝对可以拿去印.如果不放心的话,楼主您还可在PS里面放大几个地方看看,有没有明显或者较多较不能接受的齿锯,如果有,则不够清晰,反之则可以接受. 3、导出到CORELDRAW图片会不会变色。 答:如果楼主的原图就是CMYK的,则导入到CorelDRAW是不可能有变的,除非您是RGB模式的颜色.因为出菲林出的是网点,而不是真正的"彩色菲林".而您转出来的颜色网点是绝对不会变的,不信可以分别在两个软件用吸管工具吸相同的地方就可以得到答案了.(另外多说一下,有人说同一台电脑同一个文件,在2个软件分别打开就变色了.其实这是个常识问题,不同的软件的色彩显示程序显示出来的色彩是有差别的,所以你才会看到颜色不一样的假象) 用不着导出到CD里,直接合成图层另存为TIFF格式去印刷就可以了,但要注意,印刷的分辨率最少要300,这样印刷出来的效果才会好.这个分辨率需在刚建文件时就设定好,做好以后再改分辨率就没有多大意义了.你的存为JPEG格式容易丢失很多肉眼看不到的象素,建议不要保存为这种格式. 另外,你做的彩页每个边要多留出3mm的出血,文件尺寸应为216*291,做出来的成品就是210*2 85尺寸,做不出A4,因为印刷厂印刷时需要预留刁口.这些最基本的问题都做好了才可以拿去印刷.
证件照尺寸大全-常见证件照尺寸
证件照尺寸大全-常见证件照尺寸 证件照尺寸 没什么心情发教程就送给大家我一直珍藏的证件照尺寸吧.希望某些朋友有用. 此证件照尺寸均以中国为标准. ------------------------------------- 证件相尺寸 1英寸25mm×36mm 2英寸35mm×48mm 3英寸8cm×6cm 港澳通行证33mm×48mm 赴美签证51mm×51mm 日本签证45mm×45mm 护照33mm×48mm 毕业生照33mm×48mm 身份证26mm×32mm
驾照21mm×26mm 车照60mm×91mm ------------------------------------------------------------------------------------------------ 数码相机和可冲印照片最大尺寸对照表 500万像素有效4915200,像素2560X1920。可冲洗照片尺寸17X13,对角线21英寸400万像素有效3871488,像素2272X1704。可冲洗照片尺寸15X11,对角线19英寸300万像素有效3145728,像素2048X1536。可冲洗照片尺寸14X10,对角线17英寸200万像素有效1920000,像素1600X1200。可冲洗照片尺寸11X8,对角线13英寸 130万像素有效1228800,像素1280X960。可冲洗照片尺寸9X6,对角线11英寸 080万像素有效786432,像素1024X768。可冲洗照片尺寸7X5,对角线9英寸 050万像素有效480000,像素800X600。可冲洗照片尺寸5X4,对角线7英寸 030万像素有效307200,像素640X480。可冲洗照片尺寸4X3,对角线5英寸
CorelDRAW的拼版技术
CorelDRAW的拼版技术 书册杂志的排版方法 谈到印前制作工作的范畴,就不得不提到书册或杂志的排版工作。因为书册杂志的标准性和行业规范性,使得这种方法具有一定的技巧性和执行性。目前大部分的印刷厂对于书册杂志的印刷拼版工作还大多处于手工拼版的方式,但随着电子数码排版技术的逐步推广,计算机排版必将取代手工拼版的作业行为。对于计算机排版软件的选用,目前国内的大部分的制作人员都是选用PageMaker、北大方正以及一些图形类如CorelDRAW、Illustrator、FreeHand等软件,部分外资企业正在向内地制作人员传授引进一些更先进科学的专业排版软件,如QuarkXPress等。在这里本人除却PageMaker、QuarkXPress等排版软件,选用目前国内应用的最为广泛的图形图像与排版相结合的一种大型专业性软件——CorelDRAW,进 行一些简单的排版介绍。 CorelDRAW是一种专业性的绘图软件,同时也是一种功能极为强大的排版软件,目前市场中能见到的任何一种书册或刊物,几乎没有它不能做下来的项目。国内的广大平面设计人员和印前制作人员,无不对其进行必要的了解和掌握,与另一图像处理类软件Photoshop 构成平面设计人员就职上岗之必备工具。 1、版面的安排 CorelDRAW 的工作环境所默认的页面版式是采用一种国际上广泛使用的A4办公用纸,这种纸张是面向于办公室而非针对书册杂志的版式,故我们在使用CorelDRAW进行书册杂志的排版工作之时,必须对这种版面进行一些设置,当然,我们也可以完全不管这种纸张的存在,而采用另一种更好的方法来处理我们所要进行的工作环境设置,那就是采用一些矩形框 来从视觉上代表我们所想要的实际纸张要求。 在本文中所介绍的方法,并不是按照CorelDRAW软件本身所要求的排版方式来进行的,而是本人根据所从事过的印前工作个人经验总结而来,目的是希望能对一些从事印前工作的制作人员进行抛砖引玉,为各位读者朋友开辟出另一条排版之路。故此如有对本文的排版方式持怀疑态度的读者朋友,不必要进行一些无谓的猜疑,而是完全可以根据本文所介绍的方法,结合自己在实际工作中的实践体会,寻找出更加适合自己的排版方式,当然,本文所介绍的排版方法相信更是适合一些刚从事印前工作的初学人员。 对于准备参考本文采用CorelDRAW进行书册杂志排版的读者朋友,本文没有任何技术前提,仅要求读者朋友会从Windows的开始→程序菜单中调出CorelDRAW程序即可。 CorelDRAW打开后新建立的是一个和Word等办公类软件相类似的桌面窗口,如图1,不 同的只是一些菜单项和工具而已。
用Coreldraw制作包装盒的简易教程
用Coreldraw制作包装盒的简易教程 包装是工业上应用得非常广泛的一种防护材料。包装的设计制作则是平面设计的很重要的一门课题。 在此本人献上一篇简易教程,希望能起到抛砖引玉的目的。在此选用的软件是 CorelDRAW 9.0 简体中文汉化版。假定需要包装的物体是一个78x50x63mm 的小工业产品。 1、选择矩形工具,从任意空白处画一矩形,调整大小为80x64mm。 2、选中矩形,用鼠标左键按住矩形右边中间的小黑块向左边拖拉,到一定大小时再左键不放按下右键,即复制出了另一个矩形,调整这个新建立的矩形尺寸大小为64x 52mm大小。 3、选中两个矩形,按“C”、“L”键使两个矩形靠左边居中对齐;选中后建立的那个小一点的矩形,按住Ctrl键向左边拖拉,当在左边出现这个矩形时放手,即将该小矩形翻到了另一大些的矩形的左边去了,而两个矩形也是紧紧相靠在一起的,如图1。 4、选择一幅已处理好的图片,用右键拖拉该图片到80x64mm的那个矩形上面,放开右键会弹出一个快捷菜单,从中选择“置入于图框精确裁剪”项,如图2,图片即居中放进矩形框中(如果图片比矩形框要大,可以将图案调整位置,方法是点右键选择“编辑内容”调好后再选“结束编辑”就可以了);再在左边小一点的图框中输入标识或其他产商信息内容。 5、选中两个矩形,从属性工具栏的尺寸栏可以看出两个矩形现在是132x64mm;调用安排菜单中的变形对话框,在“位置”水平选项中调整数值为-132,然后点按一下“应用至再制物件”,即可在左边重新复制出和刚才所做一样的两个矩形来,并且已填好图案,如图3。至此,一个小包装的主体工程差不多了,下面就是做翻盖的事了。 6、使用矩形工具画一个矩形,调整大小为80 x 52mm,选中这个矩形然后再选择填有图案的那个80 x 64mm的矩形,按键盘“C”、“T”键使得后画的矩形对齐先前的那个矩形的上边。再选中80 x 52mm的矩形,按住Ctrl键用鼠标拖下边上的小黑块向上鄱,待该矩形翻到上面之后放开鼠标,则该矩形即位于填有图案的那个矩形的上边去了,再画一个小矩形,大小调整为35 x 52mm,并将其对齐到上一步所画矩形的底边,再对齐有文字的那个矩形的中央;再画一个矩形,调整大小为80 x 15mm,并对齐到最上面的那个矩形的上端,如图4。接下去就是要修改这些翻盖了。 7、选用贝兹曲线工具,在任意点点一下鼠标,按住Ctrl键不放,将鼠标在垂直方向另一点上按下,即绘制出一条水平线段,工作没有结束,按住Ctrl键将鼠
标准证件照-各类尺寸
标准证件照-各类尺寸 1英寸证件照尺寸: 25mm×35mm (或者2.54X3.62cm)在5寸相纸(12.7X8.9厘米)中排8张 2英寸证件照尺寸: 35mm×49mm 在5寸相纸(12.7X8.9厘米)中排4张 3英寸证件照尺寸: 35mm×52mm 港澳通行证证件照尺寸: 33mm×48mm 赴美签证证件照尺寸: 50mm×50mm 日本签证证件照尺寸: 45mm×45mm 大二寸证件照尺寸: 35mm×45mm 护照证件照尺寸: 33mm×48mm 毕业生证件照尺寸: 33mm×48mm 身份证证件照尺寸: 22mm×32mm 照证件照尺寸: 21mm×26mm 车照证件照尺寸: 60mm×91mm 常用照片尺寸 相片尺寸:表1 1×1.5 英寸:一寸2.5×3.5(厘米) ; 小一寸 2.2×3.2(厘米) ; 大一寸 3.3×4.8(厘米) 1.5×2 英寸:二寸3.5×4.9(厘米) ; 小二寸 3.5×4.5(厘米) ; 大二寸 3.5×5.3(厘米) 1寸1R2.6×3.7(厘米) 2寸2R6.3×8.9(厘米) 5×3.5(5英寸 3R)12.70×8.89 (厘米)
6×4 (6英寸 4R)15.24×10.16 (厘米) 7×5 (7英寸 5R)17.78×12.70 (厘米) 8×6 (8英寸 6R)20.32×15.24 (厘米) 10×8 (10英寸 8R)25.40×20.32 (厘米) 12×10(12英寸)30.48×25.40 (厘米) 14×12(14英寸)35.56×30.48 (厘米) 16×12(16英寸)40.64×30.48 (厘米) 18×12(18英寸) 45.72×30.48 (厘米) 18×14(18英寸)45.72×35.56 (厘米) 20×16(20英寸)50.80×40.64 (厘米) 20×18(20英寸) 50.80×45.72 (厘米) 24×20(24英寸)60.96×50.80 (厘米) 30×24(30英寸)76.20×60.96 (厘米) 32×24(32英寸) 81.28×60.96 (厘米) 36×24(36英寸)91.44×60.96 (厘米) 40×32(40英寸) 101.6×81.28 (厘米) 42×32(42英寸) 106.6×81.28 (厘米) 48×32(48英寸) 121.9×81.28 (厘米) (注一寸相:如护照,签证申请等,以级学位证书多采用的是大一寸,48毫米×33毫米。而身份证,体检表,等多采用小一寸32毫米×22毫米,第二代身份证(26mm×32mm),普通一寸相则25mm×35mm。护照旅行证件的相片标准相片尺寸:48mm×33mm,头部宽度为21mm~24mm,头部长度为28mm~33mm。) 各种证件尺寸:表2 1.身份证(22mm×32mm) 第二代身份证(26mm×32mm) 2.驾驶证(22mm×32mm) 3.黑白小一寸(22mm×32mm)
coreldraw排版
CorelDRAW 排版教程 CorelDRAW是一个功能强大的综合性软件包,具有图形绘制、图像处理、网页制作、印刷排版、卡通动画等多种功能。 CorelDRAW在国内的应用最为广泛的一个地方就是应用于出版物的印刷排版的前期工作,俗称印前作业。虽然这仅仅只是CorelDRAW的一部分功能,但因为我们在处理其他工作时,也会相应习惯性地调用其他软件,如处理图像我们会马上用起Photoshop,制作网页会用Dreamweaver,处理动画会用Flash等等;所以在这里,我将以一张小卡片为例,从图形的排版到刀模图的绘制进行简单的介绍。 拼版工作: 在进行印刷排版之前,我们要先对工作对象进行一些分析,比如用什么纸张,准备上什么印刷机,采用什么工序,要不要进行什么艺术加工或什么特殊工艺等等。为节省篇幅,这些我就将其省去。 1、打开CorelDRAW软件,系统会自动建立一个“图形1”文件。 2、从左边的工具箱中选择第五位——矩形工具,在系统指定纸张的旁边空白的地方画一矩形,大小不限。然后在属性工具栏上将其尺寸改为125 x 185mm(成品尺寸将是对折后为120 x 175mm,见图1) 3、使用挑选工具选中刚才画的矩形,按住Ctrl键用鼠标将矩形向左边拖动,待屏幕上出现一个和原矩形一样的矩形框时左键不放按下右键,即在原矩形的左边出现一个和其一样的另一个矩形。(见图2) 4、在右边的框中放入一张已经处理好的图片,左边的框中下半部分加上公司信息文字(如图3)。形成一张卡片式样。 5、将卡片上的所有对象全部选中并按Ctrl+G键或“安排”菜单下的“群组”项。群组各对象,使之成为一个对象。以便于后续工程的操作。 6、选择挑选工具,在某一空白的地方画一矩形,调整尺寸为546 x 787mm(正度对开纸大小,以此表示纸张,如图4)。 7、在对开纸的框中再画一个矩形,尺寸为526 x 777mm(上下边各留了5mm的出血位,左边留15mm咬口位,右边留5mm出血位,以此表示此为印刷版芯即有效印刷区)。将两个矩形全都选中,选择“安排”菜单中的“对齐与分布”,在弹出的对话框中水平项勾选“右”,垂直项勾选“中”,将两个矩形进行位置对齐(如图5)。 8、因为操作上一步之后,两个矩形的右边是靠在一起的,但我们是要求要相距5mm的距离,所以需要进行调整。如果用手动的方式调整,其位置是不够准确的。选择“挑选”工具,在保正没有选中任何一个对象之时,将属性工具栏上的微调距离调整为5mm,如图6,然后再选中526 x 777mm的那个矩形框,按一下左方向箭头,这个矩形框即和另一个矩形框
corel draw9实例学用
实例学用CorelDRAW9(一) 一直都在想写一篇CorelDRAW9的教程,但老是一开始动手,这样那样的事就忽然多了起来,再加上自己一直的不满意,于是一次次的重写。甚至到现在,连我自己也分不清楚,这篇讲解到底重写了多少次了。 一直拖到现在,终于勉强可算完成了。 我有过这样的感受:在看一些知识性的文章的时候(特别是在网上),总是感觉特累,老是希望能轻松一些,直观一些!因此我会用一些教程来讲解,很简单,轻轻松松就能完成它。不过请注意:我的目的不在于让你学做这样那样的实例,而在于让你知道怎样操作CorelDRAW9,也就是说,重点不在于教程本身,而在于教程中说到的这样或那样东西,这也是后面很多小节用到同一教程的原因了。 我把这篇教程分成两个部分:一、二、三、四小节是基础操作部分,五小节到十小节会讲一些工具或功能的应用,希望你能在中间找到喜欢的东西。 现在,就开始我们的基础操作部分……? 一、认识CorelDRAW9(海鸥) 不管怎么说,在接触一个软件的时候,总得对其界面作个了解。现在,我就对CorelDRAW9的界面作一下简单的介绍: CorelDRAW9的界面和CorelDRAW8一样,没有什么大的区别,简单明了。屏幕最上方是菜单栏,包括文件、编辑、视图、版面、排列、效果、点阵图、文字、工具、窗口、帮助十一个菜单项。
菜单栏下面是CorelDRAW9常用工具栏,常用工具包括有:建新文件、打开文件、储存文件、打印、剪下、复制、贴上、复原、复原、重做、重做、输入、输出、显示比例层次、应用程序启动盘、Corel Graphics community 、帮助等等。再下面一层是属性栏,显示各种对象的各种属性。 屏幕左侧是工具箱,从上自下分别是:选取工具、选型工具菜单、显示比例菜单、手绘工具菜单、矩形、椭圆、多边形菜单、文字工具、互动式填色工具菜单、互动式透明度工具菜单、互动式渐变工具菜单、滴管工具菜单、外框工具菜单、填充工具菜单(这里,凡是按钮右下角有一个小三角形的,都表示具有隐藏工具,就可以:按下左键不放,等待菜单的出来,然后松开鼠标,点选工具)。通常,屏幕右侧都有一个缺难丈 魃 澹 硗釩orelDRAW9的码头工也会出现在屏幕的右侧。 好了,界面也就介绍完了,下面就进入我们的正题。 第一步:绘制一只海鸥。(如图1) (图1) 在这一步骤中,将涉及到知识有:如何建立对象、如何选择对象。下面,我就对这两点作分别的介绍。 如何创建对象? 打开计算机,启动CorelDRAW9,建立一个新文件,你就会遇到这个问题:建立对象!这时,你有六种选择: 1、使用CorelDRAW9提供的工具自己创建。至于怎样创建,你应该知道。
CorelDRAW 排版教程
CorelDRAW 排版教程 来源: 作者: 发布时间:2008-7-26 14:40:43 CorelDRAW是一个功能强大的综合性软件包,具有图形绘制、图像处理、网页制作、印刷排版、卡通动画等多种功能。 CorelDRAW在国内的应用最为广泛的一个地方就是应用于出版物的印刷排版的前期工作,俗称印前作业。虽然这仅仅只是CorelDRAW的一部分功能,但因为我们在处理其他工作时,也会相应习惯性地调用其他软件,如处理图像我们会马上用起Photoshop,制作网页会用Dreamweaver,处理动画会用Flash等等;所以在这里,我将以一张小卡片为例,从图形的排版到刀模图的绘制进行简单的介绍。 拼版工作: 在进行印刷排版之前,我们要先对工作对象进行一些分析,比如用什么纸张,准备上什么印刷机,采用什么工序,要不要进行什么艺术加工或什么特殊工艺等等。为节省篇幅,这些我就将其省去。 1、打开CorelDRAW软件,系统会自动建立一个“图形1”文件。
2、从左边的工具箱中选择第五位——矩形工具,在系统指定纸张的旁边空白的地方画一矩形,大小不限。然后在属性工具栏上将其尺寸改为125 x 185mm(成品尺寸将是对折后为120 x 175mm,见图1) 3、使用挑选工具选中刚才画的矩形,按住Ctrl键用鼠标将矩形向左边拖动,待屏幕上出现一个和原矩形一样的矩形框时左键不放按下右键,即在原矩形的左边出现一个和其一样的另一个矩形。(见图2) 4、在右边的框中放入一张已经处理好的图片,左边的框中下半部分加上公司信息文字(如图3)。形成一张卡片式样。 5、将卡片上的所有对象全部选中并按Ctrl+G键或“安排”菜单下的“群组”项。群组各对象,使之成为一个对象。以便于后续工程的操作。 6、选择挑选工具,在某一空白的地方画一矩形,调整尺寸为546 x 787mm(正度对开纸大小,以此表示纸张,如图4)。 7、在对开纸的框中再画一个矩形,尺寸为526 x 777mm(上下边各留了5mm的出血位,左边留15mm咬口位,右边留5mm出血
各种证件照尺寸
各种证件照尺寸 Prepared on 22 November 2020
各种证件照尺寸 常用照片尺寸1寸2寸证件照【值得收藏】 拖延症病患赪礼拖延症病患赪礼2012-07-0309:17:06 常用照片尺寸(在photoshop中剪裁和排版的时候选择300dpi) 相片尺寸:表1 1×英寸:一寸×(厘米); 这张是帮朋友拍的,然后自己剪裁排版的一寸照(驾照使用)。用的是3r(5英寸)的相纸,照片和底色 这张是帮朋友拍的,然后自己剪裁排版的一寸照(驾照使用)。用的是3r(5英寸)的相纸,照片和底色 小一寸×(厘米); 大一寸×(厘米) ×2英寸:二寸×(厘米); 小二寸×(厘米); 大二寸×(厘米) 1寸×(厘米) 2寸×(厘米) 5×(5英寸3R)×(厘米) 6×4(6英寸4R)×(厘米) 7×5(7英寸5R)×(厘米) 8×6(8英寸6R)×(厘米)
10×8(10英寸8R)×(厘米) 12×10(12英寸)×(厘米) 14×12(14英寸)×(厘米) 16×12(16英寸)×(厘米) 18×12(18英寸)×(厘米) 18×14(18英寸)×(厘米) 20×16(20英寸)×(厘米) 20×18(20英寸)×(厘米) 24×20(24英寸)×(厘米) 30×24(30英寸)×(厘米) 32×24(32英寸)×(厘米) 36×24(36英寸)×(厘米) 40×32(40英寸)×(厘米) 42×32(42英寸)×(厘米) 48×32(48英寸)×(厘米) (注一寸相:如护照,签证申请等,以级学位证书多采用的是大一寸,48毫米×33毫米。而身份证,体检表,等多采用小一寸32毫米×22毫米,第二代身份证(26mm×32mm),普通一寸相则25mm×35mm。护照旅行证件的相片标准相片尺寸:48mm×33mm,头部宽度为21mm~24mm,头部长度为28mm~33mm。) 各种证件尺寸:表2 1.身份证(22mm×32mm)第二代身份证(26mm×32mm) 2.驾驶证(22mm×32mm)
CorelDRAW印前作业排版教程
I CorelDRAW 印前作业排版教程 CorelDRAW 是一个功能强大的综合性软件包,具有图形绘制、图像处理、网页制作、印刷排版、卡通动画等多种功能。 CorelDRAW 在国内的应用最为广泛的一个地方就是应用于出版物的印刷排版的前期工作,俗称印前作业。虽然这仅仅只是CorelDRAW 的一部分功能,但因为我们在处理其他工作时,也会相应习惯性地调用其他软件,如处理图像我们会马上用起Photoshop ,制作网页会用Dreamweaver ,处理动画会用Flash 等等;所以在这里,我将以一张小卡片为例,从图形的排版到刀模图的绘制进行简单的介绍。 拼版工作: 在进行印刷排版之前,我们要先对工作对象进行一些分析,比如用什么纸张,准备上什么印刷机,采用什么工序,要不要进行什么艺术加工或什么特殊工艺等等。为节省篇幅,这些我就将其省去。 1、打开CorelDRAW 软件,系统会自动建立一个“图形1”文件。 2、从左边的工具箱中选择第五位——矩形工具,在系统指定纸张的旁边空白的地方画一矩形,大小不限。然后在属性工具栏上将其尺寸改为125 x 185mm (成品尺寸将是对折后为120 x 175mm ,见图1) 3、使用挑选工具选中刚才画的矩形,按住Ctrl 键用鼠标将矩形向左边拖动,待屏幕上出现一个和原矩形一样的矩形框时左键不放按下右键,即在原矩形的左边出现一个和其一样的另一个矩形。(见图2) 4、在右边的框中放入一张已经处理好的图片,左边的框中下半部分加上公司信息文字(如图3)。形成一张卡片式样。 5、将卡片上的所有对象全部选中并按Ctrl+G 键或“安排”菜单下的“群组”项。群组各对象,使之成为一个对象。以便于后续工程的操作。 6、选择挑选工具,在某一空白的地方画一矩形,调整尺寸为546 x 787mm (正度对开纸大小,以此表示纸张,如图4)。 7、在对开纸的框中再画一个矩形,尺寸为526 x 777mm (上下边各留了5mm 的出血位,左边留15mm 咬口位,右边留5mm 出血位,以此表示此为印刷版芯即有效印刷区)。将两个矩形全都选中,选择 “安排”菜单中的“对齐与分布”,在弹出的对话框中水平项勾选“右”,垂直项勾选“中”,将两个矩形进行位置对齐(如图5)。 8、因为操作上一步之后,两个矩形的右边是靠在一起的,但我们是要求要相距5mm 的距离,所以需要进行调整。如果用手动的方式调整,其位置是不够准确的。选择“挑选”工具,在保正没有选中任何一个对象之时,将属性工具栏上的微调距离调整为5mm ,如图6,然后再选中526 x 777mm 的那个矩形框,按一下左方向箭头,这个矩形框即和另一个矩形框隔开了5mm ,从而达到在纸张右边也有了5mm 的出血位。
