关于AHCI模式、bios设置与蓝屏问题(转贴)
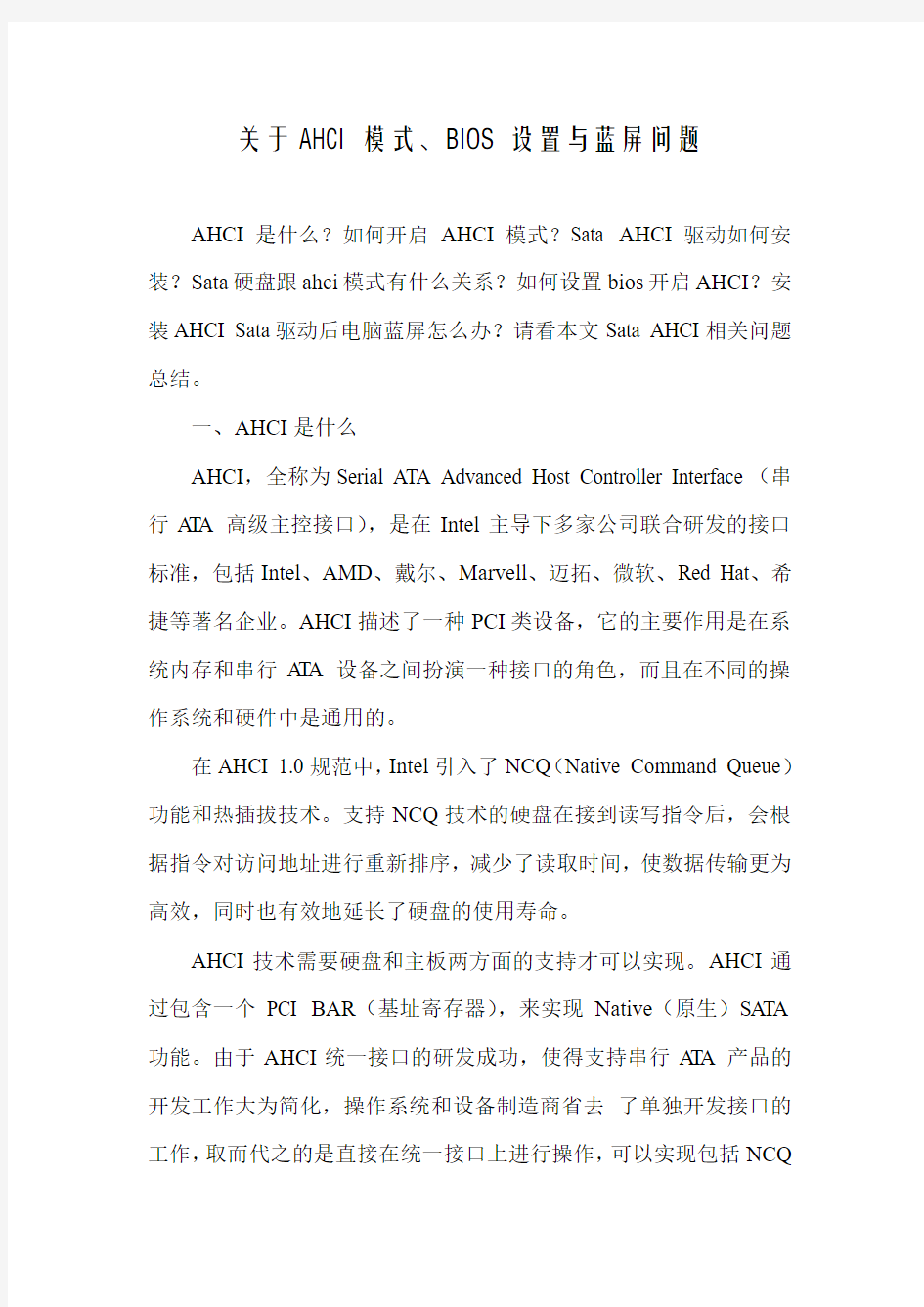
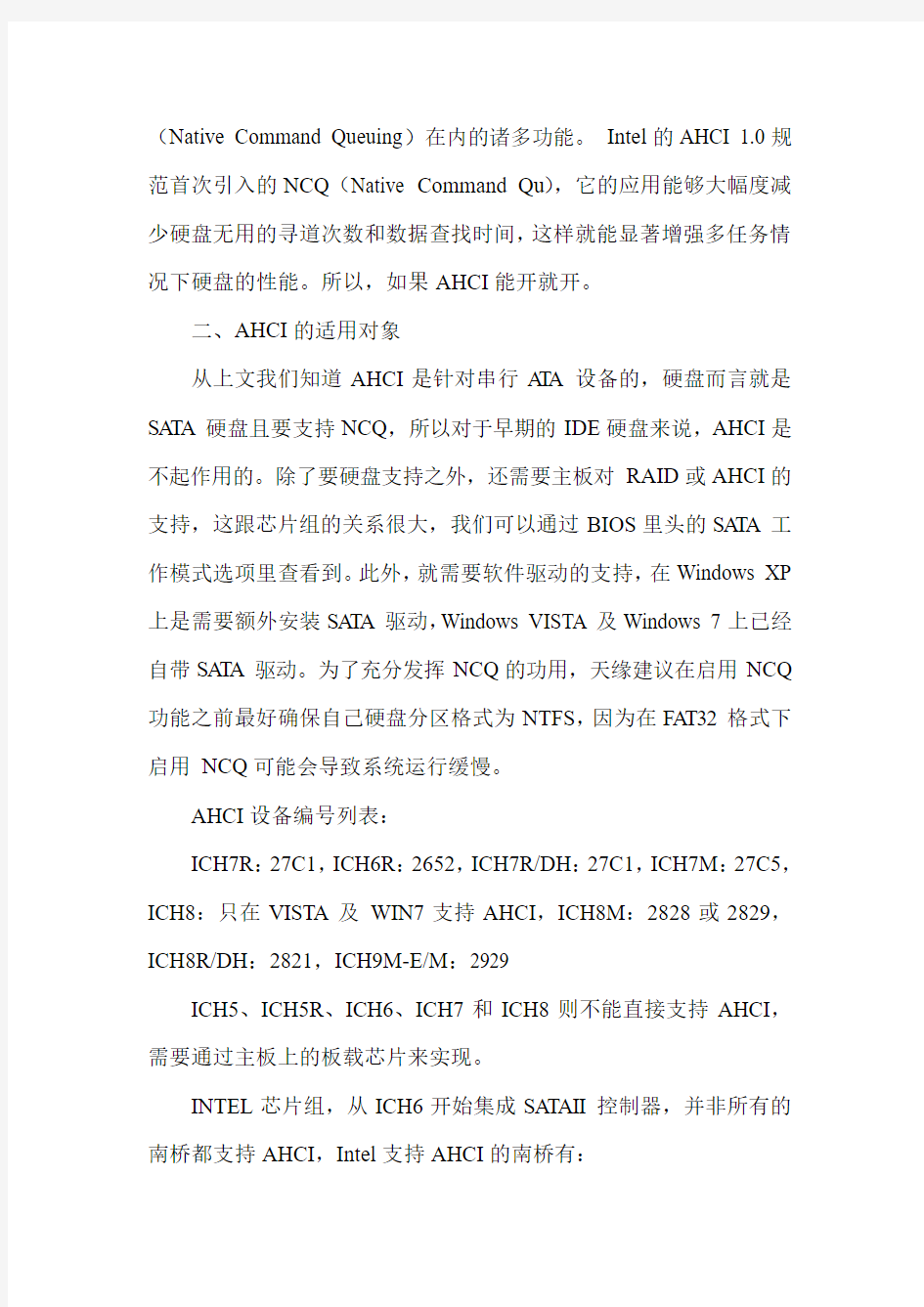
关于AHCI模式、BIOS设置与蓝屏问题
AHCI是什么?如何开启AHCI模式?Sata AHCI驱动如何安装?Sata硬盘跟ahci模式有什么关系?如何设置bios开启AHCI?安装AHCI Sata驱动后电脑蓝屏怎么办?请看本文Sata AHCI相关问题总结。
一、AHCI是什么
AHCI,全称为Serial ATA Advanced Host Controller Interface(串行ATA高级主控接口),是在Intel主导下多家公司联合研发的接口标准,包括Intel、AMD、戴尔、Marvell、迈拓、微软、Red Hat、希捷等著名企业。AHCI描述了一种PCI类设备,它的主要作用是在系统内存和串行ATA设备之间扮演一种接口的角色,而且在不同的操作系统和硬件中是通用的。
在AHCI 1.0规范中,Intel引入了NCQ(Native Command Queue)功能和热插拔技术。支持NCQ技术的硬盘在接到读写指令后,会根据指令对访问地址进行重新排序,减少了读取时间,使数据传输更为高效,同时也有效地延长了硬盘的使用寿命。
AHCI技术需要硬盘和主板两方面的支持才可以实现。AHCI通过包含一个PCI BAR(基址寄存器),来实现Native(原生)SATA 功能。由于AHCI统一接口的研发成功,使得支持串行ATA产品的开发工作大为简化,操作系统和设备制造商省去了单独开发接口的工作,取而代之的是直接在统一接口上进行操作,可以实现包括NCQ
(Native Command Queuing)在内的诸多功能。Intel的AHCI 1.0规范首次引入的NCQ(Native Command Qu),它的应用能够大幅度减少硬盘无用的寻道次数和数据查找时间,这样就能显著增强多任务情况下硬盘的性能。所以,如果AHCI能开就开。
二、AHCI的适用对象
从上文我们知道AHCI是针对串行ATA设备的,硬盘而言就是SATA硬盘且要支持NCQ,所以对于早期的IDE硬盘来说,AHCI是不起作用的。除了要硬盘支持之外,还需要主板对RAID或AHCI的支持,这跟芯片组的关系很大,我们可以通过BIOS里头的SATA工作模式选项里查看到。此外,就需要软件驱动的支持,在Windows XP 上是需要额外安装SATA驱动,Windows VISTA及Windows 7上已经自带SATA驱动。为了充分发挥NCQ的功用,天缘建议在启用NCQ 功能之前最好确保自己硬盘分区格式为NTFS,因为在FAT32格式下启用NCQ可能会导致系统运行缓慢。
AHCI设备编号列表:
ICH7R:27C1,ICH6R:2652,ICH7R/DH:27C1,ICH7M:27C5,ICH8:只在VISTA及WIN7支持AHCI,ICH8M:2828或2829,ICH8R/DH:2821,ICH9M-E/M:2929
ICH5、ICH5R、ICH6、ICH7和ICH8则不能直接支持AHCI,需要通过主板上的板载芯片来实现。
INTEL芯片组,从ICH6开始集成SATAII控制器,并非所有的南桥都支持AHCI,Intel支持AHCI的南桥有:
82801IB HR/HH/HO (ICH9R/ICH9DH/ ICH9DO)- RAID 和AHCI
82801HR/HH/HO (CH8R/ICH8DH/ ICH8DO)----- RAID 和AHCI
82801GR/GH (ICH7R/ICH7DH)----------------RAID 和AHCI 82801FR I/O (ICH6R)----------------------------- RAID 和AHCI 82801GBM I/O (ICH7M)------------------------- 仅限AHCI
82801FBM I/O (ICH6M)-------------------------仅限AHCI
AMD芯片组:SB600南桥SB700
而NF4芯片组的主板,BIOS里可能会有3Gb/s和1.5bGb/S模式选择,也有些主板不提供这样的功能,如果有则选择3Gb /s模式,如果没有并不代表不支持3Gb/s的传输速率。而NCQ选项是没有的,然后安装好NVSW磁盘驱动,在设备管理器里的IDEATA/ATAPI属性里,选择硬盘所在的通道,在“Transfermode”框里写着“SerialATAGeneration2-3G”,其中的“3G”即表示硬盘接口工作在300MB/S速率了。
三、AHCI的设置方法
目前市场上SATA2硬盘已全部采用了NCQ技术。在主板上,市面的新款主板也同样可以支持NCQ技术,检查方法是在主板的BIOS 设置中,我们可以看到SATA工作模式和AHCI功能这两个选项,当SATA模式设置为Enhanced时,AHCI可选择Enable或Disable;当SATA模式设为Compatible兼容模式时,AHCI选项不可见(默认
Disable)。但是最新的主板也可能只有一个选项了,就是只有SATA MODE选择,里面有ATA、AHCI、IDE等几个选项,或有Native字样的都可以。我们才能说主机从硬件角度正式支持NCQ技术,此时SATA硬盘将采用原生方式工作以支持NCQ。
BIOS常用设置请参考:几种最常用的BIOS设置方法综合
四、AHCI的驱动下载及安装
1、Windows XP用户的AHCI驱动安装
首先安装ThinkPad Intel Matrix Storage Manager Driver,也就是网上所说的79IM05WW.EXE,下载地址:本地下载(建议你优先到计算机主板或笔记本的官网去找官方的AHCI驱动)。执行下载的“79IM05WW.EXE”文件后,软件会解压至指定目录,默认为C:\DRIVERS\WIN\IMSM。打开PREPARE目录下的IMSM_PRE.INF 文件,将ICH7M的AHCI设备编号27C5替换成自己主板的AHCI 设备编号后保存关闭(注意有多处地方,一定都要替换掉),最后双击执行文件INSTALL.CMD开始安装后并重新启动计算机。
再次启动系统之前,先在BIOS里将SATA控制模式改成AHCI。再次进入WINDOWS XP,便不会再出现蓝屏状况。启动后,系统会提示找到新硬件并且要求用户安装驱动程序。这时,用户只要将驱动指向到之前WinImage解压缩IMA的位置后,系统便会开始自动安装驱动。装好以后,系统将再次提示用户重新启动计算机。重新进入系统。
最后的工作就是安装AHCI管理程序。如果是INTEL芯片组,
需要安装INTEL MATRIX STORAGE MANAGER程序(如果设置在STANDARD IDE模式,程序在安装时会提示没有检测到相应的硬件而拒绝安装)。INTEL MATRIX STORAGE MANAGER程序在主板的驱动光盘里有,从网上也可以下载到最新的版本。https://www.360docs.net/doc/586831292.html,/download/185-74354-Intel-ICH6R-ICH7R-I CH8R-ICH9R-Matrix-Storage-Manager-7.6.1.1002-Beta/
安装完成后,打开INTEL MATRIX STORAGE CONSOLE,从菜单里选择高级模式,然后就可以查看到硬盘状态和是否已经开启了NCQ功能了。此款驱动具体支持芯片型号如下:ICH8R、ICH8DH、ICH7MR、ICH7M、ICH7R、ICH7DH、ICH6R、ICH6M。此驱动能够支持Native Command Queuing(原生命令队列),即我们经常提起的NCQ技术、热插拔技术、电源管理功能等等。
2、采用Windows VISTA和Windows 7系统用户
如果您安装了VISTA和windows 7,那就不用考虑更改AHCI驱动的问题了,VISTA和win7都已经集成OK的,只需要在BIOS开启AHCI模式即可。特别提醒安装VISTA的用户,如果需要安装INTEL芯片组驱动,最好等芯片组驱动安装完成后后再进行激活。已避免激活后再更新INTEL驱动导致重复激活问题。
VISTA/WIN7都要先打开AHCI后安装系统,后期还可关闭,如果先用ATA安装系统后直接改AHCI模式可能会蓝屏,不过可以通过先在A TA模式下修改注册表HKEY_LOCAL_MACHINE\System\CurrentControlSet\Services
\Msahci中的Start改成0再重启机子,再设置BIOS启用AHCI模式后再重启机子。
五、AHCI的其它问题
1、在windows XP上如果出现蓝屏问题,请参考上文方法单独安装SATA驱动即可。
2、如果是一块SATA一块IDE能否开AHCI,跟主板的控制通道设计有关系,只能实际测试一下。
微星主板bios设置
微星主板bios设置详解 一、BIOS主菜单 1、Standard CMOS Features 标准CMOS属性 2、Advanced BIOS Features 高级BIOS 属性 3、Integrated Peripherals 整合周边设备 4、Power Management 电源管理 5、H/W Monitor 硬件监测 6、Green Power 绿色节能 7、BIOS Setting Password 开机密码设置 8、Cell Menu 核心菜单 9、M-Flash U盘刷新BIOS 10、User Settings 用户设置项 11、Load Fail-Safe Defaults 加载安全缺省值 12、Load Optimized Defaults 加载优化值 13、Save & Exit Setup 保存设置并退出 14、Exit Without Saving 退出而不保存 二、Cell Menu 核心菜单设置 1、CPU相关设置 CPU相关设置有9项 1-1、CPU Specifications:这是查看CPU的规格和参数,也可以随时按F4查看。 1-2、AND Cool `n` Quiet:AMD CPU的节能技术,也叫“凉又静”。依据CPU负载改变CPU的倍频和电压。当CPU空闲时,核心电压降到最低,倍频也降到最低。如果主板有微星的APS功能,请开启这个选项。该选项的设置是Enabled和Disabled。 1-3、Adjust CPU FSB Frequency (MHz):调整CPU的前端总线频率。默认的频率是CPU 的标准FSB频率,用户可以自己调整,就是超频。在这里直接键入频率数值,比如220。 1-4、Adjust CPU Ratio:调整CPU的倍频。AMD的CPU一般是锁定最高倍频的,只能降低倍频。有个别不锁倍频的CPU才可以调整到更高的倍频。该项的默认设置是Auto。敲回车,弹出倍频列表,用户可以从中选择希望的倍频。 1-5、Adjust CPU-NB Ratio:调整CPU内北桥(内存控制器)的倍率。AMD CPU整合了内存控制器,这个选项可以调整内存控制器的倍率。调整这个倍率要与内存频率设置相互配合,一般需要多次调整,才能达到最佳效果,如果设置不正确,可能引起蓝屏死机。 1-6、EC Firmware:EC固件设置。这是AMD SB710芯片组新开的一个设置项,用于开启被AMD关闭核心(有部分是不能正常运作的)。这项的默认设置是Normal。敲回车,弹出
开启AHCI与不开启AHCI的性能差距
开启AHCI与不开启AHCI的性能差距回顶部 【PConline 评测】“快”应该是很多人使用过SSD后的第一感觉,这种“快”不仅仅体现在开、关机及运行程序上,更多表现在对随机数据的读取和写入上。然而SSD有别于HDD,SSD的“快”更需要正确的使用方法。使用不当,不但影响SSD真实的速度,而且还有损于SSD耐久度、稳定性及寿命。 不看是您损失?实测哪些误区损害SSD性能 就像身边一个使用SSD的朋友,打开主板BIOS一看,发现其SSD一直运行在IDE模式下,自己却全然不知。我们知道IDE模式下根本无法发挥出SSD的全部性能。为了避免这类现象再发生,今天就通过实际的性能测试来告诉您,哪些不正当使用方法对SSD性能造成的损害?
评测平台介绍与说明: 硬件平台CPU Intel Core i7 3770K 主板技嘉GA-Z77X-UP7 内存宇瞻DDR3-1600 4G*2 硬盘主盘:三星830系 测试盘:美光M500 480G 显卡NVIDIA GTX650Ti BOOST 软件平台操作系统Windows 7 Ultimate X64 SP1 驱动程序NVIDIA驱动程序320.00 for win7 64bit 评测方案测试软件:CrystalDiskMark 3.0.2 测试中使用的SSD:美光M500 480G 本次测试所使用的SSD为美光M500 480G,测试软件为SSD测试中常见到的
CrystaDiskMark3.0.2,测试项目包括:持续读写(块单位1024KB)、512K随机读写、4KB 随机读写及4K随机(QD32)读写,默认运行5次,每次1000MB的数据量,取最好成绩。 项目一:开启AHCI与不开启AHCI的性能差距 AHCI,全称Advanced Host Controller Interface,即高级主机控制器接口,相比老旧的“IDE“虚拟模式更适合SSD SATA存储设备通信协议。主板BIOS中开启AHCI后,SSD 支持NCQ(NativeCommandQueuing,原生命令队列),当队列深度(QD)增大,性能也会以几何级别上升,而IDE则是不支持NCQ,队列深度增大性能也不会有太大的变化。下面我们来实际测试两种不同模式下的SSD性能差距。 怎么查看是否已经打开了AHCI模式呢?最简单的方法是运行一款叫AS SSD Benchmark的软件。如果没有打开AHCI,软件界面左上角会出现“pciide-BAD”类似的警示字眼。打开则是“OK”。
H67主板BIOS详解
微星H67主板采用图形化UEFI BIOS。BIOS主页 BIOS设置操作规则 BIOS支持多国语言,可以选择简体中文。
本详解采用英文底本。 一、节能设置(Green Power) 1-1、EUP 2013(欧洲节能标准) EUP2013是欧盟新的节能标准,要求电脑在待机状态时,功耗降低到欧盟的要求。开启EUP2013可能导致开机加电时间略微延迟。设置项:开启/关闭,默认是开启。 1-2、CPU Phase Control(CPU供电项管理) CPU供电一般是多相的脉宽调制(PWM)方式,当CPU空闲时不需要大电流,可以关闭多余的供电相,降低供电电路的自身耗电。 CPU供电相管理有三项设置,APS模式/Intel SVID模式/关闭,默认是Intel SVID模式。APS模式(Active Phase Switching)也叫主动相变换模式,是微星的动态相位切换功能,其原理是依据CPU的负载调控PWM供电的相数。 Intel SVID模式(Serial Voltage Identification)是英特尔VRD12供电规格采用的串行电压识别。英特尔的EIST就是依据SVID总线侦测CPU电压。依据CPU电压来调控PWM供电的相数。 关闭:关闭CPU供电相切换功能。 1-3、Motherboard LED Control(主板LED管理) 主板上LED指示灯管理,设置项:Auto/Off,默认Auto。如果想节点电,可以关闭(Off)LED指示灯。 1-4、C1E Support(C1E支持) 开启或关闭C1E。C1E的全称是C1E enhanced halt stat,由操作系统HLT命令触发,通过调节倍频降低处理器的主频,同时还可以降低电压。设置项:开启/关闭,默认关闭。 1-5、Intel C-State(英特尔C状态) 开启或关闭C-State。C-State是ACPI定义的处理器的电源状态。处理器电源状态被设计为C0,C1,C2,https://www.360docs.net/doc/586831292.html,。C0电源状态是活跃状态,即CPU执行指令。C1到Cn都是处理器睡眠状态,即和C0状态相比,处理器消耗更少的能源并且释放更少的热量。
进bios把SATA工作模式从AHCI切换
进bios把SATA工作模式从AHCI切换到IDE,再安装WinXP 加书签跳至底部笔记本安装XP蓝屏的解决方案本文由lyyan4411贡献 doc文档可能在WAP端浏览体验不佳。建议您优先选择TXT,或下载源文件到本机查看。 症状:症状: Dell 机器系统重装 XP 时出现蓝屏,提示找不到硬盘,无法正确安装。原因分析:原因分析: Dell 最新的机器都是采用 SATA 硬盘,默认开始 AHCI 模式,Vista 安装盘自带了SATA 驱动,而 XP 安装盘里默认是没有 SATA 驱动的,因而在安装 XP 时便出现了找不到硬盘的 提示。解决方案:解决方案:方案一:电脑启动时按 F2 进入 BOIS,修改硬盘运行模式由 AHCI 改为 ATA,重启后便可安装 XP 了。此方案下建议保持硬盘运行模式为 ATA;如希望运行于AHCI 模式,需要进行一些操作,具体操作步骤请参考: 《如何解决在非 Dell 原装 XP 上安装SATA 驱动》大家都知道,最新机器采用 SATA 硬盘,对于 XP 系统,需要加载专门的 Sata 驱动,Dell 原装操作系统 XP 已经打包好这个驱动,因此不会出现问题,但是,如出厂定制 Vista 系统,后改装非随机带 XP 系统,安装时,将提示"没有找到硬盘驱动器". 解决方法: 改变 BIOS 的 SATA Operation 设置 ATA。使得 Sata 硬盘模拟成 IDE 工作模式,安 装 XP 将不会出现任何问题。 但安装 XP 后,如改回 AHCI,XP 启动时将出现蓝屏 7B 错误。因此,Dell 的官方方案:推荐您始 终保持工作在 ATA 模式下。有没有方法既使用非原装 XP 系统,又可工作在 AHCI 模式下?这 里将详细介绍如何操作: 请下载附件: 点此下载附件步骤: 1.解压附件:ATA2AHCI.rar 文件. 2.将解压后的:ahciraid 和 iaStor 拷贝到硬盘中。右击 ahciraid ,选择“安装”或者“Install”。 3.重启计算机,进入 BIOS,修改 SATA Operation 为 AHCI,保存退出。 4.下载最 新 SATA 驱动,解压并安装。 https://www.360docs.net/doc/586831292.html,/SATA/R154198.EXE 如果遇到 Vista 安装 设置为 ATA 模式,后来改回 AHCI 模式蓝屏的,也可以使用该附件解决。《在安装 XP 提示 找不到硬盘的解决方案》 Vostro 1400/ 1500 的笔记本,用户在重新安装 Windows XP 的过程中, 可能会出现“没有找到硬盘驱动器”的提示,如图: 分析: 分析: Vostro 1400/ 1500 采用 SATA 硬盘,我们知道, 目前 SATA 硬盘工作在两种模式下,一种是”ATA 模式”(”兼容”模式,”标准” 模式,将 SATA 硬盘映射到系统的 IDE 通道上); 第二种是”AHCI”模式,BIOS 中可以对这两种模式进行选择。(出厂 Vista 系统都默认 成”AHCI”). 如果在 BIOS 中将”SATA Operation” 设置为”AHCI” 模式 , 安装 Windows XP 的时候,需要 SATA 的驱动支持.如果客户购买的是 Windows XP,用 D630 随机配的 XP 光盘安装,则可 以顺利安装;但是如果客户购买的是 Vista 或者 N 系统,用不包含 SATA 驱动的 XP 光盘(比如 早先的 D620 所配 Windows XP 光盘),就会出现该问题. 由于 Vista 原本就支持 AHCI,因此,安装Vista 不会有这样的 显示字数:500 1000 1500 3000 4500 阅读区底色:茶绿暗灰棕褐 字体:小中大 下页第1/2页 2 跳加书签|我的书签 收藏|下载回顶部↑ 搜索文档 网页新闻知道百科空间更多>>百度>文库>阅读 12-03 20:52
Intel 4系列主板BIOS设置详解 中
三、Integrated Peripherals 整合周边设备 整合周边设备是主板整合的电脑I/O设备。 1、USB Controller USB控制器 此项开启或关闭南桥里面的USB控制器。设置项有Enabled(允许)/Disabled(禁止),默认是Enabled。 现在USB控制器集成在南桥芯片里,支持USB2.0,向下兼容USB1.1。USB驱动整合在微软的操作系统内。 2、USB Device Legacy Support 传统USB设备支持 这是设置对传统USB设备的支持。设置项有Enabled(允许)/Auto(自动),默认是Enabled。传统USB设备是指USB1.0的一些设备,如:USB键盘/鼠标等。Enabled就是支持。Auto是如果连接有传统USB设备就支持。 3、Onboard LAN Controller 板载网卡
这是开启或关闭板载网卡。设置项有Enabled(允许)/Disabled(禁止),默认是Enabled。 4、LAN Option ROM 网卡ROM启动 这是选择从网卡ROM启动网络。设置项有Enabled(允许)/Disabled(禁止),默认是Disabled。只有从网络启动时才设置为Enabled。 5、Extra RAID/IDE Controller 扩展RAID/IDE控制器 这是开启或关闭扩展RAID/IDE控制器。设置项有Enabled(允许)/Disabled(禁止),默认是Enabled。 由于Intel南桥取消了IDE控制器,主板厂弥补这一不足,采用了第三方芯片,多数主板采用JMB3XX。H55M-E33采用JMB368芯片扩展IDE。 6、HD Audio Controller 高保真声卡 这项是开启或关闭声卡的。设置项有Enabled(允许)/Disabled(禁止),默认是Enabled。 7、On-Chip ATA Device 芯片内ATA设备
WIN7系统下开启AHCI模式的具体方法(使用固态硬盘必须开启)
win7系统下开启AHCI模式的具体方法 第一次用固态硬盘安装win7系统需要查看一下是不是开启了AHCI模式,如果没有开启的话严重影响固态硬盘性能,在安装win7系统之前就需要开启AHCI模式,如果安装win7系统之后,在进入BIOS设置开启AHCI模式的话就会出现蓝屏,电脑系统就进不去了。所以必须要先开启AHCI模式然后再装win7系统,开启AHCI模式的具体方法请参考以下内容: 在win7系统下开启AHCI模式首先需要更改注册表,具体操作方法:按下Windows键+R键输入“regedit”回车进入到注册表编辑器。2.在“注册表编辑器”窗口左侧标题栏定位至HKEY_LOCAL_MACHINE\SYSTEM\CurrentControlSet\services\msahci分支,然后在右侧窗口,双击“Start”。3.在弹出的“编辑DWORD值”对话框,将“数值数据”框中的值由3改为数字0(如下图),单击“确定”按钮。并关闭“注册表编辑器”窗口并重新启动电脑。
更改完注册表就可以重启系统了,在系统启动时连续按3-5下Delete进入bios,选择Integrated Peripherals回车进入。
示是IDE模式的,选择第三个选项AHCI然后回车。按F10保存重启系统。
重启出来之后,系统会默认为你安装AHCI驱动,一般进入桌面后30秒左右就会提示重启,照办吧。重启出来之后,再去主板官方网站下载最新的AHCI驱动(win7自带的那个是千年老妖了,果断的换掉)。下图以我的主板为例 下载下来的驱动为7z压缩包格式,解压到同文件名下备用,然后右键计算机-单击“管理”,然后依次打开设备管理器-IDE ATA/ATAPI控制器-驱动程序-更新驱动程序-选择“浏览计算机以查找驱动程序软件”-在弹出的浏览窗口下定位到你下载并解压好的AHCI驱动”点击确 定-更新-更新完毕在任务栏右下角会多出一个删除USB端口的提示,不用管它,系统提示重启马上就到。按照提示,重启计算机
主板BIOS设置详解
主板BIOS设置详解 类型:windows维护 一、引言 随着科技的发展,计算机成为了必不可缺的工作伙伴,我们在使用的过程中也遇到了不少问题,由于主板Bios设置不当也产生了不少问题。 二、现象描述 电脑用的时间长了,很可能出现各种各样的问题,Bios设置也是比较头疼的问题之一,那么就需要我们懂得主板设置的相关知识。 三、设置的方法 1、进入BIOS 设置 电脑刚启动,出现如下图1画面时。
当出现图1画面时,按下Delete(或者Del)键不放手直到进入BIOS(基本输入/输出系统)设置,如下图2: 上图是AWARD BIOS设置的主菜单。最顶一行标出了Setup程序的类型是Award Software 。项目前面有三角形箭头的表示该项包含子菜单。主菜单上共有13个项目,分别
为∶ Standard CMOS Features(标准CMOS功能设定) 设定日期、时间、软硬盘规格及显示器种类。 Advanced BIOS Features(高级BIOS功能设定) 对系统的高级特性进行设定。 Advanced Chipset Features(高级芯片组功能设定) 设定主板所用芯片组的相关参数。 Integrated Peripherals(外部设备设定) 使设定菜单包括所有外围设备的设定。如声卡、Modem、USB键盘是否打开... Power Management Setup(电源管理设定) 设定CPU、硬盘、显示器等设备的节电功能运行方式。 PNP/PCI Configurations(即插即用/PCI参数设定) 设定ISA的PnP即插即用介面及PCI介面的参数,此项仅在您系统支持PnP/PCI时才有效。Frequency/Voltage Control(频率/电压控制) 设定CPU的倍频,设定是否自动侦测CPU频率等。 Load Fail-Safe Defaults(载入最安全的缺省值) 使用此菜单载入工厂默认值作为稳定的系统使用。 Load Optimized Defaults(载入高性能缺省值) 使用此菜单载入最好的性能但有可能影响稳定的默认值。
打开ahci模式(sata)的正确步骤
打开ahci模式(sata)的正确步骤 1、解压提供的压缩包到任意位置,然后运行PREPARE文件夹中的install.cmd文件(vista 以后的系统请右键以管理员身份运行),然后你会看到一个(也可能是两三个,闪得太快我没看清)黑黑的dos窗口一闪而过,然后手动重启电脑; 2、重启进入bios,设置硬盘模式为ahci(或sata)模式并保存退出进入系统,如能顺利进系统而不出现蓝屏,即说明安装正确,如果蓝屏就重新设置bios中硬盘为ide兼容模式,进系统后重复上一个步骤; 3、如果能顺利进入系统,则不要进行任何操作,你会看到右下角任务栏那里显示正在安装硬件驱动程序,装完会提示你重启,确定之; 4、重启后到设备管理器中查看,在IDE A TA/A TAPI控制器项下你会看到“标准串行模式AHCI1.0”,这即说明ahci模式已经打开,但是,还没完; 5、右键那个“标准串行模式AHCI1.0”,选择更新驱动程序,选择“浏览计算机以查找驱动程序软件”,定位到第三步中解压后的文件夹,确定,你会看到“正在安装驱动程序”,成功后提示重启,确定之; 6、重启后再到设备管理器中查看,在IDE A TA/A TAPI控制器项下你会看到“Intel(R) ICH9M-E/M SA TA AHCI Controller”,当然,由于平台不同,前半部也可能显示为ICH7M-E/M 或ICH8M-E/M,或是更高的版本,但是后面红色大号字的部分一定要出现,否则即不说明AHCI驱动正确安装。至此,操作完毕。 本方法适用于945以后的平台,之前的老平台或是并口硬盘就没戏了。 附件说明: 32位系统用:ahci(sata)驱动.rar 64位系统用:ahci(sata)驱动_64位.rar intel 55、65、67以后的主板平台请下载以下压缩包(分别包括32位和64位) 32位系统用:IRST.rar 64位系统用:IRST64.rar 补充知识: 如果用光盘全新格式化安装,由于win7光盘中带有ahci 驱动,所以光盘安装的话,直接在bios中设置硬盘模式为ahci,安装过程中会从光盘自动加载ahci 驱动,装完后,硬盘模式即为sata模式,会自动打开ahci模式。
七彩虹主板bios设置(图文)
首先,我们来看一下第一个菜单Main中的内容: 这个菜单中,实际上没有什么特别重要的资料,第一项是调节系统时间,第二项是调节系统日期的,实际上这两个步骤都可以在Windows 中进行操作。 我们看到,菜单里的第三行Legacy diskette A,这个是配置软盘驱动器的一个选项。你可以在这里选择你软驱的类型,比如1.44M 3.5in。当然,目前已经有80%以上的用户装机时不需要软驱了,软驱的使用率也越来越低,优盘几乎取代了一切。对于没有软驱的电脑,在这里设置成Disabled,关闭软驱检测。
再往下的菜单中,有四个SATA配置,这实际上是直接关联主板上SATA接口的。一般来说,SATA接口可以自动识别到安装到此端口的设备,所以需要设置的时候非常少,当然不排除特殊情况。
SATA Configuration从字面上意思来理解,表示SATA配置,上图是直接进入此项目的界面。在这里,我们可以对主板上的SATA工作模式进行调节,甚至关闭SATA接口的功能。 SATA工作模式一般分两种:Compatible和Enhanced,从中文意思上来理解,也就是“兼容模式“和“增强模式”,那到底是什么意思呢? 很多朋友都有在安装Windows 98、Windows me、Linux系统时,出现找不到硬盘的情况,实际上这就是SATA工作模式没有调节好。一般来说,一些比较老的操作系统对SATA硬盘支持度非常低,在安装系统之前,一定要将SATA 的模式设置成Compatible。Compatible模式时SATA接口可以直接映射到IDE 通道,也就是SATA硬盘被识别成IDE硬盘,如果此时电脑中还有PATA硬盘的话,就需要做相关的主从盘跳线设定了。当然,Enhanced模式就是增强模式,每一个设备拥有自己的SATA通道,不占用IDE通道,适合Windows XP以上的操作系统安装。
别埋没硬盘性能 开启AHCI模式的四个最
别埋没硬盘性能开启AHCI模式的四个最 硬盘AHCI模式对于很多普通用户来说,相信是很陌生的专业术语,但随着目前的硬盘产品发展速度越来越快,AHCI开始成为每个人必要认识的东西。要知道,假若你手中的大容量硬盘不开启AHCI模式,那么硬盘的性能将会大打折扣,而部分硬盘的特性甚至不能启用。 简单来说,sata硬盘开启AHCI模式能够大幅缩短硬盘无用的寻道次数和缩短数据查找时间,这样能让多任务下的磁盘能够高效地使用。所以开启AHCI对于对计算机性能要求越来越高的用户来说,是非常有必要的。究竟AHCI对用户有多大帮助呢?我们就总结出AHCI 四宗“最 ”,看看大家平时使用硬盘当中有没有碰上这些 “最”。 AHCI要在BIOS里面开启 eSATA的高传输速度已经让很多喜欢玩移动硬盘的朋友感受到了,但要将eSATA移动硬盘变成USB移动硬盘那样具备热插拔功能,就不得不要AHCI帮忙。假若你采用AMD SB700/SB750南桥芯片(AMD 780G、790GX、770多采用这两款南桥芯片),那么eSATA的全部功能必须在以主板开启AHCI模式下进行(注释:以上eSATA热插拔针对
AMD芯片组)。 如果在IDE模式下强行热插拔eSATA硬盘,带来的效果就是数据丢失或者移动硬盘损坏。假如你手上的移动设备刚好有eSATA接口,那么AHCI模式对于来说,是不得不选择的。AHCI本质是一种PCI类设备,在系统内存总线和串行ATA设备内部逻辑之间扮演一种通用接口的角色(即它在不同的操作系统和硬件中是通用的)。这个类设备描述了一个含控制和状态区域、命令序列入口表的通用系统内存结构;每个命令表入口包含SATA设备编程信息,和一个指向(用于在设备和主机传输数据的)描述表的指针。 AHCI通过包含一个PCI BAR(基址寄存器),来实现原生SATA功能。由于AHCI统一接口的研发成功,使得支持串行ATA产品的开发工作大为简化,操作系统和设备制造商省去了单独开发接口的工作,取而代之的是直接在统一接口上进行操作,可以实现包括NCQ(Native Command Queuing)在内的诸多功能。 从上面这些专业的术语里面,大家可以看到如果你要将硬盘启用NCQ功能,那么AHCI是首要条件。如果需要在Windows XP上安装AHCI的驱动,那必须有一个软驱,并且得在安装时按f6才能安装。这么麻烦的事肯定会使得消
AHCI和IDE模式的转换方法
关于AHCI和IDE的含义、优劣、区别等等问题,请直接谷歌一下答案,本帖子不说这个事儿。 现在打开您的4411S,进入BIOS中看看,准有一项:SATA Device Mode: AHCI/IDE ——什么?没找到??那好,你把这个帖子关掉算了,再往下看已经没什么意义了。 在XP中,这个模式问题让很多人头疼。如果在安装XP前设定为AHCI模式的话,需要一个特殊的驱动程序才行,很烦人。如果用IDE模式装好XP后再把硬盘模式从BIOS中改设为AHCI的话,百分之百蓝屏。 所以,很多貌似老鸟的童靴,在装系统之前,总是不忘哼哼教导新童靴:硬盘先设定为IDE 再装系统啊!——经验主义害死人啊~~~~~为何这样说呢,请往下看。 现在有Windows7了,这个棘手的问题变得稍微简单了点儿。还是分开说吧,否则越说越乱。 第一部分:AHCI下Windows7的全新安装 假设,你还没装Windows7,那非常高兴地告诉你,你可以大胆地把BIOS中的硬盘模式设为AHCI,放心吧,Windows7不是xp,不会装到半道儿问你要驱动的。内置了~~~~呵呵,一路装下来就是了。 介绍一个程序,装上比较妥当—— Intel发布的最新芯片组驱动,完美支持Windows7:intel_inf_9101013beta.zip https://www.360docs.net/doc/586831292.html,/dl/d17ee2817fc1bf400a9a34bf3f501aa1/4992f6d9/30 0074774/drivers/others/intel_inf_9101013beta.zip 这个东西装上后,电脑会重新启动。这时你会发现,系统设备中很多东西都发生了微妙的变化,——可惜当时我没有截图。 这是安装界面: 装好了?那好,请直接跳过第二部分“Windows7下硬盘模式从IDE调整为AHCI”,直接阅读“性能的进一步优化”部分。
各系列主板BIOS设置详解(含超频)
应为很多网友对BIOS还是不太了解的,所以特地转一些有用的帖子过来方便大家参考 有用的朋友请看自己需求的部分,没用的朋友请不要抱怨帖子太长,光转帖我就花了半个小时呢谢谢 其他型号H55主板BIOS设置与此类似,也可参考。 BIOS设置快捷键 下载(42.91 KB) 2010-5-12 06:20 BIOS主菜单 下载(68.07 KB)
2010-5-12 06:20 1、Standard CMOS Features 标准CMOS属性 2、Advanced BIOS Features 高级BIOS 属性 3、Integrated Peripherals 整合周边设备 4、Power Management Setup 电源管理设置 5、H/W Monitor 硬件监测 6、Green Power 绿色节能 7、BIOS Setting Password 开机密码设置 8、Cell Menu 核心菜单 9、M-Flash U盘刷新BIOS 10、Over Clocking Profile 超频预置文件 11、Load Fail-Safe Defaults 加载安全缺省值 12、Load Optimized Defaults 加载优化值 13、Save & Exit Setup 保存设置并退出 14、Exit Without Saving 退出而不保存 一、Standard CMOS Features 标准CMOS属性 下载(66.94 KB) 2010-5-12 06:20 标准CMOS可以设置的有4项:日期、时间,自检错误。其他都不能设置。可以及查看存储设备和系统信息。
固态硬盘使用AHCI模式安装WIN7系统的方法
固态硬盘使用AHCI模式安装WIN7系统的方法 本文介绍了一种机械硬盘由IDE模式开启为AHCI模式和固态硬盘使用AHCI 模式安装WIN7系统的方法,和传统安装方法相比操作简单,容易掌握,方便快捷。该方法用修改注册表来开启AHCI,用软件升级来更新AHCI驱动,GHOST系统后用修复MBR的方法,来保证固态硬盘的可靠启动。经过实际安装验证,效果良好。 1、硬盘SATA接口的AHCI模式 AHCI(Serial ATA Advanced Host Controller Interface)串行ATA高级主控接口(高级主机控制器接口),是在Intel的指导下,由多家公司联合研发的接口标准,它允许存储驱动程序启用高级串行 ATA 功能,如本机命令队列和热插拔,还可以实现包括NCQ(Native Command Queuing)在内的诸多功能。硬盘使用AHCI 模式,比使用IDE模式运行性能可以大幅度提高。 2、基于闪存的固态硬盘 基于闪存的固态硬盘(IDE FLASH DISK、Serial ATA Flash Disk):采用FLASH 芯片作为存储介质,没有运动部件,通常我们称之为SSD。以SLC(Single Layer Cell 单层单元)为存储单元的SSD,运行速度快,复写次数高达100000次,加上控制芯片的校验和智能磨损采用平衡技术算法,使得每个存储单元的写入次数可以平均分摊,达到100万小时故障间隔时间(MTBF)。 为提高固态硬盘的性能和使用寿命,通常要求固态硬盘的SATA接口以AHCI模式运行。在运行系统方面的最佳搭配通常为WIN7系统。 3、AHCI模式的WIN7系统的通常安装步骤 在IDE模式下安装Win7后,再到BIOS中开启SATA硬盘的AHCI功能时,会出现无法启动(屏幕出现蓝屏)的情况,只有改回IDE(ATA)模式后,系统才恢复正常。而如果是在IDE模式下安装了Windows系统,要在BIOS中将硬盘更改为AHCI模式,通常需要重新安装系统才行。 常规安装系统前,要先进BIOS,将SATA的模式设置为AHCI,然后重新安装系统,安装时不能用GHOST系统盘,只能用微软的常规安装盘,或用下载的“Windows7集成SP1微软原版镜像光盘”,而且要在操作系统加载前安装AHCI 驱动,在进入安装界面后按“F6”,插入装有驱动程序的盘后,按“S”进行安装。不允许在装完操作系统后再安装AHCI驱动,否则安装中就会直接蓝屏,无法继续。具体可参阅百度文库
主板BIOS设置详解(最新最全)
各系列主板BIOS设置详解(含超频)(最新最全) 应为很多网友对BIOS还是不太了解的,所以特地转一些有用的帖子过来方便大家参考 有用的朋友请看自己需求的部分,没用的朋友请不要抱怨帖子太长,光转帖我就花了半个小时呢谢谢 其他型号H55主板BIOS设置与此类似,也可参考。 BIOS设置快捷键 下载(42.91 KB) 2010-5-12 06:20 BIOS主菜单
下载(68.07 KB) 2010-5-12 06:20 1、Standard CMOS Features 标准CMOS属性 2、Advanced BIOS Features 高级BIOS 属性 3、Integrated Peripherals 整合周边设备 4、Power Management Setup 电源管理设置 5、H/W Monitor 硬件监测 6、Green Power 绿色节能 7、BIOS Setting Password 开机密码设置 8、Cell Menu 核心菜单 9、M-Flash U盘刷新BIOS 10、Over Clocking Profile 超频预置文件 11、Load Fail-Safe Defaults 加载安全缺省值 12、Load Optimized Defaults 加载优化值 13、Save & Exit Setup 保存设置并退出 14、Exit Without Saving 退出而不保存 一、Standard CMOS Features 标准CMOS属性
下载(66.94 KB) 2010-5-12 06:20 标准CMOS可以设置的有4项:日期、时间,自检错误。其他都不能设置。可以及查看存储设备和系统信息。 1、日期和时间设置 用小键盘的“+”和“-”键,或者Page Up/Page Down键修改数值。 用4个方向键移动光标。 2、错误暂停设置 Hold on:这是BIOS开机自检时发现错误是否暂停的设置。2种设置参数: No Error-发现任何错误都不停。 All Error-发现任何错误都暂停,15秒后自动继续开机。 3、硬盘光驱配置信息 下载(43.53 KB) 2010-5-12 06:20
win7系统下开启AHCI模式,提升机械硬盘性能,让硬盘更好的为咱服务!已补充AMD平台!
win7系统下开启AHCI模式,提升机械硬盘性能,让硬盘更好的为咱服务!已补充AMD平台! 关于如何开启硬盘AHCI模式的帖子,相信很多朋友都看到过,AMD,intel平台的都有,前些天马版还发过一篇“AHCI模式U盘装系统教程”,但是intel平台在win7系统下开启硬盘AHCI模式的详细教程帖子貌似还没有见到,所以今天我来补充一下。因为开启AHCI也是第一次弄,肯定会有不足之处,如果有知道的朋友发现了,希望可以在回帖中补充、我会及时更正。 首先,咱们作为喜欢折腾的DIY爱好者一族,咱们的折腾都是有目的的,都是为了让咱们的宝贝机器更美观、更好用、达到更高的性能而去折腾。今天这个话题也一样,了解过AHCI模式的朋友都知道,硬盘开启AHCI模式后,除了支持硬盘热插拔这个最明显的便利功能之外,还多了一个NCQ功能。说到这个NCQ,可能会有不少的朋友不知道,这里就为大家简要的介绍一下:NCQ(Native Command Queuing)是SATA规范支持的一种新功能,它是一种使硬盘内部优化工作负荷执行顺序,通过对内部队列中的命令进行重新排序实现智能数据管理,改善硬盘因机械部件而受到的各种性能制约,以发挥硬盘最高的效率、使延迟最小化的技术。NCQ技术是SATAⅡ规范中的重要组成部分,也是SA TAⅡ规范唯一与硬盘性能相关的技术。简单一点来说,NCQ只是SA TA硬盘上的一个附加装置而已,作用就是对取得一堆数据的时候先计算一个较好的途径再去拿
而不是像IDE一样按部就班的一个一个拿。所以,打开NCQ,磁盘读写的出错机会相对会降低很多,可以减少磁盘碎片的产生。开启AHCI后,硬盘的持续读写性能会略微下降,但随机读写性能会提高一些。通俗一点说就是拷贝一个大文件的速度会稍微降低。但是拷贝大量小文件、软件启动、系统启动的速度会加快。对硬盘的使用寿命会有好处。硬盘有价数据无价,既然可以更好的保护硬盘,延长硬盘的寿命,又可以支持热插拔,可以减少磁盘碎片的产生,可以在在复制大量小文件以及软件启动和系统启动时减少一些时间,那我们为什 么不去改善一下,让硬盘更好的为我们服务呢? ====================================== =====分隔一下,马上开始===================================== 在win7系统下开启AHCI模式首先需要更改注册表,具体操作方法:按下Windows键+R键输入“regedit”回车进入到注册表编辑器。 2.在“注册表编辑器”窗口左侧标题栏定位至HKEY_LOCAL_MACHINE\SYSTEM\CurrentControlSet\services\msahci分支,然后在右侧窗口,双击“Start”。 3.在弹出的“编辑DWORD值”对话框,将“数值数据”框中的值由3改为数字0(如下图),单击“确定”按钮。并关闭“注册表编辑器”窗口并重新启动电脑。
AHCI模式下启动XP不蓝屏
AHCI模式下启动XP不蓝屏,有详细图解! 俗话说"生命在于操作" ,可当我发现WIN7下War3在运行一些dota,真三等RPG游戏时居然会有不流畅的感觉,当然SOLO对战很流畅。 我知道这是由于War3与WIN7不太兼容的关系,于是,在看到大量"WIN7和XP双系统"帖子后,我决定,果断地装双系统! 看到帖子中都写得很简单,我以为这是件很容易的事, 可是我错了, 我查阅了无数的帖子,也尝试了很多方法,却都失败了,。 最开始我是想制作集成SATA驱动的系统盘,然后刻碟安装, 结果在AHCI模式下怎么都读不出碟,切换到IDE模式可以读出,我只好在IDE模式下安装,装是装好了,但装好后在XP下怎么都装不上AHCI驱动,下了很多个版本都不行, 我很郁闷,也很无奈,这时候看到有帖子上说直接用winpe可以在AHCI模式下安装,就不存在装好后再去装驱动的问题了,于是我又来尝试, 什么老毛桃winpe,ylmf winpe,我都试了,还弄了个U盘做了启动盘,可是都不行!! 我用做好winpe的启动U盘将BIOS引导方式改为USB HDD启动到winpe后,发现根本就读不出其他磁盘! 在我就要绝望的时候,我又在网上听说有个什么“雨林木风ghost xp sp3 纯净版”是支持SATA驱动的,直接安装就可以。 我又下来刻了盘, 在AHCI模式下还是不可以安装,在IDE模式下可以安装,安装好后,BIOS切回AHCI模式,然后再进XP,蓝屏,,,, 万恶的蓝屏啊,,是很蓝很蓝的那种蓝,,,1天内我已经看了无数次了,,,真的看到想把电脑砸了,,, 我心里那个气啊,花了我那么多功夫看贴研究,又花了我那么多功夫去下这个下那个,还用了3张CD一个U盘,结果到头来还是。。。。悲剧啊。。。 郁闷了半天后,我决定接受悲剧,面对现实,IDE就IDE吧,大不了我不切AHCI不进WIN7了,, 我开始很镇定的安装其他驱动和常用软件,可是我在联想官网下驱动的时候居然无意中在Y460的XP补丁的“补丁程序”中,
华硕主板bios设置过程详解
对于一个热衷于电脑的用户来说,最大的乐趣就是发觉计算机的潜能,了解计算机的一些技术,计算机的Bios设置对于很多初用电脑人的来说很是深奥,甚至一些计算机的老用户还不了解Bios,因为计算机Bios涉及了很多计算机内部硬件和性能差数设置,对于一般不懂电脑的人来说有一定的危险性,加之一般Bios里面都是英文,这个对于英语好的人来说没有问题,但是这毕竟是中国,还有很多人对英语并不是很懂,所以很多人不敢轻易涉足!为了把大家的这些疑惑解决,我利用空闲时间把Bios的设置用图文解释给大家看看,希望能给一部分人一些帮助!但是因为个人知识有限,所以可能其中有一些遗漏或者不正确的解释,请大家一起来探讨指正!谢谢各位的支持! 我找了两种Bios的计算机分别是:华硕的AMI BIOS和升技的AWARD BIOS,这也是目前两种主流的Bios,及算是不同品牌的主板,他们的Bios也是与这两种Bios的功能和设置大同小异,但是一般不同的主板及算是同一品牌的不同型号的主板,他们的Bios又还是有区别的,所以一般不同型号主板的Bios不能通用! 先以华硕的AMI Bios为例,介绍一下AMI Bios的设置: 开启计算机或重新启动计算机后,在屏幕显示如下时,按下“Del”键就可以进入Bios的设置界面 要注意的是,如果按得太晚,计算机将会启动系统,这时只有重新启动计算机了。大家可在开机后立刻按住Delete键直到进入Bios。有些品牌机是按F1 进入Bios设置的,这里请大家注意!
进入后,你可以用方向键移动光标选择Bios设置界面上的选项,然后按Enter进入子菜单,用ESC键来返回主单,用PAGE UP和PAGE DOWN键或上下( ↑↓ )方向键来选择具体选项回车键确认选择,F10键保留并退出Bios设置。 接下来就正式进入Bios的设置了! 首先我们会看到(如图2) 一.Main(标准设定) 此菜单可对基本的系统配置进行设定。如时间,日期等 图2 其中 Primary/Secondary IDE Master/Slave 是从主IDE装置。 如果你的主板支持SATA接口就会有Third/Fourth IDE Mastert或者更多,他们分别管理例电脑里面各个IDE驱动装置的,如硬盘,光驱等等!因为各个主板的设置不同,所以在此就不详细解说这里的设置了,但是这些一般不用用户自己去设置,一般用默认的就可以,如果有特殊要求,建议用户自己对照说明书的说明进行设置,或者在论坛里单独提问! System Information 这是显示系统基本硬件信息的,没有什么好讲(如图3)
关于AHCI模式、bios设置与蓝屏问题(转贴)
关于AHCI模式、BIOS设置与蓝屏问题 AHCI是什么?如何开启AHCI模式?Sata AHCI驱动如何安装?Sata硬盘跟ahci模式有什么关系?如何设置bios开启AHCI?安装AHCI Sata驱动后电脑蓝屏怎么办?请看本文Sata AHCI相关问题总结。 一、AHCI是什么 AHCI,全称为Serial ATA Advanced Host Controller Interface(串行ATA高级主控接口),是在Intel主导下多家公司联合研发的接口标准,包括Intel、AMD、戴尔、Marvell、迈拓、微软、Red Hat、希捷等著名企业。AHCI描述了一种PCI类设备,它的主要作用是在系统内存和串行ATA设备之间扮演一种接口的角色,而且在不同的操作系统和硬件中是通用的。 在AHCI 1.0规范中,Intel引入了NCQ(Native Command Queue)功能和热插拔技术。支持NCQ技术的硬盘在接到读写指令后,会根据指令对访问地址进行重新排序,减少了读取时间,使数据传输更为高效,同时也有效地延长了硬盘的使用寿命。 AHCI技术需要硬盘和主板两方面的支持才可以实现。AHCI通过包含一个PCI BAR(基址寄存器),来实现Native(原生)SATA 功能。由于AHCI统一接口的研发成功,使得支持串行ATA产品的开发工作大为简化,操作系统和设备制造商省去了单独开发接口的工作,取而代之的是直接在统一接口上进行操作,可以实现包括NCQ
(Native Command Queuing)在内的诸多功能。Intel的AHCI 1.0规范首次引入的NCQ(Native Command Qu),它的应用能够大幅度减少硬盘无用的寻道次数和数据查找时间,这样就能显著增强多任务情况下硬盘的性能。所以,如果AHCI能开就开。 二、AHCI的适用对象 从上文我们知道AHCI是针对串行ATA设备的,硬盘而言就是SATA硬盘且要支持NCQ,所以对于早期的IDE硬盘来说,AHCI是不起作用的。除了要硬盘支持之外,还需要主板对RAID或AHCI的支持,这跟芯片组的关系很大,我们可以通过BIOS里头的SATA工作模式选项里查看到。此外,就需要软件驱动的支持,在Windows XP 上是需要额外安装SATA驱动,Windows VISTA及Windows 7上已经自带SATA驱动。为了充分发挥NCQ的功用,天缘建议在启用NCQ 功能之前最好确保自己硬盘分区格式为NTFS,因为在FAT32格式下启用NCQ可能会导致系统运行缓慢。 AHCI设备编号列表: ICH7R:27C1,ICH6R:2652,ICH7R/DH:27C1,ICH7M:27C5,ICH8:只在VISTA及WIN7支持AHCI,ICH8M:2828或2829,ICH8R/DH:2821,ICH9M-E/M:2929 ICH5、ICH5R、ICH6、ICH7和ICH8则不能直接支持AHCI,需要通过主板上的板载芯片来实现。 INTEL芯片组,从ICH6开始集成SATAII控制器,并非所有的南桥都支持AHCI,Intel支持AHCI的南桥有:
