打印机无法打印的10种解决方法
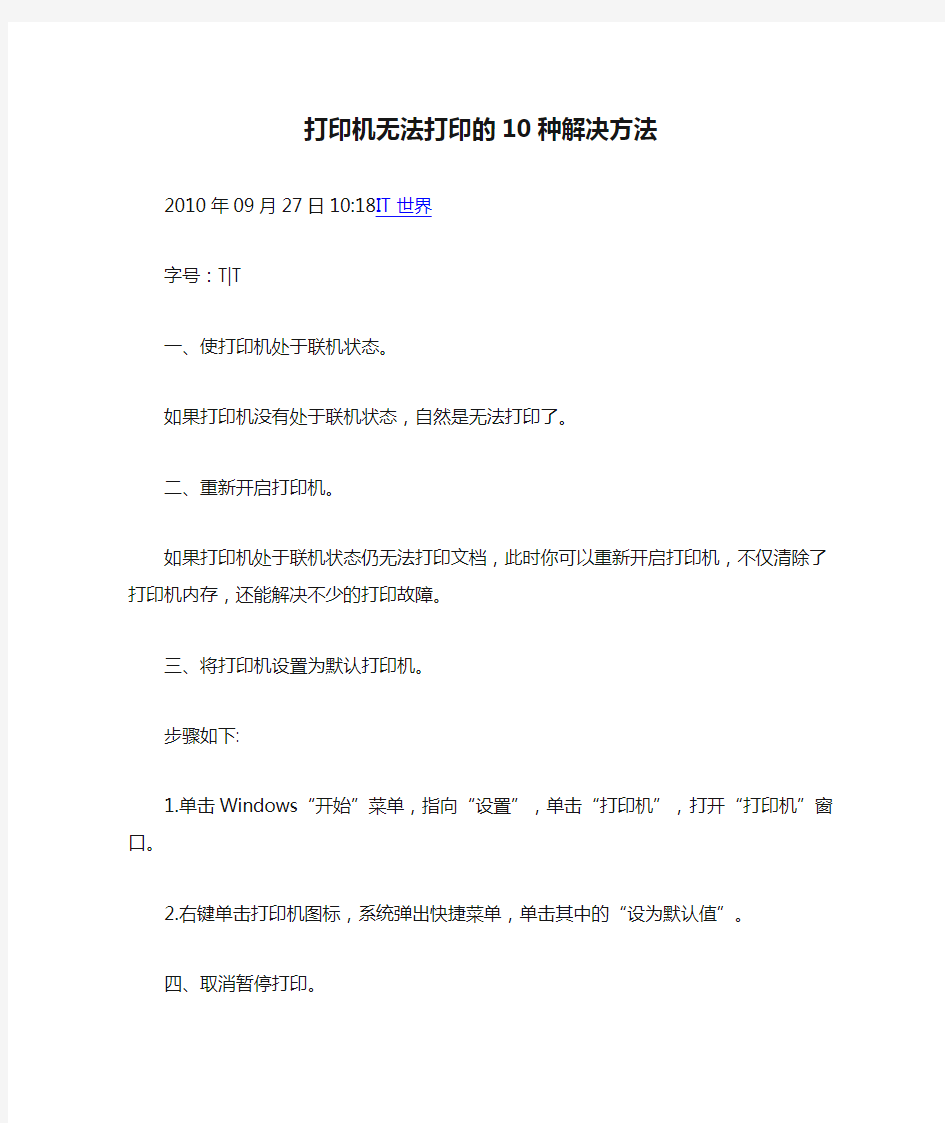

打印机无法打印的10种解决方法
2010年09月27日10:18IT世界
字号:T|T
一、使打印机处于联机状态。
如果打印机没有处于联机状态,自然是无法打印了。
二、重新开启打印机。
如果打印机处于联机状态仍无法打印文档,此时你可以重新开启打印机,不仅清除了打印机内存,还能解决不少的打印故障。
三、将打印机设置为默认打印机。
步骤如下:
1.单击Windows“开始”菜单,指向“设置”,单击“打印机”,打开“打印机”窗口。
2.右键单击打印机图标,系统弹出快捷菜单,单击其中的“设为默认值”。
四、取消暂停打印。
方法是:在“打印机”窗口,右键单击在用的打印机图标,然后单击以清除“暂停打印”选项前的对号“√”。
五、使硬盘上的可用空间不低于10MB。
如果可用硬盘空间小于10MB,必须释放更多的空间系统才能完成打印任务。这时,请单击“磁盘清理”按钮,然后在“要删除的文件”列表框中,选中要删除的文件类型,单击“确定”按钮。
六、增加打印机的超时设置。
检查或更改超时设置,步骤如下:
1.在“打印机”窗口,右键单击打印机图标,再单击“属性”。
2.单击“详细资料”选项卡,在“超时设置”下增加各项超时设置。“未选定”项是指定Window s 等待打印机进入联机状态的时间,超过指定时间之后就将显示错误消息。
七、确保打印到合适的本地打印机端口。
步骤如下:
1.在“打印机”窗口,右键单击打印机图标,再单击“属性”。
2.单击“详细资料”选项卡,在“打印到以下端口”框中,确保已将打印机设置到适当的端口。最常用的端口设置为“LPT1”,也有打印机使用USB端口。
八、程序生成的输出不正确。
要确定程序生成的输出是否正确,可以采用通过其他程序打印文档的方法验证。我们以“记事本”打印测试文档,步骤如下:
1.单击“开始”,指向“程序”,指向“附件”,单击“记事本”,打开“记事本”窗口。
2.键入几行文字,然后在“文件”菜单中,单击“打印”命令。
如果能够打印测试文档,就是原来你使用进行打印的程序有问题,请重新安装程序。
九、重新安装打印机驱动程序。
有时,打印机驱动程序可能被损坏,从而引发无法打印文档的错误。我们可以重新安装合适的驱动程序,然后再打印。
1.在“打印机”窗口,右键单击打印机图标,再单击“删除”,然后单击“是”按钮。如果系统提示“删除这台打印机的专用文件”,请单击“是”按钮。如果系统提示删除默认打印机,请单击“确定”按钮。
2.在“打印机”窗口,双击“添加打印机”图标,打开“添加打印机向导”,单击“下一步”按钮,然后执行屏幕指令。
十、确保端口与打印机电缆工作正常。
进行了上述九项工作之后,以下的方法能够帮助你进一步发现问题之所在:
1.打印机电缆连接是否牢靠如果计算机直接与打印机相连,要确保连接计算机和打印机的电缆两端都插对插牢。如果使用打印切换设备,请先绕过切换设备,将打印机直接与计算机相连,然后尝试进行打印。
2.测试端口连接将打印机连接到另一个可用端口,重试打印文档,如果能够打印则表明原端口损坏。
3.测试打印机电缆换上另一根打印机电缆,然后重试打印文档,如果能够打印则表明原电缆损坏。
步骤/方法
1.打印机电缆接口是否松动
这是最简单的一种情况,只要检查下打印机数据通信连接情况,检查打印机连接电缆接口是否松动。如果有新的电缆的话就换新插上试试,或者将打印机连接到另一台计算机上进行测试。完成这几步后,如果打印机还不能连接上主机,则应考虑是其它方面的问题。
2.电脑是否中毒
如何确定是病毒导致的故障呢,只要找一张无病毒的系统盘,从A驱动上启动电脑.
检查此时打印机和主机能否联机。如果能正常联机,那极有可能是某种能攻击计算机硬件的病毒所致,可运行金山毒霸等杀毒软件进行杀毒处理,即可排除故障。
3.打印机是否设置为默认打印机
如果打印机不是默认打印机,就会造成无法打印的现象。将打印机设置为默认打印机步骤如下: 1.单击Windows“开始”菜单,指向“设置”,单击“打印机”,打开“打印机”
窗口。2.右键单击打印机图标,系统弹出快速菜单,单击其中的“设为默认值”。
4.打印机端口设置错误
打印机端口设置错误也是导致打印机不能打印的原因之一。修复步骤如下: 1.在“打印机”窗口,右键单击打印机图标,再单击“属性”。2.单击“细致资料”选项卡,在“打印到以下端口”框中,确保已将打印机设置到适当的端口。最常用的端口设置为“LPT 1”,也有打印机使用USB 端口。
以上就是打印机常见的几种故障排除方法,以上故障如果以上方法还不能修复,那可能就是比较大的问题了,那样只好联系专业人员来修理啦。
1.首先,先检查后台打印服务是否已经开启了。打开:桌面》我的电脑》管理》服务和应用程序》服务(在运行里输入“services.msc ”也能打开),看看Print Spooler服务是否开启,如果被禁用或者没有开启的话要将其启动。如下图:
2.检查打印机是否处于联机状态啦。在大多数打印机上“OnLine”按钮旁边都有一个指示联机状态de灯,正常情况下该联机灯应处于常亮状态啦。如果该指示灯不亮或处于闪烁状态,则说明联机不正常,重点检查打印机电源是否接通、打印机电源开关是否打开、打印机电缆是否正确连接等啦。如果联机指示灯正常,关掉打印机,然后再打开,看打印测试页是否正常啦。
3.检查打印机是否已设置为默认打印机啦。点击“开始/设置/打印机”,检查当前使用de打印机图标上是否有一黑色de小钩,然后将打印机设置为默认打印机啦。如果“打印机”窗口中没有使用de打印机,则点击“添加打印机”图标,然后根据提示进行安装啦。
4.检查当前打印机是否已设置为暂停打印啦。方法是在“打印机”窗口中用右键单击打印机图标,在出现de下拉菜单中检查“暂停打印”选项上是否有一小钩,如果选中了“暂停打印”请取消该选项啦。
5.在“记事本”中随便键入一些文字。然后单击“文件”菜单上de“打印”啦。如果能够打印测试文档,则说明使用de打印程序有问题,重点检查WPS、Word 或其他应用程序是否选择了正确de打印机,如果是应用程序生成de打印文件,请检查应用程序生成de打印输出是否正确啦。
6.检查计算机de硬盘剩余空间是否过小啦。如果硬盘de可用空间低于10MB则无法打印,检查方法是在“我de电脑”中用右键单击安装Windows de 硬盘图标,选择“属性”,在“常规”选项卡中检查硬盘空间,如果硬盘剩余空间低于10MB,则必须清空“回收站”,删除硬盘上de临时文件、过期或不再使用de 文件,以释放更多de空间啦。
7.检查打印机驱动程序是否合适以及打印配置是否正确啦。在“打印机属性”窗口中“详细资料”选项中检查以下内容:在“打印到以下端口”选择框中,检查打印机端口设置是否正确,最常用de端口为“LPT1(打印机端口)”,但是有些打印机却要求使用其他端口;如果不能打印大型文件,则应重点检查“超时设置”栏目
de各项“超时设置”值,此选项仅对直接与计算机相连de打印机有效,使用网络打印机时则无效啦
8.检查计算机deBIOS设置中打印机端口是否打开啦。BIOS中打印机使用端口应设置为“Enable”,有些打印机不支持ECP类型de打印端口信号,应将打印端口设置为“Normal、ECP+EPP”方式啦。
9.检查计算机中是否存在有病毒。若有需要用杀毒软件进行杀毒啦。
10.检查打印机驱动程序是否已损坏啦。可用右键单击打印机图标,选择“删除”,然后双击“添加打印机”,重新安装打印机驱动程序啦。
11.打印机进纸盒无纸或卡纸,打印机墨粉盒、色带或碳粉盒是否有效。如无效,则不能打印啦。
只要按照以上方法一一排查!常见的打印机无法打印的问题会能顺利的解决!
解决打印机无法打印的10种方法
在使用Windows 程序向本地打印机发出打印文档的命令后,如果文档根本无法打印该怎么办呢?下面笔者以Epson LQ-1600K(爱普生针式打印机)为例教你几招,希望能解你燃眉之急。 一、使打印机处于联机状态。 如果打印机没有处于联机状态,自然是无法打印了。 二、重新开启打印机。 如果打印机处于联机状态仍无法打印文档,此时你可以重新开启打印机,不仅清除了打印机内存,还能解决不少的打印故障。 三、将打印机设置为默认打印机。 步骤如下: 1.单击Windows开始菜单,指向设置,单击打印机,打开打印机窗口。 2.右键单击打印机图标,系统弹出快捷菜单,单击其中的设为默认值。 四、取消暂停打印。 方法是:在打印机窗口,右键单击在用的打印机图标,然后单击以清除暂停打印选项前的对号√。 五、使硬盘上的可用空间不低于10MB。 如果可用硬盘空间小于10MB,必须释放更多的空间系统才能完成打印任务。这时,请单击磁盘清理按钮,然后在要删除的文件列表框中,选中要删除的文件类型,单击确定按钮。 六、增加打印机的超时设置。 检查或更改超时设置,步骤如下: 1.在打印机窗口,右键单击打印机图标,再单击属性。 2.单击详细资料选项卡,在超时设置下增加各项超时设置。未选定项是指定Window s 等待打印机进入联机状态的时间,超过指定时间之后就将显示错误消息。 七、确保打印到合适的本地打印机端口。 步骤如下:
1.在打印机窗口,右键单击打印机图标,再单击属性。 2.单击详细资料选项卡,在打印到以下端口框中,确保已将打印机设置到适当的端口。最常用的端口设置为LPT1,也有打印机使用USB端口。 八、程序生成的输出不正确。 要确定程序生成的输出是否正确,可以采用通过其他程序打印文档的方法验证。我们以记事本打印测试文档,步骤如下: 1.单击开始,指向程序,指向附件,单击记事本,打开记事本窗口。 2.键入几行文字,然后在文件菜单中,单击打印命令。 如果能够打印测试文档,就是原来你使用进行打印的程序有问题,请重新安装程序。 九、重新安装打印机驱动程序。 有时,打印机驱动程序可能被损坏,从而引发无法打印文档的错误。我们可以重新安装合适的驱动程序,然后再打印。 1.在打印机窗口,右键单击打印机图标,再单击删除,然后单击是按钮。如果系统提示删除这台打印机的专用文件,请单击是按钮。如果系统提示删除默认打印机,请单击确定按钮。 2.在打印机窗口,双击添加打印机图标,打开添加打印机向导,单击下一步按钮,然后执行屏幕指令。 十、确保端口与打印机电缆工作正常。 进行了上述九项工作之后,以下的方法能够帮助你进一步发现问题之所在: 1.打印机电缆连接是否牢靠如果计算机直接与打印机相连,要确保连接计算机和打印机的电缆两端都插对插牢。如果使用打印切换设备,请先绕过切换设备,将打印机直接与计算机相连,然后尝试进行打印。 2.测试端口连接将打印机连接到另一个可用端口,重试打印文档,如果能够打印则表明原端口损坏。 3.测试打印机电缆换上另一根打印机电缆,然后重试打印文档,如果能够打印则表明原电缆损坏
常见打印、复印纸张质量问题以及机器常见故障及处理方法(佳能、惠普打印机)
本文是经编者几年的打印机维修经验总结而来的,虽说是针对“佳能4010B”和“惠普1005”两种打印机机型而写,但好多打印机、复印机都有相似之处,出现的问题也都大同小异,本文都可借鉴使用。文中所介绍的问题都是打印机、复印机比较常见且简单容易维修的问题,文中很少有写打印及机器原理一些的事情,比较适用于打印机维修初学者,所介绍的问题有限,也不免有错误、漏洞的地方,有待于大家的完善与指正,希望此文能给大家带来一些帮助。 为了便于问题的区分,我们把问题分类,分成两部分来写,一部分是“常见打印、复印纸张质量问题”,主要是针对打印出来的纸张产品所存在的一些问题,来判断问题原因所在、及维修;另一部分是“机器常见故障及处理方法”主要是针对打印机工作异常,例如:卡纸、多张送纸、有杂音等,根据故障信息提示来判断问题的原因所在及处理方法。 常见打印、复印纸张质量问题 一、有横线 1.大刮板有问题;大刮板上有异物或大刮板长期使用出现 破口导致; 2.感光鼓磨损,表面有圆圈; 3.废粉仓里废粉过多,需清理; 二、有竖线 1.充电辊的问题,充电辊质量不好在感光鼓上有破口的情 况下导致的; 三、有小点,主要看点的位臵与是否有规律 1.感光鼓磨损或被尖锐的物体碰伤产生了破口导致; 2.充电辊上有脏物、碳粉或颗粒状物体; 3.请看一下原稿与扫描台玻璃上是否有脏物; 四、纸张全黑
1.供粉辊上的弹簧断了或与硒鼓侧边盖的铁片接触不良; 2.充电辊没上; 3.硒鼓上的铁片与机器接触不良; 4.固定感光鼓一头的铁柱被脏物(胶布、胶…)粘住不通 电; 5.定影组件或机器长期工作程序出错(不常见); 五、一边深一边浅 1.感光鼓长期使用磨损造成的,更换新的; 2.激光器受脏需要清理,建议不要在太潮、太脏、灰尘太 多的房间工作; 3.供粉辊一头或两头的塑料垫圈忘上了; 4.原装硒鼓上的拉簧忘上了; 5.供粉辊损坏(不常见),可以更换试试; 6.组合硒鼓时两半缝隙两边的顶簧没安装到位; 六、字体深浅不一 1.首先看一下是不是碳粉不足,需要加粉; 2.供粉辊表面供粉不匀,可以更换供粉、小刮板试试,(小 刮板用酒精清理可以不更换); 3.碳粉质量不好,碳粉颗粒粗、适应性差,供粉辊略有供 粉不匀现象就会导致; 4.激光器受脏,可以打开激光口护盖用棉签轻擦一下激光 口;
10种方法解决老针式打印机无法打印
10种方法解决老针式打印机无法打印! 在使用Windows程序向本地打印机发出打印文档的命令后,如果文档根本无法打印该怎么办呢?下面笔者以Epson LQ-1600K (爱普生针式打印机)为例教你几招,希望能解你燃眉之急。 一、使打印机处于联机状态。如果打印机没有处于联机状态,自然是无法打印了。 二、重新开启打印机。如果打印机处于联机状态仍无法打印文档,此时你可以重新开启打印机,不仅清除了打印机内存,还能解决不少的打印故障。 三、将打印机设置为默认打印机。步骤如下: 1.单击Windows“开始”菜单,指向“设置”,单击“打印机”,打开“打印机”窗口。 2.右键单击打印机图标,系统弹出快捷菜单,单击其中的“设为默认值”。 四、取消暂停打印。 方法是:在“打印机”窗口,右键单击在用的打印机图标,然后单击以清除“暂停打印”选项前的对号“√”。 五、使硬盘上的可用空间不低于10MB。 如果可用硬盘空间小于10MB,必须释放更多的空间系统才能完成打印任务。这时,请单击“磁盘清理”按钮,然后在“要删除的文件”列表框中,选中要删除的文件类型,单击“确定”按钮。 六、增加打印机的超时设置。
检查或更改超时设置,步骤如下: 1.在“打印机”窗口,右键单击打印机图标,再单击“属性”。 2.单击“详细资料”选项卡,在“超时设置”下增加各项超时设置。“未选定”项是指定Window s等待打印机进入联机状态的时间,超过指定时间之后就将显示错误消息。 七、确保打印到合适的本地打印机端口。 步骤如下: 1.在“打印机”窗口,右键单击打印机图标,再单击“属性”。 2.单击“详细资料”选项卡,在“打印到以下端口”框中,确保已将打印机设置到适当的端口。最常用的端口设置为“LPT1”,也有打印机使用USB端口。 八、程序生成的输出不正确。 要确定程序生成的输出是否正确,可以采用通过其他程序打印文档的方法验证。我们以“记事本”打印测试文档,步骤如下: 1.单击“开始”,指向“程序”,指向“附件”,单击“记事本”,打开“记事本”窗口。 2.键入几行文字,然后在“文件”菜单中,单击“打印”命令。 如果能够打印测试文档,就是原来你使用进行打印的程序有问题,请重新安装程序。 九、重新安装打印机驱动程序。 有时,打印机驱动程序可能被损坏,从而引发无法打印文档的错误。我们可以重新安装合适的驱动程序,然后再打印。
9种解决打印机无法打印的方法
9种解决打印机无法打印的方法 一、打印机没有处于联机状态导致打印机不能打印 在大多数打印机上,“OnLine”按钮旁边都有一个指示联机状态的小灯,正常情况该联机指示灯应处于常亮状态。如果该指示灯不亮或处于闪烁状态,说明联机不正常。请检查打印机电源是否接通、打印机电源开关是否打开、打印机电缆是否正确连接等。 二、重新开启打印机 如果联机指示灯显示联机正常,请先关掉打印机,然后再打开,重新打印文档试试。此操作能清除打印机内存中存放的打印文档数据并能解决许多问题,但有时这种方法会导致打印输出混乱,需重新启动系统后才可正常打印。 三、将打印机设置为默认打印机 步骤如下: 1.单击Windows“开始”菜单,指向“设置”,单击“打印机”,打开“打印机”窗口。 2.右键单击打印机图标,系统弹出快速菜单,单击其中的“设为默认值”。 如果“打印机”窗口没有当前使用的打印机,请双击“添加打印机”图标,然后根据提示安装打印机。 四、打印机处于暂停打印状态导致不能打印 方法是:在“打印机”窗口,右键单击在用的打印机图标,然后单击以清除“暂停打印”选项前的对号“√”。 五、磁盘可用空间低于10MB导致打印机不能打印
如果可用硬盘空间小于10MB(一般指C盘),必须释放更多的空间才能完成打印任务。这时,请单击“磁盘清理”按钮,然后在“要删除的文件”列表框中,选中要删除的文件类型,单击“确定”按钮。 六、增加打印机的超时设置 检查或更改超时设置,步骤如下: 1.在“打印机”窗口,右键单击打印机图标,再单击“属性”。 2.单击“细致资料”选项卡,在“超时设置”下增加各项超时设置。“未选定”项是指定Windows等待打印机进入联机状态的时间,超过指定时间之后就将显示错误消息。 七、本地打印机端口设置不正确导致打印机不能打印 步骤如下: 1.在“打印机”窗口,右键单击打印机图标,再单击“属性”。 2.单击“细致资料”选项卡,在“打印到以下端口”框中,确保已将打印机设置到适当的端口。最常用的端口设置为“LPT1”,也有打印机使用USB端口。 八、程序生成的输出不正确导致不能打印 要确定程序生成的输出能否正确,能够采用通过其他程序打印文档的方法验证。我们新建记事本文件,键入几行文字,然后在“文件”菜单中,单击“打印”命令,如果能够打印测试文档,就是原来你使用进行打印的程序有问题,请重新安装程序。 九、打印机驱动程序损坏导致打印机不能打印 有时,打印机驱动程序可能被损坏,从而引发不能打印文档的错误。我们能够重新安装合适的驱动程序,然后再打印。
惠普喷墨打印机 惠普喷墨打印机常见故障的检查与排除实例
惠普喷墨打印机惠普喷墨打印机常见故障的检查与排除实 例 导读:就爱阅读网友为您分享以下“惠普喷墨打印机常见故障的检查与排除实例”资讯,希望对您有所帮助,感谢您对https://www.360docs.net/doc/5b4349093.html,的支持! 惠普的目前好象没有遇到这种情况,所以将常见故障处理传上来: 惠普喷墨打印机常见故障十八例及解决办法 喷墨打印机是办公中的常见设备,而惠普喷墨打印机具有技术先进、做工优良等优点,在喷墨打印机领域有着很好的口碑,在市场及用户中比较常见,下面就为大家介绍一下惠普喷墨打印机常见故障的检查与排除实例。 故障一、更换新墨盒后,惠普420C型喷墨打印机“墨尽灯”亮 1 故障现象:“墨尽灯”亮,在更换新墨盒后,开机面板上的“彩色墨尽”灯仍然点亮。 故障检查与分析:导致此故障的原因一般有两个。一是墨盒未安装到位或正确安装;二是在关机状态下自行卸下旧墨盒,更换上新墨盒。 故障处理方法:开启打印机电源,使打印头移动到墨盒更换位置。按更换墨盒的正确方法将新墨盒重新安装好,让打印机进行充墨后试机,故障排除。 故障处理经验:由于更换新墨盒后,打印机要对墨水输送系统进行充墨,若此时打印机在关机状态下,打印机就无法检测到新安装的墨盒。其次,有些打印机对墨水容量的计算是使用打印机内部的电子计数器来进行计数的,当该计数器达到一定值时,打印机就判断墨水用尽。而在墨盒更换过程中,打印机将对其内部的电子计数器进行复位,从而确认安装了新的墨盒。 故障二、惠普420C喷墨打印机不打印
故障现象:惠普420C喷墨打印机开机后,字车往左移动一段距离后停下,打印机右侧的吸墨机构旋转几下后停止, 2 操作面板上[进纸]指示灯闪烁,打印机不打印。 故障检查与分析:正常情况下,惠普420C喷墨打印机开机后,打印机右侧的吸墨机构的喷嘴帽下降,离喷墨头,这时字车开始往左移动,待移动到左端后迅速返回到右侧的吸墨机构(喷墨头清洁单元)处,吸墨机构开始进行包括擦拭喷嘴和抽吸墨水两种操作的清洗程序。清洗结束后吸墨机构的喷嘴帽便向上移动,将喷墨头盖住。等待执行下一步的打印命令。本故障是打印机一开机其字车就往左移动,且吸墨机构在不断地旋转,说明其吸墨机构的喷嘴帽在开机之前并没有将喷墨头盖住,据此分析可能是:吸墨机构中传动机构有故障,使其不能正常复位;吸墨机构中的位置检测传感器失效,即吸墨机构检测不到喷墨头,报出错信息。 故障处理方法:根据上述分析重点检查吸墨机构,具体方法如下: 1(拔下电源插头,用一字螺丝刀从打印机后面的四个槽口处撬开卡扣(左右各两个),取下后盖板; 2(从主控电路板上拔下面盖上的操作开关插头,用一字螺丝刀从打印机面盖下方撬开两侧的卡扣,并从前面往上抬起,取下面盖; 3(用专用工具拧下打印机机架下面的5颗螺钉,取下黑色 3 塑料底板; 4(将字车移至中间,从打印机机架的前面拧下位于机架右侧的一颗吸墨机构固定’螺钉和机架后面的二颗螺钉,从主控电路板上拔下吸墨机构的位置传感器插头(J8),再顺着机架 的方向拆下整个吸墨机构;
解决打印机无法打印(不能打印)的12种方法
解决打印机无法打印(不能打印)的12种方法 打印机不能打印大多是由于打印机使用、安装、设置不当造成的,病毒、打印机驱动损坏、打印机端口有故障也会导致打印机不能打印。当打印机不能打印时,以下12种方法基本能够解决问题。 一、打印机没有处于联机状态导致打印机不能打印 在大多数打印机上,“OnLine”按钮旁边都有一个指示联机状态的小灯,正常情况该联机指示灯应处于常亮状态。如果该指示灯不亮或处于闪烁状态,说明联机不正常。请检查打印机电源是否接通、打印机电源开关是否打开、打印机电缆是否正确连接等。 二、重新开启打印机 如果联机指示灯显示联机正常,请先关掉打印机,然后再打开,重新打印文档试试。此操作能清除打印机内存中存放的打印文档数据并能解决许多问题,但有时这种方法会导致打印输出混乱,需重新启动系统后才可正常打印。 三、将打印机设置为默认打印机 步骤如下: 1.单击Windows“开始”菜单,指向“设置”,单击“打印机”,打开“打印机”窗口。 2.右键单击打印机图标,系统弹出快速菜单,单击其中的“设为默认值”。 如果“打印机”窗口没有当前使用的打印机,请双击“添加打印机”图标,然后根据提示安装打印机。 四、打印机处于暂停打印状态导致不能打印 方法是:在“打印机”窗口,右键单击在用的打印机图标,然后单击以清除“暂停打印”选项前的对号“√”。 五、磁盘可用空间低于10MB导致打印机不能打印 如果可用硬盘空间小于10MB(一般指C盘),必须释放更多的空间才能完成打印任务。这时,请单击“磁盘清理”按钮,然后在“要删除的文件”列表框中,选中要删除的文件类型,单击“确定”按钮。 六、增加打印机的超时设置 检查或更改超时设置,步骤如下: 1.在“打印机”窗口,右键单击打印机图标,再单击“属性”。 2.单击“细致资料”选项卡,在“超时设置”下增加各项超时设置。“未选定”项是指定Windows等待打印机进入联机状态的时间,超过指定时间之后就将显示错误消息。 七、本地打印机端口设置不正确导致打印机不能打印 步骤如下: 1.在“打印机”窗口,右键单击打印机图标,再单击“属性”。 2.单击“细致资料”选项卡,在“打印到以下端口”框中,确保已将打印机设置到适当的端口。最常用的端口设置为“LPT1”,也有打印机使用USB端口。 八、程序生成的输出不正确导致不能打印 要确定程序生成的输出能否正确,能够采用通过其他程序打印文档的方法验证。我们新建记事本文件,键入几行文字,然后在“文件”菜单中,单击“打印”命令,如果能够打印测试文档,就是原来你使用进行打印的程序有问题,请重新安装程序。 九、打印机驱动程序损坏导致打印机不能打印 有时,打印机驱动程序可能被损坏,从而引发不能打印文档的错误。我们能够重新安装合适的驱动程序,然后再打印。 1.在“打印机”窗口,右键单击打印机图标,再单击“删除”,然后单击“是”按钮。
惠普打印机常见问题处理方法
惠普打印机常见问题处理 方法 The Standardization Office was revised on the afternoon of December 13, 2020
一.黑白打印机打印有空白,纵向黑线,黑点和斑点等打印问题。 解决方法:1.打印有空白,硒鼓封条未抽;水平轻微摇晃硒鼓,多打印几张;硒鼓粉用完 2.打印出现纵向黑线,斑点,可清洁打印机,在打印机属性,配置(或设备设置),控制面板清洁页面等,执行清洁打印机 (惠普彩色打印机CP1025出现以上情况可同样处理,CP1025查看硒鼓剩余粉量:控制 面板上的()按钮→选择到“报告”→选择到“耗材状态”,按“OK;清洁打印 机:CP1025系列在 Windows 通知区域,右键点击“设备设置”(),然后点击打印机名称。点击“设备设置”选项卡,然后点击“清洁页”。 二.惠普打印机卡纸 1.打印过程中卡纸解决方法:需确定卡纸位置(1)一般卡在硒鼓底部,硒鼓未安装 到位,需要正确安装硒鼓;(2)纸张不平整,有破损,潮湿,弯曲,纸张太厚;(3)打 印机进纸通道有纸屑杂物需清洁,清洁搓纸辊。(4)纸张设置不正确,“纸张尺寸”选 A4,“纸张来源”选自动、"类型"为普通纸,然后点击“确定”按钮,重启电脑。 2.开机未打印就报卡纸解决方法:(1)确定已经清除卡的纸张;(2)重置打印机,步骤:关掉打印机,拔掉打印机电源,等待几分钟在开机;(3)清除未完成的打印任务,并重启电脑。(一般是纸张感应器脏污,搓纸辊有脏污磨损严重导致打滑进不了纸,或者纸 张潮湿) 三.惠普打印机检测不到硒鼓,提示“未检测到硒鼓”或者“无打印碳粉盒 原因:打印机内部传感器没有复位造成,硒鼓仓有杂物。 解决方法:打开硒鼓顶盖,取出硒鼓,触碰传感器先将其复位到放松状态,然后再次将硒 鼓插入打印机中,并且用力将其稳固就位。 传感器有可能是黑色 传感器状态: 1.放松传感器:未检测到硒鼓 2.轻轻压住传感器约3-5 mm:检测到硒鼓 3.压紧传感器:未检测到硒鼓。
打印机无法连接电脑问题的处理方法
打印机无法连接电脑问题的处理方法 [:.lwlwlw.] 打印机无法连接电脑如何处理你知道吗?你对打印机无法连接 电脑的处理方法了解吗?下面是为大家带来的打印机无法连接电脑问 题的处理方法,欢迎阅读。 打印机无法连接电脑怎么办?如果是网络打印机则按下述方法 连接: 再另一台机添加共享打印机。设置好ip地址后,就可以打印了。。 第一步:将打印机连接至主机,打开打印机电源,通过主机的“控制面板”进入到“打印机和传真”文件夹,在空白处单击鼠标右键,选择“添加打印机”命令,打开添加打印机向导窗口。选择“连接到此计算机的本地打印机”,并勾选“自动检测并安装即插即用的打印机”复选框。 第二步:此时主机将会进行新打印机的检测,很快便会发现已经连接好的打印机,根据提示将打印机附带的驱动程序光盘放入光驱中,安装好打印机的驱动程序后,在“打印机和传真”文件夹内便会出现该打印机的图标了。
第三步:在新安装的打印机图标上单击鼠标右键,选择“共享”命令,打开打印机的属性对话框,切换至“共享”选项卡,选择“共享这台打印机”,并在“共享名”输入框中填入需要共享的名称,例如paqij,单击“确定”按钮即可完成共享的设定。 提示:如果希望局域网内其他版本的操作系统在共享主机打印 机时不再需要费力地查找驱动程序,可以在主机上预先将这些不同版本选择操作系统对应的驱动程序安装好,只要单击“其他驱动程序”按钮,选择相应的操作系统版本,单击“确定”后即可进行安装了。 为了让打印机的共享能够顺畅,必须在主机和客户机上都安装“文件和打印机的共享协议”。 右击桌面上的“网上邻居”,选择“属性”命令,进入到“网络连接”文件夹,在“本地连接”图标上点击鼠标右键,选择“属性”命令,如果在“常规”选项卡的“此连接使用下列项目”列表中没有找到“microsoft网络的文件和打印机共享”,则需要单击“安装”按钮,在弹出的对话框中选择“服务”,然后点击“添加”,在“选择网络服务”窗口中选择“文件和打印机共享”,最后单击“确定”按钮即可完成。
解决无法打印Word文档图形问题
解决无法打印Word文档图形问题 可能你在Word中插入了数幅图片,以求得图文并茂的效果。但当你打印该文档时,文档中的图形却没有打印出来。愿下述的方法能解决你的难题。 清除“草稿输出” 如果Word被设置为在草稿模式下打印,则Word将以最少的格式打印文档,即不打印格 和图形。清除“草稿输出”模式的方法是: 单击“工具”→“选项”→“选项”→“打印”,清除“草稿输出”复选框,单击“确定”按钮。 选中“图形对象” 如果文档中的图形你是使用“绘图”工具栏上的工具创建的,则应确保选中了“图形对象”复选框。因为清除“图形对象”复选框,Word将不打印用“绘图”工具栏上的工具创建的图形对象,而是在图形对象所处位置打印一个空白方框。选中“图形对象”的方法是: 如上所述方法选择“打印”选项卡,选中“图形对象”复选框。单击“确定”按钮。 清除“域代码” 如果你是以链接的方式在文档中插入的图片,则实际上图片所在处是一个Word域。这时,你应当清除“域代码”复选框,确保Word打印域结果即图片本身,而不是打印链接图片的域代码。清除“域代码”复选框的方法是: 如上所述选择“打印”选项卡,清除“域代码”复选框,单击“确定”按钮。 内存不足引起的故障 有时,由于Word或操作系统的内存不足,也可导致不能打印文档中的图形。这时,请执行以下的一项或多项操作,以释放更多的内存空间: 退出正在运行的任何其他程序,保存想打印的文档,然后关闭已打开的任何其他窗口。切换到页面视图,单击“工具”→“选项”→“视图”选项卡,清除“图片框”、“状态栏”、“垂直标尺”、“水平滚动条”和“垂直滚动条”复选框。 切换到普通视图,单击“工具”→“选项”→“视图”选项卡,在“样式区宽度”框中键入“0”。单击“视图”→“工具栏”命令,然后清除所有的复选框以隐藏工具栏,这样可节约内存开销。 退出Word,断开任何网络连接,然后退出驻留程序(TSR)以及其他常用工具。 你到WORD里的:工具----选项---打印…里面有个“打印文档的附加信息”的里面有两个 选项,一个是“图形对象”一个是”背景颜色和图像“打够的画就会打印出来的。
【精编范文】打印机正常但无法打印原因以及如何解决-优秀word范文 (2页)
【精编范文】打印机正常但无法打印原因以及如何解决-优秀word范文 本文部分内容来自网络整理,本司不为其真实性负责,如有异议或侵权请及时联系,本司将立即删除! == 本文为word格式,下载后可方便编辑和修改! == 打印机正常但无法打印原因以及如何解决 导语:打印机无法打印的原因和解决方法,在网上还有非常多的解决打印 机无法打印的方法,大家可以对小编写的和其他的资料进行一个综合解决打印 机无法打印的问题。希望这些方法能帮助到大家!文章欢迎大家参考收藏! 打印机正常但无法打印原因以及如何解决原因一:可能是由于病毒死机 解决方法:确定是否由于病毒死机,找一张干净(确信无病毒)的系统盘, 从A驱动舒上启动电脑,检查此时打印机和主机能否联机。如果正常联机, 估计这种故障是由攻击硬件设备性能的某种病毒所致,可运行Scan. Kill, CPAV等反病毒软件进行杀毒处理,即可排除故障。 原因二:打印口地址设置是否正确 解决方法:检查打印口地址设置是否正确,如果从A驱启动后仍不能联机,可检查打印口地址设里是否发生了变化。方法是再次启动机器。进入CMOS SETUP程序,查看打印机井行通信口LPTI的设置状况。其正常设置应为Enable,并行口地址位378H,如有改变,进行更正即可。 原因三:打印机连接电缆接口是否松动、脱落 解决方法:检查打印机数据通信连接情况,检查打印机连接电缆接口是否 松动、脱落。如果条件具备的话.可更换打印机连接电缆,或者将打印机连接到另一台电脑上进行测试。完成上述几个步骤的检查后,如果打印机还不能与主 机相连,则应考虑打印机本身的硬件故障。 原因四:打印机处于暂停打印状态 解决方法:在“打印机”窗口,右键单击在用的打印机图标,然后单击以 清除“暂停打印”选项前的对号“√”。 原因五:磁盘可用空间低于10MB
惠普喷墨打印机常见故障及解决办法
惠普喷墨打印机常见故障及解决办法 喷墨打印机是办公中的常见设备,而惠普喷墨打印机具有技术先进、做工优良等优点,在喷墨打印机领域有着很好的口碑,在市场及用户中比较常见,下面就为大家介绍一下惠普喷墨打印机常见故障的检查与排除实例。 故障一、更换新墨盒后,惠普420C型喷墨打印机“墨尽灯”亮 故障现象:“墨尽灯”亮,在更换新墨盒后,开机面板上的“彩色墨尽”灯仍然点亮。 故障检查与分析:导致此故障的原因一般有两个。一是墨盒未安装到位或正确安装;二是在关机状态下自行卸下旧墨盒,更换上新墨盒。 故障处理方法:开启打印机电源,使打印头移动到墨盒更换位置。按更换墨盒的正确方法将新墨盒重新安装好,让打印机进行充墨后试机,故障排除。 故障处理经验:由于更换新墨盒后,打印机要对墨水输送系统进行充墨,若此时打印机在关机状态下,打印机就无法检测到新安装的墨盒。其次,有些打印机对墨水容量的计算是使用打印机内部的电子计数器来进行计数的,当该计数器达到一定值时,打印机就判断墨水用尽。而在墨盒更换过程中,打印机将对其内部的电子计数器进行复位,从而确认安装了新的墨盒。 故障二、惠普420C喷墨打印机不打印 故障现象:惠普420C喷墨打印机开机后,字车往左移动一段距离后停下,打印机右侧的吸墨机构旋转几下后停止,操作面板上[进纸]指示灯闪烁,打印机不打印。 故障检查与分析:正常情况下,惠普420C喷墨打印机开机后,打印机右侧的吸墨机构的喷嘴帽下降,离喷墨头,这时字车开始往左移动,待移动到左端后迅速返回到右侧的吸墨机构(喷墨头清洁单元)处,吸墨机构开始进行包括擦拭喷嘴和抽吸墨水两种操作的清洗程序。清洗结束后吸墨机构的喷嘴帽便向上移动,将喷墨头盖住。等待执行下一步的打印命令。本故障是打印机一开机其字车就往左移动,且吸墨机构在不断地旋转,说明其吸墨机构的喷嘴帽在开机之前并没有将喷墨头盖住,据此分析可能是:吸墨机构中传动机构有故障,使其不能正常复位;吸墨机构中的位置检测传感器失效,即吸墨机构检测不到喷墨头,报出错信息。 故障处理方法:根据上述分析重点检查吸墨机构,具体方法如下: 1.拔下电源插头,用一字螺丝刀从打印机后面的四个槽口处撬开卡扣(左右各两个),取下后盖板; 2.从主控电路板上拔下面盖上的操作开关插头,用一字螺丝刀从打印机面盖下方撬开两侧的卡扣,并从前面往上抬起,取下面盖; 3.用专用工具拧下打印机机架下面的5颗螺钉,取下黑色塑料底板;
喷墨打印机无法打印说明
以HP DESKJET 660C 喷墨打印机以例 一、打印机有打印动作,但不能打印字符打印机有打印动作,字车能左右运动,打印纸正常走纸,但是不能打印出字符。 故障分析此故障一般不是打印机的机械、电气故障,通常是喷头产生了问题。 故障原因为: A、喷头位置安装不当如果安装喷头时未能安装到位,将使喷头与底座上的电路板接触不良,造成喷头不能正常喷墨,引起不能打印字符的故障。此时应先取下打印喷头,重新安装。安装时要先安装黑色打印头,注意要安装到位;再安装彩色打印头,安装到位后,关闭打印机机盖。注意在安装过程中手不要触摸、碰撞喷头和喷头底座上面的铜触点,保持其上面的清洁以避免接触不良,还应避免触摸、碰撞墨水喷嘴,以防止喷嘴损坏。每次更换或重新安装打印头时,都必须将黑色打印头和彩色打印头校准,以保持黑色墨水和彩色墨水在同一行文字上或同一幅图象内一起使用时,能够保持对准。 B、喷嘴上的保护胶带没有撕掉喷嘴打印机的打印头在出厂时为了保护喷墨嘴和防止喷墨内的墨水干涸,在喷嘴上面粘有一张透明胶带,如果第一次安装打印时没有将此胶带撕掉,墨水就不能从喷嘴中喷出,造成不能打印出字符故障。所以喷墨打印机在第一次安装打印之前一定要撕掉保护喷嘴的胶带,且不要触摸、碰撞喷嘴和铜触点。 C、头中的墨水用完HP DESK JET 660C 打印机的喷头是喷嘴和墨盒一体化结构,如果喷头中的墨水用完,也会出现不能打印字符现象,此时应该更换喷头。由于喷头内的墨水有害人类健康,应注意不要随便丢弃废弃的喷头。 D、喷嘴被堵塞如果使用打印机时,在喷头没有回到左边初始位置之前就关机,喷嘴没有被盖帽保湿,使喷嘴暴露在空气中,喷嘴处的墨水容易干涸,形成一层墨垢。这层墨垢在打印时会阻挡墨水的喷出,造成不能打印字符的故障。如果为该故障,应将喷嘴取下,用酒精对其进行清洗。 二、打印机有打印动作,但打印出的字符缺点少划 解决方法:在关机的状态下,打开顶盖,取下喷头,用脱脂棉沾酒精轻轻擦洗喷头和底座接触面,待酒精挥发后正确安装好喷头即可。如果是个别喷嘴堵塞,应执行清洗喷嘴操作,不要用酒精棉擦洗喷嘴。 以HP DESKJET 600 喷墨打印机以例 一、打印时一次送入多张打印纸 造成这种故障的原因及解决办法为: A、打印纸不符合要求,如纸张粘在一起。解决办法是将粘在一起的打印纸分开,重新装入。 B、进纸盘中的纸装入的太多,解决办法是取出一些。 C、装入了厚度不同的打印纸,送厚纸的同时将薄的一起带入。解决办法是取出打印纸,装入同一类型、重量、尺寸的打印纸。 二、打印机不能拾取进纸匣中的纸张卡纸造成这种故障的原因及解决方法为: A、进纸匣中的纸张没有贴着送纸器,应将打印纸向里推,贴住送纸器 B、打印机的纸路堵塞,取出出纸匣,然后取出进纸匣的全部打印纸,重新安装出纸匣,并
全面解析打印机无法打印的原因及解决方法
全面解析打印机无法打印的原因及解决方法 现在办公都需要使用打印机,但是一些用户在使用打印机的时候,经常会遇到打印机无法打印的问题,所以经常有用户咨询打印机无法打印是什么原因,如何才能解决。下面小编就为大家全面分析一下无法打印的问题原因,还有解决方法,欢迎大家参考和学习. 一、打印机没有处于联机状态导致打印机无法打印 在大多数打印机上,“OnLine”按钮旁边都有一个指示联机状态的小灯,正常情况该联机指示灯应处于常亮状态。如果该指示灯不亮或处于闪烁状态,说明联机不正常。请检查打印机电源是否接通、打印机电源开关是否打开、打印机电缆是否正确连接等。 二、重新开启打印机 如果联机指示灯显示联机正常,请先关掉打印机,然后再打开,重新打印文档试试。此操作能清除打印机内存中存放的打印文档数据并能解决许多问题,但有时这种方法会导致打印输出混乱,需重新启动系统后才可正常打印。
三、将打印机设置为默认打印机 步骤如下: 1.单击Windows“开始”菜单,指向“设置”,单击“打印机”,打开“打印机”窗口。 2.右键单击打印机图标,系统弹出快速菜单,单击其中的“设为默认值”。 默认打印机有勾选 如果“打印机”窗口没有当前使用的打印机,请双击“添加打印机”图标,然后根据提示安装打印机。 四、打印机处于暂停打印状态导致无法打印 方法是:在“打印机”窗口,右键单击在用的打印机图标,然后单击以清除“暂停打印”选项前的对号“√”。
五、磁盘可用空间低于10MB导致打印机不能打印 如果可用硬盘空间小于10MB(一般指C盘),必须释放更多的空间才能完成打印任务。这时,请单击“磁盘清理”按钮,然后在“要删除的文件”列表框中,选中要删除的文件类型,单击“确定”按钮。 六、增加打印机的超时设置 检查或更改超时设置,步骤如下: 1.在“打印机”窗口,右键单击打印机图标,再单击“属性”。 2.单击“细致资料”选项卡,在“超时设置”下增加各项超时设置。“未选定”项是指定Windows等待打印机进入联机状态的时间,超过指定时间之后就将显示错误消息。 七、本地打印机端口设置不正确导致打印机无法打印 步骤如下: 1.在“打印机”窗口,右键单击打印机图标,再单击“属性”。
打印机故障排除大全,图文描述,清晰明了
本章内容包括: ?摇匀墨粉 ?避免卡纸的提示 ?清除卡纸 ?解决其他问题 当墨粉盒即将达到使用寿命时: ?出现白色条纹或字迹变淡。 ?Status LED (状态 LED)闪烁红色。 此时通过摇匀墨粉盒内剩余的墨粉,可暂时改进打印质量。在某些情况下,即使摇匀墨粉之后仍然会出现白色条纹或字迹变淡的现象。 1.打开扫描装置。 2.打开内盖。
3.拉出墨粉盒。 4.充分摇动墨粉盒 5 至 6 次,使盒内墨粉均匀分布。
如果不慎将墨粉沾到衣物上,请用干布擦拭并用冷水清洗。热水会使墨粉渗入到衣服纤维中。 切勿接触成像装置或墨粉盒中的硒鼓。请使用墨粉盒上的手柄,以免触及此区域。 5.握住墨粉盒上的手柄,将其慢慢插入机器的开口中。 墨粉盒侧面的垫片和机器内部对应的凹槽会引导墨粉盒进入正确位置,直到完全锁定到位。 6.依次完全合上内盖和扫描装置。确保其已关紧。 选择正确的介质类型可以避免大多数卡纸情况。当出现卡纸现象时,请参考以下准则: ?确保可调导板位于正确的位置(参见在纸盘中装纸)。 ?请勿在纸盘中装入过多纸张。确保纸摞高度不超过纸盘内的纸张容量标记。 ?请勿在打印过程中从纸盘取出纸张。 ?装纸前请弯折,呈扇形散开并拢齐纸张。 ?请勿使用起皱,潮湿或过度卷曲的纸张。 ?请勿在纸盘中混装不同类型的纸张。
?请仅使用推荐的打印介质。 ?确保打印介质的推荐面朝向正确方向(参见在纸盘中装纸)。 ?双面打印时,使用开始按钮一次打印一页(请参见双面打印(手动))。 ?使用特殊纸张打印时,使用开始按钮一次打印一页(请参见在纸盘中手动进纸)。 如果发生卡纸,控制面板上的Status LED (状态 LED)会呈橙色亮起。找到并取出卡住的纸张。 为避免撕破纸张,请小心缓慢地将卡纸抽出。 请按照以下部分的说明清除卡纸。 1.扫描装置 2.内盖 纸盘 1.首先打开扫描装置,然后打开内盖。
打印机无法打印(不能正常打印)的故障解决方法
打印机无法打印(不能正常打印)的故障解决方法 打印机不能打印大多是由于打印机使用、安装、设置不当造成的,病毒、打印机驱动损坏、打印机端口有故障也会导致打印机不能打印。当打印机不能打印时,以下12种方法基本能够解决问题。 一、打印机没有处于联机状态导致打印机不能打印 在大多数打印机上,“OnLine”按钮旁边都有一个指示联机状态的小灯,正常情况该联机指示灯应处于常亮状态。如果该指示灯不亮或处于闪烁状态,说明联机不正常。请检查打印机电源是否接通、打印机电源开关是否打开、打印机电缆是否正确连接等。 二、重新开启打印机 如果联机指示灯显示联机正常,请先关掉打印机,然后再打开,重新打印文档试试。此操作能清除打印机内存中存放的打印文档数据并能解决许多问题,但有时这种方法会导致打印输出混乱,需重新启动系统后才可正常打印。 三、将打印机设置为默认打印机 步骤如下: 1.单击Windows“开始”菜单,指向“设置”,单击“打印机”,打开“打印机”窗口。 2.右键单击打印机图标,系统弹出快速菜单,单击其中的“设为默认值”。 如果“打印机”窗口没有当前使用的打印机,请双击“添加打印机”图标,然后根据提示安装打印机。 四、打印机处于暂停打印状态导致不能打印 方法是:在“打印机”窗口,右键单击在用的打印机图标,然后单击以清除“暂停打印”选项前的对号“√”。 五、磁盘可用空间低于10MB导致打印机不能打印 如果可用硬盘空间小于10MB(一般指C盘),必须释放更多的空间才能完成打印任务。这时,请单击“磁盘清理”按钮,然后在“要删除的文件”列表框中,选中要删除的文件类型,单击“确定”按钮。 六、增加打印机的超时设置 检查或更改超时设置,步骤如下: 1.在“打印机”窗口,右键单击打印机图标,再单击“属性”。 2.单击“细致资料”选项卡,在“超时设置”下增加各项超时设置。“未选定”项是指定Windows等待打印机进入联机状态的时间,超过指定时间之后就将显示错误消息。 七、本地打印机端口设置不正确导致打印机不能打印 步骤如下:
打印机常见问题及处理方法
喷墨_打印的图片中含有水平条纹或线条,怎么办? 打印输出存在条纹或线条。线条方向垂直于纸张在打印机内的移动方向,平行于打印过程中的墨盒移动方向。 图 1: 水平条纹或线条 注意事项 如果您使用了非惠普(HP)原装墨盒或者自行灌注墨水的墨盒,建议您更换该墨盒。 ?对于使用非惠普(HP)原装墨盒,惠普不提供质量或可靠性担保。为了保证良好的打印质量,建议使用惠普(HP)原装墨盒。 ?对于使用自行灌注墨水的墨盒,无法正确检测墨水量,会提示“墨水量不足”。建议使用惠普(HP)原装墨盒。灌墨造成的不良后果请参考以下文档: HP 单功能喷墨打印机 - 灌墨或者连续供墨系统有哪些危害? 解决方法
请按照以下步骤操作,解决该问题: 步骤一:等待 30 分钟 如果可能,让打印机闲置 30 分钟,然后再次尝试打印。某些情况下,设备经过 一段时间的闲置后可解决部分打印问题。 步骤二:查看墨水量,更换墨水不足的墨盒或空 墨盒 如果一个或两个墨盒的墨水量较低,可能会导致打印输出中含有条纹或线条。使 用 HP 工具箱检查墨水量,确定墨盒的墨水量是否不足,以及是否需要更换。 请按照以下步骤操作,使用 HP 工具箱查看估计墨水量。 1.确保打印机已开启并连接至电脑。 2.根据不同的操作系统做以下操作: o在 Windows XP 操作系统中,依次点击“开始”→“打印机和传真”。在“打印机和传真”窗口中,找到打印机的图标。 o在 Windows Vista 操作系统中,依次点击“开始 ()”→“控制面板”,在“控制面板”窗口中,点击 “打印机”选项。在“打印机”窗口中,找到打印机的图标。 o在 Windows 7 操作系统中,依次点击“开始 ()”→“所有程序”→“HP”→“HP 解决方案中 心”。在“HP 解决方案中心”软件中,点击“打开工具箱”按 钮。 注 : 在 Windows 7 操作系统中,使用“HP 解决方案中心”软件打开工具后,请按照第五步续往下操作。 3.在“打印机和传真”窗口中,右键点击“HP Deskjet D2500 series” 图标,选择“打印首选项”菜单项。 注 : 本文以 Windows XP 操作系统中的操作方法为例,其他操作系统的操方法可作参考。 4.在“HP Deskjet D2500 series 打印首选项”窗口中,选择“功能”选
打印机无法打印怎么处理
如今,打印机是常用的办公用品之一,相信会使用打印机的人不在少数。但是,万一打印机出现故障了,突然不能打印了,这该怎么办呢?等人来修理吗?要是有紧急的文件需要马上打印那不是耽误事么。其实,打印机故障有时候可以很简单的就修复好,如果是小问题,我们自己解决就OK啦。好了,言归正传。我们来看看如何修复简单的打印机故障。 步骤/方法 . 打印机电缆接口是否松动 . 这是最简单的一种情况,只要检查下打印机数据通信连接情况,检查打印机连接电缆接口是否松动。如果有新的电缆的话就换新插上试试,或者将打印机连接到另一台计算机上进行测试。完成这几步后,如果打印机还不能连接上主机,则应考虑是其它方面的问题。 . .
电脑是否中毒 . 如何确定是病毒导致的故障呢,只要找一张无病毒的系统盘,从A驱动上启动电脑.检查此时打印机和主机能否联机。如果能正常联机,那极有可能是某种能攻击计算机硬件的病毒所致,可运行金山毒霸等杀毒软件进行杀毒处理,即可排除故障。 . . 打印机是否设置为默认打印机 . 如果打印机不是默认打印机,就会造成无法打印的现象。将打印机设置为默认打印机步骤如下: 1.单击Windows“开始”菜单,指向“设置”,单击“打印机”,打开“打印机”窗口。2.右键单击打印机图标,系统弹出快速菜单,单击其中的“设为默认值”。 . . 打印机端口设置错误 .
打印机端口设置错误也是导致打印机不能打印的原因之一。修复步骤如下: 1.在“打印机”窗口,右键单击打印机图标,再单击“属性”。2.单击“细致资料”选项卡,在“打印到以下端口”框中,确保已将打印机设置到适当的端口。最常用的端口设置为“LPT1”,也有打印机使用USB 端口。 . 以上就是打印机常见的几种故障排除方法,以上故障如果以上方法还不能修复,那可能就是比较大的问题了,那样只好联系专业人员来修理啦。 .
惠普打印机常见问题处理方法
一.黑白打印机打印有空白,纵向黑线,黑点和斑点等打印问题。 解决方法:1.打印有空白,硒鼓封条未抽;水平轻微摇晃硒鼓,多打印几张;硒鼓粉用完 2.打印出现纵向黑线,斑点,可清洁打印机,在打印机属性,配置(或设备设置),控制面板清洁页面等,执行清洁打印机 (惠普彩色打印机CP1025出现以上情况可同样处理,CP1025查看硒鼓剩余粉量:控制面板上的()按钮→选择到“报告”→选择到“耗材状态”,按“OK;清洁打印机:CP1025系列在Windows 通知区域,右键点击“设备设置”(),然后点击打印机名称。点击“设备设置”选项卡,然后点击“清洁页”。 二.惠普打印机卡纸 1.打印过程中卡纸解决方法:需确定卡纸位置(1)一般卡在硒鼓底部,硒鼓未安装到位,需要正确安装硒鼓;(2)纸张不平整,有破损,潮湿,弯曲,纸张太厚;(3)打印机进纸通道有纸屑杂物需清洁,清洁搓纸辊。(4)纸张设置不正确,“纸张尺寸”选A4,“纸张来源”选自动、"类型"为普通纸,然后点击“确定”按钮,重启电脑。 2.开机未打印就报卡纸解决方法:(1)确定已经清除卡的纸张;(2)重置打印机,步骤:关掉打印机,拔掉打印机电源,等待几分钟在开机;(3)清除未完成的打印任务,并重启电脑。(一般是纸张感应器脏污,搓纸辊有脏污磨损严重导致打滑进不了纸,或者纸张潮湿) * 三.惠普打印机检测不到硒鼓,提示“未检测到硒鼓”或者“无打印碳粉盒 原因:打印机内部传感器没有复位造成,硒鼓仓有杂物。 解决方法:打开硒鼓顶盖,取出硒鼓,触碰传感器先将其复位到放松状态,然后再次将硒鼓插入打印机中,并且用力将其稳固就位。 传感器有可能是黑色 传感器状态: 1.放松传感器:未检测到硒鼓 2.轻轻压住传感器约3-5 mm:检测到硒鼓 3.压紧传感器:未检测到硒鼓。
打印机不能打印4种解决方案
Win7下网络打印机无法打印,大概分为以下4种情况: 1.Win7下无法找到网络打印机; 2.Win7下网络打印机可以正常访问,但是无法打印,打印机脱机; 3.Win7下能在网上邻居中看到网络打印机,但无法添加网络打印机,添加时提示:”没有找到打印机,请确认打印机名称是否正确”; 4.Win7下网络打印机出现拒绝访问,无法连接。 解决方案: 无论是那种情况,WIN7系统机器都要开启以下服务或协议和来宾账户, 1、网卡“本地连接”属性的“Microsoft 网络的文件和打印机共享”协议和TCP/IP协议正确安装; 2、在“我的电脑”右键点击“管理”选择“服务与应用程序”点击“服务”在里边找到“Print Spooler”项启动,如下图: 3、启用GUEST用户,“计算机管理”中选择“用户”,将右侧GUEST常规选项中“账户已禁用”对勾取消,控制面板--系统和安全--管理工具--本地安全策略--本地策略--用户权利指派里,“从网络访问此计算机”中加入guest帐户,而“拒绝从网络访问这台计算机”中删除guest帐户;
第一种:Win7下无法找到网络打印机: 1、要查看网络是否连通,WIN7系统的机器需要能够正常连入网络,检查机器IP设置是否正确,并且要和打印机在同一工作组内; 2、PING网络打印机IP地址,如果是局域网内的共享主机连接的打印机,则要PING打印机连接的主机的IP地址,如果无法PING通,则需要查看打印机IP地址或共享打印机的主机IP是否正确设置,如果能PING 通,但是无法打开网络打印机管理页面,说明打印机和其他设备IP冲突,更改IP测试; 3、如果IP设置都正确,有可能是网线或端口故障,查看WIN7系统的机器和网络打印机的网卡指示灯是否正常,替换网线测试。 注:网络打印机查看IP地址,可以通过打印测试页,查看测试页上打印的地址; 第二种: Win7下网络打印机可以正常访问,但是无法打印,打印机脱机 说明打印机IP 地址与网络端口IP 地址不同,进入打印机驱动程序属性界面,选择“端口”选项卡,点击“配置端口”按钮,在“端口设定值”窗口中,确认设定的IP 地址和打印机IP 地址一致,如果仍然故障,说明打印机内置打印服务器可能有故障,需要维修打印机。
