安全模式下如何还原系统
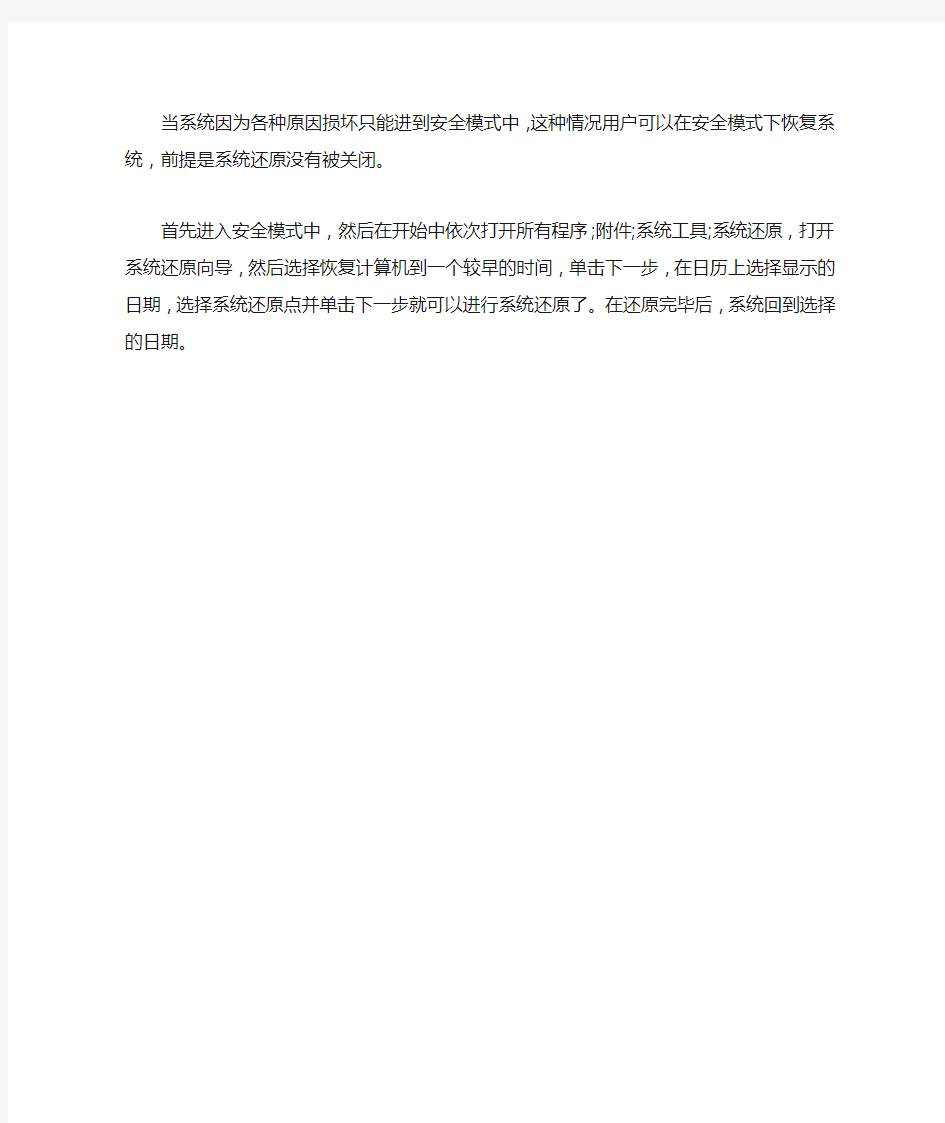
当系统因为各种原因损坏只能进到安全模式中,这种情况用户可以在安全模式下恢复系统,前提是系统还原没有被关闭。
首先进入安全模式中,然后在开始中依次打开所有程序;附件;系统工具;系统还原,打开系统还原向导,然后选择恢复计算机到一个较早的时间,单击下一步,在日历上选择显示的日期,选择系统还原点并单击下一步就可以进行系统还原了。在还原完毕后,系统回到选择的日期。
修复或恢复系统
修复或恢复系统 可以通过多种不同的方法来修复或恢复系统。下面列出了各种方法的说明。请按如下顺序尝试使用这些方法: 1.还原到“最后一次正确”的配置。 2.在安全模式下启动计算机并尝试修复该问题。 3.使用Windows XP 故障恢复控制台。 4.使用“系统还原”。 5.使用“自动系统故障恢复”(仅适用于Windows XP Professional,不适用于 Windows XP Home Edition)。 使用“最后一次正确”的配置: 如果Windows XP 无法启动,那么可以将系统还原到“最后一次正确”的配置(换句话说,可正常运行的最新设置)。下面是操作方法: 1.启动计算机,然后在Windows 开始启动时按F8。此时出现“Windows 高级选项”菜 单。 2.使用箭头键选择“最后一次正确的配置(您的起作用的最近设置)”,然后按Enter。 3.如果出现启动菜单,那么请使用箭头键选择“Microsoft Windows XP”,然后按Enter。 Windows XP 即会将计算机还原到最近的还原点。 使用Windows XP 故障恢复控制台: Windows XP 故障恢复控制台允许您: ?使用、复制、重命名或替换操作系统文件和文件夹。 ?在下次启动计算机时启用或禁用服务或设备启动功能。 ?修复文件系统的引导扇区或主启动记录(MBR)。 ?创建和格式化驱动器上的分区。 下面介绍如何使用故障恢复控制台: ?将Windows XP CD 插入到CD-ROM 驱动器中,然后重新启动计算机。 ?在出现的菜单上,单击“安装Microsoft Windows XP”。 ?按R 修复所选的Windows 安装。 在使用故障恢复控制台时,系统将提示您输入Administrator 帐户的密码。如果您三次输入错误的密码,那么故障恢复控制台将关闭。如果包含计算机的用户帐户信息的数据库丢失或损坏,那么您将无法使用故障恢复控制台。 在输入密码且故障恢复控制台启动之后,键入exit重新启动计算机。故障恢复控制台有一些其他限制。有关详细信息,请参阅Microsoft 知识库文章314058:Windows XP 故障恢复控制台的说明。
教你通过Win7的安全模式修复系统故障
教你通过Win7的安全模式修复系统故障 (2010-12-29 19:04:28)转载▼ 标签:安全模式重新启动计算机系统还原自启动程序it microsoft win7 分类:Windows相关 转载自: 人民网 Windows的安全模式是为了在操作系统出现异常的时候登陆到这种模式后进行故障排查和修复,在这个模式下系统只会启动底层服务,其它应用都不会启动,用户可以很容易的排查系统问题。Windows7安全模式进入和WindowsXP的操作类似,开机在进入Windows系统启动画面之前按下F8键,然后出现系统启动菜单,选择安全模式登陆即可进入。 1、删除顽固文件 在Windows正常模式下删除一些文件或者清除回收站时,系统可能会提示“文件正在被使用,无法删除”,出现这样的情况我们就可以在安全模式下将其删除。因为在安全模式下,Windows会自动释放这些文件的控制权。 2、安全模式下的系统还原 如果现在你的电脑不能启动,只能进入安全模式,那么你就可以在安全模式下恢复系统。进入安全模式之后点击“开始”→“所有程序”→“附件”→“系统工具”→“系统还原”,打开系统还原向导,然后选择“恢复我的计算机到一个较早的时间”选项,点击“下一步”按钮,在日历上点击黑体字显示的日期选择系统还原点,点击“下一步”按钮即可进行系统还原。 3、安全模式下的病毒查杀 如今杀毒软件的更新速度已经跟不上病毒的脚步,稍不留神你的电脑就会被病毒感染。但是在Windows下进行杀毒有很多病毒清除不了,而在dos下杀毒软件无法运行。这个时候我们可以启动安全模式,Windows系统只会加载必要的驱动程序,这样就可以把病毒彻底清除了。 4、安全模式下解除组策略的锁定 其实Windows中组策略限制是通过加载注册表特定键值来实现的,而在安全模式下并不会加载这个限制。重启开机后按住F8键,在打开的多重启动菜单窗口,选择“带命令提示符的安全模式”。进入桌面后,在启动的命令提示符下输入“C:WindowsSystem32XXX.exe(你启动的程序)”,启动控制台,再按照如上操作即可解除限制,最后重启正常登录系统即可解锁。 注:组策略的很多限制在安全模式下都无法生效,如果碰到无法解除的限制,不妨进入下寻找解决办法。 5、修复系统故障
进入电脑安全模式方法大全
Windows95环境下进入安全模式: 1、开启计算机,如果正在运行Windows,请重启计算机; 2、在计算机开启时,请留意观察屏幕,当出现"Starting Windows 95"的时候,按住F5键,这样就能进入安全模式; 3、或者,在计算机开启时,当出现"Starting Windows 95"的时候,迅速按住F 8键,在出现的启动菜单中选择第三项"Safe Mode"。 Windows98环境下进入安全模式 一、在计算机开启时,按住CTRL键直到出现Windows 98启动菜单为止,选择第三项"Safe Mode"。 二、或者,在计算机开启时,当出现"Starting Windows 98"的时候,迅速按下F 8键,在出现的启动菜单中选择第三项"Safe Mode"。 三、如果有多系统引导,在选择Windows98/Me启动时,当按下回车键,就应该迅速地按下F8键(最好两只手进行操作),在出现的启动菜单中选择第三项" Safe Mode" 另外一种方法:1、在Windows环境下,点击“开始”菜单,然后点击“运行”; 2、输入msconfig,然后点击“确定”按钮; 3、点击“高级”按钮,选择“启用“启动”菜单”; 4、然后点击“确定”按钮保存退出,重新启动计算机; 5、重新启动计算机后,就会出现“启动菜单”,选择第三项"Safe Mode"; 6、如果要取消“启动菜单”,重复上述1-4步骤,不同的是第3步取消选择“启用“启动”菜单”。 如果以上两个方法都失败了,还可以进行以下操作进入安全模式: 1、确认系统启动首先从软驱开始引导启动,插入一张空白软盘或者非引导盘; 2、重新启动计算机,当计算机启动的时候,由于所插入的软盘不是引导盘,此时就会看到一条错误信息"Non-System Disk, please replace the disk and press any key."; 3、取出软盘,然后按F8键,就会出现启动菜单,选择"Safe Mode";Windows2000环境下进入安全模式: 在启动Windows2000时,当看到白色箭头的进度条,按下F8键,出现Window s2000高级选项菜单,有以下一些选项: 安全模式 带网络连接的安全模式 带命令提示行的安全模式 启用启动日志模式 启用VGA模式最近一次的正确配置 目录恢复模式
电脑F8安全模式的用处
所谓Windows XP安全模式是一种不装入或不执行Windows XP部分驱动程序,而只装入鼠标、键盘、标准VGA驱动程序,以最基本的方式来启动计算机,营造一个完全干净,用于修复操作系统错误的专用模式。如果你的电脑出现问题而不能正常启动,你就可以重新启动电脑,进入安全模式来启动,排除故障。 一、Windows XP安全模式的启动 启动安全模式有两种方法: 方法一: (1)Windows环境下,点击“开始”菜单,然后点击“运行”; (2)输入msconfig后点击“确定”按钮;(3)点击“Boot.ini”标签; (4)选择/SAFENOOT; (5)接着点击“确定”按钮保存退出,重新启动计算机(如图1); (6)重启之后出现Windows XP高级选项菜单,选择“安全模式”即可。
方法二、 (1)重新启动计算机; (2)计算机自检完成后按住键盘的F8键,直到出现Windows高级选项菜单滚动到“安全模式”项,然后按Enter键即可。 另外,需要说明的是在Windows XP中的启动菜单中,有多个“安全模式”的启动模式,大家可能会有所疑问:菜单中的这么多选项都代表着什么意思?什么情况下选择什么模式呢?下面就介绍这几类模式各自的用处。 1. 安全模式 大多数情况下可选择这个项,从中可以发现引导问题。此模式可以在启动电脑的同时只使用少量设备,这时系统将不处理Config.sys和Autoexec.bat的内容,也不处理启动文件夹的任何内容。 2. 带网络连接的安全模式 这个模式基本上和上面的“安全模式”一样,惟一不同的地方就是会加载网卡驱动和相
应的服务,启动后就可以连接到局域网中,以便通过局域网来安装程序,获得需要文件和工具。由于具备网络功能,还可以从网上来下载驱动程序等能解决问题的软件。 3. 带命令提示行的安全模式 以这个模式启动,除了得到和“安全模式”一样的功能外,不同的就是系统将加载命令提示窗口,可以查看和修改Config.sys或Autoexec.bat文件,然后重新启动计算机。 4. 启动日志模式 以普通的安全模式启动,同时将由系统加载(或没有加载)的所有驱动程序和服务记录到一个文本文件中。该文件称为ntbtlog.txt,它位于 %windir% (默认为c:\windows\)目录中。启动日志对于确定系统启动问题的准确原因很有用。 5. VGA模式 当显示驱动程序或显示设置损坏时,通用的VGA显示驱动仍可以正常使用。采用这种模
Windows安全模式
Windows安全模式 不管你在电脑方面是新手还是老手,只要你用Windows,就肯定会经常听到一个词语:安全模式。初学者往往对这个概念往往理解含糊,什么是安全模式?难道平时系统都是“不安全模式”?安全模式能干 什么? 什么是安全模式 我们都知道,对于现在的Windows 2000/XP/2003操作系统,系统本身的稳定性已经不是问题,而大量的驱动和应用程序才是危害系统稳定性和可靠性的罪魁祸首。可能系统本来工作非常正常,但是某天升级了一个有Bug的显卡驱动,或者安装了一个新版本的杀毒软件之后系统就无法正常启动了。为了解决这类会影响到Windows 正常运行,但又并非Windows自身问题的故障,微软为我们准备了安全模式。 通过“安全模式”的方式登录到系统中,看到的桌面与通常看到的很不一样,就像在Windows 98系统中刚安装好系统而没有安装任何驱动程序时的模式,事实就是这样,当Windows在安全模式下运行的时候,系统将只载入能够启动系统的最基本的服务和驱动程序,这样操作系统将会使用最少的驱动和服务运行,并使用通用的显卡驱动程序,工作在640×480的分辨率下,同时仅能支持键盘、鼠标、显示器、本地硬盘,并开启默认的系统服务。在安全模式下,Windo ws并不载入音频设备和其他非必要外设的驱动,而且Windows还会忽略所有随系统启动自动运行的程序。
提示:Windows XP/2003中的通用显卡驱动程序将可以在安全模式下显示24位色深和640 x 480的分辨率,然而这些设置是无法修改的。 怎样进入安全模式 启动过程中按下F8键是最传统也是最常用的方法:当我们打开电脑电源,硬件完成自检之后,立刻按下键盘上的F8键,你将看到如图1所示的界面。这里列出了很多高级启动选项。在此安全模式又分为几种,一般情况下我们选择进入普通的安全模式即可。除了这种最常用的方法外,在计算机启动时按住Ctrl键不放,也可以以“安全模式”启动系统。 另外,当你在Windows的正常模式下时,单击“开始/运行”,输入“msconfig”,然后在打开的窗口中选择“一般”选项卡,再勾选“论断启动-仅加载基本设备驱动程序和服务”项(如图2),最后单击“应用/确定”并重新启动,系统即会自动进入“安全模式”。 利用安全模式解决实际问题 现在你也许大概知道了安全模式的意义,但究竟如何使用它呢?下面就让我们用实例来告诉你! 修复系统故障 有的时候,Windows运行起来不太稳定或者无法正常启动,这时就可以尝试使用“安全模式”来解决问题。试着重新启动计算机并切换到“安全模式”启动,成功以“安全模式”启动系统后,再重新按正常
最新整理Dell电脑怎么进入安全模式
D e l l电脑怎么进入安全模式 很多人都知道安全模式可以修复故障,但是却不知道安全模式该怎么进入,下面就让学习啦小编教大家 D e l l电脑怎么进入安全模式吧。 D e l l电脑进入安全模式的方法一、W i n d o w s95环境下进入安全模式: 1、开启计算机,如果正在运行W i n d o w s,请重启计算机; 2、在计算机开启时,请留意观察屏幕,当出现 S t a r t i n g W i n d o w s 95的时候,按住F5键,这样就能进入安全模式; 3、或者,在计算机开启时,当出现S t a r t i n g W i n d o w s 95的时候,迅速按住F8键,在出现的启动菜单中选择第三项S a f e M o d e。 二、W i n d o w s98/M e环境下进入安全模式: 1、在计算机开启时,按住C T R L键直到出现W i n d o w s 98启动菜单为止,选择第三项S a f e M o d e。 2、或者,在计算机开启时,当出现S t a r t i n g W i n d o w s 98的时候,迅速按下F8键,在出现的启动菜单中选择第三项S a f e M o d e。
3、如果有多系统引导,在选择W i n d o w s98/M e启动时,当按下回车键,就应该迅速地按下F8键(最好两只手进行操作),在出现的启动菜单中选择第三项 S a f e M o d e另外一种方法: 1、在W i n d o w s环境下,点击开始菜单,然后点击运行; 2、输入m s c o n f i g,然后点击确定按钮; 3、点击高级按钮,选择启用启动菜单; 4、然后点击确定按钮保存退出,重新启动计算机; 5、重新启动计算机后,就会出现启动菜单,选择第三项S a f e M o d e; 6、如果要取消启动菜单,重复上述1-4步骤,不同的是第3步取消选择启用启动菜单。如果以上两个方法都失败了,还可以进行以下操作进入安全模式: 1、确认系统启动首先从软驱开始引导启动,插入一张空白软盘或者非引导盘;2、重新启动计算机,当计算机启动的时候,由于所插入的软盘不是引导盘,此时就会看到一条错误信息N o n-S y s t e m D i s k, p l e a s e r e p l a c e t h e d i s k a n d p r e s s a n y k e y.;3、取出软盘,然后按F8键,就会出现启动菜单,选择S a f e M o d e;
1、进入系统安全模式时蓝屏解决方法
1、进入系统安全模式时蓝屏解决方法 内在原因引起的蓝故障表现形式:不管是普通进入系统还是进入系统安全模式都蓝屏。有时用着电脑正用着忽然蓝屏。 内存原因引起的蓝屏,实在太多了,就一细说啥原因了,如果是台式电脑就直接拆开机箱,把内存拔掉,把内存金手指部分擦擦再重新插回去,最好同时把内存擦槽也擦一下。机箱都拆开了,检查一下是否灰尘过多,灰尘过多的话也清理一下。一般来说由内存原因引起的系统蓝屏太多,所以不管是什么原因就先把内存试试。 系统配置文件出错引起的电脑蓝屏 一般来说此由此系统配置文件出引起的电脑蓝屏可能性不是很大,但是可以试一下,在开机时按F8,在出现的Windows高级选项菜单中选择[最后一次正确的配置(您的起作用的最近设置)]此项回车就自动重启电脑了。然后再尝试是否能正常的进入系统?可能性不是很大,但是还试一下。有时因为系统原因也说不准。下图为开机时按F8出现的Windows高级选项菜单。 (Windows高级选项菜单最后一次正确的配置) 硬盘坏道引起的蓝屏故障表现形式:不管是正常启动系统还是其他方法启动系统,都会不停的磁盘自检,一直自检,这个自检需要很久,坏道过多时就永远自检下去。坏道少时可能自检比较少。有的时候就会出现蓝屏的情况。
解决方法:暂无解决,只能换硬盘才行。本文在这里只是推荐使用MHDD磁盘扫描工具,扫描硬盘查看是否存在坏道。参考资料:MHDD使用方法 电脑分辨率过高引起的电脑黑屏或蓝屏 一般来说,当电脑分辨过高时就会出现这种情况,比如说显示器只有14寸的,却调到21寸显示器的分辨率,不黑屏蓝屏才怪。这时不管是正常的启动系统,还是使用安全模式都会出现这种情况,解决方法就是在开机时按F8进入到Windows高级选项菜单,在高级选项菜单中找到[启用VGA模式]并回车选择进入。 (Windows高级选项菜单中的VGA模式) 正常的进入系统之后,就和普通的操作方法是一样的,在桌面空白处右键选择属性,打开[显示属性]程序窗口,找到并单击切换到[设置]选项卡中,在屏幕分辨率这里选择自己合适的分辨率之后确定,再重启动电脑即可。
电脑怎么进入安全模式
电脑怎么进入安全模式? 出现故障的时候,可以尝试用安全模式解决问题,方法很简单,机器重启后,在硬件自检之后系统启动之前,按F8键即可,如果你把握不好按F8的时机,可以在重启后不停的按F8,进入之后,可以进行你需要的操作了! 安全模式可以解决的问题: 1.修复系统故障 如果Windows运行起来不太稳定或者无法正常启动,这时候先不要忙着重装系统,试着重新启动计算机并切换到安全模式启动,之后再重新启动计算机,系统是不是已经恢复正常了?如果是由于注册表有问题而引起的系统故障,此方法非常有效,因为Windows在安全模式下启动时可以自动修复注册表问题,在安全模式下启动Windows成功后,一般就可以在正常模式(Normal)下启动了。 2.恢复系统设置 如果用户是在安装了新的软件或者更改了某些设置后,导致系统无法正常启动,也需要进入安全模式下解决,如果是安装了新软件引起的,请在安全模式中卸载该软件,如果是更改了某些设置,比如显示分辨率设置超出显示器显示范围,导致了黑屏,那么进入安全模式后就可以改变回来,还有把带有密码的屏幕保护程序放在“启动”菜单中,忘记密码后,导致无法正常操作该计算机,也可以进入安全模式更改。 3.删除顽固文件 我们在Windows下删除一些文件或者清除回收站内容时,系统有时候会提示“某某某文件正在被使用,无法删除”的字样,有意思的是,通常这些文件并没有正在被使用,那么是不是让这些文件永远霸占我们的硬盘呢?请不要着急,重新启动计算机,并在启动时按下F8键进入安全模式,试着删除那些顽固文件并清空回收站看一看,没了!原来Windows已经放弃了对这些文件的保护,可以把它们删除了。 4.彻底清除病毒 现在病毒一天比一天多,杀毒软件也跟着天天更新。但是,在Windows正常模式下有时候并不能干净彻底地清除病毒,因为它们极有可能会交*感染,而一些杀毒程序又无法在DOS下运行,这时候我们当然也可以把系统启动至安全模式,使Windows只加载最基本的驱动程序,这样杀起病毒来就更彻底、更干净了。 5.磁盘碎片整理 在碎片整理的过程中,是不能运行其它程序的,因为每当其它程序进行磁盘读写操作时,碎片整理程序就会自动重新开始,而一般在正常启动Windows时,系统会加载一些自动启动的程序,有时这些程序又不易手动关闭,常常会对碎片整理程序造成干扰,这种情况下,我们就应该重新启动计算机,进入安全模式,安全模式是不会启动任何自动启动程序的,可以保证磁盘碎片整理的顺利进行
电脑安全模式启动有什么作用
电脑安全模式启动有什么作用 导读:我根据大家的需要整理了一份关于《电脑安全模式启动有什么作用》的内容,具体内容:对于Windows操作系统的安全模式,经常使用电脑的朋友肯定不会感到陌生,但是很多人对于此模式的具体用处并不是很了解,下面就让我和大家说一下电脑安全模式启动有什么用。电脑安全模...对于Windows操作系统的安全模式,经常使用电脑的朋友肯定不会感到陌生,但是很多人对于此模式的具体用处并不是很了解,下面就让我和大家说一下电脑安全模式启动有什么用。 电脑安全模式启动的作用 1、修复系统故障 如果Windows运行起来不太稳定或者无法正常启动,这时候不要忙着重装系统,试着以安全模式重新启动电脑,如果系统是由于注册表有问题而引起的系统故障,此方法非常有效,因为Windows在安全模式下启动时可以自动修复注册表问题,在安全模式下启动Windows成功后,一般就可以在正常模式(Normal)下启动了。 2、恢复系统设置 如果用户是在安装了新的软件或者更改了某些设置后,导致系统无法正常启动,可以进入安全模式下解决,可以在安全模式中卸载有问题的软件,或者可以将不正确的参数设置改变回来。 3、删除顽固文件 有时候在Windows下删除一些文件或者清除回收站内容时,系统有时候
会提示"某某某文件正在被使用,无法删除"的字样,此时,可以重新启动计算机,并在启动时按下F8键进入安全模式,试着删除那些顽固文件并清空回收站看一看。 4、彻底清除病毒 在Windows正常模式下有时候并不能干净彻底地清除病毒,因为它们极有可能会交叉感染,而一些杀毒程序又无法在DOS下运行,这时候我们当然也可以把系统启动至安全模式,使 Windows只加载最基本的驱动程序,这样杀起病毒来就更彻底、更干净了。 5、磁盘碎片整理 在碎片整理的过程中,是不能运行其它程序的,因为每当其它程序进行磁盘读写操作时,碎片整理程序就会自动重新开始,这种情况下,我们就应该重新启动计算机,进入安全模式,安全模式是不会启动任何自动启动程序的,可以保证磁盘碎片整理的顺利进行。 进入安全模式的方法是:启动计算机,在系统进入Windows启动画面前,按下F8键,在出现的启动选项菜单中,选择"Safe Mode",即可以安全模式启动计算机。 进入安全模式的方法 不同版本的系统进入安全模式的方法并不一样,在以前的系统中,比如2000系统之前的windows系统版本中,进入安全模式需要在开机时按ctrl 键才能选择进入。 在xp系统及以后的版本中,只需要在开机时按电脑键盘上的F8键即可进入安全模式的选择菜单。
Windows7安全模式设置技巧
Windows7安全模式设置技巧 核心提示:记得在Vista时代,就有不少用户经常遇到这样的问题,安装某个软件时,系统提示“无法访 问Windows Installer服务”,尤其是在安装.msi的安装包时,经常会出现这样的情况。 记得在Vista时代,就有不少用户经常遇到这样的问题,安装某个软件时,系统提示“无法访问Windows Installer服务”,尤其是在安装.msi的安装包时,经常会出现这样的情况。 在Windows 7中,这样的问题依然存在,主要是由微软Windows Installer服务引起的。.msi的安装包也安装时需要调用此服务,而一旦此服务出现问题,就会导致上述错误。 解决的方法也很简单: * 开始 - 所有 - 附件 - 命令提示符 * 右键 - 以管理员身份运行 * 输入并回车 reg delete HKLM\SOFTWARE\Microsoft\SQMClient\Windows\DisabledSessions /va /f * 重启系统Win7安全模式进入和winXP的操作类似,方法一:开机在进入Windows系统启动画面之前按下F8键;方法二:启动计算机时按住CTRL键。就会出现系统多操作启动菜单,这个时候你只需要选择“SafeMode”,就可以直接进入到安全模式了。 Windows7安全模式下操作指南 1.删除顽固文件 在Windows正常模式下删除一些文件或者清除回收站时,系统可能会提示“文件正在被使用,无法删除”,出现这样的情况我们就可以在安全模式下将其删除。因为在安全模式下,Windows会自动释放这些文件的控制权。 2.安全模式下的系统还原 如果现在你的电脑不能启动,只能进入安全模式,那么你就可以在安全模式下恢复系统。进入安全模式之后点击“开始”→“所有程序”→“附件”→“系统工具”→“系统还原”,打开系统还原向导,然后选择“恢复我的计算机到一个较早的时间”选项,点击“下一步”按钮,在日历上点击黑体字显示的日期选择系统还原点,点击“下一步”按钮即可进行系统还原。 3.安全模式下的病毒查杀 如今杀毒软件的更新速度已经跟不上病毒的脚步,稍不留神你的电脑就会被病毒感染。但是在Windows下
电脑无法进入安全模式和正常进入系统怎么办
电脑无法进入安全模式和正常进入系统怎么办 导读:我根据大家的需要整理了一份关于《电脑无法进入安全模式和正常进入系统怎么办》的内容,具体内容:电脑无法进入安全模式,也无法正常进入系统,怎么办呢?下面就让我和大家说说吧。电脑无法进入安全模式的解决方法当电脑开机时按"F8"无法正常显示启动... 电脑无法进入安全模式,也无法正常进入系统,怎么办呢?下面就让我和大家说说吧。 电脑无法进入安全模式的解决方法 当电脑开机时按"F8"无法正常显示启动菜单,从而无法进入"安全模式"界面时,我们可以尝试在电脑开机时按"Ctrl"键来打开系统启动菜单。此时我们进入通过以下设置实现进入自动进入"安全模式"的操作。在Windows桌面中,打开"运行"窗口,输入"msconfig"命令进入系统配置策略界面。 从打开的"系统配置"界面中,切换到"引导"选项卡,勾选"安全引导"和"最小化"两个项目,点击"确定"按钮。 待完成有关"安全模式"下的相关操作之后,我们还需要在"安全模式"界面中清除"安全引导"选项,以实现正常启动Windows操作系统功能。 此外,我们还可以通过修改注册表来修复"安全模式"。在"运行"窗口中输入"regedit"即可进入注册表编辑界面。 从打开的"注册表编辑器"界面中,依次进入 "HKEY_LOCAL_MACHINE\SYSTEM\CurrentControlSet\Control\SafeBoot",
在此可以看到"Minimal"及 "Network"项。 在此我们所要做的就是将"Minimal"及 "Network"项重命名为"Minimal1"及 "Network1"即可。 电脑无法正常进入系统的解决方法 最后一次正确的配置:在开机启动未进入到操作系统之前我们按下F8键,选择"最后一次正确的配置"然后回车即可。此方法只能解决因出现配置问题进不了系统的情况(例如更换新硬件或加载新驱动后造成的蓝屏),由于此方法操作简单,因此再出现进不了系统的时候首先要采取此方法,如不能解决在更换其他方法。 安全模式:如果"最后一次正确的配置"不能解决问题,说明可能有点棘手了,不过没关系我们还有法宝,对,那就是安全模式,进入安全模式的目的就是进行病毒的查杀(很多情况下造成电脑进不去系统都是因为病毒的原因),彻底检查每一个盘符之后,重新启动电脑即可解决问题,如果还不行就接着往下看。 windows系统还原:此还原非比还原,跟我们平时所讲的重做系统大有不同,重做系统会造成系统所在盘符的数据的丢失,而windows系统还原是在不需要重新安装操作系统,也不会破坏数据文件的前提下使系统回到工作状态。如果以方法不能解决,我们可以进入安全模式进行系统还原。一键还原:现在很多的操作系统安装盘完成之后都会附带一键还原,当然我们也可以在安装完成之后自己装一键还原,使用一键还原之前我们先要进行系统的备份,如果你没有备份的话是不能使用一键还原的,当然如果你没有一键还原或者没有备份的话,此方法可以PASS掉,一键还原就
安全模式下修复电脑的操作方法
安全模式下修复电脑的操作方法 安全模式下修复电脑的操作方法 Windows 7安全模式进入和Windows XP的操作类似,开机在进入Windows系统启动画面之前按下F8键,然后出现系统启动菜单,选择安全模式登陆即可进入。 1、安全模式下的系统还原 如果现在你的电脑不能启动,只能进入安全模式,那么你就可以在安全模式下恢复系统。进入安全模式之后点击“开始”→“所有程序”→“附件”→“系统工具”→“系统 还原”,打开系统还原向导,然后选择“恢复我的计算机到一个较早的时间”选项,点击“下一步”按钮,在日历上点击黑体字显示的日期选择系统还原点,点击“下一步”按钮 即可进行系统还原。最新win7系统下载: 2、安全模式下解除组策略的锁定 其实 Windows中组策略限制是通过加载注册表特定键值来实现的,而在安全模式下并不会加载这个限制。重启开机后按住F8键,在打开的多重启动菜单窗口,选择“带命令 提示符的安全模式”。进入桌面后,在启动的命令提示符下输入“C: WindowsSystem32XXX.exe你启动的程序”,启动控制台,再按照如上操作即可解除限制,最后重启正常登录系统即可解锁。 注:组策略的很多限制在安全模式下都无法生效,如果碰到无法解除的限制,不妨进 入下寻找解决办法。 3、安全模式下的病毒查杀 如今杀毒软件的更新速度已经跟不上病毒的脚步,稍不留神你的电脑就会被病毒感染。但是在Windows下进行杀毒有很多病毒清除不了,而在dos下杀毒软件无法运行。这个时 候我们可以启动安全模式,Windows系统只会加载必要的驱动程序,这样就可以把病毒彻 底清除了。 4、删除顽固文件 在Windows正常模式下删除一些文件或者清除回收站时,系统可能会提示“文件正在 被使用,无法删除”,出现这样的情况我们就可以在安全模式下将其删除。因为在安全模 式下,Windows会自动释放这些文件的控制权。 5、修复系统故障 如果Windows运行起来不太稳定或者无法正常启动,这时候先不要忙着重装系统,试 着重新启动计算机并切换到安全模式启动,之后再重新启动计算机,系统是不是已经恢复 正常了?如果是由于注册表有问题而引起的系统故障,此方法非常有效,因为Windows在
如何进入安全模式
如何进入安全模式 经常使用电脑的人可能都听说过,当电脑出了故障时,Windows会提供一个名为“安全模式”的平台,在这里用户能解决很多问题--不管是硬件(驱动)还是软件的。然而你会使用这个安全模式么?今天我们就来带您认识一下它的真面目。 基础知识 安全模式是Windows操作系统中的一种特殊模式,经常使用电脑的朋友肯定不会感到陌生,在安全模式下用户可以轻松地修复系统的一些错误,起到事半功倍的效果。安全模式的工作原理是在不加载第三方设备驱动程序的情况下启动电脑,使电脑运行在系统最小模式,这样用户就可以方便地检测与修复计算机系统的错误。 进入安全模式 一、Windows95环境下进入安全模式: 1、开启计算机,如果正在运行Windows,请重启计算机; 2、在计算机开启时,请留意观察屏幕,当出现"Starting Windows 95"的时候,按住F5键,这样就能进入安全模式; 3、或者,在计算机开启时,当出现"Starting Windows 95"的时候,迅速按住F8键,在出现的启动菜单中选择第三项"Safe Mode"。 二、Windows98/Me环境下进入安全模式:1、在计算机开启时,按住CTRL键直到出现Windows 98启动菜单为止,选择第三项"Safe Mode"。2、或者,在计算机开启时,当出现"Starting Windows 98"的时候,迅速按下F8键,在出现的启动菜单中选择第三项"Safe Mode"。3、如果有多系统引导,在选择Windows98/Me启动时,当按下回车键,就应该迅速地按下F8键(最好两只手进行操作),在出现的启动菜单中选择第三项"Safe Mode"另外一种方法:1、在Windows环境下,点击“开始”菜单,然后点击“运行”; 2、输入msconfig,然后点击“确定”按钮; 3、点击“高级”按钮,选择“启用“启动”菜单”; 4、然后点击“确定”按钮保存退出,重新启动计算机; 5、重新启动计算机后,就会出现“启动菜单”,选择第三项"Safe Mode"; 6、如果要取消“启动菜单”,重复上述1-4步骤,不同的是第3步取消选择“启用“启动”菜单”。如果以上两个方法都失败了,还可以进行以下操作进入安全模式:1、确认系统启动首先从软驱开始引导启动,插入一张空白软盘或者非引导盘;2、重新启动计算机,当计算机启动的时候,由于所插入的软盘不是引导盘,此时就会看到一条错误信息"Non-System Disk, please replace the disk and press any key.";3、取出软盘,然后按F8键,就会出现启动菜单,选择"Safe Mode"; 三、Windows2000环境下进入安全模式:在启动Windows2000时,当看到白色箭头的进度条,按下F8键,出现Windows2000高级选项菜单,有以下一些选项:安全模式带网络连接的安全模式带命令提示行的安全模式启用启动日志模式启用VGA模式最近一次的正确配置目录恢复模式调试模式正常启动其中,安全模式:是启动Windows2000的最低配置的设备驱动程序及服务。带网络连接的安全模式:是启动Windows2000的最低配置的设备驱动程序及服务,加上装载网络所需的驱动程序。带命令提示行的安全模式:这与“安全模式”一样,例外的是,启动Cmd.exe而不启动Windows资源管理器。一般情况下选择“安全模式”。 四、WindowsXP环境下进入安全模式:1、在计算机开启BIOS加载完之后,迅速按下F8键,在出现的WindowsXP高级选项菜单中选择“安全模式”;2、如果有多系统引导,在选择WindowsXP启动时,当按下回车键,就应该迅速地按下F8键(最好两只手进行操作),在出现的WindowsXP高级选项菜单中选择“安全模式”。另外一种方式:1、在Windows环境下,点击“开始”菜单,然后点击“运行”;2、输入msconfig,然后点击“确定”按钮;3、点击“Boot.ini”标签;4、选择"/SAFEBOOT";5、然后点击“确定”按钮保存退出,重新启动计算机;6、重启之后出现的WindowsXP高级选项菜单和Windows2000的类似,选择“安全模式”即可;7、如果要取消“高级选项菜单”,重复上述1-5步骤,不同的是第4步取消选择"/SAFEBOOT"。删除顽固文件 我们在Windows下删除一些文件或清除资源回收站内容时,系统有时会提示「某某文件正在使用中,无法删除」的字样,不过这些文件并无使用中,此时可试着重新启动计算机并在启动时进入安全模式。进入
Win7安全模式下九大常用的修复技巧
Win7安全模式下九大常用的修复技巧简要概述 Windows 7安全模式进入和Windows XP的操作类似,开机在进入Windows系统启动画面之前按下F8键,然后在系统启动菜单中选择安全模式登陆进入。安全模式下可以实现普通模式下无法进行的操作,本文介绍九大常用的修复技巧。 Windows的安全模式是为了在操作系统出现异常的时候登陆到这种模式后进行故障排查和修复,在这个模式下系统只会启动底层服务,其它应用都不会启动,用户可以很容易的排查系统问题。Windows 7安全模式进入和Windows XP的操作类似,开机在进入Windows系统启动画面之前按下F8键,然后出现系统启动菜单,选择安全模式登陆即可进入。 1、删除顽固文件 在Windows正常模式下删除一些文件或者清除回收站时,系统可能会提示“文件正在被使用,无法删除”,出现这样的情况我们就可以在安全模式下将其删除。因为在安全模式下,Windows会自动释放这些文件的控制权。 2、安全模式下的系统还原 如果现在你的电脑不能启动,只能进入安全模式,那么你就可以在安全模式下恢复系统。进入安全模式之后点击“开始”→“所有程序”→“附件”→“系统工具”→“系统还原”,打开系统还原向导,然后选择“恢复我的计算机到一个较早的时间”选项,点击“下一步”按钮,在日历上点击黑体字显示的日期选择系统还原点,点击“下一步”按钮即可进行系统还原。 3、安全模式下的病毒查杀 如今杀毒软件的更新速度已经跟不上病毒的脚步,稍不留神你的电脑就会被病毒感染。但是在Windows下进行杀毒有很多病毒清除不了,而在dos下杀毒软件无法运行。这个时候我们可以启动安全模式,Windows系统只会加载必要的驱动程序,这样就可以把病毒彻底清除了。 4、安全模式下解除组策略的锁定 其实Windows中组策略限制是通过加载注册表特定键值来实现的,而在安全模式下并不会加载这个限制。重启开机后按住F8键,在打开的多重启动菜单窗口,选择“带命令提示符的安全模式”。进入桌面后,在启动的命令提示符下输入“C:WindowsSystem32XXX.exe(你启动的程序)”,启动控制台,再按照如上操作即可解除限制,最后重启正常登录系统即可解锁。 注:组策略的很多限制在安全模式下都无法生效,如果碰到无法解除的限制,不妨进入下寻找解决办法。 5、修复系统故障 如果Windows运行起来不太稳定或者无法正常启动,这时候先不要忙着重装系统,试着重新启动计算机并切换到安全模式启动,之后再重新启动计算机,系统是不是已经恢复正常了?如果是由于注册表有问题而引起的系统故障,此方法非常有效,因为Windows在安全模式下启动时可以自动修复注册表问题,在安全模式下启动Windows成功后,一般就可以在正常模式(Normal)下启动了。
3.使用常见系统维护软件修复操作系统,安全模式。
3. 使用常见系统维护软件修复操作系统,安全模式。 机密: 在使用前,请和文档编写人员确认本文档为最新版本。 未经文档编写人员书面许可,其它任何机构或个人不可传阅、引用或复制本文件的内容。
文档信息: 文档编写文档审阅/ 验证文档状态 公司/部门人员公司/部门人员 群思陈威草案(D) 审阅(R) 验证(V) 废止(E) 草案(Draft):文档编写完毕,但未经审阅或未通过审阅。 审阅(Reviewed):已经通过审阅,但未经实际操作验证。如审阅发现有误,则置为草案状态。验证(Verified):已经通过审阅并经实际操作验证无误。如验证发现有误,则置为草案状态。废止(Extinction):不再有效或继续使用,则置为废止状态。 版本历史: 版本号版本日期修订人修订内容 V 1.0 2016/05/24 陈威
使用常见系统维护软件修复操作系统 1.360安全卫士 基本简介 360安全卫士是360旗下一款非常优秀的作品,360安全卫士拥有查杀木马、清理恶评插件、保护隐私、免费杀毒、修复系统漏洞和管理应用等功能。360安全卫士运用云安全技术,杀木马、防盗号、保护隐私、保护帐号。 软件特色 “轻洁”界面: 全新设计的简洁界面,聚焦电脑体检、查杀木马、电脑清理、优化加速四大核心功能,轻松、清爽、便捷; 2.鲁大师 基本简介 鲁大师拥有专业而易用的硬件检测,不仅超级准确,而且向你提供中文厂商信息,让你的电脑配置一目了然,拒绝奸商蒙蔽。鲁大师帮你快速升级补丁,安全修复漏洞,系统一键优化、一键清理、驱动更新。它适合于各种品牌台式机、笔记本电脑、DIY兼容机,实时的关键性部件的监控预警,全面的电脑硬件信息,有效预防硬件故障,让您的电脑免受困扰。有硬件温度监测及驱动管理等带给你更稳定的电脑应用体验。 软件特色 硬件体检 24小时全程监控硬件状态,轻松掌握电脑健康状况,防止硬件高温,保护数据安全,延长硬件寿命。 清理优化 智能分辨系统运行产生的垃圾痕迹,一键提升系统效率,省心方便;为电脑提供最佳优化方案,确保电脑稳定高效运行。
Windows 7安全模式进入及使用方法
Windows 7安全模式进入及使用方法 进入Windows 7安全模式的方法和Windows XP类似,通常有两种方法:一种是开机在进入Windows系统启动画面之前按下F8键。另一种方法是启动计算机时按住CTRL键。接下来就会出现系统多操作启动菜单,这个时候你只需要选择 “SafeMode”。 在进入Windows 7安全模式后,你可以做些以下的系统维护工作: 1、删除顽固文件 在Windows正常模式下删除一些文件或者清除回收站时,系统可能会提示“文件正在被使用,无法删除”,出现这样的情况我们就可以在安全模式下将其删除。 因为在安全模式下,Windows会自动释放这些文件的控制权。 2、安全模式下的系统还原 如果现在你的电脑不能启动,只能进入安全模式,那么你就可以在安全模式下恢复系统。进入安全模式之后点击“开始”→“所有程序”→“附件”→“系统工具”→“系统还原”,打开系统还原向导,然后选择“恢复我的计算机到一个较早的时间”选项,点击“下一步”按钮,在日历上点击黑体字显示的日期选择系统还原点,点击“下一步”按钮即可进行系统还原。 3、安全模式下的病毒查杀 如今杀毒软件的更新速度已经跟不上病毒的脚步,稍不留神你的电脑就会被病毒感染。但是在Windows下进行杀毒有很多病毒清除不了,而在dos下杀毒软件无法运行。这个时候我们可以启动安全模式,Windows系统只会加载必要的驱动程 序,这样就可以把病毒彻底清除了。 4、安全模式下解除组策略的锁定 其实 Windows中组策略限制是通过加载注册表特定键值来实现的,而在安全模式下并不会加载这个限制。重启开机后按住F8键,在打开的多重启动菜单窗口,选择“带命令提示符的安全模式”。进入桌面后,在启动的命令提示符下输入“C:WindowsSystem32XXX.exe(你启动的程序)”,启动控制台,再按照如上操作即可解除限制,最后重启正常登录系统即可解锁。 注:组策略的很多限制在安全模式下都无法生效,如果碰到无法解除的限制,不 妨进入下寻找解决办法。 5、修复系统故障 如果Windows运行起来不太稳定或者无法正常启动,这时候先不要忙着重装系统,试着重新启动计算机并切换到安全模式启动,之后再重新启动计算机,系统是不是已经恢复正常了?如果是由于注册表有问题而引起的系统故障,此方法非
1、进入系统安全模式时蓝屏解决方法
1、进入系统安全模式时蓝屏解决方法
1、进入系统安全模式时蓝屏解决方法 内存原因引起的电脑蓝屏 内在原因引起的蓝故障表现形式:不管是普通进入系统还是进入系统安全模式都蓝屏。有时用着电脑正用着忽然蓝屏。 内存原因引起的蓝屏,实在太多了,就一细说啥原因了,如果是台式电脑就直接拆开机箱,把内存拔掉,把内存金手指部分擦擦再重新插回去,最好同时把内存擦槽也擦一下。机箱都拆开了,检查一下是否灰尘过多,灰尘过多的话也清理一下。一般来说由内存原因引起的系统蓝屏太多,所以不管是什么原因就先把内存试试。 系统配置文件出错引起的电脑蓝屏 一般来说此由此系统配置文件出引起的电脑蓝屏可能性不是很大,但是可以试一下,在开机时按F8,在出现的Windows高级选项菜单中选择[最后一次正确的配置(您的起作用的最近设置)]此项回车就自动重启电脑了。然后再尝试是否能正常的进入系统?可能性不是很大,但是还试一下。有时因为系统原因也说不准。下图为开机时按F8出现的Windows高级选项菜单。
(Windows高级选项菜单最后一次正确的配置) 硬盘有坏道引起的无法进入安全模式就蓝屏 硬盘坏道引起的蓝屏故障表现形式:不管是正常启动系统还是其他方法启动系统,都会不停的磁盘自检,一直自检,这个自检需要很久,坏道过多时就永远自检下去。坏道少时可能自检比较少。有的时候就会出现蓝屏的情况。 解决方法:暂无解决,只能换硬盘才行。本文在这里只是推荐使用MHDD磁盘扫描工具,扫描硬盘查看是否存在坏道。参考资料:MHDD使用方法
电脑分辨率过高引起的电脑黑屏或蓝屏 一般来说,当电脑分辨过高时就会出现这种情况,比如说显示器只有14寸的,却调到21寸显示器的分辨率,不黑屏蓝屏才怪。这时不管是正常的启动系统,还是使用安全模式都会出现这种情况,解决方法就是在开机时按F8进入到Windows高级选项菜单,在高级选项菜单中找到[启用VGA模式]并回车选择进入。 (Windows高级选项菜单中的VGA模式) 正常的进入系统之后,就和普通的操作方法是一样的,在桌面空白处右键选择属性,打开[显示
