WinCC和冗余系统通讯
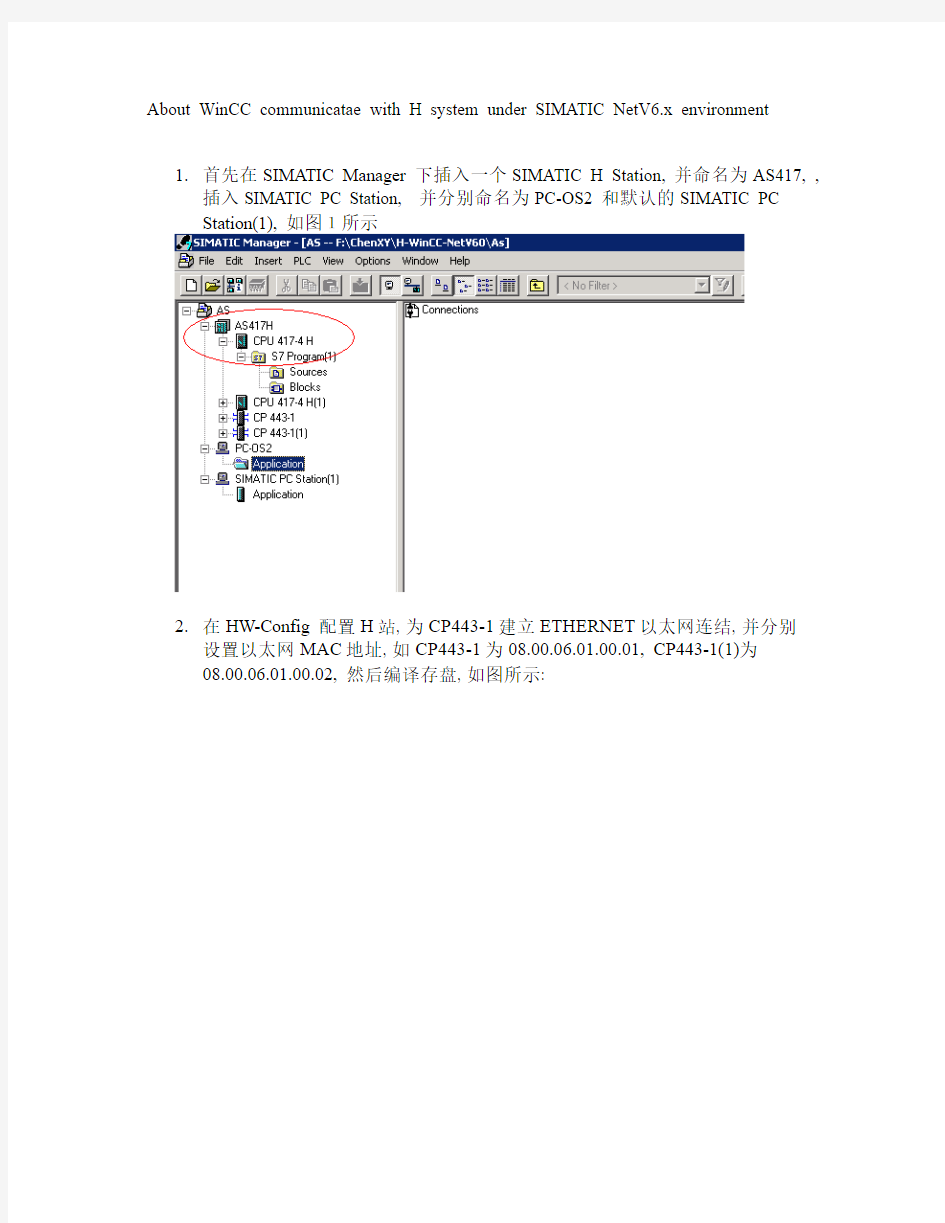
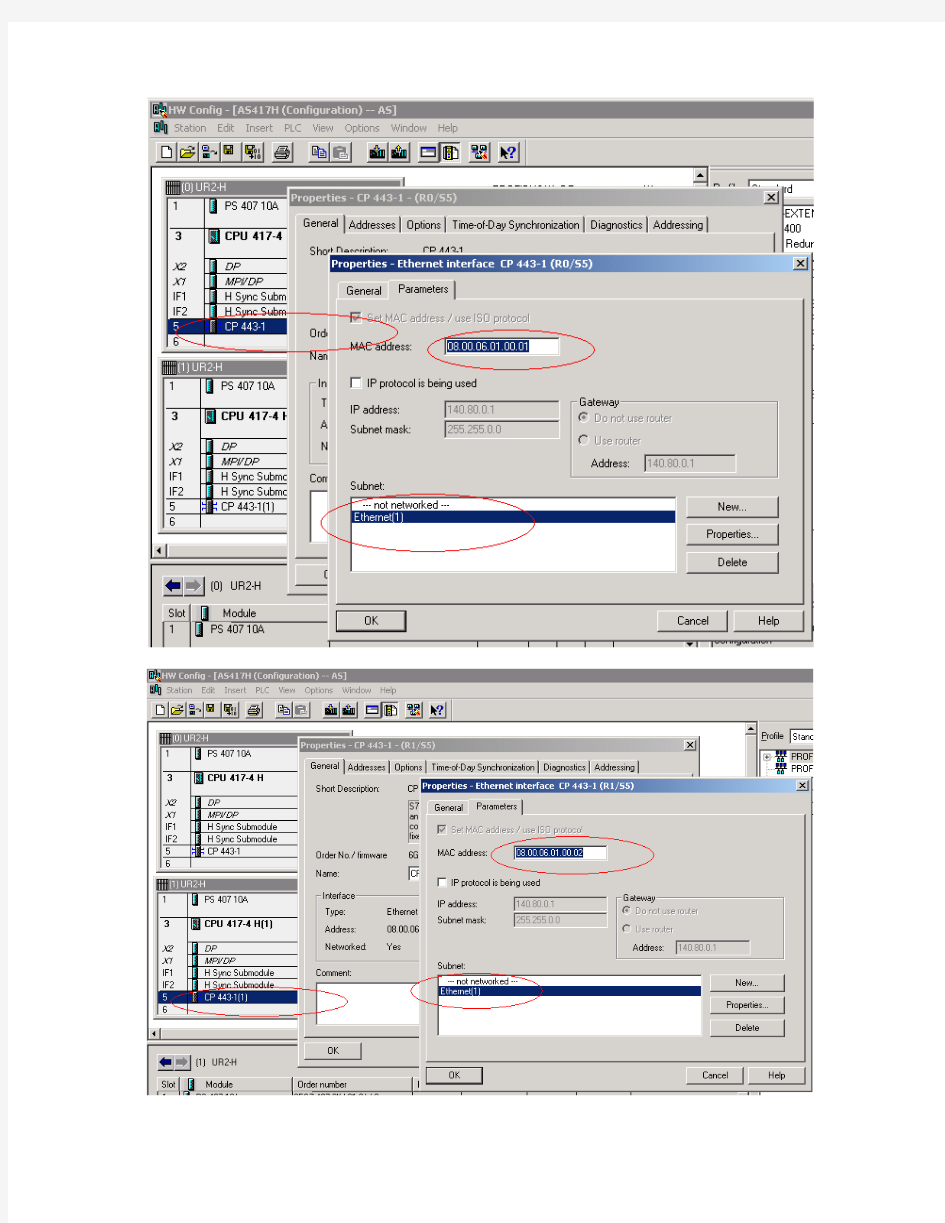
About WinCC communicatae with H system under SIMATIC NetV6.x environment
1.首先在SIMATIC Manager 下插入一个SIMATIC H Station, 并命名为AS417, ,
插入SIMATIC PC Station, 并分别命名为PC-OS2 和默认的SIMATIC PC
Station(1), 如图1所示
2.在HW-Config 配置H站, 为CP443-1建立ETHERNET以太网连结, 并分别
设置以太网MAC地址, 如CP443-1为08.00.06.01.00.01, CP443-1(1)为
08.00.06.01.00.02, 然后编译存盘, 如图所示:
3.然后双击PC-OS2的Configuration, 进入HW-Config, 分别插入CP1613和
Application, 并设置CP1613的MAC地址为08.00.06.01.00.04, 然后存盘,编译.
SIMATIC PC Station(1)亦同理, 但并设置CP1613的MAC地址为
08.00.06.01.00.03.
4.进入NetPro, 点中CPU417-4H, 然后分别建立与PC-OS2, SIMATIC PC
Station(1) 的S7 connection redundant 连接, 如图所示:
5.选中CPU417-4H, 然后选择菜单条上的PLC----> Download---> Connections
and Gateways 一项, 下载AS417H站的冗余连接.
6.双击Toolbars 上的Station Configuration Editor 的图标, 或者双击桌面上的
Komponent Configuration Editor 的图标, 打开Station Configuration Editor 编辑画面, 首先组态PC-OS2站.
因为如图xx所示,PC-OS2 站的Application 项在HW-Config 中所在的槽号为9, 所以在Station Configuration Editor 编辑画面, 组态PC-OS2站时, 亦因在相同的第9槽处, 按Add …按钮, 添加新的Application, 如图:
添加后, 点击OK后, 结果如图:, 然后点击Station Name 按钮, 修改站名为PC-OS2.
7. 在Start --> Simatic----> SIMATIC NET
7. 点击Start --> Simatic----> SIMATIC NET-----> Settings----> Configuration Console,
打开Configuration Console 编辑器, 设置CP1613 的General 的内容,
Mode of the module : Configuration mode
Index : 6 (因为如图xx所示,PC-OS2 站的CP1613 项在HW-Config 中所在的槽号为6, 所以在此, Index 必须为6).
示, 此时注意Status 栏的状态图标颜色变化.
7.回到Configuration Console 编辑器, 此时设置Access points, 选择S7ONLINE,
双击,并将其设为 PC Internal (Local).
8.达开NetPro 编辑器, 选中PC-OS2, 然后按DOWNLOAD 按钮, 此时将PC-
OS2 的硬件配置以及冗余连接,一并下载到Station Configuration Editor中, 此时,打开Station Configuration Editor编辑器, 可看到CP1613 Status栏内的图标颜色发生变化,如图:
9.可打开WinCC 的Control Center, 插入S7 Protocol Suite, 然后在Named
Connections 下, 插入一个Connection, 分别作如下设置:
Application Name: Application ( 同 HW-Config)
Connection Name: S7 connection_1 ( 同NetPro中的 Parter ID)
10. 对于其他OS站, 可如下操作. 首先在组态SIMATIC PC Station时, 在其编辑窗口, 点击File---->Properties, 出现一个属性对话框,其中在Configuration 一栏, 指定了
组态文件*.XDB的路径,如图所示: 此文件可拷贝到此响应OS站的指定目录下.
接着, 如步骤6, 7 所示, 在Station Configuration Editor 编辑画面, 根据此OS站在SIMATIC PC Station编辑中指定的槽号, 依次定义Application 和CP1613 的槽号. 如SIMATIC PC Station(1) 分别为槽7 和槽5, 然后然后点击Station Name 按钮, 修改站名为SIMATIC PC Station(1). 此时,可点击Import XDB…按钮, 导入指定目录下的
*.XDB 文件. 最后在WinCC 中可依步骤9 所示
QUESTION:
What is the pin assignment of the RJ 45 connector for connecting to SIMATIC NET IE components? ANSWER:
The pin assignment for the RJ 45 connector is as follows:
Fig. 1: Diagram of the RJ 45 connector
Signal
Table 1: Pin assignment
常用西门子WINCC与西门子PLC通讯连接方式
西门子WINCC6.0与SiemensPLC通讯连接有多种方式,下面介绍两种常用的通讯方式。 一、采用普通网卡通过TCP/IP与PLC通讯,通过以太网实现WICC6.0与PLC系统连接的前提条件是PLC系统配置有以太网模块或者使用带PN接口的PLC,以太网模块如 CP443-1或者CP343-1,带PN接口的PLC如CPU 315-2PN/DP。以下为采用普通网卡 CP443-1的通讯连接。 1. STEP7硬件组态 使用STEP7编程软件对PLC系统进行硬件组态,在“硬件”配置窗口插入实际的PLC 硬件,如图1所示: 图1 STEP7硬件组态 2. 双击CP443-1槽的CP443-1,弹出属性对话框,如图2所示:
图2 CP443-1属性对话框 3. 点击图2属性对话框,弹出网络参数设置对话框,点击“新建”按钮,新建一个以太网络,输入以太网模块CP443-1的IP地址,通常情况下,不需要启用网关。如图3 所示:
图3 参数设置 注意事项:如果采用TCP/IP协议通讯方式,必须启动“正在使用IP协议”,将组态好的硬件下载到CPU,则PLC设置完成了! 4. 设置安装WINN6.0(通常为工程师站ES和操作员站OS)计算机Windows操作系统的TCP/IP参数,将WINN组态计算机的IP地址设置成为与PLC以太网通讯模块或者PN接口地址保持在一个网段内。如图4所示: 图4 设置计算机IP地址 5. 添加新的驱动程序和设置系统参数,打开新创建的工程“test”,在项目管理栏里选择“变量管理”,单击右键选择“添加新的驱动程序”,如图5所示。
6. 在添加新的驱动程序文件夹里选择“SIMATIC S7 Protocol Suite.chn”,如6所示: 图6 驱动程序 7. 右键单击TCP/IP,在弹出菜单中点击“系统参数”,如图7所示。弹出“系统参数 -TCP/IP对话框”,选择“单元”标签,查看“逻辑设备名称”,一般默认安装后,逻辑 设备名为CP-TCP/IP。
如何构建一个WinCC冗余项目
如何构建一个WinCC冗余项目 The procedure of working with a Wincc redundancy project
摘要本文详细描述了WinCC冗余系统从购买、安装到创建、编辑、诊断的操作过程和需要注意的事情。 关键词 WinCC 冗余 Key Words WinCC redundancy IA&DT Service & Support Page 2-16
目录 1.冗余系统简介 (4) 2.搭建WinCC冗余项目的必要条件 (4) 2.1 软件和授权 (4) 2.2 安装系统环境 (5) 3.组态WinCC冗余系统 (5) 3.1 创建Windows用户 (5) 3.2 创建一个WinCC项目 (6) 3.3 冗余功能设置 (7) 3.4 复制项目到冗余服务器 (9) 3.5 客户机的设置 (11) 3.5.1 客户端没有本地项目 (11) 3.5.2 客户端有本地项目 (12) 3.6 初次启动冗余项目 (14) 3.7 冗余的简单诊断 (15) IA&DT Service & Support Page 3-16
如果需要使用WinCC冗余系统时,请仔细阅读下面的文档,它将解决以下几个问题:(1)WinCC冗余有什么样的功能? (2)需要购买什么样的授权? (3)应该安装在怎么样的系统上? (4)如何为用户配置操作系统的权限? (5)如何创建WinCC的冗余服务器项目? (6)如何创建WinCC的客户机? (7)如何诊断冗余错误和识别冗余工作状态? 除此之外,对于需要引申的内容,该文档还提供了相关内容的链接地址和帮助路径,方便用户更加系统地学习WinCC冗余内容。 1.冗余系统简介 WinCC冗余是两台互联的WinCC并行工作,并基于事件进行同步,提高了系统的可靠性。WinCC冗余具有下列功能: (1)故障自动识别,故障恢复后自动同步变量记录、报警消息、用户归档。 (2)在线同步变量记录、报警消息、用户归档。 (3)服务器故障时,客户端自动切换到可用的服务器。 (4)自动识别伙伴服务器的状态,并实时显现主备服务器的工作状态。 (5)自动生成系统故障信息,及时发现服务器软件故障。 如果项目中有上述需求,WinCC冗余可以方便项目的实施。 2.搭建WinCC冗余项目的必要条件 2.1 软件和授权 授权名称个数安装位置备注 WinCC RT/RC 2 每个服务器上1个至少一个RC WinCC/Redundancy 1 每个服务器上1个一个订货号包含两 个冗余授权WinCC/Server 2 每个服务器上1个多用户项目WinCC RT 128 与客户端的数目相等每个客户机上1个需要客户端 表 01 IA&DT Service & Support Page 4-16
wincc与PLC通讯设置
wincc与PLC通讯设置 WINCC与S7 PLC通过MPI协议通讯时,在PLC侧不须进行任何编程和组态;在WINCC上要对S7 CPU的站地址和槽号及网卡组态。 1、PC机上MPI网卡的安装和设置 首先,将MPI网卡CP5611插入PC机上并不固定好,然后,启动计算机,在PC机的控制面板中双击“Setting PG/PC interface”图表,弹出窗口中就会显示已安装的网卡,例如下图所示的是CP5611网卡安装后的界面: 2、在WINCC上添加SIAMTIC S7通讯协议 网卡安装正确后,打开WINCC,选择“Tag Management”击右键选择“Add New driver”,再弹出窗口中选择”SIAMTIC S7 protocol suite”连接驱动,将其添加到”Tag Management”向下,如下图: 协议组包括在不同网络上应用的S7协议,如MPI网,PROFIBUS网,以及工业以太网等在这些网络上,应用层是S7协议,这里我们通过MPI网通讯。 3、在WINCC通讯连接参数设置 选择MPI通讯协议并按右键选择“System parameter”进入如下图系统参数设置界面:
4、在WINCC上建立通讯连接 选择MPI通讯驱动并按右键选择“New driver connection”建立一个连接,如果连接多个CPU,每连接一个CPU 就需要建立一个连接,所能连接的CPU的数量与上位机所用网卡有关,例如 CP5611所能支持的最大连接数是8个,网卡的连接数可以在手册中查找。这里需要修改每个连接的属性,如选择CPU的站地址和槽号等,具体如下图: 连接S7-300 CPU时槽号都是2,连接S7-400 CPU时,槽号应参照STEP7硬件组态中的槽号,所有这些工作完成之后通讯就可直接以建立起来。 5、通讯诊断 如果此时通讯有问题,应检查网卡是否安装正确,通讯电缆和接头是否接触良好,组态参数是否正确等,如果使用CP5511,CP5611或CP5613通讯卡,诊断起来就比较简单,在PC机的控制面板PG/PC接口中,利用这些CP自身的诊断功能读就能出MPI网络上所有站地址,具体可参见下图: 如果CP5611的站地址是0,CPU的MPI的站地址是4,其诊断结果是0,4站被读出来,这样就可以判断连接电缆和插头是否接触良好,若网卡及站地址都没有错误,则WINCC的组态参数肯定有问题,须对此做进一步检查。 如果用户通讯使用的是PC adapter而不是上面提到的专用通讯卡,则问题的诊断就比较麻烦。
SIMATIC 400H冗余网络的组建以及与WinCC的通讯
SIMATIC 400H冗余系统的组建与通讯该文档旨在指导如何在Step7下组态SIMATIC 400H系统,并与上位机WinCC通讯。 示例站配置: 1、服务器安装系统:Windows Server 2016 Standard 64 位 2、服务器安装软件: a、Step7 V5.6 Chinese; b、WinCC V7.4 SP1; c、Simatic NET V14 SP1 3、服务器硬件: a、CP1623通讯卡一张。 配置域的注意事项: 1、CP1623卡并非必须,普通网卡亦可; 2、域服务器必须为Server系统。
一、Step7组态硬件配置及网络 首先需新建一个项目,对于部分后缀H的CPU,需要使用PCS7组态,本案例中,CPU型号为CPU 414-5H PN/DP,可使用Step7组态。 插入站点: 然后插入导轨:选择UR2-H(6ES7 400-2JA00-0AA0)。 在导轨插槽5中插入CPU:CPU 414-5N PN/DP(6ES7 414-5HM06-0AB0):
修改CPU属性,包括: a、DP接口地址以及连接子网; b、MPI/DP口组态,是选择用作MPI口还是选择用作DP口,默认定义为MPI口; c、PN-IO的IP地址以及连接子网,注意,两个CPU的IP地址不可相同。 其他的一些属性,例如时钟脉冲字节分配,中断时间周期等按需设置。 CPU的IP设定:
接下来可以插入ET200M从站了,需首先插入IM153-2扩展机架(6ES7 153-2BA02-OXB0): 为从站分配DP地址,并在从站内插入普通模块(S7-300系列)。
S7-200系列PLC与WINCC通过以太网进行OPC通信
S7-200系列PLC与WINCC以太网通信 CP243i作为连接S7-200的PPI口转以太网RJ45的接口转换器。如下图所示: 一、硬件连接: 将CP243i的两端分别与S7-200的PPI口和以太网线连接(上图使用的是交叉网线,如果中间加交换机就要用直连网线,注:我们平时用的都是直连型网线) 二、监控计算机的软件设置: a.OPC—西门子PC_Access的设置: S7-200一般都是通过PC_Access(OPC server)软件再与WinCC相连的。因此要首先设置PC_Access,但是在设置前一定要先运行一次西门子的MicroWin ,在它的设置PG/PC接口中选择[ TCP/IP(Auto) 实际的网卡名],目地是将 PC_Access的驱动选为TCP/IP,(注:MicroWin和PC_Access中均可修改PG/PC 接口,但同时只能有一个正在运行,并且wincc必须处于停止状态,若wincc为运行状态则不能修改)之后打开PC_Access,见下图:
用鼠标右健点击[ MicroWin(TCP/IP) ],然后用鼠标左键选择[ 新PLC(N)… ]
打开PC Access之后,弹出上图,一个新的PLC连接属性窗口,名称自定义,IP 地址和TSAP本地和远程地址需在MicroWin中以太网向导中找寻,如下图: 进入MicroWin之后,在工具栏中找到以太网向导,进入以太网设置,如下图: IP地址出现后,按下一步,直到出现配置连接,出现TSAP设置,如下图:
将PC_Access,中PLC属性窗口填写正确后,如下图: 然后直接点击[ 确认] ,进入下图:
SLC与WINCC通讯故障
S L C与W I N C C通讯故 障 文件排版存档编号:[UYTR-OUPT28-KBNTL98-UYNN208]
PLC与WINCC通讯故障 基于SIEMENS PLC wincc链接不上电脑,检查步骤: 如果是S7-300,走的是MPI通讯 先检查PLC能否与STEP 7通讯,如不能则检查一下几点: 1.检查通讯线是否正常 2.打开STEP7编程软件,打开PG/PC口,在弹出的 查看物理链路MPI适配器上的拨码开关上的波特率是否与PG/PC硬件组态上的通讯口设置一致。 3.检查电脑端口(设备管理器中设置)设置上波特率是否与PG/PC口波特率设置一致 4.重新删除PG/PC口上的MPI接口,重新添加一遍 5.检查硬件组态是否与实际组态匹配一致 6.在线可连接点删除以前的程序块 基于以上几点,基本能连上step 7,可以通讯 STEP 7能通讯,但wincc通讯不上检查一下几项: 1.检查通讯线是否正常,安装到位 2.检查电脑是否有漏电,电压不稳现象 3.检查wincc通道的系统设置,参数有无匹配 4.检查PG/PC口设置是否匹配 5.检查电脑本地链接协议是否添加完整 如果是S7-300,走的是以太网通讯
也是先检查PLC能否与STEP 7通讯(这里所指直接网线与PLC下载组态,当然也可以MPI硬件组态,MPI组态检查上面已经罗列,这里不在解释),如不能检查一下几点 1.检查网线是否完好 2.检查PG/PC口的设置是否设置成本地网卡接口 3.检查本地电脑网卡是否工作正常,能否自适应,具体现象:本地电脑 和PLC网线连上显示无连接(不能自适应),解决办法:电脑与CP343-1中加个交换机 4.检查本地电脑,PLC是否有漏电,电压不稳现象 5.检查硬件组态是否与实际组态一致 6.检查CP343-1上的指示灯,是否有闪烁(如有,则是软件问题) 7.检查本地链接属性中SIMATIC NET是否安装完成 基于以上几点,基本能解决S7-300与STEP 7的通讯,若是能通讯STEP7,不能通讯WINCC 1.检查wincc通道的系统设置,参数有无匹配,是否指向本地网卡 2.检查PG/PC口设置是否匹配 3.检查电脑本地链接协议是否添加完整 4.IP地址是否与本地电脑在同一个网段,(ping一下PLC) 5.电脑命名是否与wincc程序命名一致 以上就是本人的一点点经验,希望可以帮助你们
组态上位机WINCC与PLC通讯连接
WINCC与PLC通讯连接 1.STEP 7 硬件组态 STEP7设置MPI通讯, 2.安装CP5611通讯板卡 3.添加驱动程序和系统参数设置 打开WINCC工程在Tag Management-->SIMATIC S7 PROTOCOL SUITE->MPI 右键单击MPI,在弹出菜单中点击System Parameter,弹出System Parameter-MPI对话框,选择Unit标签,查看Logic device name(逻辑设备名称)。默认安装后,逻辑设备名为MPI 4.设置Set PG/PC Interface 进入操作系统下的控制面板,双击Set PG/PC Interface图标。在Access Point of the Application:的下拉列表中选择MPI (WINCC),如图1.4所示,而后在Interface Parameter Assignment Used:的列表中,点击CP5611(MPI),而后在Access Point of the Application:的下拉列表中显示:MPI (WINCC)?CP5611(MPI), 设置CP5611的通讯参数,点击Proerties….按钮,弹出Properties-CP5611(MPI)属性对话框,设置参数 重要的参数如下所示: Address: CP5611的地址(MPI地址必须唯一,建议设置为0) Transmission Rate: MPI网络的传输速率(默认为187.5Kbps)您可以修改,但必须和实际连接PLC的MPI端口的传输速率相同) Highest Station Address: MPI网络的最高站地址(必须和PLC的MPI网络参数设置相同) 诊断MPI网络,点击Diagnostic…按钮,进入诊断对话框。如下图所示:Test按钮点击后,显示OK表示CP5611工作正常。点击“Read”按钮后,将显示所有接入MPI网络中的设备的站地址,如果只能读到自己的站地址,此时,请查看MPI网络和硬件连接设置,只有成功读取到CPU的站点地址,才能进行以下的步骤,否则,不可能建立通讯。 .添加通道与连接设置 添加驱动连接,设置参数。打开WINCC工程在Tag Management-->SIMATIC S7 PROTOCOL SUITE->MPI,右键单击MPI,在下拉菜单中,点击New Driver Connection,如图1.7所示,在弹出的Connection properties对话框中点击Properties按钮,弹出Connection parameters-MPI属性对话框 重要的参数如下所示: Station Address:MPI端口地址 Rack Number:CPU所处机架号,除特殊复杂使用的情况下,一般填入0 Slot Number:CPU所处的槽号
wincc冗余问题
如果需要使用WinCC冗余系统时,请仔细阅读下面的文档,它将解决以下几个问题: (1)WinCC冗余有什么样的功能? (2)需要购买什么样的授权? (3)应该安装在怎么样的系统上? (4)如何为用户配置操作系统的权限? (5)如何创建WinCC的冗余服务器项目? (6)如何创建WinCC的客户机? (7)如何诊断冗余错误和识别冗余工作状态? 除此之外,对于需要引申的内容,该文档还提供了相关内容的链接地址和帮助路径,方便用户更加系统地学习WinCC冗余内容。 1.冗余系统简介 WinCC冗余是两台互联的WinCC并行工作,并基于事件进行同步,提高了系统的可靠性。WinCC冗余具有下列功能: (1)故障自动识别,故障恢复后自动同步变量记录、报警消息、用户归档。(2)在线同步变量记录、报警消息、用户归档。 (3)服务器故障时,客户端自动切换到可用的服务器。 (4)自动识别伙伴服务器的状态,并实时显现主备服务器的工作状态。 (5)自动生成系统故障信息,及时发现服务器软件故障。 如果项目中有上述需求,WinCC冗余可以方便项目的实施。 2.搭建WinCC冗余项目的必要条件 2.1 软件和授权 授权名称个数安装位置备注 WinCC RT/RC2每个服务器上1个至少一个RC WinCC/Redundancy1每个服务器上1个一个订货号包含两个冗余授权 WinCC/Server2每个服务器上1个多用户项目 WinCC RT 128与客户端的数目相 等 每个客户机上1个需要客户端 表01 2.2 安装系统环境 建议使用Windows Server 2003或者Windows Server 2003 R2对于单用户的冗余系统,也可使用Windows XP操作系统。
WINCC与西门子PLC的连接设置
说明: a.文档并未列出所有的WINCC连接Siemens品牌PLC的所有方法,只是列举了一些常用的方法。 b.在各种连接方式中的参数设置可能会略有不同,在此列出的步骤和参数只是一套可以连通的设置方法。 一.WINCC使用CP5611通讯卡通过MPI连接PLC 前提条件 I) 通过CP5611实现PLC系统与WINCC6.0通讯的前提条件是在安装有WINCC的计算机上安装CP5611通讯板卡。 II) 使用STEP7编程软件能够通过MPI正常连接PLC。 1.STEP 7 硬件组态 STEP7设置MPI通讯,具体步骤不在此详述,可参考如下图1.1示:
图1.1 注意: 新建一个MPI网络用来通讯,设置MPI网络的地址和波特率,且记住,在随后的设置中需要匹配。 2.安装CP5611通讯板卡 安装CP5611,并安装驱动程序,具体CP5611的安装过程和注意事项可参考 如下链接:
https://www.360docs.net/doc/5f12476334.html,/CN/view/zh/26707026 3.添加驱动程序和系统参数设置 打开WINCC工程在Tag Management-->SIMATIC S7 PROTOCOL SUITE->MPI 右键单击MPI,在弹出菜单中点击System Parameter,弹出System Parameter-MPI对话框,选择Unit标签,查看Logic device name(逻辑设备名称)。默认安装后,逻辑设备名为MPI 如图1.3所示: 图1.2
图1.3 4.设置Set PG/PC Interface 进入操作系统下的控制面板,双击Set PG/PC Interface图标。在Access Point of the Application:的下拉列表中选择MPI (WINCC),如图1.4所示,而后在Interface Parameter Assignment Used:的列表中,点击CP5611(MPI),而后在Access Point of the Application:的下拉列表中显示:CP5611(MPI) MPI (WINCC),如图1.5所示:
上位机WINCC与PLC通讯连接
---上位机WINCC与PLC通讯连接--- 1.STEP 7 硬件组态 STEP7设置MPI通讯, 2.安装CP5611通讯板卡 3.添加驱动程序和系统参数设置 打开WINCC工程在Tag Management-->SIMATIC S7 PROTOCOL SUITE->MPI 右键单击MPI,在弹出菜单中点击System Parameter,弹出System Parameter-MPI对话框,选择Unit标签,查看Logic device name(逻辑设备名称)。默认安装后,逻辑设备名为MPI 4.设置Set PG/PC Interface 进入操作系统下的控制面板,双击Set PG/PC Interface图标。在Access Point of the Application:的下拉列表中选择MPI (WINCC),如图1.4所示,而后在Interface Parameter Assignment Used:的列表中,点击CP5611(MPI),而后在Access Point of the Application:的下拉列表中显示:MPI (WINCC)?CP5611(MPI), 设置CP5611的通讯参数,点击Proerties….按钮,弹出Properties-CP5611(MPI)属性对话框,设置参数 重要的参数如下所示: Address: CP5611的地址(MPI地址必须唯一,建议设置为0) Transmission Rate: MPI网络的传输速率(默认为187.5Kbps)您可以修改,但必须和实际连接PLC的MPI端口的传输速率相同) Highest Station Address: MPI网络的最高站地址(必须和PLC的MPI网络参数设置相同) 诊断MPI网络,点击Diagnostic…按钮,进入诊断对话框。如下图所示:Test按钮点击后,显示OK表示CP5611工作正常。点击“Read”按钮后,将显示所有接入MPI网络中的设备的站地址,如果只能读到自己的站地址,此时,请查看MPI网络和硬件连接设置,只有成功读取到CPU的站点地址,才能进行以下的步骤,否则,不可能建立通讯。 .添加通道与连接设置 添加驱动连接,设置参数。打开WINCC工程在Tag Management-->SIMATIC S7 PROTOCOL SUITE->MPI,右键单击MPI,在下拉菜单中,点击New Driver Connection,如图1.7所示,在弹出的Connection properties对话框中点击Properties按钮,弹出Connection parameters-MPI属性对话框 重要的参数如下所示: Station Address:MPI端口地址 Rack Number:CPU所处机架号,除特殊复杂使用的情况下,一般填入0 Slot Number:CPU所处的槽号
如何确定一个wincc冗余是否已经配置成功
如何确定一个wincc冗余是否已经配置成功 ?悬赏分:10 ?- 解决时间:2011-7-3 17:41 请教各位大侠,如何确定一个wincc冗余项目是否已经处于冗余状态了呢? 按照wincc冗余手册上的步骤,将一个已经成功的和PLC连接的wincc项目用项目复制器复制到伙伴服务器里。但之后的过程还有很多问题不明确。 之后的步骤应当如何进行呢?是不是在伙伴服务器里打开复制过来的wincc项目,然后修改服务器名称和项目名称,激活即可? 伙伴服务器是否要配置SCE和Netpro? 伙伴服务器之前用单站的方式与PLC连接的,在伙伴服务器激活项目后wincc能够连接到PLC。但如何确定当前是工作在单站状态下还是冗余状态下呢? 谢谢各位。 问题ID: 70646提问者:daduo - 学长第2级 最佳答案 1.首先要确定使用的C/S(客户机/服务器)模式,还是单站模式; 2.对于C/S模式,服务器需要配置SCE,需要组态冗余设置;客户机仅需要配置服务器数据包“SERVER DATA”即可;因为客户机里是没有数据的,都是通过服务器读写相应的数据的。 3.如果采用单站模式,那么无需配置冗余设置,因为单站模式是相对独立的,任何一个单站掉了,都不会影响另外的单站; 4.不论采用单站模式,还是C/S模式,都需要时间保持一致,因此所有的OS,包括 OS SERVER,OS CLIENT,OS单站都需要配置时间同步。具体的可以通过下载中心相关的文件进行设置。 5.如果你采用的是PCS7,不要使用复制功能;在配置SERVER时,需要组态HW,主站配置 WINCC APPLICATION,伙伴SERVER配置WINCC APPLICATION STANDBY。然后其他的组态只需配置主站的哪一个就可以了。下装的时候需要分别下装。 回答者:凌波微步- 中级工程师第10级2011-7-2 08:34 提问者对于答案的评价: 谢谢凌波微步大侠,很全面。也谢谢其他各位。 您觉得最佳答案好不好? 100% (1) 0% (0) 专家置评 请参考凌侠的回答.补充一下链接: SIMATIC PCS 7 V7 OS单站结构,客户机/服务器结构 https://www.360docs.net/doc/5f12476334.html,/download/searchResult.aspx?searchText=A0224
300与WINCC通讯设置
WINCC连接Siemens PLC的常用方式 一.WINCC使用CP5611通讯卡通过MPI连接PLC (2) 前提条件 (2) 1.STEP 7 硬件组态 (2) 2.安装CP5611通讯板卡 (3) 3.添加驱动程序和系统参数设置 (3) 4.设置Set PG/PC Interface (3) 5.添加通道与连接设置 (5) 6.连接测试与通讯诊断 (6) 二.WINCC使用CP5611通讯卡通过PROFIBUS连接PLC (8) 前提条件 (8) I.STEP 7 硬件组态 (8) 2.安装CP5611通讯板卡 (10) 3.添加驱动程序和设置系统参数 (10) 4.设置Set PG/PC Interface (11) 5.添加通道与连接设置 (14) 6.连接测试与通讯诊断 (15) 三.WINCC使用普通网卡通过TCP/IP连接PLC (16) 前提条件 (16) 1.STEP7硬件组态 (16) 2.设置IP地址与通讯检测 (18) 3.添加驱动程序和设置系统参数 (19) 4.设置Set PG/PC Interface (20) 5.添加通道与连接设置 (22) 6.连接测试与通讯诊断 (24) 四.WINCC使用普通网卡通过Industrial Ethernet连接PLC (25) 前提条件 (25) 1.STEP7硬件组态 (26) 2.添加驱动程序和设置系统参数 (27) 3.设置Set PG/PC Interface (28) 4.添加通道与连接设置 (29) 5.连接测试与通讯诊断 (31)
说明: 1.文档并未列出所有的WINCC连接Siemens品牌PLC的所有方法,只是列举了一些常 用的方法。 2.在各种连接方式中的参数设置可能会略有不同,在此列出的步骤和参数只是一套可以连 通的设置方法。 一.WINCC使用CP5611通讯卡通过MPI连接PLC 前提条件 I)通过CP5611实现PLC系统与WINCC6.0通讯的前提条件是在安装有WINCC的计算机上安装CP5611通讯板卡。 II)使用STEP7编程软件能够通过MPI正常连接PLC。 1.STEP 7 硬件组态 STEP7设置MPI通讯,具体步骤不在此详述,可参考如下图1.1示: 图1.1 注意: 1.新建一个MPI网络用来通讯,设置MPI网络的地址和波特率,且记住,在随后的设置中需要匹配。
wincc实现软冗余手册
1 Software Redundancy Within WinCC, the software redundancy feature makes it possible to monitor critical sections of a plant by using a redundant connection to several PLCs. Software redundancy considerably improves reliability when critical plant sections are to be monitored. For example, a redundant connection to two PLCs means that one PLC takes over if the other PLC fails. Using software redundancy does not mean that you can only establish redundant connections to the PLCs configured. It is still possible to connect any PLC in a non- redundant layout. The switchover between redundant PLCs is performed automatically in the event of a malfunction. However, a manual switchover is also possible by specifying a tag (@ForceConnectionState). Note Establishing a redundant connection requires two PLCs.
PLC与WINCC的直接通讯
PLC与WINCC的直接通讯 如果你觉得用TCP/IP的方式通讯设置比较麻烦,也可以直接用MPI协议与PLC 进行通讯,通讯的设置方法如下: WINCC与S7 PLC通过MPI协议通讯时,在PLC侧不须进行任何编程和组态;在WINCC上要对S7 CPU的站地址和槽号及网卡组态。 1、PC机上MPI网卡的安装和设置 首先,将MPI网卡CP5611插入PC机上并不固定好,然后,启动计算机,在PC 机的控制面板中双击“Setting PG/PC interface”图表,弹出窗口中就会显示已安装的网卡,例如下图所示的是CP5611网卡安装后的界面: 2、在WINCC上添加SIAMTIC S7通讯协议 网卡安装正确后,打开WINCC,选择“Tag Management”击右键选择“Add New driver”,再弹出窗口中选择”SIAMTIC S7 protocol suite”连接驱动,将其添加到”Tag Management”向下,如下图:
S7协议组包括在不同网络上应用的S7协议,如MPI网,PROFIBUS网,以及工业以太网等,在这些网络上,应用层是S7协议,这里我们通过MPI网通讯。 3、在WINCC通讯连接参数设置 选择MPI通讯协议并按右键选择“System parameter”进入如下图系统参数设置界面: 4、在WINCC上建立通讯连接 选择MPI通讯驱动并按右键选择“New driver connection”建立一个连接,如果连接多个CPU,每连接一个CPU就需要建立一个连接,所能连接的CPU的数量与上位机所用网卡有关,例如CP5611所能支持的最大连接数是8个,网卡的连接数可以在手册中查找。这里需要修改每个连接的属性,如选择CPU的站地址和槽号等,具体如下图:
wincc与S7-300-400各种通讯方法精编版
a.文档并未列出所有的WINCC连接Siemens品牌PLC的所有方法,只是列举了一些常用的方法。 b.在各种连接方式中的参数设置可能会略有不同,在此列出的步骤和参数只是一套可以连通的设置方法。 一.WINCC使用CP5611通讯卡通过MPI连接PLC 前提条件 I) 通过CP5611实现PLC系统与WINCC6.0通讯的前提条件是在安装有WINCC 的计算机上安装CP5611通讯板卡。 II) 使用STEP7编程软件能够通过MPI正常连接PLC。 1.STEP 7 硬件组态 STEP7设置MPI通讯,具体步骤不在此详述,可参考如下图1.1示:
图1.1 注意: 新建一个MPI网络用来通讯,设置MPI网络的地址和波特率,且记住,在随后的设置中需要匹配。 2.安装CP5611通讯板卡 安装CP5611,并安装驱动程序,具体CP5611的安装过程和注意事项可参考如下链接:
https://www.360docs.net/doc/5f12476334.html,/CN/view/zh/26707026 3.添加驱动程序和系统参数设置 打开WINCC工程在Tag Management-->SIMATIC S7 PROTOCOL SUITE->MPI 右键单击MPI,在弹出菜单中点击System Parameter,弹出System Parameter-MPI对话框,选择Unit标签,查看Logic device name(逻辑设备名称)。默认安装后,逻辑设备名为MPI 如图1.3所示: 图1.2
图1.3 4.设置Set PG/PC Interface 进入操作系统下的控制面板,双击Set PG/PC Interface图标。在Access Point of the Application:的下拉列表中选择MPI (WINCC),如图1.4所示,而后在Interface Parameter Assignment Used:的列表中,点击CP5611(MPI),而后在Access Point of the Application:的下拉列表中显示:MPI (WINCC) CP5611(MPI),如图1.5所示:
WINCC的OPC 通讯配置设置
OPC 通讯配置设置,非常好,申请加精 需要注意的是如果你的系统是XP(server端和客户端上一样的) 需要将我的电脑的桌面属性设置成默认属性,负责找不到下文中的“DCOM的总体默认属性页面",DCOM配置时我的电脑上会有个红色小箭头 1 客户端安装OPC Data Access 2.0 Components 2 客户端的用户名和密码一致 3客户端的DCOM配置 a."开始"--"运行",输入"dcomcnfg",然后回车,启动dcom配置 b.常规页面中,双击你的应用服务器,打开你的应用服务器DCOM属性设置。 c.将常规页面中的身份验证级别改为"无"。 d.身份标识页面中,选择"交互式用户"。 e.位置页面中,选择"在这台计算机上运行应用程序",进入DCOM的总体默认属性页面,将" 在这台计算机上启用分布式COM"打上勾,将默认身份级别改为"无"); 4 服务器安装OPC Data Access 2.0 Components 5 服务器的DCOM配置 a.在运行OPC服务器上的计算机中运行dcomcnfg程序,进行DCOM配置。 b.进入DCOM的总体默认属性页面,将"在这台计算机上启用分布式COM"打上勾,将默认身 份级别改为"无"。 c.进入DCOM的总体默认安全机制页面,确认默认访问权限和默认启动权限中的默认值无 EveryOne,如果不去掉EveryOne,应用服务器不能正常启动。 d.在常规页面中,双击你的OPC应用服务器,打开你的OPC应用服务器DCOM属性设置。 e.将常规页面中的身份验证级别改为"无"。 f.位置页面中选上"在这台计算机上运行应用程序"。 g.将安全性页面设置中,均选择"使用自定义访问权限",编辑每一个权限,将EveryOne加 入用户列表中。 h.身份标识页面中,选择"交互式用户"。) I.nt的GUEST用户不能禁用
wincc如何与PLC网络连接完整版
w i n c c如何与P L C网 络连接 标准化管理处编码[BBX968T-XBB8968-NNJ668-MM9N]
WINCC使用普通网卡通过TCP/IP连接PLC 前提条件 通过以太网实现PLC系统与WINCC6.0通讯的前提条件是PLC系统配备以太网模或者使用带有PN接口的PLC,以太网模块列表如下表所示: 注:只有支持ISO通讯协议的模块才支持(Industrial Ethernet工业以太网)通讯,具体情况可察看STEP7中的模块信息。本文档下列步骤应用CPU 315-2PN/DP型号的PLC,使用普通以太网卡连接。 组态过程 1.STEP7硬件组态 使用STEP7编程软件对PLC系统进行软件组态,在Hardware界面内插入实际的PLC 硬件,如下图3.1所示: 图3.1 在PN-IO槽双击弹出PN-IO属性对话框,如图3.2所示: 图3.2 点击图3.2属性对话框,弹出网络参数设置对话框,如图3.3所示:
图3.3 点击New按钮,新建一个工业以太网络,输入该PN模块的IP address(IP地址)和Subnet mask(子网掩码),在简单使用的情况下,不启用网关。 当您使用的是CPU+以太网模块通讯时,双击以太网模块,会自动弹出以太网模块的属性信息,设置以太网通讯模块的IP地址和子网掩码。方法与PN-IO的属性设置相同,如下图所示:注意如果要使用TCPIP通讯方式,必须启动IP Protocol being used,设置IP地址与子网掩码,如图3.4所示: 图3.4 将组态下载到CPU,则PLC方面设置完成。对于第一次使用以太网通讯,必须保证首先使用MPI或者PROFIBUS的通讯方式,将设置好参数的组态下载到目标PLC,此后即可通过以太网的方式进行程序监控和项目下载。 2.设置IP地址与通讯检测 设置安装有WINCC计算机的windows操作系统的TCP/IP参数,将WINCC组态计算机的IP地址设置成为和PLC以太网通讯模块或者PN-IO的IP地址保证是一个网段,注意子网掩码的设置,如图3.5所示: 图3.5 通过在程序运行中键入CMD进入DOS界面,使用网络命令PING测试以太网通讯是否建立,PING的命令如下:ping 目标IP地址–参数 如下图3.6所示:
WinCC和冗余系统通讯
About WinCC communicatae with H system under SIMATIC NetV6.x environment 1.首先在SIMATIC Manager 下插入一个SIMATIC H Station, 并命名为AS417, , 插入SIMATIC PC Station, 并分别命名为PC-OS2 和默认的SIMATIC PC Station(1), 如图1所示 2.在HW-Config 配置H站, 为CP443-1建立ETHERNET以太网连结, 并分别 设置以太网MAC地址, 如CP443-1为08.00.06.01.00.01, CP443-1(1)为 08.00.06.01.00.02, 然后编译存盘, 如图所示:
3.然后双击PC-OS2的Configuration, 进入HW-Config, 分别插入CP1613和 Application, 并设置CP1613的MAC地址为08.00.06.01.00.04, 然后存盘,编译. SIMATIC PC Station(1)亦同理, 但并设置CP1613的MAC地址为 08.00.06.01.00.03.
4.进入NetPro, 点中CPU417-4H, 然后分别建立与PC-OS2, SIMATIC PC Station(1) 的S7 connection redundant 连接, 如图所示: 5.选中CPU417-4H, 然后选择菜单条上的PLC----> Download---> Connections and Gateways 一项, 下载AS417H站的冗余连接. 6.双击Toolbars 上的Station Configuration Editor 的图标, 或者双击桌面上的 Komponent Configuration Editor 的图标, 打开Station Configuration Editor 编辑画面, 首先组态PC-OS2站. 因为如图xx所示,PC-OS2 站的Application 项在HW-Config 中所在的槽号为9, 所以在Station Configuration Editor 编辑画面, 组态PC-OS2站时, 亦因在相同的第9槽处, 按Add …按钮, 添加新的Application, 如图:
WINCC与STEP7的通信
WinCC与Step7-300通讯 步骤如下: 1、用一根普通网线连接计算机和以太网模块。 2、启动Step 7 ,点击“选项---->设置PC/PG接口”,将通讯接口设置为ISO的那个,指向你正在使用的网卡。 3、点击“PLC--->编辑以太网节点”,输入以太网模块上的MAC 地址,以及你需要分配的IP地址,子网掩码,最后点击“分配IP组态”,IP分配完成。 4、点击“选项---->设置PC/PG接口”,将通讯接口设置成TCP/IP。 5、在PLC硬件组态中,将以太网IP地址设置成你刚才分配的那个IP。 6、现在你可以正常通过以太网下载程序了。 如果mmc卡是空的或者卡里面的硬件配置程序跟现有硬件一致,可以用mac地址下载。否则,必须先清空mmc卡或者先用mpi下载 ?三菱PLC输出指示灯安装于各自的输出模块上,PLC输出指示灯用于指示PLC输出信号的状态。当输出指示灯不亮时,检查、确定故障原因。 ?当利用编程器检查,确认PLC输出已经为“1”,且更换模块后PLC输出可以正常输出时,如对应的指示灯还是不亮,在检查输出模块安装、连接正常的基础上,可以 确认故障是PLC输出模块或对应的输出点本身不良引起的。输出模块、输出点本身 不良可能的原因有: ? 1.采用汇点输出(无源)时,可能PLC输出接口电路损坏;
? 2.采用源输出(有源)时,因输出负载过重、短路引起了三菱PLC部电源电压的降低、保护; ? 3.当故障发生在扩展单元时,可能是基本单元与扩展单元间的连接不良; ? 4.三菱PLC输出接口电路损坏等。测量三菱PLC输出电压、检查模块安装与连接,在确认正确后,应更换输出模块或进行输出模块的维修与处理。 本章通过一个实际例子讲述WinCC与S7-300 PLC之间通过Ethernet的通讯方法。下面列举了一些在通讯中常用的术语。 4.1 通讯术语 (1)通讯 通讯用于描述两个通讯伙伴之间的数据交换。 (2)通讯伙伴 通讯伙伴是指可以相互进行通讯的模块,也可是说它们互相交换数据。它们可以是PLC中的中央处理器板和通讯处理器,也可以是PC中的通讯处理器。(3)通讯驱动程序 在WinCC讯驱动程序也指通道。它是一个软件组织,可在自动化系统和WinCC 中的变量管理器之间设置连接,以便能向WinCC变量提供过程值。在WinCC中有很多通讯驱动程序,可通过不同的总线系统连接不同的自动化系统。 (4)通道单元 通道单元指的是一种网络或连接类型。每个使用的通道单元必须分配给相关的通讯处理器。一些通道单元需要附加系统的组态。 (5)连接 连接是两个通讯伙伴组态的逻辑分配,用于执行已定意的通讯服务。每个连接有两个端点,它们包含对通讯伙伴进行寻址所必需的信息,以及用于建立连接的附件属性。 一旦WinCC与自动化建立正确的物理连接,就需要WinCC的通讯驱动程序和相关的通道单元来建立或组态与自动化系统间的逻辑连接。每个通道单元下可有多个连接。 4.2 建立WinCC与PLC间通讯的步骤 ●创建WinCC站与自动化系统之间的物理连接。 ●在WinCC项目中添加适当的通道驱动程序。 ●在通道驱动程序适当的通道单元下建立与制订通讯伙伴的连接。 ●在连接下建立变量。 WinCC变量管理器管理运行时的WinCC变量。它的任务是从过程中取出请求的变量值。 4.3 创建一个S7-300 PLC的项目 要实现WinCC与PLC间的通讯,首先要在PLC创建一个项目。 ●打开SIMATIC Manager,在File菜单下单击“New Project Wizard”,创建 一个项目名为zx的SIMATIC 300 Station。如图4-1所示。
