corelDRAW基础教程
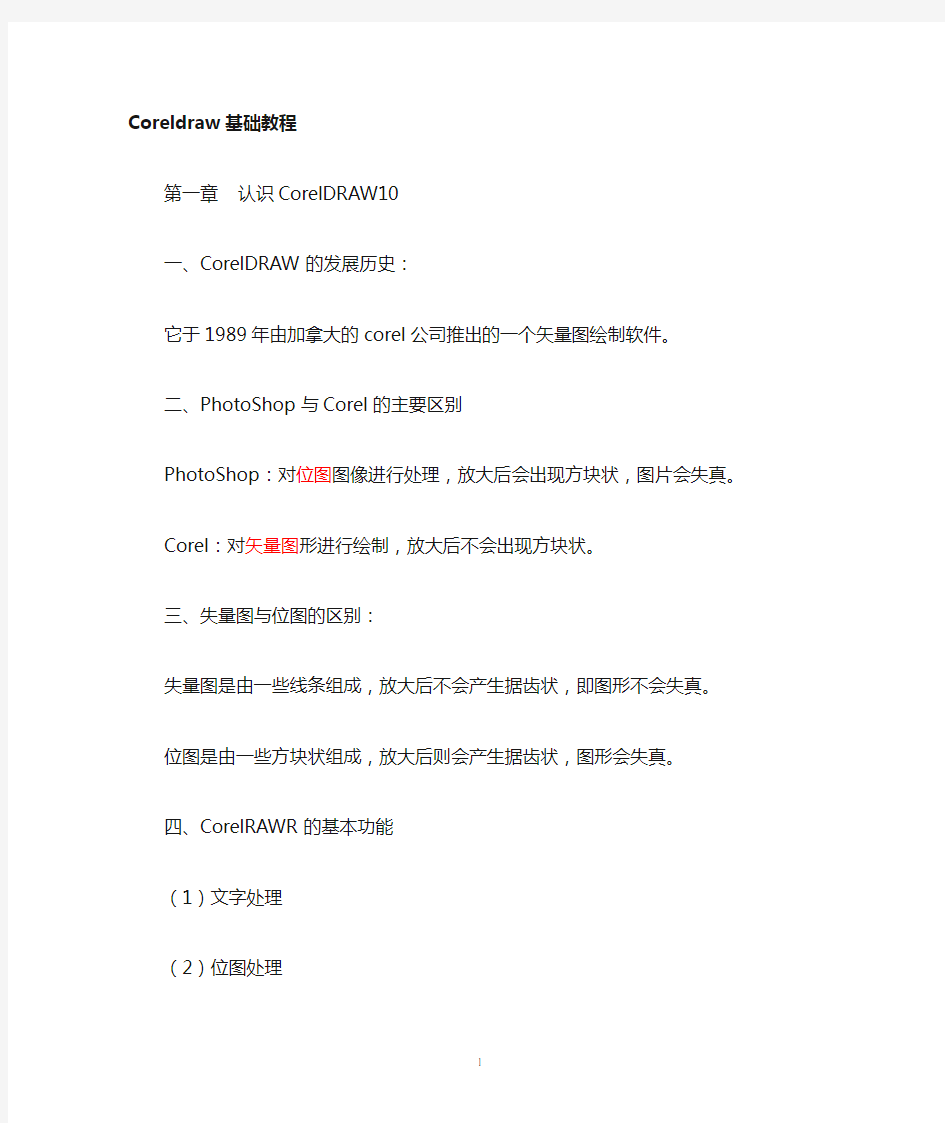

Coreldraw基础教程
第一章认识CorelDRAW10
一、CorelDRAW的发展历史:
它于1989年由加拿大的corel公司推出的一个矢量图绘制软件。
二、PhotoShop与Corel的主要区别
PhotoShop:对位图图像进行处理,放大后会出现方块状,图片会失真。
Corel:对矢量图形进行绘制,放大后不会出现方块状。
三、失量图与位图的区别:
失量图是由一些线条组成,放大后不会产生据齿状,即图形不会失真。
位图是由一些方块状组成,放大后则会产生据齿状,图形会失真。
四、CorelRAWR的基本功能
(1)文字处理
(2)位图处理
五、图形的存储格式
(1)、CDR格式:这是corelDRAW的专用格式。(只能打开corelDRAW的文件。)(2)、GIF格式:文件压缩比较大,占用磁盘空间小。
(3)、JPG格式:压缩比例可大可小,图片的质量较高。
(4)、BMP格式:几乎不压缩,占用空间大,但清晰度高。
(5)、PSD格式:photoshop的专用格式。(只能打开photoshop的文件。)
六、图像的颜色模式
RGB模式也称为光的三原色模式(也可称为加色模式)。
R:红色 G:绿色 B:蓝色
CMYK模式的颜色也被称作印刷色。(也可为减色模式。)
C:青色 M:洋红色 Y:黄色 K:黑色
灰度模式:由黑白两种颜色配合而成的高清晰度图像模式(针对点阵图而言的。)
七、CorelDRAW的主界面
1、CorelDRAW的进入方法:双击桌面上的CorelDRAW图标;
在第一次启动时会出现“欢迎界面”其选项的含义:
新建图形:单击此按钮可以新建一篇空白的文件。
打开上次编辑的文件:单击此按钮将打开上一次关闭时最后正在编辑的文件。
打开图形:打开原来存盘的文件。
模板:单击此按钮可以从模板库中选择一种专业模板来进行工作。
CorelTUTOR:单击此按钮可以打开CorelDRAW提拱的专业设计向导。
欢迎界面的显示与隐藏的方法:击工具—选项—工作区—在对话框中选择欢迎画面选项—确定
2、工作界面
标题栏、菜单栏、属性栏、工具栏、标尺、色盘、滚动条、状态栏、标准栏、泊坞窗属性栏:会随选择的工具不同而作相应的变化。
标准栏、属性栏、工具箱的显示/隐藏的方法:
A、单击窗口—工具栏—将需要的工具栏前面打勾即可。
B、对准已显示的工具栏或菜单栏的空白位置击右键——选择需要的工具栏(前面打勾的表示显示的,没有打勾的表示隐藏的。)
色盘的显示/隐藏方法:击窗口—调色板—标准色。
标尺原点的设定:对准标尺的交叉处点击拖动到需要的位置即可确定新的原点。
标尺辅助线的绘制:对准标尺的边缘点击拖动即可。
状态栏的作用:1、显示当前指针所在的位置。
2、显示当前工具的一些功能提示。
3、显示当前对象的一些属性。
绘图区:主要用来绘制图形。只有图形在页面内时,图形才能被打印出来。
A、增加页面的方法:单击“+”号即可。
B、删除页面的方法:对准需要的页面击右键—删除页面。
C、更改页面:对准需要的页面右击—更改页面—输入新的页面名称—确定。
D、在水平滚动条的左边的几个标记的含义
E、改变页面的大小、方向:当选择工具没有选择任何对象时,在属性栏中即可更改
页面的大小和方向。
F、页面背景的改变:对准页面的阴影部分双击—文档—页面—背景—在弹出的对话
框中即可改变背景颜色。
G:图形的填色:单击左键表示填充图形的颜色;单击右键表示填充图形的轮廓色;
文件菜单
1、文件的新建:文件—新建(ctrl+N)
2、打开:文件—打开(ctrl+O)“注:corelDRAW只能打开CDR格式的文件”
3、保存:ctrl+s
4、输入(ctrl+I):将其它软件的图像输入到CorelFRAW中来。
5、输出(ctrl+E):将CorelDRAW中的图像输出到其它软件中。
第二章选择图形对象
一、挑选工具
1、选择对象
(1)、选择单个对象:用鼠标左键直接点击所需要的对象。
(2)、选择多个对象:按下“shift”键不放,再使用鼠标左键选择所需的对象。
(3)、框选对象
如果虚线框只是经过而不是完全包含某个对象,则这个对象不会被选中。
同时ALT键则虚线框所经过的和所包含的所有对象都被同时选中。
同时按下shift键可使用多个虚线框来选择不相邻的几组对象。
同时按下ALT+shift键表示经过的地方可以都选中,还可多选。
使用TAB键即可选择某个对象
(4)、全选对象:双击挑选工具;快捷键:Ctrl+A
2、缩放对象
选中对象,将鼠标移至对象任意一个角上的黑色控制点处,当光标变为双向箭头状时,点击拖动鼠标左键即可缩放对象。
3、旋转和倾斜对象
双击对象,则周围会出现四个双向箭头,将鼠标移至对象任意一个角上的箭头处,光标变成环状箭头,此时,单击并拖动鼠标左键即可旋转对象。
将鼠标移至对象任意一个边上的箭头处,当光标变为水平垂直的双向箭头,此时,单击并拖动鼠标左键即倾斜对象。
4、反向对象
首先选择挑选工具选中对象,将鼠标移至对象上某个黑色控制点处,然后向对象相反的方向移动鼠标,当移动距离越过对象长度或宽度时,对象即被反向。
注:如果同时按下ctrl键,则可约束对象反向后的大小为对象的整数倍大小。
5、复制图形对象
(1)、通过复制(剪切)、粘贴命令完成图形对象的复制工作
(ctrl+c复制、ctrl+x剪切、ctrl+v粘贴)
(2)、在移动对象的过程中复制图形对象
技巧:首先选择“挑选工具”选择对象,在移动对象的过程中,同时按下鼠标右键,此同时移动至新的位置处。
(3)、通过副键盘上“+”复制图形对象。
(4)、通过“再制”和“仿制”命令复制图形对象
再制:相当于复制和粘贴,一步到位。
再制的方法:先选中你所需要复制的内容,击编辑—“再制”(ctrl+d)
调整再制距离的方法:在挑选工具没有选择任何对象时,在属性栏上的“再制距离”中输入水平和垂直移动值,再按回车确定。
仿制的方法:选择需要复制的对象—编辑—仿制
(5)、再制与仿制的区别
再制出来的物件是独立的,有独立的属性,互不受影响。
仿制出来的物件是链接的,具有相同的属性。根据原物体变化而变化。
6、复制对象属性
选择需复制的对象—编辑—复制属性自—选择类型—确定—点击带属性的对象。
在复制对象时,不仅可以复制一个完整的对象,同进也可以仅复制对象的部分或全部属性,如填充色、轮廓色等。
7、删除(delete)、撤消(ctrl+z)、重做(ctrl+shift+z)、重复(ctrl+r)、。
8、转为曲线
A、选择待转换为曲线对象的对象,单击属性工具栏中的“转为曲线”按钮。
B、也可使用菜单命令“排列”—“转换成曲线”将所选对象转换成曲线。
C、ctrl+q以将所选对象转换成曲线。
D、对准需要的对象右击—转换成曲线
第三章图形的基本绘制
曲线:在corelDRAW中,任何连续的线条都称作曲线,包括直线、折线、圆弧等。
节点:节点就是曲线中的控制点,它对曲线的形状起了决定性的作用。
路径:路径是指一段从起点至连续不断的曲线。
一、绘制矩形和正方形
1、按住Shift键可以绘制一个以起点为中点的矩形,若同时按住Ctrl键和Shift键,则
绘制一个以起始位置为中心的正方形。
双击矩形工具将自动绘制一个和当前页面一样大小的矩形。
2、三点矩形:可以通过三点绘制矩形。
二、绘制椭圆
在绘制椭圆的同时,如果按下ctrl键,则可绘制正椭圆;按住Shift键,则以起始位置为中心作椭圆;同时按下Ctrl键和Shift键则以起始位置为中心作圆。
1.绘制弧形和饼形
注意:当光标在外部拖动节点时绘制出来的是弧形;
当光标在内部拖动节点时绘制出来的是饼形;
技巧:在“椭圆属性栏”单击弧形与饼形按钮,然后在“起束角度”输入框中输入精确的起始角度,也可以绘制出饼形、弧形。
2、三点椭圆:可以通过三点绘制椭圆。
三、绘制多边形与星形
※小技巧:在拖动过程中按住Shift键,可以起始位置为中心绘制多边形。同时按住Shift和Ctrl键,可以画出以起始位置为中心的等边多边形。
绘制星形
利用属性栏的“绘制星形”按钮,可以设置是画多边形还是星形
小技巧:若想绘制边长相等的星形,在拖动时按住Ctrl键即可。
多边形,---交互式变形-----转变自己想要的图案
使用“螺旋形”工具
利用螺旋线属性栏可以设置螺纹的圈数、密度、展开程度。
螺纹圈数:表示所绘螺旋形对象的圈数。
螺纹扩展参数:用于控制对数式螺纹圈与圈之间的距离增长的程度。
绘制对称式螺纹小技巧:拖动时按住Shift键,以起始位置为中心绘制对称式螺纹。
绘制对数式螺纹小技巧:拖动时按住Shift键,以起始位置为中心绘制螺纹。按住Ctrl 键,则画出同轴螺纹线。
绘制方格子工具
使用“方格子”工具,可以绘制网格、计划表格等。
小技巧:拖动时按住Ctrl键,则画出方形的网格,同时双击方格子工具,在弹出的选项栏中可以设置方格纸工具在默认情况下所绘制方格图形的行数和列数。
注:绘制出来的方格子可以通过全部取消组合来将当前方格子对象拆开。
方法:用桃选工具选择需要的方格图形——在属性栏上点击“全部取消”按钮即可。
四、形状工具(F10)
1、形状工具
作用:用来选择、编辑曲线和节点,以及调整文本的字、行间距。
※选择多个节点的方法:
A、选择形状工具—在选取了曲线对象后按住Shift键依次单击节点即可
B、选择形状工具—用框选法将需要的节点框住即可。
C、选择全部节点的方法:击编辑—全选—节点或直接点击属性栏上的“选择全部”节
点按钮即可。
※新增节点的方法:
A、选择形状工具在曲线对象中单击需要添加节点位置—再单击属性工具栏中的“新增
节点”按钮即可。
B、选择形状工具后,直接在曲线中某个待添加节点的地方双击鼠标左键即可。
C、选择形状工具在需要添加节点的位置单击—按下数字键盘上的“+”号即可。
※删除节点的方法:
A、选择形状工具在曲线对象中单击需要删除的节点—再单击属性工具栏中的“删除节
点”按钮即可。
B、选择形状工具后,直接在曲线中双击需要删除的节点即可。
选择形状工具对准需要删除的位置单击—按下数字键盘上的“-”号即可。
※转换节点为尖突节点、平滑节点、和对称节点
方法:选择节点工具—选择需要转换节点类型的节点
尖突节点:当选择尖突节点后,它两端的控制手柄是相互独立的,可以分别调整这两个控制手柄的长度和方向。
平滑节点:当选择平滑节点后,它两端的控制手柄始终处于同一直线,即改变其中一个控制手柄的方向时,另一个控制手柄会跟着同步变化。但是,这两个控制手柄的
长度可以独立调节,相互之间没有影响。
对称节点:当选择对称节点后,它两端的控制手柄是相互对称的,即改变其中一个控制手柄的长和方向时,另一个控制手柄的长度和方向会跟着同步变化。
※结合两个结点:将同一对象中两个不相连的节点结合在一点成为一个节点。
选择同一对象中两个不相连的节点——单击属性栏中的“结合两个结
点”按钮。
※分割节点:将当前选择的节点断开,成为两个节点。可以移动节点的位置。同时,当节点断开后,这个对象就不再闭合,也就不能再填充颜色了
方法:选择需要分割的节点——单击属性栏中的“分割节点”即可。
※转换曲线为直线:将对象中的曲线性质节点转为直线性质节点。
注:曲线性质节点:是指两端具有控制手柄的节点。
直线性质节点:是指两端没有控制手柄的节点。
方法:选择需要曲线节点——单击属性栏中的“将曲线转为曲线”按钮。※转换直线为曲线:将对象中的直线性质节点转为曲线性质节点。
※反转曲线方向:选择对象的起始点和终止节点会相互调换位置,即曲线颠倒了一次方向。※提取子路径:选择选择的子路径完全分离出来以成为几个单独的对象。
※延展与缩放节点:可以将选择的节点进行延展和缩放。
方法:选择需要的节点——单击属性栏中的“延展与缩放节点”——将鼠标移到四个控
制点上单击并拖动可以沿某一方向延展和缩放对象。
※旋转与倾斜节点:可以对选择的节点进行旋转和倾斜。
※弹性模式:在选择弹性模式时,可能同时选中的节点其移动的距离不相同。反之,如果不选择弹性模式时,所选择节点之间的相对位置就不会发生改变。
※使曲线平滑:可以使选择的节点更加平滑。
※移动节点的方法:选择形状工具—选择对象—对准需要的节点拖动到需要的位置即可。※对齐节点的方法:选择需要对齐的节点—点击属性工具栏上的“对齐节点”按钮
※延长两个节点使之闭合:它是通过在选择两个节点之间添加一条直线来闭合。
方法:选择形状工具—选择对象两个分离的节点—点击属性栏上的“延长曲线使之闭合”按钮即可。
2、刻刀工具:用于将对象从中切割开,从而形成几个单独的对象或是几条子路径。
方法:选择对像—选择美术刀工具—将光标放到图形的轮廓边缘呈垂直状态时—点击拖动到另一边缘当光标呈现斜切状态时放开鼠标即可。
选择刻刀工具后,其属性工具栏中有两个工具按钮可用。
形成单个对象:当选择此按钮时,绘制出来的路径会成一个独立的对象。
自动闭合曲线:当选择此按钮时,绘制出来的路径会自动闭合,可成为多个对象。
3、擦除工具
作用:擦除图像上不需要的部份,有点类似于刻刀工具,它也可以从对象中间将其分割成几个部分,只不过擦除工具分割后的对象始终只能创建子路径,而不能创建几个单独的对象,而且,它创建的子路径都会自动闭合。
※将擦除后的对象为多个单独的对象方法:击排列—打散(Ctrl+K)
方法:选择对象—选择擦出工具—对准不需要的图形的部份点击拖动到需要的位置放开鼠标即可。
4、自由变形工具:可以用鼠标交互式地旋转、角度反射、缩放、倾斜对象。
方法:选择对象—选择自由变形工具—单击确定旋转的控制点—点击拖动旋转图形。
五、缩放工具
1、平移工具(H):便于对“对象”进行更细微的编辑。
※显示比例工具:放大或缩小比例,将对象一倍一倍的放大或缩小。同时,如果选择平移工具或缩放工具,对准对象右击可以进行一倍一倍的缩小。
显示选取物件:shift+F2
显示全部物件: F4
显示页面物件:shift+F4。
缩小:F3
放大:F2
注:在使用缩放工具时,如果拖出一个矩形框来,则会将矩形框中的内容放大显示在页面上。
第四章直线与曲线的绘制
1、手绘工具
可以改变曲线的线型、线的宽度以及线的大小和距离。
绘制直线方法:选择手绘工具—在页面中单击鼠标左键作为起点—单击另一点作为终点(同时按下Ctrl键,则绘直线或者成15度角度及其倍数角度的方向。)绘制曲线方法:选择手绘工具—在页面中单击鼠标左键作为起点—按住鼠标不放沿着曲线的路径拖动鼠标,至曲线终点时释放鼠标。
绘制折线方法:选择手绘工具—在页面中单击鼠标左键作为起点—在折点处双击鼠标—单击鼠标确定终点即可。
2、贝塞线工具
它用于在页面中按用户确定的节点依次绘制平滑精确的曲线。当然,使用它也可以绘制直线和折线。
绘制直线:选择贝赛尔工具—在页面中单击鼠标左键—在终点处单击(在终止时按一下空格键或者是选择其他工具才能终止,否则它会一直画下去。)绘制曲线:选择贝赛尔工具—页面中单击一点作为起点—单击第二点并按住鼠标不放进行拖动即可。
绘制折线:选择贝赛尔工具—在折线处单击鼠标左键。
3、自然笔工具
分类:预设自然笔、笔刷式自然笔、喷洒式自然笔、书写式自然笔、压力式自然笔。
预设艺术笔:使用它可以绘制出具有封闭路径的、宽窄不同的曲线。
笔刷式艺术笔:它可以赋予线条像图案一样的效果,可调整笔刷的宽度和平滑度。
喷雾器笔触:可以随着绘制的路径在路径的周围均匀地撒下喷雾器中的原素。
书法笔触:它像用书法钢笔绘制线条,图形根据笔尖的方向产生粗细不同的效果。
压力笔触:是配合压感笔来使用的,线条的粗细随压力笔压力的变化而变化。
4、度量工具
方法:单击测量的起点和终点—确定标注放置的位置
角度标注:捕捉角的顶点—角的两边—确定标注放置的位置
注:对象具有标注后,可以对文字和标注线单独修改,利用属性栏进行修改
5、连接线工具:可以将两个对象用直线连接起来,这样,当移动其中一个对象时,连接线
会自动变化位置以保持两个对象之间的连接关系。
七、基本形状工具:电脑中自带有的一些图形。
方法:选择基本形状工具—选择自选图形的样式—当光标呈十字光标时点击拖动
第五章填充图形对象
一、填充
填充的分类:标准填充、渐变填充、图案填充、纹理填充、postscript填充、颜色的泊坞窗口
1、标准填充:是一种使用非常频繁的填充方式,它可以使用一种颜色填充至对象中。
2、渐变填充的分类:线性、径向、圆锥、方形。
选择需要填充的对象—选择渐变工具—选择类型—确定
※在渐变填色对话框中,其属性栏选项的设置:
边缘宽度:此选项决定了渐变颜色的晕渡区域的大小。
步长值:数值越大,渐变颜色过渡越平滑,反之,则可明显地看见颜色的过渡层次。
3、图案填充:它可以在对象中填充一些带有名式花纹的图案。
选择需要填充的对象—选择图案填充工具—选择类型—设置前景色和背景色—确定
4、纹理填充:也称作材质填充。
注:纹理填充实际上是以图形的形式填充的(我们可以设置此位图的分辨率),它所填充的对象文件尺寸将很大。因此,我们在使用纹理填充时,不宜大量使用,特别是几何尺寸比较大的对象。
5、Postscript填充:
注:就像底纹填充一样,Postscript填充也会占用大量的磁盘空间,而且,Postscript 纹理在显示和打印输出时,都需要花费大量的时间。因此,我们在填充Postscript纹理时,要根据实际情况有所考虑。同时,Postscript纹理只有在视图模式设置为“增强模式”时才能看见实际的纹理样式。如果视图设置为“草稿模式”或“普通模式”,则Postscript纹理在对象中会以PS显示。
※拷贝填充效果
A、利用菜单命令“属性---样式----保存样式”拷贝填充效果
选择需要添加效果的对象—击属性—样式—在选择原复制的样式类型
—当光标变为黑色箭头时—单击已经具有复制效果的对象。
八、交互式填充工具的作用:给对象添加各式各样的填充效果。
1、交互式填充(G)
A、无填充色:当选择此种填充类型后,将自动取消当前所选对象的填充。
B、标准填充色:选择此种填充类型后,可以直接在属性工具栏中选择色彩模式。
编辑填充:编辑填充色。单击此按钮可打开与当前所选择的填充颜色类型相一致的编辑对话框,在其中,可以任意编辑填充效果。
复制填充属性:单击此按钮后,当光标变为一个黑色箭头时,再单击某个已经填充属性的对象,则此对象所具有的填充属性会自动复制到当前所选的对象上。
C、渐变填充:给对象填充渐变效果。
D、图案填充:给对象填充图案效果。
E、纹理填充:给对象填充纹理效果。
F、PostScript填充
2、互动式网状填充对象(M)
※互动式网状填充工具的属性工具栏中的选项及含义
格点大小:设置网格的多少。
格点编辑工具:用于编辑网格格点的属性,如直线、曲线、平滑、对称等。
曲线平滑度:设置曲线的平滑程度。
清除网状填充效果:选择此按钮可清除掉网状填充效果。
第六章文本处理
CorelDRAW文字分为美术文字和段落文字两种类型。
美工文字可以任意改变字的形状,通过“转换为曲线”功能可以把文字转为曲线,再用“造型工具”可对美工文字进行细节修改,还可以对美工文字进行渐变、立体化、阴影、封套、透镜等特殊效果的处理。
一、输入美术文字
方法:选择文本工具—在页面中单击—当出现黑色闪烁的光标后—输入文字
1、编辑美术文字
A、选择整个文本对象:选择挑选工具或文本工具—单击文本对象
B、选择单个或部分字符:选择文本工具—当在文本对象中出现黑色光标后—单击并
拖动鼠标即可选择单个或连续的一部分字符。
C、将文本对象进行变形处理:
用挑选工具对准文本双击,此时可以对文本对象进行缩放、旋转、移动、倾斜等。
D、用形状工具选择单个或部分字符并编辑其属性
用挑选工具选择文本对象—再用形状工具单击待选字符左下角的白色控制点—
当白色控制点变黑就表明已经选中了。
注:按下Shift键可选择多个字符,同时单击拖动形状工具也可进行多选。
使用形状工具选择单个或多个字符后,可以直接设置所选字符的一些基本格式,
如字体、大小、加粗、倾斜、下划线、上标、下标等。
E、将美术文字转换为曲线:选择文本对象—点击属性栏上的“转换为曲线”按钮即
可,同时在选择形状工具后,可以利用处理曲线的方法对其进行变换。
F、改变美工文字的字距和行距:
选取文字—选择“造型工具”—按住字距控制点或行高控制点拖动即可
二、输入段落文本
输入方法:选择文本工具后,在页面中单击并拖动鼠标左键以创建一个虚线矩形框,然后就可在其中输入文字了(当文字满一行后,会自动换行)。
注:在输入段落文本时,如果超出虚线框外的文字必须要放大虚线框才能看见。
※美工文字与段落文本的区别:
美工文字是以字元为最小单位,而段落文本则以句子为最小单位。
A、选择文字对象后,直接点击属性工具栏上的“转换文字按钮”即可。
B、用挑选工具选择对象—文本—“转换为段落文本”或“转达换为美术文本”
1、编辑段落文本?
A、框架间文本的连接:可以将一个框架的的段落文本放到另一个框架中其方法如下:
输入段落文本—用选取工具选择文字—单击文字框架下方或上方正中的矩形控制
点(光标会变横格纸的形状)—在适当的位置拖动出一个矩形框。
删除链接段落文本框架:选择不需要的链接段落文本框架—用Delete键删除
B、调整段落文本对象文本间距
选取段落文本—选择“造型工具”—按住字距控制点或行高控制点拖动即可
注:使用挑选工具选择段落文本和使用形状工具选择段落文本后都能调整距和行间距,但二者有一个很大的区别:使用挑选工具改变字和行间距时,整个段
落文本框架的大小会跟着一起改变;而使用形状工具改变字和行间距时,整
个段落文本框的大小不会产生变化。
三、给文字添加立体化效果
在给文字添加立体化效果时,使用交互式立体化工具只能给美术文本对象添加立体化效果,而不能给段落文本添加立体化效果。
在这里我们可以使用一种方法给文本对象添加立体感的效果,其方法如下:
选择一个文本对象,—将所选文本复制一份—给选定的对象填充一种深色—Ctrl+PgDn 将所选文字对象放至下面一层—用向下和向右光标键偏移一定的位置—选择原文本对象—填充一种浅色—有向左和向右光标键偏移一定的位置—Shift+PgDn将文本对象放至最后一层。
※使文字填入路径
A、绘制—条开放或闭合的路径—选择文字工具—将文字工具移至路径上—当光标变
为“I”字形时单击—输入文字
B、在页面上输入文字—绘制一条路径—用挑选工具同时选定文字和路径—文字—选
择文本---选择适合文本入径
※在路径内直接输入段落文本
绘制一个闭合路径—选择文本对象—将文字工具移至闭合路径内部,并将其靠近路径边缘—当光标改变形状时单击—输入文字。
※设置文字嵌合路径属性
设置好嵌合文字后,使用挑选工具选择嵌合对象的不同部分,可以进行不同的设置,如:改变文字大小、字体、颜色等。
使用挑选工具单击嵌合于路径上的文字,表明此时选中的是位于路径上的文字,其对应的属性工具上的各选项的含义如下:
文字方向:设置文字在路径上的排列方向。
垂直文字位置:设置文字在路径上的垂直排列位置。
文字位置:设置文字在路径上的上、下、左、右位置。
与路径的距离:设置文字与路径之间的距离。
水平位移:设置文字沿水平方向的位移量。
放到另一边:单击此按钮可将路径上的文字放置路径的另外一边上。
※分离文字和路径
用挑选工具选择控制路径—用Delete键将路径删掉。
用挑选工具选择控制路径—排列—分离,可以将路径和文字分离出来。?
※文本菜单
对齐基线:可自动调整沿垂直方向移动过的文字的基线至同一直线上。
以间基底线:恢复复至设置效果前的原始状态。
更改大小写:可以改变文本对象中英文字符的大小写状态。
文字统计:统计当前文本对象中文字的信息
第七章排列菜单
1、对齐和分布:可以将对象在水平和垂直方向按照不同方式进行对齐,也可以让对象相对
于不同位置或对象对齐。
※对齐对象的方法:选取两个或现两个以上的对象—排列—对齐与分布—对齐—设置
对齐选项框—确定
※对齐对画框中各选项的含义如下: 左对齐:居中:右对齐:上:中:下: 页面边缘:则可以设置对象在对齐时,不但对象之间要按照设置的对齐方式来对齐,而且还要对齐到指定的页面边缘,这个边缘还是由左、中、右、上、下来决定。
页面中心:则选选对象在按照指定的以齐方式进行对齐的同时,还要对齐页面水平或垂直方向的中心。页面的中心由对齐方式中的两个“中”字进行设置。
对齐网格:此选项表示各对象在相互对齐的同时还要对齐于离对象最近的网格点※分布对象:指将对象在水平方向和垂直方向上等距离分布在选定位置。
对布对象的方法:用挑选工具选取两个或现两个以上的对象—排列—对齐与分布—分布—设置对齐选项框—确定
※分布对画框中各选项的含义如下:
左部各项:可以设置对象沿垂直方向上的分布方式。
上:设置各对象上端之间的距离相等。
中:设置各对象中心之间的距离相等。
间距:设置各对象的间隔相等。
下:设置各对象的下端之间的距离相等。
右边选项:可以设置对象沿水平方向上的分布方式。
选定的范围:将所选对象分布至所选对象四周八个控制点所围成的矩形区域中。
页面范围:表示将所选对象分布至整个页面中。
2、变换菜单(Alt+F8)
A、位置变换:用于改变当前所选对象在页面中的位置。
·应用到再制:可将当前设置应用于选择的对象的复制对象上。
·应用:直接将所设置的属性应用于所选对象上。
注:在进行位置变形时,实际上是将对象的中心位置移动于所设定的位置处;如果选择的对象组,则是将对象组的中心位置移动至所设定的新的位置处。
B、旋转变形:它可以精确的进行对对象的旋转。
C、缩放与镜像变形:这里的缩放与前面的缩放不一样,这里的缩放是有方向的,
镜像也可相当于前面所说的“挑选工具”的一种方法。
D、大小变形:可以精确的设置对象的大小。
不按比例:如果选中此选项,可以分加改变对象的“水平”和“垂直”大小,否则,只能改变“水平”和“垂直”听一个选项,另一个选项会自动跟着成比例变化。
E、倾斜变形:与前面所说的“挑选工具”类似,但不同是倾斜变形工具只能倾斜。
3、排序:调整当前所选对象的实际排列顺序
向前一个:ctrl+UP 向后一个:ctrl+down
最前:shift+UP 最后:shift+down.
4、焊接、修剪、交叉。
调出焊接,修剪、交叉对话框的方法:击排列—整形—选择类型
保留来源对象指:保留原来的物件。
目标对象指:保留目标物件。
注:·焊接后得到的对象是一个单独的对象;如果来源的对象和目标对象的属性(包括填充属性轮廓属性等)不一致,则最后结果对象的属性由目标对象决定。
·修剪命令完成后,结果对象的属性由目标对象决定;在修剪时,如果来源的对象和目标对象之间没有相互重叠,则此命令实际上并无效果。
·使用交叉命令得到的终结果对象的属性由目标对象的属性决定;如果目标对象和来源对象没有相交,则不能使用此命令。
5、组合和解组对象
A、群组(Ctrl+G):使所有选中的对象捆绑在一起,形成一个整体,群组后每个对象都保
持其原始属性。方法:选需群组的对象—排列—群组。
B、解散群组(ctrl+u)的方法:选中解散的群组—右击—取消群组,同时如需一次性
对多个群组进行解散,则用取消全部群组命令。
注:按住Ctrl键可以选择群组里的子对象。
6、合并和打散对象
A、结合(ctrl+L):将不同的对象合并在一起成为一个新对象。结合后对象的属性在不
同的情况下,会有不同的结果。
如果使用点选式多选对象,则结合后对象的属性由最后选择的对象的属性决定;
如果使用框选式多选对象,则结合手对象的属性将是由先创建的对象的属性来决定。
同时,如果对象这间有重叠部分,则重叠部分将变成空漏。
B、打散组合(ctrl+k)
注:打散后的图形,属性不会恢复。
7、锁定和解锁对象
A、锁定对象:当将对象锁定后,则不能对它进行任何编辑。
方法:选择锁定对象—排列—锁定对象。
B、解锁的方法:对准对象右击—解锁。
C、将轮廓线转化成独立的图形对象
选中---排列---将轮廓转化为对象。可以将轮廓线转化成独立的图形对象。
8、绘制标注线
度量工具是:垂直度量,水平度量,倾斜度量,标注,角度度量9、使用图层控制对象
窗口---泊坞窗---对象管理器。分别是:
显示或隐藏图层,打印或禁止打印图层,编辑或禁止编辑图层,定义图层的标识色。
第八章特殊效果
一、吸管工具组填充
1、“吸管工具”是用来吸取颜色的,它和“颜料桶工具”是互为补充的填色工具,通常用“吸
管工具”吸取颜色,再用“颜料桶工具”填充到其他对象中。
※技巧:若要填充轮廓色,将鼠标放在到对象轮廓上,光标空心的小方块时,按下鼠标左键即可,在“吸管工具”属性栏中还可选择吸管面积的大小。
2、颜料桶工具
“颜料桶工具”除了可以将“吸管工具”吸取的颜色填充到其他对象中,还可以把选取的颜色填充到其他对象上。
技巧:吸管工具和颜料桶工具不但可以手于矢量图,而且还可以前程于位图。
二、交互式调和工具
1、交互式调和工具
作用:可以在一个起始对象和一个结束对象之间创建一系列的中间对象,从而使起始对象平滑过渡至结束对象。
在创建两个对象之间的混合对象组时,可以创建几种不同性质的混合对象组。
A、沿直线创建调和对象
方法:选择交互式调和工具—单击起始对象—当光标改变形状时点击拖动到结束对象上—单击鼠标左键即可完成操作。
B、沿手绘线创建调合对象
方法:选择交互式调和工具—按住Alt键不放在起始对象上点击拖动至结束对象即可。
C、沿一个已有的路径调和对象
方法:选择交互式调和工具—创建一种调和对象—选择挑选工具—双击已经创建好的调和对象—对准对象右击—新建路径—当光标变为箭头时单击一个
需要的路径即可。
D、创建复合调和对象
方法:选择交互式调和工具—先创建一种调和对象—再以新的对象为起始对象—
以已经调和对象中的起始或结束为结束对象—再次创建调和
※通过属性工具栏编辑调合属性
步数和间距:能分别调整交互式调和对象中间对象的数目中间对象之间的间距。
旋转角度:设置交互式调和对象的旋转角度。
环绕调和:必须在旋转角度中输入数值时,才能使用。同时,它是将由沿起始对象和结束对象连线的中心进行旋转的。
直线方向调和:表示设定交互式调和对象的颜色混合方向为直线方向。
顺时针方向调和:表示设定交互式调和对象的颜色混合方向为顺时针方向。
逆时针方向调和:表示设定交互式调和以象的颜色混合方向为逆时针方向。
对象与色彩加速:表示可以设置交互式调和对象中间对象的形状、大小变化速度和颜色变化速度。
拆分:表示将一个基本混合对象拆分成两个复合混合对象
复制混合效果:选择交互式调和工具—再用Shift 键选择两个单独的对象—点击属性栏上
的“复制调和属性按钮”—当光标变为黑色箭头时对准已经具有调和对
象单击。
清除调和效果:选择需要的调和对象—点击属性栏上的“清除调和”按钮即可。
分离混合对象:用挑选工具选择一个交互式调和对象—击排列—分离可以将混合对象分离成一个起始对象、一个结束对象和混合中的中间对象(这些中间对象是
一个组合对象,可以将其解组以得到单个对象)
2、交互式轮廓工具
作用:可以使用鼠标交互式地给对象添加轮廓效果,这个对象不公可以是闭合对象,也可以是开放曲线,或者是美术文字。
※选择交互式轮廓工具后,其属性工具栏的各选项如下:
预置:电脑中自带一些轮廓样式,可以直接选用。
向中间:设置给对象添加轮廓的属性为向中间扩展。
向内:设置给对象添加轮廓的属性为向内扩展。
向外:设置给对象添加轮廓的属性为向外扩展。
轮廓图步长值:设置轮廓图层次的多少。
轮廓图偏移量:设置轮廓图与轮廓图之间的距离。
线性轮廓图颜色:表示轮廓图颜色的变化方式为在色彩轮上沿起始色彩至结束色彩呈直线变化。
顺时针轮廓图色彩:表示轮廓图颜色的变化方式为色彩轮上沿起始色彩顺时针变化至结束色彩。
逆时针轮廓图色彩:表示轮廓图颜色的变化方式为色彩轮上沿起始色彩逆时针变化至结束色彩。
3、交互式变形工具:它可以使物件通过鼠标的拖动实现一些意想不到的效果,包括:推拉变形、拉链变形、扭曲变形、交互工封套效果。
A、推拉变形工具,其属性工具栏各选项的含义如下:
推拉变形幅度:设置推拉变形工具的变形程度,数值越大,变形幅度越大。
中心变形:设置对象以其中心为旋转中心进行推拉变形。
新增变形效果:当已经添加了变形效果后的对象,再单击此按钮可在该对象上再次应用其它的变形效果。
B、拉链变形工具,其属性工具栏各选项的含义如下:
拉链变形幅度:设置拉链变形工具的变形幅度,数值越大,变形幅度也越大。
拉链变形频率:设置拉链工具的变形频率,数值越大,拉链变形频率越快。
随机变形:设置拉链变形工具的效果为随机变形。
平滑变形:设置拉链变形工具的效果为平滑变形。
局部变形:设置拉链变形工具的效果为局部变形。
中心变形:设置拉链变形工具的效果为中心变形。
C、扭曲变形工具,其属性工具栏各选项中的含义如下:
顺时针旋转:设置扭曲变形工具呈顺时针方向旋转。
逆时针旋转:设置扭曲变形工具呈逆时针方向旋转。
完全旋转:设置完全旋转(360度)对象的圈数,其数从0至9。
附加角度:设置旋转对象的附加角度。
4、交互式封套的效果
作用:它可以给对象添加封套效果。所谓封套效果,是指沿着对象的外围添加的一
个类似于套子的东西,而这个套子的形状可以根据用户需求进行改变,从而可以改变对象的形状。
在属性栏中各选项的含义如下:
直线模式的封套:选择此按钮后,只能在对象上添加直线方式的封套效果。
单弧线模式的封套:选择此按钮后,只能在对象上添加单弧方式的封套效果。
双弧线模式的封套:选择此按钮后,只能在对象上添加双弧方式的封套效果。
自由模式的封套:选择此按钮后,可以使用鼠标随意地移动拖动每一个节点,并用可以使用形状工具修改每一个节点的性质和类型。
新增封套:选择此按钮后,可在已经添加了封套效果的对象在另外添加封套效果。
映射模式:此按钮决定了封套在改变对象的形状时所采用的方法。
保留直线:选择此按忸后,如果添加封套的当前对象中有直线部分,则在应用封套后,对象中的直线状态不会发生改变。
5、交互式立体化工具:能使物件或字体产生厚度的立体的效果。
6、交互式阴影工具:可以给对象添加逼真的、柔和的阴影效果。
7、交互式透明工具:可以给对象添加透明度效果
第九章图框精确裁剪
第十章
图框精确裁剪:可以将一个对象当作“物品”,而另外一个对象当作“容器”,并把此物品放置在容器中。
1、“效果”—“图框精确裁剪”—“置于容器内”
方法:用挑选工具选择“物品”对象—效果—图框精确裁剪—置于容器内—当光标变为一个黑色箭头时单击“容器”对象即可。
注:如果物品对象小于容器大小,则除了显示出物品对象以外,剩余的部分将显示容器对象的原样。
如果物品对象大于容器大小,则仅在容器对象范围内显示出物品对象来,其余的
部分将自动隐藏起来。
2、“效果”—“图框精确裁剪”—“提取内容”
作用:是指把置于容器内的物品提取出来。
方法:选择一个已经精确裁剪的对象—击效果—图框精确裁剪—提取内容即可。
同时如果要重新将物品对象放置于容器内,必须再执行一次“效果”—“图框精确
裁剪”—“置于容器内”即可。
3、“效果”—“图框精确裁剪”—“编辑内容”
执行这项命令后,则放置于容器内的物品对象会自动被提取出来,同时,窗口对象也会以较浅的灰色显示在页面之内,页面中除此容器对象和物品对象以外的其他对象会暂时隐藏起来。这时就可以对提出来的物品进行编辑。
4、“效果”—“图框精确裁剪”—“完成编辑这一级”
执行这项命令后,将结束上一步的编辑物品对象的操作,同时,编辑好的物品对象会重新自动放置在容器内。
第十章使用透镜
使用透镜的进入方法:A、通过菜单命令“效果”—“虑镜”
B、窗口—泊坞窗口—虑镜
C、ALT+F3
在实际使用透镜时,只需选择待添加透镜的对象,然后在透镜泊圬窗口中直接选
择一种透镜效果即可。
1、使明亮
比率如果数值为正,则表示透镜下面的对象会变亮;反之,则表示此透镜子下面的对象会变暗。
2、颜色添加
颜色添加透镜的实质是将透镜下面的颜色和添加的颜色进行混合,从面得到新的颜色。如果添加了新增色彩透镜后的对象下面的颜色为白色,透镜看起来也是白色。因为,白色任何颜色相加都还是白色。
3、颜色限制
颜色限制透镜就好比是照相使用滤色一样,它只能够让黑色和透镜本身所设置的颜色透过来,即除黑色和透镜本身的颜色以外的其他颜色都将被限制(过滤)掉。
4、自定义彩图
使用“自定义色彩图”透镜可以将透镜下所有的颜色都设置为所选任何两种颜色范围之间的颜色。
5、鱼眼
鱼眼透镜能够使透镜下面的对象产生变形效果,如放大、缩小。
“比率”:编辑框中的数值决定了透镜下面的对象变形的程度和变形的方式。其数值为正,则表示此透镜下面的对象将产生变大的变形效果;其数值为负,则表示此透镜下面的对象将产生缩小的变形效果。
6、热图
此透镜能够在透镜下面产生一种红外图像的效果。该透镜使用由白色、黄色、橙色、红色、蓝色、紫色和青色限定的调色板显示透镜下对象颜色的“冷暖度”等级。通过调整“调色板旋转”编辑框中的数值,可控制哪些颜色是“冷色”,哪些颜色是“暖色”
7、反转
此透镜能够使透镜下面的所有颜色变成其补色,也可以理解为我们日常生活中看到的底片效果。
8、放大
此透镜能够产生类似放大镜的效果。
9、灰度浓淡
使用此透镜可以将透镜下面的对象的颜色以灰显示出来,然后再叠加上透镜的颜色。如果透镜的颜色为黑色,则可将透镜下的对象变成灰度图像;如果透镜的颜色为其它彩色,则可将透镜下的对象变成彩洗的颜色效果。
10、透明度
使用“透明度”透镜可以创建一种透过有色胶片或玻璃看图像的效果。其中在“比率”编辑框中输入数值可以控制透明透镜的透明程度。
11、线框:
使用它可以给透镜后面的对象添加指定的轮廓色和填充色。如果透镜后面的对象无填充属性或透镜后面无对象,则不会有什么变化。
12、在透镜泊圬窗口设置透镜选项
冻结:选择复选项后,将冻结当前透镜中的内容。
视点:通过此选项可以改变观察透镜下面绘图区域的视点。
移除表面:将设置仅当添加有透镜效果的对象下面包含有其它对象时,才会显示透镜的效果来。
13、复制透镜效果
方法:选择需要添加透镜效果的对象—击效果—复制效果—透镜—当光标变成一个黑色箭头时,单击已经添加了透镜效果的对象即可。
14、移除透镜效果
在透镜泊圬窗口选择“无透镜效果”即可移除对象中的透镜效果。
二、增加透视
1、给对象添加单点透视
选择需要加透视的对象—“效果”—“添加透视点”—按住Ctrl键单击任意一个黑色控制小点并沿水平或垂直方向拖动。
2、给对象添加两点透视点
选择需要添加透视效果的对象—“效果”—“添加透视点”—使用鼠标单击某一个黑色控制点,然后向除水平和垂直以外的其它方向拖动即可给对象创建两点透视。
3、重新编辑对象中的透视效果
选择透视对象后,可以直接双击透视对象即可进行编辑。
4、复制和清除对象中的透视效果
选择需要添加透视效果的对象—“效果”—“复制效果”—“透视自”当光标变成一个黑色箭头时,单击已经具有透视效果的对象即可。
选择一个具有透视效果的对象—击效果—清除透视即可将透视效果清除掉。
注意:
在复制透视效果时,必须选择一个没有添加过透视效果的对象,然后才能复制。
如果选择对象已经添加了透视效果,则应先将其透视效果清除掉,然后再复制。
在清除透视效果时,如果当前对象在添加了透视效果后,又添加了其它的特殊效
果,如阴影、立体化等,则必须先将这些特殊效果清除掉后,才能将透视效果清除掉。三、插入条码
击编辑—插入条形码—在“条形码向导”对话框中选择一种条形码格式—在数字区域中输入与当前所选条形码类型相匹配的数字—下一步—下一步—完成。
创建好条形码对象后,可以使用挑选工具来进行对它一些编辑。
例:“秘籍”其操作步骤如下:
1、新建一个宽为75mm,高为105mm的文件;
2、用“矩形工具”画一个宽为62.374mm,高为76.769mm的矩形;
3、选中矩形,给矩形形填充粉蓝色,去掉轮廓色;
4、选中矩形,选择“位图/转换为位图”—确定。
5、选择“位图/艺术笔触(软,18,15)”—确定。
6、选择矩形—效果/调整/色彩曲线,调节色彩曲线上的位置—确定。
7、用矩形工具再画一个宽为37.16mm,高为71.489mm的矩形。
8、对此矩形填充渐变,设置颜色从黄到白,再去掉轮廓色后调整到合适的位置。
corelDRAW基础教程解析
Coreldraw基础教程
Coreldraw基础教程 第一章认识CorelDRAW10 一、CorelDRAW的发展历史: 它于1989年由加拿大的corel公司推出的一个矢量图绘制软件。 二、PhotoShop与Corel的主要区别 PhotoShop:对位图图像进行处理,放大后会出现方块状,图片会失真。 Corel:对矢量图形进行绘制,放大后不会出现方块状。 三、失量图与位图的区别: 失量图是由一些线条组成,放大后不会产生据齿状,即图形不会失真。位图是由一些方块状组成,放大后则会产生据齿状,图形会失真。 四、CorelRAWR的基本功能 (1)文字处理 (2)位图处理 五、图形的存储格式 (1)、CDR格式:这是corelDRAW的专用格式。(只能打开corelDRAW 的文件。)
(2)、GIF格式:文件压缩比较大,占用磁盘空间小。 (3)、JPG格式:压缩比例可大可小,图片的质量较高。 (4)、BMP格式:几乎不压缩,占用空间大,但清晰度高。 (5)、PSD格式:photoshop的专用格式。(只能打开photoshop的文件。) 六、图像的颜色模式 RGB模式也称为光的三原色模式(也可称为加色模式)。 R:红色 G:绿色 B:蓝色 CMYK模式的颜色也被称作印刷色。(也可为减色模式。) C:青色 M:洋红色 Y:黄色 K:黑色 灰度模式:由黑白两种颜色配合而成的高清晰度图像模式(针对点阵图而言的。) 七、CorelDRAW的主界面 1、CorelDRAW的进入方法:双击桌面上的CorelDRAW图标; 在第一次启动时会出现“欢迎界面”其选项的含义: 新建图形:单击此按钮可以新建一篇空白的文件。 打开上次编辑的文件:单击此按钮将打开上一次关闭时最后正在编辑的文件。 打开图形:打开原来存盘的文件。 模板:单击此按钮可以从模板库中选择一种专业模板来进行工作。
CorelDRAW 排版教程
CorelDRAW 排版教程 来源: 作者: 发布时间:2008-7-26 14:40:43 CorelDRAW是一个功能强大的综合性软件包,具有图形绘制、图像处理、网页制作、印刷排版、卡通动画等多种功能。 CorelDRAW在国内的应用最为广泛的一个地方就是应用于出版物的印刷排版的前期工作,俗称印前作业。虽然这仅仅只是CorelDRAW的一部分功能,但因为我们在处理其他工作时,也会相应习惯性地调用其他软件,如处理图像我们会马上用起Photoshop,制作网页会用Dreamweaver,处理动画会用Flash等等;所以在这里,我将以一张小卡片为例,从图形的排版到刀模图的绘制进行简单的介绍。 拼版工作: 在进行印刷排版之前,我们要先对工作对象进行一些分析,比如用什么纸张,准备上什么印刷机,采用什么工序,要不要进行什么艺术加工或什么特殊工艺等等。为节省篇幅,这些我就将其省去。 1、打开CorelDRAW软件,系统会自动建立一个“图形1”文件。
2、从左边的工具箱中选择第五位——矩形工具,在系统指定纸张的旁边空白的地方画一矩形,大小不限。然后在属性工具栏上将其尺寸改为125 x 185mm(成品尺寸将是对折后为120 x 175mm,见图1) 3、使用挑选工具选中刚才画的矩形,按住Ctrl键用鼠标将矩形向左边拖动,待屏幕上出现一个和原矩形一样的矩形框时左键不放按下右键,即在原矩形的左边出现一个和其一样的另一个矩形。(见图2) 4、在右边的框中放入一张已经处理好的图片,左边的框中下半部分加上公司信息文字(如图3)。形成一张卡片式样。 5、将卡片上的所有对象全部选中并按Ctrl+G键或“安排”菜单下的“群组”项。群组各对象,使之成为一个对象。以便于后续工程的操作。 6、选择挑选工具,在某一空白的地方画一矩形,调整尺寸为546 x 787mm(正度对开纸大小,以此表示纸张,如图4)。 7、在对开纸的框中再画一个矩形,尺寸为526 x 777mm(上下边各留了5mm的出血位,左边留15mm咬口位,右边留5mm出血
CorelDRAW的基础知识
第1章CorelDRAW基础知识 学习目标 随着科技的快速发展,计算机功能的日益强大,许多行业都需要制作一些宣传资料,如名片、信签、画册等。而CorelDRAW是目前应用最广泛的平面图形设计软件之一,它具有专业、实用和功能强大等特点,现已被应用于广告设计、印刷、企业标志、工业造型设计、建筑装潢布置等诸多领域。本章将介绍CorelDRAW 12的启动与退出、CorelDRAW 12的工作界面、电脑平面设计常识以及平面设计工作流程等知识点,为学习本书打下坚实的基础。 本章要点 ?CorelDRAW 12的启动 ?CorelDRAW 12的退出 ?熟悉CorelDRAW 12的工作界面 ?电脑平面设计常识 ?平面设计工作流程 1.1 CorelDRAW 12的启动与退出 在学习CorelDRAW 12之前,先来学习CorelDRAW 12的启动与退出,其方法有多种,下面将分别进行讲解。 1.1.1 CorelDRAW 12的启动 使用CorelDRAW 12之前,必须先安装CorelDRAW 12。安装前先到电脑城或软件销售商处购买CorelDRAW 12的安装光盘,然后将安装盘放入光驱,电脑将会自动运行安装程序,对于初学者可根据提示单击“下一步”按钮进行安装。 启动CorelDRAW 12的常用方法有以下两种: ↘ 单击桌面左下方的按钮,在弹出的菜单中选择“所有程序/CorelDRAW Graphics Suite 12/CorelDRAW 12”命令。 ↘双击桌面上CorelDRAW 12的快捷图标。 启动CorelDRAW 12后,弹出如图1-1所示的“欢迎访问CorelDRAW(R)12”窗口。当鼠标指针指到窗口上的各个图标按钮时,将会出现相应的注释文字。各按钮的作用如下:
corelDRAW基础教程
Coreldraw基础教程 第一章认识CorelDRAW10 一、CorelDRAW的发展历史: 它于1989年由加拿大的corel公司推出的一个矢量图绘制软件。 二、PhotoShop与Corel的主要区别 PhotoShop:对位图图像进行处理,放大后会出现方块状,图片会失真。 Corel:对矢量图形进行绘制,放大后不会出现方块状。 三、失量图与位图的区别: 失量图是由一些线条组成,放大后不会产生据齿状,即图形不会失真。 位图是由一些方块状组成,放大后则会产生据齿状,图形会失真。 四、CorelRAWR的基本功能 (1)文字处理 (2)位图处理 五、图形的存储格式 (1)、CDR格式:这是corelDRAW的专用格式。(只能打开corelDRAW的文件。)(2)、GIF格式:文件压缩比较大,占用磁盘空间小。 (3)、JPG格式:压缩比例可大可小,图片的质量较高。 (4)、BMP格式:几乎不压缩,占用空间大,但清晰度高。 (5)、PSD格式:photoshop的专用格式。(只能打开photoshop的文件。) 六、图像的颜色模式 RGB模式也称为光的三原色模式(也可称为加色模式)。 R:红色 G:绿色 B:蓝色 CMYK模式的颜色也被称作印刷色。(也可为减色模式。) C:青色 M:洋红色 Y:黄色 K:黑色 灰度模式:由黑白两种颜色配合而成的高清晰度图像模式(针对点阵图而言的。) 七、CorelDRAW的主界面 1、CorelDRAW的进入方法:双击桌面上的CorelDRAW图标; 在第一次启动时会出现“欢迎界面”其选项的含义: 新建图形:单击此按钮可以新建一篇空白的文件。 打开上次编辑的文件:单击此按钮将打开上一次关闭时最后正在编辑的文件。
CDR基础教程经典必看
CDR基础教程 二、CorelDRAW10的安装 1、首先将corelDRAW10的第一张安装盘放入CD—ROM驱动器,操作系统会自动安装,显示安装界面,点击“下一步”。 2、打开我的电脑—双击驱动器—双击setup32.exe 3、弹出“客户信息”对话框,可随便输入—下一步—下一步—下一步—下一步—下一步—取消—确定—确定。 三、PhotoShop与Corel的主要区别 PhotoShop:对位图图像进行处理,放大后会出现方块状,图片会失真。 Corel:对矢量图形进行绘制,放大后不会出现方块状。 四、失量图与位图的区别: 失量图是由一些线条组成,放大后不会产生据齿状,即图形不会失真。而位图是由一些方块状组成,放大后则会产生据齿状,图形会失真。 五、CorelRAWR的基本功能 (1)、文字处理 (2)、位图处理 六、图形的存储格式 (1)、CDR格式:这是corelDRAW的专用格式。(只能打开corelDRAW的文件。) (2)、GIF格式:文件压缩比较大,占用磁盘空间小。
(3)、JPG格式:压缩比例可大可小,图片的质量较高。 (4)、BMP格式:几乎不压缩,占用空间大,但清晰度高。 (只能打开photoshop (5)、PSD格式:photoshop的专用格式。 的文件。) 七、图像的颜色模式 RGB模式也称为光的三原色模式(也可称为加色模式)。 R:红色 G:绿色 B:蓝色 CMYK模式的颜色也被称作印刷色。(也可为减色模式。) C:青色 M:洋红色 Y:黄色 K:黑色 灰度模式:由黑白两种颜色配合而成的高清晰度图像模式(针对点阵图而言的。) 八、CorelDRAW的主界面 1、CorelDRAW的进入方法:双击桌面上的CorelDRAW图标; 在第一次启动时会出现“欢迎界面”其选项的含义: 新建图形:单击此按钮可以新建一篇空白的文件。
corelDRAW基础教程(精编文档).doc
【最新整理,下载后即可编辑】 目录 1概述 (1) 2 coreldraw简介 (2) 3 画图举例 (3) 4 总结 (23) 论文中示意图的画法 1概述 论文中的示意图大多为平面图,少数为简单的三维图形。二维示意图一般用word、PPT、画板、Photoshop、Illustrator、Visio、SmartDraw、coreldraw、Google Sketchup等;简单三维示意图可以用二维示意图软件进行多面组成体,word和PPT也有简单立体图画法功能,由二维图进行推拉或延伸;复杂三维示意图,比如要求尺寸的零部件,可以用AutoCAD、Pro/E、UG、Solidworks、3DMax等专业软件。对于一些较专业的示意图,比如晶体结构和分子式,可以用Dimond、Chemoffice、MaterialStudio等;在运用仿真软件的过程中,建立的模型导出图片来也就是示意图了。 总之,不管是用什么软件画示意图,只要画的顺手、画的合适、画的漂亮就行,无所谓哪个软件好坏。本文以coreldraw x5为例,讲述论文中常见示意图的一般画法。
2 coreldraw简介 CorelDRAW Graphics Suite是一款由世界顶尖软件公司之一的加拿大的Corel公司开发的图形图像软件。其非凡的设计能力广泛地应用于商标设计、标志制作、模型绘制、插图描画、排版及分色输出等等诸多领域。其被喜爱的程度可用事实说明,用于商业设计和美术设计的PC电脑上几乎都安装了CorelDRAW。PhotoShop与Corel的主要区别: PhotoShop:对位图图像进行处理,放大后会出现方块状,图片会失真。Coreldraw:对矢量图形进行绘制,放大后不会出现方块状。
corelDRAW基础教程详细笔记
corelDRAW基础教程详细笔记 第一章认识CorelDRAW10 一、CorelDRAW的发展历史:它于1989年由加拿大的corel公司推出的一个矢量图绘制软件。 二、C orelDRAW10的安装 1、首先将corelDRAW10的第一张安装盘放入CD—ROM驱动器,操作系统会自动安装,显示安装界面,点击“下一步”。 2、打开我的电脑—双击驱动器—双击setup32.exe 3、弹出“客户信息”对话框,可随便输入—下一步—下一步—下一步—下一步—下一步—取消—确定—确定。 三、PhotoShop与Corel的主要区别 PhotoShop:对位图图像进行处理,放大后会出现方块状,图片会失真。 Corel:对矢量图形进行绘制,放大后不会出现方块状。
四、失量图与位图的区别: 失量图是由一些线条组成,放大后不会产生据齿状,即图形不会失真。而位图是由一些方块状组成,放大后则会产生据齿状,图形会失真。 五、CorelRAWR的基本功能 (1)、文字处理 (2)、位图处理 六、图形的存储格式 (1)、CDR格式:这是corelDRAW的专用格式。(只能打开corelDRAW 的文件。) (2)、GIF格式:文件压缩比较大,占用磁盘空间小。
(3)、JPG格式:压缩比例可大可小,图片的质量较高。 (4)、BMP格式:几乎不压缩,占用空间大,但清晰度高。 (5)、PSD格式:photoshop的专用格式。(只能打开photoshop的文件。) 七、图像的颜色模式 RGB模式也称为光的三原色模式(也可称为加色模式)。 R:红色 G:绿色 B:蓝色 CMYK模式的颜色也被称作印刷色。(也可为减色模式。) C:青色 M:洋红色 Y:黄色 K:黑色
