计算机的使用方法

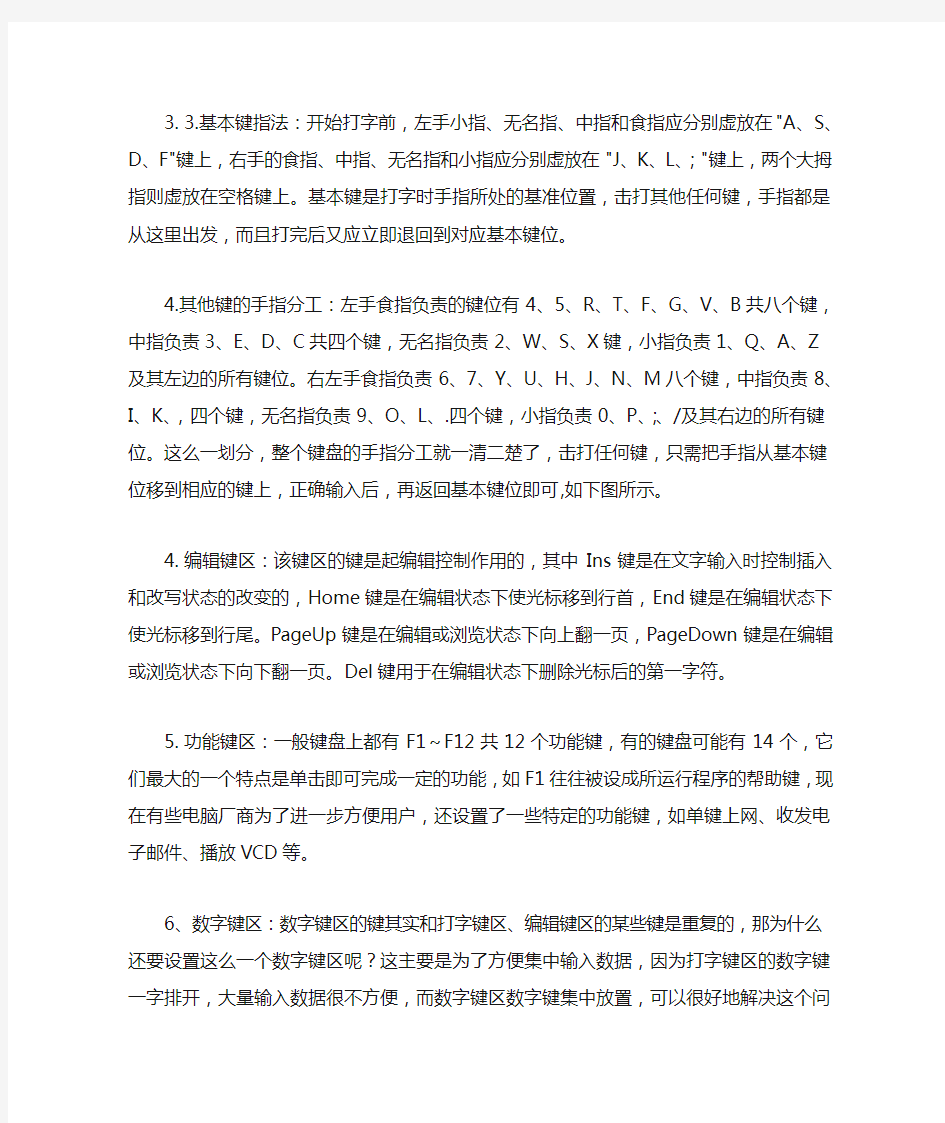
一.主机和外部设备的使用
前面我们讲过,计算机主要由主机、各种外部设备组成。各种外部设备通过电缆与主机连接。因此在插拔计算机的部件和外部设备时应注意:
首先应将主机及所有设备或部件的电源都关闭。切不可带电插拔连接电缆或各种配件,否则极易损坏电路。
为了保护主机中的接口电路,计算机启动时应遵循这样的顺序:首先开启所有外部设备,最后开启主机电源。计算机关闭时,应按相反的顺序,首先关闭主机电源,然后关闭所有外部设备电源。
二.键盘使用及指法训练
键盘是计算机的主要输入设备,计算机中的大部分文字都是利用键盘输入的,同弹钢琴一样,快速、准确、有节奏地弹击计算机键盘上的每一个键,不但是一种技巧性很强的技能,同时也是每一个学习计算机的人应该掌握的基本功。
1.结构:按功能划分,键盘总体上可分为四个大区,分别为:功能键区,打字键区,编辑
控制键区,数字键区。
2. 2.基本键:打字键区是我们平时最为常用的键区,通过它,可实现各种文字和控制信息
的录入。打字键区的正中央有8个基本键,即左边的"A、S、D、F"键,右边的"J、K、L、;"键,其中的F、J两个键上都有一个凸起的小横杠,以便于盲打时手指能通过触觉定位。
3. 3.基本键指法:开始打字前,左手小指、无名指、中指和食指应分别虚放在"A、S、D、
F"键上,右手的食指、中指、无名指和小指应分别虚放在"J、K、L、;"键上,两个大拇指则虚放在空格键上。基本键是打字时手指所处的基准位置,击打其他任何键,手指都是从这里出发,而且打完后又应立即退回到对应基本键位。
4.其他键的手指分工:左手食指负责的键位有4、5、R、T、F、G、V、B共八个键,中指负责3、E、D、C共四个键,无名指负责2、W、S、X键,小指负责1、Q、A、Z及其左边的所有键位。右左手食指负责6、7、Y、U、H、J、N、M八个键,中指负责8、I、K、,四个键,无名指负责9、O、L、.四个键,小指负责0、P、;、/及其右边的所有键位。这么一划分,整个键盘的手指分工就一清二楚了,击打任何键,只需把手指从基本键位移到相应的键上,正确输入后,再返回基本键位即可,如下图所示。
4.编辑键区:该键区的键是起编辑控制作用的,其中Ins键是在文字输入时控制插入和改
写状态的改变的,Home键是在编辑状态下使光标移到行首,End键是在编辑状态下使光标移到行尾。PageUp键是在编辑或浏览状态下向上翻一页,PageDown键是在编辑或浏览状态下向下翻一页。Del键用于在编辑状态下删除光标后的第一字符。
5.功能键区:一般键盘上都有F1~F12共12个功能键,有的键盘可能有14个,它们最大
的一个特点是单击即可完成一定的功能,如F1往往被设成所运行程序的帮助键,现在有些电脑厂商为了进一步方便用户,还设置了一些特定的功能键,如单键上网、收发电
子邮件、播放VCD等。
6、数字键区:数字键区的键其实和打字键区、编辑键区的某些键是重复的,那为什么还要设置这么一个数字键区呢?这主要是为了方便集中输入数据,因为打字键区的数字键一字排开,大量输入数据很不方便,而数字键区数字键集中放置,可以很好地解决这个问题,数字键的基指法为将右手的食指,中指,无名指分别放在标有4,5,6的数字键上。打字的时候,0,1,4,7,Num Lock键由食指负责;/,8,5,2键由中指负责;*,9,6,3,Del键由无名指负责;-,+,Enter键由小指负责。注意,数字键区的数字只有在其上方的Num Lock指示灯亮时才能输入,这个指示灯是由Num Lock控制的,当该指示灯在灭的时候其作用为对应编辑键区的按键功能8、打字注意事项
(1)、解了键位分工情况,还要注意打字的姿势,打字时,全身要自然放松,胸部挺起略为前倾,双臂自然靠近身体两侧,两手位于键盘的上方,且于键盘横向垂直,手腕抬起,十指略向内弯曲,自然的虚放在对应的键位上面。
(2)、另外,打字时不要看键盘,特别是不能边看键盘边打字,而要学会使用盲打,这一点非常重要。初学者因记不住键位,往往忍不住要看着键盘打字,一定要避免这种情况,实在记不起,可先看一下,然后移开眼睛,再按指法要求键入。只有这样,才能逐渐做到凭手感而不是凭记忆去体会每一个键的准确位置。
(3)、还要严格按规范运指,既然各个手指已分工明确,就得各司其职,不要越权代劳,一旦敲错了键,或是用错了手指,一定要用右手小指击打退格键,重新输入正确的字符。
计算器的使用方法 计算器小知识
计算器的使用方法计算器小知识 普通的计算器如得力计算器与晨光计算器的一些普通功能相信大家都会用,大家经常用来加减乘除,快速计算结果。有些小小的功能键能事半功倍,而这些功能可能有很多人从未使用过,石家庄办公用品批发网小编找了些资料,又根据自己实际经验,把那些个功能键的作用及使用方法给整理了一下。 M+:把目前显示的值放在存储器中,是计算结果并加上已经储存的数,(如屏幕无"M"标志即存储器中无数据,则直接将显示值存入存储器)。 M-:从存储器内容中减去当前显示值,是计算结果并用已储存的数字减去目前的结果,如存贮器中没有数字,按M-则存入负的显示屏数字。 MS:将显示的内容存储到存储器,存储器中原有的数据被冲走。 MR:按下此键将调用存储器内容,表示把存储器中的数值读出到屏幕,作为当前数值参与运算。 MC:按下时清除存储器内容(屏幕"M"标志消除)。 MRC:第一次按下此键将调用存储器内容,第二次按下时清除存储器内容。 GT:GT=Grand Total 意思是总数之和,即按了等号后得到的数字全部被累计相加后传送到GT存储寄存器。按GT后显示累计数,再按一次清空。 MU(Mark-up and Mark-down键):按下该键完成利率和税率计算,详见例3; CE:清除输入键,在数字输入期间按下此键将清除输入寄存器中的值并显示"0",可重新输入; AC:是清除全部数据结果和运算符。 ON/C:上电/全清键,按下该键表示上电,或清除所有寄存器中的数值。 使用举例: 例1. 先按32×21,得数是672。然后按下“M+”,这样就可以把这个答案保存下来,然后我们按“8765-”,再按“MR”就可以把刚才的672调出来了,最后我们就可以得到答案8093。 例2. 在计算时使用记忆键能够使操作简便,例如计算5.45×2+4.7×3可以这样做:按5、.、4、5、×、2、=,会显示出10.9,按M+(记忆10.9),按4、.、7、×、3、=,会显示出14.1,按M+(记忆14.1),按MR 会显示出25(呼出记忆的两个数相加后的结果)。 例3、 MU(Mark-up and Mark-down键):按下该键完成利率和税率计算. 关于"MU"的加减乘除四项功能用法如下: 乘法A×B MU 相当于A+(A+B%) 用途1、知道本年数额与增长率,求预计明年数额。如今年销售收入100,预计增长率为2.5%,求明年数。按100 X 2.5 MU 即出结果为102.5 用途2、计算增值税,由不含税价计算含税价。如不含税销售收入3500元,计算含税销售收入,假定税率为17%,按3500 X 17 MU 即出结果4095 减法A-B MU 相当于(A-B)/B 的百分比 用途知道当年收入与去年收入求增长率。如今年3000,去年2800,计算增长率,按3000-2800 MU 即出结果7.142857 当然结果是百分比 除法A÷B MU 相当于A/(1-B%) 用途1、求成本为120,销售利润率为25%,求销售收入,按120÷25 MU 即出结果160 (看清了,不是成本利润率,成本利润率公式是A x(1+B%)) 用途2、计算消费税组成计税价格,由不含税计算含税价,如不含税1200,适用税率30%,计算含税,按
计算机应用基础操作步骤(win7)
计算机应用基础操作步骤(win7) 必考知识点:桌面设置一题;文件夹与文件设置一或二题;附件一题;Internet一题 一、桌面设置 1、更改菜单大小为20; 答:右击桌面空白处/个性化/窗口颜色/项目选择“菜单”/大小更改为“20”/确定按钮退出; 2、设置在桌面上显示“计算机”(控制面板、回收站、网络等); 答:右击桌面空白处/个性化/更改桌面图标/桌面图标”计算机”打钩/确定按钮退出 3、设置桌面背景为“场景”中的第四个“img28.jgp”,并设置图片位置为“居中”; 答:右击桌面空白处/个性化/桌面背景/选中”场景”第四个打钩/图片位置选择”居中”/保存修改 4、设置屏幕保护程序“气泡”; 答:右击桌面空白处/个性化/屏幕保护程序/选中”气泡”/确定 5、设置播放Windows启动声音,设置声音方案为“热带大草原”; 答:右击桌面空白处/个性化/声音,跳出声音选项卡,对“播放Windows启动声音”打钩,声 音方案下拉选择“热带大草原”; 6、设置鼠标属性“启用指针阴影”; 答:右击桌面空白处/个性化/更改鼠标指针/启用指针阴影 7、将考生文件夹下的“Tools.exe”程序锁定到任务栏;将“Testing.exe”程序从任务栏 解锁; 答:在考生文件夹下,找到“Tools.exe”,选中并拖曳(按住左键不放)到任务栏上 再放开;右击任务栏上的“Testing.exe”按钮/将此程序从任务栏上解锁 二、文件夹或文件设置 1、设置文件夹选项,在标题栏显示完整路径,鼠标指向文件夹和桌面项时显示提示信息, 将已知文件类型的扩展名隐藏; 答:右击左下角“开始菜单”按钮,打开资源管理器;“工具”菜单/文件夹选项/查看选项卡/高级设置/选中”在标题栏显示完整路径”/”确定”按钮退出;单击“工具”菜单/文件夹选项/查看选项卡/”鼠标指向文件夹和桌面项是显示提示信息”打钩/”确定”按钮退出; 单击“工具”菜单/文件夹选项/查看选项卡/”隐藏已知文件类型的扩展名”打钩/”确定”按钮退出; 2、将考生文件夹下的DOWN文件夹设为高级共享,共享名为“下载”; 答:打开考生文件夹找到”DOWN”文件夹,右击/属性/共享选项卡/高级共享/”共享此文件”打钩,共享名设置成”下载”/按确定按钮退出 3、在考生文件夹下简历MP3文件夹; 答:找到考生文件夹/右击空白处/新建/文件夹/重命名为”mp3”; 4、查找考生文件夹下所有扩展名为mp3的文件,并将这些文件复制到上题简历的MP3 文件夹中;查找考生文件夹中以D和E开头的全部文件复制到MP3文件夹中; 答:在考生文件夹下的搜索框,输入“*.MP3”,将搜索到的mp3文件复制到mp3文件夹;在考生文件夹下的搜索框,输入“D*.*”,将搜索到的D字开头文件复制到mp3文件夹,在考生文件夹下的搜索框,输入“E*.*”,将搜索到的E字开头文件复制到mp3文件夹; 5、将考生文件夹下的USER文件夹中的文件MACRO。OLD设置成隐藏和存档属性; 答:右击”MACRO.OLD”文件/属性/常规选项卡/”隐藏”打钩/点击右边的”高级”按钮/文件属性/可以存档文件打钩 6、将C盘卷标更改为“Exam”; 答:右击C盘,重命名为“Exam”。
(完整版)电脑简单使用说明书初学电脑实用教程
认知电脑 电脑的主要设备包括: 显示器 显示器开关,用来打开显示器,通常显示器打开状态下为开关指示灯(位于显示器开关旁边或显示器后方)亮着,显示器关闭状态开关指示灯则为熄灭。 电 脑 显示器 音箱 键盘 鼠标 主机 输出设备 输入设备 显示器开关
主机开关 主机重启开关 电脑主机如上图示主要有2个开关按钮,主机开关(通常为个头较大位于上方的开关按钮)用于作为电脑主机的开关,主机重启按钮(通常为个头较小位于较下方的开关按钮)用于作为电脑出现死机故障无法正常关机或重启的开关按钮,通常也叫短路开关。 键盘 键盘,电脑的重要输入设备之一,用于信息和操作录入的重要输入设备。
鼠标也作为电脑的重要输入设备,如上图所示,通常的鼠标主要有左键,滚动滑轮键, 右键这三个功能键组成。左右键的操作方式主要有:单击,双击,按住不放拖动鼠标等操作。 左键单击的作用:选中、连接、按钮的按入(像我们通常按电视遥控器按钮一样,打开了按钮显示的对应功能)。 左键双击的作用:打开windows 桌面的功能图标对应的功能。 注:通常2次敲击左键的间隔要尽可能小点,要快,否则电脑只认为你是做了2 次左键单击事件(只是对图标进行了2次选中操作),而不认为你是做1次左键双击事件,就不能达到你想要的打开这个功能的操作。如果出现上述的点击不够快的情况,只需重复回一次正确的双击操作就可以打开对应你所点击的图标功能。 右键单击的作用:打开你所点击的地方的高级菜单(高级功能菜单中有对你所点击的地方的大部分功能操作选项,通常有打开、改名即重命名、复制、删除、属性设置等功能)。右键单击弹出高级菜单后,将光标移进高级功能菜单里面,可以看见光标所在的菜单选项背景色改变为蓝色,这时你只要左键单击一下就可以进入这项功能。 注:如果失误右键点击弹出了高级菜单,只需将光标移到空白的地方(没文字,没图标,没按钮的地方)左键单击一次就可以退出并关闭高级菜单。 右键双击的作用:通常不使用右键双击,所以在不做详细介绍。 滚动滑轮的作用:通常文档或网页显示器不能一屏显示完,所以通常有部分在下方,这时我们想看下面的内容,就要将下面的内容拖上来看,这时就要使用滚动滑轮了。 滚轮向下滑动:页面向上拖动可以看到下面的内容。 滚轮向上滑动:页面向下拖动可以看到上面的内容。 左键 右键 滚动滑轮
计算机操作步骤
数据库操作练习一 说明:下面所提到的“当前目录”是指答题文件夹中的FOXKT文件夹;而且以下文件名、字段名、字段值中的字母和数字都是英文半角字符。 在FoxPro环境中进行如下操作: 1、追加数据(2分):在当前目录下打开WriteB.DBF,往该数据表中追加如下记录: 产品大类产品编号产品名称零售价 家电类LQ1600 超薄彩电3580.50 2、数据复制(4分):在当前目录下打开FoxB.DBF,将所有“女性职工” 大于20的记录复制到当前目录下的CopyB.DBF中。 3、创建索引(2分):在当前目录下打开IndexB.dbf 数据库表文件,建立索引: 索引名为“NUMBER”、降序、类型为“唯一索引”、表达式为“男性职工”。 4、关闭所有打开的数据库,退出FoxPro应用程序。 方法与步骤——
1、追加数据: 打开本题——文件——打开——表——打开 WriteB.DBF——显示——浏览——表——追加新记录——依次对应输入所追加记录内容——复制粘贴家电类——复制粘贴LQ1600——复制粘贴超薄彩电——复制粘贴3580.50 (可使用Ctrl+C复制,Ctrl+V粘贴)——关闭。 2、数据复制: 文件——打开——表——打开FoxB.DBF——文件——导出——到——输入CopyB.DBF——保存——选项——作用范围——全部——确定——For——双击女性职工——在光标处输入>20——确定——确定——确定——关闭所有打开的数据库,退出FoxPro应用程序。 3、创建索引: 文件——打开——独占——表——找到并打开IndexB.dbf——显示——表设计器——索引——输入索引名“NUMBER”——唯一索引——降序——表达式输入“男性职工”——确定——是——关闭所有打开的数据库,退出FoxPro应用程序。
电脑基本操作使用说明
电脑操作学习 电脑主要设备包括: 显示器 显卡 主板声卡现在普遍的主板都集成声卡和网卡 CPU 网卡 主机箱硬盘 内存 光驱 显示器 显示器开关 显示器开关,用来打开显示器,通常显示器打开状态下为开关指示灯(位于显示器开关旁边或显示器后方)亮着,显示器关闭状态开关指示灯则为熄灭。 显示器后面有两条线,一个条是视频线,一个是电源线。 电源线连接电源 视频线连接主机主板视频接口
电脑主机主要有2个开关按钮,主机开关(通常为个头较大位于上方的开关按钮)用于作为电脑主机的开关,主机重启按钮(通常为个头较小位于较下方的开关按钮)用于作为电脑出现死机故障无法正常关机或重启的开关按钮,通常也叫短路开关。 键盘 键盘,电脑的重要输入设备之一,用于信息和操作录入的重要输入设备。 主机开关 主机重启开关
鼠标 鼠标也作为电脑的重要输入设备,通常的鼠标主要有左键,滚动滑轮键, 右键这三个功能键组成。左右键的操作方式主要有:单击,双击,按住不放拖动鼠标等操作。 左键单击的作用:选中、连接、按钮的按入(像我们通常按电视遥控器按钮一样,打开了按钮显示的对应功能)。 左键双击的作用:打开windows 桌面的功能图标对应的功能。 通常2次敲击左键的间隔要尽可能小点,要快,否则电脑只认为你是做了2 次左键单击事件(只是对图标进行了2次选中操作),而不认为你是做1次左键双击事件,就不能达到你想要的打开这个功能的操作。如果出现上述的点击不够快的情况,只需重复回一次正确的双击操作就可以打开对应你所点击的图标功能。 右键单击的作用:打开你所点击的地方的高级菜单(高级功能菜单中有对你所点击的地方的大部分功能操作选项,通常有打开、改名即重命名、复制、删除、属性设置等功能) 滚动滑轮的作用:通常文档或网页显示器不能一屏显示完,所以通常有部分在下方,这时我们想看下面的内容,就要将下面的内容拖上来看,这时就要使用滚动滑轮了。 滚轮向下滑动:页面向上拖动可以看到下面的内容。 滚轮向上滑动:页面向下拖动可以看到上面的内容。 滚轮点击:这个功能通常不用,如果失误点击着,出现双箭头光标,再点击一次滚轮就可以取消了。 左键 右键 滚动滑轮
计算器的使用方法
我们使用到的计算模式只有2种: COMP :基本算术运算 SD :标准差 下列介绍中一至八使用的是COMP 模式,九使用的是SD 模式 模式选择按键过程: MODE CLR 1 (此时选择的是COMP :基本算术运算模式) MODE CLR 2 (此时选择的是SD :标准差模式) 一、分数:需使用 ab/c 健 1、例如计算:5 231+ 按键过程为:1 ab/c 3 + 2 ab/c 5 = 2、例如计算:5 231? 按键过程为:1 ab/c 3 ? 2 ab/c 5 = 二、小数换成分数 1、例如0.68换成分数 按键过程为:0.68 = ab/c = 三、指数 1、例如计算5 8 按键过程为: 8 =∧5 2、例如计算()42- 按键过程为:( (-)2 )=∧4 3、例如计算2 3-
按键过程为:3∧ ( (-)2 )= (注:此时结果显示的是小数,按ab/c 转换成分数) 4、例如计算3227 按键过程为:27∧( 2 ab/c3 )= 四、对数:常规计算器只有g l 即以10为底的对数,在计算时需用到换地公式 b a b c c a log log log = 例如计算:2log 8 按键过程为:log2 ÷ log8 = (注:此时结果显示的是小数,按ab/c 转换成分数) 五:开方 1、 计算 9 按键过程为: 9= 2、 计算38 按键过程为:SHIFT 3 8 = 3、 计算416 按键过程为:4 SHIFT x 16= 六、计算组合数:使用nCr 健 1、计算4 10c 按键过程为:10 nCr 4=
计算器的使用方法
我们使用到的计算模式只有2种: COMP :基本算术运算 SD :标准差 下列介绍中一至八使用的是COMP 模式,九使用的是SD 模式 模式选择按键过程: MODE CLR 1 (此时选择的是COMP :基本算术运算模式) MODE CLR 2 (此时选择的是SD :标准差模式) 一、分数:需使用 ab/c 健 1、例如计算:5 231+ 按键过程为:1 ab/c 3 + 2 ab/c 5 = 2、例如计算: 5231? 按键过程为:1 ab/c 3 ? 2 ab/c 5 = 二、小数换成分数 1、例如0.68换成分数 按键过程为:0.68 = ab/c = 三、指数 1、例如计算58 按键过程为: 8 =∧5 2、例如计算()42- 按键过程为:( (-)2 )=∧4 3、例如计算2 3- 按键过程为:3∧ ( (-)2 )= (注:此时结果显示的是小数,按ab/c 转换成分数) 4、例如计算3227 按键过程为:27∧( 2 ab/c3 )= 四、对数:常规计算器只有g l 即以10为底的对数,在计算时需用到换地公式 例如计算:2log 8
按键过程为:log2 log8 = (注:此时结果显示的是小数,按ab/c 转换成分数) 五:开方 1、计算9 按键过程为:9= 2、计算38 按键过程为:SHIFT 38 = 3、计算416 按键过程为:4 SHIFT x16= 六、计算组合数:使用nCr健 c 1、计算4 10 按键过程为:10 nCr 4= 2、计算36c 按键过程为:6 nCr 3= 七、计算排列数:使用SHIFT nPr健 1、计算45A 按键过程为:5 SHIFT nPr 4 = A 2、计算3 10 按键过程为:10 SHIFT nPr 3 = 八:阶乘!x 计算5! 按键过程为:5 SHIFT!x= 九、平均数、样本方差 1、例如求180 188 200 195 187 的平均数及样本方差 按键过程为: 1、清除储存数据:SHIFT MODE CLR 1=
windows自带计算器详细使用方法-图文并茂5页word文档
Windows自带的计算器详细使用方法(图文并茂) 以16的开平方的计算方法为例: 1.打开电脑自带计算器,选择查看中的科学型; 2.进入科学型计算器; 3.输入16; 4.勾选Inv; 5.按按钮; 6.输入2,注意了,不是输入1/2,一定要是2,才正确; 7.按按钮。 结果 计算完成。 其他: 一、进行复杂运算 我们平时使用计算器时,往往进行简单计算,如8×9=72。如果复杂些,就一步步进行计算,如要计算(4+5)×6时,就需要先算4+5=9,再算9×6=120。现在我们使用计算器的高级功能就可以一步实现这个运算。 我们打开计算器,是默认的界面。点击计算器的“查看”下拉菜单,点中“科学型”,就会出现更大的窗口:首先,我们在记事本里编写好我们要的计算式,如: (4+5)×6,然后将它复制。打开计算器的“编辑”菜单,再点击“粘贴”,做完这些操作后,按下计算器的“=”按纽,计算器就会将最后的计算结果显示在输出文本框中。 二、数学计算 普通的计算器具有很强的数学计算功能,它可以计算角度的正弦值、余弦值、正切值等,
Windows计算器也具备了这些功能,并且使用起来也很方便。假如我们要计算正弦值,我们输入角度或弧度的数值后,直接点“sin”按纽,结果就会输出。同时我们还可以方便进行平方、立方、对数、阶数、倒数运算。 三、逻辑运算 Windows计算器可以方便快捷地进行二进制、八进制、十进制、十六进制之间的任意转换。假如我们要把十进制数69转换成到二进制数,我们首先通过计算器输入69,完毕后点“二进制”单选按纽,计算器就会输出对应的二进制数。 如果要转换成其他进制,点击对应的按纽就可以了。需要注意的是在四个进制按纽后面还有四个按纽,它们的作用是定义数的长度,“字节”把要转换数的长度限制为一个字节,即八位二进制数,“单字”刚是指两个字节长度,“双字”是四个字节长度,“四字”是八个字节长度。 除了可以进行进制转换外,还可以进行与、或、非等逻辑运算。逻辑运算的使用与其他数学计算大同小异。 四、统计功能 计算器另外一个有特色的功能是统计。我们在科学型模式下按下“Sta”按纽,就会弹出统计框。我们要使用统计功能,首先要录入统计数据。假如我们的原始数据为1、2、3、4。我们首先通过计算器键盘输入1,然后按“Dat”按纽,数据就会输入到统计框中。其余的数据同样的方法依次输入。这时我们就可以开始对数据进行外理了。如果要对统计数据求和,只需按下“Sum”按纽,结果就会输出。同样,按下“Ave”按纽就可以得到平均值,按下“s”按纽就会得到标准偏差。 标准型计算器的使用 对于两个数字的算术运算,可直接单击计算器上的按钮和符号或者从键盘上键入相应的数字和符号即可完成。如果输入有误,可单击“退格”按钮或键入[BackSpace]键将其删除,也可单击数字删除钮[CE]和算式删除钮[C]全部删除。 [CE]的功能是清除当前显示的数值,如:要计算60×40,输入60后,点击“*”按钮,再输入第二个数,本来应输入40,但一不小心输成了77,没关系,单击一下[CE]按钮即可将77清除,接着输入正确的值40,最后点击“=”按钮即可完成计算。
电脑的正确使用方法
计算机的维护 计算机系统日常简易维护五步法 第一步:卸载您不用的程序 如果您有一个软件已经在过去的6个月里都没有使用过,请卸载掉,这样可以腾出空间,让您的电脑重要的程序运行得更有效率。 要做到这一点,先点击“开始”按钮,选择“控制面板”,然后点击“程序和特征”或者“添加或删除程序”,根据视窗版本,检查程序清单。如果你看到一个程序,知道它的功能但并不使用,那么右键点击它,然后单击“卸载”。如果你不确定是个什么程序,那么别去管它。 第二步:删除暂存和不必要的文件 如果您在一年或更长时间内没有删除暂存性文件,这一步骤甚至可以释放10%或更多的磁盘空间。 要做到这一点,点击“开始”按钮,选择“计算机”或“我的电脑”,右击“C”盘,选择“属性”,点击“磁盘清理”,在弹出的窗口中选择要清理的内容,点击“确定”同意磁盘清理建议,清理后可以计算出释放的空间大小。如果你不同意磁盘清理的建议,只要确保该项前面的方框不打钩就行了,然后停止——不要点击“好”。相反,您可以选择“更多的选项”选项卡,重复进行以上步骤释放更多的磁盘空间。 第三步:删除系统所有还原点(除了最近的之外) 你可以通过删除系统所有还原点(除了最近的之外)来释放更多的磁盘空间。作为一个标准的功能,视窗系统会定期对您的计算机的相关内容留下痕迹——还原点,这个步骤将只保留最近期的一个还原点。 点击“开始”按钮,选择“计算机”或“我的电脑”,右击“C”盘,选择“属性”,点击“磁盘清理”,选择“其他选项”,点击其中的第三部分(删除系统所有还原点(除了最近的之外)来释放更多的磁盘空间)中的“清理”,按“确定”,便可以删除(除了最近的)还原点。这需要一小段时间,但在你继续磁盘清理时,要有耐心。如果您的电脑有一段时间没有清理了,这个过程可能要花半小时或更长的时间。
计算机系统操作说明书
计算机系统操作说明书 目录 一、计算机网络系统管理制度总则 二、计算机硬件管理 三、计算机软件管理 四、移动存储介质管理 五、计算机网络管理 六、计算机病毒防治管理 七、保密协议 八、开机注意事项 九、日常使用注意事项 十、常见问题及处理 十一、安全注意事项 十二、应急预案 十三、奖惩条例
一、总则 1、为规范医院计算机(网络)信息系统的使用、操作等管理工作,加强计算机(网络)及信息系统的安全与防范,保证医院信息系统的平稳运行,保证数据的安全性、保密性、可靠性,参照《保密管理体系——计算机及办公自动化管理》规定特制订本制度。 2、本规定管理范围适用于医院机房服务器、交换机、防火墙、路由器,各科室、部门使用的所有计算机、用户终端、移动存储介质、数码相机、打印机、复印机、扫描仪、传真机、刻录机等;医院管理系统之各类软件;组成医院网络之各类线缆、机柜、UPS等。 3、信息科作为医院计算机(网络)及信息系统使用的管理单位,对计算机(网络)及信息系统使用状况进行业务指导和工作监督,负责监督和审查医院内的系统使用和网络接入情况,负责上段中所列设备之账目、标识等管理,计算机软硬件系统维护,网络安全管理及维护,数据管理与维护等工作。 5、对违反本制度的人员,根据医院目标管理条例进行处理;违反《中华人民共和国计算机信息系统安全保护条例》规定的,交由公安机关处理。 二、计算机硬件管理 1、处理涉密信息的计算机,由信息科按照所保密处相关管理规定进行技术处理和管理,严禁接入非专用的存储介质、外设等。 2、使用“总则中第二条”中所列设备在信息科的指导下采购,其编号、用途、变更、密级、维护等由信息科负责;信息科在这些设备投入使用前,须做好登记,贴好标识、安装相应软件。 3、除信息科及其指定人员外,其他人不得擅自拆卸计算机(网络)设备,更不得擅自拔除、增加计算机配件。 4、计算机使用部门应由专人负责计算机的安全,做好防火、防水(潮)、防尘、防盗等工作,如有损毁、丢失或安全隐患,应立即上报领导和信息科。 5、在计算机(网络)系统设施附近实施的房屋维修、改造等活动,不得危害网络系统的安全,如不可避免的要事先跟信息科联系,以采取必要的保护和备用措施,如有线路改造的需通知信息科,以便及时变更。 6、医院联网计算机不得使用个人移动存储介质(包括手机),必须导入数据的,必须在经信息科特殊处理的传递机上使用。 7、便携式计算机在外出期间需妥善保管,不得擅自接入其他网络、计算机等。必须接入的,回医院后必须先到信息科进行技术处理后方能使用。 三、计算机软件管理
计算机的使用方法
一.主机和外部设备的使用 前面我们讲过,计算机主要由主机、各种外部设备组成。各种外部设备通过电缆与主机连接。因此在插拔计算机的部件和外部设备时应注意: 首先应将主机及所有设备或部件的电源都关闭。切不可带电插拔连接电缆或各种配件,否则极易损坏电路。 为了保护主机中的接口电路,计算机启动时应遵循这样的顺序:首先开启所有外部设备,最后开启主机电源。计算机关闭时,应按相反的顺序,首先关闭主机电源,然后关闭所有外部设备电源。 二.键盘使用及指法训练 键盘是计算机的主要输入设备,计算机中的大部分文字都是利用键盘输入的,同弹钢琴一样,快速、准确、有节奏地弹击计算机键盘上的每一个键,不但是一种技巧性很强的技能,同时也是每一个学习计算机的人应该掌握的基本功。 1.结构:按功能划分,键盘总体上可分为四个大区,分别为:功能键区,打字键区,编辑 控制键区,数字键区。 2. 2.基本键:打字键区是我们平时最为常用的键区,通过它,可实现各种文字和控制信息 的录入。打字键区的正中央有8个基本键,即左边的"A、S、D、F"键,右边的"J、K、L、;"键,其中的F、J两个键上都有一个凸起的小横杠,以便于盲打时手指能通过触觉定位。 3. 3.基本键指法:开始打字前,左手小指、无名指、中指和食指应分别虚放在"A、S、D、 F"键上,右手的食指、中指、无名指和小指应分别虚放在"J、K、L、;"键上,两个大拇指则虚放在空格键上。基本键是打字时手指所处的基准位置,击打其他任何键,手指都是从这里出发,而且打完后又应立即退回到对应基本键位。 4.其他键的手指分工:左手食指负责的键位有4、5、R、T、F、G、V、B共八个键,中指负责3、E、D、C共四个键,无名指负责2、W、S、X键,小指负责1、Q、A、Z及其左边的所有键位。右左手食指负责6、7、Y、U、H、J、N、M八个键,中指负责8、I、K、,四个键,无名指负责9、O、L、.四个键,小指负责0、P、;、/及其右边的所有键位。这么一划分,整个键盘的手指分工就一清二楚了,击打任何键,只需把手指从基本键位移到相应的键上,正确输入后,再返回基本键位即可,如下图所示。 4.编辑键区:该键区的键是起编辑控制作用的,其中Ins键是在文字输入时控制插入和改 写状态的改变的,Home键是在编辑状态下使光标移到行首,End键是在编辑状态下使光标移到行尾。PageUp键是在编辑或浏览状态下向上翻一页,PageDown键是在编辑或浏览状态下向下翻一页。Del键用于在编辑状态下删除光标后的第一字符。 5.功能键区:一般键盘上都有F1~F12共12个功能键,有的键盘可能有14个,它们最大 的一个特点是单击即可完成一定的功能,如F1往往被设成所运行程序的帮助键,现在有些电脑厂商为了进一步方便用户,还设置了一些特定的功能键,如单键上网、收发电
计算器使用方法
计算器使用方法 计算器包括标准型和科学型两种,其中标准型使用方法如下: 1、键入数字时,按下相应的数字键,如果按错可用(CE)键消去一次数值,再重新输入正确的数字。 2、直接输入数字后,按下乘号将它变为乘数,在不输入被乘数的情况下直接按(=)键,就是该数字的二次方值。 3、根号(√)键默认是开二次方根,只有科学计算器才能开多次方根。 4、按下(+/-)键可改变数字的正负值。 5、当输入数字并决定运算符号后,按下(%)键会将这之前的参数自动赋值为它前面参数的百分之这个参数参加运算。Windows7下百分数不能直接参加运算,参加运算的是前一个操作数的百分之几。多数手机中也是这样计算的,如78+2(%)相当于78+78*2%,最后结果为79.56,如NOKIA。在xp下单击它程序会把两个相乖积然后除以100,并显示结果。如输入 23+3,然后单击”%”,结果为0.69。输入23-3,或23/3,或23*3,然后单击”%”,结果依然为0.69,也就是说它忽略了加减乘除号。使用时一定要注意”%”只能用在x+(或-,*,/)之后,或用在计算机结果之后,表示计算结果平方的百分之一。 6、部分标准型具备数字存储功能,它包括四个按键:MRC、M-、M+、MU。键入数字后,按M+将数字读入内存,此后无论进行多少步运算,只要按一次MRC即可读取先前存储的数字,按下M-则把该数字从内存中删除,或者按二次MRC。MU则为利率计算, 2000[MU]20%=2000/(1-20%)=2500,2000[MU][±]20%=2000/(1+20%)=1666. 7。 7.等号“*=”还可以表示平方:如10的平方,可以按10 然后按× 然后按= 结果就会是100。但依次按10,+然后按=结果为20,即“+="表示2倍,因为它相当于10+10=20。同理10/=,相当于按下10/10=,结果为1。
电脑日常使用小常识讲解学习
电脑日常使用小常识
维护操作系统应做到以下三步: 1、经常对系统进行查毒、杀毒。用干净的系统启动盘来重新启动电脑,用KV3000、瑞星、Norton AntiVirus等杀毒软件杀毒,每月至少查杀两次,确保电脑在没有病毒的干净环境下努力为你工作。特别是使用来历不明的外来盘时,一定要先查毒一次,安装或使用后再查毒一遍,以免那些隐藏在压缩程序或文件里的病毒有机可乘,另外注意要按软件厂商提示经常对杀毒软件进行升级,才能有效查杀最新的病毒。 2、定时打开“控制面板”,查看“系统”的“设备管理器”中有没有带黄色“!”或红色“×”的设备选项。如果发现有此种情况,说明电脑的某些硬件设备不能正常工作,可能对系统使用造成影响,应该及时进行处理,可先删除该设备,然后进行“新硬件检测”重新安装该设备的驱动程序或进行驱动程序的升级工作,深挖细究,查出问题的原因,以解决系统问题。 3、定期利用WINDOS98\2000操作系统的“附件→系统工具→磁盘清理程序”对硬盘进行清理、维护和碎片整理,彻底删除一些无效文件、垃圾文件和临时文件。这样可以优化系统运行,并使硬盘空间及时释放,使系统性能更稳定,特别是操作系统所在的C盘要有一定剩余空间(建议200M以上)。 4、使用一些工具软件对WINDOWS进行扫描清理,及时删除多余无用的动态链接库DLL文件,及时清理注册表文件中的垃圾信息。这样的操作可以对软件的使用和系统的稳定性进行优化,但操作前要仔细阅读软件帮助文件,进行必要的备份。 系统维护的操作最好每月能保证两次,通过以上几步的维护,相信你的电脑一定工作的非常稳定和安全,你也不必一直担心系统出故障了。 分辨率如何设置 在DOS下,默认显示分辨率为640x480,而在WINDOWS操作系统中,如果已经正确加载了显卡的驱动程序,则根据显示器的性能可以在桌面-属性-设置中更改分辨率 电脑鼠标的日常维护 1、机械式鼠标 机械式鼠标在使用了一段时间后,橡胶球接触的粘性灰尘附着在传动轴上,会造成传动轴传动不均甚至被卡住,导致灵敏度降低,控制起来不会像刚买时那样方便灵活。这时候,你只要将鼠标翻过来,摘下塑料圆盖,取出橡胶球,用沾有无水酒精的棉球清洁一下传动轴然后晾干,再重新装好,就可以恢复正常了。 2、光电机械式鼠标 光电机械式鼠标中的发光二级管、光敏三级管都是较为单薄的配件,比较怕剧烈晃动和振动,在使用时一定要注意尽量避免摔碰鼠标,或是强力拉扯导线,以免损坏弹性开关。最好给鼠标配备一个好的鼠标垫,这样既大大减少了
计算器的使用方法
如何玩转计算器 生活中到处都运用到数学,当然就少不了计算。要计算自然也就离不开计算器。随着计算器的不断改进,功能也越来越多强大。但计算器上的那些功能键,你们真的都会用吗? ●同样是清除键,清除的内容并不一样 常用的清除键有四个:C、AC/CA、MC、CE。 ① C是最常见的清除键,它清除的是除存储器内容外的所有数值。 ② AC或CA键是全部清除键,也叫总清除键,清除的是显示屏里显示的数字。 ③ MC是累计清除键,也叫记忆式清除。它清除的是储存数据、存储器内容。它只清除存储器中的数字和内存数据,不清除显示屏上的数字。 ④CE是部分清除键,也叫更正键。它清除的是当前输入的数字。如果输入的数字有错误,按下CE键就可以清除,重新输入数字不会影响原运算的进行。举个例子,如想对3+18进行运算,但一不小心把18按成了15,这个时候,按下CE键就可以把15清除,但是会保留“3”和“+”这个运算。需要注意的是,输入数字后,再按“+”、“-”、“/”、“*”键的,CE键就不能清除。 ●累计显示键有两个:一加一减 记忆加法键M+也叫累加键。在进行一组运算后,按下M+键,那么刚才进行的运算结果则会存到存储器里,在显示器里不显示。这个键主要用于多个计算结果的求和。举个例子,你和两个朋友分别在文具1号网站购买了办公用品,你买了6个单价1.5元的中性笔,小张买了4个单价10元的档案盒,小李买了8个单价3元的文件夹,那你们一共花了多少钱?
使用M+运算,先输入“6×1.5“,按下M+,这个时候你购买商品的价格就会存储起来不显示,然后继续输入”4×10“,按M+,再输入”8×3“,按M+,最后按下MR键,显示的结果就是你们三个一共花的钱。 相对地,M-则是记忆减法键,也叫累减键。主要用于多个结果的减法运算。操作原理与方法和M+相同,不再赘述。 ●三个存储读出键:MR 、MRC、 GT MR也叫存储读出键,是把存储器中数值调出,在显示屏上取代当前的显示值(也可同时参加运算),只要不按MC键,数字会一直在存储器中。 MRC则是MR和MC两个功能的组合,按一次为MR功能,调出存储数,再按一次为MC 功能,清除存储数。 GT是用来计算总和的。按GT后,你按了等号后得到的数字会全部被累计,显示累计数,再按一次则被清空。 ●损益运算键MU,快速计算税率和利率 MU主要是用来快速完成利率、税率、变化率、标价等计算。例如进行标价计算,一件商品的成本为120元,按照25%的利润来标价,那卖出的价格:120÷25MU=160元,再按一下MU,就会计算出利润40元。 ●开关上的这些键,主要用来进行小数位的计算和设定 “CUT“和”UP“分别是无条件舍去键和无条件进位键。“5/4”则是四舍五入键。这三个键都必须配合数字的小数点设定。如:0.796+0.361=1.157,小数点定位在2时,按“CUT”则无条件舍弃最后一位,结果是“1.15”,按“UP”则无条件进位得“1.16”,按“5/4”会四舍五入得“1.16”。 F、4 、3 、2 、0 、ADD2都是小数位数选择按键。F代表浮动小数(无限位小数),不改变原来的输入,有多少位小数就是多少位。“4、3 、2 、0”则代表小数点以后保留的位数,数字是几,就保留几位。 A(ADD2)表示小数已自动设定为2位数,如100,会显示100.00,100.1会显示成100.10。但只能在用加减的情况下才会生成,用乘除不会。 以上都是计算器的一些常用功能,看完这些,你会用了吗?不过,在这里要提醒各位,并不是计算器功能越多就越好,适合自己才是最重要的。文具1号商城上的计算器种类比较多,有语音式、便携式,函数式、财务税率专用计算器等细分产品,一定要根据自己的需要,有针对性地进行选购。
电脑使用技巧大全.
2.在保存网页前,可以按一下“ESC”键(或脱机工作再保存,这样保存很快。? 3.用电脑听CD可以不用任何的播放软件,把音箱线直接接到光驱的耳机孔,放 入?CD,按光驱上的play键就可以直接听了,这样听歌可以不占用系统资源。 (如果你的电脑坏了,不能启动或什么的,一时放在那不能修,千万不要浪费资源?,把用里面的电源给光驱通上电,就可以暂时做CD机了。? 4.MSN中发消息 的时候是按enter的,如果想要换行而不想发出消息,可以?shift\+enter或 ctrl\+enter? 5.浏览器的地址栏里可以调试简短的HTML代码。方法如下:?地址栏写?about?:abc?回车,就看到效果了。? 6.Windows快捷键:? win\+m?显示桌面? win\+pause?系统属性? 快速重新启动:按确定前先按shift(不适用于2k、xp)? 彻 底删除:shift\+del? 不让光盘自动运行:按shift? Ctrl\+Esc:相当于"开始"或WIN 键? Ctrl\+Home:将游标移至文字编辑区的开始始(Home单用:移至列首? Ctrl\+End:将光标移至文字编辑区的终点(End单用:移至列尾? Alt\+F4:关闭当 前视窗(若是点一下桌面再按则为关机? F2:更改名称? windows\+e?资源管理器? windows\+r?运行? windows\+f?查找? windows\+u?关闭系统? windows\+d最小化所 有窗口,再按一次Win\+D可回到最小化前的窗口? windows\+m最小化所有窗口,但再按一次无法回到最小化前的窗口? Shift\+F10,可以打开所选项目的右键菜单? 按住?CTRL\+SHIFT?拖动文件:创建快捷方式? 7.关机快捷方式? (1.?在桌面空白位 置按鼠标右键?->?<新建>?->?选<快捷方式>? (2.?在<指令行>键 入?rundll.exe?user.exe,exitwindows? (3.?在<选择快捷方式?的名称>键入<关闭Window>或你想要的名称?->?按<完成?>? 8.重新启动快捷方式? (1.?重复以上?(1? (2.?在<指令行>键入?rundll.exe?user.exe,exitwindowsexec? (3.?在<选择快捷方式的名称>键入<重新启动Restart>或你想要的名称?->?按 ? 9.RUN?-?>?cmd?或者command? 就会看到DOS窗口。不知道大家注意到那个小小的图标没有,在左上角。? 点击 这个图标,?就会看到下拉菜单,?尤其是Edit下的一些功能,?很方便? 10.con、 nul是MS系统的保留名,它不能做为文件名!检查你的web空间是不是M$?系 统,可以建一个con的文件夹试试? 11.想把自己的某个文件夹的文件做一个列表??用什么软件呢??不用,直接在命令?行下输入?"tree?/f?>?index.txt".打开index.txt看 一下是不是一目了然? 12.保存无边窗口页面请用CTRL\+N新开窗口? 13.如果一个
计算机使用小技巧
计算机使用小技巧 1、一键锁定计算机 你有急事出去,马上就回来,不想关机又不想别人动你的计算机,怎么快速锁定计算机?其实注销和屏保,用传统登陆方式、不使用欢迎界面情况下用Ctrl+Alt+Del 锁定计算机,都能达到这样的目的。但是这样都不很方便。还有更简捷方法,那就是按住windows键加L键【windows+L】就可以了,这样画面就回到你的登陆的状态,需要重新输入密码才可以登陆(前提是你的计算机有登陆系统密码),是不是很不错啊,赶快试试吧! 2、受用的CTRL+Z键 CTRL+Z就是撤消键,其实基本所有的大程序都是选择这个快捷键来撤消,包括计事本、IE浏览器等系统自带程序。但是有很多软件的菜单里没有撤消选项,这时就可以用到CTRL+Z键。我们用电脑写东西(例如在群里发表帖子、qq聊天打字)时,可能都遇到过这样的事情,因为失误操作,不小心把刚刚写的字删除掉了,如果删除一两个字还可以重新打过,但如果是一大段的文字呢,这时只有干着急啊。其实,这时我们只要按下CTRL+Z,刚才不小心删除掉的东西就又会回来了。朋友们可以做个测试,请在本帖后回帖的地方随意打一些字,再把这些字删除,然后再按CTRL+Z键,怎么样,这些字又回来了吧! 也许大家在按CTRL+Z的时候,不小心撤销过头了,这个时候就需要CTRL+Y了,CTRL+Y的功能就是恢复上一步操作,它和CTRL+Z 的功能正好相反。 3、玩游戏时怕被发现 对于坐办公室爱玩游戏又怕被领导发现的人士,如何不被领导发现呢? 使用WINDOWS+D键,这是返回桌面的快捷键,一按返回桌面,再按返回原来界面。这个组合键能帮助你在领导要来时快速返回桌面。另外WINDOWS+M键也可以达到这样效果,但不能返回原来界面。 还有一种方法,使用Alt+Tab键在不同窗口切换。前提打开一个工作的窗口再玩
计算机附件中的计算器使用方法
隐藏所有 计算器:常见问题问答 您可以使用计算器来执行加、减、乘和除运算。计算器还提供了科学计算器和统计计算器的高级功能。 可以单击计算器按钮来执行计算,或者使用键盘键入进行计算。通过按 Num Lock,数字键盘也可以用来键入数字和运算符。 以下是有关计算器常见问题的解答。 如何打开计算器? 单击打开计算器。 如何执行简单计算? 1.键入或单击计算中的第一个数字。 2.单击“+”执行加、“-”执行减、“*”执行乘、“/”执行除。 3.键入或单击计算中的下一个数字。 4.键入或单击所有剩余的运算符和数字。 5.单击“=”。 如何执行科学计算? 1.单击“查看”菜单,然后单击“科学型”。 2.单击某一数字系统。 3.单击要使用的显示大小,然后继续计算。 如何执行统计计算? 1.单击“查看”菜单,然后单击“科学型”。 2.键入或单击首段数据,然后单击“Sta”打开“统计框”对话框。 3.单击“RET”返回“计算器”,然后单击“Dat”保存该值。 4.键入或单击其余的数据,每次输入之后单击“Dat”。 5.单击“Ave”、“Sum”或“s”。
o“Ave”计算保存在“统计框”对话框中各值的平均值,“Sum”计算值的总和,而“s”计算标准偏差。 o所有数据都输入完之后,单击“Sta”可以看到数据列表。 o保存的数值个数记录在“统计框”对话框的底部。单击“CD”可以从列表中删除某个特定值,单击“CAD”可以删除所有值。单击“加 载”可以将计算器显示区域中的数字更改为在“统计框”对话框 中选中的数字。 如何处理存储在内存中的数字? 在内存中存储数字时,内存选项上方的框中会显示“M”。存储其他数字时,内存中的数字将被替换。可以用以下方法处理内存中的数字: ?若要存储显示的数字,请单击“MS”。 ?若要重调用存储的数字,请单击“MR”。 ?若要清除内存,请单击“MC”。 ?若要将显示的数字与内存中已有的数字相加,请单击“M+”。若要查看新数字,请单击“MR”。 如何在标准型和科学型视图之间转换数字? 1.单击“MS”存储显示的数字。 2.单击“查看”菜单,然后单击所需的视图。 3.单击“MR”重调用存储的数字。 注意 o在标准型和科学型视图之间切换时,“计算器”将清除它所显示的内容。 o从科学型视图转换到标准型视图时,以十六进制、八进制或二进制格式键入的数字将转换为十进制格式。 如何将一种值转换为其他数字系统? 1.单击“查看”菜单,然后单击“科学型”。 2.键入要转换的数字。 3.单击要转换到的数字系统。 4.单击要使用的显示大小。
计算机常用软件及其使用技巧
《计算机常用软件及其使用技巧》论文 班级:XX学号:XX姓名:XX 【摘要】本文主要介绍了一些常用的计算机软件使用方法和技巧。重点介绍了系统维护软件,虚拟设备软件,网络基本知识,局域网和广域网有关软件,IM 软件,公办办公,软件多媒体播放器等等。这些对我们日常使用和维护电脑有很大的帮助。 【关键字】软件使用技巧系统维护工具虚拟设备网络应用工具 1.课程所涉及的软件 远程桌面与FTP服务器搭建 远程桌面连接组件是从Windows 2000 Server开始由微软公司提供的,该组件一经推出受到了很多用户的喜爱,所以在WINDOWS XP和2003中微软公司将该组件的启用方法进行了改革,只要通过简单的勾选就可以完成在XP和2003下远程桌面连接功能的开启。 当某台计算机开启了远程桌面连接功能后,就可以在网络的另一端控制这台计算机了,通过远程桌面功能可以实时地操作这台计算机,在上面安装软件,运行程序,所有的一切都好像是直接在该计算机上操作一样。通过该功能网络管理员可以在家中安全地控制单位的服务器,而且由于该功能是系统内置的,所以比其他第三方远程控制工具使用更方便、更灵活。 FTP服务器是互联网上提供FTP 提供一定存储空间的计算机,它可以是专用服务器,也可以是个人计算机。当它提供这项服务后,用户可以连接到服务器下载文件,也允许用户把自己的文件传输到FTP服务器当中。 虚拟机与系统安装 虚拟机主要用于试验和生产。推荐使用的是Vmware的Workstation。使用虚拟机时,首先要设置其内存,其内存是占用主机的内存。虚拟机的CD-ROM可以使用物理光驱,但推荐使用ISO的虚拟光驱。虚拟机与主机相当于连接在同一个网络,是对等的。当虚拟机要使用主机上的文件时,只要将主机上的文件设置为共享即可。
