VC调试技巧之断点
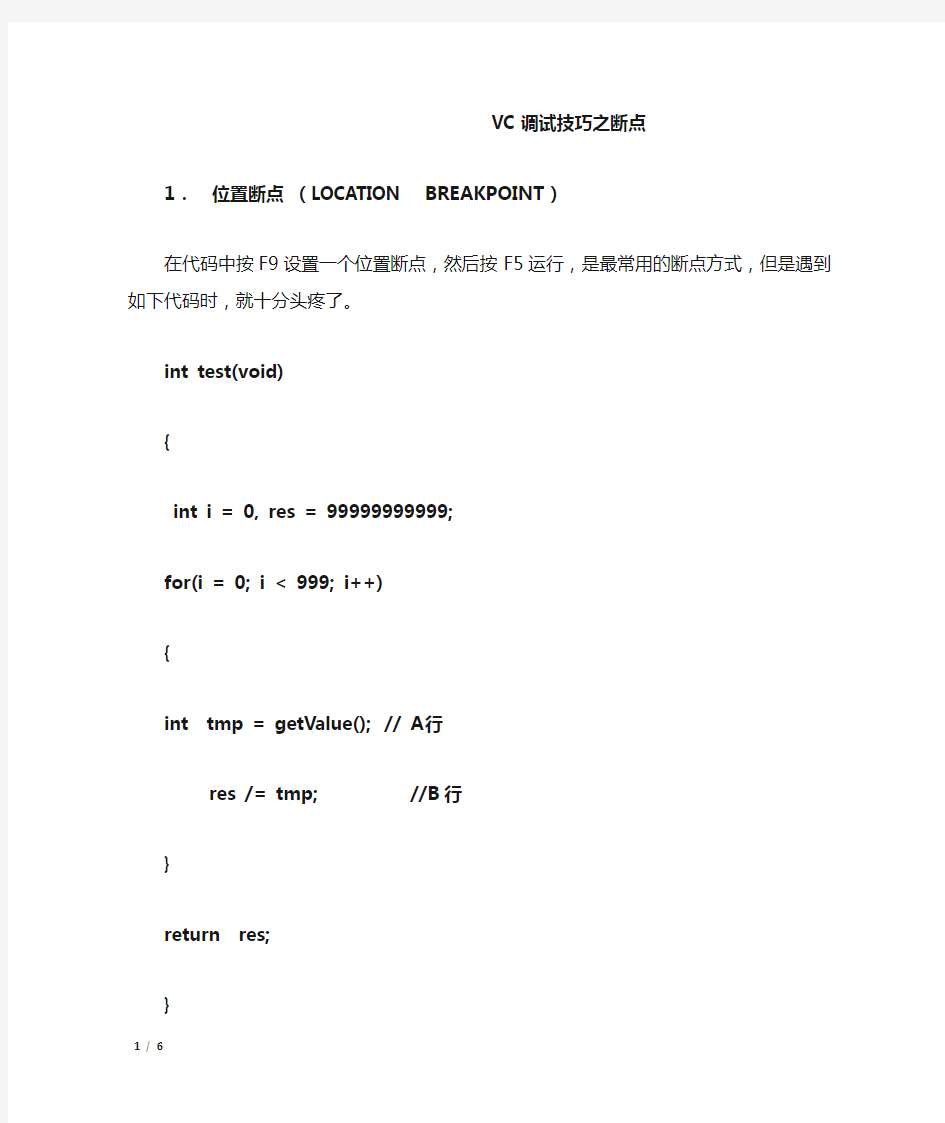
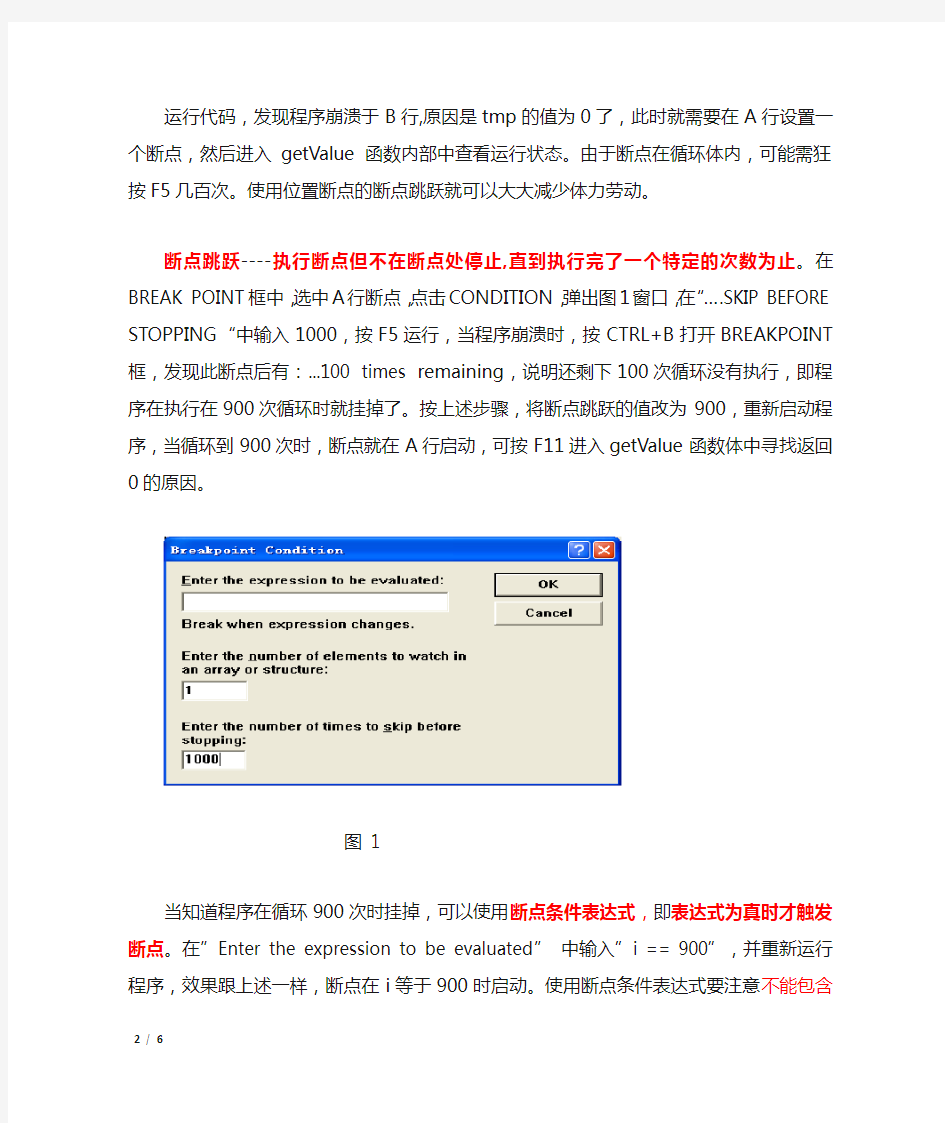
VC调试技巧之断点
1.位置断点(LOCATION BREAKPOINT)
在代码中按F9设置一个位置断点,然后按F5运行,是最常用的断点方式,但是遇到如下代码时,就十分头疼了。
int test(void)
{
int i = 0, res = 99999999999;
for(i = 0; i < 999; i++)
{
int tmp = getValue(); // A行
res /= tmp; //B行
}
return res;
}
运行代码,发现程序崩溃于B行,原因是tmp的值为0了,此时就需要在A行设置一个断点,然后进入getValue函数内部中查看运行状态。由于断点在循环体内,可能需狂按F5几百次。使用位置断点的断点跳跃就可以大大减少体力劳动。
断点跳跃----执行断点但不在断点处停止,直到执行完了一个特定的次数为止。在BREAK POINT框中,选中A行断点,点击CONDITION,弹出图1窗口,在“….SKIP BEFORE STOPPING“中输入1000,按F5运行,当程序崩溃时,按CTRL+B打开BREAKPOINT框,发现此断点后有:...100 times remaining,说明还剩下100次循环没有执行,即程序在执行在900次循环时就挂掉了。按上述步骤,将断点跳跃的值改为900,重新启动程序,当循环到900次时,断点就在A行启动,可按F11进入getValue函数体中寻找返回0的原因。
图1
当知道程序在循环900次时挂掉,可以使用断点条件表达式,即表达式为真时才触发断点。在”Enter the expression to be evaluated”中输入”i == 900”,并重新运行程序,效果跟上述一样,断点在i等于900时启动。使用断点条件表达式要注意不能包含任何函数和宏。
图2
此外,断点条件表达式与断点跳跃可组合使用;BREAKPOINT框第二个编辑框中为要查看的项目数量。
2.数据断点(DATA BREAKPOINT)
在调试软件的过程中,经常要对全局变量的变化过程进行追踪,但是又不知道在哪里设断点。此时可以使用数据断点。按CTRL+B打开BREAKPOINT窗口,选中DATA选项页(如图3),在第一个输入框中输入“MMI_fixed_matrix_menu.highlighted_row”,
图3
当MMI_fixed_matrix_menu.highlighted_row的值发生改变时,就会弹出警告框(如图4)并把程序停到改变该变量值的地方(如图5)
图4
图5
若想知道变量是在何处被改为某个特定值,此时可将断点条件改为“MMI_fixed_matrix_menu.highlighted_row == 0”,当条件满足时,断点启动。
此外,还可以利用数据断点跟踪数组的越界导致覆盖其他变量等十分棘手的问题。
3.消息断点(MESSAGE BREAKPOINT)
该断点用得很少,且一般可以用上述两种断点替代。
4.高级断点
高级断点的语法由两部分组成:1. 上下文(CONTEXT)-----即函数,源文件,可执行文件
2.变量,表达式或绝对位置
例如:在Main.c的第100行设一个位置断点, 而test1.dll和test2.dll都使用了该行, 但只想在test1.dll的调用中启动断点,具体用法如图6
图6
如何用VC6.0调试代码(入门)
概述 调试是一个程序员最基本的技能,其重要性甚至超过学习一门语言。不会调试的程序员就意味着他即使会一门语言,却不能编制出任何好的软件。 这里我简要的根据自己的经验列出调试中比较常用的技巧,希望对大家有用。 本文约定,在选择菜单时,通过/表示分级菜单,例如File/Open表示顶级菜单File的子菜单Open。 设置 为了调试一个程序,首先必须使程序中包含调试信息。一般情况下,一个从AppWizard创建的工程中包含的Debug Configuration自动包含调试信息,但是是不是Debug版本并不是程序包含调试信息的决定因素,程序设计者可以在任意的 Configuration中增加调试信息,包括Release版本。 为了增加调试信息,可以按照下述步骤进行: 打开Project settings对话框(可以通过快捷键ALT+F7打开,也可以通过IDE菜单Project/Settings打开) 选择C/C++页,Category中选择general ,则出现一个Debug Info下拉列表框,可供选择的调试信息方式包括: None 没有调试信息 Line Numbers Only 目标文件或者可执行文件中只包含全局和导出符号以及代码行信息,不包含符号调试信息 C 7 Compatible 目标文件或者可执行文件中包含行号和所有符号调试信息,包括变量名及类型,函数及原型等 Program Database 创建一个程序库(PDB),包括类型信息和符号调试信息。 Program Database for Edit and Continue 除了前面/Zi的功能外,这个选项允许对代码进行调试过程中的修改和继续执行。这个选项同时使#pragma设置的优化功能无效 选择Link页,选中复选框"Generate Debug Info",这个选项将使连接器把调试信息写进可执行文件和DLL 。 如果C/C++页中设置了Program Database以上的选项,则Link incrementally可以选择。选中这个选项,将使程序可以在上一次编译的基础上被编译(即增量编译),而不必每次都从头开始编译。 断点 断点是调试器设置的一个代码位置。当程序运行到断点时,程序中断执行,回到调试器。断点是最常用的技巧。调试时,只有设置了断点并使程序回到调试器,才能对程序进行在线调试。 设置断点:可以通过下述方法设置一个断点。首先把光标移动到需要设置断点的代码行上,然后按F9快捷键弹出Breakpoints对话框,方法是按快捷键CTRL+B或ALT+F9,或者通过菜单Edit/Breakpoints打开。打开后点击Break at编辑框的右侧的箭头,选择合适的位置信息。一般情况下,直接选择line xxx就足够了,如果想设置不是当前位置的断点,可以选择
AS断点调试
1.设置断点 选定要设置断点的代码行,在行号的区域后面单击鼠标左键即可。 2.开启调试会话 点击红色箭头指向的小虫子,开始进入调试。 IDE下方出现Debug视图,红色的箭头指向的是现在调试程序停留的代码行,方法f2()中,程序的第11行。红色箭头悬停的区域是程
序的方法调用栈区。在这个区域中显示了程序执行到断点处所调用过的所用方法,越下面的方法被调用的越早。 3.单步调试 3.1 step over 点击红色箭头指向的按钮,程序向下执行一行(如果当前行有方法调用,这个方法将被执行完毕返回,然后到下一行) 3.2 step into 点击红色箭头指向的按钮,程序向下执行一行。如果该行有自定义方法,则运行进入自定义方法(不会进入官方类库的方法)。具体步骤如下:在自定义方法发f1()处设置断点,执行调试
点击
3.3 Force step into 该按钮在调试的时候能进入任何方法。 3.4 step out 如果在调试的时候你进入了一个方法(如f2()),并觉得该方法没有问题,你就可以使用stepout跳出该方法,返回到该方法被调用处的下一行语句。值得注意的是,该方法已执行完毕。 3.5 Drop frame
点击该按钮后,你将返回到当前方法的调用处(如上图,程序会回到main()中)重新执行,并且所有上下文变量的值也回到那个时候。只要调用链中还有上级方法,可以跳到其中的任何一个方法。 4. 高级调试 4.1 跨断点调试 设置多个断点,开启调试。
想移动到下一个断点,点击如下图: 程序将运行一个断点到下一个断点之间需要执行的代码。如果后面代码没有断点,再次点击该按钮将会执行完程序。 4.2 查看断点
Visual Studio调试之断点进阶篇
在上一篇文章Visual Studio调试之断点基础篇里面介绍了什么是断点,INT 是Intel 系列CPU的一个指令,可以让程序产生一个中断或者异常。程序中如果有中断或者异常发生了以后,CPU会中断程序的执行,去一个叫做IDT的部件查找处理这个中断(或者异常)的例程(Handler)。IDT是操作系统在启动的时候初始化的,至于IDT的细节问题,例如什么是IDT,怎样编写一个IDT的例程,怎样初始化IDT,可以去网上搜索一些资料。 总之,这里我们只要知道,CPU在执行程序指令过程中,碰到INT 3中断程序的执行,CPU 然后去IDT表里面找到处理断点的例程入口。这个例程要做的事情就是: 1.先看看机器里面是不是安装了一个调试器—记住,这一步很重要,之所以重要以 后的文章里面会介绍。 2.如果机器里面没有安装调试器,那么操作系统就会终止程序的执行。 3.否则操作系统启动调试器,并将调试器附到进程上。 4.这样,我们才能在调试器里面检查程序内部变量的值。 前面文章里面的INT 3 (或者DebugBreak(),或者Debugger.Break())指令是我们自己在代码里面硬编码进去的,因此我们在Visual Studio里,在相应的代码行里面点一下,出现一个小红球,也就是说Visual Studio在程序指令集某个地方动态地添加了一个INT 3指令。现在的问题来了,Visual Studio是如何在程序中正确找到插入INT 3指令的位置的? 或者更具体一些,我们在源代码(文本文件)里面设置断点的,Visual Studio需要把代码行翻译成在程序指令集中的位置。Visual Studio之所以需要做翻译,是因为通常一行C++或者C#代码都会对应好几行汇编指令。 因此,Visual Studio需要一个额外的文件来执行这个翻译过程,这个额外的文件叫做调试符号文件(Symbols),是由编译器生成的。Visual Studio系列的编译器,不论是C#、https://www.360docs.net/doc/611643173.html,还是C++编译器都会生成这个调试符号文件,.pdb 文件。所以如果你花一点时间看看Debug文件夹的话,你就会发现这个文件。 因此我们来看看Visual Studio支持的各种断点,并解释各种断点的实现方式 条件断点 首先我们先看看如何设置条件断点,条件断点有两种,一种是根据触发的次数来设置,另外一种是根据一条预置的条件来设置。 根据触发次数设置 比如说,你有一个循环,循环1000次,你知道有一个BUG总是在500次之后才会出现,因此肯定希望在循环内设置一个断点,但是前面500次都不会触发这个断点,否则连续按500次的F5的确不是一件轻松的差事。
vc++6.0_调试详细教程(17种方法)
vc++6.0 调试详细教程 Step into Step over Step out Run to cursor Watch Variables Registers Memory Stop Debug Call stack Disassembly Restart Debugger 2、调试的一般过程 调试,就是在程序的运行过程的某一阶段观测程序的状态。在一般情况下程序是连续运行的,所以我们必须使程序在某一地点停下来。我们所做的第一项工作就是设立断点;其次再运行程序;当程序在设立断点处停下来时,利用各种工具观察程序的状态。
程序在断点停下来后,有时我们需要按我们的要求控制程序的运行,以进一步观测程序的流向。 下面我们依次来介绍断点的设置,如何控制程序的运行以及各种观察工具的利用。 3、设置断点 在VC中,可以设置多种类型的断点,根据断点起作用的方式把这些断点分为三类: 1、与位置有关的断点; 2、与逻辑条件有关的断点 3、与WINDOWS消息有关的断点。 主要介绍前面两种断点。 4、设置位置断点 最简单的是设置一般位置断点: ?把光标移到你要设断点的位置,当然这一行必须包含一条有效语句的; ?然后按工具条上的add/remove breakpoint 按钮或按快捷键F9。 将会在屏幕上看到在这一行的左边出现一个红色的圆点表示这里设立了一个断点
5、设置位置断点-图示 6、设置逻辑断点 有的时候可能不需要程序每次运行到这儿都停下来,而是在满足一定条件的情况下才停下来,这时就需要设置一种与位置有关的逻辑断点。 从EDIT 菜单中选中Breakpoints命令,这时Breakpoints对话框将会出现在屏幕上。选中Breakpoint对话框中的Location标签,使Location页面弹出。 如下页图所示。
如何高效使用GDB断点
在gdb中,断点通常有三种形式 断点(BreakPoint): 在代码的指定位置中断,这个是我们用得最多的一种。设置断点的命令是break,它通常有如下方式: 可以通过info breakpoints [n]命令查看当前断点信息。此外,还有如下几个配套的常用命令: 观察点(WatchPoint): 在变量读、写或变化时中断,这类方式常用来定位bug。
捕捉点(CatchPoint): 捕捉点用来补捉程序运行时的一些事件。如:载入共享库(动态链接库)、C++的异常等。通常也是用来定位bug。 捕捉点的命令格式是:catch
break
vc debug 方法
了解调试,首先要知道"断点"这个概念.断点就是程序运行中可能会中断的地方,方便开发者在程序运行的过程中查看程序当前的运行状态,比如变量的值,函数的返回值等等.究竟怎么使用断点呢? 1.调试快捷键 F9——在当前光标所在的行下断点,如果当前行已经有断点,则取消断点. F5——调试状态运行程序,程序执行到有断点的地方会停下来. F10——单步执行程序. F11——和F10的区别是,如果当前执行语句是函数调用,则会进入函数里面. CTRL+F10——运行到光标所在行. SHIFT+F11——跳出当前所在函数. 特别说明: a.有的地方不能下断点.比如空行,基本类型定义语句(不初始化),等等非执行语句.比如 int i; // 此行不能下断点字串7 int j = 0; // 这里可以下 CString str; // 这里可以下 int k = Max(i, j); // 这里可以下 b.不是所有断点都会(断).比如下断点的语句在程序里面没有被执行. c.此外,ALT+F9还可以下条件断点,不过这个不常用,有兴趣的可以自己研究:) 2.如何调试Release版的程序? 有些程序在debug下运行的很好,但在release下却总是失败,默认情况下release是不能调试的.怎么解决呢? 其实"debug"和"release"都只是一个代号而已,各自对应一组不同的编译选项. 在release的默认设置下,ALT+F7 ,调出工程设置对话框,切换到link选项卡,勾选"Generate debug info",然后再切换到C/C++选项卡,在"Optimizations"里面选"Disable(Debug)",在下面的"Debug info"里面选"Program Database for Edit and Continue".然后点OK保存设置,重新编译程序,下断点即可.
VC6常用调试方法
VC6常用调试方法.txt什么叫神话?请听男人向你表达爱意;什么叫传说?请听男人对你的承诺;什么叫梦境?请看你自己听到前两者时的反应。 1.检测程序中的括号是否匹配 把光标移动到需要检测的括号(如大括号{}、方括号[]、圆括号()和尖括号<>)前面,键入快捷键“Ctrl+]”。如果括号匹配正确,光标就跳到匹配的括号处,否则光标不移动,并且机箱喇叭还会发出一声警告声。 2.查看一个宏(或变量、函数)的宏定义 把光标移动到你想知道的一个宏上,就比如说最常见的DECLARE_MAP_MESSAGE上按一下F12(或右键菜单中的Go To Defition Of …),如果没有建立Browse files,会出现提示对话框,确定,然后就会跳到定义那些东西的地方。 3.格式化一段乱七八糟的源代码 选中那段源代码,按ATL+F8。 4.在编辑状态下发现成员变量或函数不能显示 删除该项目扩展名为.ncb文件,重新打开该项目。 5.如何整理ClassView视图中大量的类 可以在classview 视图中右键新建文件夹(new folder),再把具有相近性质的类拖到对应的文件夹中,使整个视图看上去清晰明了. 6.定位预处理指定 在源文件中定位光标到对称的#if, #endif,使用Ctrl+K. 7.如何添加系统中Lib到当前项目 在Project | Settings | Link | Object/library modules:输入Lib名称,不同的Lib之间用空格格开. 8.如何添加系统中的头文件(.h)到当前项目. #include ,告诉编译到VC系统目录去找;使用#include "FileName.h",告诉编译在当前目录找. 9.如何在Studio使用汇编调试 在WorkBench的Debugger状态下按CTRL+F7. 10.怎样处理ClassZiard找不到的系统消息 如果要在ClassWizard中处理WM_NCHITTEST等系统消息,请在ClassWizard中Class Info 页中将Message filter改为Window就有了. 11.如何干净的删除一个类 先从Workspace中的FileView中删除对应的.h和.cpp文件,再关闭项目,从实际的文件夹中删除对应的.h和.cpp文件与.clw文件。
vc6调试入门
Q: 在设置断点调试时,按F10或F11键有时会进入机器码,请问这时除了停止调试外,还有没有其他方法返回到调试状态? 还有,就是在单步执行时,能不能返回到程序的上一行或上几行? 如果你认识还有哪些有用的调试技巧, A: 1.没有返回调试状态的说法 2.不能返回程序的上一行(你指的应该是程序的运行返回) 3. 如下: 推荐不错的VC调试入门 概述调试是一个程序员最基本的技能,其重要性甚至超过学习一门语言。不会调试的程序员就意味着他即使会一门语言,却不能编制出任何好的软件。这里我简要的根据自己的经验列出调试中比较常用的技巧,希望对大家有用。 本文约定,在选择菜单时,通过/表示分级菜单,例如File/Open表示顶级菜单File 的子菜单Open。 设置为了调试一个程序,首先必须使程序中包含调试信息。一般情况下,一个从AppWizard创建的工程中包含的Debug Configuration自动包含调试信息,但是是不是
Debug版本并不是程序包含调试信息的决定因素,程序设计者可以在任意的Configuration中增加调试信息,包括Release版本。为了增加调试信息,可以按照下述步骤进行: ? 打开Project settings对话框(可以通过快捷键ALT+F7打开,也可以通过IDE菜单Project/Settings打开) ? 选择C/C++页,Category中选择general ,则出现一个Debug Info下拉列表框,可供选择的调试信息方式包括:命令行Project settings 说明无None 没有调试信息/Zd Line Numbers Only 目标文件或者可执行文件中只包含全局和导出符号以及代码行信息,不包含符号调试信息/Z7 C 7.0- Compatible 目标文件或者可执行文件中包含行号和所有符号调试信息,包括变量名及类型,函数及原型等/Zi Program Database 创建一个程序库(PDB),包括类型信息和符号调试信息。/ZI Program Database for Edit and Continue 除了前面/Zi的功能外,这个选项允许对代码进行调试过程中的修改和继续执行。这个选项同时使#pragma设置的优化功能无效 ? 选择Link页,选中复选框"Generate Debug Info",这个选项将使连接器把调试信息写进可执行文件和DLL ? 如果C/C++页中设置了Program Database以上的选项,则Link incrementally可以选择。选中这个选项,将使程序可以在上一次编译的基础上被编译(即增量编译),而不必每次都从头开始编译。断点断点是调试器设置的一个代码位置。当程序运行到断点时,程序中断执行,回到调试器。断点是最常用的技巧。调试时,只有设置了断点并使程序回到调试器,才能对程序进行在线调试。设置断点:可以通过下述方法设置一个断点。首先把光标移动到需要设置断点的代码行上, 然后? 按F9快捷键? 弹出Breakpoints对话框,方法是按快捷键CTRL+B或ALT+F9,或者通过菜单Edit/Breakpoints打开。打开后点击Break at编辑框的右侧的箭头,选择合适的位置信息。一般情况下,直接选择line xxx就足够了,如果想设置不是当前位置的断点,可以选择Advanced,然后填写函数、行号和可执行文件信息。
eclipse断点调试指导
1.进入debug模式(基础知识列表) 1、设置断点 2、启动servers端的debug模式 3、运行程序,在后台遇到断点时,进入debug调试状态 ============================= 作用域功能快捷键 全局单步返回F7 全局单步跳过F6 全局单步跳入F5 全局单步跳入选择Ctrl+F5 全局调试上次启动F11 全局继续F8 全局使用过滤器单步执行Shift+F5 全局添加/去除断点Ctrl+Shift+B 全局显示Ctrl+D 全局运行上次启动Ctrl+F11 全局运行至行Ctrl+R 全局执行Ctrl+U ============================= 1.Step Into (also F5) 跳入 2.Step Over (also F6) 跳过 3.Step Return (also F7) 执行完当前method,然后return跳出此
method 4.step Filter 逐步过滤一直执行直到遇到未经过滤的位置或断点(设置Filter:window-preferences-java-Debug-step Filtering) 5.resume 重新开始执行debug,一直运行直到遇到breakpoint。 例如:A和B两个断点,debug过程中发现A断点已经无用,去除A 断点,运行resume就会跳过A直接到达B断点。 6.hit count 设置执行次数适合程序中的for循环(设置breakpoint view-右键hit count) 7.inspect 检查运算。执行一个表达式显示执行值 8.watch 实时地监视对象、方法或变量的变化 9.我们常说的断点(breakpoints)是指line breakpoints,除了line breakpoints,还有其他的断点类型:field(watchpoint)breakpoint,method breakpoint ,exception breakpoint. 10.field breakpoint 也叫watchpoint(监视点) 当成员变量被读取或修改时暂挂 11.添加method breakpoint 进入/离开此方法时暂挂(Run-method breakpoint) 12.添加Exception breakpoint 捕抓到Execption时暂挂(待续...) 断点属性: 1.hit count 执行多少次数后暂挂用于循环 2.enable condition 遇到符合你输入条件(为ture\改变时)就暂挂 3.suspend thread 多线程时暂挂此线程 4.suspend VM 暂挂虚拟机 13.variables 视图里的变量可以改变变量值,在variables 视图选择变
VC调试技巧
VC调试篇 难怪很多前辈说调试是一个程序员最基本的技能,其重要性甚至超过学习一门语言。不会调试的程序员就意味着他即使会一门语言,却不能编制出任何好的软件。 我以前接触的程序大多是有比较成形的思路和方法,调试起来出的问题都比较小,最近这个是我自己慢慢摸索调试,接触了很多新的调试方法,并查了很多前辈的总结,受益匪浅,总结以前的和新的收获如下: VC调试篇 设置 为了调试一个程序,首先必须使程序中包含调试信息。一般情况下,一个从AppWizard创建的工程中包含的Debug Configuration自动包含调试信息,但是是不是Debug版本并不是程序包含调试信息的决定因素,程序设计者可以在任意的Configuration中增加调试信息,包括Release版本。 为了增加调试信息,可以按照下述步骤进行: ?打开Project settings对话框(可以通过快捷键ALT+F7打开,也可以通过IDE菜单Project/Settings打开) ?选择C/C++页,Category中选择general ,则出现一个Debug Info下拉列表框,可供选择的调试信息方式包括: ?选择Link页,选中复选框"Generate Debug Info",这个选项将使连接器把调试信息写进可执行文件和DLL ?如果C/C++页中设置了Program Database以上的选项,则Link incrementally可以选择。选中这个选项,将使程序可以在上一次编译的基础上被编译(即增量编译),而不必每次都从头开始编译。
调试方法: 1、使用 Assert(原则:尽量简单)assert只在debug下生效,release下不会被编译。 2、防御性的编程 3、使用Trace 4、用GetLastError来检测返回值,通过得到错误代码来分析错误原因 5、把错误信息记录到文件中 位置断点(Location Breakpoint) 大家最常用的断点是普通的位置断点,在源程序的某一行按F9就设置了一个位置断点。但对于很多问题,这种朴素的断点作用有限。譬如下面这段代码: void CForDebugDlg::OnOK() { for (int i = 0; i < 1000; i++) //A { int k = i * 10 - 2; //B SendTo(k); //C int tmp = DoSome(i); //D int j = i / tmp; //E } } 执行此函数,程序崩溃于E行,发现此时tmp为0,假设tmp本不应该为0,怎么这个时候为0呢?所以最好能够跟踪此次循环时DoSome函数是如何运行的,但由于是在循环体内,如果在E行设置断点,可能需要按F5(GO)许多次。这样手要不停的按,很痛苦。使用VC6断点修饰条件就可以轻易解决此问题。步骤如下。 1 Ctrl+B打开断点设置框,如下图:
VS环境断点调试技巧_85920453_597709898
VS环境断点调试技巧 设置断点:在如下图中的红色圆点处设置断点,红色圆点表示已经在这行设置断点。 启动调试:按F5或者点击左边红框中的按钮。右边框是开始执行(不调试)Ctrl+F5。 调试工具栏:下面是工具栏中对应的名称和快捷键。 在调试过程中F5是执行到下一个断点。F11是逐语句,在执行到下图中的断点时,按F11会执行到Fibonacci方法里面逐步记录执行过程。F10是逐过程,与逐语句不同的是,在执行到下图中断点时,再执行会执行断点下面的语句,而不是去执行语句中的方法。
局部变量:在调试过程中可以查看局部变量窗口,如下图里面会有变量的当前状态。如果找不到的话在 数组的状态表示如下图: InteliTrace记录每一步的调试状态。
条件中断 开发人员设置断点,运行程序,利用不同的输入触发断点,然后在断点处手工检查是否满足某些特定的条件,从而决定是否继续调查。如果当前场景不是他们想要的,按F5继续运行程序,尝试别的输入,手动重复刚才的过程。 针对上述情况,Visual Studio提供了一个方便得多的功能——“条件中断”。只有当程序满足了开发人员预设的条件后,条件断点才会被触发,调试器中断。这将避免频繁地手工检查/恢复程序运行,大量减少调试过程中的手工和烦琐工作。 如何设置条件断点: 设置条件断点非常容易。在特定的行上,按F9设置断点。 然后右击断点–编辑窗口左侧的红点,在上下文菜单上选择“条件”。 这时弹出一个对话框供你设置激活该断点所需的条件。比如:我们希望只有当x==5时,调试才中断。我们可以写出如下的表达式:
现在我再运行这个程序按F5达到条件断点,只有当x等于5时,程序运行才会被中断。对于其它条件下的x值,断点将被跳过。 记录到达断点次数 有时你希望,只有当第N次满足条件的运行到达断点时,才中断程序运行。例如:当第一次命中断点。可以通过右击断点,然后在弹出菜单上选择“命中次数”菜单命令实现。 这时系统弹出一个对话框,它允许你指定:(1)当满足条件,而且进入断点的累计次数等于N时,断点命中一次。(2)当满足条件,而且进入断点的累计次数是N的倍数时,断点命中一次。(3)当满足条件,而且进入断点的累计次数大于N时,每次命中断点。 注意:如果多个条件同时用的话,结果取交集。
VC调试技术
VC调试技术 程序出错的类型大致可以分为两种,语法错误和逻辑错误。语法错误可以通过编译器的出错信息得到纠正。然而逻辑错误则不能,所以各大IDE(集成开发环境)中都提供了debug功能,用来分析和排除程序中的逻辑错误,排除逻辑错误的过程又称调试(或debug),下面谨以VC++6.0的调试环境做介绍。 常用的调试命令主要有: step into 命令快捷键:F11 单步执行每条语句,在遇到函数的时候,系统将进入函数,单步执行其中的语句。 step over 命令快捷键:F10 单步执行每条语句,但在遇到函数时候,系统将把函数当作“一条语句”来执行,自动执行其中的内容,而不进入函数内部单步执行。 run to cursor 命令快捷键:Ctrl+F10 系统将自动执行到用户光标所指的语句前。 (这个功能很有用,可以将精力集中到有问题的地方,从而节省调试时间) Go 命令快捷键:F5 系统将编译,连接,自动运行程序,但是会在程序设置了断点(breakpoint)处停下。BuildExcute 命令快捷键:Ctrl+F5 系统将编译,连接,运行编译好的程序代码,因此不会在断点处停留,但是在程序执行结束之后,系统会给一个Pause,以方便用户观察输出结果。 Stop debug命令快捷键:Shift+F5 本命令是用来终止动态调试过程的。 动态调试的主要方法——watch(监视变量) 在程序编译通过以后,当使用了step into,step over,run to cursor, go命令使系统在程序执行的过程中停下之后,系统就会进入调试状态。 调试过程中,你的程序执行窗口会调到后台,而系统窗口中会显示你的程序,其中的黄色箭头指向的是系统下一步将要执行的语句。 而系统窗口下面的那个监视窗口就是我们将要介绍的重点. watch窗口被左右分成了两个部分,左面的那部分我们姑且称之为“自动监视区”(即variable窗口),而右面的我们称之为“手动监视区”。(即watch窗口) 自动监视区是系统自动跟踪的变量名。 系统默认显示auto标签,那是显示在上一步执行过程中,程序中发生改变的变量。 locals标签跟踪的是某一个函数中的所有变量。 上面的find sourse组合框中指示的是当前在locals标签下在跟踪的变量是属于哪一个函数的。 说明:当find sourse组合框中的内容变成灰色时,说明系统正在运行程序,或者等待输入端的数据(通常会是这个情况),此时应当注意程序执行窗口中的内容。 然而通常仅仅只有自动监视区所监视的变量是不够的,有时我们需要自己定义一些需要跟踪的变量——这个时候我们就要在手动监视区中输入变量名(也可以是系统认为合法的表达式)来跟踪我们需要的值。 注意:当用户定义了一个指向数组的watch之后,在变量的左边会出现一个小的'+'号,表示这个数组可以“展开”——显示其中每一个下标所指示的内容,这与其他高级语言的IDE有些不同。 值得一提的是VC++的一个人性化设置:在用户定义的变量很多时,往往需要通过滚屏才能看到所
vc++6调试按钮用法和注意事项(考前资料)
调试详细教程 1、调试的一般过程 调试,就是在程序的运行过程的某一阶段观测程序的状态。在一般情况下程序是连续运行的,所以我们必须使程序在某一地点停下来。我们所做的第一项工作就是设立断点;其次再运行程序;当程序在设立断点处停下来时,利用各种工具观察程序的状态。 程序在断点停下来后,有时我们需要按我们的要求控制程序的运行,以进一步观测程序的流向。 下面我们依次来介绍断点的设置,如何控制程序的运行以及各种观察工具的利用。 3、设置断点 在VC中,可以设置多种类型的断点,根据断点起作用的方式把这些断点分为三类: 1、与位置有关的断点; 2、与逻辑条件有关的断点 3、与WINDOWS消息有关的断点。 主要介绍前面两种断点。 4、设置位置断点 最简单的是设置一般位置断点: ?把光标移到你要设断点的位置,当然这一行必须包含一条有效语句的; ?然后按工具条上的add/remove breakpoint 按钮或按快捷键F9。 将会在屏幕上看到在这一行的左边出现一个红色的圆点表示这里设立了一个断点
5、设置位置断点-图示 6、设置逻辑断点 有的时候可能不需要程序每次运行到这儿都停下来,而是在满足一定条件的情况下才停下来,这时就需要设置一种与位置有关的逻辑断点。 从EDIT 菜单中选中Breakpoints命令,这时Breakpoints对话框将会出现在屏幕上。选中Breakpoint对话框中的Location标签,使Location页面弹出。 如下页图所示。
7、 8、设置逻辑断点 单击上页Condition按钮,弹出Breakpoint Condition对话框,在expression_r编辑框中写出你的逻辑表达式,最后按OK返回。 这种断点主要是由其位置发生作用的,但也结合了逻辑条件,使之更灵活。 9、控制程序的运行 上面我们讲了如何设置各类断点,下面我们来介绍如何控制程序的运行。当我们从菜单Build到子菜单Start Debug选择Go,程序开始运行在Debug状态下,程序会由于断点而停顿下来后,可以看到有一个小箭头,它指向即将执行的代码。
VC调试方法大全
一、调试基础 调试快捷键 F5: 开始调试 Shift+F5: 停止调试 F10 : 调试到下一句,这里是单步跟踪 F11 : 调试到下一句,跟进函数内部 跟踪调试 1、尽量使用快捷键时行调试 2、观察调试信息 3、高级中断设置 异常调试 重试— > 取消— > 调试 函数堆栈,用variables 或者call stack 窗口 Release 调试 经常测试你的Debug 和Release 版本 不要移除调试代码,如用 ASSERT, TRACE 等。 初始化变量,特别是全局变量, malloc 的内存,new 的内存 当你移除某个资源时,确保你移除了所有跟这个资源相关的申明(主要是在 resouce.h 文中) 使用3或者4级的警告级编译你的代码,并确保没有警告, Project->setting->c/c++->warninglevel ( 版是项目-> 属性->C/C++-> 常规— > 警告等级) 6、—debug 改成 NDEBUG 进行调试,project->setting->C/C++->Preprocessordefinitions >属性->C/C++-> 预处理器-> 预处理定义)(这里是debug 和Release 编译的重要不同之一) VC 调试方法大全 VC 调试方法大全 Shift+F11: 从当前函数中跳出 Ctrl+F10: 调试到光标所在位置 F9: 设置(取消)断点 Alt+F9: 高级断点设置 中文 (中文版是项目-
7、在 Release 中调试源代码,project->setting->C/C++->debug info 选择ProgramDataBase (中文版是项 目-> 属性->C/C++-> 常规-> 调试信息格式-> 用于编辑并继续"的程序数据库),Project — >setting->link 选上 Generate debug info ( 中文版是项目-> 属性-> 链接器-> 调试-> 生成调试信息) 8、走读代码,特别关注堆栈和指针 二、TRACE 宏 当选择了 Debug 目标,并且afxTraceEnabled 变量被置为TRUE 时,TRACE 宏也就随之被激活了。但在程序的 Release 版本中,它们是被完全禁止的。下面是一个典型的 TRACE 语句: int nCount =9; CString strDesc("total"); TRACE("Count =%d,Descri ption =%s\n",nCount,strDesc); 可以看到,TRACE 语句的工作方式有点像C 语言中的printf 语句,TRACE 宏参数的个数是可变的,因此使用起来非 常容易。如果查看 MFC 的源代码,你根本找不到TRACE 宏,而只能看到TRACE0、TRACE1、TRACE2和 TRACE3宏,它们的参数分别为 0、1、2、3。 个人总结:最近看网络编程是碰到了 TRACE 语句,不知道在哪里输出,查了一晚上资料也没找出来,今天终于找到 了,方法如下: 1.在MFC 中加入TRACE 语句 2.在 TOOLS->MFCTRACER 中选择 “ ENABLE TRACING ”点击 OK 3.进行调试运行,G0(F5)(特别注意:不是执行!'以前之所以不能看到TRACE 内容,是因为不是调试执行,而是 !‘了,切记,切记) 口,在那里就看到TRACE 的内容了, 以下是找的TRACE 的详细介绍: TRACE 宏对于VC 下程序调试来说是很有用的东西,有着类似 出现,当RELEASE 的时候该宏就完全消失了,从而帮助你调式也在 使用非常简单,格式如下: TRACE("DDDDDDDDDDD"); TRACE("wewe%d",333); 4.然后就会在OUT PUT 中的DEBUG 窗口中看到TRACE 内容了, 调试执行会自动从 BUILD 窗口跳到DEBUG 窗 printf 的功能;该宏仅仅在程序的 DEBUG 版本中 RELEASE 的时候减少代码量。
vc++6.0调试方法(附有快捷键)
调试程序可以帮助了解程序是怎样运行的。 1、如何快速地规范代码缩进格式 选中所需要规范的代码,按alt+F8 2、如何在Release状态下进行调试 Project->Setting…->Project Settings对话框,选择Release状态。“C/C++”标签页中的Category选General,Optimizations选Disable(Debug),Debug info选Program Database。在“Link”标签页中选中Generate debug info复选框。 注:只是一个介乎Debug和Release的中间状态,所有的ASSERT、VERIFY都不起作用,函数调用方式已经是真正的调用,而不查表,但是这种状态下QuickWatch、调用队列跟踪功能仍然有效,和Debug版一样。 3、Release和Debug有什么不同。 Release版称为发行版,Debug版称为调试版。 Debug中可以单步执行、跟踪等功能,但生成的可执行文件比较大,代码运行速度较慢。Release版运行速度较快,可执行文件较小,但在其编译条件下无法执行调试功能。 Release的exe文件链接的是标准的MFC DLL(Use MFC in a shared or static dll),比如 MFC42.DLL。这些DLL在安装Windows的时候,已经配置,所以这些程序能够在没有安装Visual C++ 6.0的机器上运行。而Debug版本的exe链接了调试版本的MFC DLL文件,如MFC42D.DLL。在没有安装Visual C++6.0的机器上不能运行,因为缺MFC42D.DLL等,除非选择use static dll when link。 4、ASSERT和VERIFY有什么区别 ASSERT里面的内容在Release版本中不编译,VERIFY里面的内容仍然编译,但不再判断真假。所以后者更安全一点。 例如ASSERT(file.Open(strFileName)),一旦到了Release版本中,这一行就忽略了,file根本就不Open()了,而且没有任何出错的信息。如果用VERIFY()就不会有这个问题。 5、Workspace和Project之间是什么样的关系 每个Workspace可以包括几个project,但只有一个处于Active状态,各个project之间可以有依赖关系,在project的S etting…中可以设定,比如那个Active状态的project可以依赖于其他的提供其函数调用的静态库。 6、如何在非MFC程序中使用ClassWizard 在工程目录下新建一个空的.RC文件,然后加入到工程中就可以了。
od破解调试秘籍断点
拦截窗口: bp CreateWindow 创建窗口 bp CreateWindowEx(A) 创建窗口 bp ShowWindow 显示窗口 bp UpdateWindow 更新窗口 bp GetWindowText(A) 获取窗口文本 拦截消息框: bp MessageBox(A) 创建消息框 bp MessageBoxExA 创建消息框 bp MessageBoxIndirect(A) 创建定制消息框 拦截警告声: bp MessageBeep 发出系统警告声(如果没有声卡就直接驱动系统喇叭发声) 拦截对话框: bp DialogBox 创建模态对话框 bp DialogBoxParam(A) 创建模态对话框 bp DialogBoxIndirect 创建模态对话框 bp DialogBoxIndirectParam(A) 创建模态对话框 bp CreateDialog 创建非模态对话框 bp CreateDialogParam(A) 创建非模态对话框 bp CreateDialogIndirect 创建非模态对话框 bp CreateDialogIndirectParam(A) 创建非模态对话框 bp GetDlgItemText(A) 获取对话框文本 bp GetDlgItemInt 获取对话框整数值 拦截剪贴板: bp GetClipboardData 获取剪贴板数据 拦截注册表: bp RegOpenKey(A) 打开子健 bp RegOpenKeyEx 打开子健 bp RegQueryValue(A) 查找子健 bp RegQueryValueEx 查找子健 bp RegSetValue(A) 设置子健 bp RegSetValueEx(A) 设置子健 功能限制拦截断点: bp EnableMenuItem 禁止或允许菜单项 bp EnableWindow 禁止或允许窗口 拦截时间:
黑马程序员java教程:断点调试模式运行java程序
断点调试模式运行java程序 1断点调试的目的 ●跟踪源代码; ●观察程序运行状态; 2调试程序1 编写求和代码 ●设置断点; ●debug运行; ●进入debug透视图; ●程序会运行到断点处停住; ●当前行还没有运行; ●查看变量值:选中变量→鼠标右键→Watch; ●F5(跳入)、F6(跳过)、F7(跳出); 3调试程序2 使用Arrays.binarySearch()编写折半搜索数组元素代码 ●设置断点; ●测试跳入; ●测试跳过; ●测试跳出; ●添加断点; ●测试进入下一断点; ●测试返回当前方法栈的头部(Drop To Frame); ●清除断点; ●清除表达式; ●注意,停止程序! MyEclipse快捷键 1MyEclipse常用快捷键1 ●Alt + /(内容助理):补全; ●Ctrl + 1(快速定位):出错时定位错误,与点击“红X”效果一样;
●Ctrl + Shift + O:导包; ●Ctrl + Shift + F:格式化代码块; 2MyEclipse常用快捷键2 ●Ctrl + Shift + T:查看源代码; ●Ctrl + 点击源代码:查看源代码; ●F3:查看选中类的源代码; ●Alt + 左键:查看源代码时的“原路返回”; ●Ctrl + Shift + X:把小写修改为大写; ●Ctrl + Shift + Y:把小写修改为小写; ●Ctrl + Alt + 下键:复制当前行; ●Ctrl + /:添加或撤销行注释; ●Ctrl + Shift + /:对选中代码添加段注释; ●Ctrl + Shift + \:撤销当前段注释; ●Alt + 上键:向上移动当前行; ●Alt + 下键:向上移动当前行; ●Ctrl + D:删除当前行; MyEclipse: ●工作空间; ●项目名称; ●包名; ●类名; ●Alt + /、Ctrl + 1、Ctrl + shift + o、Ctrl + shift + f
