文件夹共享和安全权限设置
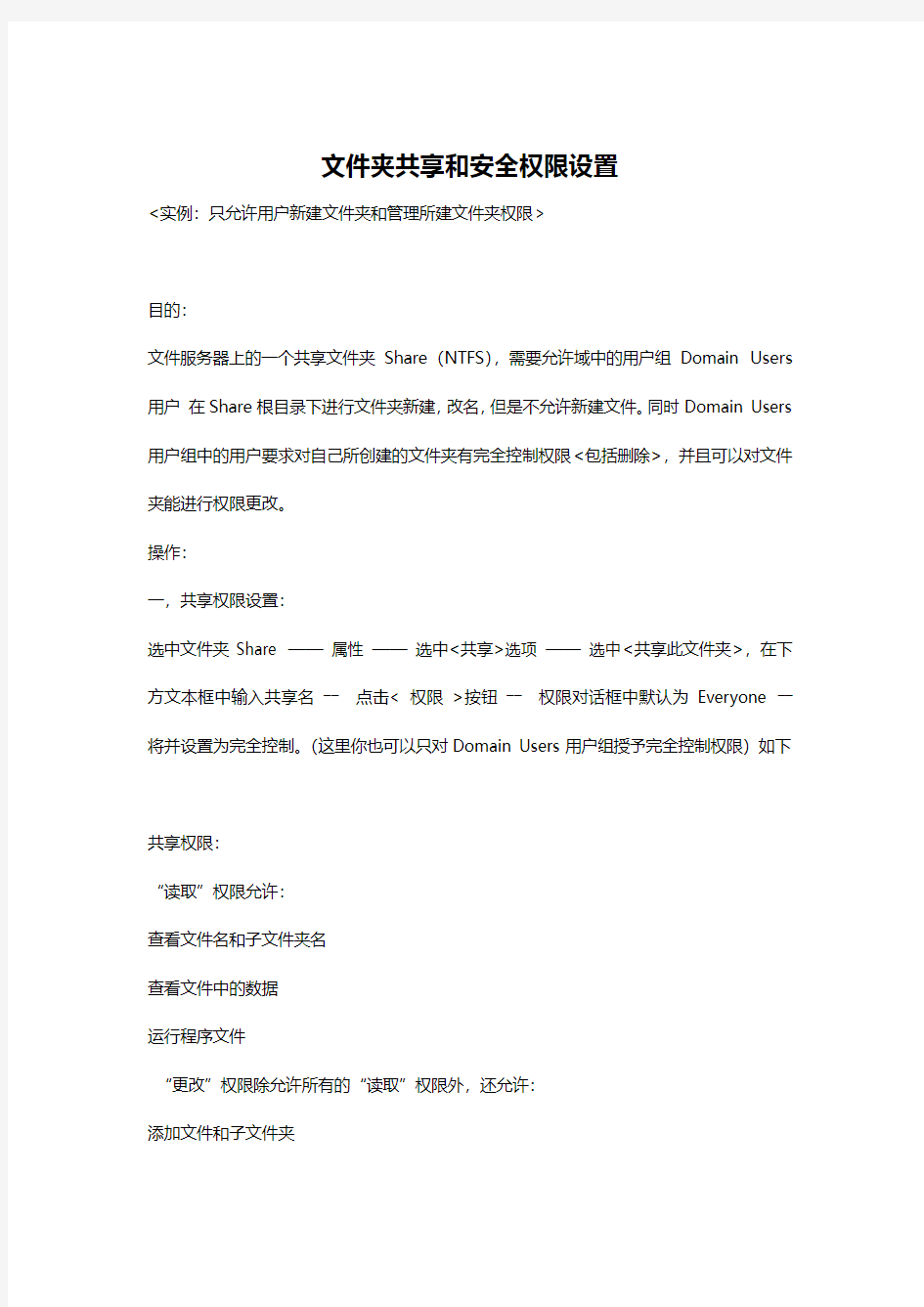

文件夹共享和安全权限设置
<实例:只允许用户新建文件夹和管理所建文件夹权限>
目的:
文件服务器上的一个共享文件夹Share(NTFS),需要允许域中的用户组Domain Users 用户在Share根目录下进行文件夹新建,改名,但是不允许新建文件。同时Domain Users 用户组中的用户要求对自己所创建的文件夹有完全控制权限<包括删除>,并且可以对文件夹能进行权限更改。
操作:
一,共享权限设置:
选中文件夹Share ——属性——选中<共享>选项——选中<共享此文件夹>,在下方文本框中输入共享名――点击< 权限>按钮――权限对话框中默认为Everyone ――将并设置为完全控制。(这里你也可以只对Domain Users用户组授予完全控制权限)如下
共享权限:
“读取”权限允许:
查看文件名和子文件夹名
查看文件中的数据
运行程序文件
“更改”权限除允许所有的“读取”权限外,还允许:
添加文件和子文件夹
更改文件中的数据
删除子文件夹和文件
“完全控制”权限除允许全部“读取”及“更改”权限外,还允许:
更改权限(仅适用于NTFS 文件和文件夹)
二,安全权限设置:
在属性对话框中――选中<安全>选项――点右下角的<高级>按钮――出现<高级安全设置>对话框,去除<允许父项的继承权限传播到该对象和所有子对象>前面的复选框――出现一个<安全>提示对话框,点击<复制> ――此时,在<权限项目>下面的方框中――有Administrators(本地管理员组),SYSTEM,CREATOR OWNER,Users(本地普通用户组,可以删除)四个对象和相应的权限――添加――选择域中的Domain Users用户组, 确定――出现
设置权限允许为以下五项(见下图):
遍历文件夹/执行文件浏览文件夹和访问正在运行的程序文件
列出文件夹/读取数据查看文件夹中的文件名和子文件夹名称以及查看文件中的数据。读取属性查看文件或文件夹的属性
创建文件夹/附加数据创建文件夹和修改
读取权限允许查看文件或文件夹上的权限
附上其它权限列表:
创建文件/写入数据创建文件和修改
更改权限更改文件或文件夹上的权限
取得所有权不管是否有任何现有权限在保护文件或文件夹。所有者可以在其上更改权限
写入属性仅对文件或文件夹的属性进行更改,如存档.不可以创建或删除文件或文件夹.写入扩展属性更改文件或文件夹的扩展属性。扩展属性由程序定义,可能因程序而异。
删除子文件夹和文件删除子文件夹和文件
删除删除文件或文件夹(可删除当前设置权限的文件或文件夹)。
Domain Users权限设置如下:
设置完成后<确定>回到<高级安全设置>如下图:
CREATOR OWNER 为完全控制,这样Domain Users用户新的文件夹就会自己有完全控制权限(此处的权限设置是对用户新建的文件夹的默认权限,可更改).SYSTEM为系统用户,完全控制权限不建议改动.
点击确实退出高级安全设置,再点确定即完成了权限设置.
权限设置的几个注意事项:
1. 权限是累计的,如果一个用户同时属于两个组,那么他就有了这两个组所允许的所有权限。
2. 拒绝的权限要比允许的权限高(拒绝策略会先执行)。如果一个用户属于一个被拒绝访问某个资源的组,那么不管其他的权限设置给他开放了多少权限,他也一定不能访问这个资源。
3. 当选中<用在此显示的可以应用到子对象的项目替代所有子对象的权限项目>复选框时,所有的子文件夹和文件的权限将重置为与当前对象相同的权限。当单击应用或确定之后,如果再单击以清除这些复选框,将不能撤消此操作。
4.安全权限决定文件或文件夹的本地权限(NTFS,不支持FAT),若安全权限中用户没有访问此文件夹的权限,共享权限中有完全控制权限也一样不能访问。
用户配置文件复制,将原来用户的个人设置复制到新用户.
操作方法:
先用新用户登陆一次,,,注销,再进到一个管理员用户,在系统属性的用户配置文件中,复制原来的用户配置文件,选择目录为新的域用户刚才配置文件目录,选择用户为新的域用户.会提示已经存在,确认就行...
这招网管应该是很常用的.
补充:1,磁盘的文件系统要是NTFS才行,若是fat格式,请使用convert先进行格式转换2,XP的操作系统下面.需要先在文件夹选项里面关闭--启动简单文件共享
在域里面添加权限
公司为了安全加入域后,发现有一些问题,就是有的用户需要重新启动一些服务但是提示没有权限,如何才能把指定的服务器的管理权限给普通域用户。还有像google输入法之类的升级的时候提示“不是管理员,无法升级”。不知道怎么解决? 回答:根据您的描述,我对这个问题的理解是:普通的域用户的权限问题。 分析: ===== 您说到的这些情况,windows域就是设计为这样的. 默认的域用户在登录一台客户机的时候,域用户自动加入了客户机本地的“user”组,这个组只有一些基本的使用功能. 而您提到的重启服务,安装程序这样的操作,是需要本机管理员权限来进行. 而域管理员是自动加入到了本机的“administrator”组的. 建议: ==== 如果您的确需要让这些用户有这些控制权限,您可以给他们本机的“administrator”权限. 这里您可以有两种选择. 1. 告诉他们一个本机的管理员帐号,让他们在需要的时候切换用户来实现需要的功能. 2. 把域用户加入到本机的“administrator”组使得用户始终有本机的完全控制权限. a. 右键“我的电脑”, 选择“管理” b. 选择“本地用户和组” c. 选择“组”, d. 选择其中的“administrators”并双击 c. 然后把需要的域用户添加到这个组就可以实现普通的域访问权限和本机的管理员权限并存了. 另外,如果您需要某些用户对服务器的某些服务有管理权限,但是又不想赋予他们管理员权 限的话.可以通过修改组策略来实现. 我们假定这些server在一个名叫“server ou” 的OU中.您需要赋予权限的服务是“DNS sever” 1. 在“server ou”上添加一个组策略.给它定义一个名字. 2. 编辑这个组策略,展开“计算机配置\windows设置\安全设置\系统服务” 3. 从右面栏中找到“dns server” 服务,双击. 4. 选择“定义这个策略设置” 启动模式按照您本来的需求设置,然后点击“编辑安全设置” 5. 在弹出窗口中,选择添加. 6. 输入您需要的用户(组),然后在下面的权限栏中,赋予那个用户(组) “启动,停止和暂停”权限. 关于安装程序,您可以还可以把用户加入到本地的“power user”组,这个组的成员有权限装一部分的软件,但是涉及以下方面的程序无法安装: 1. 需要修改服务,驱动,系统文件的.(例如Google输入法) 2. 一些老程序会要求系统的控制权限. 3. 安装前先检查用户的组身份,不属于管理员直接拒绝.
如何对局域网共享文件设置访问权限
如何对局域网共享文件设置访问权限 电脑病毒看不见,却无处不在,有时防护措施不够或者不当操作都会导致病毒入侵。这篇文章主要介绍了如何对局域网共享文件设置访问权限、如何对不同电脑设置不同权限,小编觉得挺不错的,现在分享给大家,也给大家做个参考。一起跟随小编过来看看吧 具体介绍 许多企业日常工作离不开文件共享,通常是在一台文件服务器存储共享文档,局域网内的用户就可以通过访问这台服务器来读取、上传、下载自己所需要的文件了,那么问题来了,如何对不同的用户设置不同的访问权限呢?例如只允许某个用户读取而不允许其上传、删除文件要如何实现呢? 通过大势至共享文件管理系统可以简单的解决这个问题并在服务器安装运行主程序SharedFileMonitor,然后点击软件左上角的“启动保护”按钮。软件启动后会自动扫描本机的共享文件,并显示在共享文件列表,如下图所示:
如果想要为局域网内不同电脑设置不同的访问权限,则需要将软件默认的用户名模式改为MAC地址模式,方法是点击软件顶部“全局设置”,勾选“启用MAC权限模式”,这样,左侧的用户列表就会变为MAC地址列表,如下图所示: 然后就是设置访问权限了,操作步骤也很简单,首先选中要设置权限的共享文件夹,然后在左侧MAC列表选中MAC 地址,最后勾选用户权限,如下图所示,表示对共享文件设置了禁止删除的权限。 同样的,通过大势至共享文件管理系统,可以实现对共享文件的权限设置包括:禁止删除、禁止修改、禁止剪切/重命名、禁止新建、禁止复制/拖拽文件、禁止复制文件内容、禁止另存为、禁止打印、禁止读取。此外还可以详细记录共享文件的访问操作日志,便于管理者查询和备份。 相关阅读:2018网络安全事件: 一、英特尔处理器曝“Meltdown”和“Spectre漏洞” 2018年1月,英特尔处理器中曝“Meltdown”(熔断)和
如何设置共享文件夹
如何设置共享文件夹 大家看看下面步骤 1.启用来宾帐户。 “控制面板-用户帐户-启用来宾帐户” 2.安装NetBEUI协议。 查看“网上邻居”属性——查看“本地连接”属性——点击“安装”——查看“协议”——看其中NetBEUI协议是否存在,如果存在则安装这个协议,如果不存在则表明已经安装了该协议,在Winxp系统默认的情况下该协议是已经安装好了的。 3.查看本地安全策略设置是否禁用了GUEST账号。 控制面板——管理工具——本地安全策略——用户权利指派——查看“拒绝从网络访问这台计算机”项的属性——看里面是否有GUEST帐户,如果有就把它删除掉。 4.设置共享文件夹。 你如果不设置共享文件夹的话,网内的其它机器无法访问到你的机器。设置文件夹共享的方法有三种,第一种是:“工具--文件夹选项--查看--使用简单文件夹共享”。这样设置后,其他用户只能以Guest用户的身份访问你共享的文件或者是文件夹。第二种方法是:“控制面板--管理工具--计算机管理”,在“计算机管理”这个对话框中,依次点击“文件夹共享--共享”,然后在右键中选择“新建共享”即可。第三种方法最简单,直接在你想要共享的文件夹上点击右键,通过“共享和安全”选项即可设置共享。 5.建立工作组。 在Windows桌面上用右键点击“我的电脑”,选择“属性”,然后单击“计算机名”选项卡,看看该选项卡中有没有出现你的局域网工作组名称,如“workgroup”等。然后单击“网络ID”按钮,开始“网络标识向导”:单击“下一步”,选择“本机是商业网络的一部分,用它连接到其他工作着的计算机”;单击“下一步”,选择“公司使用没有域的网络”;单击“下一步”按钮,然后输入你的局域网的工作组名,这里我建议大家用“BROADVIEW”,再次单击“下一步”按钮,最后单击“完成”按钮完成设置。 重新启动计算机后,局域网内的计算机就可以互访了。
两台电脑如何共享文件
两台电脑如何共享文件(XP和WIN7) 一、检查计算机之间的物理连接是否正常 需要检查网卡、网线、交换机等设备是否正常工作,检查前可先重启设备看是否正常。比如(网卡可卸载重新安装,设备的工作指示灯不正常,可重新启动设备。) 二、Windows XP系统下需要检查以下几点 1、检查在局域网络里“计算机名”不能相同,“工作组”必须相同。如图依次打开“我的电脑”右键---“属性”---“计算机名”查看“计算机名”和“工作组”。如果需要更改,根据下图提示,更改后需要重启计算机才能生效。
2、检查在局域网里计算机的管理员用户名。如图依次打开“我的电脑”右键---“管理”---“计算机管理”---“本地用户和组”---“用户”,更改管理员用户名。
3、检查IP、子网掩码、网关、DNS,将IP设置在同一个网段,子网掩码、网关、DNS解析相同,同时必须选上“Microsoft网络的文件和打印共享”。如图依次打开“开始”“设置”“网络连接”“本地连接”右键“属性”点击“常规”,查看“Microsoft网络的文件和打印共享”的对钩是否选上,选中“Internet协议(TCP/IP)”点击“属性”可查看“IP地址”“子网掩码”“网关”“DNS”。
而“DNS解析”的设置,需要自动获取,在“开始”“运行”输入“CMD”后回车,在命令行里输入“IPCONFIG/ALL”回车,如图所示,就可看到我们要找的“DNS 解析”了。
4、需要检查SERVER服务是否打开,在“运行”里输入“SERVICES.MSC”回车,打开“服务”,如图所示,需要打开此服务。
win7共享文件夹设置方法全解
win7共享文件夹无法访问怎么办?共享文件夹无权限访问设置 方法 作者:佚名来源:绿茶软件园2014-06-25 13:44:27 3 win7共享文件夹无法访问怎么办?绿茶小编胖胖带来了win7共享文件夹无权限访问设置方法,在Win7系统中使用家庭组共享文件方便快捷,但是遇到无法访问情况该如何解决呢? 第一步、同步工作组 不管使用的是什么版本的Windows 操作系统,首先要保证联网的各计算机的工作组名称一致,要查看或更改计算机的工作组、计算机名等信息,请右键单击“计算机”,选择“属性”。 若相关信息需要更改,请在“计算机名称、域和工作组设置”一栏,单击“更改设置”。 单击“更改”。
输入合适的计算机名/工作组名后,按“确定”。
这一步操作完成后,请重启计算机使更改生效。 第二步、更改Windows7 的相关设置 打开“控制面板网络和Internet网络和共享中心高级共享设置”,启用“网络发现”、“文件和打印机共享”、“公用文件夹共享”;“密码保护的共享”部分则请选择“关闭密码保护共享”。
绿茶小编胖胖提醒:媒体流最好也打开;另外,在“家庭组”部分,建议选择“允许Windows 管理家庭组连接(推荐)”。 第三步、共享对象设置 现在我们转向共享对象,最直接的方法就是将需要共享的文件/文件夹直接拖拽至公共文件夹中。如果需要共享某些特定的Windows 7 文件夹,请右键点击此文件夹,选择“属性”。
win7共享文件夹无法访问解决方法:点击“共享”标签,单击“高级共享”按钮。
勾选“共享此文件夹”后,单击“应用”、“确定”退出。 如果某文件夹被设为共享,它的所有子文件夹将默认被设为共享,在前面第二步中,我们已经关闭了密码保护共享,所以现在要来对共享文件夹的安全权限作一些更改。右键点击将要共享的文件夹,选择“属性”。在“安全”页上,单击“编辑” 。
windows_2003server共享文件夹权限设置问题
windows 2003server共享文件夹权限设置问题 WINDOWS-2003-SERVER共享设置很罗唆,罗索的代价是换来点点安全,个人认为WINDOWS、NETWARE、UNIX、LINUX这些服务器操作系统里还是UNIX、LINUX最好,安全简单易于操作。WIN2003SERVER用在普通服务器和简单管理上还是不错的,毕竟是窗口界面,易于操作。写这些很麻烦,光截图就够我受的,希望能给与你一些帮助,共同交流学习!以下灌水贴多,不要怪罪! (图片截取、软件环境来自Windows 2003 Server企业正版用户,XP来自正版专业版) W2003设置共享文件有4种方式,你可以看系统帮助文件有介绍的,在索引里键入“共享”查看相关主题,里面介绍了3种方法,文件夹直接设置,计算机管理共享设置,命令行设置。我贴些图是介绍文件夹共享设置和计算机管理设置。首先你要开启部分网络共享服务,在管理工具的服务项目里找。安全设置服务里可以设置网络登陆用户帐号保留的时间长短,
先开始设置文件共享。 假设你的公司有老板,部门经理,普通人员访问共享,老板可以查看所有共享并修改,部门经理查看所有共享但不能修改,普通人员只能查看部门制定的文件,怎样让他们有不同权限和级别,关键看你对他们用户权限的定义。 假设老板取用户名为ADMIN,部门经理取名为:EASY,普通人员取名为:TEMP, 那么首先打开【开始】【管理工具】【计算机管理】中的【本地用户和组】,一一将这些用户添加进去,记住这三个用 户均要设置密码,并且密码均不一样。
当ADMIN EASY TEMP 帐号都添加进去后,记住把用户列表里的Guest Everyone用户停用了,就是右键点击属性,把账户已禁用这个复选框打上勾。 当所有用户都已添加完成时,然后就是给这些用户赋予权限了,赋予权限的不同,所操作共享的级别也不同。 点击计算机管理左边目录树的组文件夹,在右边窗口空白处点击右键,选择添加新组。
文件安全共享解决方案
文件安全共享解决方案 成本最低的文件安全存储、共享和数据采集安全采集解决方案 ●需求分析 传统的文件存储、共享和数据采集和报送基本都是通过:FTP 服务器、安全U盘和云存储服务三种主要方式。三种方式都存在的各种不同的安全隐患: 1)FTP 服务器,明文传输,文件数据不可控易泄露,同时不具备文件共享特征。 2)安全U盘,这是客户端方式,文件数据可控性差,无法共享文档,易造成病毒在内网传播,不易管理。 3)云存储服务,明文存储和传输,而且在文件控制方面也存在安全漏洞。 ●解决方案 通过部署一台TrustMore安全网关及一台数据存储服务器,即可完成数据安全报送、文件安全共享、数据安全采集及文件安全存储。 ●方案特点 1) 符合国家和行业安全标准 支持SM1、SM2、SM3、SM4国密码算法,符合国家密码管理局制订的《SSLVPN技术规范》,符合公安《信息安全技术访问控制产品技术规范》,符合公安《身份安全鉴别类信息安全产品技术规范》,符合公安部可信边界接入相关技术规范,符合公安部集中认证网关相关技术规范,符合国家保密局安全中间件相关技术规范,符合国家等级保护要求。 2) 充分利用现有信息化资源
实现协议转换,所有不安全的存储协议转换为安全的HTTPS协议,可将不安全的FTP 服务轻松转换为安全共享存储,化腐朽为神奇。 3)支持多种双因子身份认证方式,包括USBKey数字证书方式认证 4)支持多种移动终端,包括:Android、iPhone、iPad、WP8、Windows8等移动终端操作系统。 5)充分利用现有信息化资源,不用重新投资建设新的存储平台用户轻松享有云端文件安全共享,可以设置文件共享的下载次数、时间和在线操作权限。 6)独创的数据存储动态加密技术,用户自主可控数据加密密钥支持。 7)上传下载的双向断点续传。 8)支持文件访问、查看和拷贝的文件操作行为安全审计,便于文档安全问题的事后追溯。 ●主要功能 1)安全共享 ?公开分享:允许任何人下载 ?私密分享:只允许指定的人员下载 ?分享时限:只允许特定的时间内进行下载 ?分享权限:允许下载或者在线查看 2)安全认证 ?使用数字证书认证 ?绑定多个帐号,单点登录 3)文件分类 ?我的文档,按照文档、图片、视频、程序进行分类 ?我的共享,允许取消共享
局域网内设置文件共享介绍
局域网内设置文件共享介绍 : 1. 局域网设置第一章:共享的前提工作: 1.更改不同的计算机名,设置相同的工作组! 2.我的电脑右键-管理-计算机管理-本地用户和组-用户:更改管理员用户名 3.手动设置IP,将ip设置在同一个网段,子网掩码和DNS解析相同 4.如何设置DNS解析:首先你可以使用自动获取,然后在开始-运行里面输入cmd后 回车,在命令里面输入ipconfig/all后回车 5.运行里输入services.msc回车打开服务 局域网设置第二章:共享的准备工作注意设置完成后最好重启一下生效: 1.开始-设置-控制面板-防火墙-例外-勾选“文件和打印机共享”!当然你也可以关闭 防火墙。 2.运行里面输入secpol.msc回车进入本地安全设置-本地策略-安全选项 将“网络访问:不允许SAM账户的匿名枚举”停用注意此点只对来宾起效,将在第 六章说到。 将“账户:使用空白密码的本地账户只允许进行控制台登录”停用 3.双击我的电脑打开资源管理器-工具-文件夹选项-查看-将“使用简单的文件夹共享”前面的勾去除! 4.设置共享文件夹或共享盘符我这里设置D盘为共享盘符,当然你可以自己设置磁盘 里面的任意文件夹为共享文件 打开资源管理器-右键D盘-共享和安全-左键点选打开 注意:经过上两个图的共享资源设置,偶们进入对方的机子只有“只读”权限,只能 看不能动的哦! 这可是XP默认的这安全性呵呵!当然你可以设置完全控制。这样你就可以为所欲为了 哈哈。 局域网设置第三章:用管理员登录的局域网共享方式
经过上面两章的设置,我们已经可以访问计算机today了 1.在主机中双击网上邻居-点击查看工作组计算机 2.双击today或是右键打开 3.还有一个更快捷的访问方法就是在主机的地址栏里面直接输入[url= 4.在登录框输入用户名play和密码这里密码为空,所以不用输入,确定后就进入today的共享盘符了 小提示:以后我们再次登录today的时候就不用再输入用户名和密码了呵呵 局域网设置第四章:以来宾登录的局域网共享方式 经过第一和第二两章的设置,我们还要进一步设置才能做到来宾共享 1.“我的电脑”右键-管理-本地用户和组-用户-启用来宾注意:在这里启用来宾的效果和在控制面板-用户账户里面启用来宾是一样的。区别就是在此启用后面板里面的来宾还是显示没有启用的,而在面板里面启用来宾的话这里也就启用了。 2..运行里输入secpol.msc启动“本地安全设置”-“用户权利指派”-将“拒绝从网络访问这台计算机”里面的guest用户删除。 3.运行里输入secpol.msc启动“本地安全设置”-“安全选项”-“网络访问:本地账户的共享和安全模式”-将“经典”改为“仅来宾”。 4.运行里输入secpol.msc启动“本地安全设置”-“用户权利指派”-将“拒绝作为服务器和批作业”里面的用户删除 注意:以上设置需重启后生效 5.我们现在可以象第三章的进入方法进入today的共享资源了。区别就是来宾登录的共享方式没有弹出登录框,不用输入用户名和密码就可以直接进入了。 小提示:从以上的设置方法我们可以看出,管理员登录的共享方式是狭义的共享,而来宾登录的共享方式就是广义的共享。 可以这么说:来宾共享里面已经包含了管理员共享的方式。不过启用来宾登录的方式就去除了管理员登录的方式了呵呵 局域网设置第五章:用磁盘映射,将today的共享资源直接映射到主机中。 以后在主机资源管理器里面就可以直接打开了。前提就是today在局域网内也必须开机。
域用户权限设置 (改变及装软件)
http: 域用户权限设置 公司为了安全加入域后,发现有一些问题,就是有的用户需要重新启动一些服务但是提示没有权限,如何才能把指定的服务器的管理权限给普通域用户。还有像google输入法之类的升级的时候提示“不是管理员,无法升级”。不知道怎么解决? 回答: 根据您的描述,我对这个问题的理解是: 普通的域用户的权限问题。 分析: ===== 您说到的这些情况,windows域就是设计为这样的. 默认的域用户在登录一台客户机的时候,域用户自动加入了客户机本地的“user”组,这个组只有一些基本的使用功能.而您提到的重启服务,安装程序这样的操作,是需要本机管理员权限来进行. 而域管理员是自动加入到了本机的“administrator”组的. 建议: ==== 如果您的确需要让这些用户有这些控制权限,您可以给他们本机的“administrator”权限.这里您可以有两种选择. 1.告诉他们一个本机的管理员帐号,让他们在需要的时候切换用户来实现需要的功能. 2.把域用户加入到本机的“administrator”组使得用户始终有本机的完全控制权限.a.右键“我的电脑”,选择“管理”
b.选择“本地用户和组” c.选择“组”, d.选择其中的“administrators”并双击 c.然后把需要的域用户添加到这个组就可以实现普通的域访问权限和本机的管理员权限并存了. 另外,如果您需要某些用户对服务器的某些服务有管理权限,但是又不想赋予他们管理员权限的话.可以通过修改组策略来实现. 我们假定这些server在一个名叫“server ou”的OU中.您需要赋予权限的服务是“DNSsever” 1.在“server ou”上添加一个组策略.给它定义一个名字. 2.编辑这个组策略,展开“计算机配置\windows设置\安全设置\系统服务” 3.从右面栏中找到“dns server”服务,双击. 4.选择“定义这个策略设置”启动模式按照您本来的需求设置,然后点击“编辑安全设置” 5.在弹出窗口中,选择添加. 6.输入您需要的用户(组),然后在下面的权限栏中,赋予那个用户(组) “启动,停止和暂停”权限. 关于安装程序,您可以还可以把用户加入到本地的“power user”组,这个组的成员有权限装一部分的软件,但是涉及以下方面的程序无法安装: 1.需要修改服务,驱动,系统文件的.(例如Google输入法) 2.一些老程序会要求系统的控制权限. 3.安装前先检查用户的组身份,不属于管理员直接拒绝.
服务器文件共享权限设置方法说明
服务器文件共享权限设置方法说明 随着企业的发展,利用计算机进行信息化管理变得越来越重要。员工进行计算机协同工作时,很多文件、资料需要共享。然而普通的共享方式对于很多信息是不安全的,因此我们需要对共享的权限进行控制,让不同身份的用户对文件夹、文件具有不同的访问权限。 下面就是设置权限访问的具体实施方法: 一、需求分析 1、为每个部门建立一个文件夹,文件夹允许对应部门的人员进行完全权限的访问,领导可进行只读访问,其他人员不能访问。 2、建立“常用软件”文件夹,计算机管理人员可以进行完全权限访问,其他人员进行只读访问。 3、建立“公司发文”文件夹,发文人员进行读写访问,其他人员进行只读访问。 4、建立“中转站”文件夹,用于人员之间的资料互换,所有人员具有读写权限。 5、建立“常用报表”文件夹,其中设立各类报表的子文件夹,并对子文件夹设立权限。 需要修改其中内容的人员具有读写权限,只需查看的人员具有只读权限,其他人员无权访问。(具体人员和相关访问权限另附) 二、设备配置 1、购买一台服务器计算机,并建好局域网。 2、服务器上安装Windows服务器操作系统,如Windows Server 2003。 3、安装文件服务器,文件服务器是Windows Server的一个组件。 4、服务器上至少有一个NTFS格式的磁盘分区,用于存放共享的资源。 三、文件夹建立 1、在NTFS格式的分区上建立一个文件夹作为共享根目录。 2、在根目录下建立各个分目录文件夹。如常用软件、常用报表、中转站、人力部、技术部、进出口部等。 3、在分目录下建立子目录文件夹。如常用报表下的生产日报表、船期表、纸样图等。 四、建立用户和组
最新整理如何按部门不同用户和组设置共享文件访问权限
如何按部门不同用户和组设置共享文件访问权限局域网通常是分布在一个有限地理范围内的网络系统,一般所涉及的地理范围只有几公里。局域网专用性非常强,具有比较稳定和规范的拓扑结构。这篇文章主要介绍了企业局域网如何按部门、不同用户和组设置共享文件访问权限的相关资料,小编觉得挺不错的,现在分享给大家,也给大家做个参考。一起跟随小编过来看看吧 方法帮助 首先在官网下载大势至共享文件管理系统。然后在共享文件服务器运行主程序S h a r e d F i l e M o n i t o r M a i n开始安装,安装过程点击下一步即可,完成后可以在开始-程序中找到。然后运行软件,在弹出的登录框中输入用户名a d m i n和密码123进入软件主界面,首次使用先点击软件左上角启动保护,启动成功后软件会自动扫描到当前共享文件 我们可以看到,当选中共享文件后,左侧用户列表将出现所有用户和组,这里需要注意的是:必须在服务器上创建用户,然后才会被本系统读取到用户列表中,不能直接通过本系统为服务器创建用户。如果在运行本
系统的过程中创建用户,则需要点击刷新,才可以显示账户名。或者单击用户组,然后右键点击读取组下所有用户,则会被系统读取进来。 下一步就是为不同的组设置访问权限了:第一步选中共享文件,第二步选中组名,第三步勾选用户权限,设置完成后,组内所有用户访问共享文件将受到相应的限制。 如果想要为组内用户单独设置访问权限呢,只需要选中组内用户名勾选相应的用户权限即可。 经过以上介绍可以看到,大势至共享文件管理系统在批量设置用户权限以及单用户权限设置方面都是比较灵活而又精细的,通过这个软件可以简单高效的管控局域网共享文件,不需要专业人员也可以实现对企业共享文件的管理了。 补充:局域网、校园网安全维护方法 校园网络分为内网和外网,就是说他们可以上学校的内网也可以同时上互联网,大学的学生平时要玩游戏购物,学校本身有自己的服务器需要维护; 在大环境下,首先在校园网之间及其互联网接入处,需要设置防火墙设备,防止外部攻击,并且要经常更新
共享权限与安全权限的区别
共享权限与安全权限的区别 NTFS权限是对文件夹设置的可以说对用户对文件夹有什么权限就是看NTFS 权限 而共享权限仅在你共享文件夹的时候出现而网络上的用户要访问共享文件夹的时候要看NTFS+共享权限的交集 不过一般共享设成完全控制具体的权限还是在NTFS权限上面设置的这样不仅仅对网络访问的用户有效而且对本地的用户也有效 不过只用格式为NTFS的盘才有安全这个选项才能设置NTFS权限而FAT32是没有这个选项的 提NTFS权限不妨先介绍一下FAT和NTFS。 FAT16:DOS、Windows95都使用FAT16文件系统,Windows98/2000/XP 等系统均支持FAT16文件系统。FAT16最大可以管理大到2GB的分区,但每个分区最多只能有65525个簇。随着硬盘或分区容量的增大,每个簇所占的空间将越来越大,从而导致硬盘空间的浪费。 FAT32:FAT16的增强版本,可以支持大到2TB(2048GB)的分区。FAT32使用的簇比FAT16小,从而有效地节约了硬盘空间。 NTFS:微软WindowsNT内核的系列操作系统支持的、一个特别为网络和磁盘配额、文件加密等管理安全特性设计的磁盘格式。随着以NT为内核的Windows2000/XP的普及,很多个人用户开始用到了NTFS。NTFS也是以簇为单位来存储数据文件,但NTFS中簇的大小并不依赖于磁盘或分区的大小。簇尺寸的缩小不但降低了磁盘空间的浪费,还减少了产生磁盘碎片的可能。NTFS 支持文件加密管理功能,可为用户提供更高层次的安全保证。 不过一般共享设成完全控制,具体的权限还是在NTFS权限上面设置的,这样不仅仅对网络访问的用户有效,而且对本地的用户也有效。也就是共享权限仅在共享文件夹的时候出现,而网络上的用户要访问共享文件夹的时候要看NTFS+共享权限的交集。NTFS权限是对文件夹设置的,可以说对用户对文件夹有什么权限就是看NTFS权限。 共享权限只对远程用户有效,NTFS权限对本地和未远程都有效 共享的权限只能控制网络访问,不能控制本机访问,适合任何分区,但权限的种类少。 NTFS安全权限对本机和网络访问都能控制,权限种类多,适合精确控制。
如何保障局域网内共享文件安全性
如何保障局域网内共享文件安全性〈共享资料保护专家〉 https://www.360docs.net/doc/628650360.html, 下载:〈共享资料保护专家〉 在企业的网络中,最常用的功能莫过于“共享文件”了。财务部门需要当月员工的考勤信息,人事部门可能不会亲自拿过去,而是在网络上共享;生产部门的生产报表也不会用书面的资料分发,而是放在网络的共享文件夹下,谁需要的话,就自己去查看就可以了,等等。类似的需求还有很多。 可见,共享文件的功能,提高了企业办公的效率,使企业局域网应用中的一个不可缺的功能。但是,由于共享文件夹管理不当,往往也给企业带来了一些安全上的风险。如某些共享文件莫名其妙的被删除或者修改;有些对于企业来说数据保密的内容在网络上被共享,所有员工都可以访问;共享文件成为病毒、木马等传播的最好载体,等等。 所以,共享文件若管理不当,会造成比较严重的后果。下面,笔者就结合自己的工作经验,谈谈如何管理好共享文件。 一、实时查看谁在访问我的共享文件 有时候,我在Windows XP的电脑上,共享了一个文件。或许,出于某些原因,我们需要知道现在有谁在访问这个文件。如有时候,我们关电脑的时候,系统会提示有多少用户连接在这个共享文件夹中。我们需要知道到底是哪些用户,这该如何实现呢?其实,这比较简单,我们可以利用操作系统的自带功能来实现。可以按如下步骤操作。 第一步:依次打开控制面板、管理工具、计算机管理(本地)、系统工具,然后选择共享文件夹。在这个窗口中,有一个“会话”选项。双击打开这个选项,在右面的窗口中,就会显示出哪些电脑在访问你的计算机。但是,在这个窗口中,还只能够看到有哪些电脑连接到你的电脑,还不知道到底他们在访问哪些共享文件。 第二步:依次选择“系统工具”、共享文件夹、打开文件,此时,在窗口中就会显示本机上的一些共享资源,被哪些电脑在访问。同时,在这个窗口中还会显示一些有用的信息,如其打开了哪一个共享文件;是什么时候开始访问的;已经闲置了多少时间。也就是所,只要其打开了某个共享文件夹,即使其没有打开共享文件,也会在这里显示。 另外,我们有时候可能出于某些目的,如员工可能认为不能让这个人访问这个文件。此时,我们就可以直接右键点击这个会话,然后从快捷菜单中选择关闭会话,我们就可以阻止这个用户访问这个共享文件,而不会影响其他用户的正常访问。 这个功能,有时候非常有用。如我们都知道,XP系统访问连接有一个最高数的限制。有时候员工会反映,我怎么不能够反问你的共享文件了。我们一看,原来是连接数到了上限。此时,我们就可以通过这种方式查询现在有多少用户连接在我的电脑上,然后我们就可以把一些人为不需要访问的用户断开,让需要访问的用户连接上去。 二、设置共享文件夹时,最好把文件与文件夹设置为只读
电脑共享文件夹权限设置
共享文件夹权限设置问题 WINDOWS-2003-SERVER共享设置很罗唆,罗索的代价是换来点点安全,个人认为WINDOWS、NETWARE、UNIX、LINUX这些服务器操作系统里还是UNIX、LINUX最好,安全简单易于操作。WIN2003SERVER用在普通服务器和简单管理上还是不错的,毕竟是窗口界面,易于操作。写这些很麻烦,光截图就够我受的,希望能给与你一些帮助,共同交流学习!以下灌水贴多,不要怪罪! (图片截取、软件环境来自Windows 2003 Server企业正版用户,XP来自正版专业版) W2003设置共享文件有4种方式,你可以看系统帮助文件有介绍的,在索引里键入“共享”查看相关主题,里面介绍了3种方法,文件夹直接设置,计算机管理共享设置,命令行设置。我贴些图是介绍文件夹共享设置和计算机管理设置。 首先你要开启部分网络共享服务,在管理工具的服务项目里找。安全设置服务里可以设置网络登陆用户帐号保留的时间长短, 先开始设置文件共享。 假设你的公司有老板,部门经理,普通人员访问共享,老板可以查看所有共享并修改,部门经理查看所有共享但不能修改,普通人员只能查看部门制定的文件,怎样让他们有不同权限和级别,关键看你对他们用户权限的定义。 假设老板取用户名为ADMIN,部门经理取名为:EASY,普通人员取名为:TEMP, 那么首先打开【开始】【管理工具】【计算机管理】中的【本地用户和组】,一一将这些用户添加进去,记住这三个用户均要设置密码,并且密码均不一样。 当ADMIN EASY TEMP 帐号都添加进去后,记住把用户列表里的Guest Everyone用户停用了,就是右键点击属性,把账户已禁用这个复选框打上勾。 当所有用户都已添加完成时,然后就是给这些用户赋予权限了,赋予权限的不同,所操作共享的级别也不同。 点击计算机管理左边目录树的组文件夹,在右边窗口空白处点击右键,选择添加新组。 设定一个组名成为KAKA,然后再点击界面上的【添加】按钮,弹出对话框,点击【高级】,弹出对话框,点击【立即查找】,这是现面就显示出刚才你添加的哪几个用户了,双击admin,返回了上一个对话框,这是你看到ADMIN用户已添加到白色的添加框里了,再点击【高级】【立即查找】,双击easy,返回上一个对话框,再点击【高级】【立即查找】,双击temp,返回上一个对话框,如图所示,这时候这三个用户就都添加进去了,点击【确定】按钮,点击下个对话框里的【创建】按钮!点击【关闭】OK! 然后你在点击目录树用户文件夹,接着返回用户对话框里,右键点击TEMP用户属性,点【隶属于】标签,发现temp用户隶属于两个组,删处Users这个隶属组,让TEMP用户直隶属于KAKA这个组,依次改了ADMIN,EASY两个用户的隶属,让这三个用户只属于KAKA组,为什么这样做,是因为如果他们属于两个组,当你设置某些文件夹共享属性时,当他们无法以KAKA组用户成员查看时,却可以换身份以其他组成员身份进入,这样你设置的共享权限密码也就失去作用了。 至此,这三个用户身份的界定以完成。开始设置他们在共享文件夹中担当的角色和级别了 假设我们在C盘有一个wmpub文件夹要设置在网络中共享,让大家都可以看到,该文件夹里面又有三个文件夹,一个caiwu一个tools一个wmiislog,3文件夹让经理和老板看到,并且老板可以修改任何一个文件
win7权限和共享设置权限
win7权限和共享设置权限 1.c盘右键属性“安全”“完全控制” 2.UAC设置到最低 共享 八步连通局域网内的Windows7和XP第一步:设置网卡参数 进入控制面板选择“查看网络状态和任务“,选择更改适配器设置,进入本地网络设置。在使用的本地连接上点击右键选择属性,在弹出的界面中双击“Internet协议版本4”进入网络参数设置。 设置网卡参数 第二步:打开Win7共享设置 在“打开网络和共享中心”界面中单击左侧的“更改高级共享设置”,打开“高级共享设置”窗口, 设置网络发现,文件和打印机共享,公用文件夹共享为启用,关闭密码保护共享,设置完成后,单击保存修改即可。 更改文件共享设置 第三步:设置Win7工作组 右键点击计算机选择“属性”,在左边选择“高级系统设置”,在弹出的窗口中切换到“计算机名”,点击“更改”,再在弹出的“工作组”选项将2台计算机设置成同样的工作组。设置工作组 第四步:开启Win7文件夹共享功能 右键单击需要共享的文件夹选择属性,选择“共享”,再点击下方的“高级共享”,在弹出的窗口中选择共享此文件夹。 设置文件夹共享 第五步:关闭Win7防火墙 防火墙有可能造成局域网文件的无法访问。进入“网络和共享中心”,单击“Windows的防火墙”,在打开的“Windows的防火墙”窗口中,单击“打开或关闭Windows防火墙”命令,在打开的窗口中选择“关闭Windows防火墙”选项,单击“确定”保存。关闭防火墙 第六步:启用Win7文件夹共享规则 防火墙关闭后,在“防火墙设置”界面左边的“高级设置”中,在“入站规则”和“出站规则”这两个规则中分别找到“文件和打印机共享”选项,并且将其全部选项设定成“启用规则”。 第七步:设置Win7文件共享权限 Windows7中要实现文件共享还需要设置文件夹的共享权限。查看共享文件的属性,随后切换到“共享”选项卡里,单击“高级共享”,打开“高级共享”对话框,在“权限”中依次单击“添加”→“高级”→“立即查找”。然后在查找的结果中选择“Everyone”,并且根据需要设置好用户的操作权限。 第八步:打开Win7 NTFS格式文件权限 Windows7中我们使用的磁盘格式为NTFS,还需要设置NTFS格式的权限。右键单击需要共享的文件夹,依次选择“属性”→“安全”,在“组或用户名”栏点“编辑”,再点“添加”,在“输入对象名称来选择”中输入“Everyone”点“确定”即可。 设置NTFS文件权限 设置之后重启即可,以上八个步骤并非是必须,只是针对所有电脑可能出现的问题而采取的解决方法,如果中间有的设置已经完成,跳过即可。通过以上方法即可解决局域网中XP系统的电脑访问Windows7共享文件打不开的问题,如还有问题,请确保XP系统的电脑共享设置正确。
域用户权限
域用户权限设置 公司为了安全加入域后,发现有一些问题,就是有的用户需要重新启动一些服务但是提示没有权限,如何才能把指定的服务器的管理权限给普通域用户。还有像google输入法之类的升级的时候提示“不是管理员,无法升级”。不知道怎么解决? 回答:根据您的描述,我对这个问题的理解是:普通的域用户的权限问题。 分析: ===== 您说到的这些情况,windows域就是设计为这样的。 默认的域用户在登录一台客户机的时候,域用户自动加入了客户机本地的“user”组,这个组只有一些基本的使用功能。而您提到的重启服务,安装程序这样的操作,是需要本机管理员权限来进行。 而域管理员是自动加入到了本机的“administrator”组的。 建议: ==== 如果您的确需要让这些用户有这些控制权限,您可以给他们本机的“administrator”权限。 这里您可以有两种选择。 1。告诉他们一个本机的管理员帐号,让他们在需要的时候切换用户来实现需要的功能。 2。把域用户加入到本机的“administrator”组使得用户始终有本机的完全控制权限。 a。右键“我的电脑”,选择“管理” b。选择“本地用户和组” c。选择“组”, d。选择其中的“administrators”并双击 c。然后把需要的域用户添加到这个组就可以实现普通的域访问权限和本机的管理员权限并存了。
另外,如果您需要某些用户对服务器的某些服务有管理权限,但是又不想赋予他们管理员权限的话。可以通过修改组策略来实现。 我们假定这些server在一个名叫“server ou”的OU中。您需要赋予权限的服务是“DNS sever” 1。在”server ou”上添加一个组策略。给它定义一个名字。 2。编辑这个组策略,展开“计算机配置\windows设置\安全设置\系统服务”3。从右面栏中找到“dns server”服务,双击。 4。选择“定义这个策略设置”启动模式按照您本来的需求设置,然后点击“编辑安全设置” 5。在弹出窗口中,选择添加。 6。输入您需要的用户(组),然后在下面的权限栏中,赋予那个用户(组) “启动,停止和暂停”权限。 关于安装程序,您可以还可以把用户加入到本地的“power user”组,这个组的成员有权限装一部分的软件,但是涉及以下方面的程序无法安装: 1。需要修改服务,驱动,系统文件的。(例如Google输入法) 2。一些老程序会要求系统的控制权限。 3。安装前先检查用户的组身份,不属于管理员直接拒绝。 由于各种程序,特别是第三方程序的细节我们很难确定,而且有时候安装的问题不一定会立刻显示出来,我们还是建议您使用管理员权限去安装程序。
如何进行共享文件夹权限设置迁移复制
如何进行共享文件夹权限设置迁移复制 首页系统网络管理共享文件夹权限设置文件权限迁移什么是权限共享权限管理 Permcopy.exesecurefilecopy4 如何进行共享文件夹权限设置迁移复制?Permcopy.exes和ecure file copy 4。同台 2003SERVER服务器,工作组管理,有个共用资料夹(里面有加了很多人的权限),移到另外一个盘中,里面多个使用者的权限还能有,如何能做到?(不用重新加一次使用权限) 我想大家都会遇到文件服务器进行更换主机或增加空间,有很多个人的共用资料夹需要进行移动,而移动后重加权限问题是个头痛的问题,如有哪位有更好的办法,能否提供出来供大家学习! xcopy方法和fsmgmt迁移工具我已经测试过,它只能把资料夹"安全性"中的权限COPY过去; 我需要的是下面这个功能的实现(前提是同台服务器): 资料夹右键"内容"--"共用"--"共用此资料夹"--"使用权限"中所新增加的使用者权限在COPY到另外一盘后,里面的使用者权限仍有; 我也清楚在同台服务器中,不能出现两个同名的共用资料夹,如果上面的功能能实现,我可以把原资料夹的共用停用后,再到新COPY过去的地方重做一次"共用此资料夹",这样我只需要把所COPY后的资料夹共用一次就OK,不用再去做对此资料夹进行"使用权限"的增加动作; 像我们公司有上百个这样的共用用户资料夹,每个共用资料夹中都有多个使用者的权限,如果遇 到服务器硬件空间升级或换新机,利用上述功能,可以大大地节省时间; 回答:根据我的研究,您可以使用带/O/X/E/H/K 开关的Xcopy 命令复制文件并保留已明确应用于这些文件的现有权限。 将一个文件夹复制到另一个文件夹中并保留其权限 1. 单击开始,然后单击运行。 2. 在打开框中,键入cmd,然后单击确定。 3. 键入xcopy sourcedestination /O /X /E /H /K ,然后按Enter,其中source 是要复制的文件的源路径,destination 是这些文件的目标路径。 如何将一个文件夹复制到另一个文件夹中并保留其权限 https://www.360docs.net/doc/628650360.html,/kb/323007/zh-cn 另外,您可以尝试使用FSMT 来实现迁移文件夹及其权限,它提供了可简化文件服务器的迁移和将迁移对用户与商业应用程序的影响降低到最小的工具。您可以到以下网站下载FSMT:Windows Server 2003 升级协助中心 https://www.360docs.net/doc/628650360.html,/china/windowsserver2003/upgrading/nt4/upgradeassi stance/default.mspx 文件服务器迁移工具包要求和兼容性:常见问题 https://www.360docs.net/doc/628650360.html,/china/windowsserver2003/upgrading/nt4/tooldocs/msf st_faqs.mspx 您可以使用Permcopy.exe 工具可用来从一个共享向另一个共享复制共享权限。使用Permcopy.exe 工具将共享权限从一个共享复制到另一共享,请使用“permcopy \\source_server\share_name \\destination_server\share_name”命令,其中
域用户本地权限设置
域用户本地权限设置文档 一、情况说明 本章节内容将会对域环境中的本地权限进行一些说明,并且会说明为什么域用户登陆本地机器后不能安装服务的原因,下一章节将会给出具体解决步骤,如急需解决问题的情况下可直接跳过本章节阅读下一章节内容。 在AD上建立域用户的时候,默认是隶属于Domain Uses用户组 我们登陆到加入域的客户端机器上,打开用户管理模块,我们可以发现,Domain Users组只隶属于本地的Users组,在本地的administrators组中没有Doamin Users组;然而安装windows服务必须是本地administrators组中的用户才可以安装。
从上图中可以看到,Domain Admins组默认就是在本地的administratos组中
的,这就解释了为什么通常情况下本地管理员和域管理员都能安装windows服务。 但是有些ghost安装的winXP会把本地administrators组中的Domain admins 删除,后果就导致了只有本地管理员能安装windows服务,域管理员不能安装windows服务。 为了能使加入域的客户端电脑能够安装windows服务,就需要获得本地的administrators组的权限,有如下几种方法 1、通过组策略强制把Domain Admins加入到每个客户端的本地 administrators组中,然后通过大通的权限获取机制安装大通windows服务。 2、通过组策略把Domain Users加入到每个客户端的本地administrators组 中,这样所有登陆的域用户都可以安装服务,全部安装完成后再通过组策略把Domain Users从每个客户端的本地administrators组中移除。 下一章节就是解决步骤。 二、解决步骤 方法1: 创建datong.vbs,内容如下: Set ws = WScript.CreateObject ( "WScript.Shell" ) compname = ws.ExpandEnvironmentStrings ( "%COMPUTERNAME%" ) Set adGrp = GetObject ( "WinNT://" & compname & "/Administrators,group" ) adGrp.Add ( "WinNT://Domain Admins,group" ) 在AD中右键点击“域(例如https://www.360docs.net/doc/628650360.html,)”——>属性——>组策略 “新建”——“组策略名称随便取”——“编辑”
