Surfer11 教程13_白化一个网格文件
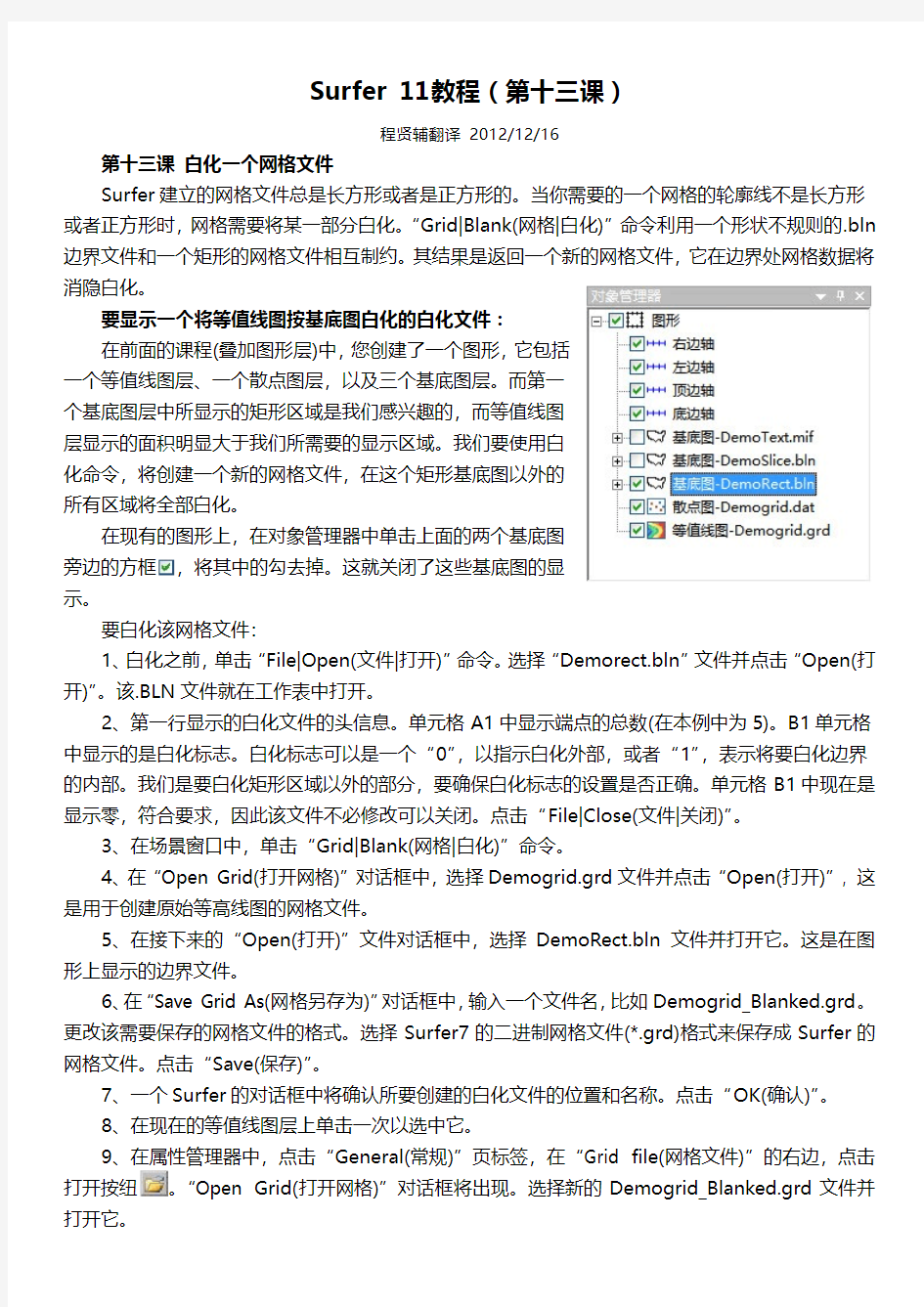

Surfer 11教程(第十三课)
程贤辅翻译2012/12/16
第十三课白化一个网格文件
Surfer建立的网格文件总是长方形或者是正方形的。当你需要的一个网格的轮廓线不是长方形或者正方形时,网格需要将某一部分白化。“Grid|Blank(网格|白化)”命令利用一个形状不规则的.bln 边界文件和一个矩形的网格文件相互制约。其结果是返回一个新的网格文件,它在边界处网格数据将消隐白化。
要显示一个将等值线图按基底图白化的白化文件:
在前面的课程(叠加图形层)中,您创建了一个图形,它包括
一个等值线图层、一个散点图层,以及三个基底图层。而第一
个基底图层中所显示的矩形区域是我们感兴趣的,而等值线图
层显示的面积明显大于我们所需要的显示区域。我们要使用白
化命令,将创建一个新的网格文件,在这个矩形基底图以外的
所有区域将全部白化。
在现有的图形上,在对象管理器中单击上面的两个基底图
旁边的方框,将其中的勾去掉。这就关闭了这些基底图的显
示。
要白化该网格文件:
1、白化之前,单击“File|Open(文件|打开)”命令。选择“Demorect.bln”文件并点击“Open(打开)”。该.BLN文件就在工作表中打开。
2、第一行显示的白化文件的头信息。单元格A1中显示端点的总数(在本例中为5)。B1单元格中显示的是白化标志。白化标志可以是一个“0”,以指示白化外部,或者“1”,表示将要白化边界的内部。我们是要白化矩形区域以外的部分,要确保白化标志的设置是否正确。单元格B1中现在是显示零,符合要求,因此该文件不必修改可以关闭。点击“File|Close(文件|关闭)”。
3、在场景窗口中,单击“Grid|Blank(网格|白化)”命令。
4、在“Open Grid(打开网格)”对话框中,选择Demogrid.grd文件并点击“Open(打开)”, 这是用于创建原始等高线图的网格文件。
5、在接下来的“Open(打开)”文件对话框中,选择DemoRect.bln文件并打开它。这是在图形上显示的边界文件。
6、在“Save Grid As(网格另存为)”对话框中,输入一个文件名,比如Demogrid_Blanked.grd。更改该需要保存的网格文件的格式。选择Surfer7的二进制网格文件(*.grd)格式来保存成Surfer的网格文件。点击“Save(保存)”。
7、一个Surfer的对话框中将确认所要创建的白化文件的位置和名称。点击“OK(确认)”。
8、在现在的等值线图层上单击一次以选中它。
9、在属性管理器中,点击“General(常规)”页标签,在“Grid file(网格文件)”的右边,点击打开按纽。“Open Grid(打开网格)”对话框将出现。选择新的Demogrid_Blanked.grd文件并打开它。
10、在“Assign Coordinate System(指定坐标系)”对话框中保留“Unreferenced local system (未引用本地系统)”的选择,点击“确认”。
11、该等值线图层被白化后的网格文件更新。
补充:
我们在第五课时就讲到,白化时所用到的边界文件(*.lbn)其中只能有一个封闭的多边形,如果有两个或以上,则白化不能成功。我们来试验一下:
1、首先在对象管理器中选
中等值线图,然后用菜单“图形
|数字化”在图上任意点它四、
五个点,使它们将来连接起来可
以成为一个多边形。在数字化的
窗口中将第一个点的数据复制,
粘贴到最后一个点的后面,这样
就使得将来的多边形是封闭的。
2、在数字化窗口的第一行
插入一空白行,在第一个单元
格中输入这次数字化的顶点数,
例如6,在第二个单元格中输入
白化方式:0,外部白化。
3、然后将数据化的所有数据拉黑(高亮),复制它们,并在DemoRect.bln的工作表中粘贴,添加在原有数据的后面。如上图所示。最后保存它。
4、在属性管理器中的常规页中,有个“输入文件”,从那里再次调入基底图文件,看看新做的基底图DemoRect.bln是啥样子:哦,有两个多边形。
5、按照上面讲述的白化步骤进行白化。程序照样提示说白话工作完成。
6、调入白化后的文件:Demogrid_Blanked.grd。结果程序跳出一个错误提示窗口,显然白化失败了。
7、我们将DemoRect.bln文件中两个白化方
式都改成1,内部白化。看看结果怎样。这次没有
弹出错误窗口,白化结果是这样的。参见右图。
8、如果我们将两个多边形的其中一个外部白
化,另一个内部白化,结果怎样呢?嗨,不错,
没有报错误,白化结果和只有一个多边形的结果
相同。如下图。
由此我想
到,当我们期望
白化两个多边形以外的部分时,程序在逻辑上产生了
矛盾。对于第一个多边形,它在白化它的边界以外部
分时,就必然包括了另一个(或另外几个)多边形,使
得第二个多边形内部没有了等值线。程序继续下去,
在白化第二个多边形时,它又将第一个多边形的内部
——也就是第二个多边形的外部也白化掉了。这样的
结果就是什么也没有了,到处都是一片空白。对于这样的网格文件,程序当然不能绘制出任何图形了,包括等值线图。因此弹出错误窗口也是必然的。第五课我说这是程序的Bug,看来程序没有臭虫。是我们没有正确理解和使用。
9、遇到这样的情况,第一个办法就是将原有的bln文件分解成多个文件,逐个进行白化;第二个办法就是在同一个bln文件中逐个将白化方式修改,只保留一个为0,其他都为1。也还是要逐个作白化工作。两种办法都要叠加多个等值线图来达到我们绘图的最后目的。
本课完。
看到网上以下标题概述,信手拈来,正好这里有空白,附在下面:
Surfer 11 Top 5 New Features Surfer 11的五大新特点
1、Using attributes with base maps
使用属性底图
2、Performing advanced editing of boundaries
进行边界的高级编辑
3、Automatically creating a toppgraphical profile
自动创建一个地形剖面图
4、Creating a watershed map
创建一个分水岭地图(流域图)
5、And measuring distances and areas over a map
在地图上测量距离和面积
Surfer11 教程01_预览及创建数据
Surfer 11教程 程贤辅翻译2012.10.20 Surfer11版的帮助里面有一套非常好的教程,我希望能将它介绍给大家。对于某些高手,可以也应该绕开,以免浪费您的宝贵时间。其他朋友,如果您看了以下的教程,对您有帮助,那我就很高兴,也算我为我国的气象事业间接作了一点贡献。 该套教程共有14课,1到10 是初级教程,11到14是高级教程: 1、预览及创建数据; 2、创建网格文件; 3、创建等值线图; 4、修改坐标; 5、散点图数据点和图形图层的使用; 6、创建剖面图; 7、保存图形; 8、创建3D曲面图形; 9、添加透明度、比色刻度尺和标题; 10、从不同的坐标系统创建各类图形; 11、自定义工具栏和键盘命令; 12、覆盖图形层; 13、白化一个网格文件; 14、更改工作表中的投影。 我不知道我能不能完成所有的教程翻译工作,因为各种不可预计的因素会影响工作的进展。尽量做吧。想起40年前我为了制作一张等值图,要花费3天时间,用掉多少草稿纸和橡皮擦,要画出平滑的等值线还真不容易。而今的气象工作者有如此先进方便的软件,插值算法就有12种,只要将数据准备好,一幅漂亮、准确的等值图瞬间就可以出来,还没有人为的因素干扰,真是太幸福了。最后,如果你发现有任何错误,请及时指出,以便改正,免得我误人子弟。 特别注明:在每一课之后,如果有“补充”标题和附加的内容,是本人的心得、感受、或者理解,仅供参考。 言归正传,下面教程开始,先看一段关于Surfer的概述,然后进入第一课。 使用Surfer: Surfer 最常见的应用就是从XYZ数据文件创建一个基于网格的各类图形。调用菜单中的Grid | Data(网格|数据)命令,用来生成一个网格文件,然后再用Map(图形)菜单命令,从网格文件来生成各类图形。但是,散点图(Post)和基底图(Base map)不使用网格文件来生成。 使用Scripter(脚本): Golden Software's脚本编辑程序适用于任何ActiveX自动化兼容的客户端,如Visual Basic,可以在Surfer自动化完成任务。脚本是一个文本文件,其中包含了执行运行脚本时的一系列的指令。脚本编辑器可以用于执行在Surfer上的几乎任何任务。在一个脚本中你可以做几乎一切,甚至可以
workbench中如何查看网格质量
在details of mesh下有一项mesh metric,默认的是none。点开后,就会看到里面有几个检查项目:Element Quality, Aspect Ratio, Jacobian Ratio, Warping Factor, Parallel Deviation, Maximum Corner Angle, 和Skewness。下面做一点简单的介绍,详细内容请参考HELP 1.png(18.49 KB, 下载次数: 15) 在Geometry下选择某个体,我们就可以只对这个体上的网格进行检查。 png(17.06 KB, 下载次数: 9) 第一项是element quality。这是基于一个给定单元的体积与边长间的比率。其值处于0和
1之间,0为最差,1为最好。 第二项为aspect ratio。对于三角形,连接一个顶点跟对边的中点成一条线,再连另两边的中点成一条线,最后以这两条线的交点为中点构建两个矩形。之后再由另外两个顶点构建四个矩形。这六个矩形中的最长边跟最短边的比率再除以sqrt(3)。最好的值为1。值越大单元越差。 对四边形而言,通过四个中点构建两个四边形,aspect ratio就是最长边跟最短边的比率。同样最好的值为1。值越大单元越差。 第三项,Jacobian Ratio。在单元的一些特定点上计算出雅可比矩阵行列式。其值就是最大值跟最小值的比率。1最好。值越大就说明单元越扭曲。如果最大值跟最小值正负号不同,直接赋值-100。 第四项,warping factor。主要用于检查四边形壳单元,以及实体单元的四边形面。其值基于单元跟其投影间的高差。0说明单元位于一个平面上,值越大说明单元翘曲越厉害。 第五项,parallel deviation。在一个四边形中,由两条对边的向量的点积,通过acos得到一个角度。取两个角度中的大值。0最好。 第六项,maximum corner angle。最大角度。对三角形而言,60度最好,为等边三角形。对四边形而言,90度最好,为矩形。 第七项,skewness。是最基本的网格质量检查项,有两种计算法,Equilateral-Volume-Based Skewness 和Normalized Equiangular Skewness。其值位于0跟1之间,0最好,1最差。 在选定检查项后,我们还可以查看这一项的最差单元。 3.png(18.22 KB, 下载次数: 8)
Surfer11最新版中文教程
目录 一、Surfer11 教程 (1) 第一课预览及创建数据 (3) 第二课创建网格文件 (9) 第三课创建等值线图 (14) 第四课修改数轴 (27) 第五课散点图数据点和图形图层的使用 (32) 第六课创建一个剖面图 (48) 第七课保存图形 (50) 第八课创建一个3D 曲面图 (52) 第九课增加透明度,色阶和标题 (58) 第十课从不同的坐标系中创建图形 (63) 第十一课自定义工具栏和键盘命令 (68) 第十二课叠加图形层 (71) 第十三课白化一个网格文件 (75) 第十四课在工作表中更改投影 (79) 二、汉化历程 (82) 三、答疑解惑 (89)
一、Surfer 11教程 程贤辅翻译2012.10.20 Surfer11版的帮助里面有一套非常好的教程,我希望能将它介绍给大家。对于某些高手,可以也应该绕开,以免浪费您的宝贵时间。其他朋友,如果您看了以下的教程,对您有帮助,那我就很高兴,也算我为我国的气象事业间接作了一点贡献。 该套教程共有14课,1到10 是初级教程,11到14是高级教程: 1、预览及创建数据; 2、创建网格文件; 3、创建等值线图; 4、修改坐标; 5、散点图数据点和图形图层的使用; 6、创建剖面图; 7、保存图形; 8、创建3D曲面图形; 9、添加透明度、比色刻度尺和标题; 10、从不同的坐标系统创建各类图形; 11、自定义工具栏和键盘命令; 12、覆盖图形层; 13、白化一个网格文件; 14、更改工作表中的投影。 我不知道我能不能完成所有的教程翻译工作,因为各种不可预计的因素会影响工作的进展。尽量做吧。想起40年前我为了制作一张等值图,要花费3天时间,用掉多少草稿纸和橡皮擦,要画出平滑的等值线还真不容易。而今的气象工作者有如此先进方便的软件,插值算法就有12种,只要将数据准备好,一幅漂亮、准确的等值图瞬间就可以出来,还没有人为的因素干扰,真是太幸福了。最后,如果你发现有任何错误,请及时指出,以便改正,免得我误人子弟。 特别注明:在每一课之后,如果有“补充”标题和附加的内容,是本人的心得、感受、或者理解,仅供参考。 言归正传,下面教程开始,先看一段关于Surfer的概述,然后进入第一课。 使用Surfer: Surfer 最常见的应用就是从XYZ数据文件创建一个基于网格的各类图形。调用菜单中的Grid | Data(网格|数据)命令,用来生成一个网格文件,然后再用Map(图形)菜单命令,从网格文件来生成各类图形。但是,散点图(Post)和基底图(Base map)不使用网格文件来生成。 使用Scripter(脚本): Golden Software's脚本编辑程序适用于任何ActiveX自动化兼容的客户端,如Visual Basic,可以在Surfer自动化完成任务。脚本是一个文本文件,其中包含了执行运行脚本时的一系列的指令。脚本编辑器可以用于执行在Surfer上的几乎任何任务。在一个脚本中你可以做几乎一切,甚至可以
workbench网格划分的 很实用的讲解
如何在ANSYS WORKBENCH中划分网格?经常有朋友问到这个问题。我整理了一下,先给出第一个入门篇,说明最基本的划分思路。以后再对某些专题问题进行细致阐述。 ANSYS WORKBENCH中提供了对于网格划分的几种方法,为了便于说明问题,我们首先创建一个简单的模型,然后分别使用几种网格划分方法对之划分网格,从而考察各种划分方法的特点。 1. 创建一个网格划分系统。 2. 创建一个变截面轴。 先把一个直径为20mm的圆拉伸30mm成为一个圆柱体 再以上述圆柱体的右端面为基础,创建一个直径为26mm的圆,拉伸30mm得到第二个圆柱体。 对小圆柱的端面倒角2mm。 退出DM. 3.进入网格划分程序,并设定网格划分方法。 双击mesh进入到网格划分程序。 下面分别考察各种网格划分方法的特点。 (1)用扫掠网格划分。 对整个构件使用sweep方式划分网格。 结果失败。 该方法只能针对规则的形体(只有单一的源面和目标面)进行网格划分。(2)使用多域扫掠型网格划分。 结果如下
可见ANSYS把该构件自动分成了多个规则区域,而对每一个区域使用扫略网格划分,得到了很规则的六面体网格。这是最合适的网格划分方法。 (3)使用四面体网格划分方法。 使用四面体网格划分,且使用patch conforming算法。 可见,该方式得到的网格都是四面体网格。且在倒角处网格比较细密。 其内部单元如下图(这里剖开了一个截面) 使用四面体网格划分,但是使用patch independent算法。忽略细节。 、 网格划分结果如下图 此时得到的仍旧是四面体网格,但是倒角处并没有特别处理。 (4)使用自动网格划分方法。 得到的结果如下图 该方法实际上是在四面体网格和扫掠网格之间自动切换。当能够扫掠时,就用扫掠网格划分;当不能用扫掠网格划分时,就用四面体。这里不能用扫掠网格,所以使用了四面体网格。 (5)使用六面体主导的网格划分方法。 得到的结果如下
surfer入门教程
准备工作 Golden Software | Surfer | Tutorial 由holz 在周一, 2006-01-16 05:51 提交 理解如何使用Surfer Surfer 最常用的一个应用就是使用一个XYZ 数据文件来创建一个等值线图或表面图。网格菜单下的数据命令就是用来将一个XYZ 数据文件转换为一个网格文件[.GRD] 的。当您创建了一个网格文件后,就可以通过等值线命令来创建一个等值线图或通过Surface 命令来生成一个表面图。 下图举例说明了XYZ 数据文件、网格文件、等值线图和表面图之间的关系。 启动Surfer 在您安装完Surfer 后,在Windows 的程序管理器中你会发现一个Golden Software 组。 要启动Surfer 程序,可以这样: 1.点击开始菜单,鼠标移动到程序,在出现的分级菜单中选择Golden Software,点击Surfer。 2.现在我们看到Surfer 已经启动了,并且我们看到了一个空白的图形窗口,这是我们用来创建网 格文件、等值线图、表面图或任何其他地图类型的工作区域。 3.如果您希望Surfer 充满整个屏幕,点击Surfer 窗口右上角的最大化按钮。同样的道理您也可以 将Surfer 内的图形窗口最大化。 使用在线帮助 Surfer 帮助系统使你非常容易的获得任何菜单或对话框项目的信息,有几种方法获得帮助信息: ?你可以从帮助菜单选择一个命令,例如内容命令显示帮助主题。 ?你可以点击工具栏上的帮助工具按钮,同样显示帮助主题。 ?当你需要一个指定命令的信息的时候,你可以按SHIFT+F1 然后指针出现一个问号标记,当你选择一个菜单命令的时候,Windows 帮助系统被启动,你所选择的命令的帮助信息被显示出来。
ANSYS 13.0 Workbench 网格划分及操作案例
第 3章 ANSYS 13.0 Workbench网格划分及操作案例 网格是计算机辅助工程(CAE)模拟过程中不可分割的一部分。网格直接影响到求解精 度、求解收敛性和求解速度。此外,建立网格模型所花费的时间往往是取得 CAE 解决方案所 耗费时间中的一个重要部分。因此,一个越好的自动化网格工具,越能得到好的解决方案。 3.1 ANSYS 13.0 Workbench 网格划分概述 ANSYS 13.0 提供了强大的自动化能力,通过实用智能的默认设置简化一个新几何体的网 格初始化,从而使得网格在第一次使用时就能生成。此外,变化参数可以得到即时更新的网 格。ANSYS 13.0 的网格技术提供了生成网格的灵活性,可以把正确的网格用于正确的地方, 并确保在物理模型上进行精确有效的数值模拟。 网格的节点和单元参与有限元求解,ANSYS 13.0在求解开始时会自动生成默认的网格。 可以通过预览网格,检查有限元模型是否满足要求,细化网格可以使结果更精确,但是会增 加 CPU 计算时间和需要更大的存储空间,因此需要权衡计算成本和细化网格之间的矛盾。在 理想情况下,我们所需要的网格密度是结果随着网格细化而收敛,但要注意:细化网格不能 弥补不准确的假设和错误的输入条件。 ANSYS 13.0 的网格技术通过 ANSYS Workbench的【Mesh】组件实现。作为下一代网格 划分平台, ANSYS 13.0 的网格技术集成 ANSYS 强大的前处理功能, 集成 ICEM CFD、 TGRID、 CFX-MESH、GAMBIT网格划分功能,并计划在 ANSYS 15.0 中完全整合。【Mesh】中可以根 据不同的物理场和求解器生成网格,物理场有流场、结构场和电磁场,流场求解可采用 【Fluent】、【CFX】、【POLYFLOW】,结构场求解可以采用显式动力算法和隐式算法。不同的 物理场对网格的要求不一样,通常流场的网格比结构场要细密得多,因此选择不同的物理场, 也会有不同的网格划分。【Mesh】组件在项目流程图中直接与其他 Workbench分析系统集成。 3.2 ANSYS 13.0 Workbench 网格划分 ANSYS 网格划分不能单独启动,只能在 Workbench 中调用分析系统或【Mesh】组件启 动,如图 3-1 所示。 图3-1 调入分析系统及网格划分组件
ansysworkbenchmeshing网格划分总结(1)
Base point and delta创建出的点重合时看不到 大部分可划分为四面体网格,但六面体网格仍是首选,四面体网格是最后的选择,使用复杂结构。 六面体(梯形)在中心质量差,四面体在边界层处质量差,边界层处用棱柱网格prism。 棱锥为四面体和六面体之间的过渡 棱柱由四面体网格被拉伸时生成 3D Sweep扫掠网格划:只有单一的源面和目标面,膨胀层可生成纯六面体或棱柱网格 Multizone多域扫掠网格:对象是多个简单的规则体组成时(六面体)——mapped mesh type映射网格类型:包括hexa、hexa/prism ——free mesh type自由网格类型:包括not allowed、tetra、hexa dominant、hexa core(六面体核心) ——src/trg selection源面/目标面选择,包括automatic、manual source手动源面选择 patch conforming:考虑一些小细节(四面体),包括CFD的膨胀层或边界层识别 patch independent:忽略一些小细节,如倒角,小孔等(四面体),包括CFD 的膨胀层或边界层识别 ——max element size 最大网格尺寸 ——approx number of elements大约网格数量 mesh based defeaturing 清除网格特征 ——defeaturing tolerance 设置某一数值时,程序会根据大小和角度过滤掉几何边 Use advanced size function 高级尺寸功能
——curvature['k??v?t??]曲率:有曲率变化的地方网格自动加密,如螺钉孔,作用于边和面。 ——proximity[pr?k's?m?t?]邻近:窄薄处、狭长的几何体处网格自动加密,如薄壁,但花费时间较多,网格数量增加较多,配合min size使用。控制面网格尺寸可起到相同细化效果。 hex dominant六面体主导:先生成四边形主导的网格,然后再得到六面体再按需要填充棱锥和四面体单元。 ——此方法对于不可扫掠的体,要得到六面体网格时推荐 ——对内部容积大的体有用 ——对体积和表面积比小的薄复杂体无用 ——对于CFD无边界层识别 ——主要对FEA分析有用 Automatic自动网格:在四面体网格(patch conforming考虑细节)和扫掠网格(sweep)之间自动切换。 2D Quadrilateral dominant [,kwɑdr?'l?t?r?l]四边形主导 triangles['tra???g(?)l]三角形 uniform quad/tri 均匀四边形或三角形 uniform quad 均匀四边形 膨胀 所有的方法可以应用到膨胀中除了六面体主导控制的薄壁结构的扫掠 可以扫掠(纯六面体或楔形) 网格质量mesh metrics:畸变度skewness,六面体节点数少于四面体的一半,边界层、高区率区域用六面体。 对任意几何,六面体网格划分需要多步,对简单几何,扫掠Sweep和Multizone 是一种简单方式。 几何体的不同部件可以使用不同的网格划分方法(能扫掠的部件扫掠,不能的部
Surfer使用教程
第3章绘图软件的使用 软件运行环境及特点 Golden Software Surfer (以下简称Surfer)是一款画三维图(等值线,image map,3d surface)的软件,是美国Golden Software公司的系列绘图软件之一。该软件简单易学,可以在几分钟内学会主要内容,且其自带的英文帮助文件(help菜单)是相当完美且容易阅读的,对如何使用Surfer,解释的很详细,只要学过英语的人都可以很快上手。 Surfer的主要功能是绘制等值线图(contour map),是具有插值功能的绘图软件,因此,即使你的数据是不等间距的,依然可以用它作图。此外它还可以绘制张贴图、分类张贴图、矢量图、影像图、线框图、3d surface map,等形式的图形,其功能是比较强大的。 Surfer的安装比较简单(目前,只有Windows操作系统下的版本,最为常用的是版本),只要按其提示缺省安装即可。其安装软件的大小不到30M,一般的计算机硬件基本能够顺利使用该软件。安装好Surfer以后,其环境界面如图3-1所示。 命令 菜单 绘图 命令 目标管 理窗口 工作区 状态栏 图3-1 软件界面
软件界面及命令菜单 Surfer软件的界面非常友好,继承了Windows操作系统软件的特点。从图3-1中可以看到,其最上方为命令菜单,在命令菜单的下方是命令菜单中的快捷工具栏(共两行),左侧的空白区域为目标管理窗口,用来更加方便的管理绘制的各个图形要素,右侧的空白区域为工作区,用来绘制图形,最右侧的一个竖条工具栏是绘图命令的快捷方式。下面详细介绍各个命令菜单的主要内容。 3.2.1文件菜单(F) “文件菜单”如图3-2所示,主要是对文件进行操作,如文件的建立、加载、打印设置等。 图3-2 文件菜单 新建—用来新建一个工作窗口,点击后即出现图3-1界面。 打开—打开一个已经存在的Surfer可以识别的文件。 关闭—关闭当前窗口。 保存—保存当前窗口内容。 另存为—将当前窗口内容另存为其它文件名。 输入—输入Surfer识别的图形格式。 输出—将窗口内容输出到图形等格式文件。 页面设置—设置当前页面的尺寸等属性。 打印—打印当前窗口内容。
workbench网格划分的很实用的讲解
如何在ANSYS WORKBENCH分网格?经常有朋友问到这个问题。我整理了一下,先给出第一个入门篇,说明最基本的划分思路。以后再对某些专题问题进行细致阐述。 ANSYS WORKBENC提供了对于网格划分的几种方法,为了便于说明问题,我们首先创建一个简单的模型,然后分别使用几种网格划分方法对之划分网格,从而考察各种划分方法的特点。 1.创建一个网格划分系统。 2.创建一个变截面轴。 先把一个直径为20mm勺圆拉伸30mn成为一个圆柱体 再以上述圆柱体的右端面为基础,创建一个直径为26mm勺圆,拉伸30mn得到第二个圆柱体。 对小圆柱的端面倒角2mm。 退出DM. 3.进入网格划分程序,并设定网格划分方法。 双击mesh进入到网格划分程序。 下面分别考察各种网格划分方法的特点。 (1)用扫掠网格划分。 对整个构件使用sweep方式划分网格 结果失败。 该方法只能针对规则的形体(只有单一的源面和目标面)进行网格划分
(2)使用多域扫掠型网格划分。 结果如下 可见ANSYS巴该构件自动分成了多个规则区域,而对每一个区域使用扫略网格划分,得到了很规则的六面体网格。这是最合适的网格划分方法。 (3)使用四面体网格划分方法。 使用四面体网格划分,且使用patch con formi ng算法。 可见,该方式得到的网格都是四面体网格。且在倒角处网格比较细密。 其内部单元如下图(这里剖开了一个截面) 使用四面体网格划分,但是使用patch in depe nde nt算法。忽略细节
网格划分结果如下图此时得到的仍旧是四面体网格,但是倒角处并没有特别处理。 (4)使用自动网格划分方法。 得到的结果如下图该方法实际上是在四面体网格和扫掠网格之间自动切换。当能够扫掠时,就用扫掠网格划 分;当不能用扫掠网格划分时,就用四面体。这里不能用扫掠网格,所以使用了四面体网 格。 (5)使用六面体主导的网格划分方法。 得到的结果如下该方法在表面用六面体单元,而在内部也尽量用六面体单元,当无法用六面体单元时,就 用四面体单元填充。由于四面体单元相对较差,所以它比较能够保证表面的单元质量。总体来说,对于空间物体而言,我们应当尽量使用六面体网格。 当对象是一个简单的规则体时,使用扫掠网格划分是合适的;当对象是对个简单的规则体组成时,使用多域扫掠网格划分是合适的;接着尽量使用六面体主导的方式,它会在外层形成六面体网格,而在心部填充四面体网格。四面体网格是最后的选择。其中如果要忽略一些小细节,如倒角,小孔等,则使用patch independent 算法; 如果要要考虑一些小细节,则使用patch conforming 算法
Surfer教程 Surfer画等值线图教程
Surfer教程Surfer画等值线图教程 导读:Surfer是一款三维立体图制作软件,这款软件是由美国的Golden Software公司开发,这款软件对于地质工作者来说是一款特别不错的软件,现在本文就给大家介绍借助Surfer软件来画等值线图的方法。 1、首先要做的就是在excel上整理数据。一般情况下坐标数据在B列和C 列,目标列也就是你要画等值线的数据随便放在哪一排,本次用的是F列,整理结果如图。 2、打开surfer软件。认识软件界面,我们主要用菜单栏的数据和地图这两个功能。如图。
3、找到数据功能,要将excel的资料转化为网格文件。点中数据功能,单击,找到你所需资料的excel文件,点确定,会出现如下对话框,将x设为excel中含有Y坐标的列,y设为excel中含有X坐标的列,z设为目标列,本次用F列,网格化方法选克里格。注意的是一般要将最下面的最大值改大一千,最小值改小一千。右下角的两个数据差不多大小才是正确的,如果差距过大证明数据错误,在右下角数据后各扩大十倍。点确认,之后会有对话框一直点确认,记住你输出网格数据的位置。
4、下面就是正式的生成等值线图,点选地图功能,选新建等值线图,在对话框找到刚生成的网格数据文件,直接点击打开,画图界面就会直接出现等值线图。如图。
5、最后在左上角文件中选择另存为将图保存到你想要保存的文件夹。或者你想转成其他文件就在文件功能中选择输出功能,选择你想要保存的格式保存在电脑中。 以上便是Surfer画等值线图的方法,由于该软件是一款全英文软件,如果你是以为英语能力比较薄弱的用户,那么在使用的过程中一定要注意所用功能的位置,以免点错功能。
surfer8初学者教程
Golden Surfer8.0初学者教程 一、简介 Golden Software Surfer 8.0 (以下简称Surfer)是一款画三维图(等高线,image map, 3d surface)的软件,该软件简单易学,可以在几分钟内学会主要内容,且其自带的英文帮助(help菜单)对如何使用surfer解释的很详细,其中的tutorial 教程更是清晰的介绍了surfer的简单应用,应该说surfer软件自带的帮助文件是相当完美且容易阅读的,只要学过英语的人都可以很快上手。 Surfer是具有插值功能的绘图软件,因此,即使你的数据是不等间距的,依然可以用它作图。但依据作者的经验,最好不使用Surfer自带的插值功能,尤其是要精确确定等高线时。由于surfer是美国的一个软件,它不提供对中文的支持,这可以算的上一个小的遗憾。 Surfer的主要功能是绘制等高线图(contour map),此外它还可以绘制post map,classed post map, vector map, image map, wireframe map, 3d surface map,等形式的图形。其功能是比较强的,但没有各种投影变化是它的一大缺点。尤其是在等高线领域,这不能不说是它的应用受到限制的地方。 由于surfer软件没有中文说明书,对一些初学者来说可能会存在上手较难的问题,鉴于此种需求,编写了这一初学者参考手册,希望对大家有所帮助。二、等高线的绘制 Surfer的最主要的功能是绘制等高线图,但并不是我们具有了数据文件就可以直接绘制等高线,surfer要求绘制等高线的数据有特殊的格式要求,即首先要将数据文件转换成Surfer认识的grd文件格式,才能绘制等高线(当然,可以直接生成surfer接受的ascii 码的grd文件格式,这样就可以直接作图,此方法将在后面介绍,首先我们介绍常用的作图方法)。假设你有三列数据分别为X,Y,Z,其中Z为点(x,y)处的值,存在文件test.dat中(数据见附件),其中第一列是X坐标,第二列是Y坐标,第三列是(x,y)上的值Z,则绘制等高线的步骤如下: 步骤一:把数据文件转换成grd文件 1. 打开菜单Grid | Data... ,在open对话框中选择数据文件test.dat 2. 这会打开“Grid Data”对话框。在“Data Columns”中选择要进行GRID 的网格数据(X和Y坐标)以及格点上的值(Z列),这里我们不用选择,因只有3列数据且它们的排列顺利已经是XYZ了,如果是多列数据,则可以在下拉菜单中选择所需要的列数据。选择好坐标XY和Z值后,在“Griding Method"中选择一种插值方法(如果你需要比原始数据的网格X和Y更密的Z数据,或
AnsysWorkbench划分网格
Ansys Workbench 划分网格 (张栋zd0561@https://www.360docs.net/doc/631330385.html,) 1、对于三维几何体(对于三维几何体(3D 3D 3D) )有几种不同的网格化分方法。如图1下部所示。 图1网格划分的种类 1.1、Automatic(自动划分法) 1.2、Tetrahedron(四面体划分法) 它包括两种划分方法:Patch Conforming(A W 自带功能),Patch Independent(依靠ICEM CFD Tetra Algorithm 软件包来实现)。
步骤:Mesh(右键)——Insert——Method (操作区上方)Meshcontrl——Method (左下角)Scope——Geometry Method——Tetrahedrons(四面体网格) Algorithm——Patch Conforming (补充:Patch Independent该算法是基于Icem CFD Tetra的,Tetra部分具有膨胀应用,其对CAD许多面的修补均有用,包括碎面、短边、较差的面参数等。在没有载荷或命名选项的情况下,面和边无需考虑。) 图2四面体网格分两类
图3四面体划分法的参数设置 1.3、Hex Dominant(六面体主导法) 1.4、Sweep(扫掠划分法) 1.5、MultiZone(多区划分法) 2、对于面体或者壳二维几何 对于面体或壳二维(2D),A W有一下: Quad Dominant(四边形单元主导) Triangles(三角形单元) Uniform Quad/Tri(均匀四面体/三角形单元) Uniform Quad(均匀四边形单元) 3、网格参数设置 下图为缺省设置(Defaults)下的物理环境(Physics Preferance)
surfer+三维教程
Golden software 记录一些 Holz 自己写的或整理的 Golden Software 系列软件相关的文章。 Golden Software 系列软件包括 Surfer、Grapher、Didger、Mapviewer 和 Strater,几乎是地质工作者必备的工具软件,可用于各种数据分析、数据可视化和专题图制作。 转载请注明出处。 Didger 3 教程 Holz 将以 Didger 3 英文版的依据写一些教程。 Didger 3 入门教程 这个入门教程向大伙介绍 Didger 的部分功能,当然是最基本的那些。 我没有数字化仪、没有GPS之类,所以许多高级的 Didger 功能我都从来用不上。所以这个教程是一个数字化的基础教程,您看完这个教程,应当能够使用 Didger 建立自己的工程了。 这个教程是很浅薄的,学好点E文准备看 Golden Software 给您提供的用户手册罢,据说您的问题通常都能在那上面找到。 当然您还有问题就去骚扰他们的技术支持罢,不用问我,我的水平差着呢~~~ 下面说说课程安排: 第一课- 学习如何校准一个光栅图像,不要问我关于如何校准数字化仪、GPS 之类的,我没有,我不知道。 第二课 - 学习如何数字化一个点,如何设置点的属性和数字化线条。 第三课 - 学习如何保存您的 Didger 工程并且将数据输出以供其他程序使用。 第四课 - 学习如何建立多边形,如何从多段线建立多边形等。(没啥重要的,完全可以忽略不看) 第五课 - 学习光栅图像的处理、输出和再次利用等。(也没啥重要的,也完全可以忽略不看) 这个入门教程其实比 Didger 3 本身提供的要简陋,因此如果您的 E 文比较好,不用在此流连,直接看帮助罢。
workbench网格划分的_很实用的讲解
ANSYS WORKBENCH中提供了对于网格划分的几种方法,为了便于说明问题,我们首先创建一个简单的模型,然后分别使用几种网格划分方法对之划分网格,从而考察各种划分方法的特点。 1. 创建一个网格划分系统。 2. 创建一个变截面轴。 先把一个直径为20mm的圆拉伸30mm成为一个圆柱体 再以上述圆柱体的右端面为基础,创建一个直径为26mm的圆,拉伸30mm得到第二个圆柱体。对小圆柱的端面倒角2mm。 退出DM. 3.进入网格划分程序,并设定网格划分方法。 双击mesh进入到网格划分程序。 下面分别考察各种网格划分方法的特点。 (1)用扫掠网格划分。 对整个构件使用sweep方式划分网格。 结果失败。 该方法只能针对规则的形体(只有单一的源面和目标面)进行网格划分。 (2)使用多域扫掠型网格划分。 结果如下 可见ANSYS把该构件自动分成了多个规则区域,而对每一个区域使用扫略网格划分,得到了很规则的六面体网格。这是最合适的网格划分方法。 (3)使用四面体网格划分方法。
使用四面体网格划分,且使用patch conforming算法。 可见,该方式得到的网格都是四面体网格。且在倒角处网格比较细密。 其内部单元如下图(这里剖开了一个截面) 使用四面体网格划分,但是使用patch independent算法。忽略细节。 、 网格划分结果如下图 此时得到的仍旧是四面体网格,但是倒角处并没有特别处理。 (4)使用自动网格划分方法。 得到的结果如下图 该方法实际上是在四面体网格和扫掠网格之间自动切换。当能够扫掠时,就用扫掠网格划分;当不能用扫掠网格划分时,就用四面体。这里不能用扫掠网格,所以使用了四面体网格。(5)使用六面体主导的网格划分方法。 得到的结果如下 该方法在表面用六面体单元,而在内部也尽量用六面体单元,当无法用六面体单元时,就用四面体单元填充。由于四面体单元相对较差,所以它比较能够保证表面的单元质量。 总体来说,对于空间物体而言,我们应当尽量使用六面体网格。 当对象是一个简单的规则体时,使用扫掠网格划分是合适的; 当对象是对个简单的规则体组成时,使用多域扫掠网格划分是合适的; 接着尽量使用六面体主导的方式,它会在外层形成六面体网格,而在心部填充四面体网格。四面体网格是最后的选择。其中 如果要忽略一些小细节,如倒角,小孔等,则使用patch independent算法; 如果要要考虑一些小细节,则使用patch conforming算法。
Surfer帮助教程
帮助中的教程
目录 一、Surfer11 教程 (1) 第一课预览及创建数据 (3) 第二课创建网格文件 (9) 第三课创建等值线图 (14) 第四课修改数轴 (27) 第五课散点图数据点和图形图层的使用 (32) 第六课创建一个剖面图 (48) 第七课保存图形 (50) 第八课创建一个3D 曲面图 (52) 第九课增加透明度,色阶和标题 (58) 第十课从不同的坐标系中创建图形 (63) 第十一课自定义工具栏和键盘命令 (68) 第十二课叠加图形层 (71) 第十三课白化一个网格文件 (75) 第十四课在工作表中更改投影 (79) 二、答疑解惑 (82)
一、Surfer 11教程 程贤辅翻译2012.10.20 Surfer11版的帮助里面有一套非常好的教程,我希望能将它介绍给大家。对于某些高手,可以也应该绕开,以免浪费您的宝贵时间。其他朋友,如果您看了以下的教程,对您有帮助,那我就很高兴,也算我为我国的气象事业间接作了一点贡献。 该套教程共有14课,1到10 是初级教程,11到14是高级教程: 1、预览及创建数据; 2、创建网格文件; 3、创建等值线图; 4、修改坐标; 5、散点图数据点和图形图层的使用; 6、创建剖面图; 7、保存图形; 8、创建3D曲面图形; 9、添加透明度、比色刻度尺和标题; 10、从不同的坐标系统创建各类图形; 11、自定义工具栏和键盘命令; 12、覆盖图形层; 13、白化一个网格文件; 14、更改工作表中的投影。 我不知道我能不能完成所有的教程翻译工作,因为各种不可预计的因素会影响工作的进展。尽量做吧。想起40年前我为了制作一张等值图,要花费3天时间,用掉多少草稿纸和橡皮擦,要画出平滑的等值线还真不容易。而今的气象工作者有如此先进方便的软件,插值算法就有12种,只要将数据准备好,一幅漂亮、准确的等值图瞬间就可以出来,还没有人为的因素干扰,真是太幸福了。最后,如果你发现有任何错误,请及时指出,以便改正,免得我误人子弟。 特别注明:在每一课之后,如果有“补充”标题和附加的内容,是本人的心得、感受、或者理解,仅供参考。 言归正传,下面教程开始,先看一段关于Surfer的概述,然后进入第一课。 使用Surfer: Surfer 最常见的应用就是从XYZ数据文件创建一个基于网格的各类图形。调用菜单中的Grid | Data(网格|数据)命令,用来生成一个网格文件,然后再用Map(图形)菜单命令,从网格文件来生成各类图形。但是,散点图(Post)和基底图(Base map)不使用网格文件来生成。 使用Scripter(脚本): Golden Software's脚本编辑程序适用于任何ActiveX自动化兼容的客户端,如Visual Basic,可以在Surfer自动化完成任务。脚本是一个文本文件,其中包含了执行运行脚本时的一系列的指令。脚本编辑器可以用于执行在Surfer上的几乎任何任务。在一个脚本中你可以做几乎一切,甚至可以
workbench网格划分的很实用的讲解
w o r k b e n c h网格划分的 很实用的讲解 Newly compiled on November 23, 2020
如何在ANSYS WORKBENCH中划分网格经常有朋友问到这个问题。我整理了一下,先给出第一个入门篇,说明最基本的划分思路。以后再对某些专题问题进行细致阐述。ANSYS WORKBENCH中提供了对于网格划分的几种方法,为了便于说明问题,我们首先创建一个简单的模型,然后分别使用几种网格划分方法对之划分网格,从而考察各种划分方法的特点。 1. 创建一个网格划分系统。 2. 创建一个变截面轴。 先把一个直径为20mm的圆拉伸30mm成为一个圆柱体 再以上述圆柱体的右端面为基础,创建一个直径为26mm的圆,拉伸30mm得到第二个圆柱体。 对小圆柱的端面倒角2mm。 退出DM. 3.进入网格划分程序,并设定网格划分方法。 双击mesh进入到网格划分程序。 下面分别考察各种网格划分方法的特点。 (1)用扫掠网格划分。 对整个构件使用sweep方式划分网格。 结果失败。 该方法只能针对规则的形体(只有单一的源面和目标面)进行网格划分。 (2)使用多域扫掠型网格划分。 结果如下
可见ANSYS把该构件自动分成了多个规则区域,而对每一个区域使用扫略网格划分,得到了很规则的六面体网格。这是最合适的网格划分方法。 (3)使用四面体网格划分方法。 使用四面体网格划分,且使用patch conforming算法。 可见,该方式得到的网格都是四面体网格。且在倒角处网格比较细密。 其内部单元如下图(这里剖开了一个截面) 使用四面体网格划分,但是使用patch independent算法。忽略细节。 、 网格划分结果如下图 此时得到的仍旧是四面体网格,但是倒角处并没有特别处理。 (4)使用自动网格划分方法。 得到的结果如下图 该方法实际上是在四面体网格和扫掠网格之间自动切换。当能够扫掠时,就用扫掠网格划分;当不能用扫掠网格划分时,就用四面体。这里不能用扫掠网格,所以使用了四面体网格。 (5)使用六面体主导的网格划分方法。 得到的结果如下
Surfer11 教程05_散点图数据点和图形图层的使用
Surfer 11教程(第五课) 程贤辅翻译2012/11/18 第五课散点图数据点和图形图层的使用 在一幅图形上,通过将X、Y数据点的位置用符号来代表,这样就创建了散点图。在一个散点图形确定的数据点上,有这些特定点的分布数据,以及其他文本信息,这对以后图形生成是非常有用的。一个数据文件包含了用于在图形上定位的点的X、Y坐标,也可以包含与每个点相关联的标注信息。 图形的图层设计允许你添加多个图形映射到当前的图形上,用于创建一个同时显示不同类型的图形对象。所有图层使用单一的一组数轴,并按照目标坐标系统统一定位。例如,你如果有一个建立了气象数据的等值线图,那么你可以添加一个图形图层来显示每个数据采集点的位置和站名的散点图。 如何将一个图形图层添加到现有的图形上? 图形图层有多种办法添加到现有的图形上。选择图形并通过“图形|添加”命令;通过从现有的图层拖动一个对象到另外一个对象上;或者通过选择所有的图形,并使用“图形|按坐标覆盖图形”命令。 添加一个散点图图层 当一个新的散点图被用“Map|New|Post Map(图形|新建|散点图)”命令创建完成时,它在场景窗口中是独立于其它任何图形的。当两个图形都显示时,两套数轴也同时显示,每个图形有一套。当你选择一个图形时,使用“Map|Add(图形|添加)”命令,一个新的图形图层、数轴、或者比例尺,就会被添加到选定的图形中。 如果已经存在两个以上的图形,你可以在对象管理器中拖拽一个图层到另一个不同的图形对象上。另外,可以选择这两个图层并点击“Map|Overlay Maps(图形|按坐标覆盖图形)”命令,所有选中的图层都会移动合并为单一的图形对象。 要删除一个图层,可以在对象管理其中选中该图层,接着按下删除键。要从一个图形对象中移除一个图层,首先你要选中该图层,再右键菜单中选择“Break Apart Map Layer(拆分图形层)”。 补充:首先要分清楚删除和移除的区别。删除好理解,移除是将一个图层从图形 中移出来,成为另外一个图形中的图层。这“拆分图形层”(移除)实际上就是上面合
freesurfer使用教程
freesurfer是一个处理大脑3D结构像数据,进行自动皮层和皮下核团分割的工具,用起来非常方便。freesurfer wiki上的教程也非常详细,但是有一点,freesurfer的命令很复杂,很难准确地记住每个参数该怎么设置。本人比较懒,不愿记,也记不住,每次都需要打开wiki 进行对照。由于wiki非常详尽,每次都是在一大篇英文中搜索命令。在这里弄一个简洁版,只把分析流程所用到的命令贴在这里,以便查阅。 一、数据处理 freesurfer分析3D,最好是原始的dcm数据,不要进行数据转格式转换和坐标变化,原始数据就可以。所以把数据放在sub1,sub2,sub3…….,这样我们就可以用循环来做了。我们的计算机中心用的是PBS的系统,进行并行运算: #!/bin/bash # SUBJECTS_DIR is where you want to put your result SUBJECTS_DIR=your_subjects_path imge=`ls your_subjects_path/sub1/*.IMA|head -n 1` recon-all -s sub1 -i ${imge} recon-all -all -s $sub1 这就是分析一个被试的代码,然后用前面介绍过的sed命令,把sub1替换成其他被试编号,就生成了其他被试代码。然后在端口敲入命令:sh 代码文件。数据就开始分析了。 二、数据检查 数据检查主要tkregister2、tkmedit、tksurfer三个命令结合起来。但是在这种视觉检查以前,应该先看前面recon-all.log文件是否报错。可是recon- all.log文件好大了,怎么办呢,用grep 命令,查找一下文件里面有没有”error”,并输出含有“error”的行数: grep -n “error” recon-all.log 如果都没有错误,那就OK.另外还有一个命令也很有意思,会自动帮我们察看是否存在top 错误: mris_euler_number sub1/surf/lh.orig mris_euler_number sub1/surf/lh.white mris_euler_number sub1/surf/lh.pial 如果这三个命令生成的数字完全一样,就没有top结构问题,然后我们再进行视觉检查,首先检查register: tkregister2 --mgz --s sub1 --fstal --surf orig 然后检查tkmedit 和tksurfer检查白质、灰质分割问题。 tkmedit sub1 brainmask.mgz rh.white -aux wm.mgz -aux-surface lh.white tksurfer sub1 rh inflated 检查的时候,一般在c130-170这部分slices问题比较严重,总是有脑膜被看成是灰质了,需要编辑brainmask.mgz,把它删掉。具体检查参看freesurfer wiki. 检查完毕后,根据编辑过的地方重新跑一下数据。根据recon-all的步骤,先register,然后是-autorecon2-cp,然后是-autorecon2-wm, -autorecon2-pial,-autorecon3。当register出现问题时,几乎需要完全重新算数据,其他的就从编辑过的最早步骤开始。例如,一个被试修改过cp、wm,那么就从cp开
